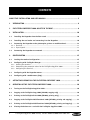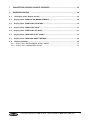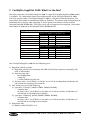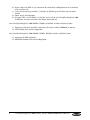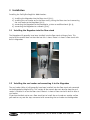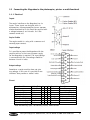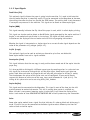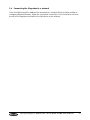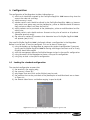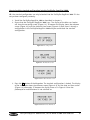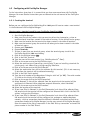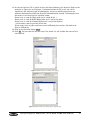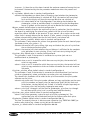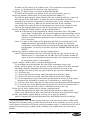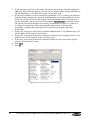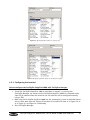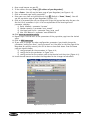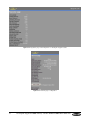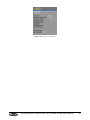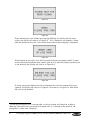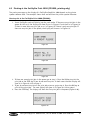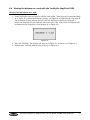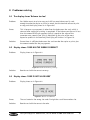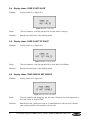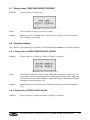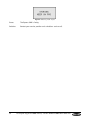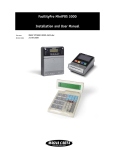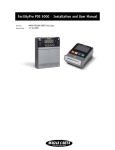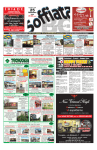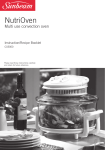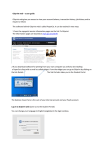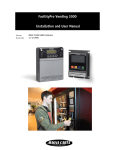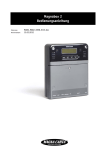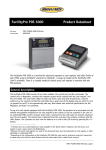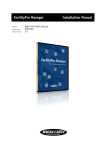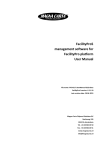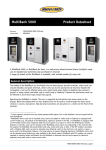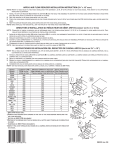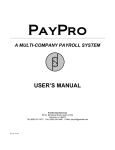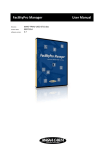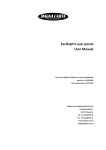Download FacilityPro CopyPrint 3000 Installation and User Manual
Transcript
FacilityPro CopyPrint 3000 Installation and User Manual File name: Revision date: MAN8 CP3000 UKED 6805.doc 17-12-2012 For more information: Visit the website http://www.magna-carta.com/ © 2009 Magna Carta Chipcard Solutions. All rights reserved. Magna Carta, FacilityPro, FacilityPro Manager, Comet, de FacilityPro Manager logo are either registered trademarks or trademarks of Magna Carta Chipcard Solutions in de Netherlands and/or other countries. All other product names are trademarks or registered trademarks of their respective owners. FacilityPro CopyPrint 3000 manual, version MAN8 CP3000 UKED 6805.doc 2 CONTENTS ABOUT THIS INSTALLATION AND USER MANUAL .......................................................... 5 1 INTRODUCTION .................................................................................................. 6 2 FACILITYPRO COPYPRINT 3000: WHAT’S IN THE BOX? ............................................. 8 3 INSTALLATION................................................................................................. 10 3.1 Installing the Magnabox into the floor stand .............................................................. 10 3.2 Installing the card reader and connecting it to the Magnabox ...................................... 10 3.3 Connecting the Magnabox to the photocopier, printer or multifunctional ...................... 12 3.3.1 Electrical ................................................................................................................12 3.3.2 Input Signals ..........................................................................................................13 3.4 4 4.1 Connecting the Magnabox to a network ...................................................................... 14 CONFIGURATION .............................................................................................. 15 Loading the standard configuration ............................................................................ 15 4.2 Configuring with FacilityPro Manager ......................................................................... 17 4.2.1 Creating the terminal ...............................................................................................17 4.2.2 Determining the parameter values for the FacilityPro CopyPrint 3000 ..............................19 4.2.3 Configuring the terminal ...........................................................................................24 4.3 Configuring with the Magnabox menus ....................................................................... 25 4.4 Configuring with a web browser (http) ....................................................................... 25 5 ACTIVATING CHIPKNIP ON THE FACILITYPRO COPYPRINT 3000 .............................. 29 6 OPERATION OF THE FACILITYPRO COPYPRINT 3000............................................... 30 6.1 Turning on the FacilityPro CopyPrint 3000 .................................................................. 30 6.2 Copying at the FacilityPro Copy 3000 (CO3000, copying only) ..................................... 30 6.3 Printing at the FacilityPro Print 3000 (PR3000, printing only) .................................... 32 6.4 Copying at the FacilityPro MultiFunctional 3000 (MF3000, printing and copying) ......... 33 6.5 Printing at the FacilityPro MultiFunctional 3000 (MF3000, printing and copying) ......... 33 6.6 Viewing the balance on a card with the FacilityPro CopyPrint 3000 .............................. 34 3 FacilityPro CopyPrint 3000 manual, version MAN8 CP3000 UKED 6805.doc 7 TRANSMITTING CHIPKNIP PAYMENTS TO EQUENS .................................................. 35 8 PROBLEMEN SOLVING ....................................................................................... 36 8.1 The display shows ‘Balance too low’ ........................................................................... 36 8.2 Display shows ‘CARD HAS THE WRONG CURRENCY’ ........................................................ 36 8.3 Display shows ‘CARD IS NOT VALID HERE’ .................................................................... 36 8.4 Display shows ‘CARD IS NOT VALID’ ............................................................................ 37 8.5 Display shows ‘CARD IS NOT YET VALID’ ...................................................................... 37 8.6 Display shows ‘YOUR CARD IS NOT USABLE’ ................................................................. 37 8.7 Display shows ‘YOUR CARD DOESN’T RESPOND’ ............................................................. 38 8.8 Chipknip problems .................................................................................................... 38 8.8.1 Display shows ‘BUITEN GEBRUIK BETAAL ANDERS’ .........................................................38 8.8.2 Display shows ‘STORING NEEM UW PAS’ ........................................................................38 FacilityPro CopyPrint 3000 manual, version MAN8 CP3000 UKED 6805.doc 4 About this installation and user manual This is the installation and user manual for the FacilityPro CopyPrint 3000 (MAN8 CP3000 UKED 6803.doc). It is based on Magnabox application software version V3.68 and bios version 3.44 and FacilityPro Manager version 3.6. This manual describes how to install and use a FacilityPro CopyPrint 3000 and how to solve certain problems. For technical specifications such as measurements, memory capacity, etc., you are referred to the data sheet of the FacilityPro CopyPrint 3000. When the text presents an enumeration that does not represent instructions to be carried out, this enumeration will be presented as follows, each item identified by a number and a bracket: 1) First point 2) Second point, etcetera When the text presents instructions on how to perform the various tasks, these instructions always have a title which starts with How, for example How to check the balance on a smartcard:. The instructions for the specific task are then given step by step, in the order in which they will be carried out, each step identified by a number and a full stop, as follows: 1. Step 1. 2. Step 2. 3. Step 3, etcetera. 5 FacilityPro CopyPrint 3000 manual, version MAN8 CP3000 UKED 6805.doc 1 Introduction The FacilityPro CopyPrint 3000 is a terminal for electronic payment at photocopiers, printers or multifunctionals (copy printers) using a FacilityPro smartcard or Chipknip 1. A range of models of the FacilityPro CopyPrint 3000 are available. There is a suitable model for almost every photocopier, printer and multifunctional. The FacilityPro CopyPrint 3000 consists of two main modules: the control-unit and the card reader. It is generally purchased with a floor stand and a junction box. The control-unit, or Magnabox, is placed inside the lockable junction box, and connected to the photocopier, printer or multifunctional. The control-unit is also connected to the card reader (Atlas 4), which reads and writes cards and is built into the floor stand. For printing the FacilityPro CopyPrint 3000 interfaces with print spooler software. Each PC user’s smartcard is coupled with his or her login-name (using either the card number or information written on a frame). The print terminal will only show print jobs queued for the card inserted. Print jobs can be printed, but also cancelled at the FacilityPro CopyPrint 3000. Clear and simple instructions are shown on the LCD screen of the terminal and make it simple to use. To make copies or prints at a photocopier, printer or multifunctional equipped with the FacilityPro CopyPrint 3000, the customer must first insert his smartcard. He then either just starts copying, or selects a print-job to print. For copying, the amount due is deducted from his card before each copy is generated. There is a prepayment for a limited number of copies which is reimbursed afterwards. For a print-job, the total amount is usually deducted before the job is started, but in some cases payment is organised in the same way as for copying. The customer can also view his balance on the display by pressing the <?>-button. At a FacilityPro CopyPrint 3000 you pay for copies or prints using a FacilityPro card or a Chipknip. A FacilityPro card is a smartcard for your own organisation or company which can be used for electronic payment at cash registers, POS stations, vending machines, photocopiers, etc. Magna Carta developed the ‘closed’ electronic transaction system FacilityPro, which offers various functions for card configuration, registration of data on the cards and a loyalty system for card users. A useful feature of the system is the ability to charge different prices to different card holders. FacilityPro is available for contact cards as well as contactless cards. Supported are contact cards T=0, T=1, such as JavaCard, IBM MFC and legacy Bull Scot5, Gemclub Micro, FacilityCard and Multi-Card Smart. Presently supported contactless cards are Mifare (Classic, DESFire, DESFire EV1) and contactless JavaCards (JCOP 21, 31 etc.). LEGIC cards (Prime, Avant) are also supported, and require a special LEGIC card reader. In addition to straightforward payment the FacilityPro CopyPrint 3000 can handle transactions with a FacilityPro card so that certain users are charged a reduced price, others do not pay at all and yet others can purchase products against a budget on the card. The transaction data stored includes the cost centre of the card allowing for through billing. Important extra features of the FacilityPro CopyPrint 3000 models for printing are the ‘Follow-me’ functionality: printing can be paid for and collected at any networked terminal, and ‘Printing on demand’: 1 Terminals that can accept Chipknip are only available for the Dutch market. Chipknip is the electronic cash system or open e-purse used in the Netherlands. FacilityPro CopyPrint 3000 manual, version MAN8 CP3000 UKED 6805.doc 6 prints are not printed until the customer is there to collect them. For the operator, a huge saving on consumables, for the customer, printing is protected for your eyes only. The FacilityPro CopyPrint 3000 will function as a terminal within a complete FacilityPro electronic transaction system. In addition to photocopiers, printers or multifunctionals, other Magna Carta payment terminals can be incorporated (e.g. at cash registers and vending machines), as well as access control terminals and card reload stations. Depending on the architecture of your site you will choose for a PayPro or PowerPro terminal: 1) PayPro: Card holders cannot be divided into user groups. All card holders pay the same price; discounts and budgets cannot be assigned. 2) PowerPro: Card holders can be divided into user groups, allowing for complex price differentiation by assigning discounts and budgets per user group. User groups can have multiple special features, such as free sale, discount or budget. Card holders can also be divided into cost centres so that billing reports per cost centre can be generated. The terminals are managed with the software FacilityPro Manager developed by Magna Carta. With the PayPro module of FacilityPro Manager, the system administrator manages the payment terminals. He can edit products and prices, put stolen cards on the hotlist and collect data from the terminals. The PowerPro module of FacilityPro Manager allows the system administrator to define user groups and cost centres, so that a complex terminal configuration can be realised, where user groups may be assigned multiple special features. For further details on FacilityPro Manager you are referred to the datasheet for this product. The FacilityPro CopyPrint 3000 can communicate with the management software via Ethernet, via mobile or analogue telephone network using a GSM/GPRS- or PSTN-modem, or stand-alone via a USB-stick or infrared communication. In some cases additional hardware and/or software might be necessary, such as a Personal Digital Assistant (PDA) and the COMET software for communication via infrared, or a modem on the back-office computer for dial-up connection to a modem. If Chipknip is accepted at the terminal, the Chipknip payments must be transmitted to the acquirer Equens. This can be done with the Chipknip module of FacilityPro Manager, a ‘store and forward’ module, which collects the transactions from the terminals and then sends them to Equens in a batch, where they are processed. It is therefore not imperative to have a network connection (TCP/IP or telephone) certified by Equens at every terminal that must accept Chipknip. Another option is direct transfer of the Chipknip payments from the terminal to Equens using the built-in Chipknip terminal software. This does require a network connection certified by Equens. The FacilityPro CopyPrint 3000 is warranted against manufacturing faults for a period of six months from date of sale, under normal use. 7 FacilityPro CopyPrint 3000 manual, version MAN8 CP3000 UKED 6805.doc 2 FacilityPro CopyPrint 3000: What’s in the Box? You have purchased a FacilityPro CopyPrint 3000. A range of FacilityPro CopyPrint 3000 models is available. The table below shows the available models of the FacilityPro CopyPrint 3000, with their product codes. A FacilityPro CopyPrint 3000 is a PayPro or PowerPro terminal, and the product code should be preceded by PayPro or PowerPro. The product code should always be completed with a country code indicating in which country the terminal will be installed (example PowerPro MF3050 UK). If Chipknip cards will be accepted at the terminal, the product code should be followed by CK (example PayPro PR3060 NL CK). The FacilityPro CopyPrint 3000 payment terminals ATLAS 4 STRAIGHT: EVA BUILT-IN COPY PRINT MULTIFUNCTIONAL IRDA and TCP/IP CO 3050 PR 3050 MF 3050 + PSTN modem CO 3051 PR 3051 MF 3051 + GSM/GPRS modem CO 3052 PR 3052 MF 3052 + USB module CO 3053 PR 3053 MF 3053 ATLAS 4 BLOCKING: EVA BUILT-IN COPY PRINT MULTIFUNCTIONAL IRDA and TCP/IP CO 3060 PR 3060 MF 3060 + PSTN modem CO 3061 PR 3061 MF 3061 + GSM/GPRS modem CO 3062 PR 3062 MF 3062 + USB module CO 3063 PR 3063 MF 3063 Your FacilityPro CopyPrint 3000 has the following parts: 1) Magnabox control-unit box: a) Magnabox control-unit, optionally with SAM for Chipknip acceptance, optionally with built in USB module b) Accessory bag with: - key for Magnabox - 3 plugs S6 - 3 screws DIN7981 4,8x25 mm c) A6 paper with a list of ‘What’s in the box’ and a link to the Magnabox installation and user manual on the Magna Carta website 2) Card reader box, one of the following: a) type Atlas 4 ‘Straight’ (models CO305X, PR305X, MF305X): - 4-button Atlas - A6 paper with a list of ‘What’s in the box’ and a link to the Atlas installation and user manual on the Magna Carta website b) type Atlas 4 ‘Blocking’ (models CO306X, PR306X, MF306X): - 4-button Atlas - A6 paper with a list of ‘What’s in the box’ and a link to the Atlas installation and user manual on the Magna Carta website 3) Application box: a) Modular cable RJ12/RJ12 5 m FacilityPro CopyPrint 3000 manual, version MAN8 CP3000 UKED 6805.doc 8 b) Copier cable with HDP 26-pin connector for connection to Magnabox and 16 coloured wires at other end c) 4 nuts for connecting the Atlas 4 ‘Straight’ or ‘Blocking’ to the floor stand or other surface d) Power supply for Magnabox e) A6 paper with a list of ‘What’s in the box’ and a link to the FacilityPro CopyPrint 3000 installation and user manual on the Magna Carta website Your FacilityPro CopyPrint 3000 CO30X1, PR30X1 or MF30X1 includes additional items: 1) Telephone cable with two RJ11 connector, MC order number 91900030 (2 metres) 2) PSTN modem built into the Magnabox Your FacilityPro CopyPrint 3000 CO30X2, PR30X2, MF30X2 includes additional items: 1) antenna with SMA connector 2) GSM/GPRS modem built into the Magnabox 9 FacilityPro CopyPrint 3000 manual, version MAN8 CP3000 UKED 6805.doc 3 Installation Installing the FacilityPro CopyPrint 3000 involves: 1) installing the Magnabox into the floor stand (§3.1); 2) installing the card reader on/in the floor stand, placing the floor stand and connecting the card reader to the Magnabox (§3.2); 3) connecting the Magnabox to the photocopier, printer or multifunctional (§3.3); 4) connecting the Magnabox to a network (§3.4). 3.1 Installing the Magnabox into the floor stand The Magnabox will generally have been installed into the floor stand at Magna Carta. This version of the manual does not describe how this is done. Photo 3-1 shows a floor stand with built in Magnabox. Photo 3-1 3.2 Installing the card reader and connecting it to the Magnabox The card reader (Atlas 4) will generally have been installed into the floor stand and connected to the Magnabox at Magna Carta. This version of the manual does not describe how the card reader is installed in or on the floor stand. Photo 3-2 shows a floor stand with built in Atlas 4 card reader. If you have decided not to use a floor stand but to install the card reader on another surface you need to carry out the steps concerned with connecting the card reader to the Magnabox. FacilityPro CopyPrint 3000 manual, version MAN8 CP3000 UKED 6805.doc 10 Photo 3-2 If you are not installing the card reader in or on a Magna Carta floor stand, you must first ensure that: 1) In the surface into which you want to install the card reader there is an EVA (maxi) opening, and sufficient free space behind it, for the Atlas 4 ‘Straight’ or ‘Blocking’ (see datasheet Atlas 4 for measurements) and the cable set. 2) Behind this opening there are no obstacles which might block or damage the cable. How to connect the Atlas 4 ‘Straight’ or ‘Blocking’ to the Magnabox: 1. Insert one RJ12 connector of the modular cable RJ12/RJ12 supplied in your FacilityPro CopyPrint 3000 application box into the port on the Atlas labelled ‘1’. 2. Insert the other RJ12 connector of this cable into the port of the Magnabox labelled ‘READER1’. 11 FacilityPro CopyPrint 3000 manual, version MAN8 CP3000 UKED 6805.doc 3.3 Connecting the Magnabox to the photocopier, printer or multifunctional 3.3.1 Electrical Inputs The copier interface on the Magnabox has six inputs. These inputs are designed with six optocouplers, these optocouplers have a common anode connected to Va. Va should be supplied with a voltage between 5 and 24 volts. Va is the common anode rail. Copier Enable The copier enable is a relay with a common and normally open contact. Input voltage It is possible to power the Magnabox with the copier machine; in that case no power supply for the Magnabox is required. The input voltage is connected with Vin, the voltage should be between 12 and 24 volts. Output voltage Sometimes a copier machine does not give any voltage; in this case it is possible to use the Vout. Vout provides a stable 5 volts. Pinout Vin 12V – 24V Yellow/Red 10 19 Turquoise Vin 0V White/Red 1 20 Pink Va 5V – 24V Red 2 21 Blue Feed pulse (Cin) Violet 3 22 Yellow Duplex (000) White 4 23 Brown A3/A4 (Large) Black 5 24 No wire Copier Enable [COM] Orange 6 25 Red/Blue Reserved 1 Grey 16 26 Green/Red Copier Enable [NO] Green 7 Note NO=Normally Open, NC=Normally Closed, COM=Common Vout 0V Vout 5V Count pulse (Cout) Copier ON (CON) Color Copier enable [NC] Reserved 2 Reserved 3 FacilityPro CopyPrint 3000 manual, version MAN8 CP3000 UKED 6805.doc 12 3.3.2 Input Signals Feed Pulse (Cin) This optional signal indicates the paper is going into the machine. It is used to indicate that the card reader machine is processing copies. It can be connected to the Magnabox to decrease the waiting time after the user has pressed the STOP button. The waiting time is only decreased if no copies are processed in the machine. This signal can be found on some copier types. Duplex (OOO) This signal normally indicates the flip side of the paper is used, which is called duplex printing. This signal can also be used to detect an Out Of Order signal generated by the copier machine if duplex is not needed and out of order is nice to have. The signal will then produce an indication on the display of the card reader and will finish any ongoing transactions. Whether the signal is interpreted as a duplex signal or as an out of order signal depends on the value of the parameter unit_subtype (see §4.2.2). A4/A3 (Large) This optional signal can be used to activate an alternative price line: not A4 but A3. Some copier models have such a signal available. Count pulse (Cout) This signal indicates that the new copy is ready and has been moved out of the copier into the paper tray. It is also possible to distinguish 4 different paper types by counting pulses in a pulse train on this signal (for instance to distinguish A3 and A4 paper types. Some copier types give two pulses close after each other to charge for A3 and only one pulse when an A4 copy is made). The time between the pulses of this pulse train can be configured. If your copier doesn't support this feature we advise to set the copy_large_small parameter to 1 (see §4.2.2). The timing of this pulse train can be set using extra_start_timeout Copier On(Con) This signal must be connected to the Magnabox. This signal is most of the time just the 24V used to connect to mechanical counter. This 24V is present when copier is switched on. When 24V volt is not present (meaning copier is turned off) it will cause the display of the Atlas 4 card reader to show ‘MACHINE NOT SWITCHED ON’ and will prevent any user interaction Color Some color copier models have a signal line that indicates if a color or black and white copy is made. If so this line can be connected to the Color signal to select different price lines for color or black and white copies. 13 FacilityPro CopyPrint 3000 manual, version MAN8 CP3000 UKED 6805.doc 3.4 Connecting the Magnabox to a network If the FacilityPro CopyPrint 3000 will be connected to a network (Ethernet LAN or mobile or analogue telephone network), follow the appropriate instructions in the installation and user manual of the Magnabox to establish the connection to the network. FacilityPro CopyPrint 3000 manual, version MAN8 CP3000 UKED 6805.doc 14 4 Configuration The configuration of the Magnabox includes information on: 1) which cards should be accepted by the FacilityPro CopyPrint 3000 because they have the correct site code and card keys; 2) which currency is used; 3) whether certain cards should be refused by the FacilityPro CopyPrint 3000, e.g. because only certain user groups may use the photocopier, printer or multifunctional or because they are lost or stolen cards from the hot list; 4) which products can be purchased at the photocopier, printer or multifunctional and for which price; 5) whether certain cards should receive a discount on the price of certain or all products (PowerPro terminals only); 6) the value of a number of parameters that determine how a FacilityPro CopyPrint 3000 will operate (see §4.2.2). Your new FacilityPro CopyPrint 3000 is delivered without a configuration in the Magnabox. Before it can be used, it must be configured. This can be done in three ways: 1) using the buttons on the Magnabox to program the standard configuration if you want to use your FacilityPro CopyPrint 3000 for testing with Magna Carta test cards or if only Chipknip should be accepted 2) with the management software FacilityPro Manager to load a site-specific configuration 3) using the menus of the Magnabox to create a site-specific configuration 4) using http to load a site-specific configuration 4.1 Loading the standard configuration The standard configuration assumes that: 1) the terminal is for copying only; 2) the currency is Euros (€); 3) only Magna Carta test cards and/or Chipknip may be used; 4) the products that can be purchased at the photocopier or multifunctional are as shown in Figure 4-1; 5) the amount taken from a card before copying is equal to €1,60. Figure 4-1 Services page of the Magnabox of the FacilityPro CopyPrint 3000 15 FacilityPro CopyPrint 3000 manual, version MAN8 CP3000 UKED 6805.doc How to load the standard configuration into the FacilityPro CopyPrint 3000: NB: the standard configuration can only be loaded into the FacilityPro CopyPrint 3000 if it has not yet been configured previously. 1. Install the FacilityPro CopyPrint 3000 as described in chapter 3. 2. Ensure that the FacilityPro CopyPrint 3000 is on. The display of the Atlas card reader will show the no config screen (Figure 4-2). If however the display shows the welcome screen (Figure 4-3) and the date and time screen (Figure 4-4) then there is already a configuration in the FacilityPro CopyPrint 3000 and you cannot load the standard configuration. Figure 4-2 No config screen Figure 4-3 The welcome screen Figure 4-4 The date and time screen 3. Press the ▼ -button of the Magnabox. The standard configuration is loaded. The display of the card reader shows the welcome screen (Figure 4-3) and the date and time screen (Figure 4-4) alternately. If however the display shows as in Figure 4-5 then the photocopier or multifunctional is not switched on. Figure 4-5 Machine not switched on FacilityPro CopyPrint 3000 manual, version MAN8 CP3000 UKED 6805.doc 16 4.2 Configuring with FacilityPro Manager In the instructions given here it is assumed that you have some experience with FacilityPro Manager. For more detailed instructions you are referred to the user manual of the FacilityPro Manager. 4.2.1 Creating the terminal Before you can configure the FacilityPro CopyPrint 3000 you will have to create a new terminal in the database of the FacilityPro Manager. How to create a terminal record for your FacilityPro CopyPrint 3000: 1. Start FacilityPro Manager. 2. Make sure that all the products that you want to sell on the photocopier, printer or multifunctional have been created in the table of services, in the desired service groups. 3. Make sure the location for the terminal has been created in the table of locations. 4. Make sure the terminal group the terminal will belong to has been created in the table of terminal groups. 5. Choose menu Terminals. 6. Choose Terminals. 7. If there is more than one terminal group: select the terminal group to which the FacilityPro CopyPrint 3000 must belong. 8. Click on the function button New. 9. Click in the field ‘Terminal’. 10. Type the name of the new terminal (e.g. ‘Multifunctional 4th floor’). 11. Click on the arrow next to the field ‘Machine type’. 12. Select the machine type. Choose ‘Copr printing only’ if you are installing a terminal for printing only, and choose ‘Copr printing+copying’ otherwise. 13. Click on the arrow next to the field ‘Collector’. 14. Select the workstation that will be the collector for this terminal. (This is not necessary if data from the terminal will be collected manually). 15. Click in the field ‘Serial number’. 16. Type the serial number of the Magnabox. It begins with ‘mb’ (or ‘MB’). The serial number is visible on the display of the Magnabox. 17. Click on the arrow next to the field ‘Connection’. 18. Select ‘Network’ if data will be collected from the terminal and the terminal will be configured via Ethernet LAN or telephone network. Otherwise, select ‘Handheld’. 19. Click on the arrow next to the field ‘Location’. 20. Select the location of the terminal. 21. If you have filled in ‘Network’ in the field ‘Connection’ and data will be collected from the terminal and the terminal will be configured via Ethernet LAN: click in the field ‘IPaddress’ and type the IP-address. 22. If you have filled in ‘Network’ in the field ‘Connection’ and data will be collected from the terminal and the terminal will be configured via analogue or mobile telephone network, a dial-up connection should be defined in Windows and added to the dial-up connections known to FacilityPro Manager (see the user manual of FacilityPro Manager). Enter the name of the dial-up connection in the field ‘Dial-up connection’ and enter the phone number in the field ‘Phone’. 17 FacilityPro CopyPrint 3000 manual, version MAN8 CP3000 UKED 6805.doc 23. On the tab ‘Services’ fill in which services will be available at this terminal. Refer to the examples in Figure 4-6 and Figure 4-7 to determine how to fill in this tab, which depends on the make and type of photocopier, printer or multifunctional and can generally be determined from the technical documentation thereof. The examples here are correct in the most typical situation where: Status line1 is used for large small and is active for A3. * Status line2 is used for Black White/color and is active for color.* Status line3 is used for Simplex/Duplex and is active for Duplex.* * active means sourcing current driven low If the status lines on your machine are used differently the services will need to be filled in differently. 24. Click on the function button Apply. 25. Click OK. The new terminal will be saved. The record list will include the name of this new terminal. Figure 4-6 Services tab for printing and copying Figure 4-7 Services tab for printing only or copying only FacilityPro CopyPrint 3000 manual, version MAN8 CP3000 UKED 6805.doc 18 4.2.2 Determining the parameter values for the FacilityPro CopyPrint 3000 There are a number of parameters that determine how a FacilityPro CopyPrint 3000 will operate, and that must be assigned the correct value for your site. Some of these parameters are found on the machine type data screen, some on the terminal data screen and some on the site data screen. These are: On the machine type data screen (in alphabetical order): 1) als_server_ip 2: default value in standard configuration 0.0.0.0 IP address of the ALS or PIM server (please refer to the FacilityPro Manager user manual). 2) busy_timeout: default value in standard configuration 12000 (12 s) This parameter is only relevant for machines that generate a pre-count pulse (only some machines do). For those machines the busy_timeout timer starts running every time a pre-count pulse is generated. This timer is used to determine whether a copy or print might still be underway in the machine. It is assigned the maximum time it might take to process a copy or print. When the cardholder presses STOP, the terminal will first wait for the busy_timeout timer to reach zero, i.e. after a period of length [busy_timeout] after the last pre-count pulse. The terminal will then release the card and be ready for a next card only after the period defined in the parameter service_timeout. It is often advisable to set this to 6000 (6 s) to reduce waiting time after pressing STOP. 3) cash_transaction: default value in standard configuration 0 If a bank note acceptor or a coin acceptor is connected to the Magnabox and this parameter has the value 1, printing and/or copying can also be paid for in cash. 4) copy_large_small: default value in standard configuration 1 value=1: the machine uses the status inputs to decide on paper size/colour/duplex value=0: the machine uses the pulse train to decide on paper size/colour/duplex 5) credit_timeout: default value in standard configuration 15000 (15 s) The time the cardholder is able to re-insert the card into the reader when he has pulled out the card too soon. When value = ‘0’ this time ends when another card is inserted into the reader. 6) idle_timeout: default value in standard configuration 5000 (5 s) The time (in milliseconds) between alternating the text ‘WELCOME INSERT CARD’, the date and time (‘FRIDAY 11:10 23 NOV 2007’ ), and a second welcome message (if this has been defined) on the display when the terminal is waiting for a card. value=0: the display will show only the text ‘WELCOME INSERT CARD’ or, if a second welcome message has been defined, will alternate the text ‘WELCOME INSERT CARD’ and the second welcome message with an alternating time equal to the default (5 s). The date and time will not be shown. 7) increase: default value in standard configuration 0 If a bank note acceptor or a coin acceptor is connected to the Magnabox and this parameter has the value 1, cards can be reloaded at the terminal. 8) maxcashbalance: default value in standard configuration €25.00 The maximum amount of money that can be inserted for making copies (if parameter cash_transaction = 1) or for reloading a card before the card is inserted (if parameter 2 For all Magnaboxes with firmware version lower than 3.45 the parameter server_ip should be used and not als_server_ip. 19 FacilityPro CopyPrint 3000 manual, version MAN8 CP3000 UKED 6805.doc increase = 1). Once the card has been inserted the maximum amount of money that can be inserted is determined by the site parameter maxbalance minus the present card balance. 9) no_blocker: default value in standard configuration 0 value=0: the Magnabox can detect from an incoming signal whether the photocopier, printer or multifunctional is switched off. If so, the terminal will not accept cards and the display will show the message ‘Machine not switched on’. value=1: this value should be set if the Magnabox is not able to check whether the photocopier, printer or multifunctional is switched off so that the Magnabox sensor is ignored and the terminal will not be blocked for further operation. 10) num_commit: default value in standard configuration 1 The maximum amount of copies the machine may have in production. Used to calculate the deposit by multiplying the value of num_commit with the price of the most expensive product available at the terminal. If num_commit > 0 no copies can be made unless there is enough balance for the deposit. If num_commit = 0 copies can be made without a deposit being taken from the card until there is no balance left. 11) printer_balance_precheck: default value in standard configuration 0 This parameter is only relevant for printers that generates pulses for each sheet of paper (parameter printer_uses_pulses = 1) value=0: the terminal will start printing right away and deduct the price of a print from the card balance after each pulse. value=1: the terminal will check whether the card balance is sufficient for the complete print job before it starts printing. If not, it will not start printing the job. 12) printer_only: default value in standard configuration 0 This parameter is used if the terminal is connected to a printer (and not to a multifunctional or photocopier). value=0: when a card is inserted for which there are no print jobs, the terminal will switch to copy mode value=1: when a card is inserted for which there are no print jobs, the terminal will not switch to copy mode but ask the card holder to remove the card and revert to idle mode 13) printer_priceline_offset: default value in standard configuration 0 This parameter is used if the terminal is connected to a multifunctional (and not to a printer or photocopier), where card holders can make prints and photocopies. The value of this parameter will be added to the price line numbers the print spooler software uses for prints. value=0: only to be used if the print spooler software and copy application use the same price line numbers and equal prices for equal paper types (A3/A4, black and white/colour, simplex/duplex) and if there is no desire to report separately on how many prints and how many photocopies were made. value=n: price lines 1 through 8 will be used for photocopies, price lines 1+n through 8+n will be used for prints (n=8 is used for most multifunctionals). 14) printer_uses_pulses: default value in standard configuration 0 value=1: the printer generates a pulse for each print (like a photocopier). The appropriate price will be deducted from the card balance after each pulse. 15) selection_timeout: default value in standard configuration 500 (s) The time (in seconds) the user is able to answer a question (e.g. PRINT ALL JOBS?) or make a menu choice (e.g. choose a print job) on the terminal. 16) server_ip: default value in standard configuration 0.0.0.0 FacilityPro CopyPrint 3000 manual, version MAN8 CP3000 UKED 6805.doc 20 IP address of the primary print spooler server, if this parameter and the parameter server2_ip = 0.0.0.0 then the terminal is for copying only. 3 17) server2_ip: default value in standard configuration 0.0.0.0 IP address of the backup print spooler server, see also parameter server_ip. 18) service_timeout: default value in standard configuration 2000 (2 s) The time the terminal waits before releasing the card and being ready for a next card, after the use of the STOP button, to make sure that all photocopies have been completed. For machines that generate a pre-count pulse, service_timeout can be set at a relatively short time (e.g. 500) and you should also refer to the parameter busy_timeout. For machines that do not generate pre-count pulses a higher or lower value can be designed depending on how fast the charge pulses are generated. 19) stop_translog_full: default value in standard configuration 0 value= 0: if the memory of the Magnabox for storing transaction data is full (1000 transactions) the Magnabox will continue to work and new transactions can be effected. Transaction data is then lost on a FIFO basis (First In First Out). The counters in the Magnabox continue to store all relevant data so that no data is lost at that level; value= 1: as soon as the memory of the Magnabox for storing transaction data is full (1000 transactions) the Magnabox will refuse to operate and no further transactions can be effected until the transactions have been collected from the Magnabox. The display of the Atlas will show ‘TRANSACTION FULL OUT OF ORDER’; 20) translog_combine: default value in standard configuration 1 value=1: Combine multiple identical transactions during one copy session to one, e.g. 200 A4 copies is 1 transaction and not 200. 256 is the maximum number of copies that can be combined into one transaction. This decreases the amount of transaction records in the database. 21) unit_subtype: default value in standard configuration 0. This parameter was used to decide the value of the parameters printer_only, printer_priceline_offset, use_out_of_order, printer_uses_pulses and balance_precheck. Previously, these five parameters did not exist and could only be set by using unit_subtype. The value of unit_sub_type should be the sum of the following values: 1) 1 if printer_only 2) 2 if the price lines for printing should be shifted to 8 positions higher 3) 4 if the price lines for printing should be shifted to 16 positions higher 4) 8 if the duplex/out_of_order line should be interpreted as an out_of_order signal (otherwise the duplex/out_of_order line is interpreted as a duplex signal). 5) 16 if the printer uses pulses (at this time only for some Nashuatec multifunctionals) 6) 32 if printer uses pulses AND the terminal should first check the estimated cost of the print job and start only if there is sufficient balance on the card 22) Use_out_of_order: default value in standard configuration 0 value=0: the duplex/out_of_order line should be interpreted as a duplex signal. value=1: the duplex/out_of_order line should be interpreted as an out of order signal. 23) user_confirmation: applies only to printing, not to copying. Default=1 value=1: payment will only be effectuated after confirmation from the cardholder; 3 For all Magnaboxes with firmware version lower than 3.45 that must function as PIM or ALS terminal, the parameter server_ip should be used (instead of the parameter als_server_ip) for the IP address of the ALS or PIM server, and the parameter server2_ip should be used for the IP address of the primary print spooler server. A backup print spooler server can then not be defined. 21 FacilityPro CopyPrint 3000 manual, version MAN8 CP3000 UKED 6805.doc value=0: payment will be effectuated automatically as soon as the amount is sent from the print spooler to the payment terminal, unless the card is a Chipknip, in which case the customer is asked to confirm before the amount is deducted from the card; On the terminal data screen: 1) Welcome text 1: standard value WELCOME When the terminal is not active, two alternating screens will be shown on the display of the terminal. This field contains the first line of text of the first screen. If this field is not filled in the default value ‘WELCOME’ will be used. The second line will always be ‘YOUR CARD PLEASE’. The second screen will show the date and the time. 2) Welcome text 2: standard value empty If this field is given a value, when the terminal is not active, three alternating screens will be shown on the display of the terminal instead of two (see above). The third screen will show the text filled in in this field. To control the way lines are shown (the position of lines) commands can be placed in the text. The Magnabox will interpret these commands and implement them. The commands for a line of text must be placed at the beginning of that line. The commands are: a) ‘\c’ center the text on the display b) ‘\l’ left-align the text c) ‘\r’ right-align the text d) ‘\n’ new line e) ‘\1’ this text must be on the 1st line f) ‘\2’ this text must be on the 2nd line g) ‘\3’ this text must be on the 3rd line h) ‘\4’ this text must be on the 4th line On the site data screen: 1) Site code 2) System currency 3) Language choice in the terminals 4: this field contains a list of which languages will be used in the terminals of the site. If this list is not empty, the messages shown on the displays of the terminals will be shown in the language shown in the first position by default. The card holder can toggle between the selected languages (in the order seen in this list) using the language button on the card reader at the terminals. Languages can be removed and added to the list using the > and < buttons. If no languages are selected here the terminal will use the language determined in the terminal at delivery as the first language (presumably the language of your site) and all other available languages for toggling, starting with the language following the default language, in this order: Dutch – English – German – French - Portuguese. Defining only one or two languages in this list will make the omitted languages unavailable on the terminals, which could be desirable on your site. How to edit the values of the parameters: 4 If a terminal has a descriptor version lower than desv0011 (this can be checked in field ‘Descriptor version’ on the ‘Settings’ tab of the terminals data screen) the terminal will not be able to toggle languages and will not be affected by the languages selected in this list. FacilityPro CopyPrint 3000 manual, version MAN8 CP3000 UKED 6805.doc 22 1. In the machine types data screen select the machine type of your FacilityPro CopyPrint 3000 (e.g. ‘Copr printing+copying’). You will see the present values of the parameters on the tab ‘Parameters’ as in Figure 4-8, Figure 4-9 or Figure 4-10. 2. On the tab ‘Parameters’ edit the value of the parameters if this is necessary to meet the demands of your photocopier, printer or multifunctional or to accommodate the desires of the site. If you want to edit the default value of parameters that are not shown on the tab ‘Parameters’ you will have to use the button Add parameter to add them to the tab (see the FacilityPro Manager user manual).The examples in Figure 4-8, Figure 4-9 and Figure 4-10 give the settings that generally work best for a printing only application, a copying only application and a printing and copying application respectively. 3. If you wish, change the value of the parameter ‘Welcome text 1’ and ‘Welcome text 2’ on the tab ‘Other’ of the terminals data screen. 4. If you wish, change the value of the parameters ‘Site code’ and ‘Language choice in the terminals’ on the tab ‘Settings’ of the site data screen. 5. If you wish, change the value of the parameter ‘System currency’ on the tab ‘System currency’ of the site data screen. 6. Click Apply. 7. Click OK. Figure 4-8 Typical parameter values for printing only 23 FacilityPro CopyPrint 3000 manual, version MAN8 CP3000 UKED 6805.doc Figure 4-9 Typical parameter values for copying only Figure 4-10 Typical parameter values for printing and copying 4.2.3 Configuring the terminal How to configure the FacilityPro CopyPrint 3000 with FacilityPro Manager: 1. Install the FacilityPro CopyPrint 3000 as described in chapter 3, ensuring that FacilityPro Manager can connect to the FacilityPro CopyPrint 3000 via a network unless data will be collected from the terminal and the terminal will be configured manually using a PDA. 2. Make sure the FacilityPro CopyPrint 3000 and the photocopier, printer or multifunctional are on. After some time the display of the Atlas card reader will show as in Figure 4-2 or as in Figure 4-3 and Figure 4-4 alternately. 3. Start FacilityPro Manager. FacilityPro CopyPrint 3000 manual, version MAN8 CP3000 UKED 6805.doc 24 4. Make sure the terminal has been created in the database (see §4.2.1) and the parameters have the correct values for your site (§4.2.2). 5. If data will be collected from the terminal and the terminal will be configured manually please refer to your COMET user manual for instructions on how to configure a terminal using FacilityPro Manager and a PDA with COMET software. 6. Make sure the terminal can be connected to: go to the tab ‘Status’ of the terminal and click on the action button Status. If you do not see the message ‘STATUS Terminal OK’ then the connection has not been set up and you cannot configure the terminal. 7. Click on the action button Send config. 8. Click OK. 9. Wait for the message ‘Done’. 10. Click OK. The FacilityPro CopyPrint 3000 is now configured. The display of the card reader shows the welcome screen (Figure 4-3) and the date and time screen (Figure 4-4) alternately. 4.3 Configuring with the Magnabox menus The most basic configuration parameters can be edited using the Magnabox menus and are found in the menu ‘Application’. These are: 1) 2) 3) 4) User confirmation Site code Currency Display balance See the list of parameters in §4.2.2 for an explanation of the meaning of each parameter (Currency = System currency). You are referred to the Magnabox installation and user manual for instructions on changing the value of these parameters using the Magnabox menus. 4.4 Configuring with a web browser (http) Using a web browser you can change the basic configuration of a FacilityPro CopyPrint 3000. This requires a configuration to be loaded into the FacilityPro CopyPrint 3000 first. This can be done by loading the standard configuration. After loading the standard configuration, you will use the web browser to edit the configuration parameters to reflect the functionality for your FacilityPro CopyPrint 3000. Some more advanced settings cannot be realised with a web browser and will require that you configure using FacilityPro Manager (see § 4.2). How to configure the FacilityPro CopyPrint 3000 with a web browser: 1. Install the FacilityPro CopyPrint 3000 as described in chapter 3. 2. Load the standard configuration (see §4.1). 3. Check the IP address on the display of the Magnabox and make sure your PC is connected to the same network. 25 FacilityPro CopyPrint 3000 manual, version MAN8 CP3000 UKED 6805.doc 4. 5. 6. 7. 8. Open a web browser on your PC. In the address line type ‘http://[IP address of your Magnabox]’. Press <Enter>. You will see the home page of your Magnabox (see Figure 4-11). Click on the web page ‘config paystation’. Enter your user name and password and click OK. (Default = ‘Demo’, ‘Demo’). You will see the paystation page of your Magnabox (Figure 4-12). 9. Click on a parameter you wish to change and assign the appropriate value for your site. See the list of parameters in §4.2.2 for an explanation of the meaning of each parameter, whereby: 1) Reval. Allowed = parameter ‘increase’ 2) Number commits = parameter ‘num_commit’ 3) Use large/small input = parameter ‘copy_large_small’ 4) Max. Cash Balance = parameter ‘maxcashbalance’ 10. Click return to paystation config. 11. Repeat steps 9 and 10 until all the parameters of the paystation page have the desired value. 12. Click on MBX home page. 13. If you want to change any other configuration parameters (you should change the parameters ‘config user name’, ‘config password’ and ‘site code’ on the Site page of the Magnabox for security reasons) this can be done as described above. From the home page you should choose: 1) config network for the parameters in Figure 4-13; 2) config site for the parameters in Figure 4-14; 3) config services for the products sold at the terminal and the prices (Figure 4-1). 14. Leave the web browser and restart the Magnabox for the changes to take effect. Figure 4-11 Home page of a Magnabox FacilityPro CopyPrint 3000 manual, version MAN8 CP3000 UKED 6805.doc 26 Figure 4-12 Paystation page of the Magnabox of a FacilityPro CopyPrint 3000 Figure 4-13 Network page of a Magnabox 27 FacilityPro CopyPrint 3000 manual, version MAN8 CP3000 UKED 6805.doc Figure 4-14 Site page of a Magnabox FacilityPro CopyPrint 3000 manual, version MAN8 CP3000 UKED 6805.doc 28 5 Activating Chipknip on the FacilityPro CopyPrint 3000 This chapter is applicable only if you have a FacilityPro CopyPrint 3000 which accepts Chipknip. You can pay using a Chipknip if the terminal has been equipped with a Chipknip SAM and has been registered with and assigned a TerminalID by the acquirer Equens. The Magnabox will have been programmed with additional Chipknip firmware. In the Magnabox installation and user manual supplied with your FacilityPro CopyPrint 3000 you will find instructions for placing the SAM if this has not been done before delivery and for activating the Chipknip functionality. In order to activate you will need to know the TerminalID assigned by Equens. 29 FacilityPro CopyPrint 3000 manual, version MAN8 CP3000 UKED 6805.doc 6 Operation of the FacilityPro CopyPrint 3000 6.1 Turning on the FacilityPro CopyPrint 3000 How to turn on the FacilityPro CopyPrint 3000: The FacilityPro CopyPrint 3000 will be on when the power supply is connected to a wall socket. For it to function the photocopier, printer or multifunctional it is connected to must also be on. Depending on the machine, it is also possible to power the Magnabox directly from the photocopier, printer or multifunctional. When the terminal is ready for use the display of the card reader will show the welcome screen (Figure 4-3) and the date and time screen (Figure 4-4) alternately. 6.2 Copying at the FacilityPro Copy 3000 (CO3000, copying only) How to make copies at the FacilityPro Copy 3000 (CO3000): 1. Insert FacilityPro card or Chipknip into the card reader. The display will show alternately as in Figure 6-1 and Figure 6-2. Depending on the value of the parameter display_balance (§4.2.2) the line showing the balance in Figure 6-1 might also be blank. Figure 6-1 Figure 6-2 2. Start copying. During copying the display continues to show alternately as in Figure 6-1 and Figure 6-2, but after each copy the display as shown in Figure 6-1 is seen reflecting the amount copied up to now on the first line and the balance remaining on the card on the second line. 3. When copying is finished, press the STOP-key. The display will show as in Figure 6-3 and then as in Figure 6-4. 4. Remove your card only when display shows as in Figure 6-4. FacilityPro CopyPrint 3000 manual, version MAN8 CP3000 UKED 6805.doc 30 Figure 6-3 Figure 6-4 If you take out your card without pressing the STOP-key and waiting for the ready screen, the display will show as in Figure 6-5 5. This is because a pre-payment is taken from the balance on the card, which needs to be returned after copying is completed. Figure 6-5 If the balance on the card is less than the amount of the pre-payment (which is equal to the value of the parameter num_commit (see §4.2.2) times the highest product price in the terminal) the display will show as in Figure 6-6. Figure 6-6 If during copying the balance on the card becomes less than the amount of the prepayment, the display will show as in Figure 6-3 and then as in Figure 6-4, after which the card can be removed. 5 In the case of Chipknip this is not possible, as the card reader will always be an Atlas 4 ‘Blocking’ from which the card cannot be removed until it is released by the terminal. No prepayment is taken from a Chipknip. 31 FacilityPro CopyPrint 3000 manual, version MAN8 CP3000 UKED 6805.doc 6.3 Printing at the FacilityPro Print 3000 (PR3000, printing only) The precise messages on the display of a FacilityPro CopyPrint 3000 depend on the printer spooler software used. The examples shown here are based on the printer spooler PCounter. How to print at the FacilityPro Print 3000 (PR3000): 1. Insert FacilityPro card or Chipknip into the card reader. If there are any print jobs in the queue for this card, the display will show first as in Figure 6-7 and then as in Figure 6-8 if there is more than one print job, or as in Figure 6-9 if there is only one print job. If there are no print jobs in the queue, the display will show as in Figure 6-4. Figure 6-7 Figure 6-8 Figure 6-9 2. If there are several print jobs in the queue, go to step 3. Press the OK-key to print the print job or the STOP-key if you do not want to print. In both cases the next display will show as in Figure 6-4. Go to step 6. 3. If you do not want to print all the print jobs at once, go to step 4. Press the OK-key to print all the print jobs. The next display will show as in Figure 6-4. Go to step 6. 4. Press the STOP-key. The display will show the first print job in the queue (Figure 6-10). Figure 6-10 FacilityPro CopyPrint 3000 manual, version MAN8 CP3000 UKED 6805.doc 32 5. Press the OK-key to print that print job or the STOP-key to see the next print job in the queue. Repeat this step until you have pressed OK or STOP for the last print job in the queue. All the jobs that you have chosen to print, will print now. The next display will show as in Figure 6-4. 6. Remove your card. 6.4 Copying at the FacilityPro MultiFunctional 3000 (MF3000, printing and copying) Copying at the FacilityPro MultiFunctional 3000 is similar to copying at a copying-only terminal (CO3000, §6.2). If there are no print jobs for the card holder there is no difference in the instructions for copying. If there are any print jobs for the card holder the only difference is that upon inserting the card the display will show first as in Figure 6-7 and then as in Figure 6-8 if there is more than one print job, or as in Figure 6-9 if there is only one print job. The card holder must press the STOP-key. The display will then show alternately as in Figure 6-1 and Figure 6-2 and the instructions for copying at a copying-only terminal can be followed from §6.2, step 2. 6.5 Printing at the FacilityPro MultiFunctional 3000 (MF3000, printing and copying) Printing at the FacilityPro MultiFunctional 3000 is similar to printing at a printing-only terminal (PR3000, §6.3). How to print at the FacilityPro MultiFunctional 3000 (MF3000): 1. Insert FacilityPro card or Chipknip into the card reader. If there are any print jobs in the queue for this card, the display will show first as in Figure 6-7 and then as in Figure 6-8 or Figure 6-9. (If there are no print jobs in the queue, the display will show alternately as in Figure 6-1 and Figure 6-2, and one must press the STOP-key. The display will show as in Figure 6-3 and then as in Figure 6-4. Remove your card only when display shows as in Figure 6-4.) 2. Press the OK-key to indicate that you want to print and not copy. If there was only one print job it will be printed and the next display will show as in Figure 6-4. Go to step 6. If there were several print jobs the display will show as in Figure 6-8. 3. If you do not want to print all the print jobs at once, go to step 4. Press the OK-key to print all the print jobs. The next display will show as in Figure 6-4. Go to step 6. 4. Press the STOP-key. The display will show the first print job in the queue (Figure 6-10). 5. Press the OK-key to print that print job or the STOP-key to see the next print job in the queue. Repeat this step until you have pressed OK or STOP for the last print job in the queue. The next display will show as in Figure 6-4. 6. Remove your card. 33 FacilityPro CopyPrint 3000 manual, version MAN8 CP3000 UKED 6805.doc 6.6 Viewing the balance on a card with the FacilityPro CopyPrint 3000 How to view the balance on a card: 1. Insert FacilityPro card or Chipknip into the card reader. The display will show alternately as in Figure 6-1, where the balance is shown, and Figure 6-2. Depending on the value of the parameter display_balance (§4.2.2) the line showing the balance in Figure 6-1 might also be blank. In that case you must press the ?-key, after which the balance will be shown on the display for a few seconds as in Figure 6-11. Figure 6-11 2. Press the STOP-key. The display will show as in Figure 6-3 and then as in Figure 6-4. 3. Remove your card only when display shows as in Figure 6-4. FacilityPro CopyPrint 3000 manual, version MAN8 CP3000 UKED 6805.doc 34 7 Transmitting Chipknip payments to Equens This chapter is applicable only if you have a FacilityPro CopyPrint 3000 which accepts Chipknip. The Magnabox will have been programmed with additional Chipknip software and equipped with a SAM of acquirer Equens. A FacilityPro CopyPrint 3000 which accepts Chipknip payments requires that these payments be transmitted to Equens. Normally the system will be configured such that this will be done automatically at fixed times, e.g. every night or once a week. This is done in one of two ways: 1) ‘direct transfer’ from the Magnabox: the Chipknip firmware (ICS intern) which is built into the Magnabox transmits to Equens via a network (Ethernet LAN or GSM/GPRS or PSTN telephone network) certified by Equens 2) via a back-office PC: FacilityPro Manager collects data from the FacilityPro CopyPrint 3000 and supplies the transaction data of the Chipknip transactions to the Chipknip module (ICS) of FacilityPro Manager, which transmits to Equens via a network (Ethernet LAN or GSM/GPRS or PSTN telephone network) certified by Equens Extensive instructions for programming and configuring the Chipknip firmware or Chipknip module of FacilityPro Manager, transmitting transaction data to Equens manually, and referring to the data of the Chipknip transmissions effected can be found in the Magnabox installation and user manual which is supplied with your FacilityPro CopyPrint 3000 (for ‘direct transfer’) and in the installation and user manual of the Chipknip module of FacilityPro Manager (for transferring via a back-office PC). 35 FacilityPro CopyPrint 3000 manual, version MAN8 CP3000 UKED 6805.doc 8 Problemen solving 8.1 The display shows ‘Balance too low’ Problem: Card holder wants to print or copy and still has some balance on his card, enough to make the copies or prints he needs, but the terminal refuses to print or copy and the display shows as in Figure 6-6. Cause: This is because a pre-payment is taken from the balance on the card, which is returned after copying or printing is completed. If the balance on the card is less than the amount of the pre-payment (which is equal to the value of the parameter num_commit (see §4.2.2) multiplied by the price of the most expensive product in the terminal) the display will show as in Figure 6-6. Solution: Ensure there is sufficient balance on the card to make the copies or prints plus the amount needed for the pre-payment. 8.2 Display shows ‘CARD HAS THE WRONG CURRENCY’ Problem: Display shows as in Figure 8-1. Figure 8-1 Card has the wrong currency Solution: Rewrite card with the correct currency. 8.3 Display shows ‘CARD IS NOT VALID HERE’ Problem: Display shows as in Figure 8-2. Figure 8-2 Card is not valid here Cause: The card contains the wrong site code. It might be a card from another site. Solution: Rewrite card with the correct site code. FacilityPro CopyPrint 3000 manual, version MAN8 CP3000 UKED 6805.doc 36 8.4 Display shows ‘CARD IS NOT VALID’ Problem: Display shows as in Figure 8-3. Figure 8-3 Card is not valid Cause: The card contains a validity period with an end date in the past. Solution: Rewrite card with the a new validity period. 8.5 Display shows ‘CARD IS NOT YET VALID’ Problem: Display shows as in Figure 8-4. Figure 8-4 Card is not yet valid Cause: The card contains a validity period with a start date in the future. Solution: Rewrite card with the a new validity period. 8.6 Display shows ‘YOUR CARD IS NOT USABLE’ Problem: Display shows as in Figure 8-5. Figure 8-5 Your card is not usable Cause: The card contains the wrong key set, the card is faulty or the card connector in the card reader is dirty or worn. Solution: Rewrite the card, replace the card or, if problem occurs with all cards, contact your service provider and schedule a service call. 37 FacilityPro CopyPrint 3000 manual, version MAN8 CP3000 UKED 6805.doc 8.7 Display shows ‘YOUR CARD DOESN’T RESPOND’ Problem: Display shows as in Figure 8-6. Figure 8-6 Your card doesn’t respond Cause: The card does not have a chip or it is faulty. Solution: Replace card or, if problem occurs with all cards, contact your service provider and schedule a service call. 8.8 Chipknip problems This chapter is applicable only if you have a FacilityPro CopyPrint 3000 which accepts Chipknip. 8.8.1 Display shows ‘BUITEN GEBRUIK BETAAL ANDERS’ Problem: Display shows as in Figure 8-7 when a Chipknip is inserted. Figure 8-7 Buiten gebruik betaal anders Cause: The Chipknip payments have not been transmitted to Equens on time. This can have various causes, depending on the configuration of your system. Maybe the terminal data has not been collected, maybe the Chipknip module of FacilityPro Manager has been turned off, etc. Solution: Collect data from the terminal and transmit the Chipknip payments to Equens (§7). 8.8.2 Display shows ‘STORING NEEM UW PAS’ Problem: Display shows as in Figure 8-8 when a Chipknip is inserted. FacilityPro CopyPrint 3000 manual, version MAN8 CP3000 UKED 6805.doc 38 Figure 8-8 Storing neem uw pas Cause: The Equens SAM is faulty. Solution: Contact your service provider and schedule a service call. 39 FacilityPro CopyPrint 3000 manual, version MAN8 CP3000 UKED 6805.doc