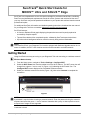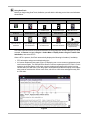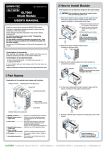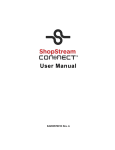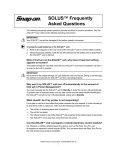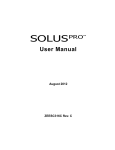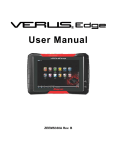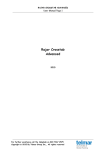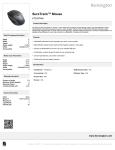Download SureTrack Quick Start Guide for MODIS Ultra and SOLUS - Snap-on
Transcript
SureTrack ® Quick Start Guide for MODIS™ Ultra and SOLUS™ Edge SureTrack is a comprehensive source of expert knowledge for professional technicians, combining Real Fixes and detailed parts replacement records for codes, systems and vehicles like the one in your bay. SureTrack can provide speed and confidence in your repairs with solutions based on actual professional repairs. For additional SureTrack information and detailed operating instructions, download the user manual for your Diagnostic Tool from our website: diagnostics.snapon.com/usermanuals SureTrack features: • A Common Replaced Parts graph displaying the parts that are most frequently replaced to successfully complete repairs. • Tips and fixes obtained from completed repairs, validated by SureTrack expert technicians. • Up-to-the-minute intelligence based on vehicles currently being serviced nationwide. NOTE: i To access SureTrack, your Diagnostic Tool must be equipped with Software Upgrade version 14.4 or newer. In addition, the Wi-Fi radio must be turned on and connected to a wireless network. Getting Started Using SureTrack is as easy as turning on your Diagnostic Tool and connecting to a wireless network! z Wireless Network setup 1. From the Home screen, navigate to Tools > Settings > Configure Wi-Fi. 2. Select the Wi-Fi Power icon from the toolbar to turn the Wi-Fi radio on. The Wi-Fi power icon will change from a green a icon to a red “X” (Figure 1-(1)) indicating the Wi-Fi radio is on. The Configure Wi-Fi screen displays a list of available wireless networks. 3. Select your wireless network from the list (Figure 1-(2)) then select Connect to complete the connection. Figure-1 NOTE: i A password is required when choosing a protected network. Enter the password using the onscreen keyboard and select the green a icon to continue. Networks with a proxy or that require the user to accept terms of usage are not supported. Continued on back. © 2014 Snap-on Incorporated, all rights reserved EAZ0079L27A Rev. C MODIS Ultra z Using SureTrack Before you begin using SureTrack, familiarize yourself with the following control icons and indicators shown below. Control Icons and Indicators Wi-Fi Power Icon Wi-Fi Signal Strength Indicator Wi-Fi Test Icon Select to turn Wi-Fi on Select to turn Wi-Fi off Zero bars indicates weak or no Wi-Fi signal Three bars indicates full strength Wi-Fi signal Opens Wi-Fi Test screen. Fix It! Icon Related Tips Icon Real Fixes Icon Menu Exit Icon Common Replaced Parts Graph Icon Opens SureTrack dashboard Displays Related Tips for the selected DTC Displays Real Fixes for the selected DTC Exits the SureTrack dashboard Toggles the Common Replaced Parts Graph on/off (located left of “Common Replaced Parts Graph” title bar) SureTrack repair information can be accessed while reviewing diagnostic trouble codes (DTCs). As an example, in Scanner navigate to Engine > Codes Menu > Display Codes > Engine Trouble Code Information, then select a DTC. When a DTC is present, SureTrack automatically displays the following information (if available): • DTC information and proven troubleshooting tips • A Common Replaced Parts graph (Figure 2) displaying one or more common replacement parts used in actual repairs. The example below shows a common replaced part for DTC P0101. In this example, the Airflow Sensor is the most common replaced part based on 86 repairs involving vehicles with up to 200k miles. From the graph it can be determined that the majority of the repairs were made to vehicles with 125k or more miles, with 30% at 125k miles and approximately 28% at 175k miles. Figure-2