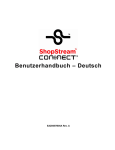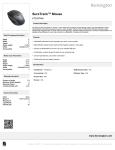Download Legal Information Safety Information Contact Information - Snap-on
Transcript
70 Legal Information Trademarks Snap-on, ShopStream Connect, SureTrack, and SOLUS Edge are trademarks registered in the United States and other countries of Snap-on Incorporated. All other marks are trademarks or registered trademarks of their respective holders. Copyright Information © 2014 Snap-on Incorporated. All rights reserved. Disclaimer of Warranties and Limitation of Liabilities The information, specifications and illustrations in this manual are based on the latest information available at the time of printing. While the authors have taken due care in the preparation of this manual, nothing contained herein: • Modifies or alters in any way the standard terms and conditions of the purchase, lease, or rental agreement under the terms of which the equipment to which this manual relates was acquired. • Increases in any way the liability to the customer or to third parties. Snap-on reserves the right to make changes at any time without notice. Safety Information IMPORTANT: For your safety and the safety of others, before operating this diagnostic tool, read, understand and follow all safety messages in the Important Safety Instructions provided in your kit. Contact Information (North America) Websites http://diagnostics.snapon.com ShopStream Connect http://diagnostics.snapon.com/ssc User Manuals http://diagnostics.snapon.com/usermanuals Phone / E-mail - Technical Assistance 1-800-424-7226 / [email protected] For technical assistance in all other markets, contact your selling agent. ZEESC320A1 Rev. A 28-E-14 NA Getting Started Getting Started Feature Identification 1 Feature Identification Item Description 1 Battery Status Indicator LED • Green - battery is fully charged • Red - battery is charging • Amber - indicates there is a battery issue (correct before operating) 2 DC Power Supply Jack - AC/DC power supply connection 3 Mini USB Jack - USB cable connection used to transfer saved data files to a personal computer 4 Micro secure digital (uSD) Card - Contains operating system programming. IMPORTANT The uSD card must be installed to operate the diagnostic tool. Do not remove the uSD card while the diagnostic tool is turned on. 5 Data Cable Connector - Data cable connection used to connect the diagnostic tool to a vehicle data link connector 6 Touch Screen - User interface to make onscreen menu and control selections 7 N/X or Cancel Button - Push type button used to exit a menu or program, return to the previous screen, or provide a “no” answer 8 Y/a or Accept Button - Push type button used to accept or confirm a selection from a menu, advance to the next screen, or provide a “yes” answer 9 Directional Button - Thumb pad rocker type buttons used to move the highlight/focus on the screen up, down, left, and right, as indicated by the arrows. 10 Shortcut Button - Push type programmable button used to perform a variety of routine tasks. 11 Power (On/Off) Button - Push type button used to turn the diagnostic tool on and off. For emergency shutdown, press and hold for 5 seconds. 12 Battery Pack 13 Battery Pack Cover 14 Battery Pack Cover Screws (2) 15 Built-in Stand (shown closed) 2 Basic Navigation z Battery Installation / Power Connection 1. Loosen the battery pack cover screws (located on back) and remove the battery pack cover. 2. Align the locating tabs and install the battery pack. 3. Install the battery cover and tighten the screws. DO NOT overtighten the battery cover screws. The battery pack is supplied charged, however if needed connect the AC/DC power supply to an appropriate power source and into the “10-30V” DC power supply jack on top of the diagnostic tool. z Turning the Diagnostic Tool On Press and release the power button on the front of the diagnostic tool to turn the diagnostic tool on. i NOTE: The diagnostic tool automatically turns on when connected to an external power source, such as the AC/DC power supply or a vehicle data link connector (DLC). Basic Navigation Home Screen Icons Name Icon Description Scanner Used to communicate with the electronic control systems of a vehicle. Retrieve diagnostic trouble codes (DTCs), view PID data and perform diagnostic tests. OBD-II/ EOBD Access generic OBD-II/EOBD data and tests without identifying the vehicle being tested. Previous Vehicles & Data Quickly reconfigure the diagnostic tool to a recently tested vehicle and access saved data files. Tools Adjust diagnostic tool settings to your personal preferences and perform other special functions. 3 Common Toolbar Control Icons Common Toolbar Control Icons Name Icon Description Home Returns to the Home screen. Back Returns to the previous screen. Tools Opens the Tools menu. Save Writes data from buffer memory to a file. The saved “movie” file can be accessed for future reference by selecting Previous Vehicles and Data > View Saved Data. Screen Layout Diagnostic tool screens typically include three sections: 1) Title bar—displays information such as, active test, vehicle ID, current time, power source indicator and vehicle communication indicator 2) Toolbar—contains test information and control icons 3) Main body—displays menus and test data. A vertical scroll bar (right-hand edge) displays when there is additional data. 4 Basic Operation Basic Operation Scanner Starting Scanner opens a menu list of vehicle manufacturers and begins the process by identifying the vehicle being tested. After the vehicle is identified, a vehicle system is selected and then a specific test or function is selected to allow you to retrieve DTCs, view PID data, perform diagnostic tests and view SureTrack™ information. Scanner testing requires data cable connection to a vehicle DLC. Depending on the vehicle, the supplied DA-4 data cable may be used alone or may require optional adapters. Onscreen cable and adapter connection instructions are provided during the Scanner and OBD-II/EOBD vehicle identification process. Scanner Demonstration Mode Your diagnostic tool includes a demonstration mode that takes you through a simulated vehicle identification process and allows you to explore the capabilities of the Scanner function without actually connecting to a vehicle. IMPORTANT: Do not connect the diagnostic tool to a vehicle while using the Demonstration mode. z Starting the Demonstration 1. From the Home screen, select Scanner. 2. Select Demonstration from the manufacturer menu and follow the menu choices to navigate to the desired system, test and/or function. 5 SureTrack™ SureTrack™ SureTrack is a comprehensive source of expert repair knowledge that will help you improve diagnostic accuracy and reduce repair time. SureTrack features: • A Common Replaced Parts graph • Tips and fixes obtained from actual repairs • Up-to-the-minute information from vehicles currently being serviced nationwide i z NOTE: To access SureTrack, you must turn the Wi-Fi radio on and connect to a wireless network. Wireless Network Setup / Basic Operation 1. From the Home screen, navigate to Tools > Settings > Configure Wi-Fi. 2. Select the Wi-Fi Power icon from the toolbar to turn the Wi-Fi radio on. The Wi-Fi power icon will change from a green check mark a icon to red “X” mark icon indicating Wi-Fi radio is currently on. 3. Choose your wireless network and select Connect. SureTrack repair information can be accessed while reviewing DTCs. As an example, select Scanner > Engine > Codes Menu > Display Codes > Engine Trouble Code Information, then select a DTC. If SureTrack information is available for the selected DTC, a SureTrack results status message will display (e.g. SureTrack - Results for P0102). Below the results status message is the Common Replaced Parts message (e.g. Common Replaced Parts - Based on 87 Repairs) and the Common Replaced Parts graph icon ►. Select the icon to toggle the Common Replaced Parts graph view on and off. For detailed SureTrack operation instructions refer to your User Manual. The User Manual is provided on the Documentation CD included with your kit and is also available on our website. Website addresses are listed in the front of this manual. 6 OBD-II/EOBD OBD-II/EOBD OBD-II/EOBD OBD-II/EOBD allows you to access generic OBD-II/EOBD data and tests without identifying the vehicle being tested. Menu options are: • OBD Direct - initiate a test session, check DLC location, or manually select communication protocol • OBD-II Health Check - quickly view or clear generic DTCs and check readiness monitors Previous Vehicles and Data Previous Vehicles and Data allows you to save time by quickly configuring the diagnostic tool to a recently tested vehicle and to access saved data files. Menu options are: • Vehicle History - displays the last twenty-five vehicles tested and available for selection • View Saved Data - displays all saved data files, including screen images • Delete Saved Data - permanently erases saved data files from memory Tools Tools allows you to change diagnostic tool settings to your preferences and transfer saved data files to your PC. Menu options are: • Connect to PC - transfer saved data files to your PC using a USB cable. Using the optional ShopStream Connect™ software, you can view, print and save data files to your PC and also download software updates. ShopStream Connect is a free online download. The ShopStream Connect website address is listed in the front of this manual. • Configure Shortcut Button - change the function of the Shortcut button to one of five options • Settings - change and adjust display and unit measurement settings to your preferences • System Information - displays software version, serial number and system information 7
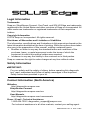

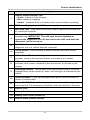

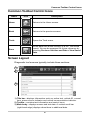
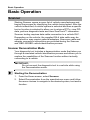
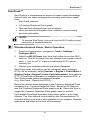
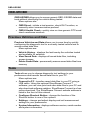
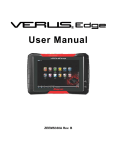
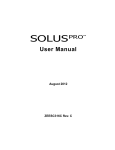

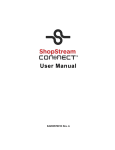

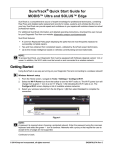
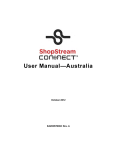
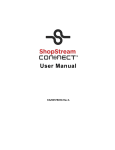

![VERUS PRO User Manual [3980kb PDF File] - Snap](http://vs1.manualzilla.com/store/data/005690474_1-9ff68923f14d7698ce72469cabae3990-150x150.png)