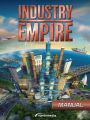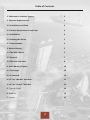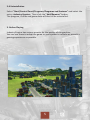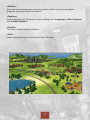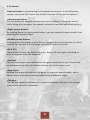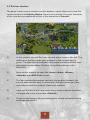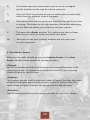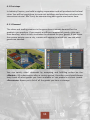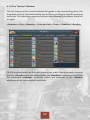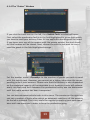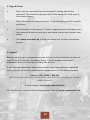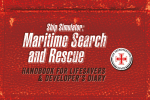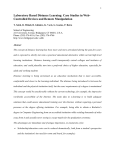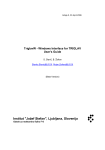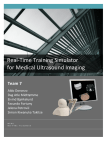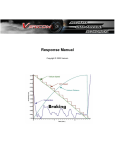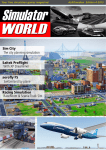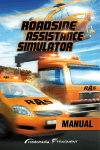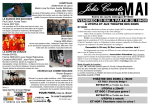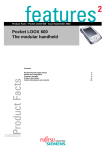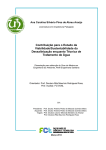Download View the manual
Transcript
Epilepsy warning
Some individuals may experience epileptic seizures or a loss of consciousness
when viewing certain visual stimuli, for example flashing lights or patterns.
These individuals are also at risk of experiencing seizures while watching
television or playing videogames. Even those without any previous related
health issues or signs of epilepsy can be affected by this.
The following symptoms are characteristic of photosensitive (epileptic)
seizures: blurred vision, eye or facial twitching, trembling arms or legs, a loss of
orientation, confusion or momentary disorientation.
During a photosensitive seizure, a loss of consciousness or convulsions may
cause serious accidents, as these symptoms are often accompanied by falling. If
you notice any of the above symptoms, stop playing immediately. It is highly
recommended that parents observe their children while playing videogames, as
children and adolescents are often more sensitive to photosensitive seizures
than adults.
If any related symptoms occur, STOP PLAYING IMMEDIATELY AND SEEK MEDICAL ADVICE. Parents and supervisors should keep children within sight and ask
them if they have ever experienced one or more of the above symptoms.
Children and adolescents have a higher risk of experiencing symptoms of these
kinds than adults when playing videogames.
Table of Contents
1. Welcome to Industry Empire
3
2. SSystem Requirements
3
2.2 Installation and Start
4
2.3 Further Requirements and Help
4
2.4 Installation
4
2.5 Starting the Game
5
2.7 Uninstallation
4
3. Before Playing
5
3.1 The Main Menu
5
3.2 Controls
7
3.3 The User Interface
8
4. Your Industry Empire
10
4.1 First steps
10
4.1.1 Demand
10
4.1.3 The "Market" Window
11
4.1.4 The "Orders" Window
13
5. Tipps & Tricks
14
6. Support
15
7. Credits
15
2
1. Welcome to Industry Empire
Welcome to the Industry Empire user manual.
Make your dreams of becoming the owner of a vast industrial empire come true
in this game. Set up production cycles with 46 different buildings and earn a
fortune by selling over 150 different goods. Nearby cities benefit from your
entrepreneurial work and grow together with your empire.
Purchase status symbols and view them on the game map. Collect skill points,
specialize your industries and expand your range of products. Supply your
customers with your fleet of 26 different vehicles. Build your own empire and
become the greatest planner of all time!
2. System Requirements and Installation
2.1 System Requirements
Microsoft Windows XP, Windows Vista or Windows 7/8
Athlon® / Pentium® or comparable 2 GHz dual-core processor
DirectX 9.0c-compatible graphics card with Shader 3.0 support (min. 256 MB RAM)
2 GB RAM
2 GB free hard disk space
Sound card
CD-ROM or DVD drive
3
2.2 Installation and Start
NOTICE: The product is subject to your acceptance of the terms and conditions
of Steam subscriptions ("Steam Subscriber Agreement, SSA"). You must
activate this product via the Internet by registering for a Steam account and
accepting the SSA.
2.3 Further Requirements and Help
The installation requires a one-time Internet connection for authentication, as
well as the Steam client (included with delivery of the game).
2.4 Installation
Please ensure that your computer is connected to the Internet before you start
the installation process for Industry Empire. Insert the Industry Empire game
disc into your computer's disc drive. During the installation process, a one-time
online check will be carried out to verify the disc, and an activation file will be
downloaded which will request a product code. You will find the code on the
back of this manual.
Insert the disc into your disc drive. After a few seconds, a window will appear on
the screen. Follow the instructions to install the game and select the directory
where you would like to install the game. If the program does not start automatically, double-click My Computer on your Windows desktop. Then double-click
the disc drive icon followed by the installation file icon
<setup.exe> in the next window.
2.5 Starting the Game
1) First click Start in the Windows taskbar, usually found at the bottom of the
screen, and then Programs / or enter the name of the game in the search bar.
2) Use the mouse to select the program group <Industry Empire> and then
click <Start Industry Empire>.
4
2.6 Uninstallation
Select "Start/Control Panel/Programs/Programs and features" and select the
entry <Industry Empire>. Then click the "Add/Remove" button.
The program, its files and game data will then all be uninstalled.
3. Before Playing
Industry Empire has various presets for the quality of the graphics.
You can use these to adapt the game to your system to achieve as smooth a
gaming experience as possible.
5
3.1 The Main Menu
After starting the game, you will reach the main menu. From here, you can
start a new game, continue an old game or adjust the options, among other
things. The following menu points are available:
<Continue>
The game will continue the most recent save game and take you directly to the
action.
<New Game>
Here you can start a new game of Industry Empire. You can find more
information on this under point 4. Your Industry Empire
<Quick Save>
If you open the main menu while playing, you can use this option to save your
progress.
<Saved games>
Use this option to load specific save games.
6
<Profiles>
Here you can manage your personal profile, where your current game
progress and player level are stored.
<Options>
Under Options you’ll find the various settings for <Language>, Video Options>
and <Audio Options>.
<Credits>
The team behind Industry Empire.
<Quit>
Leave Industry Empire and return to the Desktop.
7
3.2 Controls
Industry Empire is played using the keyboard and mouse. In the following
section, we would like to give you a brief overview of the control options:
<Left mouse button>
Use this button to navigate menus and select buildings in the game world.
Left-clicking also increases the quantity selection (see Making Deliveries) by 1.
<Right mouse button>
By holding down the right mouse button, you can rotate the game world, thus
adjusting the camera angle.
<Middle mouse button>
Holding down the middle mouse button changes the mouse pointer to a hand
symbol. You can use this to change the field of view at any time.
<W A S D>
These buttons move the field of view up, down, left and right, according to
their arrangement on the keyboard.
<Esc key>
You can close open menu windows in the game with the Esc key. If there are
no windows open, then this button returns you to the main menu.
<Space bar>
Holding the space bar switches the game to a special camera mode, which
allows you to view your Industry Empire from a different angle.
<Tab key>
The Tab key opens and closes user interface windows and notes the arrangement of the various UI elements.
8
3.3 The User Interface
The game's main screen contains various buttons, which allow you to use the
various functions of Industry Empire. Here is an overview. The exact functions
of the interface are explained to you in the interactive <Tutorial>.
1)
In this section, you will find your current player level on the left. The
wide bar at the top shows your progress in the current level in
green. The blue indicator shows the amount of water available and
your water consumption. Similarly, the yellow indicator is for
electricity.
2)
Here are the buttons to open the <Luxury Items>, <Bonus>,
<Awards> and <Skill Tree> menus.
3)
This bar contains fast-motion controls, the weather forecast, the
current date and the time. Furthermore, this also shows you your
cash balance and the number of available workers.
4)
Here you’ll find the mini-map and various buttons whose functions
are explained in the interactive <Tutorial>.
5)
These are the buttons for purchasing plots of land and constructing
buildings and streets.
9
6)
This button opens the menu which you can use to investigate
specific locations on the map for natural resources.
7)
Here you’ll find an overview of your accepted orders as well as the
orders from the different cities in the game.
8)
The button on the left lets you access a list of all the goods you have
in storage. The button on the right provides information about your
vehicle fleet and allows you to repair or sell your vehicles.
9)
This opens the <Bank> window. This is where you take out loans
when you are short on money and settle your debts.
10)
Here you can see your research progress and can select new
research objectives.
4. Your Industry Empire
When you are ready to build up your own Industry Empire, click <New
Game>. You have three options for starting the game:
<Tutorial>
You will be familiarized with all of the game's features and functions in the
interactive tutorial. It’s advised to complete the tutorial if you are playing
Industry Empire for the first time.
<Freeplay>
This is where you can build up your own Industry Empire. You have the choice
of which of the three game worlds you want to play in: Green Valley, The
Lonely Island or Higher Grounds. You can also set the difficulty level.
<Scenarios>
Take on various prebuilt scenarios where you have to meet tricky targets.
10
4.1 First steps
In Industry Empire, you build a mighty corporation and sell products to the local
cities. You will be taught how to construct buildings and purchase vehicles in the
interactive tutorial. We’ll only be summarizing basic game mechanics here.
4.1.1 Demand
The cities and trading stations in the game have a steady demand for the
products you produce. If you supply a sufficient amount of goods, cities can
then develop, which in turn increases the demand for your goods. If you hover
the mouse pointer over a city, a menu will appear in which you can see what
goods are needed.
You can satisfy cities' demands by accepting and fulfilling orders on the
<Market>. All orders expire after a certain period, therefore you should always
keep track of what goods you have available or can produce at short notice.
<Resources> shows you a list of all the goods you have in storage.
11
4.1.3 The "Market" Window
This list shows you the current demand for goods in the surrounding cities. The
drop-down lists at the bottom allow you to filter according to specific resources
and cities. The individual columns show you the following information (from left
to right):
<Products>; <City>; <Quantity>; <Price per Unit>; <Total>; <Deadline>; <Penalty>
Click the green button on the right to accept an order. Now you need to ensure
that the <Goods> reach the <City> before the <Deadline>, otherwise you'll face
the estimated <Penalty>. Accepted orders are collected in the <Orders>
window and can be managed from there.
12
4.1.4 The "Orders" Window
If you click the truck icon on the left, the <Vehicle Task> window will open.
First, select the production facility in the field highlighted in green from which
you want to send your delivery from. All the applicable buildings will be listed.
If you hover over one of the options with the mouse pointer, the stock levels
for that location will be shown. Next, choose the vehicle you want to use to
send the goods in the field highlighted orange.
Set the counter under <Quantity> to the number of goods you wish to send
with this vehicle task. However, you cannot set a higher value than the corresponding order's total amount. Please note that the delivery is also dependent
on the maximum capacity of the respective truck. However, trucks will automatically run back and forth between the production facility and the destination
until the entire amount has been transported.
You can also automate vehicle tasks in this menu. The counter on the right lets
you set a number of hours after which an automatic redelivery of the quantity
on the left is initiated. This is very useful for regularly supplying your own operations with raw materials in order to keep the production going.
13
5. Tipps & Tricks
•
Don’t rely on a product for too long that’s selling well at the
moment. The market is dynamic and if the demand is fully met, it
decreases sharply.
•
Don't be afraid of taking out loans. They can help you with liquidity
problems.
•
Pay attention to the scenery! There’s a good chance of finding more
raw material close to mountains and water plants work better near
water.
•
Visit www.simuwelt.de to find out about lots of other simulation
games.
6. Support
Before contacting our support team, we ask you to first check the drivers on
your PC and, if available, to update them. A lot of graphics and sound
problems can be resolved by updating the drivers.
If you have any questions about the product that have not been explained
here, you can contact the rondomedia support team in the following ways:
Phone: + 49 – 1805 – 766 361
(€0.14/minute from a German landline, max. €0.42/minute from a German
mobile network)
E-mail support: [email protected]
You can find our current hotline times on our website www.rondomedia.de
14
Credits
Sales
Julia Pfiffer
Franziska Planz
Yvonne Rießer
Andreas Neiken
Team – rondomedia
Geschäftsführung
Kristina Klooss
Head of Product Management
Reinhard Vree
Head of Marketing / Sales
Julia Pfiffer
Product Management
Julian Broich
Christian Winkler
Reinhard Vree
Stefan Kummer
Pierre Friedrichsmeier
Product Manager
Stefan Kummer
Finance and Accounting
Daniela Eicker
Monika von Hall Koppel
Testing
Victor Posé
Oliver Höpner
Amin Suliman
Andreas Geiermann
Dennis Strillinger
Florian Mann
Yannick Romany
Game Design Consultant
Andreas Suika
Andreas Geiermann
Manual Texts
Andreas Geiermann
Pierre Friedrichsmeier
PR & Marketing
Buschbaum Media
Daniella Mangold
Felix Buschbaum
Carsten Höh
Packaging & Design
Ralf Marczinczik
Team – ActaLogic
Project lead:
Simon Sukljan
Game Design:
Simon Sukljan
Programming:
David Pangerl
Urban Džindžinovič
Primož Vovk
Simon Sukljan
Dejan Jusufović
3D:
Darko Hanžič
Matic Kragelj
Tomaž Žagar
Tomaž Andrej Bavdaž
Zoran Petrović
Textures:
Darko Hanžič
Matic Kragelj
Tomaž Žagar
Zoran Petrović
Art:
Mark Arandjus
Matej Peklar
Online & Social Media
Patrick De Vilder
Christian Irmen
SOUND AND MUSIC:
Mark Braga
© 2014 rondomedia Marketing & Vertriebs GmbH.
All rights reserved.
© 2014 Actalogic
©2014 Valve Corporation.
Steam and the Steam logo are trademarks and/or registered trademarks
of the Valve Corporation in the USA and/or other countries.