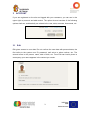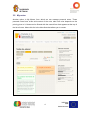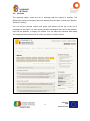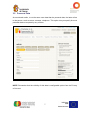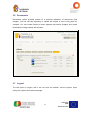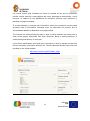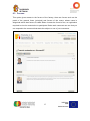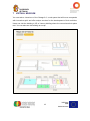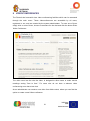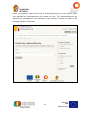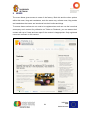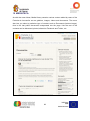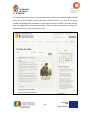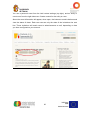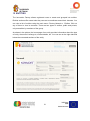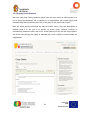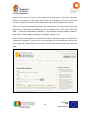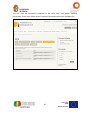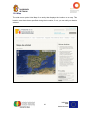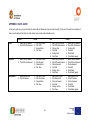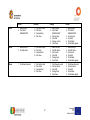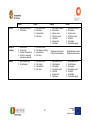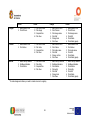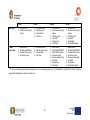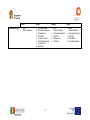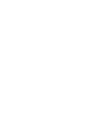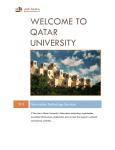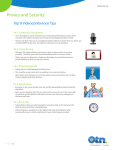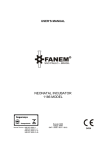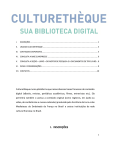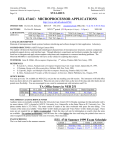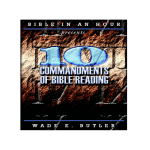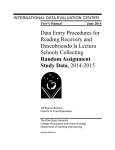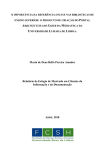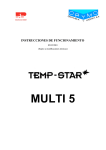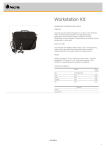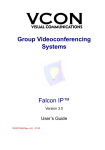Download User manual - Factoría de Innovación
Transcript
User manual TABLE OF CONTENTS 1 INTRODUCTION ...................................................................................................... 1 2 DESIGN ................................................................................................................... 2 3 ACCOUNT ............................................................................................................... 3 3.1 Edit ............................................................................................................... 3 3.2 My notes ....................................................................................................... 4 3.3 Privacy .......................................................................................................... 5 3.4 Notices.......................................................................................................... 6 3.5 Personal Data ............................................................................................... 7 3.6 Documents ................................................................................................... 8 3.7 Logout........................................................................................................... 8 4 ADD CONTENT ....................................................................................................... 9 5 FACTORÍA DE LA INNOVACIÓN .......................................................................... 10 5.1 Wiki............................................................................................................. 10 5.2 Formation ................................................................................................... 12 5.3 Sitemap ...................................................................................................... 14 6 FACTORY NETWORK ........................................................................................... 15 6.1 Entities ........................................................................................................ 15 6.2 Users .......................................................................................................... 16 6.3 Forums ....................................................................................................... 17 6.4 Supply and demand .................................................................................... 18 7 VIRTUAL MUSEUM ............................................................................................... 19 8 VIDEOCONFERENCES ......................................................................................... 21 9 NEWS .................................................................................................................... 24 9.1 Blog ............................................................................................................ 25 9.2 Newsletter ................................................................................................... 27 10 MEDIATECA .......................................................................................................... 28 11 EVENTS................................................................................................................. 29 12 ENTITIES ............................................................................................................... 31 12.1 Add Entity ................................................................................................... 32 12.2 Users .......................................................................................................... 33 12.3 Supply and demand .................................................................................... 34 12.4 Documents ................................................................................................. 35 12.5 Polls ............................................................................................................ 37 12.6 Events......................................................................................................... 39 12.7 Galleries ..................................................................................................... 40 12.8 Map ............................................................................................................ 41 12.9 News........................................................................................................... 42 13 Rooms.................................................................................................................... 43 I 1 INTRODUCTION This manual has been developed by Novasoft for the Ayuntamiento de Cáceres, in particular for the proposed Factoría de Innovación 2.0. This manual provides an overview of the portal through the various menu options the user can find it. Being a single manual for different types of users, maybe the menus and options shown do not correspond to what the reader is to use the system. This manual has been drafted so as to avoid unnecessary repetition of explanations, so you may find some explanations omitted, or have references to other parts of the text or the reader is referred to the administration manual. In any case, note that the portal has been developed for handling does not require a previous course, have used all the recommended items to make it more intuitive and navigable as possible, as the use of breadcrumbs, menus higher, and so on. Accordingly, you should be able to use the system without the prior reading of this manual. 1 2 DESIGN Before starting to describe the system we will see an overview of the layout of the main elements of the page. At the top right you can find the form of identification or Personal Menu if it is identified. Under the logo of the page (top left) and occupying the entire width of the page is the Main Menu. The rest of the page has a blog-like arrangement, two columns, one double the other, being on the right and the smaller the side that has content as the latest news, polls and side menus. 2 3 ACCOUNT If you are registered on the site and logged with your username, you can see in the upper right my account and add content. The option Account consists of the following options shall see, and basically are related to the user, data, accounts, documents, etc. 3.1 Edit Edit gives access to user data. Do not confuse the user data with personal data, the first refers to the system user ID, password, mail arrive to whom notices, etc. The second refers to the person, name, date of birth, etc. From Edit can load a photo to accompany your name appears in the content you create. 3 3.2 My notes Another option is My Motes, from which we can manage personal notes. These personal notes have a title and content of the note, take note color depends on the priority given to it. Notes can be filtered with the search form that appears at the top of the list of notes. Above this list is the New Note that allows you to create. 4 3.3 Privacy Privacy option lets you specify which account I can see on your profile users. For example, who can see your email? For each of the data we can choose between: • All. All users can view this information. • Registered users. Only registered users who have logged on can view this information. • Members of my group. Only users who are part of the same groups that you can see this information. • Nobody. Nobody can see this information. This is the default. 5 3.4 Notices The warnings option shows the list of warnings that the system is sending. The differences clearly list the days that have already received part of what level (System, General or Group). You can set the general notices and group with buttons at the top of the list of messages to the right. You can specify whether messages are sent to the platform, mail and the platform, or simply not notified. You can select the contents with labels and categories have been those on which you wish to receive notices. 6 3.5 Personal Data As mentioned earlier, is not the same user data that the personal data, the latter refers to the person, such as name, surname, telephone. This option lets you specify Account personal data not required by any of them. NOTE: Remember that the visibility of this data is configurable option from the Privacy of Account. 7 3.6 Documents Documents option provides access to a personal repository of documents (real images). You can use this repository to upload the images to use in blog posts for example. You can create folders to better organize documents (images) and create thumbnails of images easily with a button. 3.7 Logout The last option is Logout, with it we can close the session, exit the system. Upon exiting the system will model homepage 8 4 ADD CONTENT All registered users have in the Personal Menu, Add Content button next to Account. Actually the fastest way to add any type of content that we have allowed passes from here in this option and select the appropriate type, but may be too confusing at first or too many options. All items in the list of contents that show this option are studied throughout the paper as we are looking at all your options from the main menu. We must always be considered a general rule, when a content entity may be in a room, or in a general section of the portal, if you do not specify any room or entity understands that the system is indicating that it is a general content. 9 5 FACTORÍA DE LA INNOVACIÓN The main menu option Innovation Factory 2.0 provides access to two complementary tools such as a MediaWiki (Wiki) and Moodle (Formation). This manual is not intended to address the management of any of these applications is a brief introduction to what we find in them, how it works and where to get more information about them. 5.1 Wiki MediaWiki is an application that allows Wikis, like Wikipedia, which offers users the opportunity to create items that can be viewed, searched, republished, etc. The Wiki is accessible by all users, registered or not. The design and use is simple, consisting of a right side menu, a search engine and article occupying the main part of the page. The Wiki is often begun using the browser; usually people go looking for information on a particular topic. If we want to add an article, first we check in at the factory. Similarly, we can start looking for the title, because if we do not find anything promising to create an article with this name. 10 Create an article is simple, enabling the rich editor is like creating a document, blog post, or any content on the portal. Careful about where you activate the Rich Editor. The rich text editor makes it easy to format text, add images, tables, hyperlinks, special characters, and lists. In the bottom bar of the editor there is a drop-down list to specify that a text is a heading level (1 to 6), use this down to structure the article and when it has a sizeable Wiki add an index at the beginning of article with the name of these headings. 11 5.2 Formation Moodle is an online training platform, this means that it contains courses that can be performed remotely. The platform is managed by the administrator of the Innovation Factory, registered users on the platform to enter as students and non-registered users as guests. Depend on the course and characteristics which a user can enter it or not. There are courses whose entrance is free, others that it is necessary to enroll and others in which the teacher must enroll the student. In any case, going into the learning platform will see the list of courses, description, and if you click on the platform inform him if necessary to do more to access it. 12 Los cursos suelen estar divididos por temas o jornadas en las que los profesores pueden colocar enlaces a otras páginas del curso, descarga de documentos y otros recursos. Al tratarse de una plataforma de formación, permite crear exámenes y planificar entregas de trabajo. Si es administrador y necesita más información sobre cómo gestionar cursos puede encontrar toda la información necesaria entre los Manuales del profesor que la comunidad de Moodle ha dispuesto en la página oficial: The courses are usually divided by topic or days on which teachers can place links to other course pages, downloads and other resources. Being a training platform, to create testing and delivery of work plan. If you are an administrator and need more information on how to manage courses can find all necessary information between the Teacher Manuals Moodle community has provided on the official website: http://docs.moodle.org/22/en/Main_page 13 5.3 Sitemap A web site map (or site map or site map) is a list of the pages of a website accessible by search engines and users. This is a list of web pages (already done), typically organized hierarchically. They are also an aid to navigation by providing an overview of the content of a site at a glance. In the next picture you can see how well the pages and other rooms appear as blog content. 14 6 FACTORY NETWORK From this main menu option is accessible to institutions and users, the forum and the list of offers and demands of the factory. 6.1 Entities If we click on Entities access the list of registered entities. This list is a form that allows filtering by various criteria. Entities have a choice in it, Map of entities, visualize it on a map that shows the location of the registered entities. Clicking on them will see the name, a link to the entity within the Factoría de Innovación. 15 6.2 Users To access this menu option need to be registered as a user. As with the Entities option when users click is a list of Users and if you click on your choice of Map of users can access a map identical to the previous users as they appear rather than entities. If you click on one of these users will see your user profile. 16 6.3 Forums This option gives access to the forums of the factory, there are forums such as the portal of the general forum (principal) and forums of the rooms, whose name is allegorical rather than forums is called Slates. Access the forum is free, no registration required to view its contents but to participate. Below each comment can see that you can respond to the comment that starts the subject or one of your comments. 17 6.4 Supply and demand The last option Factory Network is Supply and demand. As its name suggests, gives access to supply and demand that users are incorporated. This list is accessible by registered users as unregistered. The list is at the top a search form that lets you filter the list. Clicking on the name of the supply or demand can access its contents. To add an offer or claim must be a registered user. To access the form creation must click on the top right Add Content and select the type of content you want to create, in this case Supply or Demand. In both cases, calls for a title, description and scope (local, regional, etc.). Other fields let you specify the language, category and even raise the offer text or graphic format. 18 7 VIRTUAL MUSEUM You can take a virtual tour of the Garage 2.0, a real space that will house companies with innovative spirit and offer unique services for the development of their activities. Users can visit the building in 3D, a 3-storey building where the rooms have their place real. You can also see the building as a map. 19 If you choose to see the museum in 3D, once the page loads you can walk through a virtual building using the arrow keys on the keyboard. The rooms have projected an image to be recognized. If you click the mouse on the images you will see a description of the room and can get into it or close the description to continue the ride. You start at the ground floor (basement, bass and first floor), just down to the basement can start using a ramp. To reach the top floor using the escalator, these are in the same place as the rooms but the image is of an escalator. 20 8 VIDEOCONFERENCES The Factoría de Innovación has video conferencing facilities which can be accessed through the main menu. These videoconferences are accessible by all users, registered or not, and are created by the system administrator. To enter one of them simply click on one of them, choose a username for the chat and click the button Enter Video Conference. The video room has the role the video, is designed to allow users to make remote meetings seeing "face to face." For users who do not have a webcam video conferencing room has a text chat. As an administrator can create a new video from Add content, where you can find the option to create a new Video conference. 21 22 Users can request a video from the list of videoconferencing, you only need to name and describe the videoconference the reason for this. The videoconferences are approved by management and resolution of the request, it sends an email or the message system of the portal. 23 9 NEWS The menu News gives access to news of the factory. Both this and the other options within this menu, blog and newsletters, work the same way, collects news, blog entries and newsletters that users are introduced into their bodies and blogs. To access these sections do not need to be registered as such can use the icons that accompany such content for publication on Twitter or Facebook, you can assess their content with up to 5 stars and can report if the content is inappropriate. Only registered users can comment on this content. 24 9.1 Blog Although access to the blog is free, no need to be registered for them, if you must be registered to have one in the Factoría de Innovación. To access a user's blog, including himself, have to go to the user's account, you can view your account by clicking on Account at the top right menu, and other users when you click on them to see them associated some content as a news story or blog post. The data for the user's account will see a link that gives access to your blog. 25 Create blog entries is simple, under the title of your blog will see a link that lets you create new entries: Post new blog entry. Once you have clicked on the link that will be a text box with buttons for formatting, adding images, etc. You can specify the input language, whether it is public or private (only for registered users), attach files and images, labels, etc.. 26 9.2 Newsletter The newsletters are periodical publications that institutions can use to send out news of interest, the institution today, and so on. The list of bulletins has a search form to filter the list by category and title of the newsletter. To subscribe to a newsletter should go to your account, clicking Account in the menu at the top right. From here you can see a link to manage your subscriptions simply by checking the box you want to receive newsletters. 27 10 MEDIATECA As with the menu News, Media Library contains various content added by users of the Factoría de Innovación as are galleries, images, videos and documents. The menu also lets you select a particular type of content such as Documents (bottom image), thus is the last public documents incorporated into the page. Like the rest of the contents can be discussed, printed, shared on Facebook and Twitter, etc. 28 11 EVENTS The Events main menu option gives access to the events of the boards, agencies and users. If you click directly on Event the list is Rooms Event. If you click on an event unfolds and displays this information. Events can be private or public, the public can be seen by registered and unregistered users. They can also be opened or closed, the closed set can only invite users to the event. 29 You can a personal event from the Add content settings (top right), and an entity or event room from the right side menu Create content for the entity or room. About the event information will appear, when open, the buttons to send invitations and view the status of these. Each user can see only the state of the invitations she sent him. These invitations will reach users to advertisements or mail, depending on how you have configured on your account. 30 12 ENTITIES The Innovation Factory allows registered users to create and grouped into entities. Entities sections offer users tools they can use to coordinate around their interests. You can view a list of entities using the main menu: Factory Network Entities. Click on any of them to view its contents. There are two types of entities, public and private, only accessible by members of the group. As shown in the picture, the home page of an entity provides information about the type of entity, the sector it belongs to, contact details, etc. You can see on the right side and below the connected sections of the entity. 31 12.1 Add Entity Create an entity is very simple, as a registered user sees a menu at the top right with the Add Content. If you click on this option displays a list of content you can create, among them are the entities. The form asks information such as name, logo, description, and other data that has been seen in other entities, including the visibility of the organization. The user who creates an entity becomes the administrator of that entity. A field that is not mentioned on the form is the entity join type, refers to how users access to a part of it. Free allows users to be part of it simply by using a link used to it. Request requires users to ask to be part of the entity; a request must be accepted by an administrator. Closed is the option in which users must be invited by the system administrator, you cannot request to be part of it. 32 12.2 Users Once you create the entity will be listed under the options View, Edit, Group, and Translate. To modify the data of the entity must click Edit Group option gives access to the list of users of the entity and other options: • Request linking entity with rooms. This option allows you to request the link between the entity and the halls of the Innovation Factory. • Articles unpublished. As the name suggests, gives access to news are not published, as they do not appear in the list of news. • Invite users to join group. Allows administrator to become a member of the entity and whether a user is active or not in relation to the entity. • People. Displays a list of users indicating their status, profile and its age. You can change the role of users and applications to solve part of the entity. 33 12.3 Supply and demand We have seen that Factory Network option from the main menu we have access to a list of offers and demands. As a member of an organization can create supply and demand using the links shown at the left of the group in the menu Add content. Both the offers and the demands are easy to create, have a title and description to indicate what it is, the rest is to specify its scope (local, regional, national or international), attach the offer, and so on. At the bottom you can see the entity options, this is the entity issuing the supply or demand and if this is visible to users outside the organization. 34 12.4 Documents Another link in the Links menu on the right side is Documents. From here you have access to documents of the entity, what users are contributing. From the menu Add content, by clicking Document can create documents in those entities that is a part. When you create a document that takes into account the size and format that is, the form does not allow files of 512 MB and a set of formats such as TXT, DOC, PDF, ZIP, RAR ... unless the administrator changes it. The remaining required fields is similar to other portal content: Name, description, language, category, etc. Like the rest of the contents, the document may be valued by users and shared on Twitter and Facebook. If you see fit, you can propose your document as content for a room using the Propose button rooms that look like the author to see the document page. 35 You can view the documents proposed to the room from your profile, entering documents. There is an option where Proposed Documents will be the complete list. 36 12.5 Polls The institutions also provide the opportunity to create surveys, but these must be created by administrators. To view a non surveys have to be a member of an entity, or be registered in it, is to click in Polls the sidebar Links. The page shows all the surveys of the entity, those that the user has made shows the result. 37 As already mentioned, only administrators can create polls entity, this is done from the side menu to Add content. By default the survey form shows only two answers to the question, if needed more options can use the button More choices. Surveys have an unlimited duration by default but can be modified to be active for a few days, weeks or months, the survey this time step is considered closed and cannot vote on it. 38 12.6 Events The entities also have the opportunity to post events, but the right side menu option does not collect any links to see them, you must go to the top menu and use the Events option that contains the Rooms Events and User Events. The events of entities is a list showing the title of the event, which has a form to filter it. Therefore, to see the events of a single entity must select it in the search form. To create an event, from the institution itself, using the side menu to create content. The events, in addition to the usual fields such as title and description fields have the start and end date and start and end. 39 12.7 Galleries The entities have multimedia galleries. A multimedia gallery is a folder instead of having documents have multimedia elements, that is, images and videos. To view the multimedia gallery of an entity is not necessary to be part of it, to move up one item you must be the creator or administrator of the gallery. To do this, go into the gallery and if we have permission to upload items or buttons to see a picture or video. When you upload videos are recommended before you click Save you click the Upload button, if done in this way allows you to select a form from several frames of video, in this way can have more control over the image shown representing the video in the gallery. 40 12.8 Map The side menu option links Map of an entity that displays the location on a map. This location must have been specified during their creation, if not, you can edit your data is entered. 41 12.9 News The entities have access to news on the right side menu Links to which all users, registered or not. Users of an entity can be created on the same news, but for them to be published must go through the administrator, who is the person giving the nod to its publication. To create them using the menu Add content side, but remember you must be a member of the entity. The news is the same as blog entries, you can use in her pictures, videos, text formatting, etc. It's very interesting to know if the news will be big, you can use a button that creates a line more indicates to which to display the news in the news list 42 13 Rooms Factoría de Innovación has 10 themed rooms, each equipped with tools that facilitate communication, organization and coordination of work. In some ways they are as entities, but have a special consideration, special options and accounts are administered by the Administrator and Deputy Administrator. The rooms are reached by the top menu the option displays halls and displays all available rooms. Users can freely enter the room, no need to be registered for them. The rooms allow users to subscribe to them, only members of the Board can do things like create threads on the forums of the room, here called Slate. On the right side of the room can see the connected members, links to different sections of a room and entities associated with this room. The rooms also allow you to subscribe to their content to be aware of their news. 43 The 10 rooms are: • Business Games - Business simulation room. • Cocina - Training in creativity and innovation through the kitchen. • DemoLab - Exhibition Hall of new products. • Incubadora - Development of new business models / products. • Mediateca - Innovative Resources Area. • Neurona Café - collaborative and fun environment for the exchange of ideas. • Sala Blanca - Insulation perceptive. • Sala Imaginación - Hall of perceptual stimulation. • Sala Naranja - Area of work in small groups. • Sal-On - Multi-Room. The tools we have these rooms are: • News. Is the main point to keep up on the room. • Slates. It is a forum, a place to discuss about new ideas, propose new content, opinions, etc.. From the option Slate blackboards are accessed from all rooms. • Forum. It is also a forum, but is only accessible by members of the trial users. • Multimedia galleries. In the multimedia gallery video images can be seen on exhibitions, meetings, courses and other events organized by the heads of the wards. • Surveys. This is where are the surveys conducted by the Boards to meet the tastes and opinions of the users. • Meeting reservations. This is an event calendar that appears in all roomrelated activity such as courses, conferences, lectures, etc.. Only available for users attached to the room. • Projector. The projector is the place to deposit the documents and presentations that support such a workshop or course. Is supposed to be a temporary location for the documents, unlike the desktop. • Work table. In the work table can be deposited documents, but it is a serious place these documents can be versioned to keep better track of them. 44 Some rooms have unique tools, such as Ideas in the Sala Imaginación. The ideas are simple enough content, have a title and description and it may be associated with images and documents. The ideas appear as chronologically ordered list can be filtered by the name of the idea. Sala Naranja can find a list of Tools. These can only be added by administrators and sub-administrators. As with the ideas appear in a chronological list can be filtered by name. Sala Naranja can also find Work Groups. These are forums, which are organized in relation to a topic. You must request access to these working groups or even request the creation of a new working group that will meet application system administrators. 45 APPENDIX: QUICK GUIDE In this quick guide you can see the steps to create, edit and delete each type of content quickly. At the end of the table is an example of how to use the steps in this table, for which shows how to create, edit and delete a note. Access Create Edit Delete Offer 1. Menu Factory Network 2. Click Offer and demand 1. 2. 3. 4. Click Add content Click Offer Complete form Click Save 1. 2. 3. 4. 5. 6. Menu Factory Network Click Offer and demand Click an offer Click Edit Change form Click Send 1. 2. 3. 4. 5. 6. Menu Factory Network Click Offer and demand Click an offer Click Edit Click Delete Click Delete (again) Demand 1. Menu Factory Network 2. Click Offer and demand 1. 2. 3. 4. Click Add content Click Demand Complete form Click Save 1. 2. 3. 4. 5. 6. Menu Factory Network Click Offer and demand Click la demand Click Edit Change form Click Send 1. 2. 3. 4. 5. 6. Menu Factory Network Click Offer and demand Click la demand Click Edit Click Delete Click Delete (again) Documents 1. Menu MEDIATECA 2. Click Documents 1. 2. 3. 4. Click Add content Click Documents Complete form Click Save 1. 2. 3. 4. 5. 6. Menu MEDIATECA Click Documents Click a document Click Edit Change el form Click Save 1. 2. 3. 4. 5. 6. Menu MEDIATECA Click Documents Click a document Click Edit Click Delete Click Delete (again) 46 Acceso Creación Change Delete Ideas 1. Menu Rooms 2. Click SALA IMAGINACIÓN 1. 2. 3. 4. Click Add content Click Idea Complete form Click Save 1. Menu Rooms 2. Click SALA IMAGINACIÓN 3. Click an idea 4. Click Edit 5. Change el form 6. Click Save 1. Menu Rooms 2. Click SALA IMAGINACIÓN 3. Click an idea 4. Click Edit 5. Click Delete 6. Click Delete (again) Notes 1. Menu Account 2. Click My Notes 1. 2. 3. 4. Click Add content Click Note Complete form Click Save 1. 2. 3. 4. 5. 6. Menu Account Click My Notes Click a note Click Edit Change form Click Send 1. 2. 3. 4. 5. 6. Menu Account Click My Notes Click a note Click Edit Click Delete Click Delete (again) News 1. Click News & events 1. 2. 3. 4. Click Add content Click Article Complete form Click Save 1. 2. 3. 4. 5. Click News & events Click an article Click Edit Change form Click Save 1. 2. 3. 4. 5. Click News & events Click an article Click Edit Click Delete Click Delete (again) 47 Access Create Change Events 1. Menu News & events 2. Click Events 1. 2. 3. 4. Click Add content Click Event Complete form Click Save Reserve meeting 1. 2. 3. 4. 1. 2. 3. 4. Click Add content Click Reserve meeting Complete form Click Save Gallery 1. Menu MEDIATECA 2. Click Galleries 1. 2. 3. 4. Click Add content Click Gallery Complete form Click Save Menu Rooms Click a room Click tab Reservations Click Go to meettings reservations calendar 48 1. 2. 3. 4. 5. 6. 7. Menu News & events Click Events Click an event Click go to event Click Edit Change form Click Save Registered users cannot change the reservations 1. 2. 3. 4. 5. 6. 7. Menu MEDIATECA Click Galleries Click gallery Click gallery name Click Edit Change form Click Save Delete 1. 2. 3. 4. 5. 6. 7. Menu News & events Click Events Click an event Click Go to event Click Edit Click Delete Click Delete (again) Registered users cannot change the reservations 1. 2. 3. 4. 5. 6. 7. Menu MEDIATECA Click Galleries Click gallery Click gallery name Click Edit Click Delete Click Delete (again) Access Create Change Delete *Images 1. Menu MEDIATECA 2. Click Pictures 1. 2. 3. 4. Click Add content Click Image Complete form Click Save 1. 2. 3. 4. 5. 6. Menu MEDIATECA Click Pictures Click image name Click Edit Change form Click Save 1. 2. 3. 4. 5. 6. Menu MEDIATECA Click Pictures Click image name Click Edit Click Delete Click Delete (again) *Videos 1. Menu MEDIATECA 2. Click Videos 1. 2. 3. 4. Click Add content Click Video Complete form Click Save 1. 2. 3. 4. 5. 6. Menu MEDIATECA Click Videos Click video name Click Edit Change el form Click Save 1. 2. 3. 4. 5. 6. Menu MEDIATECA Click Videos Click video name Click Edit Click Delete Click Delete (again) Entities 1. Menu Factory Network 2. SubMenu Members 3. Click Entities 1. 2. 3. 4. Click Add content Click Entity Complete form Click Save 1. 2. 3. 4. 5. 6. 7. Menu Factory Network SubMenu Members Click Entities Click entity Click Edit Change form Click Save 1. 2. 3. 4. 5. 6. 7. Menu Factory Network SubMenu Members Click Entities Click entity Click Edit Click Delete Click Delete (again) * To create images and videos you need to create or access to a gallery 49 Access Create Change Delete Blog entry 1. Click Account 2. Click View recent blog entries 1. 2. 3. 4. Click Add content Click Blog entry Complete form Click Save 1. Click Account 2. Click View recent blog entries 3. Click blog entry 4. Click Edit 5. Change form 6. Click Save 1. Click Account 2. Click View recent blog entries 3. Click blog entry 4. Click Edit 5. Click Delete 6. Click Delete (again) **Work group topic 1. 2. 3. 4. 1. 2. 3. 4. Click Add content Click Work group topic Complete form Click Save 1. 2. 3. 4. 5. 6. 7. 8. 1. 2. 3. 4. 5. 6. 7. 8. Menu Rooms Click SALA NARANJA Click tab Work groups Click work group Menu Rooms Click SALA NARANJA Click tab Work groups Click work group Click work group topic Click Edit Change form Click Save Menu Rooms Click SALA NARANJA Click tab Work groups Click work group Click work group topic Click Edit Click Delete Click Delete (again) ** To create a working group topic should belong to one. The working groups are in the Orange Room. Go there and ask for a working group before attempting to create a new topic on it. 50 Access Videoconferences 1. Menu Videoconferences Create 1. 2. 3. 4. 5. 6. 7. 8. Change Click Add content Click Videoconference Complete form Click Save <<send an email>> Click link in the email Complete form Click Save 51 1. Menu Videoconferences 2. Click videoconference 3. Click Edit 4. Change form 5. Click Save Delete 1. Menu Videoconferences 2. Click videoconference 3. Click Edit 4. Click Delete 5. Click Delete (again) To show how this table is used, let's see how to use the advice given on Notes. Access 1. Menu Account 2. Click My Notes This means that to access the list of notes must put the cursor over the Menu Account (step 1), will display a number of options to do Click My Notes (step 2). You should now be looking at your notes. Create 1. 2. 3. 4. Click Add content Click Note Complete form Click Save Whether you want to create a note or wish to create any other type of content, generally to do is click Add content (step 1). The list will show different content you can create, Click Note (step 2). You must Complete the form (step 3) which is shown and click Save (step 4). Just make a note. This same procedure works for any type of content. 52 Change 1. 2. 3. 4. 5. 6. Menu Account Click My Notes Click a note Click Edit Change form Click Send The first two instructions are identical to those of access. The first thing to do to Change content is accessed. Therefore, to Change a note, scroll to the note list, Click note (step 3) you want Change, you will see the full story and an Edit button. Click Edit (step 4), modify the form (step 5) in the current data appears on the note and then Click Send (step 6) for Save the changes. Delete 1. 2. 3. 4. 5. 6. Menu Account Click My Notes Click a note Click Edit Click Delete Click Delete (again) To delete content must come to its form of publication, the steps are similar to those you would do to Change it. The only difference is that once we are in the form of editing to do Click Delete (step 5), the button is the bottom. For security ask you again, so you need to Click Delete (again) (step 6). 53