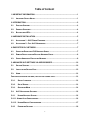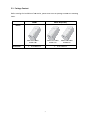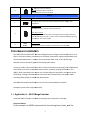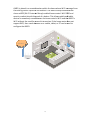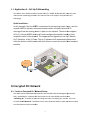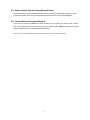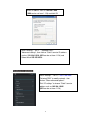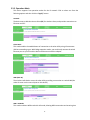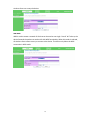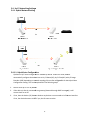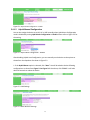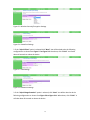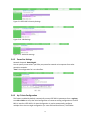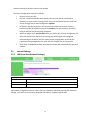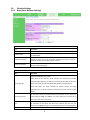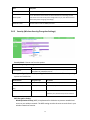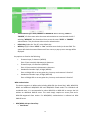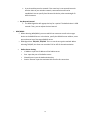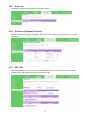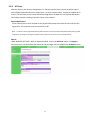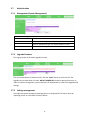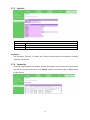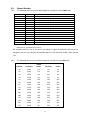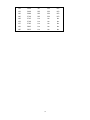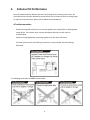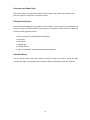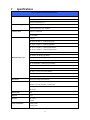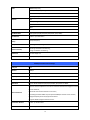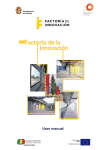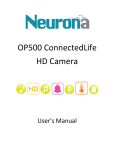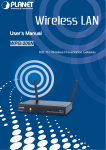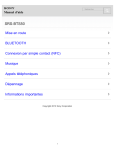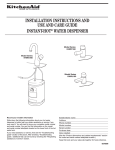Download AX821 User Manual - Neurona Home Life Products
Transcript
AX821 ConnectedLife Wi-Fi Fi Booster User's Manual Table of Content 1. IMPORTANT INFORMATION ........................................................................................... 1 1.1. IMPORTANT SAFETY NOTES ........................................................................................... 1 2. INTRODUCTION ............................................................................................................... 2 2.1. PACKAGE CONTENT ...................................................................................................... 3 2.2. PRODUCT OVERVIEW .................................................................................................... 4 2.3. BUTTONS AND LEDS .................................................................................................... 4 3. HARDWARE INSTALLATION .......................................................................................... 5 3.1. APPLICATION 1 – WI-FI RANGE EXTENDER ..................................................................... 5 3.2. APPLICATION 2 – FULL HY-FI NETWORKING ................................................................... 7 4. ENCRYPTED PLC NETWORK......................................................................................... 7 4.1. CREATE AN ENCRYPTED PLC NETWORK GROUP ............................................................ 7 4.2. REMOVE DEVICE FROM AN EXISTING NETWORK GROUP .................................................. 9 4.3. CREATE ADDITIONAL ENCRYPTED NETWORK .................................................................. 9 5. ADVANCED WI-FI SETTINGS VIA WEB BROWSER .................................................... 10 5.1. GETTING STARTED ..................................................................................................... 10 5.2. LOG IN TO THE SETTING PAGE ..................................................................................... 12 5.3. HOME ........................................................................................................................ 13 FOR CONFIGURATION IN THE HOME, TAKE THE FOLLOWING STEPS: ............................................ 13 5.3.1. SELECT LANGUAGE ................................................................................................ 13 5.3.2. SETUP WIZARD ....................................................................................................... 13 5.3.3. OPERATION MODE .................................................................................................. 14 5.4. 5.4.1. HY-FI NETWORKING SETTINGS .................................................................................... 16 HYBRID NETWORK SETTING ..................................................................................... 16 5.4.1.1. HYBRID AUTO CONFIGURATION ................................................................................. 16 5.4.1.2 HYBRID MANUAL CONFIGURATION ........................................................................... 17 5.4.2 POWERLINE SETTINGS ............................................................................................ 19 2 5.4.3 5.5 5.5.1 5.6 HY-FI AUTO-CONFIGURATION .................................................................................. 19 INTERNET SETTINGS ................................................................................................... 20 LAN (LOCAL AREA NETWORK SETTINGS) ................................................................ 20 WIRELESS SETTINGS .................................................................................................. 21 5.6.1 BASIC (BASIC WIRELESS SETTINGS) ........................................................................ 21 5.6.2 ADVANCED (ADVANCE WIRELESS SETTINGS) ............................................................ 22 5.6.3 SECURITY (WIRELESS SECURITY/ENCRYPTION SETTINGS) ......................................... 23 SECURITY MODE: CHOOSE ONE FROM THE OPTIONS. ............................................................... 23 5.6.4 WPS (WI-FI PROTECTED SETUP) ............................................................................ 26 5.6.5 STATION LIST .......................................................................................................... 28 5.6.6 SITE SURVEY (AP MODE SITE SURVEY) ................................................................... 28 5.6.7 MAC FILTER .......................................................................................................... 28 5.6.8 AP CLONE ............................................................................................................. 29 5.7 ADMINISTRATION ........................................................................................................ 30 5.7.1 MANAGEMENT (SYSTEM MANAGEMENT) ................................................................... 30 5.7.2 UPGRADE FIRMWARE ............................................................................................... 30 5.7.3 SETTINGS MANAGEMENT ......................................................................................... 30 5.7.4 STATUS .................................................................................................................. 31 5.7.5 STATISTICS ............................................................................................................. 32 5.7.6 SYSTEM LOG .......................................................................................................... 32 5.8 CHANNEL NUMBER ..................................................................................................... 33 6 ENHANCE PLC PERFORMANCE ................................................................................. 35 7 SPECIFICATIONS .......................................................................................................... 37 3 1. Important Information 1.1. Important Safety Notes This device is intended for connection to the AC power line. For installation instructions, refer to the Installation section. The following precautions should be taken when using this product: • • Please read all instructions before installing and operating this product. Please keep all instructions for later reference. • Please follow all warnings and instructions marked on the product. • For safety reasons, this device should not be installed in any electric socket when being powered on to prevent the venting holes from facing the floor. • • • • • Unplug the Powerline device from the wall outlet before cleaning. Use a dry cloth for cleaning. do not use liquid cleaners or aerosol cleaners. Do not operates this device near water. This device should never be placed near or over a radiator, or heat register. This device relies on the building’s electrical installation for short-circuit (over current) protection. • • • Do not allow anything to rest on the device interconnect plug. Do not place this device in a location where people may walk on the cords. Because this device sends data over the power line, it is recommended that you plug it directly into a power outlet. • Do not plug the device into a UPS or power strip with surge protection. (The device has its own power filter for protection against surges.) • Only a qualified technician should service this device. Opening or removing covers may result in exposure to dangerous voltage points. • Unplug the device from the wall outlet and refer the device to qualified service personnel if the following occurs: - If the interconnect cords are damaged or frayed. If liquid has been spilled onto the device. If the device has been exposed to rain or water. If the device does not operate normally when the operating instructions are followed. If the device exhibits a distinct change in performance. 1 2. Introduction This user manual describes the AX821: ConnectedLife Wi-Fi Booster device. The AX821 ConnectedLife Wi-Fi Booster is a high-performance router and/or Wi-Fi range extender and booster that can be plugged into any outlet in the home to create a robust Wi-Fi network. With the increasing number of mobile, tablet, and Wi-Fi enabled Smart TVs and Blue-Ray player devices that stream video in the home, the demand for speedy Wi-Fi is growing. The AX821 is designed to be a flexible, easy-to-install device that can deliver high-performance Wi-Fi connectivity anywhere in the home. Unlike traditional Wi-Fi repeaters or boosters, the AX821 combines the performance of HomePlug Power Line Communications (PLC) and Dual-Band 802.11abgn Wi-Fi to guarantee robust, whole home Wi-Fi coverage. By implementing HomePlug PLC technology, the AX821 performance is not affected by the construction materials used in the home (i.e. brick, concrete, metallic framing, etc), as it uses the homes electrical wiring as a networking conduit, bringing high-speed, wireless Internet connectivity to locations where simple Wi-Fi solutions cannot. The AX821 ConnectedLife Wi-Fi Booster is also designed to prevent the loss of outlet access, which simplifies the installation for the consumer. Additionally, the pass-through plug uses advanced noise filtering to ensure that the device’s performance is not impacted when even the noisiest of devices are plugged into the AX821's replicated power outlet. Through the implementation of SmartLink™ technology, the AX821 enhances performance and home coverage by leveraging all three electrical wires—line, neutral and ground. This new offering increases overall network performance by up to 50% when compared to HomePlug solutions that only utilize the line and neutral wires. The result is a more robust Internet connection that can be accessed anywhere in the home. The AX821 is compliant with HomePlug AV Specification standard and is equipped with 128-bit AES encryption to keep data secure. 2 2.1. Package Content Before starting the installation of the d device,, please make sure the package contains the following items: AX821 AX821-BX BX (Bundle) Device Accessories AX821 ConnectedLife AX821 ConnectedLife AX821 ConnectedLife Wi-Fi Fi Booster Wi-Fi Booster Wi-Fi Fi Booster RJ-45 45 Cable x 1 RJ-45 45 Cable x 2 3 2.2. Product Overview AX821 ConnectedLife Wi-Fi Fi Booster AC Pass-through through Socket A B C D E F G H Ethernet Port 2.3. Buttons and LEDs Image Label A B LED ON:: Power on and ready. Blinking Blinking: PLC group pairing. OFF:: Power off. ON:: PLC connection detected. Blinking Blinking: 1. Fast Fast: Powerline data rate > 60Mbps 2. Normal Normal:60Mbps > Powerline data rate > 10Mbps 3. Slow Slow: 10Mbps > Powerline data rate OFF:: No PLC connection detected. (They are too far to communicate or it is alone in its logical network). Steady Green Green: Wi-Fi network with security protection. Flash Green Green: Wi-Fi Fi network traffic in transaction with security protection. Steady Red Red: Wi-Fi network without security protection. C Flash Red Red: Wi-Fi Fi network traffic in transaction without security protection. Blinking Green (0.5 sec ON / 0.5 sec OFF): WPS negotiation. OFF:Wi Wi-Fi disabled. 4 ON: Ethernet connection detected. Blinking Blinking: Network traffic in transaction. D OFF: No Ethernet connection detected. Buttons E Power Button Push to power on/off the device. AP Clone by default. The function follows Operation Mode setting in WPS F configuration. Press 10 seconds seconds: Randomly generate g a new PLC network group name. Press 1 to 3 seconds: G Start paring with the other PLC device. Paring procedure keeps for 2 minutes or ends automatically when they are paired. It can be stopped manually by pressing the button for 1 to 3 seconds again. H Reset Press 1 second second: Reset to factory default setting. Button Press the button when the device is powered (not in standby mode) 3. Hardware Installation The AX821 ConnectedLife Wi-Fi Fi Booster intelligently auto-configures itself based on the role it plays in the home network, with little little to no consumer intervention. Specifically, the t device can automatically determine if it needs to act as the home router itself, or as a Wi-Fi Fi range extender to boost the Wi-Fi Fi signal of the existing home router. In many of today's connected homes, Wi-Fi Wi Fi routers are limited to operating in the 2.4GHz 2.4 band, which tends to be over-crowded crowded with access points, ul ultimately timately limiting performance. The AX821, when connected to this router over a simple Ethernet connection, can operate in the 5GHz band, creating a dual-band, band, dual concurrent Wi-Fi Wi network which h can deliver robust streaming video quality to mobile and tablet devices. The AX821 will dynamically determine its role in the connected home network. Examples of these roles are provide below: 3.1. Application 1 – Wi-Fi Range Extender Install the AX821-B bundle to extend the existing home routers Wi-Fi Wi coverage. Quick Installation: In this example, an AX501 is connected to the existing home router, and the 5 AX821 is placed in a remote location within the home where Wi Wi-Fi Fi coverage from the existing router is poor or non non-existent. The AX821's EasyConnect feature clones a WPS (Wi-Fi Fi Protected Setup)-enabled Setup) home router's Wi-Fi Fi SSID and security credentials als with the push of a button. This allows mobile and tablet devices to seamlessly roam between the home rou router's Wi-Fi Fi and the AX821's Wi-Fi without the need for manual intervention. If the home router does not support WPS, then a web browser on a mobile, tablet, or PC can be used to configure the AX821. 6 3.2. Application 2 – Full Hy Hy-Fi Networking The AX821, when combined with a second AX821 (i.e. AX821 AX821-BX BX Bundle) will create the most robust home networking solution in the industry due to the support of Qualcomm Hy-Fi technology. Quick Installation: In this example, the first AX821 is connected to the existing home router, and the second AX821 is placed in a remote location within the home where Wi-Fi Wi coverage from the existing router iis poor or non-existent. Thanks to the support of Hy-Fi, Fi, the two AX821 devices will auto-configure auto configure themselves based on their respective roles in the network. The supported configurations are Hy-Fi Hy Router, Hy-Fi Extender, or Hy-Fi Fi Client Client. The Hy-Fi Fi software will automatically deter determine how the devices need to work with each other to create the most robust network possible. 4. Encrypted PLC Network 4.1. Create an Encrypted PLC Network Group The AX821 ConnectedLife Routers/Extenders are compliant with HomePlug AV specification. Every ‘HomePlug AV’ compliant PLC device that has the same default network name, “HomePlug AV”, ”, is capable of communicating with other “HomePlug AV” devices. This is the so-called “Public Network”. ”. This allows two or more Powerline P ine devices under the same network can communicate with one another. 7 If you have a pair of Powerline owerline devices, device , either one in the pair can be “device A” or “device B”. By pressing the GROUP button for more than 10 seconds, it will generate a random network group (different from HomePlug AV). Users can take the following two steps to change the public network group to a private network group to protect their data while transmitting over the powerline. Users also can create more m than one private network group by pressing GROUP button directly without any software installation required. *NOTE: Placing the devices side-by-side side will be more convenient during the setting procedure. After the network group is set, the devicess can be deployed anywhere in the home. Step I: Clear Group Attribute Clear the original network group of device B by pressing the GROUP button for more than 10 seconds until all LED lights simultaneously turn off and on one time. Now,, its network group name has been en changed to a random name. This means that this device is (1) ( ready to be assigned another network name or (2) ready to be used as a seed device so other PLC devices can join a private network group. Step II: Join to Other Network Group 1. Presss GROUP button of device A for 2 to 3 seconds (make sure POWER LED starts blinking). 2. Press GROUP button of device B for 2 to 3 seconds (make sure POWER LED starts blinking). Device B, which has cleared its group attribute attribute, will join to the Device A, which whi has not. This step ensures that device A and B are both under the same encrypted network. An additional device C can be added into device A’s logical network by following the same steps. The u user is able to assign as many Powerline owerline devices into the logical network group as allotted in the SPECIFICATION section. *NOTE: It does not matter which device’s button is pressed first, but please press the second device’s GROUP button within two minutes after pressing first device’s GROUP button. After 10 seconds, device will start communicating with device A. 8 4.2. Remove Device from an Existing Network Group If you would like to remove Powerline device from an existing network group, generate a new group name (referring to Step I) to stop communication with an existing network group. 4.3. Create Additional Encrypted Network If you want to create an additional private network for your power line devices that co-exist with your existing Powerline private network group, please repeat Steps 1-2 to generate a new private network group for selected Powerline devices. NOTE: Users can press the RESET button to reset the network name back to its factory default. 9 5. Advanced Wi-Fi Settings via WEB Browser 5.1. Getting Started To set up advanced Wi-Fi features such as an SSID or password, please connect to AX821 via Ethernet or wireless connection, and log in to the setting page through a web browser. Default username: root Default password: root Before logging in to the settings page, the PC or mobile device should be in the same subnet as this device. To do so, please manually change the PC or mobile's IP address. Go to "Network Connections" - "Local Area Connection" "Connection Status" and choose the Internet Protocol (TCP/IP) and click on "Properties". 10 Enter IP address such as 192.168.1.XXX (XXX can be set from 1-128) and click OK Go to "Settings" - "Wi-Fi" - "Selected SSID" "Advanced settings", then click on "Static" to enter IP address such as 192.168.1.XXX. (XXX can be set from 1-128) and Subnet Mask 255.255.255.0 Go to "Settings" - "Wi-Fi" – Press and Hold "Selected SSID" to modify network - then click on "Show advanced options". Click "IP settings" to choose "Static" to enter address such as 192.168.1.XXX. (XXX can be set from 1-128) 11 5.2. Log in to the Setting Page Step 1 Step2 Open the web browser and type in IP address 192.168.1.2 (the IP of this device). When you see the login window, enter "root" in both the user name and password fields. Note: you can change user name and Step 3 The AX821 setting page will be displayed after a successful login. Then, you can start configuring all necessary settings from here. Note: After completing all necessary configurations, DO NOT forget to change the PC or mobile device's IP address back to your original setting. 12 5.3. Home For configuration in the home, take the following steps: 5.3.1. Select Language Currently, English is only the available option in the language setting. 5.3.2. Setup Wizard The setup Wizard assists you in setting up the device with the minimum amount of required settings. To do this, click “SETUP SETUP WIZARD” WIZARD on the left panel. Then, click the “Next” button. The wizard will then guide you through the required settings. :Set up account and password configuration for device login. Step 1: Step 2: :Set up LAN interface. Step 3: mode, SSID, etc. :The page is for basic wireless setting to set network mode Step 4: :Set up wireless security and encryption to prevent unauthorized access. Step 5: :Click “Finish”” button and the device will reboot to apply the changes. 13 5.3.3. Operation Mode This device supports five operation modes for the IP network. Click to select one from the following options and then click the “Apply” button. AP Mode The device acts as Wireless Access Point (AP) for wireless clients, and provides connections to Ethernet and PLC. Client Mode This mode enables the establishment of connection to the other AP by using infrastructure /Ad-hoc networking types. With bridge operation mode, you can directly connect the wired Ethernet port to your PC and the device will become a wireless adapter. WDS (Root AP) The wireless radio device serves the other AP by providing a connection to a wired LAN (the other AP must use the same chipset as this device). WDS + AP Mode This mode combines WDS mode with AP mode, allowing WDS connections and ensuring that 14 wireless clients can survey the device. WDS Mode WDS is used to create a network of APs that can be used as one single “virtual” AP. To do so, the device forwards the packets to another AP with WDS functionality. When this mode is selected, all wireless clients cannot survey or connect to the device. The device only allows the WDS connection in WDS mode. 15 5.4. Hy-Fi Fi Networking Settings 5.4.1. Hybrid Network Setting 5.4.1.1. Hybrid Auto Configuration Qualcomm Hy-Fi Auto Configuration is enabled by default. Under this mode, devices automatically configure themselves into aan Hy-Fi Router(HR), Hy-Fi Fi Client(HC) or Hy-Fi Hy Range Extender (HRE) depending on network topology. Please refer to Figure 5-1 for this th Hybrid Auto Configuration setting. This can be explained explaine in the following steps: 1. 2. 3. Device starts up as a HC by default. If the device is directly connected to a gateway (detected through DHCP messages), it will convert itself to an HR. If not,, then the device (HC) detects whether any devices are connected to its Ethernet interface. If not,, the device becomes a HRE. If yes, the HC status remains. 16 Figure 5-1: Hybrid Auto Configuration - Enable 5.4.1.2 Hybrid Manual Configuration You can also assign the device as an HR, HC or HRE manually when Hybrid Auto Configuration mode is disabled by setting Hybrid Auto Configuration to Disable. Please refer to Figure 5-2 for the setting. Figure 5-2: Hybrid Auto Configuration - Disable After disabling Hybrid Auto Configuration, you can manually set the device to the options as shown from the dropdown list shown in Figure 5-2. 1. If the Hybrid Router option is selected, click “Next”. You will be asked to do the following configurations as shown from Figure 5-3 to Figure 5-6. Once done, click “Finish”. It will take about 40 seconds to reboot the device. Figure 5-3: LAN Settings Figure 5-4: Basic Wireless Settings 17 Figure 5-5: Wireless Security/Encryption Settings Figure 5-6: Powerline Settings 2. If the “Hybrid Client” option is selected click “Next”. You will be asked to do the following configurations as shown from Figure 5-7 to Figure 5-8. Once done, click “Finish”. It will take about 40 seconds to reboot the device. Figure 5-7: LAN Settings Figure 5-8: Powerline Settings 3. If the “Hybrid Range Extender” option is selected, click “Next”. You will be asked to do the following configurations as shown from Figure 5-9 to Figure 5-11. When done, click “Finish”. It will take about 40 seconds to reboot the device. 18 Figure 5-9: IEEE 1905.1 Security Settings Figure 5-10: LAN Settings Figure 5-11: Powerline Settings 5.4.2 Powerline Settings Network Password: HomePlugAV. You can specify a new value if you’d like your powerline network to be separate from other powerline networks. “Save” the configuration for it to take effect. 5.4.3 Hy-Fi Auto-Configuration This feature, enabled by default, automatically conveys IEEE 802.11 parameters from a registrar to an AP enrollee to set up the initial configuration or renew an existing configuration of an IEEE 802.11 interface. IEEE 1905.1 AP Auto-Configuration is used to automatically configures multiple APs to share a single configuration (i.e. same SSID and Pass Phrase). This enables 19 seamless roaming of wireless clients in the network. Hy-Fi Auto-Configuration functions as follows: • • Devices start up as a HC. HR, HRE, and HC all have the same firmware, but the one directly connected to gateway (i.e. home router running a DHCP server) via its Ethernet will turn itself into an HR, acting as the AP Auto-Configuration registrar. • HC detects whether any devices are connected to its Ethernet internet. If none, it becomes an HRE (AP enabled, acting as the enrollee). Via web interface, the role of being an HRE can also be manually configured. 5.5 5.5.1 • When you plug in Hy-Fi enrollee AP devices (e.g. HRE or RE), security configuration (i.e. SSID, pass phrase) from the HR in the same group will be copied and configured automatically on the HRE or RE. This means security configuration on the HR (the registrar) will be propagated to the other APs (the enrollee APs) in the network. • DHCP client is enabled by default on the device and the device automatically gets an IP address. Internet Settings LAN (Local Area Network Settings) LAN setup Item Description IP Address The Internet Protocol (IP) address. Subnet mask The number used to identify the IP subnet network. Hybrid Auto-Configuration will run a DHCP client on all devices, which will override the manual IP settings. If no DHCP server is found, the default 192.168.1.2 IP address will be used. 20 5.6 5.6.1 Wireless Settings Basic (Basic Wireless Settings) Wireless Network Item Description Radio On/Off Click to enable/disable wireless function. Network Mode Network Name (SSID) Frequency (Channel) The available options are 11b, 11g, 11g/n HT20, 11g/n HT40 PLUS (default), 11 g/n HT40 MINUS. The SSID, which is also called ESSID, is a unique identifier that wireless networking devices use in order to establish and maintain wireless connectivity. A SSID can contain up to 32 alphanumeric characters. Click the drop down box to select the radio channel. Select the unused channel to prevent radio overlapping. HT Physical Mode Item Description Default: Mixed (Mixed, Green Field). Mixed mode: In this mode the device transmits the packets with preamble compatible legacy (802.11g), so that they can be decoded by legacy devices. The Operating Mode device receives and decodes both Mixed Mode packets and legacy packets. Green Field mode: the device transmits HT packets without the legacy compatible part. The device receives and decodes both Green Field and legacy packets. The 11n device inserts the Guard Interval into the signal. You can choose the Short Guard Interval interval between “Long” and “Short”. This option affects the Phy data rate of radio. Please refer to the table below. MCS Modulation Coding Scheme. The available options are “Auto, 0, 1-7”. It changes the modulation of this device and effects the maximum Phy data rate. We recommend the “Auto” setting. For more details, please refer to the table below. Aggregation MSDU Multiple HT packets can be transmitted with single ACK reply packet. Enable it to 21 (A-MSDU) apply this function and reduce the network congestion. Auto Block ACK Aggregation technique which prevents sending ACK in the communication to increase the throughput. If this option is enabled, the device will activate this function when transmitting massive data. 5.6.2 Advanced (Advance Wireless Settings) Advanced Wireless Item Description You can select the other options including “On” and “Off”. The B/G protection BG Protection Mode technology is CTS-To-Self, so it will try to reserve the throughput for 11g clients from 11b clients connecting to the device as AP mode. Beacons are the packets sent by the access point to synchronize the wireless Beacon Interval network. The beacon interval is the time interval between beacons by this unit in AP or AP+WDS mode. The recommended default beacon interval is 100 milliseconds. Data Beacon Rate (DTIM) This is the Delivery Traffic Indication Map, used to alert the clients that multicast and broadcast packets buffered at the AP will be transmitted immediately after the transmission of this beacon frame. You can change the value from 1 to 255. The AP will check the buffered data according to this value. For example, selecting “1” means that the buffered data is checked at every beacon. Short Preamble Default: Disable. It is a performance parameter for 802.11 b/g mode and is not supported by some of very early stage of 802.11b station cards. If there is no such kind of stations associated to this AP, you can enable this function. Tx Burst The device will try to send a series of packages with single ACK reply from the clients. Enable this function to apply. Wi-Fi Multimedia 22 Item Description WMM Capable Choose “Enable” to apply WMM function. APSD Capable Turn on this feature so this device can detect whether the connecting wireless client device has turned on the power saving feature. If yes, this device will send packets with power saving tags accordingly. WMM Parameter Click this button to edit the WMM parameter. 5.6.3 Security (Wireless Security/Encryption Settings) Security Mode: Choose one from the options. Wireless Security/Encryption Settings Item Description Security Mode Disable, OPEN, SHARED, WEPAUTO, WPA, WPA-PSK, WPA2, WPA2-PSK, WPA/WPA2 PSK, WPA/WPA2, 802.1X. Encryption Type: Options vary depending on the authentication mode. The corresponding options are listed below: Authentication Encryption type Key option OPEN, SHARED, WEPAUTO WEP Default Key ID, WEP Keys 1/2/3/4 WPA/WPA2 PSK (Pre-Shared TKIP, AES, TKIP/AES Pass Phrase, Key Renewal Interval TKIP, AES, TKIP/AES Radius Server: Key) WPA/WPA2 Enterprise IP Address, Port, Shared Secret, Session Timeout WEP Encryption Setting Wired Equivalent Privacy (WEP) is implemented in this device to prevent unauthorized access to your wireless network. The WEP setting must be the same as each client in your wireless network to function. 23 • Authentication Type: OPEN, SHARED and WEPAUTO. When selecting “OPEN” or “SHARED”, all clients must select the same authentication to associate with the AP. If selecting “WEPAUTO”, the clients don’t have to use the same “OPEN” or “SHARED” authentication. They can choose either one for authentication. • • Default Key: Select the “Key ID” as the default key. WEP Key 1/2/3/4: Select “ASCII” or “Hex” and then enter the key in the text field. The system will check the entered format and if not correct, a pop-up error message will be displayed. Key options are listed as the following: • Character input, 5 character (WEP64) Enter 5 (case sensitive) alphanumeric characters. • Character input, 13 characters (WEP128) Enter 13 (case sensitive) alphanumeric characters. • Hexadecimal number input, 10 digit (WEP64) Enter a 10 digit HEX as an encryption key. You may use characters 0-9 and a-f. • Hexadecimal number input, 26 digit (WEP128) Enter a 26 digit HEX as an encryption key. You may use characters 0-9 and a-f. WPA Authentication This device supports six WPA modes including WPA-PSK (pre-shared key), WPA, WPA2-PSK, WPA2 and additional WPA/WPA2 PSK and WPA/WPA2 mixed modes. For individual and residential users, it is recommended to select WPA-PSK or WPA2-PSK to encrypt the link without an additional RADIUS server. This mode simply requires an access point and a WPA-PSK-supported client station. For WPA/WPA2, authentication is achieved via WPA RADIUS Server. • WPA/WPA2 with pre-shared key: o Pass Phrase: 24 A pre-shared key must be entered. If the same key is not entered into each wireless client in your wireless network, communication will not be established. You can specify Pass Phrase with the key value containing 8-63 ACSII characters. o Key Renewal Interval: The WPA Algorithm will regroup the key for a period. The default value is 3600 seconds. Then, you can adjust the time interval. • WPA/WPA2: o When selecting WPA/WPA2, you must add all user accounts as well as the target device to the RADIUS Server. In the device, specify the RADIUS server address, server port and server key of the target RADIUS server. o WPA Algorithms: TKIP, AES, TKIP/AES. This is to set the encryption method. When selecting TKIP/AES, the client can use either TKIP or AES for the authentication. • Radius Server Setting: • IP Address: Input the IP Address of the Radius server. • Port: Input the port of the Radius server. • Shared Secret: Input the Authentication Key. • Session Timeout: Input the maximum idle time for this connection. 25 5.6.4 WPS (Wi-Fi Protected Setup) This function helps establish the Wi-Fi security. WPS modes include PIN (Personal Identification Number) and PBC (Push Button Configuration). Before starting the WPS process, the WLAN security must be set up. Start with the Security Mode with one value from the options of WPAPSK, WPA2PSK, WPA/WPA2PSK to begin the WPS process. PIN: From the client’s Web UI, select WPS mode PIN. Generate the PIN code and click “Apply” to start the WPS process. From AP’s Web UI, select WPS mode PIN. Enter the generated PIN and click “Apply” to start the WPS process. Client: AP: PBC: PBC can be done through the Web UI or the physical WPS button. • Press the physical WPS button on both the client and the AP to start and complete the WPS process. • Or, use the client’s Web UI and AP’s Web UI to select WPS mode PBC. Then, click “Apply” to start and complete the WPS process. 26 WPS can only be performed between an AP and a client. If not, notification messages will appear. NOTE:WPS will be available only under the following conditions: 1. Security Mode, WPA-PSK, WPA2-PSK or WPA/WPA2-PSK, is set. 2. Hidden SSID is disabled. 3. The process is run between an AP and a client. The function of the physical WPS button (default function is AP clone) follows the Operation Mode setting in WPS configuration. Clicking this physical button will perform the action as set in Operation Mode. 27 5.6.5 Station list The station list displays Information on associated clients. 5.6.6 Site Survey (AP Mode Site Survey) Site survey shows information of available APs in the vicinity. Choose one AP from the list to make connection. 5.6.7 MAC Filter MAC filtering allows the user to limit specific MAC addresses from associating with the AP. It also indicates which MAC addresses can associate with the AP. 28 5.6.8 AP Clone With this function, the security configuration (i.e. SSID, pass phrase) from a source AP will be copied and configured automatically on the target client – (an AP or another client) - helping to establish Wi-Fi security. The AP Clone process can be executed through either the Web UI or the physical WPS button. This enables seamless roaming of wireless clients in the network. Physical WPS Button: The AP Clone process can be initiated via the physical WPS buttons from both the source AP and the target client. The target client will turn itself into an AP. NOTE:The function of the physical WPS button (default function is AP clone) follows the Operation Mode setting in WPS configuration, meaning that clicking this physical button will perform the action as set in Operation Mode. Web UI: Under WIRELESS SETTINGS > WPS, for Operation Mode, click on the AP Clone option. Click Apply to start the process. Do this on both the source AP and the target client to complete the AP Clone process. 29 5.7 Administration 5.7.1 Management (System Management) Administrator Settings Item Description Account Enter the name for login. The default name is “root”. Password Enter the password for login. The default password is “root”. Confirm Password Enter the password again. 5.7.2 Upgrade firmware This page provides the firmware upgrade function. Click the browse button to browse the file. Click the “Open” button to select the file. The upgrade process takes about 1 minute. DO NOT POWER OFF the device during the process. In order to continue configuration, please refresh the PC web-browser to reflect new upgraded FW settings. 5.7.3 Settings management You might save system settings by exporting them to a configuration file. Restore them by importing the file, or reset them to factory default. 30 5.7.4 Status The page shows system status information. 31 5.7.5 Statistics Administrator Settings Item Memory total Memory left Description This is the total memory size for this device. This displays the available memory size. All interfaces The “Rx Packet”, “Rx Byte”, “Tx Packet” and “Tx Byte” show the status of all interfaces, including “Ethernet and Wireless”. 5.7.6 System log Access the system log with this window. For technical support, copy and save the log to text file and send it to the technical service. Click “Refresh” button to refresh the page or “Clear” button to clear the log. 32 5.8 Channel Number 5.8.1 The following table lists the available frequencies (in MHz) for the 2.4 GHz radio. Channel No. 1 2 3 4 5 6 7 8 9 10 11 12 13 14 Frequency 2412 2417 2422 2427 2432 2437 2442 2447 2452 2457 2462 2467 2472 2484 Region Domain Americas, Taiwan, EMEA, Japan, Australia and China Americas, Taiwan, EMEA, Japan, Australia and China Americas, Taiwan, EMEA, Japan, Australia and China Americas, Taiwan, EMEA, Japan, Australia and China Americas, Taiwan, EMEA, Japan, Australia and China Americas, Taiwan, EMEA, Japan, Australia and China Americas, Taiwan, EMEA, Japan, Australia and China Americas, Taiwan, EMEA, Japan, Australia and China Americas, Taiwan, EMEA, Japan, Australia and China Americas, Taiwan, EMEA, Japan, Australia and China Americas, Taiwan, EMEA, Japan, Australia and China EMEA, Japan, Australia and China EMEA, Japan, Australia and China Japan, only in 802.11b mode *: EMEA (Europe, the Middle East and Africa). The available channel is set by the factory according to region of distribution and cannot be changed by the user. For example, the available channel of the American model is from Channel 1-11. 5.8.2 The following table lists the available frequencies (in MHz) for the 5 GHz radio. Channel 36 40 44 48 52 56 60 64 100 104 108 112 116 120 124 Frequency 5180 5200 5220 5240 5260 5280 5300 5320 5500 5520 5540 5560 5580 5600 5620 United States Yes Yes Yes Yes DFS DFS DFS DFS DFS DFS DFS DFS DFS No No Germany Yes Yes Yes Yes DFS DFS DFS DFS DFS DFS DFS DFS DFS DFS DFS 33 France Yes Yes Yes Yes DFS DFS DFS DFS DFS DFS DFS DFS DFS DFS DFS 128 5640 No DFS DFS 132 136 5660 5680 DFS DFS DFS DFS DFS DFS 140 5700 DFS DFS DFS 149 5745 Yes No No 153 157 5760 5785 Yes Yes No No No No 161 165 5805 5825 Yes Yes No No No No 34 6 Enhance PLC Performance Since the Powerline device delivers data over the existing electrical wiring in the house, the actual performance may be affected by several factors such as electrical noises or wiring length. To improve PLC performance, please refer to below recommendations: AC outlets connection - Avoid connecting the PLC device to an uninterruptible power supply (UPS) or backup power supply device. For the best result, connect the adaptor directly to a wall outlet as recommended. - Avoid connecting high-power consuming appliances to the same wall outlet. For better performance, the following connection is recommended. See the following illustration: The following connections are NOT recommended: 35 Connection via Power Strip If the user intends to connect the PLC device with a power strip, make sure the power strip does not support a noise filter or a surge protector. Electrical Interference Some household appliances may produce noise emission. If noise emission is spread over the electrical wiring, it will affect the PLC’s performance. For the best results, connect an electrical noise filter with appliances such as: • Battery chargers (including cell phone chargers) • • • • • Hair dryers Power drills Halogen light Vacuum cleaner Lights or lamps with touch-sensitivity feature supported Electrical Wiring The PLC device delivers data over existing electrical wiring in the house. Actual PLC data transfer rate might vary including the transmission distance between the two PLC adapters. 36 7 Specifications Neurona AX821 ConnectedLife Wi-Fi Booster Standards WLAN: IEEE 802.11 b/g, IEEE 802.11n LAN: IEEE 802.3, IEEE 802.3u Powerline: HomePlug AV 1.0 Maximum Throughput WLAN to Ethernet: up to 93 Mbps (Under 802.11n 40MHz) Powerline to Ethernet: TCP: 92 Mbps Frequency band WLAN: 2.4~2.4835GHz PLC: 2~ 68MHz RF Power: 802.11b TX: 16 dBm +/- 1.5dB (typ.)@1Mbps 802.11g TX : 16 dBm +/- 1.5dB (typ.)@6Mbps 802.11n TX : 14 dBm +/- 1.5dB (typ.)@6.5Mbps 802.11n TX : 13 dBm +/- 1.5dB (typ.)@13.5Mbps Sensitivity: 802.11b RX: -82 dBm(typ.)@11Mbps WLAN transceiver spec 802.11g RX: -70 dBm(typ.)@54Mbps 802.11n RX(20MHz): -67dBm(typ.)@ 72.2Mbps 802.11n RX(40MHz): -64dBm(typ.)@ 150Mbps Physical Data Rate: 802.11b: 1,2, 5.5, 11Mbps 802.11g: 6, 9, 12, 18, 24, 36, 48, 54Mbps 802.11n (20MHz): MCS0~7, Up to 72.2Mbps 802.11n (40MHz): MCS0~7, Up to 150Mbps Wi-Fi mode Wireless AP+ Bridge mode (Default) Security mode WLAN WPS PBC / PIN code, WPA-PSK, and WPA2-PSK PLC 128-bit AES Antenna type 2T2R LAN port 1 port AC input 100 - 240 V 50-60Hz Power consumption 5.28W @ 220V 4.52W @ 110V 37 LEDs POWER LED (Green); PLC Link/Activity LED (Green); Wireless & Security LED (dual color); Ethernet (Green) Buttons WPS GROUP/Pairing Power on/off RESET PLC PHY Rate 500 Mbps PLC Modulation OFDM (QAM 8/16/64/256/1024/4096, BPSK, QPSK, ROBO) PLC Distance AC Wire : up to 300 meters Max. dev in a PLC network Group 8/16 (Active/Total) Temperature Operating: 0~40 ; Storage: -20~60 Operating: 10~85% Non-Condensing , Relative Humidity Storage: 5~90% Non-Condensing Dimension Certification 56 x 105 x 48(H) mm FCC, CE, CE-LVD, RoHS, WEEE 500Mbps Powerline Ethernet Bridge RJ-45 port 1 port PHY Rate 500Mbps Max Data Rate TCP : 95 Mbps, UDP : 95 Mbps Frequency Band 2 to 28 MHz, 30 to 68 MHz Access Methods TDMA and priority-based CSMA/CA channel access schemes Modulation Supports OFDM 4096/1024/256/64/16/8-QAM, QPSK, BPSK and ROBO * Dynamic channel adaptation and channel estimation maximizes throughput in harsh channel conditions, Other FW Features * Advanced Turbo Code Forward Error Correction, * HomePlug® AV MAC: TDMA and priority based CSMA/CA channel access schemes, * Integrated Quality of Service (QoS) Enhancements * Supports IGMP managed multicast sessions. Transmission Distance AC Wire : up to 300 meters LAN Standards 100 BASE-TX, 10 BASE-T, 38 PLC Standard IEEE 1901 compliant /HomePlug AV1.1 Computer OS OS independent Max. dev in a network Group 8 Active/ 16 Total Support for IPv4/IGMP v1,v2,v3 snooping IGMP Support for IPv6 and MLD v1,v2 snooping Encryption 128-bit AES Link Encryption with key management LEDs Power(green), PLC Link/Activity(green), Ethernet Link/Activity (green) Temperature Operating: 0~40 ℃; Storage: -20~60 ℃ Relative Humidity Operating: 10~85% Non-Condensing , Storage: 5~90% Non-Condensing Power Source 100 ~ 240 VAC 50/60Hz Full load : (230 VAC) = 2.2W; Power consumption Standby mode: <0.5W Certification CE, CE-LVD, FCC Class B, IC, RoHS 39