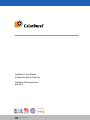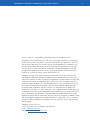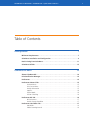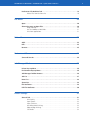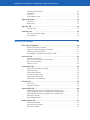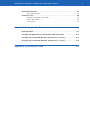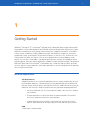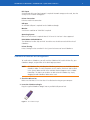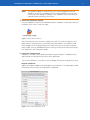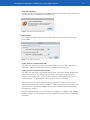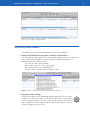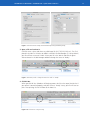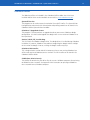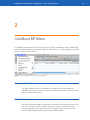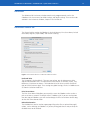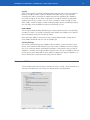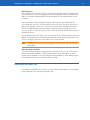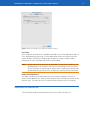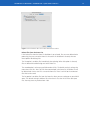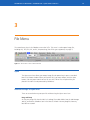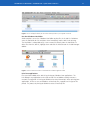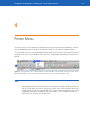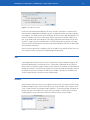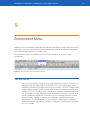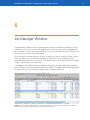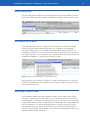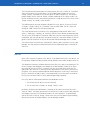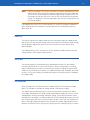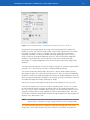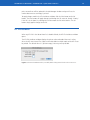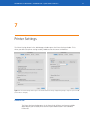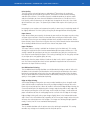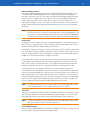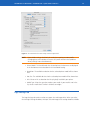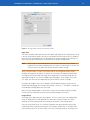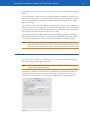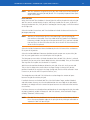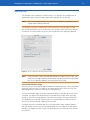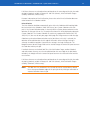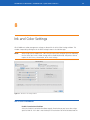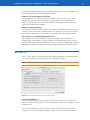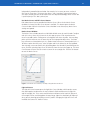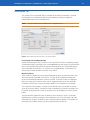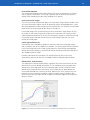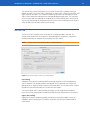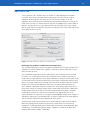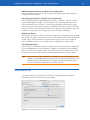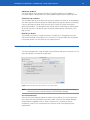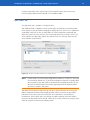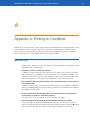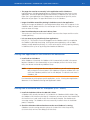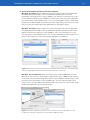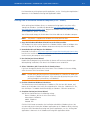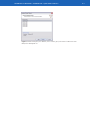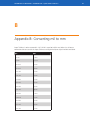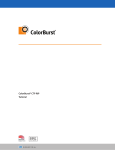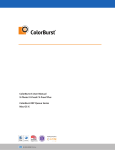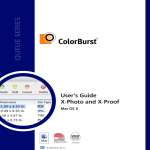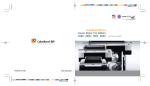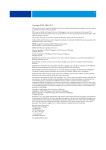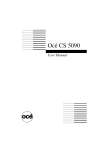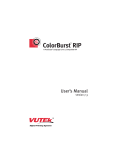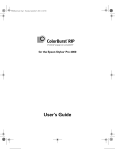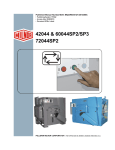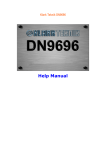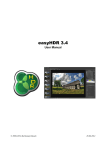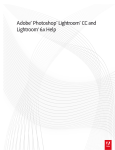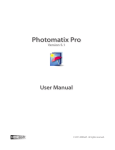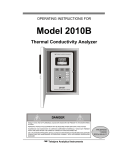Download ColorBurst 7 User Manual X·Photo / X·Proof / X·Proof
Transcript
COLORBURST 5.5 USER MANUAL · ColorBurst RIP · Queue Series · Mac OS X ColorBurst 7 User Manual X·Photo/X·Proof/X·Proof Plus ColorBurst RIP Queue Series Mac OS X Profiling powered by © 2002-2011 CSE, Inc. 1 COLORBURST 7 USER MANUAL · ColorBurst RIP · Queue Series · Mac OS X © and ™ 2002-2011 Compatible Systems Engineering, Inc. All rights reserved. Compatible Systems Engineering, Inc. (CSE) reserves the right to change the information in this document without prior notice. The software described in this document is furnished under a license agreement. The software may be used or copied only in accordance with the terms of the agreement. No part of this manual may be reproduced or transmitted in any form or by any means, electronic or mechanical, including photocopying, recording or information storage and retrieval systems, for any purpose other than the purchaser’s personal use, without the express written permission of CSE. ColorBurst, X·Photo, and X·Proof are registered trademarks of CSE, Inc. PostScript and Photoshop are registered trademarks of Adobe Systems Incorporated in the United States and/or other countries. EPSON, EPSON Stylus, MicroWeave, and UltraChrome are registered trademarks of Seiko Epson Corporation (SEC), registered in the U.S. and other countries. PANTONE® Colors displayed in the software application or in the user documentation may not match PANTONE-identified standards. Consult current PANTONE Color Publications for accurate color. PANTONE® and other Pantone, Inc. trademarks are the property of Pantone, Inc. © Pantone, Inc., 2001. Pantone, Inc. is the copyright owner of color data and/ or software which are licensed to Compatible Systems Engineering, Inc. to distribute for use only in combination with ColorBurst. PANTONE Color Data and/or Software shall not be copied onto another disk or into memory unless as part of the execution of ColorBurst. Mac and the Mac logo are trademarks of Apple Computer, Inc., registered in the U.S. and other countries. All other trademarks are the property of their respective owners and are hereby acknowledged. ColorBurst Systems (CSE, Inc.) 44710 Cape Court Suite 142 Ashburn, VA 20147 USA Email: [email protected] Web Site: http://www.colorburstrip.com 2 COLORBURST 7 USER MANUAL · ColorBurst RIP · Queue Series · Mac OS X 3 Table of Contents Getting Started 7 Minimum Requirements . . . . . . . . . . . . . . . . . . . . . . . . . . . . . . . . . . . . . . . . . . . . . . . . 7 ColorBurst Installation and Configuration . . . . . . . . . . . . . . . . . . . . . . . . . . . . . . . . . 8 Basic Printing from ColorBurst . . . . . . . . . . . . . . . . . . . . . . . . . . . . . . . . . . . . . . . . . . 11 ColorBurst Utilities . . . . . . . . . . . . . . . . . . . . . . . . . . . . . . . . . . . . . . . . . . . . . . . . . . . . 13 ColorBurst RIP Menu 14 About ColorBurst RIP . . . . . . . . . . . . . . . . . . . . . . . . . . . . . . . . . . . . . . . . . . . . . . . . . . 14 PrintCertification Manager . . . . . . . . . . . . . . . . . . . . . . . . . . . . . . . . . . . . . . . . . . . . . 14 Preferences . . . . . . . . . . . . . . . . . . . . . . . . . . . . . . . . . . . . . . . . . . . . . . . . . . . . . . . . . . 15 Preferences General Tab . . . . . . . . . . . . . . . . . . . . . . . . . . . . . . . . . . . . . . . . . . . . . . . Preferred Units . . . . . . . . . . . . . . . . . . . . . . . . . . . . . . . . . . . . . . . . . . . . . . . . . . Print Server Name . . . . . . . . . . . . . . . . . . . . . . . . . . . . . . . . . . . . . . . . . . . . . . . Default Orientation . . . . . . . . . . . . . . . . . . . . . . . . . . . . . . . . . . . . . . . . . . . . . . Log File . . . . . . . . . . . . . . . . . . . . . . . . . . . . . . . . . . . . . . . . . . . . . . . . . . . . . . . Expert Mode . . . . . . . . . . . . . . . . . . . . . . . . . . . . . . . . . . . . . . . . . . . . . . . . . . . Version Checking . . . . . . . . . . . . . . . . . . . . . . . . . . . . . . . . . . . . . . . . . . . . . . . . 15 15 15 15 16 16 16 Preferences RIP Tab . . . . . . . . . . . . . . . . . . . . . . . . . . . . . . . . . . . . . . . . . . . . . . . . . . . 16 RIP Preferences . . . . . . . . . . . . . . . . . . . . . . . . . . . . . . . . . . . . . . . . . . . . . . . . . . 17 Default Startup Condition . . . . . . . . . . . . . . . . . . . . . . . . . . . . . . . . . . . . . . . . . 17 Preferences Hot Folder Tab . . . . . . . . . . . . . . . . . . . . . . . . . . . . . . . . . . . . . . . . . . . . . 17 Hot Folder . . . . . . . . . . . . . . . . . . . . . . . . . . . . . . . . . . . . . . . . . . . . . . . . . . . . . 18 Folder Scanning Interval . . . . . . . . . . . . . . . . . . . . . . . . . . . . . . . . . . . . . . . . . . . 18 COLORBURST 7 USER MANUAL · ColorBurst RIP · Queue Series · Mac OS X 4 Preferences File Deletion Tab . . . . . . . . . . . . . . . . . . . . . . . . . . . . . . . . . . . . . . . . . . . 18 Delete Files from the Done List . . . . . . . . . . . . . . . . . . . . . . . . . . . . . . . . . . . . . . 19 File Menu 20 Open . . . . . . . . . . . . . . . . . . . . . . . . . . . . . . . . . . . . . . . . . . . . . . . . . . . . . . . . . . . . . . . 20 Alternative ways to Open files . . . . . . . . . . . . . . . . . . . . . . . . . . . . . . . . . . . . . . . . . . Drag and Drop . . . . . . . . . . . . . . . . . . . . . . . . . . . . . . . . . . . . . . . . . . . . . . . . . . Use the ColorBurst Hot Folder . . . . . . . . . . . . . . . . . . . . . . . . . . . . . . . . . . . . . . Print from applications . . . . . . . . . . . . . . . . . . . . . . . . . . . . . . . . . . . . . . . . . . . . Printer Menu 20 20 21 21 22 Add . . . . . . . . . . . . . . . . . . . . . . . . . . . . . . . . . . . . . . . . . . . . . . . . . . . . . . . . . . . . . . . . 22 Edit . . . . . . . . . . . . . . . . . . . . . . . . . . . . . . . . . . . . . . . . . . . . . . . . . . . . . . . . . . . . . . . . 23 Remove . . . . . . . . . . . . . . . . . . . . . . . . . . . . . . . . . . . . . . . . . . . . . . . . . . . . . . . . . . . . . 23 Environment Menu 24 Save and Save As . . . . . . . . . . . . . . . . . . . . . . . . . . . . . . . . . . . . . . . . . . . . . . . . . . . . . 24 Job Manager Window 25 Printer Pop-up Menu . . . . . . . . . . . . . . . . . . . . . . . . . . . . . . . . . . . . . . . . . . . . . . . . . . 26 Environment Pop-up Menu . . . . . . . . . . . . . . . . . . . . . . . . . . . . . . . . . . . . . . . . . . . . . 26 Job Manager Toolbar Buttons . . . . . . . . . . . . . . . . . . . . . . . . . . . . . . . . . . . . . . . . . . 26 Job List . . . . . . . . . . . . . . . . . . . . . . . . . . . . . . . . . . . . . . . . . . . . . . . . . . . . . . . . . . . . . 27 Done List . . . . . . . . . . . . . . . . . . . . . . . . . . . . . . . . . . . . . . . . . . . . . . . . . . . . . . . . . . . . 28 Status Bar . . . . . . . . . . . . . . . . . . . . . . . . . . . . . . . . . . . . . . . . . . . . . . . . . . . . . . . . . . . 28 File Attributes . . . . . . . . . . . . . . . . . . . . . . . . . . . . . . . . . . . . . . . . . . . . . . . . . . . . . . . . 28 RTL File Attributes . . . . . . . . . . . . . . . . . . . . . . . . . . . . . . . . . . . . . . . . . . . . . . . . . . . . 30 Printer Settings General Tab . . . . . . . . . . . . . . . . . . . . . . . . . . . . . . . . . . . . . . . . . . . . . . . . . . . . . . . . . Print Quality . . . . . . . . . . . . . . . . . . . . . . . . . . . . . . . . . . . . . . . . . . . . . . . . . . . . Paper Source . . . . . . . . . . . . . . . . . . . . . . . . . . . . . . . . . . . . . . . . . . . . . . . . . . . Paper Thickness . . . . . . . . . . . . . . . . . . . . . . . . . . . . . . . . . . . . . . . . . . . . . . . . . Use Bidirectional Printing . . . . . . . . . . . . . . . . . . . . . . . . . . . . . . . . . . . . . . . . . . Edge-to-Edge Printing . . . . . . . . . . . . . . . . . . . . . . . . . . . . . . . . . . . . . . . . . . . . Cut Media . . . . . . . . . . . . . . . . . . . . . . . . . . . . . . . . . . . . . . . . . . . . . . . . . . . . . 31 31 32 32 32 32 32 32 COLORBURST 7 USER MANUAL · ColorBurst RIP · Queue Series · Mac OS X Advanced Media Control . . . . . . . . . . . . . . . . . . . . . . . . . . . . . . . . . . . . . . . . . . Auto Rotate . . . . . . . . . . . . . . . . . . . . . . . . . . . . . . . . . . . . . . . . . . . . . . . . . . . . Trim Lines . . . . . . . . . . . . . . . . . . . . . . . . . . . . . . . . . . . . . . . . . . . . . . . . . . . . . . Expert Mode Settings . . . . . . . . . . . . . . . . . . . . . . . . . . . . . . . . . . . . . . . . . . . . . 5 33 33 33 33 Page Settings Tab . . . . . . . . . . . . . . . . . . . . . . . . . . . . . . . . . . . . . . . . . . . . . . . . . . . . 34 Paper Size . . . . . . . . . . . . . . . . . . . . . . . . . . . . . . . . . . . . . . . . . . . . . . . . . . . . . 35 Image Offset . . . . . . . . . . . . . . . . . . . . . . . . . . . . . . . . . . . . . . . . . . . . . . . . . . . 35 Job Titles Tab . . . . . . . . . . . . . . . . . . . . . . . . . . . . . . . . . . . . . . . . . . . . . . . . . . . . . . . . 36 Print Job Titles . . . . . . . . . . . . . . . . . . . . . . . . . . . . . . . . . . . . . . . . . . . . . . . . . . 37 Color Bars Tab . . . . . . . . . . . . . . . . . . . . . . . . . . . . . . . . . . . . . . . . . . . . . . . . . . . . . . . 38 Print PrintCertification Target . . . . . . . . . . . . . . . . . . . . . . . . . . . . . . . . . . . . . . . 38 Print Color Bar . . . . . . . . . . . . . . . . . . . . . . . . . . . . . . . . . . . . . . . . . . . . . . . . . . 39 Ink and Color Settings 40 Ink & Color Checkboxes . . . . . . . . . . . . . . . . . . . . . . . . . . . . . . . . . . . . . . . . . . . . . . . . Enable Linearization Checkbox . . . . . . . . . . . . . . . . . . . . . . . . . . . . . . . . . . . . . . Enable ICC Color Management Checkbox . . . . . . . . . . . . . . . . . . . . . . . . . . . . . Enable Ink Limiting Checkbox . . . . . . . . . . . . . . . . . . . . . . . . . . . . . . . . . . . . . . . Use Autospot™ for Optimized PANTONE® Colors . . . . . . . . . . . . . . . . . . . . . . . . . 40 40 41 41 41 Ink Curves Tab . . . . . . . . . . . . . . . . . . . . . . . . . . . . . . . . . . . . . . . . . . . . . . . . . . . . . . . Channel Ink Reduction . . . . . . . . . . . . . . . . . . . . . . . . . . . . . . . . . . . . . . . . . . . . Use Bezier Curves and Edit Curves Button . . . . . . . . . . . . . . . . . . . . . . . . . . . . . Bezier Curves Window . . . . . . . . . . . . . . . . . . . . . . . . . . . . . . . . . . . . . . . . . . . . Light Ink Curves . . . . . . . . . . . . . . . . . . . . . . . . . . . . . . . . . . . . . . . . . . . . . . . . . 41 41 42 42 42 Linearization Tab . . . . . . . . . . . . . . . . . . . . . . . . . . . . . . . . . . . . . . . . . . . . . . . . . . . . . 43 Linearization File and Open Button . . . . . . . . . . . . . . . . . . . . . . . . . . . . . . . . . . . 43 Maximum Values . . . . . . . . . . . . . . . . . . . . . . . . . . . . . . . . . . . . . . . . . . . . . . . . 43 Linearization Method . . . . . . . . . . . . . . . . . . . . . . . . . . . . . . . . . . . . . . . . . . . . . 44 Print Linearization Target . . . . . . . . . . . . . . . . . . . . . . . . . . . . . . . . . . . . . . . . . . 44 Launch SpectralVision Pro . . . . . . . . . . . . . . . . . . . . . . . . . . . . . . . . . . . . . . . . . 44 Advanced Lin. Control Button . . . . . . . . . . . . . . . . . . . . . . . . . . . . . . . . . . . . . . 44 Ink Limit Tab . . . . . . . . . . . . . . . . . . . . . . . . . . . . . . . . . . . . . . . . . . . . . . . . . . . . . . . . . 45 Ink Limiting . . . . . . . . . . . . . . . . . . . . . . . . . . . . . . . . . . . . . . . . . . . . . . . . . . . . 45 Legacy Ink Limiting . . . . . . . . . . . . . . . . . . . . . . . . . . . . . . . . . . . . . . . . . . . . . . . 45 Input Profiles Tab . . . . . . . . . . . . . . . . . . . . . . . . . . . . . . . . . . . . . . . . . . . . . . . . . . . . . RGB Image Pop-up Menus and Black Point Compensation . . . . . . . . . . . . . . . . . CMYK Image Pop-up Menus and Black Point Compensation . . . . . . . . . . . . . . . Gray Image Pop-up Menus and Black Point Compensation . . . . . . . . . . . . . . . . . Rebuild Lists Button . . . . . . . . . . . . . . . . . . . . . . . . . . . . . . . . . . . . . . . . . . . . . . Use Embedded Profiles . . . . . . . . . . . . . . . . . . . . . . . . . . . . . . . . . . . . . . . . . . . . 46 46 47 47 47 47 Output Profiles Tab . . . . . . . . . . . . . . . . . . . . . . . . . . . . . . . . . . . . . . . . . . . . . . . . . . . CMYK Pop-up Menu . . . . . . . . . . . . . . . . . . . . . . . . . . . . . . . . . . . . . . . . . . . . . Simulation Pop-up Menus . . . . . . . . . . . . . . . . . . . . . . . . . . . . . . . . . . . . . . . . . Rebuild Lists Button . . . . . . . . . . . . . . . . . . . . . . . . . . . . . . . . . . . . . . . . . . . . . . 47 48 48 48 COLORBURST 7 USER MANUAL · ColorBurst RIP · Queue Series · Mac OS X 6 PrintCertification Tab . . . . . . . . . . . . . . . . . . . . . . . . . . . . . . . . . . . . . . . . . . . . . . . . . . 48 Use PrintCertification . . . . . . . . . . . . . . . . . . . . . . . . . . . . . . . . . . . . . . . . . . . . . 48 Spot Colors Tab . . . . . . . . . . . . . . . . . . . . . . . . . . . . . . . . . . . . . . . . . . . . . . . . . . . . . . Add, Edit, or Remove a Spot Color . . . . . . . . . . . . . . . . . . . . . . . . . . . . . . . . . . . Import Spot Colors . . . . . . . . . . . . . . . . . . . . . . . . . . . . . . . . . . . . . . . . . . . . . . . Save Spot File . . . . . . . . . . . . . . . . . . . . . . . . . . . . . . . . . . . . . . . . . . . . . . . . . . . Appendix A: Printing to ColorBurst 49 50 50 50 A-1 Important Notes . . . . . . . . . . . . . . . . . . . . . . . . . . . . . . . . . . . . . . . . . . . . . . . . . . . . . A-1 Printing from applications on the ColorBurst RIP workstation . . . . . . . . . . . . . . . A-2 Printing from a networked Mac OS X computer (a.k.a. “client”) . . . . . . . . . . . . . A-2 Printing from a networked Windows computer (a.k.a. “client”) . . . . . . . . . . . . . A-4 Appendix B: Converting mil to mm B-1 COLORBURST 7 USER MANUAL · ColorBurst RIP · Queue Series · Mac OS X 1 Getting Started ColorBurst™ for Mac OS X® is a PostScript® Language Level 3 compatible Raster Image Processor (RIP) that produces a CMYK color composite for printing to medium and large format inkjet printers. Color correction is performed on-the-fly during output to the printer. ColorBurst for Mac OS X is available in three versions: ColorBurst X·Photo, ColorBurst X·Proof, and ColorBurst X·Proof Plus. All versions support RGB, CMYK, and Grayscale TIFF and JPEG file formats, as well as PS, EPS, and PDF files. PSD, Camera RAW, PNG, BMP, J2K, and PICT files are also supported when running ColorBurst under Mac OS X 10.5 or later. A Hot Folder is included for printing across networks, and ColorBurst can be printed to directly from your favorite applications. ColorBurst X·Proof includes AutoSpot™ for optimized PANTONE® colors and PrintCertification™ (X·Photo does not). X·Proof Plus adds the ability to include trim lines, job titles, custom color bars, and custom spot colors, as well as auto-placement of color bars when using PrintCertification. Minimum Requirements CPU Requirements ColorBurst for Mac OS X is a Universal application that runs natively on both Power PC- and Intel-based Mac computers. CPU requirements will vary depending on print resolution and how you send the file to the printer. “RIP and Print On-The-Fly” mode will send files as they are processed; “RIP Then Print” mode will send files after they have been completely processed. • Any Power Macintosh G4, G5, or Intel Mac will support “RIP Then Print” mode at any resolution. • A Power Macintosh G4 1.66 GHz or better is recommended for “RIP and Print On-The-Fly” mode for most printers and resolutions. • A Power Macintosh G5 or Intel Mac is required for “RIP and Print On-The-Fly” mode at 2880 resolution on the Epson Stylus Pro x800 and x880 series printers. RAM 2 GB or more is recommended. 7 COLORBURST 7 USER MANUAL · ColorBurst RIP · Queue Series · Mac OS X Disk Space 500 Mb hard disk space (local storage) is required. Network storage can be used, but that usually results in slower throughput. Printer Connection Ethernet or USB 2.0 connection. USB port An available USB port is required for the ColorBurst dongle. Monitor A minimum resolution of 1024x768 is required. Operating System Mac OS X 10.4 or later is required. Mac OS X Server 10.4 or later is also supported. DVD-ROM or DVD±RW Drive The ColorBurst installer ships on DVD. Your drive must be able to read a DVD to install ColorBurst. Printer Sharing Printer Sharing must be turned off in the System Preferences to launch ColorBurst. ColorBurst Installation and Configuration To install and run ColorBurst, you will need the ColorBurst RIP installer DVD or file, your ColorBurst dongle, and your Mac OS X admin login password. NOTE All ColorBurst files, including the ColorBurst preferences, are installed inside the ColorBurst folder. The only exceptions are ICC profiles, which are also installed in the System folder to make them available to other programs such as Adobe Photoshop. This allows you to delete an old version of ColorBurst by simply dragging the old ColorBurst folder to the trash. 1. Check the OS version. Make sure that Mac OS X 10.4 or later is installed and running on your computer. 2. Insert the ColorBurst dongle. Plug the supplied ColorBurst dongle into any available USB port or hub. Figure 1.1. The ColorBurst dongle. 8 COLORBURST 7 USER MANUAL · ColorBurst RIP · Queue Series · Mac OS X NOTE The ColorBurst dongle is a USB security key. It must be plugged in to launch ColorBurst, and must stay plugged in while running ColorBurst. Please be careful not to lose your dongle. The dongle is your ColorBurst license and cannot be replaced without purchasing a new license. 3. Launch the ColorBurst installer. Insert the ColorBurst Installer DVD and double-click the ColorBurst installer icon. When the installation starts, select “Install new copy.” Figure 1.2. The ColorBurst installer icon. You will be asked to select the printer model(s) to install. This installs environments and profiles for the selected printer(s), and enables the printer model in the ColorBurst Add Printer dialog. Printers are grouped by printer family. Please be sure to select the correct printer model. You may add additional printers later by running the installer and selecting the “Add Printers to existing copy” option. 4. Launch the ColorBurst RIP. ColorBurst is installed in your Applications folder on your hard drive. A ColorBurst alias is also placed on the desktop for easy access to the application. The first time ColorBurst is launched, a series of dialogs will walk you through initial setup. Register ColorBurst: Register your copy of ColorBurst or click Register Later to continue. The registration window will pop up every few hours until registration is completed. Figure 1.3. The ColorBurst Registration screen. 9 COLORBURST 7 USER MANUAL · ColorBurst RIP · Queue Series · Mac OS X No printers defined: A printer has not been defined yet, so ColorBurst gives you a warning message. You can set up a printer in the next dialog. Click OK to continue. Figure 1.4. The No Printers Defined message. 5. Add a printer. In the Add Printer dialog, type in a Printer Name to describe your printer and select your Printer Model. Figure 1.5. The Add Printer window. If your printer is connected via USB: First make sure your printer is connected and turned on, then select USB as your Printer Connection. ColorBurst will find your USB printer connection automatically. If your printer is connected via Ethernet: First make sure your printer is connected and turned on, then select Bonjour to locate your printer automatically. If your printer is not listed in the menu, you may need to refresh the Printer Connection menu. Select Ethernet in the Printer Connection menu and then re-select Bonjour. This gives Bonjour more time for the printers to respond. Alternatively, you may select Ethernet to enter your printer’s IP Address. Use the Test IP Connection button to make sure the IP Address is valid. Before typing in an IP Address, you will need to burn a permanent IP address to the printer’s Ethernet card using the printer manufacturer’s software. Click OK to add the printer. After initializing the print spooler, the ColorBurst Job Manager window will open. The Job Manager is the main ColorBurst interface where file processing takes place. 10 COLORBURST 7 USER MANUAL · ColorBurst RIP · Queue Series · Mac OS X Figure 1.6. The ColorBurst Job Manager window. Basic Printing from ColorBurst The following steps will walk you through your first print from ColorBurst. 1. Select an environment for your printer, resolution, media, and ink. Use the Environment pop-up menu in the Job Manager window to select an environment. This will load all of the ColorBurst settings for that printer/media combination. The following naming conventions are used: 720, 1440, or 2880 = print resolution other numbers (190, 250, 310) = paper weight MK = Matte Black ink; PK = Photo Black ink SWOP = SWOP® Certified environment and ICC profile Figure 1.7. Select a ColorBurst Environment from the Environment pop-up menu. 2. Check your printer settings. Click the Printer button in the Job Manager tool bar to open the Printer Settings window. In the General tab, make sure the correct paper source is selected based on your media (roll or sheet). If you are using sheet paper, make sure to go to the Page Settings tab, select Use Page Settings, and type in your paper size. You can center the image or type in an offset. 11 COLORBURST 7 USER MANUAL · ColorBurst RIP · Queue Series · Mac OS X Figure 1.8. Check the Printer Settings General tab and Page Settings tab before printing. 3. Open a file and activate it. Click File menu > Open and select any valid image file (JPG, TIFF, EPS, PDF, etc.). The file is placed in the Job List. If Receive on Hold is selected in the Job Manager (it is on by default) your file will have a status of “Hold”. Select your file in the Job List and click the green Activate button in the Job Manager toolbar to change the status to “Ready.” Figure 1.9. Activate your file to change the status from “Hold” to “Ready”. 4. Click RIP On. When you click RIP On, ColorBurst will begin to process the file at the top of the Job List. If your printer is connected properly, and your file has a “Ready” status, your file will start to print. After printing, the file will move to the Done List. Figure 1.10. Click RIP On to start processing. 12 COLORBURST 7 USER MANUAL · ColorBurst RIP · Queue Series · Mac OS X ColorBurst Utilities The following utilities are included in the ColorBurst/Utilities folder after it has been installed. Most of them are also available on our web site, www.colorburstrip.com. SpectralVision Pro This program can be used to create Linearization files and ICC Profiles. The SpectralVision Pro application and manual with relinearization and profiling tutorials can be found in the ColorBurst/Utilities/SpectralVision Pro folder. ColorBurst 7 Upgrade Assistant This program is used to purchase an upgrade based on your current ColorBurst dongle configuration. It is also used to upgrade the dongle when a new version of ColorBurst has been purchased. Sentinel_HASP_RTE_Installer.dmg This file installs the ColorBurst dongle driver. The dongle driver is installed during ColorBurst installation. If, however, ColorBurst has problems recognizing the dongle and the red light on the end of the dongle is not on, running the dongle installer may help. ColorBurst PPD Installer This is designed to be used on Mac OS X computers that are not running ColorBurst but will be used to print to ColorBurst over a network. The PPD Installer can be found in the ColorBurst/Utilities folder. CB Windows Print Driver.zip This WinZip file contains the print driver files for use on a Windows computer when printing to ColorBurst over a network. See Appendix A for instructions on printing to ColorBurst over a network from a Windows computer. 13 COLORBURST 7 USER MANUAL · ColorBurst RIP · Queue Series · Mac OS X 2 ColorBurst RIP Menu The ColorBurst RIP Menu contains four selections that are specific to ColorBurst: About ColorBurst RIP, PrintCertification Manager, Launch SpectralVision Pro, and Preferences. The other options are standard Mac OS X software menu functions. Figure 2.1. The ColorBurst RIP menu in the ColorBurst menu bar. About ColorBurst RIP The About ColorBurst RIP menu item displays a window with information about the ColorBurst RIP that you are currently running. This information includes the version number and your product serial number. PrintCertification Manager The PrintCertification Manager is used to create and edit PrintCertification Reference (.cert) files. These reference files are used to certify that your system is printing consistently. For more information and a step-by-step PrintCertification tutorial, please refer to the PrintCertification documentation, located in your ColorBurst folder. 14 COLORBURST 7 USER MANUAL · ColorBurst RIP · Queue Series · Mac OS X Preferences The ColorBurst RIP Preferences window contains main program controls such as the ColorBurst Print Server name, hot folder settings, and log file settings. There are four tabs available in the Preferences window; it opens in the General tab. Preferences General Tab The General tab has settings for ColorBurst's Units of Measure, Print Server Name, Default Orientation, Log Files, Expert Mode, and Version Checking. Figure 2.2. The General tab in the ColorBurst RIP Preferences window. Preferred Units The first option is Preferred Units. There are two settings, one for Measurement Units and one for Resolution Units. The Measurement Units may be set to Points, Inches, Feet, Millimeters, Centimeters or Meters. The Resolution Units can be set to either Pixels/Inch (ppi) or Pixels/Centimeter (ppc). These settings are global settings; all units in ColorBurst are set from the selection made here. Print Server Name The Print Server Name field allows you to specify a name for ColorBurst when used as a print server over a network. The default name is ColorBurst_RIP. If you are running more than one copy of ColorBurst, you will need to change the Print Server Name for one copy so that their names do not match. Default Orientation The checkbox here can be used to support page tiling when files are printed from applications, such as InDesign, to ColorBurst. If you are printing jobs that are not pre-tiled, this checkbox must not be checked. 15 COLORBURST 7 USER MANUAL · ColorBurst RIP · Queue Series · Mac OS X Log File When Create Log File is checked, information about each print job is written to a Log File found in the Log Files folder inside the ColorBurst RIP folder. New files are created on a monthly basis and are named by the month and year. Each individual job is added to the end of the log file for the month. Information in the log file includes any spot colors encountered in the file, the date, time, file name, environment used, user (log in) name, width, height, number of pages, number of complete copies printed, and duration of print time. Messages are also added when jobs are cancelled by the user. Expert Mode The Use Expert Mode checkbox should only be used by experienced users when building a custom ICC profile. The settings revealed by Expert Mode may invalidate an ICC profile if they are changed, so they are not normally shown. When Use Expert Mode is selected, the Printer Settings dialog includes settings for the Printer Model, Resolution, Dot Size, Inks and Media Type. Version Checking Use Version Checking to keep your ColorBurst RIP up-to-date. Version Checking is on by default, and is recommended to keep current with the latest ColorBurst features and bug fixes. If the Check for updates automatically checkbox is selected and a newer version of ColorBurst is available, a message window will appear with a link to the ColorBurst web site so that you can either download the latest update or upgrade your copy of ColorBurst. An internet connection is required to successfully check for updates. Preferences RIP Tab The RIP tab determines how the Job List handles files with a “Ready” status when RIP On is selected. It also allows the user to select the desired default startup condition. Figure 2.3. The RIP tab in the ColorBurst RIP Preferences window. 16 COLORBURST 7 USER MANUAL · ColorBurst RIP · Queue Series · Mac OS X RIP Preferences The first option, RIP & Print On-The-Fly, is selected as the default setting. This option sends files to the printer as they are being processed, so printing begins shortly after processing begins. This option is recommended when your computer is fast enough to keep up with the printer. If your computer is not fast enough to keep up with the printer, you should select the next setting, RIP Then Print. This setting creates an RTL file that is sent to the printer after processing is complete. An RTL file is written in an internal format needed by the printer. Because all color correction and screening has already been done, printing an RTL file is very fast. An RTL file is printer-specific; an RTL written for an Epson will be different from an Encad or HP printer. The last RIP preference is RIP Only. If you wish to create RTL files without printing, select this option. This option can be used for pre-processing files that can be printed later. After the RTL file is created, it will be put in the Job List with a status of Hold. NOTE Selecting RIP Then Print or RIP Only disables the X·Proof Plus Job Title and Color Bar settings. Default Startup Condition The Default Startup Condition setting determines whether the RIP is On or Off at startup. RIP Off is the default condition. Caution should be taken when selecting RIP On as the Default Startup Condition, since it can lead to runaway conditions in which processing and printing begin before the user and/or the printer is ready. Preferences Hot Folder Tab The ColorBurst Hot Folder can be used as a way to add files to the Job List. The Hot Folder can be modified in the Preferences Hot Folder Tab. 17 COLORBURST 7 USER MANUAL · ColorBurst RIP · Queue Series · Mac OS X Figure 2.4. The Hot Folder tab in the ColorBurst RIP Preferences window. Hot Folder When image files are placed in the ColorBurst Hot Folder, they will be added to the Job List in the Job Manager for processing. The Hot Folder option shows the full path of the Hot Folder’s location. Clicking the Change button will open the Choose a Folder window, allowing you to select any folder to be used as the Hot Folder. NOTE Do not remove files directly from the Hot Folder. The Hot Folder should be used for dropping files into the Job List only. Use the Job Manager interface to delete files by selecting a file and clicking the Delete button. Removing files directly from the Hot Folder can put the RIP in an unstable state, requiring it to be relaunched. Folder Scanning Interval The Folder Scanning Interval slider determines how frequently ColorBurst will scan, or check, the Hot Folder for files. Drag the slider along the scale to change the amount of time between scans. The minimum time is 2 seconds and the maximum time is 30 seconds. Preferences File Deletion Tab The File Deletion tab gives you control over how files are saved in the Done list. 18 COLORBURST 7 USER MANUAL · ColorBurst RIP · Queue Series · Mac OS X Figure 2.5. The File Deletion tab in the ColorBurst RIP Preferences window. Delete Files from the Done List If the Delete Files from the Done List checkbox is not selected, files are never deleted after processing; they are sent to the Done List instead. If the checkbox is selected, there are three options for deleting files. The first option is to delete files immediately after printing. When this option is selected, files are deleted instead of being sent to the Done List. The second option is to keep a specified number of files. The default setting is to keep the most recent 100 files. After 100 files have accumulated in the Done list, the oldest file will be deleted each time a new file is sent to the Done list. There is no limit to the number of files that can be saved. The last option is to delete files from the Done List when you are starting to run out of disk space. The default setting is to delete files when there is less than 20% of the disk space free. You may enter any number from 1-99. 19 COLORBURST 7 USER MANUAL · ColorBurst RIP · Queue Series · Mac OS X 3 File Menu The second menu item in the ColorBurst menu bar is File. This menu is used to open image files, including JPG, TIFF, EPS, PDF, and PS, for processing. (For all file types supported, see page 7.) Figure 3.1. The File menu in the ColorBurst menu bar. Open The Open menu item allows you to open image files for processing. It opens a standard Mac OS X Choose window. When you find the file(s) you want to open, click the Open button. (You may open more than one file at a time.) When files are opened they are placed in the Job List to be processed by ColorBurst. Alternative ways to Open files There are several other ways to open files without using the Open menu item. Drag and Drop An easy way to get files into the Job List is to drag files and/or folders into the Job Manager Job List, or onto the ColorBurst icon in the Mac OS X Dock. You may drag files from any local disk or network. 20 COLORBURST 7 USER MANUAL · ColorBurst RIP · Queue Series · Mac OS X Figure 3.2. You can drag files directly into the Job List from any folder on your computer or network. Use the ColorBurst Hot Folder Another option is to use the ColorBurst Hot Folder to place files in the Job List. ColorBurst scans the Hot Folder for files and places them immediately into the Job List for printing. The Hot Folder is a drop folder only—never remove files directly from the Hot Folder. To delete files from the Job List, highlight them and click the Delete button in the Job Manager toolbar. Figure 3.3. The ColorBurst Hot Folder is located inside the ColorBurst application folder. Print from applications Files can also be added to the Job List by printing to ColorBurst from applications. The Print dialog in any application can be used to send files to ColorBurst locally or across a network (see Appendix A: Printing to ColorBurst for more information). When printing from applications, all files are sent to ColorBurst as PostScript files, regardless of the type of file printed. The process of printing to ColorBurst creates a PostScript file. 21 COLORBURST 7 USER MANUAL · ColorBurst RIP · Queue Series · Mac OS X 4 Printer Menu The Printer menu has three options to manage the inkjet printers associated with ColorBurst. A printer must be added before you can select an environment and print a file from the ColorBurst Job List. The Printer pop-up menu in the Job Manager window shows all of the printers that have been defined using the Printer menu in the ColorBurst menu bar, and is automatically updated when a new printer is defined. 1 2 Figure 4.1. The Printer menu in the ColorBurst menu bar (1) is used to Add, Edit, or Remove printers used with ColorBurst. After a printer has been added, it can be selected in the Printer pop-up menu (2) in the ColorBurst Job Manager toolbar. Add Selecting Add under the Printer menu opens the Add Printer window. To add a printer, first type in a Printer Name (this can be any name you want). Next select the type of printer you are connecting to under the Printer Model menu. Printer models are dimmed if they are not supported by the license of ColorBurst you are running (i.e. a 24” ColorBurst license will show all 44”, 60”, and 64” printers dimmed). 22 COLORBURST 7 USER MANUAL · ColorBurst RIP · Queue Series · Mac OS X Figure 4.2. The Add Printer window. For Printer Connection choose Bonjour, Ethernet, or USB. If your printer is connected via Ethernet and is recognizable by Bonjour, you can use Bonjour to connect without typing in an IP Address. The Which Printer menu will display all of the printers found by Bonjour. The Ethernet selection in the Printer Connection requires you to enter a valid IP Address and Port. If you choose USB, your computer will find any USB printer connections for you and list them in a pop-up menu to choose from. If no USB connections are found, a message will alert you that no USB printers are connected to your computer and that the connection will revert back to Ethernet. Once the printer connection is complete, click OK to add the new printer to your Printer list. The new printer will be selected in the Job Manager automatically. Edit If you choose Edit under the Printer menu, the Edit Printer Setups window will appear. All previously added printers are listed on the left. Connection information for the selected printer name is listed on the right. Choose a printer from the list and click the Edit button to change the settings in the Edit Printer window. Once you have made your changes, click the OK button to save them and close the Edit Printer window. Click Done in the Edit Printer Setups window to close it and return to the Job Manager. Remove Select Remove under the Printer menu to delete a printer setup. The Remove Printer Setups window will appear, and is similar to the Edit Printer Setups window. Select a printer name in the list and then click the Remove button to delete it. A warning message will appear to confirm that you want to delete the setup; click OK to remove it. When you are finished removing printer setups, click Done to close the Remove Printer Setups window. Figure 4.3. The Remove Printer Setups window. 23 COLORBURST 7 USER MANUAL · ColorBurst RIP · Queue Series · Mac OS X 5 Environment Menu ColorBurst ships with numerous preconfigured environments that contain settings for different printers and media. Environments specific to the printer model you have selected are automatically displayed in the Environments pop-up menu next to your printer. The Environment menu in the ColorBurst menu bar can be used to create your own custom environments. Figure 5.1. The Environment menu in the ColorBurst menu bar. Save and Save As You can use Save to make changes to the existing environment or Save As to create a new environment that will appear under the Environment menu in the Job Manager. Load an environment and make any changes necessary to the settings in the Printer Settings and Ink & Color Settings windows. Choose Save to replace the current environment with the new settings. If the current environment file is locked (which all default ColorBurst environments are), you will get a message indicating that the file cannot be overwritten. Use Save As to save the environment settings with a new name. Type in a meaningful file name (include the printer model, resolution, media type, etc.) and choose a folder to save the new environment in. The default location is in the Environments folder within the ColorBurst RIP directory, but you may choose any location. Environments should always be saved with an “env” extension. 24 COLORBURST 7 USER MANUAL · ColorBurst RIP · Queue Series · Mac OS X 6 Job Manager Window The Job Manager window is where file processing takes place. File information is displayed in the Job and Done lists. The files in the lists can be dragged within each list to reorder them, or dragged from one list to another. The file at the top of the Job List is the first to be processed, and the file at the end of the Done List is the most recently completed. Files in the Job List are processed only if the RIP is on and the files have a “Ready” or “Ready - Priority” status. The Job List has a set of buttons labeled RIP On and RIP Off. The RIP On button must be selected to activate the Job List. Files can be set to “Ready” with the green Activate button, or “Ready - Priority” with the green Print Now button. If the ColorBurst Hot Folder is being used, ColorBurst will begin scanning the Hot Folder immediately after it is launched. Any files found will be placed in the Job List. The folder will be monitored based on the time interval set in the Preferences window, under the ColorBurst RIP menu. Figure 6.1. The ColorBurst Job Manager window. The Job List and Done List contain columns for File Name, Status, number of Copies, Dimensions, number of Pages, File Type, File Size, Date and Time and User. 25 COLORBURST 7 USER MANUAL · ColorBurst RIP · Queue Series · Mac OS X Printer Pop-up Menu The Printer pop-up menu shows the currently selected printer. You may choose any printer name that has been previously created in the Add Printer window, under the Printer menu. Figure 6.2. The Printer pop-up menu in the Job Manager window. Environment Pop-up Menu The Environment pop-up menu is used to select an environment. Environments contain settings for a specific printer (Epson 7600, 9600, etc.), resolution (720 variable dot, etc.), media (Matte, Gloss, etc.), and black ink (PK=photo black, MK=matte black). The Environments available in the menu are based on the printer selected in the Printer pop-up menu. When you select a new environment, the settings stored in that environment file will be loaded and ColorBurst is ready to print using those settings. Figure 6.3. The Environment pop-up menu in the Job Manager window. When you add a new environment using Save As under the Environment menu, you may need to select Reload Menu (at the bottom of the Environment pop-up menu) to see your new environment in the list. Job Manager Toolbar Buttons The Job Manager toolbar has buttons labeled Print Now, Activate, Hold, Cancel, Delete, Printer, Ink & Color, and PrinterCertification. The first five buttons affect the files listed in the Job Manager. These buttons are grayed-out unless a file is selected. The Printer and Ink & Color buttons open the Printer Settings and Ink & Color dialogs, which will be addressed later in this document. The PrinterCertification button is used to verify that your system is printing consistently; this button is dimmed unless the Use PrintCertification button is selected in the Ink & Color Settings dialog. (See the PrintCertification documentation in the ColorBurst folder for more information.) 26 COLORBURST 7 USER MANUAL · ColorBurst RIP · Queue Series · Mac OS X The Print Now and Activate buttons are used to release files with a “Hold” or “Cancelled” status so they can be sent to the printer. The Print Now button changes the status to “Ready - Priority” and moves the file to the top of the Job list to print first. The Activate button changes the file status to “Ready” without reordering the list. When the RIP is on (the RIP On button must be selected) and your printer is ready to receive files, all files with a “Ready - Priority” or “Ready” status will print. The Hold button can be used to ignore individual files in the Job List. Select any file with a “Ready,” “Ready - Priority” or “Cancelled” status and click Hold. The file’s status will change to “Hold” and the file will not be processed. The Cancel button can be used while a file is being processed or printed. When a file’s status is “Processing,” “Ripping,” or “Printing,” click the Cancel button to stop processing. The file’s status will change to “Cancelled.” Note that if the file was printing at the time of cancellation, you may have to cancel the job on the printer’s front panel before the file will go to a status of Cancelled. The file can be selected and activated again later if needed. The Delete button will remove any selected file(s) from the Job List or Done List in the Job Manager. You may also press Command–Delete on the keyboard to delete a selected file from a list. Job List When a file is opened, it appears in the Job List. If you double-click a file in the Job List, the File Attributes window will open to allow scaling, rotation, and number of copies to be set. The ColorBurst Preferences window determines how files in the Job List are processed. The current setting is also displayed at the bottom of the Job Manager window in the Status bar. When RIP & Print On-The-Fly is selected, files are sent to the printer while they are processed. If RIP Then Print is selected, files are ripped to an RTL file which is then sent to the printer. (This setting is recommended for slower computers.) If RIP Only is selected, an RTL file is created in the Job List but it is not automatically sent to the printer. Instead, the RTL files are sent to the Done List when processing/printing is complete. Files in the Job List will be processed when two conditions are met: 1. The RIP must be on (RIP On must be selected). 2. The file must have a “Ready” or “Ready - Priority” status. By default, the Receive on Hold button is selected, so files come into the Job List with a status of “Hold.” This allows you to make sure the printer is ready to receive jobs and make any changes necessary in File Attributes before a file starts to process. To automatically receive files with a status of “Ready,” which means they will start processing immediately, deselect the Receive on Hold checkbox in the Job Manager window. 27 COLORBURST 7 USER MANUAL · ColorBurst RIP · Queue Series · Mac OS X NOTE If you are creating RTL files, keep in mind that they contain color correction information specific to the environment that was selected when they were processed. This means that if you change any ColorBurst color settings and print an RTL file, the changes will not have any effect, since the RTL was created with the previous settings. The original files must be ripped again with the new settings to have the new settings applied. If you double-click any RTL file in the Job or Done list, the RTL File Attributes window will open, showing the print environment used to create that RTL and allowing number of copies to be set. Done List The Done List contains the original image files that were processed by the ColorBurst RIP and any RTL files that you have created. If you want to RIP files with different color settings, you can drag the original files (not RTL files) from the Done List to the Job List to be processed again. If you double-click any file in the Done list, the File Attributes window will open to allow scaling, rotation, and number of copies to be set. Status Bar The Status Bar appears at the bottom of the Job Manager window. This bar indicates the current RIP mode (as set in the RIP Preferences), whether Linearization, Ink Limiting, and ICC Correction are on or off, the current Printer Settings, including the printer brand, model, ink set, resolution, print quality, uni- or bidirectional printing, and paper source (roll or sheet). The last item displays the available disk space on the volume with the ColorBurst RIP support folder. File Attributes When an image file in the Job or Done list is double-clicked, the File Attributes window opens. This window has controls for scaling, rotation, and number of copies. The Original Size (unscaled) and Current Size of the selected file is shown at the top of the window, including the file’s Width, Height, and Resolution. Below the sizes are several scaling options: Scale by Percentage, Maximum Scaling, and Set New Dimensions. When entering values for scaling, it is recommended that the file resolution go no lower than 100 ppi. The print quality will suffer if you print below 100 ppi. If values are entered below this point, a warning message will appear when you close the window, allowing you to either compute the maximum size at 100 ppi, print anyway with the resolution you set, or cancel. 28 COLORBURST 7 USER MANUAL · ColorBurst RIP · Queue Series · Mac OS X Figure 6.4. The File Attributes window, accessed by double-clicking a file in the Job List or Done List. Using Scale by Percentage changes the image size to a percentage of the original size. Numbers less than 100 make the image smaller, while numbers greater than 100 enlarge the image. The default is 100%, the original size of the image. When the Maintain Proportions checkbox is checked, the Width and Height percentage values will always match, to maintain the original proportions of the file. When the Maintain Proportions checkbox is not checked, you may enter different values for the Width and Height percentages. The original proportions of the file are not preserved and the image will be distorted. The Maximum Scaling button will scale the image to 100 ppi, the minimum recommended resolution. This is the maximum size that it is recommended for printing. The Set New Dimensions option allows you to enter a specific Width and/or Height for your image, using the units selected in the pop-up menus. When the Maintain Proportions checkbox is selected, the Width and Height will maintain the original proportions of the file. When the Maintain Proportions checkbox is not selected, you may enter different values for the Width and Height percentages, distorting the image. You can use the Reset Percentages button to return to the original file size at any time. A file may be rotated in 90º increments using the rotation buttons. A letter “A” is shown on each button to indicate the degree of rotation from the file’s original orientation—0º, 90º, 180º, or 270º. When a rotation button is chosen, the file dimensions shown in the File Attributes window will be instantly updated to reflect the rotated dimensions. When the File Attributes window is closed and the rotation settings are applied, the Job Manager will display the new dimensions as well. NOTE The rotation buttons will be dimmed for all postscript (PS and EPS) files when Use Page Settings is selected in the Page Settings tab of the Printer Settings dialog. The Number of Copies box can be used to print more than one copy of a file at a time. Simply type in the number of copies that you want to print, up to 999. The number of 29 COLORBURST 7 USER MANUAL · ColorBurst RIP · Queue Series · Mac OS X prints entered here will be updated in the Job Manager window and you will see the number decrement as each copy is printed. To apply changes made in the File Attributes window, click the Print button or the OK button. The Print button will apply changes and change the file status to “Ready - Priority.” If the file is in the Done list, clicking Print will also move the file to the Job List. The OK button simply applies changes to the file. RTL File Attributes When any RTL file in the Job or Done list is double-clicked, the RTL File Attributes window opens. The RTL File Attributes window displays the printer make and model that was in effect when the RTL was created. The Copies to Print box allows multiple copies of the RTL file to be printed. The default value is 1 (print one copy). You may enter up to 999. Figure 6.5. The RTL File Attributes window, accessed by double-clicking an RTL file in the Job List or Done List. 30 COLORBURST 7 USER MANUAL · ColorBurst RIP · Queue Series · Mac OS X 7 Printer Settings The Printer Settings button in the Job Manager window opens the Printer Settings window. This is where you define the printer settings used by ColorBurst for the current environment. Figure 7.1. The Printer Settings window opens in the General tab. These settings change when printing to an Epson Stylus Pro 3800 (shown above to the right). General Tab The Printer Settings window opens in the General tab. Different settings are available depending on your selected printer and the Expert Mode button in the ColorBurst Preferences. 31 COLORBURST 7 USER MANUAL · ColorBurst RIP · Queue Series · Mac OS X Print Quality The Print Quality setting (also known as MicroWeave®) determines the number of overlapping print passes made by your printer, and can be used to eliminate banding and other print artifacts. The number of passes available depend on the printer model and print resolution you have selected. ColorBurst environments at 720 dpi use 2-Pass Print Quality, while environments at 1440 dpi have the option of 4-Pass or 8-Pass. 2800 dpi environments use 4 pass. The Epson Stylus® Photo 2200 requires Print Quality set to Custom. Increasing the pass number can improve print quality in some cases, but printing speed will be slightly decreased. The Print Quality setting may be changed without affecting color. Paper Source Paper Source allows you to specify the format of your media, or the paper tray when using an Epson Stylus Pro 3800. Select Print from Roll when printing on a roll of media. Select Print from Sheet when you are feeding individual sheets of paper into the printer. For the Epson SP3800, select Sheet when using the sheet tray. Select Manual-Front or Manual-Rear when feeding individual sheets into either the front or rear paper feeds. Paper Thickness The Paper Thickness setting is available for the Epson Stylus Pro 3800 only. This setting changes the height of the print head to accommodate different paper thicknesses. If this setting is too low for your paper you may see smeared lines on your print, and you may hear the print head scraping the paper. If the setting is too high, the ink may spray out too far, and your prints may appear grainy or fuzzy. Most papers have the paper thickness listed on the box in mils, which is equal to 0.0254 mm. A mil to mm conversion chart has been provided in Appendix B of this manual to determine the Paper Thickness setting. Use Bidirectional Printing The Use Bidirectional Printing checkbox turns bidirectional printing on and off. When this checkbox is not selected the printhead prints while moving in one direction, then moves back to the starting point to print the next pass. Bidirectional printing will put ink down while the printhead moves in both directions. Bidirectional printing is faster, but the print quality is not as good as unidirectional printing. Edge-to-Edge Printing Select Edge-to-Edge Printing when you want to make borderless prints using roll media (note that roll media is required to successfully use Edge-to-Edge Printing on all but the Epson Stylus Pro 3800 printer). When roll media is selected with Edge-to-Edge Printing, the 2-cut method will print the beginning of the image, stop printing and cut one edge, and then continue printing the rest of the image. At the end of the image, a small amount of paper will advance so that the trailing edge can be cut flush with the edge of the image. Edge-to-Edge Printing will scale up your images slightly (6mm in the horizontal direction and 2.5mm in the vertical dimension, regardless of the size of your image) so that the print will cover the entire paper area with no gaps. The image must be long enough (approximately 7 inches) for this 2-cut method to work properly. Cut Media The Cut Media checkbox tells the printer to cut after printing is completed. This setting overrides any settings on the control panel of the Epson printer. 32 COLORBURST 7 USER MANUAL · ColorBurst RIP · Queue Series · Mac OS X Advanced Media Control The Advanced Media Control button opens the Advanced Media Settings window. If you are experiencing microbanding problems with a specific paper (gaps or overlapping in your print), you can use the Fine-Tune Paper Feed Adjustment control to change the paper advance. Print the “Media Advance.tif” target file, found in the ColorBurst/Images and Targets folder. Using this print as a guide, you can lower the amount of advance (-1 to -70) to correct for gaps in the print or increase the advance amount (1 to 70) to correct for overlap. Continue printing the target and making adjustments until the print is corrected completely. NOTE This control should only be used after the inkjet heads have been cleaned and a jet test has been run. In most cases print problems are caused by clogged jets. For this reason, it is recommended that you clean your inkjet heads daily. You should also have performed a head alignment before using the Advanced Media Control. Auto Rotate Auto Rotate can be used to try to correct two common problems: it can rotate images that come in with an “Image too wide” status so that they will fit on your paper, and it can be used to automatically rotate images to reduce media waste. If an image is wider than the printer’s maximum width or the current width set under Page Size (if Use Page Settings is enabled), normally the image file comes into the Job List with a status of “Image too wide.” When Auto Rotate is selected the file is automatically rotated 90 degrees in an attempt to make the image fit the media. If the image won’t fit within the maximum printer width or defined Page Size regardless of the rotation, the Auto Rotate feature will not be applied and the file will be put in the Job List with a status of “Image too wide.” If an image can be rotated to better conserve media, Auto Rotate will do so. This is especially helpful when printing on roll media. If Use Page Settings is not selected, Auto Rotate will evaluate images based on the assumption that the media loaded is equal to the maximum width available for your printer. If you have roll media loaded that is shorter than the maximum width, you can enable Use Page Settings and enter the width of your roll media with a height of 0. This will evaluate images for rotation based on your actual roll width and allows for images of varying height (the 0 means the height field will dynamically adjust based on the size of the image). See the next section (Use Page Settings) for more information on this feature. NOTE The Auto Rotate feature only evaluates images as they are brought into the Job List. It will not evaluate files for rotation once they are in the Job List. Trim Lines Trim Lines are available in X·Proof Plus only. Selecting the Add Trim Lines checkbox will print a thin light gray dashed line at the top and bottom of your print job. Use Trim Lines when printing on roll media to show where to trim when printing Job Titles or Color Bars. NOTE The Trim Lines option is only available on printers that support roll media, which does not include the Epson Stylus Pro 3800 printer. Expert Mode Settings When the Expert Mode checkbox is selected in the ColorBurst Preferences window, you will see extra options available in the Printer Settings window. 33 COLORBURST 7 USER MANUAL · ColorBurst RIP · Queue Series · Mac OS X Figure 7.2. The General tab of the Printer Settings window in Expert Mode. NOTE Expert Mode settings should only be used when creating a custom profile. Changing them will invalidate the current ICC profile and can cause problems when printing if not selected correctly. • Printer Model: This should match the selected printer. Environments are displayed in the Environment menu based on the Printer Model setting. • Resolution: The available resolutions for the selected printer model will be shown here. • Dot Size: The available dot sizes for the selected printer model will be shown here. • Inks: Select an ink set based on the inks physically installed in your printer. • Media Type: Select the type that matches your media. If your media is not in the list, select a media that is similar in thickness or weight. Page Settings Tab The Page Settings tab can be used to set a paper size and image offset. When you select the Use Page Settings checkbox, the Paper Size and Image Offset settings become available. 34 COLORBURST 7 USER MANUAL · ColorBurst RIP · Queue Series · Mac OS X Figure 7.3. The Page Settings tab of the Printer Settings window. Paper Size The Paper Size boxes allow you to specify the Width and Height of the media you are using. If you are using a roll of paper, you may set a printable area here and turn on Cut Media to have the printer automatically cut the roll paper to the specified height after printing. The Paper Size setting is required when using Auto Center or other Image Offsets. NOTE When using the Cut Media option in the General tab, Epson printers require a Height of at least 80mm (approximately 3.15 inches). If your Height is set to a size less than 80mm, the paper will advance to 80mm before cutting. When using roll media, the Paper Size Height field can be changed to Margin to add flexibility for images of varying size. A value of 0 in the Paper Size Margin field will adjust the height of the job to match the height of the image that is currently printing (plus an unprintable margin of 1/8” on the leading and trailing edges). If the image is very small (<3” high), the minimum area allowed by the printer will be used as the height. Entering a value higher than 0 in the Margin field will add that amount of space to the leading and trailing edge of the image. For example, a value of “2” will add a 2” border on the leading and trailing edges of the print job. Note that if the Margin option is selected, the Auto Center function should be selected. Center with Offset and Manual Offset are not recommended in these cases. Image Offset The Image Offset group contains three options. The first, Auto Center, will automatically center an image on the media based on the dimensions entered in Paper Size. When selected, this setting will override any settings on the printer’s front control panel. If you are using Auto Center, it is extremely important that you physically measure your media and enter the correct measurements. For example, a paper that is 19 inches wide may actually measure 18.75 inches wide. In this case, entering a width of 19 will print the 35 COLORBURST 7 USER MANUAL · ColorBurst RIP · Queue Series · Mac OS X image slightly off-center. Auto Center relies on the Paper Size measurements being exactly correct. The second option is Center with Offset. This option allows a horizontal or vertical offset from the center of the paper. Center with Offset values can be positive (moving the image to the right and/or lower on the page) or negative (moving the image to the left and/or higher on the page). The last option in the Image Offset group is Manual Position. You may enter a Horizontal and/or Vertical Offset. These values are used to offset an image from the top left corner of the printable area on your media. For example, if you enter a Horizontal Offset of one inch, your image will start one inch from the printer’s left margin. The Vertical Offset value is added to both the top and bottom of the image. When Roll format and Cut Media are selected, the Vertical Offset is added below the image and then the media is cut, giving you a cut print with equal space above and below the image. NOTE The unprintable margins for sheet paper (regardless of size) are 1/8” (.12” or 3mm) on the top and sides and .56” (or 14.2mm) on the bottom. Subtract these values from the outside dimensions of your paper to determine the printable area. Job Titles Tab The Job Titles tab is available in X·Proof Plus only. The settings in this tab allow you add information about your print job to each print. NOTE If you have selected RIP Then Print or RIP Only in ColorBurst Preferences, these settings will be disabled (dimmed). The Job Titles settings are saved as part of the environment. If you change the Job Titles settings and do not save the environment, your changes will be lost when a different environment is selected. Make sure to save your environment after adjusting Job Titles. Figure 7.4. The Job Titles tab of the Printer Settings window. 36 COLORBURST 7 USER MANUAL · ColorBurst RIP · Queue Series · Mac OS X NOTE Job Titles add to the length of the print job. Your media must be long enough to accommodate your print job and job title. This is especially important when printing on sheet media. Print Job Titles When the Print Job Titles checkbox is selected, job titles will be printed with each print job. Job Titles can be used to identify the print, and always include the file name. A job title is always printed on one line; if the job title is too long to fit on the page, it will be truncated on the right side. Select the Include Current Date and Time checkbox to include the date and time that the job began processing. NOTE Job titles are created when the file starts processing. If you are printing job titles and have selected RIP Then Print mode or RIP Only mode in the ColorBurst Preferences window, the job title will be part of the RTL file. If you have included Date and Time, the time will reflect the time when the RTL file was created, not when the file was printed. Select the Include Environment Name checkbox to print the full name of the environment file as part of the job title. Select the Include Additional Comment checkbox to print custom text as part of the job title. Any text typed into the text field will print with the job title. The Font pop-up menu offers a limited selection of fonts for Job Titles. Courier is selected by default, but you may select Courier Bold, Helvetica, Helvetica Bold, Times, or Times Bold. You may also set the point size (the default is 12 points). Job titles can be positioned above or below the print job. Select Left Justify to start Job Titles at the left edge of the media. When Use Page Settings is selected, the job title position is based on the settings in the Page Settings tab (the title will be centered if Auto Center is on, or the title will line up with an offset, etc.). The Margin Between Job and Title field can be used to change the amount of space between the job title and the print job. If multiple elements are checked (Job Titles, PrintCertification Target, and/or Color Bar) and two or more elements are set to be positioned on the same edge of the job (Above or Below), the Margin will be the amount of space between the selected element and the next element. If all three elements are selected and are positioned on the same edge of the job, the order of priority (proximity to job) will always be: Job Titles (closest), PrintCertification Targets (middle), Color Bars (furthest away). NOTE The Add Trim Lines checkbox in the General tab can be used to draw a dashed line at the top and bottom edges of the print job when printing on roll media to separate the Job Title from the job. 37 COLORBURST 7 USER MANUAL · ColorBurst RIP · Queue Series · Mac OS X Color Bars Tab The Color Bars tab is available in X·Proof Plus only. The settings in this tab allow you to automatically add a PrintCertification Target and a Color Bar to each print job. NOTE If you have selected RIP Then Print or RIP Only in ColorBurst Preferences, these settings will be disabled (dimmed). The Color Bars settings are saved as part of the environment. If you change the Color Bars settings and do not save the environment, your changes will be lost when a different environment is selected. Make sure to save your environment after adjusting Color Bars. Figure 7.5. The Color Bars tab of the Printer Settings window. NOTE PrintCertification Targets and Color Bars add to the length of the print job. Your media must be long enough to accommodate your print job and the target/color bar. This is especially important when printing on sheet media. Print PrintCertification Target Select the Print PrintCertification Target checkbox to automatically print a PrintCertification target with each print job. The target can be formatted for either a Pulse or an Eye-One spectrophotometer, and can be used to certify individual prints. The PrintCertification Target can be printed above or below a print job. When Left Justify is selected, the target will be positioned at the left edge of the media. When Use Page Settings is selected, the target position is based on the settings in the Page Settings tab. The Margin Between Job and Target field can be used to change the amount of space between the PrintCertification Target and the print job. If multiple elements are checked (Job Titles, PrintCertification Target, and/or Color Bar) and two or more elements are set to be positioned on the same edge of the job (Above or Below), the Margin will be the amount of space between the selected element and the next element. 38 COLORBURST 7 USER MANUAL · ColorBurst RIP · Queue Series · Mac OS X If all three elements are selected and are positioned on the same edge of the job, the order of priority (proximity to job) will always be: Job Titles (closest), PrintCertification Targets (middle), Color Bars (furthest away). For more information on PrintCertification, please refer to the PrintCertification documentation located in the ColorBurst folder. Print Color Bar The Print Color Bar checkbox automatically prints either the ColorBurst RIP Proofing Color Bar (referred to in the ColorBurst SWOP ADS sheets) or a Custom Color Bar with each print. If the Custom Color Bar option is selected, click the Choose button to browse to the color bar file that you wish to use. The path to the chosen file will be displayed underneath Custom Color Bar. The Custom Color Bar file can be any supported file format (PDF, TIFF, JPEG, EPS, PS) but must be only one page. Multi-page files will generate an error message. Color Bars can be printed above or below a print job. When Left Justify is selected, the color bar will be positioned at the left edge of the media. When Use Page Settings is selected, the color bar position is based on the settings in the Page Settings tab. The Margin Between Job and Target fields can be used to change the amount of space between the Color Bar and the print job. If multiple elements are checked (Job Titles, PrintCertification Target, and/or Color Bar) and two or more elements are set to be positioned on the same edge of the job (Above or Below), the Margin will be the amount of space between the selected element and the next element. If all three elements are selected and are positioned on the same edge of the job, the order of priority (proximity to job) will always be: Job Titles (closest), PrintCertification Targets (middle), Color Bars (furthest away). NOTE The Add Trim Lines checkbox in the General tab can be used to draw a dashed line at the top and bottom edges of the print job when printing on roll media to separate Color Bars from the job. 39 COLORBURST 7 USER MANUAL · ColorBurst RIP · Queue Series · Mac OS X 8 Ink and Color Settings All of ColorBurst’s color management settings are located in the Ink & Color Settings window. This window is opened by clicking the Ink & Color Settings button in the Job Manager. NOTE When using a printer model with “HM” after the name (such as Epson Stylus Pro 7900HM), the first three tabs in Ink & Color Settings will be disabled (dimmed). HM printers do not require the Ink Curves, Linearization, or Ink Limit settings. Figure 8.1. The Ink & Color Settings window. Ink & Color Checkboxes Enable Linearization Checkbox Select the Enable Linearization checkbox to apply linearization to your input data using a specified .LIN file. If this box is not checked, the Linearization Tab will be disabled and the 40 COLORBURST 7 USER MANUAL · ColorBurst RIP · Queue Series · Mac OS X input data will not be linearized. The status of this checkbox (On or Off) is displayed in the Status Bar at the bottom of the Job Manager Window. Enable ICC Color Management Checkbox This checkbox turns ICC Color Management on and off. When you turn off ICC Color Management, the Input Profiles Tab and the Output Profiles Tab are disabled and ICC profiles will not be used. The status of this checkbox is displayed in the Status Bar at the bottom of the Job Manager Window. Enable Ink Limiting Checkbox The Enable Ink Limiting checkbox turns Ink Limit settings on and off. When this box is not selected, the Ink Limiting Tab is disabled and Ink Limit settings are not used. The status of this checkbox is displayed in the Status Bar at the bottom of the Job Manager Window. Use Autospot™ for Optimized PANTONE® Colors The AutoSpot option is only available in X·Proof and X·Proof Plus (it is disabled in X·Photo). When this checkbox is selected, ColorBurst will automatically find any named PANTONE colors during file processing and service them with our AutoSpot color matching technology. AutoSpot's color optimization allows for greater accuracy of PANTONE colors. Ink Curves Tab The Ink Curves sliders are used for increasing ink output to overcome Linearization Errors as well as for setting Channel Ink Reductions when creating new profiles. NOTE The Ink Curves tab is disabled when using HM printers. Figure 8.2. The Ink Curves tab in the Ink & Color Settings window. Channel Ink Reduction Channel Ink Reduction allows you to reduce the maximum amount of each specific ink color that is allowed. For example, if Cyan is reduced to 60, a pure cyan would print at 60% instead of 100%. The Channel Ink Reduction may be used when Enable Ink Limiting is not selected (the settings in the Ink Limit tab control the total ink limit). The maximum printed ink can be 41 COLORBURST 7 USER MANUAL · ColorBurst RIP · Queue Series · Mac OS X independently controlled for each color. For example, let’s assume you enter a value of 50% for the Cyan value. This means that when a 100% cyan dot is to be printed, only a 50% dot is actually printed. All other dot values are adjusted accordingly. When a 50% dot is specified, only a 25% dot is printed, etc. Use Bezier Curves and Edit Curves Button Each color channel can be controlled with Bezier Curves. When the Use Bezier Curves checkbox is selected, the Edit Curves button is available. This button opens the Bezier Curves window. When the Use Bezier Curves checkbox is not selected, any Bezier Curve settings are ignored. Bezier Curves Window The Bezier Curves window contains an individual editable curve for each ink color. To adjust each ink’s curve, select the ink name in the Inks pop-up menu. Click anywhere on the curve line to add a point. Clicking on an existing point will select the point. You may drag points with the mouse or use the arrow keys on the keyboard to adjust them. The arrow keys will move a selected point by 0.4%; Option-Arrow will move a selected point by 0.1%. To delete a point from the curve, select the point and hit the Delete key on the keyboard. You may copy a curve to all other Inks by holding down the Control key and clicking on the curve, and then selecting Copy Curve To Other Inks from the menu that pops up. The Reset Curve button will revert the curve for the current ink to a straight line. Click the OK button to save the Bezier Curves. Figure 8.3. The Bezier Curves window, accessed by clicking the Edit Curves button. Light Ink Curves The Light Ink Curves button opens the Light Inks Curves Window, which contains curves that work together to determine the way ink data is distributed between the light inks and full-strength inks. These curves control where and how much of each ink (light and full-strength) will be used throughout the tonal range. Light Inks should only be adjusted when you are planning on building a new ICC profile. Changing the Light Ink Curves will invalidate the current ICC Profile in effect. 42 COLORBURST 7 USER MANUAL · ColorBurst RIP · Queue Series · Mac OS X Linearization Tab The settings in the Linearization Tab are available when Enable Linearization is selected. Linearizing ensures a smooth transition between colors by creating a straight-line relationship between input and output data. NOTE The Linearization tab is disabled when using HM printers. Figure 8.4. The Linearization tab in the Ink & Color Settings window. Linearization File and Open Button In order to linearize your input, a LIN file must be specified. A LIN file is created by printing a linearization target, measuring it with a spectrophotometer, and saving it in SpectralVision Pro (see the SpectralVision Pro manual for more information on the Linearization process). The Linearization file currently in use is shown in the window below “Linearization File.” Click the Open button to locate and select a new LIN file. Maximum Values When a LIN file is loaded, the Actual values displayed represent the maximum values that were measured for each color in the LIN file. The type of values displayed will depend on the Linearization Method that is currently selected. The Baseline values are displayed below the Actual values. Baseline values are the targeted maximums for that particular environment which were set when the output profile in the environment was created. The Set Baseline Values button is used to set new Baseline values just below the Actual values of the current LIN file. Set Baseline Values should only be used when creating a new ICC profile. Using Set Baseline Values at any other time will invalidate the current Output Profile. The Reset Baseline button will erase the Baseline values currently in effect. This button should only be used when creating a new environment with a new ICC profile. For more information on using the Set Baseline Values and Reset Baseline buttons in the process of creating new ICC profiles, please refer to the SpectralVision Pro manual. 43 COLORBURST 7 USER MANUAL · ColorBurst RIP · Queue Series · Mac OS X Linearization Method The Linearization Method setting shows whether the current environment uses Chroma, Lab, or Lightness linearization. This setting is dimmed until the Reset Baseline button is clicked (which should only be done when building an ICC profile). Print Linearization Target The Print Linearization Target button opens the Linearization Target Options window. There are several linearization targets that can be printed for various spectrophotometers. Select your spectrophotometer from the pop-up menu and click OK. This will place a Linearization target that has been formatted for your device in the Job List. Linearization targets that are printed using the Print Linearization Target button are sent to the Job List with special instructions to print with Linearization, Ink Limiting, and ICC Color Management disabled. This ensures that the correct settings are used when printing Linearization targets and adds the convenience of not having to manually turn these settings off and on again. Launch SpectralVision Pro SpectralVision Pro is provided by ColorBurst to measure and save Linearization targets, and is installed as part of the ColorBurst installation. The Launch SpectralVision Pro button in the Linearization tab of Ink & Color Settings opens the SpectralVision Pro application directly from within ColorBurst. SpectralVision Pro can also be found on your hard drive in your ColorBurst/Utilities folder. For more information on linearization with SpectralVision Pro, please refer to the SpectralVision Pro manual, found in the ColorBurst/Utilities/SpectralVision Pro folder. Advanced Lin. Control Button The Advanced Lin Control window displays a graph of the actual measurements of each color from the currently loaded linearization file. The horizontal axis of the graph corresponds to the percentage patch on the linearization target, and the vertical axis corresponds to the measured value (expressed as either Chroma or Lab, depending on the Linearization Method that is currently selected). Note that the curves represent the raw output of the printer before linearization is applied. Irregular shapes (including “dips”, which illustrate where the light and full-strength inks may come together for a particular color) are normal. Figure 8.5. The Linearization Maximum Values window, accessed through the Advanced Lin. Control button. 44 COLORBURST 7 USER MANUAL · ColorBurst RIP · Queue Series · Mac OS X The name of the current Linearization File is listed at the top of the window. When you rollover any point, the Current Point info displays the Dot Percent, Chroma or Lab value, and Slope values for that point. The maximum Chroma or Lab values for each color are listed under Current Maximums along with the corresponding percentage patch. The maximum values for each color are indicated on the graph by the circled anchor point. You may hide any curve by unchecking the checkbox next to the curve’s name. Hiding curves can make it easier to read values on points where curves overlap. Ink Limit Tab The Ink Limit Tab is available when the Enable Ink Limiting checkbox is selected. The settings are dimmed when the Enable ICC Color Management checkbox is selected. Ink Limiting should only be changed when creating a new ICC profile. NOTE The Ink Curves tab is disabled when using HM printers. Figure 8.6. The Ink Limit tab in the Ink & Color Settings window. Ink Limiting ColorBurst’s new default method of total Ink Limiting simplifies the ink limiting process. The Set Total Ink Limit button calculates the optimal ink limit based on the Channel Ink Reduction values, Light Ink values, and the Linearization data. The ink slider can be used to override the value determined by the Set Total Ink Limit button. The Preserve Black value is determined by printing a test file included with ColorBurst. Please refer to the SpectralVIsion Pro documentation for more information on this process. Legacy Ink Limiting Legacy Ink Limiting is included to support environments created with older versions of ColorBurst. When creating new ICC profiles, the default Ink Limiting method should be used instead. 45 COLORBURST 7 USER MANUAL · ColorBurst RIP · Queue Series · Mac OS X Input Profiles Tab The Input Profiles Tab is available when the Enable ICC Color Management checkbox is selected. Input Profiles correspond to the color space of the files that you send to ColorBurst for printing. You may specify any or all of the Input Profiles in this tab. ColorBurst will use only the ones needed for each print job, depending on the type of file (RGB, CMYK, or Gray). ICC Profiles must be placed in the ColorBurst/ICC Profiles folder to appear in the pop-up menus. If you add any profiles to that folder while the RIP is open, you will need to click the Rebuild Lists button at the bottom of the Input Profiles tab for the new profiles to show in the list. Figure 8.7. The Input Profiles tab in the Ink & Color Settings window. RGB Image Pop-up Menus and Black Point Compensation The first RGB Image pop-up (on the left) contains available RGB ICC Profiles, located in the ColorBurst ICC Profiles folder. When a profile is selected, the profile information is listed below the pop-up menu. The second RGB Image pop-up (on the right) contains the rendering intent for the RGB ICC Profile. The rendering intent defines the method of how the profile will remap the image from the input colorspace to the output colorspace. Perceptual rendering will remap the input data evenly in the output data space, preserving the relationships between each color in the image. Colorimetric renderings will remap all out-of-gamut data to the closest possible value in the output colorspace, and all other (in-gamut) data will remain the same. Absolute Colorimetric will print the color of the white point or paper white of the Input Profile (which will simulate another printer’s paper color) while Relative Colorimetric rendering maps white to the base of the media being printed on (no color). Saturation rendering tries to retain the same level of saturation as the original data, but at the expense of color hue. In general, use Perceptual for photographic images or for images in a wide-gamut color space (e.g. ProPhoto RGB), use Relative Colorimetric for vector graphics, and use Absolute Colorimetric when proofing for other printers. The Black Point Compensation button can be found below the rendering intent pop-up. Black Point Compensation accounts for differences in black points when converting through ICC. Enabling the Black Point Compensation button helps reduce blocked or gray shadow areas. The Black Point Compensation in ColorBurst is based on the Black Point Compensation found in Adobe® Photoshop®. 46 COLORBURST 7 USER MANUAL · ColorBurst RIP · Queue Series · Mac OS X CMYK Image Pop-up Menus and Black Point Compensation The CMYK Image settings work the same way the RGB Image settings work, except they are applied to CMYK images. Gray Image Pop-up Menus and Black Point Compensation The Gray Image settings are applied to grayscale images. If a profile is selected, it will be used to process grayscale images. There are options in the Gray Image pop-up menu to Convert to RGB or Convert to CMYK. The Convert to RGB option will convert the image data to equal amounts of RGB, then process it according to the profile selected under RGB Image. The Convert to CMYK option will convert the image data to the black (K) channel of the profile selected under CMYK Image, then process the image accordingly. Rebuild Lists Button The Rebuild Lists button is used to refresh the ICC Profile lists in the pop-up menus for RGB, CMYK, and Gray images. If you add new ICC files to the ColorBurst ICC Profiles folder while the RIP is open, click the Rebuild Lists button to make sure they show up in the pop-up menus. ColorBurst will only use ICC Profiles from the ColorBurst/ICC Profiles folder. Use Embedded Profiles When this box is checked and a file that is opened directly (not printed from an application) has an embedded profile, the Input profiles in ColorBurst are ignored and the embedded profile is used as an Input profile instead. The rendering intent in the Input Profiles tab will be used to remap the file’s data from the embedded color profile to the Output Profile. NOTE When printing files from applications to ColorBurst (using the application’s Print dialog), any embedded profiles are ignored. When printing from applications, you will need to select the Input Profile that matches the color space profile of your file in the application in order to have it process correctly. Output Profiles Tab The Output Profiles Tab is available if the Enable ICC Color Management checkbox is selected at the top of the Ink & Color Settings dialog. Figure 8.8. The Output Profiles tab in the Ink & Color Settings window. 47 COLORBURST 7 USER MANUAL · ColorBurst RIP · Queue Series · Mac OS X CMYK Pop-up Menu The CMYK pop-up menu contains all CMYK ICC profiles available in the ColorBurst ICC Profiles folder. A description of the selected profile appears below the pop-up menu. Simulation Pop-up Menus The Simulation pop-up menu allows you to select an output ICC Profile to use for proofing. This allows you to simulate the output of another printer on your own printer. For example, if you are printing to an Epson 7600, you can select a SWOP ICC profile to simulate a generic printing press. The color gamut of the Epson will be restricted by the SWOP profile to simulate the press. If you do not want to simulate another printer, select None in this pop-up menu. Rebuild Lists Button The Rebuild Lists button is used to refresh the ICC Profile lists in the pop-up menus for CMYK and Simulation. If you add new ICC files to the ICC Profiles folder, click the Rebuild Lists button to make sure they show up in the pop-up menus. PrintCertification Tab The PrintCertification tab is used to enable PrintCertification and select a reference file. This tab is not available in X·Photo or X·Proof 3800. Figure 8.9. The PrintCertification tab in the Ink & Color Settings window. NOTE The Use PrintCertification checkbox will be grayed out until a PrintCertification Reference has been created using the PrintCertification Manager. Use PrintCertification Select the PrintCertification checkbox to enable PrintCertification. The Current Reference menu shows the PrintCertification References created in the PrintCertification Manager (found under the ColorBurst menu). When a reference file is selected, the printer, environment, and CTG file used to create the reference will be listed, along with the creation date. 48 COLORBURST 7 USER MANUAL · ColorBurst RIP · Queue Series · Mac OS X For more information and a step-by-step PrintCertification tutorial, please refer to the PrintCertification documentation located in the ColorBurst folder. Spot Colors Tab The Spot Colors tab is available in X·Proof Plus only. Spot Colors defined in ColorBurst can be used to adjust and override a named spot color value stored in a print job without changing the original print file. When a file is ripped and a spot color is found in the file, the Spot Colors list will be checked for a matching spot color name (names are case-sensitive). If the exact spot color name is found in the list, the values stored in the Spot Colors tab will be used when the file is printed, rather than the values stored in the printed file. Figure 8.10. The Spot Colors tab in the Ink & Color Settings window. NOTE Pantone colors are automatically recognized by ColorBurst X·Proof Plus so they do not need to be defined here. If you want to change the output of a Pantone color, you may add it to the Spot Color list to override the AutoSpot correction. Be sure to match the Pantone color name exactly, paying attention to uppercase/lowercase letters, numbers, and spaces. Spot colors can be defined using CMYK or Lab values. When Lab values are entered, the color is mapped to the closest corresponding CMYK build in the current Output Profile. Lab values can be useful if you are creating the same Spot Color in several different environments. When CMYK values are entered, the color created by that CMYK build in the current Output Profile will be printed. CMYK values are best used when creating a Spot Color for a specific environment and output profile. 49 COLORBURST 7 USER MANUAL · ColorBurst RIP · Queue Series · Mac OS X NOTE Spot Colors are saved as part of the environment. If you create spot colors and do not save the environment, the new spot colors will be lost when a different environment is selected. Make sure to save your environment after defining new spot colors. You may also want to save your spot color list as a SPOT file to import later or use with other environments. Add, Edit, or Remove a Spot Color Use the Add button to define a new spot color and add it to the spot color list. The Add a Spot Color window will open, allowing you to enter a spot color Name and either CMYK or Lab values. A color swatch in the upper right corner shows the approximate color entered. To edit a spot color, select the spot color in the list and click the Edit button. This will open the Edit a Spot Color window. The spot color name or values may be changed, and you may switch between CMYK or Lab color space. To remove a color from the spot color list, select the color and click the Remove button. To remove all colors from the spot color list at once, click the Clear List button. Import Spot Colors Spot colors can be imported from any PS, EPS, or PDF job file, as well as a saved SPOT file. When files are imported, the existing Spot Color list will be checked for duplicates. A message will appear to give you the option to keep or overwrite the existing color, and a checkbox gives you the option to apply that choice to all duplicate colors. Save Spot File A ColorBurst SPOT file stores the spot colors as a list of spot color names and color values. The entire list of spot colors can be saved as a SPOT file by clicking the Save Spot File button. The SPOT file can later be imported using the Import Spot Colors button. Spot files are particularly useful for saving a color list to use with a different environment (spot colors are saved as part of the environment, so each environment has a separate list). 50 COLORBURST 7 USER MANUAL · ColorBurst RIP · Queue Series · Mac OS X A Appendix A: Printing to ColorBurst ColorBurst can be used as a print server to print directly from applications on a single computer or from multiple computers over a network. Your files will print from the application to a ColorBurst printer, which sends files to the ColorBurst RIP Job List as PostScript. ColorBurst can be set up as a Bonjour printer under Mac OS X, or as a Bonjour or LPR printer under Windows. Important Notes Before you get started, there are a few things you should know about printing directly from applications to the ColorBurst RIP. • ColorBurst must be installed and running. If ColorBurst is not running when you print your file, the Mac OS X Print Queue will not be able to send your file to ColorBurst. The file will remain in the ColorBurst Hot Folder until ColorBurst is launched. If you print when ColorBurst is not running, you may need to stop and restart the Mac OS X Print Queue after ColorBurst is launched to send the file. • The ColorBurst PPD must be installed on every workstation that is used to print to the ColorBurst RIP. ColorBurst can be used as a network printer and will publish on the network as a Bonjour printer (IP Protocol) or LPR printer. PPD installers for Mac OS X and Windows are included in the ColorBurst/Utilities folder. • If you are printing to the ColorBurst RIP from a client machine running Panther, version 10.3.4 or greater is absolutely required. If you have OS X 10.3 a free update to 10.3.4 is available from Apple. • Printer Sharing must be turned off on the ColorBurst RIP server machine. If Printer Sharing is on, ColorBurst will not be able to launch, and an error message will appear. To check your Printer Sharing setting, open System Preferences under the (Apple) menu and select Sharing. Make sure the Printer Sharing checkbox is not selected. A-1 COLORBURST 7 USER MANUAL · ColorBurst RIP · Queue Series · Mac OS X • The page size must be set correctly in the application and in ColorBurst. Page parameters (including bounding box) are assigned through the Page Setup in many applications. For accurate positioning and file dimensions in ColorBurst, be sure that the Paper Size in your application’s Print dialog matches the dimensions of your file, not the dimensions of your paper. The paper dimensions are set in ColorBurst. • Images should be rotated for printing in ColorBurst, not in the application. Always print images to ColorBurst in their original orientation. When the file appears in the ColorBurst Job List, double-click the file name to open the File Attributes dialog, where you can then rotate the image. • Data from Photoshop must be sent in Binary form. This can be set in the Print with Preview window. You must select Output and then set the encoding to Binary. • It is not necessary to print directly from applications. PDF, EPS, PS, TIFF, and JPG files can be dragged into the ColorBurst Job List, or copied to the ColorBurst Hot Folder for printing. Printing from some applications, such as Adobe Acrobat, actually complicate printing—it is much easier to print a PDF by opening it directly in ColorBurst than try to set up printing from Acrobat to ColorBurst. Printing from applications on the ColorBurst RIP workstation 1. Install and run ColorBurst. When ColorBurst is launched, the ColorBurst PPD is automatically installed in the correct location. ColorBurst is also automatically set up as a Bonjour printer in the Printer Setup Utility. You do not need to do any additional setup. NOTE If you are running more than one copy of ColorBurst, you will need to assign each copy a unique Print Server Name in the ColorBurst Preferences window (this is the name that ColorBurst publishes itself as with Bonjour). The default server name is ColorBurst_RIP. For information on printing from specific applications, see the “Printing from Applications” documents in the ColorBurst/Printing from Applications folder. Printing from a networked Mac OS X computer (a.k.a. “client”) 1. Install the ColorBurst PPD on the Mac OS X client. A ColorBurst PPD Installer for Mac OS X is included in the ColorBurst/Utilities folder. Copy the ColorBurst PPD Installer to the Mac OS X computer you want to print from. Double-click the installer to run it and install the PPD file to the correct location. You should receive a message stating “The ColorBurst PPD was successfully installed” when the installation process is complete. 2. Check the ColorBurst RIP workstation to make sure ColorBurst is running. ColorBurst must be running to create a printer in the Mac OS X Printer Setup Utility (10.3/10.4 client) or Print & Fax dialog (10.5/10.6 client). A-2 COLORBURST 7 USER MANUAL · ColorBurst RIP · Queue Series · Mac OS X 3. Create the ColorBurst printer on the client computer. Mac OS X 10.3 client: Open the Mac OS X Printer Setup Utility (found in the Macintosh HD\Applications\Utilities folder). Click the Add button to add a printer and select Rendezvous in the pop-up menu. Select ColorBurst_RIP from the list of printers (or, if you have changed the default in your ColorBurst RIP Preferences, select the current ColorBurst Print Server Name). Select ColorBurst RIP - v2.0 as the Printer Model. Click the Add button to close the window and add the printer to the Printer Setup Utility. Close the Printer Setup Utility. You are now ready to print from applications by selecting this printer. Mac OS X 10.4 client: Open the Mac OS X Printer Setup Utility (found in the Macintosh HD\Applications\Utilities folder). Click the Add button to add a new printer. With Default Browser selected in the upper left, select ColorBurst_RIP in the Printer Name list. In the Print Using menu, select ColorBurst RIP - v2.0. Click the Add button to add the printer. This printer is now ready to use when printing from applications to ColorBurst. Figure A.1. Left: The Mac OS X 10.3 (Panther) Printer List with Printer Model ColorBurst RIP - v2.0 selected. Right: The Mac OS X 10.4 (Tiger) Printer Browser with Print Using ColorBurst RIP - v2.0 selected. Mac OS X 10.5 or 10.6 client: Open System Preferences under the (Apple) menu to open Print & Fax. Click the + (plus) button to add a printer. Select ColorBurst_RIP from the list of printers (or, if you have changed the default in your ColorBurst RIP Preferences, select the current Print Server Name). Select ColorBurst RIP - v2.0 as the printer model (“Print Using:” menu). Click the Add button add the printer. Close Print & Fax. You are now ready to print from applications by selecting this printer. Figure A.2. Select the + (plus) button in the Mac OS X 10.5 and 10.6 Print & Fax System Preferences to add ColorBurst_RIP. Print Using ColorBurst RIP - v2.0 is selected in the Add Printer dialog. A-3 COLORBURST 7 USER MANUAL · ColorBurst RIP · Queue Series · Mac OS X For information on printing from specific applications, see the “Printing from Applications” documents in the ColorBurst/Printing from Applications folder. Printing from a networked Windows computer (a.k.a. “client”) When printing from Windows clients, we recommend using Apple’s free printer utility “Bonjour for Windows” (available for download at http://www.apple.com/support/ downloads/bonjourforwindows.html). Bonjour for Windows makes the process of setting up the ColorBurst “printer” fast and easy. You will also need to copy the CB Windows Print Driver folder to the Windows computer. NOTE This process is supported on Windows XP service pack 2 or later. 1. Copy the ColorBurst Windows Print Driver to the client machine. The Windows Print Driver can be found in the ColorBurst/Utilities folder as Windows Print Driver.zip. Copy this file to your Windows computer and unzip the Print Driver folder. 2. Download and Install Bonjour for Windows. Download the installer at http://www.apple.com/support/downloads/bonjourforwindows. html. Run the installer and follow the instructions on the screen to install Bonjour. You will need to restart your computer after installation. 3. Run the Bonjour Printer Wizard. Double-click the Bonjour Printer Wizard icon (a shortcut will have been placed on your desktop during installation). Click Next in the Welcome screen to continue. 4. Select “ColorBurst_RIP” from the list of shared printers. If you have changed the default Print Server Name in the ColorBurst Preferences dialog, select the current Print Server Name instead. NOTE Do not select your physical printer (StylusPro4800, etc.) from the list. Make sure to select the ColorBurst RIP printer. If you select your physical printer you will be printing through the printer driver, not ColorBurst. 5. Find the ColorBurst Windows Print Driver. The Manufacturer name should display as ColorBurst. Click the Have Disk button, and browse to the Windows Print Driver you unzipped earlier. Select the “ColorBurst.inf” file, then click Open. The Model should now display as ColorBurst. Click Next to continue. 6. Complete the Bonjour Printer Wizard. Your printer should now have the following settings: Name: ColorBurst_RIP (or the Print Server Name) Manufacturer: ColorBurst Model: ColorBurst Protocol: LPR Click the Finish button to complete the installation and add the ColorBurst printer. You are now ready to print from your Windows applications to the ColorBurst RIP by selecting this printer. For information on printing from specific applications, see the “Printing from Applications” documents in the ColorBurst/Printing from Applications folder. A-4 COLORBURST 7 USER MANUAL · ColorBurst RIP · Queue Series · Mac OS X Figure A.3. When installing Bonjour for Windows, select ColorBurst_RIP (or the current ColorBurst Print Server Name) in the Shared printers list. A-5 COLORBURST 7 USER MANUAL · ColorBurst RIP · Queue Series · Mac OS X B Appendix B: Converting mil to mm Paper Thickness is often measured in “mil” which is equal to 0.0254 mm. Below is a mil to mm conversion chart to use with the Paper Thickness setting for the Epson Stylus Pro 3800 and 3880. MIL MM 2–5 mil 0.1 mm 6–9 mil 0.2 mm 10–13 mil 0.3 mm 14–17 mil 0.4 mm 18–21 mil 0.5 mm 22–25 mil 0.6 mm 26–29 mil 0.7 mm 30–33 mil 0.8 mm 34–37 mil 0.9 mm 38–41 mil 1.0 mm 42–45 mil 1.1 mm 46–49 mil 1.2 mm 50–53 mil 1.3 mm 54–57 mil 1.4 mm 58–61 mil 1.5 mm B-1