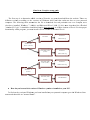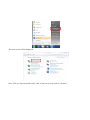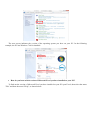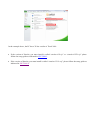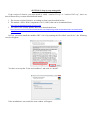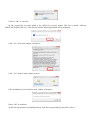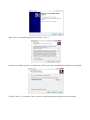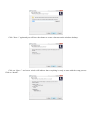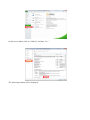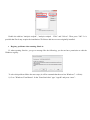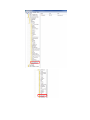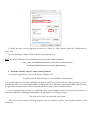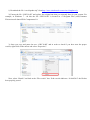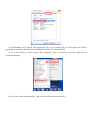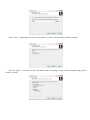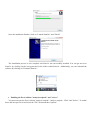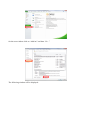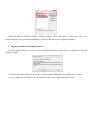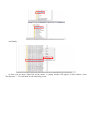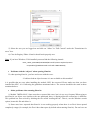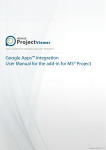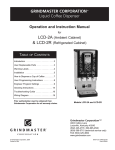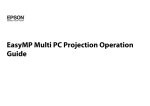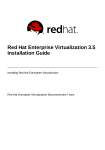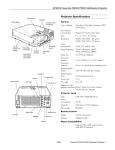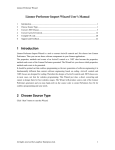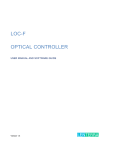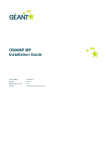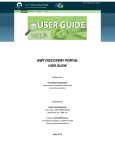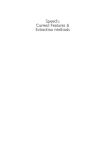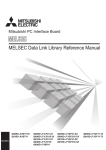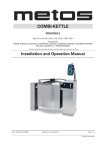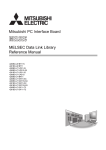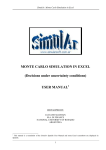Download diffe com who "sim func • butt The first s ferent versio
Transcript
SimulAr®
®: Complete setup guiide
The first step is to deetermine wh
hich versionn of SimulA
Ar you musst downloadd from the website. Thhere are
diffe
ferent versioons accordiing to the versions oof Windowss and Exceel that eachh user has on your personal
p
com
mputer. The following table summ
marizes the file to dow
wnload for each
e
particuular case. For
F examplee, users
who
o have insttalled Winddows 7 (64
4-bit) and M
Microsoft Excel
E
2010
0 (32 bit) m
must down
nload the filecaled
fi
"sim
mularv2513..zip". It shoould be noteed that SimuulAr does not work in 64 Bits verssions of Ex
xcel. For thee proper
funcctionality off the prograam, you musst install a 332-bit versio
on of Micro
osoft Excel.
Download:
Excel 2003
simularv25e.zzip
Windows XP,
V
Vista
o 7 (32 bits))
Excel 2007 o 2010
(32 bits)
Download:
simularv250e7..zip
Excel 2007, 201
10
o 2013 (32 bits)
Download:
simularv2513e..zip
Windows 7 - 8
(64 bits)
Excel 2010, 201
13
UNSUPPORTE
ED
(64 bits)
How doo you know
w which verrsion of Wiindows you
u have insta
alled on youur PC?
To find out the versionn of Window
ws you havee installed on
o your perssonal compuuter go to th
he Windows Start
buttton and thenn click on "C
Control Pan
nel":
The next screen will be displayed:
Next, click on “System and Security” and, on the next screen, click on “System”:
The next screen indicates the version of the operating system you have on your PC. In the following
example, the PC has Windows 7 64 bit installed:
How do you know which version of Microsoft Excel you have installed on your PC?
To find out the version of Microsoft Excel you have installed on your PC open Excel, then select the menu
"File" and then the menu "Help", as shown below:
In the example above, the PC has a 32 bits versión of Excel 2010.
If the version of SimulAr you must install is called “simularv25e.zip” or “simularv2507e.zip” please
follow the setup guide as indicated in SECTION I.
If the version of SimulAr you must install is called “simularv2513e.zip” please follow the setup guide as
indicated in SECTION II.
SECTION I: Step by step setup guide
If the version of SimulAr you must install is called “simularv25e.zip” or “simularv2507e.zip”, there are
three different files you must download and install:
1. The correct versión of SimulAr, according to what it was described before.
2. The module “Office Web Components v10.0” (OWC) that can be downloaded from:
http://www.simularsoft.com.ar/owc10.zip
3. The OWCv10.0 security update, that can be downloaded from:
http://www.microsoft.com/downloads/details.aspx?displaylang=en&FamilyID=60e2e4e7‐aa75‐441d‐b6fc‐
7e850bf8e580
1) First, you must install the module OWC v10.0. By running the file called “owc10.exe”, the following
screen will appear:
You have to accept the “Term and conditions” and click on “Install”:
If the installation is successful, the next window will appear:
Click on “OK” to conclude.
2) The second file you must install is the OWCv10.0 security update. This file is called: “officexpKB947320-FullFile-ENU.exe”. Run this file and the following window will be displayed:
Click “Yes” and a new window will appear:
Click “Yes” again to start with the process:
If the installation is successful, the next window will appear:
Select “OK” to conclude.
3) The last step consists in installing SimulAr. Run the corresponding file and click “Next >”:
Then select “I accept the agreement” and click “Next >”.
On the next window you have to indicate the folder you want to install SimulAr and the user manual:
Click on “Next >” to continue. Next, you have to indicate the name and place of the shortcut.
Click “Next >” again and you will have the chance to create a shortcut on the windows desktop.
Click on “Next >” and a new windo will indicate that everything is ready to start with the setup process.
Click on “Install”.
Once the installation finishes, click on “Launch SimulAr” and “Finish”.
The installation process is now complete and SimulAr was successfully installed. You can get access to
SimulAr by clicking on the icon generated in the folder called SimulAr. Additionally, you can uninstall the
software by clicking on "Uninstall SimulAr".
Enabling the Excel add-ins "analysis toolpack" and "solver".
You must activate the Excel add-ins "analysis toolpak", "analysis toolpak - VBA" and "Solver". To enable
these add-ins open Excel and select the "File" menu and then "options".
On the next window click on “Add-ins” and then “Go…”
The following window will be displayed:
Enable the add-ins "analysis toolpak", "analysis toolpak - VBA" and "Solver". Then press "OK". It is
possible that Excel may require the installation CD if these add-ins were not originally installed.
Registry problems when running SimulAr:
If, when opening SimulAr, you get a message like the following, you do not have permission to edit the
Windows registry.
To solve this problem follow the next steps (it will be assumed that the user has Windows 7 - 64 bits):
1) Go to "Windows Vista Botton". In the "Start Seach box" type "regedit" and press “enter”:
2) Then the Registry Editor will open:
3) Browse throughout the tree and find and select the following:
HKEY_LOCAL_MACHINE\SOFTWARE\Wow6432Node\Microsoft\Internet Explorer\ActiveX Compatibility\{6262D3A0‐531B‐11CF‐91F6‐C2863C385E30}
You can see the screen captures below:
And finally:
4) Once you are there, right-click on the mouse. A popup window will appear. In this window, select
"Permissions…". You will then see the following screen:
5) Select the user you are logged on and click on "Allow" in "Full Control" under the "Permissions for
users” box.
6) Close de Registry Editor. SimulAr should work properly now.
Note: If you have Windows 32 bit installed you must find the following instead:
HKEY_LOCAL_MACHINE\SOFTWARE\Microsoft\Internet Explorer\ActiveX Compatibility\{6262d3a0‐531b‐11cf‐91f6‐c2863c385e30}
Problems with the “objects” when opening SimulAr:
If, when opening SimulAr, you face and screen with the error:
“Could not load an object because it is not available on this machine”
it is possible that an error when installing the module OWC has occurred. Please make sure that you have
installed the OWC v10.0 and security update for Microsoft Office XP Web Components (KB947320) following
the guidelines mentioned above. The screens should be the same as those mentioned above.
It is also possible that you may try to install the OWC security update but an error prevents your success. In
such cases and before finishing the installation you can usually see a message saying
“The expected versión is not found in your system”
This error prevents SimulAr working properly since one object is missed. One possible solution to this
problem is:
1) Download the file “owc10update.zip” from http://www.simularsoft.com.ar/owc10update.zip
2) Extract the file “OWC10.dll” and replace the original one that you currently have in your system. For
example, in Windows 7 - 64 bits the file “OWC10.dll” is located in “C:\Program Files (x86)\Common
Files\microsoft shared\Web Components\10:
3) Once you copy and paste the new “OWC10.dll” and in order to check if you have now the proper
versión, right-click on the mouse and select “Properties”:
Next, select “Details” and look at the “File versión” box. If the versión indicates “10.0.6854.0” the file has
been properly pasted.
4) Unfortunately, only copying and pasting this file is not enough and you must register the library
(registration is automatically done when installing the update). To register this file:
a) Go to the Windows “Start” button, then “Programs”, then “Accessories” and then right-click on
“Command Prompt”: b) Then select “Run as administrator” and you will see the following window:
c) Type “Regsvr32” plus the route where the file “OWC10.dll” is located. For example, for Windows 7 –
64 bits, you have to type:
Regsvr32 “C:\Program Files (x86)\Common Files\microsoft shared\Web Components\10\owc10.dll”
Pres “enter” and the file “owc10.dll” will be registered:
d) Finally, reinstall SimulAr.
Other problems when running SimulAr:
1) Module "MSFlexGrid": Some users have reported this error, but it is not very frequent. When trying to
run SimulAr, an object error similar to the one mentioned above is displayed but the reason here is different.
This problem has been solved by deleting the file called "msflexgrid.exd". That is, use the Windows search
option, locate this file and delete it.
2) Some users have reported that SimulAr is not working properly when there is an Excel sheet opened
completely empty (for example, the Excel sheet that opens by default when running SimulAr). Do not leave an
empty Excel sheet opened. For a better efficiency of the program, close all unused Excel files and leave only
opened the Excel file that contains the model you are working on.
SECTION II: Step by step setup guide
If the version of SimulAr you must install is called “simularv2513e.zip”, there are two different files you
must download and install:
1. SimulAr, file “simularv2513e.zip”.
2. The module “Office Web Components v11.0” (OWC) that can be downloaded from:
http://www.simularsoft.com.ar/owc11.zip
1) First, you must install the module OWC v11.0. By running the file called “owc11.exe”, the following
screen will appear:
Click on “I accept the terms in the License Agreement” and click on “Install”. If the installation is
successful, the next window will appear:
Click on “OK” to conclude.
2) The last step consists in installing SimulAr. Run the corresponding file and click “Next >”:
Then select “I accept the agreement” and click “Next >”.
On the next window you have to indicate the folder you want to install SimulAr and the user manual:
Click on “Next >” to continue. Next, you have to indicate the name and place of the shortcut.
Click “Next >” again and you will have the chance to create a shortcut on the windows desktop.
Click on “Next >” and a new windo will indicate that everything is ready to start with the setup process.
Click on “Install”.
Once the installation finishes, click on “Launch SimulAr” and “Finish”.
The installation process is now complete and SimulAr was successfully installed. You can get access to
SimulAr by clicking on the icon generated in the folder called SimulAr. Additionally, you can uninstall the
software by clicking on "Uninstall SimulAr".
Enabling the Excel add-ins "analysis toolpack" and "solver".
You must activate the Excel add-ins "analysis toolpak", "analysis toolpak - VBA" and "Solver". To enable
these add-ins open Excel and select the "File" menu and then "options".
On the next window click on “Add-ins” and then “Go…”
The following window will be displayed:
Enable the add-ins "analysis toolpak", "analysis toolpak - VBA" and "Solver". Then press "OK". It is
possible that Excel may require the installation CD if these add-ins were not originally installed.
Registry problems when running SimulAr:
If, when opening SimulAr, you get a message like the following, you do not have permission to edit the
Windows registry.
To solve this problem follow the next steps (it will be assumed that the user has Windows 7 - 64 bits):
1) Go to "Windows Vista Botton". In the "Start Seach box" type "regedit" and press “enter”:
2) Then the Registry Editor will open:
3) Browse throughout the tree and find and select the following:
HKEY_LOCAL_MACHINE\SOFTWARE\Wow6432Node\Microsoft\Internet Explorer\ActiveX Compatibility\{6262D3A0‐531B‐11CF‐91F6‐C2863C385E30}
You can see the screen captures below:
And finally:
4) Once you are there, right-click on the mouse. A popup window will appear. In this window, select
"Permissions…". You will then see the following screen:
5) Select the user you are logged on and click on "Allow" in "Full Control" under the "Permissions for
users” box.
6) Close de Registry Editor. SimulAr should work properly now.
Note: If you have Windows 32 bit installed you must find the following instead:
HKEY_LOCAL_MACHINE\SOFTWARE\Microsoft\Internet Explorer\ActiveX Compatibility\{6262d3a0‐531b‐11cf‐91f6‐c2863c385e30}
Problems with the “objects” when opening SimulAr:
If, when opening SimulAr, you face and screen with the error:
“Could not load an object because it is not available on this machine”
it is possible that an error when installing the module OWC has occurred. Please make sure that you have
installed the OWC v11.0 following the guidelines mentioned above. The screens should be the same as those
mentioned above.
Other problems when running SimulAr:
1) Module "MSFlexGrid": Some users have reported this error, but it is not very frequent. When trying to
run SimulAr, an object error similar to the one mentioned above is displayed but the reason here is different.
This problem has been solved by deleting the file called "msflexgrid.exd". That is, use the Windows search
option, locate this file and delete it.
2) Some users have reported that SimulAr is not working properly when there is an Excel sheet opened
completely empty (for example, the Excel sheet that opens by default when running SimulAr). Do not leave an
empty Excel sheet opened. For a better efficiency of the program, close all unused Excel files and leave only
opened the Excel file that contains the model you are working on.
--------------------------------------------Updated September 2013