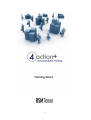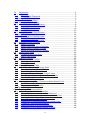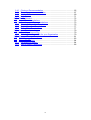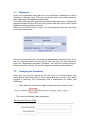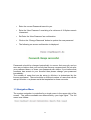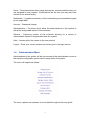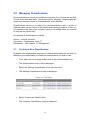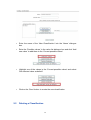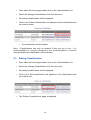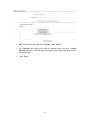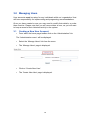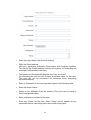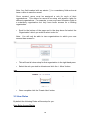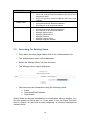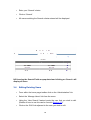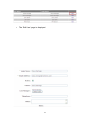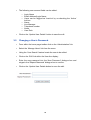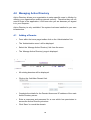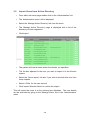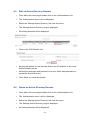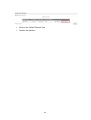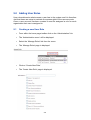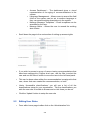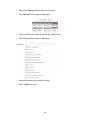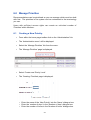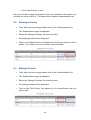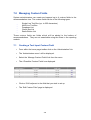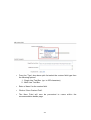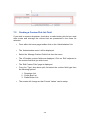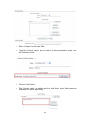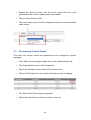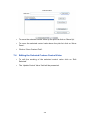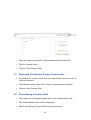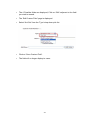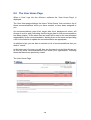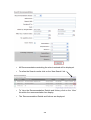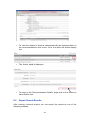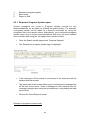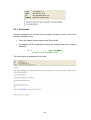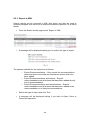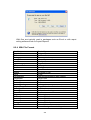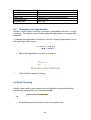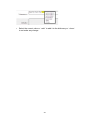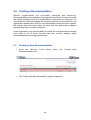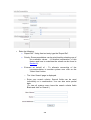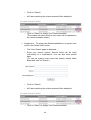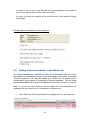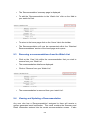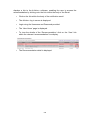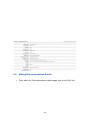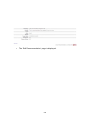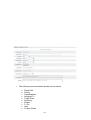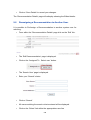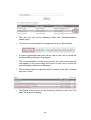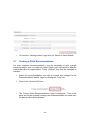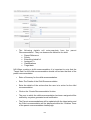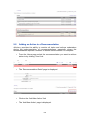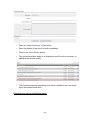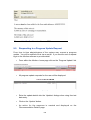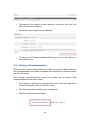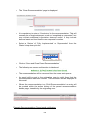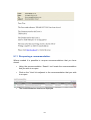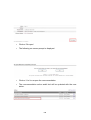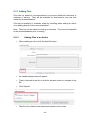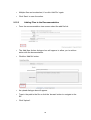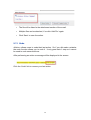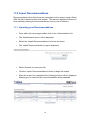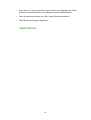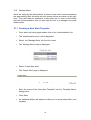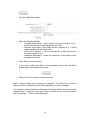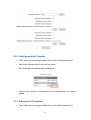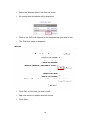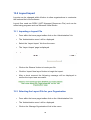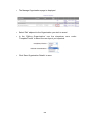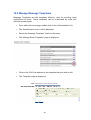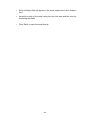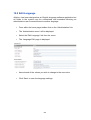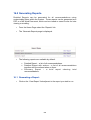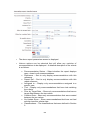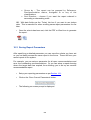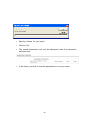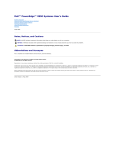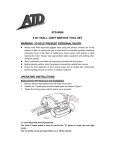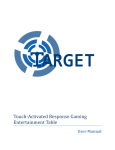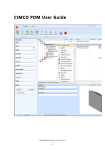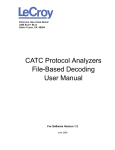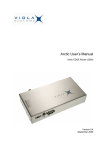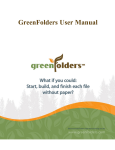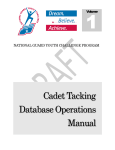Download the 4Action quick start guide
Transcript
1 1.0 Introduction........................................................................................... 4 1.1 Signing In .......................................................................................... 5 1.2 Changing the Password .................................................................... 5 1.3 Navigation Menu.................................................................................... 6 1.4 Administration Menu ......................................................................... 7 2.0 Managing Classifications ...................................................................... 8 2.1 Creating a New Classification. .......................................................... 8 2.2 Deleting a Classification.................................................................... 9 2.3 Editing Classifications. .................................................................... 10 3.0 Managing Users ................................................................................. 12 3.1 Creating a New User Account......................................................... 12 3.2 User Roles ........................................................................................... 14 3.3 Searching For Existing Users.......................................................... 15 3.4 Editing Existing Users ..................................................................... 16 3.5 Changing a User’s Password.......................................................... 18 4.0 Managing Active Directory.................................................................. 19 4.1 Adding a Domain ............................................................................ 19 3.2 Import Users from Active Directory ................................................. 20 4.3 Edit an Active Directory Domain ..................................................... 21 4.4 Delete an Active Directory Domain ................................................. 21 5.0 Adding User Roles.............................................................................. 23 5.1 Creating a new User Role ............................................................... 23 5.2 Editing User Roles .......................................................................... 25 6.0 Manage Priorities................................................................................ 27 6.1 Creating a New Priority. .................................................................. 27 6.2 Deleting a Priority............................................................................ 28 6.3 Editing Priorities. ............................................................................. 28 7.0 Managing Custom Fields .................................................................... 30 7.1 Creating a Text Input Custom Field................................................. 30 7.2 Creating a Custom Pick list Field .................................................... 32 7.3 Re-ordering Control Values............................................................. 34 7.4 Editing the Selected Custom Control Value .................................... 35 7.5 Removing the Selected Custom Control value................................ 36 7.6 De-activating a Custom Field .......................................................... 36 8.0 The User Home Page ......................................................................... 38 8.1 Using the Home Page ‘Recommendation Search Tool’ .................. 39 8.2 Export Search Results .................................................................... 41 8.3 Changing your Organisation ........................................................... 46 8.4 Spell Checking..................................................................................... 46 9.0 Creating a Recommendation .............................................................. 48 9.1 Creating a New Recommendation .................................................. 48 9.2 Adding a Recommendation to the Watch List ................................. 52 9.3 Removing a recommendations from the Watch List........................ 53 9.4 Viewing and Updating a Recommendation ..................................... 53 9.5 Editing Recommendation Details .................................................... 55 9.6 Reassigning a Recommendation to Another User. ......................... 58 9.7 Creating a Child Recommendation. ................................................ 60 9.8 Adding an Action to a Recommendation ......................................... 62 9.9 Responding to a Progress Update Request.................................... 64 2 9.10 Closing a Recommendation ............................................................ 65 9.11 Re-opening a recommendation....................................................... 67 9.12 Adding Files .................................................................................... 69 9.13 Undo ............................................................................................... 71 10.0 The Dashboard................................................................................... 72 11.0 Import Recommendations................................................................... 73 11.1 Importing your Recommendations .................................................. 73 12.1 Creating a New Alert Template. ...................................................... 75 12.2 Deleting an Alert Template.............................................................. 77 12.3 Editing Alert Templates ................................................................... 77 13.0 Layout Import...................................................................................... 79 13.1 Importing a Layout File.................................................................... 79 13.2 Selecting the Layout File for your Organisation .............................. 79 14.0 Manage Message Templates ............................................................. 81 15.0 Edit Language .................................................................................... 83 16.0 Generating Reports. ........................................................................... 84 16.1 Generating a Report........................................................................ 84 16.2 Saving Report Parameters.............................................................. 86 3 1.0 Introduction Modern organisations are continually changing and improving. Actions are agreed by management and non-executives to ensure that these changes occur and organisational objectives are achieved. To ensure that the required changes are actually achieved it is essential that your organisation keeps track of all the recommendations and actions that have been agreed and that performance against implementing them is closely monitored. Actions can arise from many sources; e.g. _ _ _ _ _ _ _ Non-executive or board decisions Senior management or departmental management decisions Organisational risk management processes Project developments External auditors Internal auditors Other external or regulatory review agencies As an organisation you need the ability to collate the actions arising from some or all of these sources and then monitor whether these actions are being implemented. 4Action+ allows your organisation to: _ _ _ _ _ _ _ Record all actions or recommendations and allocate them to individual managers or members of staff for action To set a target date for implementation To automatically notify the individual responsible for the recommendation, that they have a new action point to address To automatically notify relevant individuals when deadlines are amended Pass the responsibility for updating the status of each recommendation point to the individual responsible for the action. This ensures efficiency savings and that responsibility and accountability for maintaining the recommendation status rests with the individual responsible for the recommendation Monitor the progress of individual recommendations and changes to target dates through a full audit trail Monitor overall progress on recommendation implementation, whether by source, period, status or individual responsible through reports. 4 1.1 Signing In Once your organisation has been set up in the 4Action+ software you will be allocated a manager login. This user can then create new system users for their organisation through the web interface. If the user subsequently forgets their password they can reset it through the forgotten password link and it is for this reason that we use the user’s email address in setting up their username. When you visit the 4Action+ portal you are presented with the user login screen as shown below: Here you should enter your username and password as supplied to you. If you are on a computer that is secure and for your use only, you may choose to select the “Remember username” checkbox. This saves on typing next time. Please note that it will not, for security reasons, remember your password. 1.2 Changing the Password When you log onto the system for the first time you should change your password to something that is both memorable and secure. We would suggest a minimum of 8 characters with a combination of letters and characters. • From within the ‘User Home Page’ toolbar select the ‘Account’ Link. The ‘Account Settings’ page is displayed The ‘Account Settings’ Page 5 • Enter the current Password issued to you. • Enter the ‘New Password’ consisting of a minimum of 8 ‘Alpha-numeric ‘characters’. • Re-Enter the ‘New Password’ as confirmation. • Click on the ‘Change Password’ button to update the new password • The following on-screen confirmation is displayed. Passwords should be changed periodically to ensure their security and as soon as you believe that your security has become compromised. Do not write your password down, or share your password with others. If you believe that someone has access to your account then please change your password immediately. The number of users that can be setup in 4Action+ is determined by the licence purchased. There should be a sufficient number of users that can be setup in 4Action + so please resist the temptation to share accounts. 1.3 Navigation Menu The system navigation is controlled by a single menu in the upper right of the screen. The options available are determined by your login rights. The full menu is as follows: 6 Home – Recommendation home page showing the recommendations that you are assigned or have created. If permissions are set then you may also have access to the search facility. Dashboard – A graphical summary of the outstanding recommendations aged by the target date. Account – Password change. Administration – Functions which allow the administrators of the system to setup the configurable options of the software. Reports – Reporting module of the software allowing for a variety fo customisable reports to be generated from the system. Help – Access within the system to the user manual Logout – Ends your current session and returns you to the login screen. 1.4 Administration Menu Administrators of the system will be iven access to the administration menu so that various configurable options can be setup within the system. The menu will appear as follows: The menu options are explained in more detail throughout this user guide. 7 2.0 Managing Classifications Recommendations come from multiple sources and it is vital that we are able to track these and label them. Users with system ‘Manager’ access rights can create an unlimited number of ‘Classifications’ within 4Action+. Classifications allow you to label your recommendations with a variety of markers which can be utilised in the search and reporting modules to filter on. It is therefore vital that some thought is given in to setting these up correctly so they can be utilised fully. An example of classifications could be: Source – Internal, external Committee – Governance, Audit, IT Department – HR, Finance, IT, Management 2.1 Creating a New Classification. By default your organisation may have no classifications setup for you and it is therefore your responsibility to create the classifications you wish to use. • From within the home page toolbar click on the ‘Administration’ link. • The ‘Administration menu’ will be displayed. • Select the ‘Manage Classifications’ link from the menu. • The ‘Manage Classifications’ page is displayed. • Select ‘Create new Classification’. • The ‘Creating: Classification’ page is displayed. 8 • Enter the name of the ‘New Classification’ into the ‘Name’ dialogue box. • Enter the ‘Possible values’ in the value list dialogue box and click ‘Add new value’ to add them to the ‘Current possible values’ • Highlight one of the values in the ‘Current possible values’ and select ‘Set selected value as default’ • Click on the ‘Save’ button to create the new classification. 2.2 Deleting a Classification 9 • From within the home page toolbar click on the ‘Administration’ link. • Select the ‘Manage Classifications’ link from the menu. • All existing classifications will be displayed. • Click on the ‘Delete Classification’ link adjacent to the classification that you wish to delete. • The classification will be deleted Note: Classifications can only be deleted if they are not in use. If a recommendation is currently assigned to this recommendation it must be changed before the classification can be deleted 2.3 Editing Classifications. • From within the home page toolbar click on the ‘Administration’ link. • Select the ‘Manage Classifications’ link from the menu. • All existing classifications will be displayed. • Click on the ‘Edit classification’ link adjacent to the classification that you wish to edit. • The ‘Editing: Classifications’ page is displayed. 10 • Add new values and click the ‘Add new value’ button • Or, highlight the value you wish to amend and click the ‘Update Selected button. This will open the value in the right hand text box for you to amend. • Click ‘Save’ 11 3.0 Managing Users User accounts must be setup for any individuals within an ‘organisation’ that will have responsibility for implementing and progressing recommendations. Once you have created a user you may need to modify their details, or make them inactive. Please note that you will never delete a user, as you will want to keep a record of their historical activity in the system. 3.1 • Creating a New User Account. From within the home page toolbar click on the ‘Administration’ link. The ‘Administration menu’ will be displayed. • Select the ‘Manage Users’ link from the menu. • The ‘Manage Users’ page is displayed. • Click on ‘Create New User’. • The ‘Create New User’ page is displayed. 12 • Enter the Login Name (this must be unique) • Enter the Email address (4Action+ generates automatic Email alerts and Progress Updates. This will be the Email Address used by the system for forwarding the automatic notifications to the User) • The system will Automatically flag the new User as ‘Active’ (Un-checking this tick box will remove all access rights for the user. The user will not be presented for selection when assigning recommendations) • Enter a ‘Password’ for the new user and repeat in the following field • Enter the Users ‘Name’. • Select a Line Manager from the system (This user can be setup to receive escalated alerts) • Enter a telephone number for the user • Enter any ‘Notes’ for the user, these ‘Notes’ do not appear on any reports but can be viewed by other users within the system. 13 Note: Any field marked with an asterix (*) is a mandatory field and must have a value to save the record. Once created, users must be assigned a role for each of their organisations. This allows for users to be setup with specific rights for different organisations. For example, a user may have full admin rights in a subsidiary organisation but only have basic access for a holding organisation. • Scroll to the bottom of the page and in the drop down list select the ‘Organisation’ which you want to select a role for. Note: You will only be able to view organisations to which your user account has access to. • This will load all roles setup for that organisation in the right hand pane. • Select the role you wish to allocate and click the ‘< Move’ button. • Once complete click the ‘Create User’ button 3.2 User Roles By default the following Roles will be setup for you. User Role Access Rights 14 User Role User User Functions • • • Super User Manager 3.3 • • • • • • • • • • • Create Recommendations View and amend Recommendations that have been assigned to them. View and amend recommendations that they have created. Create Recommendations View and Amend all Recommendations Run Reports on all recommendations Create Recommendations View and Amend all Recommendations Run Reports on all recommendations Manage System Users Manage Classifications Manage Priorities Manage Custom Fields Manage Progress Updates. Searching For Existing Users. • From within the home page toolbar click on the ‘Administration’ link. • The ‘Administration menu’ will be displayed. • Select the ‘Manage Users’ link from the menu • The ‘Manage Users’ page is displayed. • User Accounts can be searched using the following criteria. § § § Name Username/Email Address Organisation Search fields can be used individually or in combination with one another. You can also search on Partial data. i.e. If you enter Jo into the ‘Name’ field and click on ‘Search’, all users with a name containing ‘Jo’ would be displayed as a search result. 15 • Enter your ‘Search’ criteria. • Click on ‘Search’. • All users matching the Search criteria entered will be displayed. N.B Leaving the Search Fields un-populated and clicking on ‘Search’ will display all users 3.4 Editing Existing Users • From within the home page toolbar click on the ‘Administration’ link. • Select the ‘Manage Users’ link from the menu. • Using the ‘User Search’ feature locate the user that you wish to edit. (Details of how to use this can be found in Section 3.3). • Click on the ‘Edit’ link adjacent to the user you wish to edit. 16 • The ‘Edit User’ page is displayed. 17 • The following user account fields can be edited. o Login Name o Email Address/Login Name o Users can be flagged as ‘Inactive’ by un-checking the ‘Active’ tick box o Name o Line Manager o Telephone number o Notes o User Role • 3.5 Click on the ‘Update User Details’ button to save the edit. Changing a User’s Password. • From within the home page toolbar click on the ‘Administration’ link. • Select the ‘Manage Users’ link from the menu. • Using the ‘User Search’ feature locate the user to be edited. • Click on the ‘Edit’ link within the User line display. • Enter the new password into the ‘New Password’ dialogue box and retype in the ‘Repeat Password’ dialogue box to confirm. • Click on the ‘Update User Details button to save the edit. 18 4.0 Managing Active Directory Active Directory allows your organisation to setup specific users in 4Action by utilising your organisations existing network security. Therefore they will not need to login to the application, it will know who you are because you signed in to your computer. Active Directory is only available if the system has been installed to your own infrastructure. 4.1 Adding a Domain • From within the home page toolbar click on the ‘Administration’ link. • The ‘Administration menu’ will be displayed. • Select the ‘Manage Active Directory’ link from the menu. • The ‘Manage Active Directory’ page is displayed. • All existing domains will be displayed. • Click on the ‘Add New Domain’ link • Complete the details for the Domain Name and IP address of the main Active Directory server. • Enter a username and password for a user which has permission to access the Active Directory structure. • Click ‘Save’ to record the domain. 19 3.2 Import Users from Active Directory • From within the home page toolbar click on the ‘Administration’ link. • The ‘Administration menu’ will be displayed. • Select the ‘Manage Active Directory’ link from the menu. • The ‘Manage Active Directory’ page is displayed with a list of the domains you have registered. • Click Import • The system will load all users within the domain you specified. • Tick the box adjacent to the user you want to import in to the 4Action system. • Select the ‘Never import’ tick box if you wish to exclude this user from future imports. • Select a ‘Role’ for the user account • Click ‘Import Selected Users’ to confirm the import. This will import the users in to the existing user database. The user details can be amended by going to the ‘Manage Users’ link in the ‘Administration’ menu. 20 4.3 Edit an Active Directory Domain • From within the home page toolbar click on the ‘Administration’ link. • The ‘Administration menu’ will be displayed. • Select the ‘Manage Active Directory’ link from the menu. • The ‘Manage Active Directory’ page is displayed. • All existing domains will be displayed. • Click on the ‘Edit Domain’ link. • Amend the details for the Domain Name and IP address of the main Active Directory server. • Amend the username and password to a user which has permission to access the Active Directory. • Click ‘Save’ to record the domain. 4.4 Delete an Active Directory Domain • From within the home page toolbar click on the ‘Administration’ link. • The ‘Administration menu’ will be displayed. • Select the ‘Manage Active Directory’ link from the menu. • The ‘Manage Active Directory’ page is displayed. • All existing domains will be displayed. 21 • Click on the ‘Delete Domain’ link • Confirm the deletion 22 5.0 Adding User Roles User roles determine what access a user has to the system and it is therefore vital that these are setup to maintain the access rights of the user accounts. Once a user account has been created it must be assigned a role for each organisation that user is assigned to. 5.1 Creating a new User Role • From within the home page toolbar click on the ‘Administration’ link. • The ‘Administration menu’ will be displayed. • Select the ‘Manage Roles’ link from the menu. • The ‘Manage Roles’ page is displayed. • Click on ‘Create New Role’. • The ‘Create New Role’ page is displayed. 23 • Enter the Role Name (this must be unique). • Select the options that this role will be allowed to perform using the tick boxes. The available options are as follows: • Add File – Allows users to add file attachments to the actions • Delete Files – Deletes the file attachments that have been added to actions. • Create Recommendations – Users can add more recommendations to the system within the selected organisation • View Recommendations – Users can view the recommendations that have been put on the system. • Edit Recommendations – Users can amend all fields of the recomemendation in the system • Create Child Recommendations – Enables recommendations in a lower hierarchy level to be added to the main recommendation • Add Actions – Enables users to add actions to the recommendations • View Actions – Users can view the actions that have been posted against the recommendation • Delete Actions – Users can delete the actions that have been posted to the system against the individual recommendations • Close Recommendations – The close recommendation option closes recommendations and notifies the owner of the recommendation of the conclusion. • Search All Recommendations – Search facility will be available on the user home page allowing the user to search the system for recommendations • Email Search Results – Enables emails to be sent to the currently assigned users of the recommendations returned in the search results • View Reports – The reporting module will be available to the user. • Manage Users – Allows the setup of new users and the maintenance of existing users • Manage Reports – New reports can be specified and existing ones can be deleted. • Manage Classificiations – Allows the classifications in the system to be edited and for new ones to be created. • Progress Request from Search – A progress update request can be sent to the assigned users of the returned search recommendations 24 • • • • Access Dashboard – The dashboard gives a visual representation of the aging of recommendations in the system. Language Management – Allows users to amend the field titles so the system can be set to another language or they can amend existing descriptions in the system. Manage Message Templates – Email templates can be amended by the user. Manage Alerts – Allows the user to amend the existing alert criteria. • Scroll down the page to the next section of setting up access rights. • If you wish to prevent a group of users viewing recommendations that have been assigned to a higher level user, use the filter to select the user and use the ‘Move’ button to move the user to the left hand panel. • This can be done where either the recommendation is assigned to that user, where that user created the recommendation, or both. • Under ‘Accessible classifications’ you will see a list of all the classifications setup for your organisation. Tick the classifications you wish the user role to be able to access and un-tick those you do not. • Click the ‘Update’ button to setup the user role 5.2 • Editing User Roles From within home page toolbar click on the ‘Administration’ link. 25 • Select the ‘Manage Roles’ link from the menu. • The ‘Manage Roles’ page is displayed. • Click on ‘Edit’ to the right of the role you wish to edit. • The ‘Manage Roles’ page is displayed. • Amend the values you wish to change • Click ‘Update’ to save 26 6.0 Manage Priorities Recommendations can be prioritised so you can manage which must be dealt with first. The priorities in the system can be customised to the terminology you use. Users with sufficient access rights can create an unlimited number of ‘Priorities’ within 4Action+. 6.1 Creating a New Priority. • From within the home page toolbar click on the ‘Administration’ link. • The ‘Administration menu’ will be displayed. • Select the ‘Manage Priorities’ link from the menu. • The ‘Manage Priorities’ page is displayed. • Select ‘Create new Priority Level’. • The ‘Creating: Priorities’ page is displayed. o Enter the name of the ‘New Priority’ into the ‘Name’ dialogue box. o Enter the ‘number of days’ in the ‘Number of days’ dialogue box o Enter the number of hours in the ‘Number of hours’ dialogue box 27 o Click ‘Save Priority’ to save. Note: the number or days and number of hours are entered so the system can prioritise the order of the list. The items will be ordered in descending order. 6.2 Deleting a Priority • From within the home page toolbar click on the ‘Administration’ link. • The ‘Administration’ page is displayed. • Select the ‘Manage Priorities’ link from the menu. • All existing priorities will be displayed. • Click on the ‘Delete Priority’ link adjacent to the Priority that you wish to delete. If the Priority is not in use then it will be deleted. 6.3 Editing Priorities. • From within the home page toolbar click on the ‘Administration’ link. • The ‘Administration’ page is displayed. • Select the ‘Manage Priorities’ link from the menu. • All existing priorities will be displayed. • Click on the ‘Edit Priority’ link adjacent to the classification that you wish to edit. 28 • The ‘Editing: Priorities’ page is displayed. • Update selected values. • Click ‘Save Priority’. 29 7.0 Managing Custom Fields System administrators can create and append up-to 4 custom fields to the recommendation view. The custom fields can be of the following types: _ _ _ _ _ Single Line Text Box (up- to 255 characters) Multi Line Text Box Dropdown List Check Box List Radio Button List These custom fields are fields which will be added to the bottom of recommendations. They are not searchable using the filters in the reporting module. 7.1 Creating a Text Input Custom Field • From within the home page toolbar click on the ‘Administration’ link • The ‘Administrators menu’ will be displayed. • Select the ‘Manage Custom Fields’ link from the menu. • The 4 Possible ‘Custom Fields’ are displayed. • Click on ‘Edit’ adjacent to the field that you wish to set up. • The ‘Edit Custom Field’ page is displayed. 30 • From the ‘Type’ drop down pick list select the custom field type from the following options. 1. Single Line Text Box. (up- to 255 characters) 2. Multi Line Text Box. • Enter a ‘Name’ for the custom field. • Click on ‘Save Custom Field’. • The New Field will now be presented to users within the recommendation details page. 31 7.2 Creating a Custom Pick list Field If you wish to create a dropdown, check box, or radio button pick list you must also create and manage the values that are presented to the users for selection. • From within the home page toolbar click on the ‘Administration’ link. • The ‘Administrators menu’ will be displayed. • Select the ‘Manage Custom Fields’ link from the menu. • The 4 Possible custom fields are displayed, Click on ‘Edit’ adjacent to the custom field that you wish to set. • The ‘Edit Custom Field’ page is displayed. • From the ‘Type’ drop down pick list select the custom field type from the following options. 1. Dropdown List 2. Check Box List 3. Radio Button List • The screen will change so that ‘Control Values’ can be setup. 32 • Enter a ‘Name’ for the new field. • Type the ‘Control Value’, as you wish it to be presented to users, into the ‘Add New’ field. • Click on ‘Add Value’. • The ‘Control value’ is added and the ‘Add New’ input field becomes available for further data entry. 33 • Repeat the above process until all of the values that are to be presented to the users as options have been added. • Click on ‘Save Custom Field’. • The new Custom pick list will be displayed within the recommendation detail screen. 7.3 Re-ordering Control Values The order that control values are presented can be changed by system managers. • From within the home page toolbar click on the ‘Administration’ tab. • The ‘Administrators menu’ will be displayed. • Select the ‘Manage Custom Fields’ link from the menu. • Click on ‘Edit’ adjacent to the custom field that you wish to change. • The ‘Edit Custom Field’ page is presented. • Select the value that you wish to re-order or remove. 34 • To move the selected control value up the pick list click on ‘Move Up’. • To move the selected control value down the pick list click on ‘Move Down’. • Click on ‘Save Custom Field’. 7.4 Editing the Selected Custom Control Value • To edit the wording of the selected control value click on ‘Edit Selected’. • The ‘Update Control Value’ field will be presented. 35 • Enter the value as you wish it to be presented within the pick list. • Click on ‘Update Value’. • Click on ‘Save Custom Field.’ 7.5 Removing the Selected Custom Control value • To remove the control value form the presentation pick list click on ‘Remove Selected’. • The selected control value will no longer be presented for selection. • Click on ‘Save Custom Field’. 7.6 De-activating a Custom Field • From within the home page toolbar click on the ‘Administration’ tab. • The ‘Administrators menu’ will be displayed. • Select the ‘Manage Custom Fields’ link from the menu. 36 • The 4 Possible fields are displayed, Click on ‘Edit’ adjacent to the field you wish to amend. • The ‘Edit Custom Field’ page is displayed. • Select ‘Not Set’ from the ‘Type’ drop down pick list. • Click on ‘Save Custom Field’. • The field will no longer display to users. 37 8.0 The User Home Page When a ‘User’ logs into the 4Action+ software the ‘User Home Page’ is displayed. The User Homepage displays the Users ‘Work Queue’ that includes a list of those recommendations which you have created, or have been assigned to you. As recommendations pass their target date their background colour will change to red (or pink) indicating that the target date for that recommendation has been missed. At the same time an email will be sent to the user allocated responsibility for the recommendation, alerting them to the issue and providing a link to the website to update the recommendation as appropriate. In addition to this you are able to maintain a list of recommendations that you wish to “watch”. In the lower part of screen you will also see the search control that allows you to find any other recommendations from within your organisation, including those that have been previously closed. The User Home Page 38 8.1 Using the Home Page ‘Recommendation Search Tool’ All users can use the search tool but access rights, as defined in the user roles, will determine which recommendations you have access to. Both open and closed recommendations can be searched for. Recommendations can be searched using the following criteria. o Recommendation Status Select one of the following criteria from the drop down pick list § All § Open § Closed. o o o o o o o o o o Reference Report Ref Assigned To Text Target Date Creation Date No update since Committee Source Department N.B. All search fields can be used in isolation or in-conjunction with each other in order to construct more complex search criteria. An Organisation must be selected otherwise no results will be returned. • Once all of the relevant ‘Search Criteria’ have been entered click on the ‘Search’ button. 39 • All Recommendations matching the criteria entered will be displayed. • To refine the Search results click on the ‘New Search’ link. • To View the Recommendation Details and History click on the ‘View’ link within the recommendation line display. • The ‘Recommendation Details and Actions are displayed. 40 • To View the details of ‘Actions’ associated with the implementation of the recommendations click on the ‘View’ link within the action display line. • The ‘Action’ detail is displayed. • To return to the ‘Recommendation Detail’s’ page click on the ‘Return to Issue Details’ link. 8.2 Export Search Results After running a search enquiry you can export the results by one of the following methods: 41 1. 2. 3. Request a progress update Send email Export to XML 8.2.1 Request a Progress Update report System managers can create a Progress Update request for any recommendations, on any basis, by utilising the search facility. For example, a progress update can be made for a specific committee by using the committee filter in the search criteria. Alternatively, you could send a progress update report only on those recommendations that have not been updated since a certain date using the ‘No Update since’ search criteria. • From the Search results page select ‘Progress Request’. • The ‘Request for progress update’ page is displayed. • In the lower part of the screen is a summary of the users who will be emailed with the request. • The upper part of the screen allows you to customise the message that will be sent to the users. Enter a message for the recipients into the ‘message’ dialogue box using free text data entry or by pasting the data into the field. • Click on the ‘Send Request’ button. Example of progress request email 42 8.2.2 Send email System managers can request that an email reminder be sent to all of the currently assigned users. • From the Search results page select ‘Send email’. • A message will be displayed showing the request has been properly actioned. The following is an example of this email: 43 8.2.3 Export to XML Search results can be exported to XML files which can then be used in external packages such as excel to analyse the data and present it in a useful format. • From the Search results page select ‘Export to XML’ . • A message will be displayed asking you to confirm the type of export. The options available for the export are as follows: o Export Recommendations – Only exports the recommendation detail and does not include any subsequent actions that have been added. o Export Recommendations and actions – Exports recommendations and all actions that have been added directly to the recommendation o Export Recommendations and nested actions – Exports recommendations and all actions that have been added to the recommendation or to linked recommendations. • Select the type of export and click ‘Run’. • A message will be displayed asking if you wish to Open, Save or Cancel the operation. 44 XML files are typically read in packages such as Excel or with report writing software such as Crystal Reports. 8.2.4 XML File Format UserName OperatorName Ref Summary IssueID LevelName orgname Customer Ref Detail Status iStatus ToDo CreatedDate TargetDate Resolution ContactName ContactNumber OriginalTargetDate Committee ClosedStatus ReportStatus Progress Custom1 Custom2 Custom3 Custom4 UserID Name Created by user Assigned to user System reference Summary text Internal system reference Priority Organisation No longer in use Detail Open/Closed No longer in use To Do Date recommendation was created Target Date Conclusion Reference No longer in use Target date when first entered Not linked Status when closing recommendation Blank Action status Custom Field 1 Custom Field 2 Custom Field 3 Custom Field 4 Internal User reference Name of assigned user taking action 45 UserID2 ActionSummary ActionDetail Parent_Ref Completed Date Progress Date 8.3 Internal reference Summary text of action Detail text of action Reference of Parent recommendation Date of action Date field Changing your Organisation 4Action+ allows users to belong to several organisations with the 1 unique username. This allows users to switch between organisations to manage their workload. To change the organisation in 4Action+ click the ‘Change Organisation’ link in the upper right of the screen. • • Select the Organisation you wish to change to. Click ‘Confirm Company Change’. 8.4 Spell Checking 4Action+ has a built in spell checker that will highlight any potential spelling mistakes by marking them with a yellow highlight • To amend the spelling mistake, click on the yellow area 46 • Select the correct value or ‘-add-’ to add it to the dictionary or ‘-close-‘ to not make any change. 47 9.0 Creating a Recommendation Modern organisations are continually changing and improving. Recommendations are agreed by management and non-executives to ensure that these changes occur and organisational objectives are achieved. To ensure that the required changes are actually achieved it is essential that your organisation keeps track of all the recommendations that have been agreed, the actions that have been taken on them and that performance against implementing them is closely monitored. As an organisation you need the ability to collate the recommendations arising from some or all of these sources and then monitor whether these recommendations are being implemented. 9.1 Creating a New Recommendation • From the 4Action+ Recommendation’ link. home • The ‘Create New Recommendation’ page is displayed. 48 page select the ‘Create New • Enter the following: § Report Ref - Using free text entry type the ‘Report Ref’. § Priority- Recommendations can be prioritised by selecting one of the available values. (A detailed explanation of this feature and how to customise the values can be found in Section 6). § Entered on behalf of - To allocate ownership of the recommendation to another system user click on the ‘Select User’ button. o The ‘User Search’ page is displayed. o Enter your search criteria. Search fields can be used individually or in combination. You can also enter partial data. (To view all system users leave the search criteria fields Blank and click on ‘Search’.) 49 o Click on ‘Search’. o All Users matching the criteria entered will be displayed. o Click on ‘Select’ to ‘Assign’ the ‘Recommendation’ (The window will close and the user name will be updated on the recommendation sheet.) § Assigned to - To assign the Recommendation to a system user click on the ‘Select User’ button. o The ‘User Search’ page is displayed. o Enter your search criteria. Search fields can be used individually or in combination. You can also enter partial data. (To view all system users leave the search criteria fields Blank and click on ‘Search’.) o Click on ‘Search’. o All Users matching the criteria entered will be displayed. o Click on ‘Select’ to ‘Assign’ the ‘Recommendation’ 50 (The window will close and the user name will be updated on the recommendation sheet.) • § Target Date - Enter a ‘Target Date’ for the execution of the ‘Recommendation. The date can be entered manually in the format dd/mm/yyyy or can be selected from the pop-up system calendar. § Classifications - From the drop down lists select the classification options. These fields are customised by the system administrator. (For detail on how to configure and edit these classification fields refer to Section 2 in the manual). § Allow the operator to close the recommendation - Enter a tick in the radio button box to indicate if you allow the operators to close the recommendation. If this is not ticked, the recommendation will be returned to you on conclusion for you to approve the closure. § Summary - Using free text data entry type in a ‘Summary of the ‘Recommendation’ .The summary field should contain enough information to identify the recommendation without being a full commentary. This description will appear on the user home page and in search results. § Details - Using free text data entry type in the full ‘Details’ of the ‘Recommendation’, Text can also be pasted into this field. § To Do - Type in the details of any actions to be completed by the user to which the ‘Recommendation’ is assigned. Text can also be pasted into this field. § Alert - Select an Alert type to assign to this recommendation. Alerts can be configured and customised to send at various times before and after the due date and to various people in the organisation structure. (Details of how to customise this can be found in Section 12 of the manual). § Custom fields – Custom values that have been setup by the administrator of the system. (A detailed explanation of this feature and how to customise the values can be found in Section 7). Click on the ‘Create Recommendation’ button. A unique reference is created for the recommendation and an email is sent to the user who the recommendation was allocated to. (Please note that 51 no email is sent to you if you allocate the recommendation to yourself as you will already be aware of the need for action.) An entry will also be created in the work Queue of the selected Users home page. Example Recommendation email notification 9.2 Adding a Recommendation to the Watch List Any ‘Recommendations’ created by a user will be displayed within the ‘User Created Recommendations’ section of the home page work queue. If required ‘Recommendations’ can also be added to a ‘Watch list’ to enable closer monitoring of the progress of an assigned ‘Recommendation’. This will allow the recommendation to be watched regardless of whether it is open or closed. Note: If you do not have sufficient access rights the recommendation will disappear off your watch list if it is assigned to another user. • From within the ‘Recommendation’ line display click on the ‘View’ link. 52 • The ‘Recommendation’ summary page is displayed. • To add the ‘Recommendation to the ‘Watch List’ click on the ‘Add to your watch list’ link. • To return to the home page click on the ‘Home’ tab in the toolbar. • The Recommendation will now be represented within the ‘Watched Recommendations’ section of the home page work queue. 9.3 Removing a recommendations from the Watch List • Click on the ‘View’ link within the recommendation that you wish to remove from your ‘Wish List’. • The recommendation details are displayed. • Click on ‘Remove from your Watch List’. • The recommendation is removed form your ‘watch List’. 9.4 Viewing and Updating a Recommendation Any user who has a ‘Recommendation’ assigned to them will receive a system generated email notification. This email contains the Summary and Detail information entered into the create recommendation screen. It also 53 displays a link to the 4Action+ software, enabling the user to access the recommendation by clicking onto the Link within the body of the Email. • Click on the link within the body of the notification email. • The 4Action+ log in screen is displayed. • Login using the Username and Password provided. • The ‘User Home’ page is displayed. • To view the details of the ‘Recommendation’ click on the ‘View’ link within the relevant ‘recommendation’ line display. • The Recommendation detail is displayed. 54 9.5 • Editing Recommendation Details From within the ‘Recommendation’ details page click on the ‘Edit’ link. 55 • The ‘Edit Recommendation’ page is displayed. 56 • The following recommendation details can be edited. § § § § § § § § § § Report Ref Priority Classifications Assigned To Target Date Summary Details To Do Alert Custom Fields 57 • Click on ‘Save Details’ to record your changes. The ‘Recommendation Details’ page will redisplay showing the Edited details. 9.6 Reassigning a Recommendation to Another User. It is possible to Re-Assign a Recommendation to another system user for actioning. • From within the ‘Recommendation Details’ page click on the ‘Edit’ link. • The ‘Edit Recommendation’ page is displayed. • Click on the ‘Assigned To: Select user’ button. • The ‘Search User’ page is displayed. • Enter your ‘Search’ criteria. • Click on ‘Search’. • All users matching the search criteria entered will be displayed. • Click on the ‘Select’ link within the appropriates user line 58 • The new user will not be displayed within the ‘Recommendation Details’ page. • To save the recommendation re-assignment click on ‘Save Details’. • A system generated email alert will be sent to the user to which the recommendation has been re-assigned. • The ‘recommendation’ will be removed from your work queue and will now appear on the home page work queue of the user to which the recommendation has been re-assigned. • The recommendation is updated with the details of the edit, recorded as a user ‘Action’. • The Details of the ‘Action’ can be viewed by clicking on the ‘View’ link within the action line display. 59 • 9.7 To close the ‘Viewing Actions’ page click on ‘Return to Issue Details’. Creating a Child Recommendation. For more complex recommendations it may be necessary to split a single recommendation into a number of simpler parts, each allocated to different individuals within the organisation. These “children” may then be managed in isolation. • Select the recommendation you wish to amend and navigate to the ‘Recommendation details’ page by clicking the ‘View’ link. • Click on the ‘Create Child’ link. • The ‘Create Child Recommendation’ page is displayed. This is the same screen as originally creating the recommendation but fields from the parent will be pre-populated. 60 • The following details will auto-populate from the parent ‘Recommendation’. They can however be edited for the child. § § § § § § Report Reference Priority Entered on behalf of Assigned To Classifications Target date. N.B When creating a child recommendation it is important to note that the ‘Target Date’ for the child recommendation should not be later that that of the parent recommendation. • Enter a Summary for the child recommendation. • Enter The Details of the Child Recommendation. • Enter the details of the actions that the user is to action for the child recommendation. • Click on the ‘Create Recommendation’ button. • The user to which the child recommendation has been assigned will be notified by a system generated email notification. • The Parent recommendations will be updated with the latest action and the Child recommendation will be displayed within the ‘Children’ Pane of the parent recommendation details page. 61 9.8 Adding an Action to a Recommendation 4Action+ provides the ability to monitor all tasks and actions undertaken during the implementation of recommendations, especially where the recommendation requires a number of distinct actions before it is complete. • From the Home page select the recommendation you want to add an action to by clicking ‘View’ link. • The ‘Recommendation Detail’ page is displayed. • Click on the ‘Add New Action’ link • The ‘Add New Action’ page is displayed. 62 • Enter an ‘Action Summary’ for the action. • Enter the details of the action or task undertaken • Click on the ‘Save Action’ button. • The recommendation page is re-displayed and the action summary is added to the actions history • The recommendations originating user will be notified of the new action by an automated email alert. Example new action notification email. 63 9.9 Responding to a Progress Update Request From time to time administrators of the system may request a progress update. You will be notified of this via an email. If you receive such a request login to the 4Action software to provide detail. • From within the 4Action+ home page click on the ‘Progress Update’ link • All progress update requests for the user will be displayed. • Enter the update details into the ‘Updates’ dialogue box using free text data entry. • Click on the ‘Update’ button. • An action for the response is created and displayed on the ‘Recommendation Details’ page. 64 • The details of the Update can be viewed by clicking on the ‘View’ link within the action line display. • The details of the response are displayed. • To return to the ‘Recommendation Detail’ page click on the ‘Return to Issue Details’ link. 9.10 Closing a Recommendation When all of the required tasks and actions, taken during the implementation of the recommendation have been completed and recorded the recommendation can then be closed. Note: Parent recommendations cannot be closed until all related child recommendations have been closed. • From within the 4Action+ home page click on the ‘View’ link adjacent to the recommendation that you wish to ‘Close’. • The ‘Recommendation Detail’ page is displayed. • Click on ‘Close Recommendation’. 65 • The ‘Close Recommendation’ page is displayed. • It is mandatory to enter a ‘Conclusion’ to the recommendation. This will normally be a simple statement, such as “completed as requested”, but may contain additional information deemed useful. It may include lessons learnt and lend itself to new requests for action. • Select a ‘Status’ of ‘Fully Implemented’ or ‘Superseded’ from the ‘Status’ drop down pick list. • Click on ‘Save and Close Down Recommendation’ • The following on-screen confirmation is displayed. • The recommendation will be removed from the users work queue. • An email will be sent to the originating user to notify them that the recommendation has been closed. The conclusion will be displayed in this email. • Where the recommendation is a ‘Child Recommendation’ an entry will be created within the action history of the parent recommendation details page, viewable by the originating user. Example Recommendation Closed email notification. 66 9.11 Re-opening a recommendation. Where needed it is possible to re-open recommendations that you have closed. • Using the recommendation ‘Search’ tool locate the recommendation that you wish to re-open. • Click on the ‘View’ link adjacent to the recommendation that you wish to re-open. • The recommendation details are displayed. 67 • Click on ‘Re-open’. • The following on-screen prompt is displayed. • Click on ‘Yes’ to re-open the recommendation. • The recommendation action audit trial will be up-dated with the user action. 68 9.12 Adding Files Files can be added to recommendations to provide additional reference or evidence of actions. They will be available for download by any user that views the recommendation. Files can be added by 2 methods, either by including when adding an action or by adding directly to the recommendation. Note: Files can not be added to closing conclusions. They must be attached to the recommendation prior to closing. 9.12.1 Adding Files to an Action • When adding an action click the Add file button. • An upload dialogue box will appear. • Type in the path to the file or click the ‘browse’ button to navigate to the file. • Click ‘Upload’. • The file will be listed in the attachment section of the email. 69 • Multiple files can be attached, if so click ‘Add File’ again. • Click ‘Save’ to save the action. 9.12.2 Adding Files to the Recommendation • From the recommendation view screen select the add file link. • The Add New Action dialogue box will appear to allow you to add an action with the documentation. • Click the ‘Add file’ button. • An upload dialogue box will appear. • Type in the path to the file or click the ‘browse’ button to navigate to the file. • Click ‘Upload’. 70 • The file will be listed in the attachment section of the email. • Multiple files can be attached, if so click ‘Add File’ again. • Click ‘Save’ to save the action. 9.13 Undo 4Action+ allows users to undo their last action. So if you did make a mistake the undo function allows you to undo it. It only goes back 1 step so it cannot be used to undo several actions. After performing an action a message will be displayed in the screen. Click the ‘Undo’ link to remove your last action. 71 10.0 The Dashboard The dashboard is a visual means of representing the status of your organisations recommendations. It displays in an aging table the status of all recommendations, so you can get a visual representation of the progress. • From within the home page toolbar click on the ‘Dashboard’ link. • The ‘Dashboard’ page is displayed. The dashboard displays a line for each companies to which you have been assigned. The bar shows the split of recommendations in to the ageing period. The periods are defined beneath the line with a numeric value to you know exactly the number of recommendations are in each period. In the above diagram, The first Organisation has only 2 recommendations still open and both are overdue, therefore the bar is 100% red. The second organisation has a total of 10 recommendations open, 6 are overdue and are displayed in red, 1 is less than 3 days due and is displayed in orange. 1 is 2-4 weeks from due and is displayed in blue and 2 are 4+ weeks from becoming due and are displayed in turquoise. 72 11.0 Import Recommendations Recommendations from 4Audit can be imported in to the system using a Word XML file that is produced from that system. This saves a significant amount of time manually entering the recommendations one by one to 4Action+. 11.1 Importing your Recommendations • From within the home page toolbar click on the ‘Administration’ link. • The ‘Administration menu’ will be displayed. • Select the ‘Import Recommendations’ link from the menu. • The ‘Import Recommendations’ page is displayed. • Select ‘Browse’ to locate your file. • Click the ‘Import Recommendations’ button to begin the import. • After the import has completed the following screen will be displayed allowing you to customise the recommendations being imported. 73 • From here you can amend the import values and populate the fields that are not imported such as the assignee and the classifications. • Once all values have been set, click ‘Import Recommendations’. • The following message is displayed. 74 12.0 Manage Alerts Alerts are setup by the administrator to inform users when recommendations are approaching their due date and will ensure actions are taken at the right time. They also allow an escalation to take place so if a user is not dealing with the recommendation then an alert can be sent to a manager to prompt further action. 12.1 Creating a New Alert Template. • From within the home page toolbar click on the ‘Administration’ link. • The ‘Administration menu’ will be displayed. • Select the ‘Manage Alerts’ link from the menu. • The ‘Manage Alerts’ page is displayed. • Select ‘Create New Alert’. • The ‘Create Alert’ page is displayed. • Enter the name of the ‘New Alert Template’ into the ‘Template Name’ dialogue box. • Click ‘Save’ • An additional button will appear to allow you to setup alerts within your template. 75 • Click the ‘Add Alert’ button • Enter the following details: o Activates days before – Set a value for the alert to begin. E.g. 7 would start alerting 7 days before the due date. o Repeats every days – How often the alert repeats. E.g. 1 would repeat sending the alert every day. o Send to line manger – tick if you would like a duplicate alert to be sent to another user. o Additional Recipients – Enter the username of the person to be included in the alert. • Click ‘Save’ to save the alert. • If you wish to add more alerts to the template, select the ‘Add Alert’ button again and repeat the process. • Click on the ‘Save’ button to save the alert. Note: Several alerts can be setup per template. This allows you to send different alerts at different periods and potentially to the line manager. For example, send a notification that starts at 28 days before the due date and repeats every 7 days but in the last 3 days an alert is sent out that includes the line manager. This is illustrated below: 76 12.2 Deleting an Alert Template • From within the home page toolbar click on the ‘Administration’ link. • Select the ‘Manage Alerts’ link from the menu. • All existing alert templates will be displayed. • Click on the ‘Remove’ link adjacent to the template that you wish to delete 12.3 Editing Alert Templates • From within the home page toolbar click on the ‘Administration’ link. 77 • Select the ‘Manage Alerts’ link from the menu. • All existing alert templates will be displayed. • Click on the ‘Edit’ link adjacent to the template that you wish to edit • The ‘Edit Alert’ page is displayed • Click ‘Edit’ on the Alert you wish to edit. • Add new values or update selected values. • Click ‘Save’. 78 13.0 Layout Import Layouts can be changed within 4Action to allow organisations to customise the look and feel of the software. Layout files used are RESX (.NET Managed Resources File) and can be edited using programs such as Microsoft Visual Studio. 13.1 Importing a Layout File • From within the home page toolbar click on the ‘Administration’ link. • The ‘Administration menu’ will be displayed. • Select the ‘Layout Import’ link from the menu. • The ‘Layout Import’ page is displayed. • Click on the ‘Browse’ button to locate your file. • Click the ‘Import New layout’ button to begin the import. • After a short moment the following message will be displayed to confirm the import was successful. 13.2 Selecting the Layout File for your Organisation • From within the home page toolbar click on the ‘Administration’ link. • The ‘Administration menu’ will be displayed. • Click on the ‘Manage Organisations’ link in the menu. 79 • The Manage Organisations page is displayed. • Select ‘Edit’ adjacent to the Organisation you wish to amend. • In the ‘Editing Organisation’ use the dropdown menu under ‘Template/Theme’ to select the new layout you imported. • Click ‘Save Organisation Details’ to save. 80 14.0 Manage Message Templates Message Templates are the templates 4Action+ uses for sending email notifications to users. These templates can be customised by users with sufficient access rights. • From within the home page toolbar click on the ‘Administration’ link. • The ‘Administration menu’ will be displayed. • Select the ‘Message Templates’ link from the menu. • The ‘Manage Email Templates’ page is displayed. • Click on the ‘Edit’ link adjacent to the template that you wish to edit. • The ‘Template’ page is displayed. 81 • Enter a Subject that will appear in the email subject line in the ‘Subject’ field. • Amend the body of the email using the free text area and the tools for formatting the email. • Click ‘Save’ to save the email format. 82 15.0 Edit Language 4Action+ has been designed as an English language software application but all fields in the system can be customised and amended allowing an administrative user to amend these to another language. • From within the home page toolbar click on the ‘Administration’ link. • The ‘Administration menu’ will be displayed. • Select the ‘Edit Language’ link from the menu. • The ‘Language Edit’ page is displayed. • Amend each of the values you wish to change to the new value. • Click ‘Save’ to save the language settings. 83 16.0 Generating Reports. Detailed Reports can be generated for all recommendations using customisable filters within the system. These reports can be generated as a PDF or a MS Word Document, which can be viewed or saved to disc for later viewing or emailing. • From the Home Page select the ‘Reports’ link. • The ‘Generate Reports page is displayed. • The following reports are available by default. § § § Detailed Report – a list of all recommendations. Detailed Report with actions – a list of all recommendations together with the actions taken on them. Summary Report – a brief report showing total recommendations. 16.1 Generating a Report. • Click on the ‘View Report’ link adjacent to the report you wish to run. 84 • The above report parameters screen is displayed. • Various options can be selected that will allow any variation of recommendations to be displayed. A detailed description of the criteria is as follows: § § § § § § § § § Recommendation Status – Select whether the report displays open, closed or all recommendations. Reference – Sort to only display recommendations with this reference. Report Ref – Sort to only display recommendations with this report reference. Assigned to – Display only recommendations assigned to a specific user. Text – Display only recommendations that have text matching the criteria. Filter by Target Date – Show only recommendations that have a target date between the two values. Creation Date – Show only recommendations that were created between the two values. No Update Since – Show recommendations that have not had actions since this criteria date. Classifications – The classifications that were defined in Section 2. 85 § § Group by – The report can be grouped by Reference, Recommendation status, Assigned to or any of the classifications. Sort Direction – choose if you want the report ordered in ascending or descending order. NB: With date fields use the ‘Today’ tick box if you want to use todays date. This is essential for when creating saves report parameters for use later. • Once the criteria has been set, click the PDF or Word icon to generate the report. 16.2 Saving Report Parameters After specifying a detailed parameter you can save the criteria you have set so you can easily access the same report in the future. These will form your saved reports in the system. For example, you can setup a parameter for all open recommendations and save it as outstanding recommendations. Or you can setup a report showing where the target date has expired, thus allowing you to set up an overdue recommendation report. • Setup your reporting parameters as per Section 16.1. • Click on the ‘Save Current Parameters’ button. • The following on screen prompt is displayed. 86 • Specify a ‘Name’ for your report. • Click on ‘OK’. • The saved parameters will now be displayed under the parameter selection area. • In the future, just click to load the parameters to run your report. 87