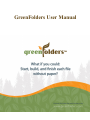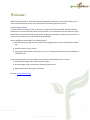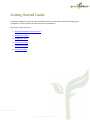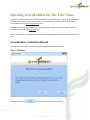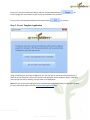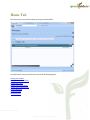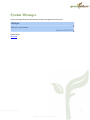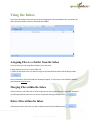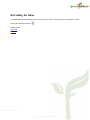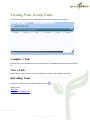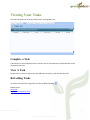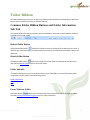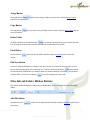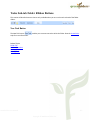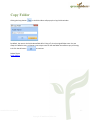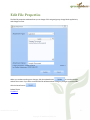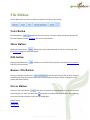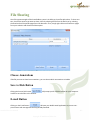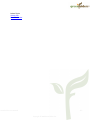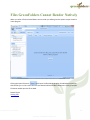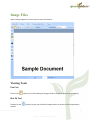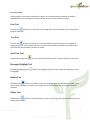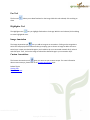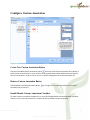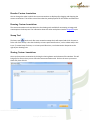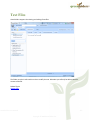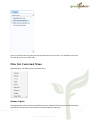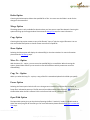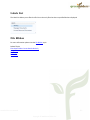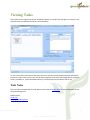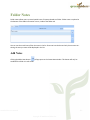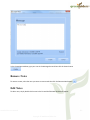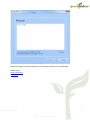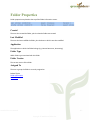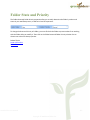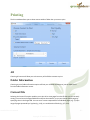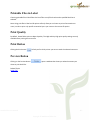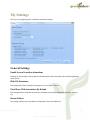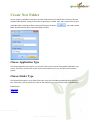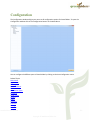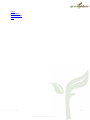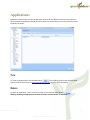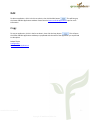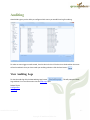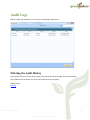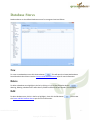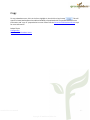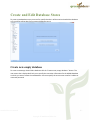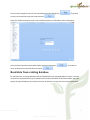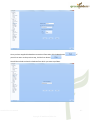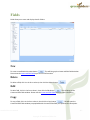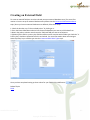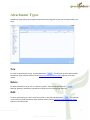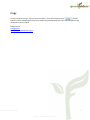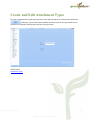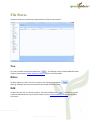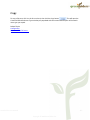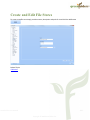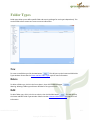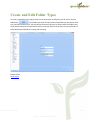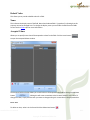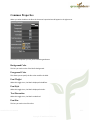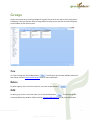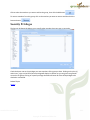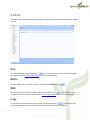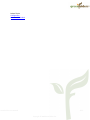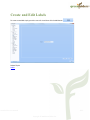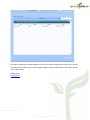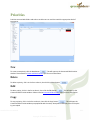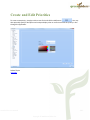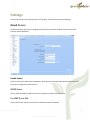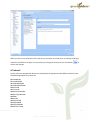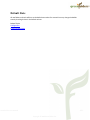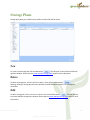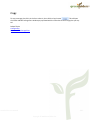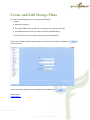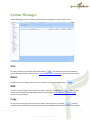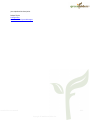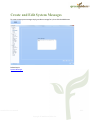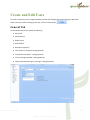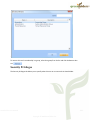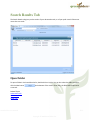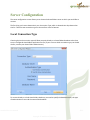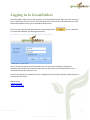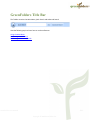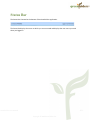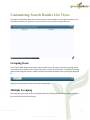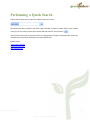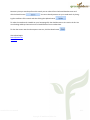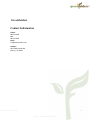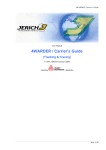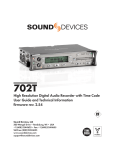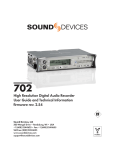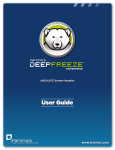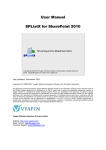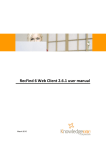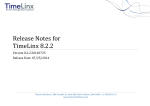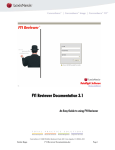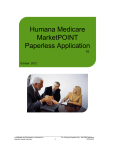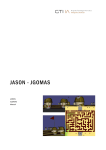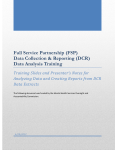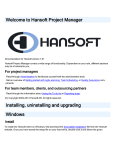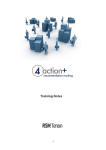Download PDF Output - GreenFolders
Transcript
GreenFolders User Manual Welcome! Welcome to GreenFolders—the Electronic Records Management Solution. GreenFolders allows you to store and retrieve files with many easy-to-use features for working with their content. How GreenFolders Works In today's office environments paper is still plays an integral role in office workflow. Much of the paper documents we use start their life as electronic documents on our computers and is printed out to paper. GreenFolders removes the need for physical paper by giving you the tools to work with the electronic version of your documents just as you would the physical paper. You can add files to GreenFolders in the following ways: ● Add Files directly through the user interface or by dragging items onto the GreenFolders desktop icon. ● ● Scan documents into the system. Using GreenFolders Printer by FoxIt you can "print" your documents directly into GreenFolders as a PDF document. Once your documents are in GreenFolders you can perform the following actions on them: ● Add, Remove, Merge, Copy, Rotate document pages. ● Annotate pages using a complete set of drawing and text tools. ● Organize documents using Types and Labels. View the Getting Started Guide. GreenFolders User Manual -2 - Copyright © 2008 GreenFolders Inc. Getting Started Guide This guide is designed for new users who are unfamiliar with the GreenFolders interface. This will give you a jumpstart on how to perform the most basic tasks in GreenFolders. Please select a topic of interest. 1. Opening GreenFolders for the first time. 2. Viewing Your Folders. 3. Viewing Your Tasks. 4. Create a new Folder. 5. Add Files to a Folder. 6. Create a new Task. GreenFolders User Manual -3 - Copyright © 2008 GreenFolders Inc. Opening GreenFolders for the First Time If your system administrator has not already identified a GreenFolders server, you will be prompted with the GreenFolders server configuration screen. For more information about the server configuration screen please view the Server Configuration topic. Otherwise you will be prompted with the GreenFolders login screen. For more information about the login screen please view the Logging In topic. The first time you log in as an administrator you will be prompted with the GreenFolders Activation Wizard. GreenFolders Activation Wizard The following is a description of each step of the GreenFolders Activation Wizard. Step 1: Welcome Click the Next button to move onto the next step of the wizard. GreenFolders User Manual -4 - Copyright © 2008 GreenFolders Inc. Step 2: Activation On the activation screen you must provide a valid GreenFolders activation key. Enter the key by copying and pasting it or by typing it into the Activation Key field. Once you have entered your key click the Activate button . If you do not have an Activation key you may get one by clicking the Request Evaluation button . This will open the Request Evaluation Key window. GreenFolders User Manual -5 - Copyright © 2008 GreenFolders Inc. Enter your name and a valid email address and then click the Request button email message with an activation key will be sent to the address you provided. Once you have activated GreenFolders click the Next button . An to continue. Step 3: Create Template Application Using a template gives you a base configuration you can then use to customize to fit your business. If you want to use a template, click on the "Create a new application from a template" option. Otherwise you may skip this step by choosing "Do not create a new application". Note: You may create a new application from a template later in the GreenFolders Configuration window. For more information please view the Create and Edit Applications topic. GreenFolders User Manual -6 - Copyright © 2008 GreenFolders Inc. Step 4: Selecting a Template Select which template you want to use from the drop-down list. You may also point to a saved template on your computer by clicking the Browse button and selecting it in the file browser. Once you have selected the template you want click the Next button step. to move to the final GreenFolders User Manual -7 - Copyright © 2008 GreenFolders Inc. Step 5: Finish You are now done with the initial GreenFolders setup. Click the Finish button wizard. to exit the Related Topics Configuration GreenFolders User Manual -8 - Copyright © 2008 GreenFolders Inc. Home Tab The Home tab is your initial view when you log into GreenFolders. For details about each piece of the home tab view the following topics. Viewing Your Folders Viewing Your Group Folders Viewing Your Tasks Viewing Your Group Tasks Viewing Your Created Tasks System Messages Using The Inbox Saved Searches GreenFolders User Manual -9 - Copyright © 2008 GreenFolders Inc. System Messages System messages allow your administrator to place messages on the Home tab. Related Topics Home Tab GreenFolders User Manual -10 - Copyright © 2008 GreenFolders Inc. Using the Inbox The Inbox is where documents that are printed or dragged onto the GreenFolders icon are placed if you didn't specify the folder to which you wanted them added. Assigning Files to a Folder from the Inbox From the Inbox you can assign files to folders one of two ways. 1. Drag and drop an item to an open folder tab. 2. Check the box of each item you want to assign to the same folder and then click the Assign button . Once you do either of these the Add Files window will appear. To see how to use the Add Files window, please view the Add Files topic. Merging Files within the Inbox If there are two or more files that are of an image type you may merge them into a single PDF document by checking the box for each item you want to merge and clicking the Merge button . Delete Files within the Inbox Check the box next to each item you wish to delete and then click the Delete button . GreenFolders User Manual -11 - Copyright © 2008 GreenFolders Inc. Refreshing the Inbox If you added files to the Inbox but you do not see them in the list, it may need to be refreshed. To refresh the list click the Refresh button . Related Topics Home Tab Add Files GreenFolders User Manual -12 - Copyright © 2008 GreenFolders Inc. Viewing Your Created Tasks The Created Tasks tab allows you to easily view the tasks that you created. You can also see each task's status, and view other important task properties. View a Task Double-click on a task to open the folder that contains it and view the task itself. Refresh Created Tasks To refresh the list of created tasks click the Refresh button . Note: Completed tasks will no longer appear in the list. By default, you will receive an email notification when a task you created is completed. To learn how to change notification settings, please view the My Settings topic. Related Topics Home Tab Viewing and Completing Tasks GreenFolders User Manual -13 - Copyright © 2008 GreenFolders Inc. Viewing Your Folders The Folders tab allows you to easily view which folders are assigned to you. Open a Folder Double-click on a folder to open it. Refreshing Folders To refresh the list of folders assigned to you, click the Refresh button . Related Topics Home Tab Folder Tab GreenFolders User Manual -14 - Copyright © 2008 GreenFolders Inc. Viewing My Group Folders The group folders tab allows you to easily view which folders are assigned to your groups. Open A Folder To open a folder double click it and it will open the folder tab. Refreshing Group Folders To refresh the list of folders assigned to your groups click the refresh button . Related Topics Home Tab Folder Tab GreenFolders User Manual -15 - Copyright © 2008 GreenFolders Inc. Viewing Your Group Tasks The Group Tasks tab allows you to easily view the tasks that are assigned to your groups. Complete a Task Check the box in the Completed column to complete a task. Completed tasks will be removed from the list. View a Task Double-click on a task in order to open the folder that contains it, and to view the task itself. Refreshing Tasks To refresh the list of group tasks click the Refresh button . Related Topics Home Tab Viewing and Completing Tasks GreenFolders User Manual -16 - Copyright © 2008 GreenFolders Inc. Viewing Your Tasks The Tasks tab allows you to easily view the tasks are assigned to you. Complete a Task Check the box in the Completed column to mark a task as completed task, completed tasks will be removed from the list. View A Task Double-click on a task in order to open the folder that contains it, and view the task itself. Refreshing Tasks To refresh the list of tasks assigned to you click the Refresh button . Related Topics Home Tab Viewing and Completing Tasks GreenFolders User Manual -17 - Copyright © 2008 GreenFolders Inc. Folder Tab The Folder tab will be where you spend most of your time in GreenFolders. It gives you access to view folder information, files and tasks. Related Topics Folder Information Folder Properties Folder Ribbon Folder State and Priority Folder Notes Folder History Freezing and Unfreezing Folders Detach Folder Printing Viewing and Editing Files Viewing and Completing Tasks GreenFolders User Manual -18 - Copyright © 2008 GreenFolders Inc. Folder Ribbon The Folder Ribbon gives you access to many rich features within the folder tab. Depending on which subtab you are on you will have access to different features. Common Folder Ribbon Buttons and Folder Information Sub Tab This section will describe common buttons that are available on all sub-tabs and the features specific to the folder info sub-tab as well. Refresh Folder Button Clicking the Refresh button refreshes the folder contents by pulling all of the data from the server. If you have any unsaved changes you will be asked if you want to save them before the folder contents are refreshed. Detach Folder Button The Detach Folder button allows you to open the current folder as a separate GreenFolders window. View the Detach Folder topic for more information. Folder Sub-tabs The folder sub-tabs give you access to the three main parts of the folder. For more information about using folder sub-tabs, please view the following topics. Folder Information Files Tasks Freeze/Unfreeze Folder The Freeze button allows you to temporarily prevent anyone from making changes to a folder. View the Freezing and Unfreezing Folders topic for more information. GreenFolders User Manual -19 - Copyright © 2008 GreenFolders Inc. Assign Button The Assign button topic for more information. allows you to assign a folder to another user. View the Assign Folders Copy Button The Copy button more information. lets you make a copy of a folder and its contents. View the Copy Folder topic for Delete Folder To delete a folder press the Delete button . You will see a prompt asking you to confirm the deletion. Clicking yes at this prompt will cause the folder to be deleted from the system. Print Button The Print button mation. allows you to print folders and files. View the Printing topic for more infor- Edit/Save Button In order to make modifications to a folder or any of its content you need to lock the record so no one else can make changes while you are working on it. To do this click the Edit button and proceed to make whatever modifications you need to. When you are done working in the folder, you can either close the folder, or click the save button to save the changes you have made. Files Sub-tab Folder Ribbon Buttons This section will describe buttons that are only available when you are on the files sub-tab of the folder ribbon. Add File Button The Add File button information. enables you to add files within the folder. View the Add Files topic for more GreenFolders User Manual -20 - Copyright © 2008 GreenFolders Inc. Tasks Sub-tab Folder Ribbon Buttons This section will describe buttons that are only available when you are on the tasks sub-tab of the folder ribbon. New Task Button The New Task button topic for more information. enables you to create new tasks within the folder. View the Create Tasks Related Topics Folder Tab Folder Information Viewing Files Viewing Tasks GreenFolders User Manual -21 - Copyright © 2008 GreenFolders Inc. Assign Folder You can assign a folder to a user or group by clicking the Assign To button bon. This will pop up the Assign To window. in the folder rib- To assign the folder to a user or group, select the user or group from the list and click OK. You also have the option to assign to "(No One)" to prevent it from showing up in any assignment list. Filter Users and Groups You can use the Filter and Search options at the top of the window to limit the scope of users and groups that are displayed in the Assign To list. GreenFolders User Manual -22 - Copyright © 2008 GreenFolders Inc. Filter The Filter option limits display to just users or just groups. By default, this filter is set to "None". Search The Search option limits display to groups and/or users containing the search text you enter. For example, if you enter "Jo" in the Search field, only users or groups with "Jo" in their user or group names will be displayed. Related Topics Folder Ribbon GreenFolders User Manual -23 - Copyright © 2008 GreenFolders Inc. Copy Folder Clicking the Copy button in the folder ribbon will pop up the Copy Folder window. By default, the name in the Folder Name field will be "Copy of" plus the original folder name. You can accept this default name, or Choose a new unique name for the new folder that will be a copy of the original. Click the OK button to continue. Related Topics Folder Ribbon GreenFolders User Manual -24 - Copyright © 2008 GreenFolders Inc. Detach Folder Clicking the Detach Folder button in the folder ribbon will open up the folder in its own window, instead of a tab inside the main window. This is a useful feature that allows you to customize the way you work with folders and files. If a folder has been detached, you can click the Detach Folder button again to pop it back into a tab in the main GreenFolders window. Related Topics Folder Ribbon GreenFolders User Manual -25 - Copyright © 2008 GreenFolders Inc. Freezing and Unfreezing Folders Sometimes you may want to prevent anyone from making changes to a folder or its contents. You can freeze a folder by clicking the Freeze button in the folder ribbon. While a folder is frozen, no changes may be made to it. A frozen record is indicated by the frozen lock button which appears in the folder ribbon as well. If the frozen lock button is clicked, the folder will be unlocked. The ability for a user to freeze and unfreeze a folder are privileges set up by your GreenFolders administrator. Related Topics Folder Ribbon GreenFolders User Manual -26 - Copyright © 2008 GreenFolders Inc. Edit File Properties The Edit File properties window allows you to change a file's assigned group, change labels applied to it, and change its name. When you are done making your changes, click the update button to save the changes and exit the screen. If you want to exit the Edit File window without saving any changes you have made, click the Cancel button . Related Topics File Ribbon GreenFolders User Manual -27 - Copyright © 2008 GreenFolders Inc. File Notes File notes allows you to record important information about a specific file. Click the Notes button on the file ribbon to display the file notes window. This window functions identically to folder notes. Related Topics File Ribbon Folder Notes GreenFolders User Manual -28 - Copyright © 2008 GreenFolders Inc. File Ribbon The file ribbon gives you access to functions specific to the file you are viewing. Notes Button The Notes button displays how many notes are in the file. Clicking this button will show the file notes window. View the File Notes topic for more information. Share Button Clicking the Share button will show the Share File window with the file you are viewing. View the File Sharing topic for more information. Edit button Clicking on the Edit button topic for more information. will allow you to edit the file's properties. View the Edit File Properties Remove File Button Clicking on the Remove File button will remove the file you are currently viewing. A confirmation prompt will pop up and ask you to verify you want to remove the file. Clicking yes to this prompt will remove the file. Freeze Button Clicking on the Freeze button will cause the attachment to become frozen so that no one may make changes to it. The frozen file button will appear in the file ribbon once the file is frozen. Clicking this icon will unfreeze the file so that it may be edited again. Related Topics Folder Tab Viewing Files GreenFolders User Manual -29 - Copyright © 2008 GreenFolders Inc. File Sharing One of the great strengths of the GreenFolders system is its ability to share files with others. To share content, choose the content you want to share, either by selecting the file from the files list or by selecting the thumbnails of the specific pages from the document. Then, simply right-click one of the files or pages from your selection and choose the Share option. Choose Annotations If the file you want to share has annotations, you can choose which annotations to include. Save to Disk Button Clicking the Save to Disk button It will then save the files to this location. will prompt you for a folder location on your computer. E-mail Button Clicking on the E-mail button will open your default email application so you can compose a new e-mail message with the file(s) already attached. GreenFolders User Manual -30 - Copyright © 2008 GreenFolders Inc. Related Topics Viewing Files Thumbnail Viewer GreenFolders User Manual -31 - Copyright © 2008 GreenFolders Inc. Files GreenFolders Cannot Render Natively When you select a file that GreenFolders cannot render you will be given the option to open it with its native program. Clicking the Open File button will open the file with the program that Windows associates with the file type. In this screen shot we have selected a Microsoft Word document. Clicking the Open File button would open the file in Word. Related Topics Viewing Files GreenFolders User Manual -32 - Copyright © 2008 GreenFolders Inc. Image Files When viewing image files you have access to many rich features. Viewing Tools Pan Tool The Pan tool allows you to click and drag the image around to change the portion you are viewing. Best Fit Tool The Best Fit tool window. attempts to give you the best full image view for the current size of the application GreenFolders User Manual -33 - Copyright © 2008 GreenFolders Inc. Fit Width Tool The Fit Width tool forces the image to fit the width of your viewing window. Fit Height Tool The Fit Height tool forces the image to fit the height of your viewing window. Actual Size Tool The Actual Size Tool of the image. displays the image at the image's actual size, which should be the clearest view Rotate Left Tool With the Rotate Left tool , you can rotate the image counter-clockwise. Rotate Right Tool With the Rotate Left tool , you can rotate the image clockwise. Zoom Slider Tool Moving the Zoom Slider , you can customize the zoom level of the image. Annotation Tools and Features Annotation Layers Annotations are stored in layers that are overlaid on a document like a clear sheet of plastic that you can write notes on. A file can contain any number of annotation layers, each tied to a different user account. Annotation layers are automatically created for you when you begin to draw on an annotation. If you want to remove your annotations from a file, you can do this by clicking the Remove button beside the annotation layer list located above the image. GreenFolders User Manual -34 - Copyright © 2008 GreenFolders Inc. You may not remove or modify other users' annotations. When you are editing a file with other user's annotations, any annotations that are not yours will appear gray so that you can distinguish your annotations from others'. You also have the option to view all or none of the annotations in this list. View All is the default option and shows all annotations in color. Selection Tool The Selection tool allows you to select annotations you have placed on the image. Annotation Properties When you select an annotation the Annotation Properties bar will be displayed. The Annotation Properties Bar allows you to customize the annotations you make. These properties will change depending on which annotation type is selected. Annotation Contextual Menu Once an annotation is selected you can right-click it to bring up the annotation contextual menu. This menu allows you to perform three actions. Properties Menu Option Clicking the Properties menu option will pop up a annotations properties window. Here you have access to all properties of the annotation. Delete Menu Option Clicking the Delete menu option will remove the annotation from the layer. GreenFolders User Manual -35 - Copyright © 2008 GreenFolders Inc. Burn Menu Option Clicking the Burn menu option will cause the image to be re-rendered with the selected annotations embedded into it. Once annotations are burned they cannot be removed from the image. Line Tool The Line tool enables you to draw lines on the image. With this tool selected, click and drag on the image to draw a line. Text Tool The Text tool allows you to add text to the Image. After clicking this tool click on the image and begin typing. If you need to modify the text of a text annotation select the selection tool and then double-click on the text annotation you want to modify. Stick Note Tool Using the Sticky Note tool , you can create a text annotation that is styled to look like a sticky note. Rectangle Highlight Tool The Rectangle Highlight tool the highlight. allows you to highlight a portion of the image, click and drag to create Redact Tool The Redact tool allows you to redact a portion of the image, which is helpful when you need to protect sensitive information contained in the image. With this tool selected, click and drag to create the redaction. Ellipse Tool The Ellipse tool allows you to draw an ellipse or circle on the image. With this tool selected, click and drag to draw an ellipse. GreenFolders User Manual -36 - Copyright © 2008 GreenFolders Inc. Pen Tool The Pen tool draw. allows you to draw freehand on the image. With this tool selected, click and drag to Highlighter Tool The Highlighter tool lets you highlight freehand on the image. With this tool selected, click and drag to create highlighted areas. Image Annotation The Image Annotation tool lets you add an image as an annotation. Clicking on the Image Annotation tool will pop up a file browser window, prompting you to choose an image to add to the annotation layer. Locate your desired image on your hard drive (or on a connected network drive), select it and click Open. Then, click on the image to embed the selected image in your annotation layer. Custom Annotations The Custom Annotations tool gives you access to your custom stamps. For more information about custom stamps, please refer to the Custom Annotations topic. Related Topics Viewing Files Thumbnail Viewer GreenFolders User Manual -37 - Copyright © 2008 GreenFolders Inc. Custom Annotations You can create custom annotations and use them as you would a rubber stamp. To configure this feature click on the Custom Annotations tool above the image. . This will cause the Custom Annotation bar to appear Custom Annotations Bar Note that the "OK" and "Sign" stamp buttons depicted above are custom annotations that have been configured for a particular user. You will probably not see any custom annotations on the Custom Annotations Bar when you first access this feature. Configure Button Clicking the Configure button opens the Configure Custom Annotations window. Custom Stamp Buttons Click on a stamp button to enable it, then click on your image to place it. For example in the screen shot above we have the OK stamp, if we clicked this and then clicked on the image the OK stamp would be added to the image. GreenFolders User Manual -38 - Copyright © 2008 GreenFolders Inc. Configure Custom Annotation Create New Custom Annotation Button Click the Create New Custom Annotation button at the top of the custom annotation list to display a blank custom annotation form. You must fill in the Annotation Name, Button Abbreviation and have at least one annotation in order to save it. Once it is saved it will appear in the custom annotation list. Remove Custom Annotation Button Click the Remove Custom Annotation button annotation list to remove it. to the right of the custom annotation in the custom Enable/Disable Custom Annotation Checkbox To make a custom annotation available for use, check the Enable/Disable Custom Annotation checkbox next to it in the custom annotation list. Uncheck the box to disable a custom annotation. GreenFolders User Manual -39 - Copyright © 2008 GreenFolders Inc. Reorder Custom Annotations You can change the order in which the custom annotations are displayed by dragging and dropping the custom annotations. This will also control the order they are displayed in for the custom annotation bar. Drawing Custom Annotations The custom annotation tools are identical to the drawing tools available for annotating an image, with one exception: the Stamp tool. For information about the other tools please view the Image Files topic. Stamp Tool The Stamp tool works much like a text annotation except that it will expand and shrink the text to fit the size of the stamp. It also has the ability to insert special text functions, such as a date and/or time insert. To create Stamp Tool text, or to insert special functions, use the Annotation Properties to the right of your drawing area. Sharing Custom Annotations You may share custom annotations by clicking the sharing button at the bottom of the window. This will bring up a list of users that you can share the custom annotation with. Click on the users you want to share with, then click OK. GreenFolders User Manual -40 - Copyright © 2008 GreenFolders Inc. Related Topics Image Files GreenFolders User Manual -41 - Copyright © 2008 GreenFolders Inc. Open File in a New Window It's often useful to be able to view files in their own windows, and greenfolders provides plenty of flexibility here. To open a file in a new window, right-click on the file's title in the file list to bring up the contextual menu. Navigate to the Open With option to see the sub-menu. Here you have three options: Preview Window Option Choosing the Preview Window option will open the file in a new "read-only" window. Editable Window Option Selecting the Editable Window option will open the file for editing in a new window. You will have all of the annotation controls so that you can manipulate the pages as you normally would. While this file is open in a separate window, you will not be able to view it in the main GreenFolders window. Native Program Option Choosing the Native Program option will launch the program associated with the file type, with the selected file open. Related Topics Viewing Files GreenFolders User Manual -42 - Copyright © 2008 GreenFolders Inc. Text Files GreenFolders supports the viewing and editing of text files. The folder must be in edit mode in order to modify the text. Otherwise you will only be able to view the content of the file. Related Topics Viewing Files GreenFolders User Manual -43 - Copyright © 2008 GreenFolders Inc. Using the Thumbnail Viewer The Thumbnail Viewer allows you to navigate and modify the content of a file by manipulating miniature versions (or thumbnails) of the file's individual pages. Navigation Click on a page's thumbnail to view it in the image viewer. Contextual Menu Right-clicking on a thumbnail will display a contextual menu. GreenFolders User Manual -44 - Copyright © 2008 GreenFolders Inc. Delete Option The Delete option removes the selected pages from the document. Share Option Choosing the Share option creates a new file containing just the selected pages and opens the share window. View the File Sharing topic for more information. Print Option Selecting the Print option opens the print menu with the selected pages pre-selected for print. View the Printing topic for more information. Flag Option Choosing the Flag option creates a colored border around the page or pages you've selected. This is useful to call special attention to specific pages, or to highlight importing information within a document. Move To... and Copy To... Options The Move To... and Copy To... options each present a sub-menu the options New File and Existing File. Choosing New File will prompt you to name a new file to which the pages will be moved or copied. If you choose existing file you will be prompted with a list of files in the folder that you can move or copy the pages to. After you have made your selection the files will be moved or copied to the file you specified. Rotate Option This will rotate all of the selected pages in the direction you choose. GreenFolders User Manual -45 - Copyright © 2008 GreenFolders Inc. Reordering Pages Click the stapler button will "un-staple" the pages so that you can move them into the order you want. Simply select the pages you want to move and drag them to the position where they belong. Related Topics Viewing Files Image Files GreenFolders User Manual -46 - Copyright © 2008 GreenFolders Inc. Merging Files To merge files, you must first lock the folder to prevent others from working with the files you'll be editing. Then select the files from the files list that you want to merge. When this is done, right-click and choose Merge from the contextual menu. The File Merge window will appear. If (because of file incompatibility) one of the files you selected cannot be merged with the others, its name will be displayed in red with the notation "(Cannot Merge)" after its name. Keep Annotations Checkbox Checking the Keep Annotations box after a file name will copy any annotation layers and merge them along with the original file. Delete After Merge Checkbox Checking the Delete After Merge box after a file name will delete the original once the merged file has been created. GreenFolders User Manual -47 - Copyright © 2008 GreenFolders Inc. Merge Button Once you are ready to merge click the Merge button new merged file. . You will then be asked to name your Related Topics Viewing Files GreenFolders User Manual -48 - Copyright © 2008 GreenFolders Inc. Viewing Files To view files in a folder, click the Files sub-tab in the folder ribbon. Here you have access to view and edit the files in the folder. Files List The Files list displays the names of all the files that are in the folder. They are grouped by the defined group types. You can drag and drop files to change their order, and you can drag files between different group types. In addition, you can drag files from your desktop onto the list to add them to your folder. GreenFolders User Manual -49 - Copyright © 2008 GreenFolders Inc. You may also filter the list by typing into the search box at the top of the list. This will display only those files that do contain your search text. Files List Contextual Menu Right-clicking on a file will bring up a contextual menu: Rename Option Selecting Rename makes the file name editable so you can rename the file. Once you are finished renaming the file hit the Enter key on the keyboard to actually apply the new name. GreenFolders User Manual -50 - Copyright © 2008 GreenFolders Inc. Delete Option Choosing the Delete option deletes the specified file or files. You must save the folder in order for the changes to be committed. Merge Option The Merge option is only available for selection when you have two or more files selected. Choosing this option will bring up the merge window. Please view the Merge Files topic for more information. Copy Option Choosing the Copy option creates a copy of the file with "Copy of" plus the original file name. You can then use the Rename option to choose a better name for the copied file. Share Option Selecting the Share option will display the selected file(s) in the share window. For more information please view the File Sharing topic. Move To... Option With the Move To... option, you can move the specified file(s) to a new folder. When choosing this option, GreenFolders will ask you to enter the name of the folder to which you want to move the selected file(s). Copy To... Option When you select the Copy To... option, a copy of the file is created and placed in the folder you specify. Freeze Option Selecting the Freeze option locks the file so no changes can me made to it until the file is unfrozen. A frozen file is indicated in two ways: The file name will turn blue and the frozen lock icon the file ribbon when the file is selected. Click on the frozen lock icon to unfreeze the file. will appear in Open With Option The Open With option gives you the choice of opening the file in "read-only" mode, in editable mode or within the native program for that file type. For more information please view the Open File in a New Window topic. GreenFolders User Manual -51 - Copyright © 2008 GreenFolders Inc. Labels List The Labels list allows you to filter the files list so that only files that have a specified label are displayed. File Ribbon For more information please view the File Ribbon topic. Related Topics Files GreenFolders Cannot Render Natively Image Files Text Files Folder Tab GreenFolders User Manual -52 - Copyright © 2008 GreenFolders Inc. Creating and Editing Tasks To create a task in GreenFolders, click the New Task button ribbon. This will bring up the create task window. on the tasks sub-tab in the folder Task State and Priority Setting the state and priority of a task allows you to easily distinguish important tasks from less important tasks. Your system administrator may also set up color codes so that tasks will show up as a certain color in lists. Task Name This field indicates the name of the newly created task. GreenFolders User Manual -53 - Copyright © 2008 GreenFolders Inc. Description This is a detailed description of what needs to be done in order for the task to be complete. Due Date and Time This lets you indicate the date and time by which the task must be completed. If this date and time goes by and the task is not marked complete, the task will be considered overdue and will be displayed as red in the Tasks list. Allow Reassignment This setting specifies whether the person you are assigning the task to can reassign it to another user. If the user has update privileges for all tasks, this setting will be overridden. Assign To... Button Click the Assign To... button to assign the task to someone. A window will pop up with a list of users and groups that are available for assignment. To assign the task to a user or group, select the user or group from the list and click OK. You also have the option to assign a task to "(No One)" to prevent it from showing up in any assignment list. (The assign task screen is identical to the assign folder screen. Please view the Assign Folder topic for more information.) Create Button When you're finished setting up your new task, click the Create button folder. You must save the folder for the task to be saved on the server. to add it to the Related Topics Viewing Tasks Folder Tab GreenFolders User Manual -54 - Copyright © 2008 GreenFolders Inc. Viewing Tasks Tasks allow you to assign pieces of your workflow to others or yourself. They also give you a way to track what has been accomplished and what is still outstanding. To view a task, click on the name of the task in the list on the left. This will populate the task information pane on the right. From here you can view all of the properties of the task, and change them if you like. If a task is overdue (i.e., past its due date and time), it will be shown in the list with its title in red. Task Notes Task notes function identically to Folder Notes. Please view the Folder Notes for more information on creating and editing notes. Related Topics Folder Tab Creating and Editing Tasks GreenFolders User Manual -55 - Copyright © 2008 GreenFolders Inc. Add Files The Add Files windows tool allows you to add files to a folder and also to set the attachment type and label for each file. Depending on where you are adding files from, you may need to specify the particular folder to which you want to add files. To specify a folder, type its name in the Folder Name field and click the go button . Next use the drop-down Attachment Type and Labels menus to specify these properties for the files you're adding, then click the OK button to add the files to the folder. Related Topics Inbox Folder Tab Viewing Files GreenFolders User Manual -56 - Copyright © 2008 GreenFolders Inc. Folder Information The folder information sub-tab allows you to view and edit folder properties, notes, history and field information. Related Topics Folder Ribbon Folder Tab Folder Properties Folder State and Priority Folder Notes Folder History Field Forms GreenFolders User Manual -57 - Copyright © 2008 GreenFolders Inc. Folder Notes Folder notes allows users to record special items of interest related to a folder. Folder notes are placed at the bottom of the folder information screen, inside of the folder tab. You can use the search box to filter the notes in the list. Enter text into the box and only those notes containing the text you enter will be displayed in the list. Add Notes Clicking the Add a Note button will pop open to the Create Note window. This button will only be enabled if the folder is in edit mode. GreenFolders User Manual -58 - Copyright © 2008 GreenFolders Inc. In the Create Note window, type your note in the Message box and then click the Create button . Remove Notes To remove a note, select the note you want to remove and then click the Remove Note button . Edit Notes To edit a note, simply double-click a note in the list and the Edit Note window will appear. GreenFolders User Manual -59 - Copyright © 2008 GreenFolders Inc. Make the changes you want by editing the note message and then save it by clicking OK. Related Topics Folder Information Folder Tab GreenFolders User Manual -60 - Copyright © 2008 GreenFolders Inc. Folder History To view the history of actions that have occurred on a folder click the History tab near the bottom of the Folder Info screen. You can filter the results using the search option above the results list. When you enter text, only items containing that text will be displayed in the History list. Related Topics Folder Tab Folder Ribbon GreenFolders User Manual -61 - Copyright © 2008 GreenFolders Inc. Folder Properties Folder properties are placed at the top of the folder information screen. Created The user who created the folder, plus the date the folder was created. Last Modified The user who last modified the folder, plus the date on which it was last modified. Application The application to which the folder belongs (e.g. Human Resources, Accounting). Folder Type Which folder type associated with this folder. Folder Version The current version of the folder. Assigned To The user or group the folder is currently assigned to. Related Topics Folder Information Folder Tab GreenFolders User Manual -62 - Copyright © 2008 GreenFolders Inc. Folder State and Priority The Folder State and Folder Priority properties allow you to easily determine the folder's position and status in your workflow process, as well as its level of importance. To change the State and Priority of a folder, you must first lock the folder to prevent others from working with the folder while you modify it. Then click on the Folder State and Folder Priority selection lists to choose new values for these properties. Related Topics Folder Information Folder Tab GreenFolders User Manual -63 - Copyright © 2008 GreenFolders Inc. Field Forms Using Field Forms you can view and edit the information fields that your administrator has defined for the folder. Edit Fields Before you edit field values you must first lock the folder to prevent other from modifying the folder while you're working with it. Once you've made your changes and attempt to save the folder any fields that did not pass validation will be highlighted red so that you can fix the appropriate data. Internal vs External Fields Internal fields are fields which are stored directly in the GreenFolders database, while external fields are fields which your system administrator may have configured to pull from another database and are not maintained by GreenFolders. The importance of this is that you cannot edit external fields, they are read only. You must use whatever application you would normally use to edit these fields, after you save the changes in that application the changes will reflect inside of GreenFolders once the folder is refreshed. Related Topics Folder Information Folder Tab Folder Ribbon GreenFolders User Manual -64 - Copyright © 2008 GreenFolders Inc. Printing The Print window allows you to select content within a folder that you want to print. All Choosing all content will allow you to choose any of the folders content to print. Folder Information Choosing to print Folder Information option will limit your available selections to just the Field Forms from the folder information screen. Current File Selecting the Current File option enables you to pint all or some pages from the file that you are currently viewing. You can leave the Pages field blank and print the entire file, or you can choose specific pages by specifying them in the Pages field. You can enter a comma-separated list of individual pages (e.g. 3,7,10) a range of pages separated by a hyphen (e.g. 1-10), or a combination of both (e.g. 3,7, 8-11). GreenFolders User Manual -65 - Copyright © 2008 GreenFolders Inc. Printable Files in Label Choosing printable files in label filters the list of files to only files that have the specified label that is selected. Note: Using print files in label and all options will only allow you to choose to print all annotations or none, in order to print only specific annotation layers you must use the current file option. Print Quality By default, GreenFolders prints at Normal quality. The High and Very High print quality settings are only available when printing the current file. Print Button Clicking the Print button will ask you for which printer you want to send the selected content to. Preview Button Clicking on the Preview button chose to print looks like. opens a window that shows you what the content you Related Topics Folder Tab GreenFolders User Manual -66 - Copyright © 2008 GreenFolders Inc. Main Menu The main menu allows you to create new folders, configure the GreenFolders server, configure your personal settings, view your history and log out. You can also see a list of your recently opened folders. Opening The Main Menu To open the Main Menu, click the GreenFolders button in the title bar. Recent Folders The Recent Folders list is provided for your convenience, to allow you to pick up working where you left off. Click one of the folders in your Recent Folders list to open it. Related Topics GreenFolders Title Bar Creating a New Folder Configuring GreenFolders Server My Settings My History Sending Feedback Logout of GreenFolders GreenFolders User Manual -67 - Copyright © 2008 GreenFolders Inc. My Settings Here you may configure general, notification and theme settings. General Settings Enable Screen Transition Animations Selecting or unselecting this box enables and disables the transition animations when switching between some screens. Hide File Extensions This setting either hides or displays file extensions in your folders' Files list. Print/Share With Annotations By Default This setting determines whether annotations should be automatically selected when printing and sharing. Recent Folders This setting specifies how many folders are displayed in the recent folders list. GreenFolders User Manual -68 - Copyright © 2008 GreenFolders Inc. Notification Settings Notifications Checking a notification checkbox will trigger a notification e-mail when the specified event occurs. Do not send notification to me if I cause the notification Checking this option will halt notification e-mails for events that you perform. Theme Settings With the Themes settings, GreenFolders allows you to customize the look and feel of the application. When you open the Theme tab in the Settings window, you'll two pre-configured themes and an option to create a new theme. You can select one of these presets, or click the Create New option to open the Custom Theme window. Related Topics Main Menu Custom Themes GreenFolders User Manual -69 - Copyright © 2008 GreenFolders Inc. Customizing the Look and Feel of GreenFolders If none of the pre-configured color schemes works for you, you can create your own. GreenFolders allows you to completely customize the look and feel of the application. To select a color for your custom theme, select content type from the menu on the left, then use the color palette controls on the right to pick a color for that content type. When you're finished, click the OK button colors you've selected. and your theme will be saved with the custom Related Topics My Settings GreenFolders User Manual -70 - Copyright © 2008 GreenFolders Inc. Create New Folder You can create a new folder by clicking on the New Folder button on the Main Menu. Doing so will open the New Folder window, asking you to choose an Application, a Folder Type, and a unique name for your new folder. After providing the folder name and clicking the OK button folder will automatically open in the GreenFolders window. , your newly created Choose Application Type The Choose Application Type option is only shown if there are more than one application defined in your system. If there are, you'll be able to pick one from the selection list. If not, this option will not be displayed. Choose Folder Type The Choose Folder option is only shown if there are more than one folder type defined within your system. If there are, you'll be able to pick one from the selection list. If not, this option will not be displayed. Related topics Main Menu Folder Tab GreenFolders User Manual -71 - Copyright © 2008 GreenFolders Inc. Logout There are two different ways to log out of GreenFolders. You can simply close the application by clicking the Close button at the top right corner of the application window (or by using the Windows-standard Alt-F4 combination). The second method of logging out is to click the Logout option on the Main Menu. Related Topics Main Menu GreenFolders User Manual -72 - Copyright © 2008 GreenFolders Inc. My History One of the most important features of GreenFolders is the ability to keep track of everything anyone has done in the program. In the History window you can view every action the GreenFolders server has recorded for your user account. This can be useful to see what folders you were working on in past. Related Topics Main Menu GreenFolders User Manual -73 - Copyright © 2008 GreenFolders Inc. Configuration The Configuration window will give you access to all configuration options for GreenFolders. To open the Configuration window click on the Configuration button on the Main Menu. You can configure the different parts of GreenFolders by clicking on the item Configuration menu. Related Topics Main Menu Applications Auditing Database Stores Fields Attachment Types File Stores Folder Types Groups Labels Licensing Priorities Settings Priorities GreenFolders User Manual -74 - Copyright © 2008 GreenFolders Inc. States Storage Plans System Messages Users GreenFolders User Manual -75 - Copyright © 2008 GreenFolders Inc. Applications Applications are the top tier of the configuration hierarchy for the different sections of your business. Some examples of applications would be Human Resources, Accounting or your main business process like Orders or Clients. New To create a new application click the New button . This will bring up the Create and Edit Applications window. Please view the Create and Edit Applications topic for more information. Delete To delete an application , click it in the list to select it, then click the Delete button Warning: Deleting an application will cause all folders and files within it to be lost. . GreenFolders User Manual -76 - Copyright © 2008 GreenFolders Inc. Edit To edit an application, click it in the list to select it, then click the Edit button . This will bring up the Create and Edit Applications window. Please view the Create and Edit Applications topic for more information. Copy To copy an application, click it in the list to select it, then click the Copy button . This will open the Create and Edit Applications window pre- populated with the name of the application you copied and its description. Related Topics Configuration Create and Edit Applications GreenFolders User Manual -77 - Copyright © 2008 GreenFolders Inc. Create and Edit Applications When creating a new application in GreenFolders you have the option of either creating a new blank application or creating an application from a template. If you prefer to create your application from scratch, click on the “Create a new, empty application” option. If you’d rather base your new application on existing template, click on the “Create a new application from a template” option. GreenFolders User Manual -78 - Copyright © 2008 GreenFolders Inc. Create a new, empty application To create a new application simply type a name and description into the fields provided, then click the Add button . Be sure to double-check the spelling of the application name before clicking the Add button. Once an application has been created, its name cannot be changed, though the description will still be editable. GreenFolders User Manual -79 - Copyright © 2008 GreenFolders Inc. Create a new application from a template To create a new application from a template you must first select the template you want to use in the drop down list. You may also point to a saved template on your computer by clicking the Browse button and selecting it in the file browser. Once you have selected the template you want click the OK button to create it. Related Topics Applications GreenFolders User Manual -80 - Copyright © 2008 GreenFolders Inc. Auditing GreenFolders gives you the ability to configure which events you would like to log for auditing. To make an event trigger an audit record, check its box in the list. If the box is not checked then the event will not be audited. Once you have made your auditing selections click the Save button . View Auditing Logs To view the audit log click the View Auditing Logs button Logs window. For more information view the Audit Logs topic. . This will popup the Audit Related Topics Configuration Audit Logs GreenFolders User Manual -81 - Copyright © 2008 GreenFolders Inc. Audit Logs With the Audit Logs window you can view your GreenFolders audit history. Filtering the Audit History You may filter the items into the list by typing in the Search box at the top right corner of the window. This will filter the list to display only items that contain the text you specify. Related Topics Auditing GreenFolders User Manual -82 - Copyright © 2008 GreenFolders Inc. Database Stores Database Stores are the defined database sources for storage and retrieval of data. New To create a new database store click the New button . This will open the Create New Database Store Wizard window. Please view the Create and Edit Database Stores topic for more information. Delete To delete a database store highlight in the list by clicking on it, then click the Delete button . Warning; Deleting a database store will make any Folders and Files that were stored in it unavailable. Edit To edit a database store, click it in the list to highlight it, then click the Edit button the Create and Edit Database Stores topic for more information. . Please view GreenFolders User Manual -83 - Copyright © 2008 GreenFolders Inc. Copy To copy a database store, click it in the list to highlight it, then click the Copy button . This will open the Create New Database Store Wizard window pre-populated with the specified database store information and "copy of" prepended to its name. Please view the Create and Edit Database Stores topic for more information. Related Topics Configuration Create and Edit Database Stores GreenFolders User Manual -84 - Copyright © 2008 GreenFolders Inc. Create and Edit Database Stores To create a new database store you must first specify whether it will be a native GreenFolders database or if you will be pulling data from an external database source. Create new empty database To create a new empty GreenFolders database click the "Create a new, empty database." button. The next screen that is displayed will ask you to specify the connection information for the MSSQL database on which you want to create the new database. You must specify the server name as well as a valid user name and password. GreenFolders User Manual -85 - Copyright © 2008 GreenFolders Inc. Once you have supplied the database connection information click the Next button you wish to return to the previous step click the Prev button . If . You will then be prompted to enter a name for the database. GreenFolders User Manual -86 - Copyright © 2008 GreenFolders Inc. Once you have supplied a name for the new database click the Next button to return to the previous step click the Prev button . If you wish . Lastly you will be prompted to enter a name and description for this database store configuration. Once you have entered a name and description click the Finish button return to the previous step click the Prev button . If you wish to . Read data from existing database To read data from an existing database click the "Read data from an existing database." button. The next screen that is displayed will ask you to specify the connection information to the external data. You must specify the type of database, the name of the server on which its running, the user name and password. GreenFolders User Manual -87 - Copyright © 2008 GreenFolders Inc. Once you have supplied the database connection information click the Next button you wish to return to the previous step, click the Prev button . If . You will then asked to select the database from which you want to pull data. GreenFolders User Manual -88 - Copyright © 2008 GreenFolders Inc. Once you have chosen the database from which you want to pull data, click the Next button . If you wish to return to the previous step click the Prev button . Lastly, you will be prompted to enter a name and description for this database store configuration. Once you have entered a name and description click the Finish button return to the previous step click the Prev button . If you wish to . Related Topics Database Stores GreenFolders User Manual -89 - Copyright © 2008 GreenFolders Inc. Fields Fields allow you to store and display data for folders. New To create a new field click the New button . This will bring up the Create and Edit Fields window. Please view the Create and Edit Fields topic for more information. Delete To delete a field, click it in the list to select it, then click the Delete button . Edit To edit a field, click it in the list to select it, then click the Edit button . This will bring up the Create and Edit Fields window. Please view the Create and Edit Fields topic for more information. Copy To copy a field, click it in the list to select it, then click the Copy button . This will open the Create and Edit Fields window pre-populated with the name of the field you copied and its description. GreenFolders User Manual -90 - Copyright © 2008 GreenFolders Inc. Import To import multiple fields at once from an external database click the Import button more information view the Import Fields topic. . For Related Topics Configuration Create and Edit Fields Import Fields GreenFolders User Manual -91 - Copyright © 2008 GreenFolders Inc. Create and Edit Fields To create a new field you need to supply information about its properties. There are two types of fields that you may create: internal and external. Internal fields, when associated with a folder type are viewable, editable and searchable. External fields, when associated with a folder type, are viewable and searchable, but you may not edit them. This is because the information in these fields comes from an external data source. Creating an Internal Field To create an internal field you must provide the following: ● Name ● Description (optional) ● Column Name : This is the name that will be used to create the field in the database ● ● Data Type : This is the type of data that the field will contain, examples are Text, DateTime and Number. If you want to see more advanced data type options click the "Show Advanced DataTypes" checkbox. Length : This option is only available for fields with the data type "Text", checking the Max checkbox next to this value will create the field with the maximum allowed value of the database. Once you have completed setting up these values for your field, click the Add button . GreenFolders User Manual -92 - Copyright © 2008 GreenFolders Inc. Creating an External Field To create an external field you must have already set up an external database store. (For more information on how to set up an external database store please view the Create and Edit Database Stores topic.) Once you have an external database store defined, follow these steps. 1. Check the box that says "Column already exists" by clicking on it. 2. From the External Database selection box choose the database you want to pull the data from. 3. Now in the column selection area choose the Table and field you want to associate to. 4. (Optional) If this field is a primary key field that will be used to associate with a folder type check the "Is Primary Key" checkbox. Otherwise leave this unchecked. For more information about associating an external primary key to a folder type view the Create and Edit Folder Types topic. Once you have completed setting up these values for your field click the Add button . Related Topics Fields GreenFolders User Manual -93 - Copyright © 2008 GreenFolders Inc. Import Fields Using the Import Fields functionality you may import multiple fields at once from an external database. To import fields choose the External Database from which you want to add, then check the box next to the field names that you want. Once you have selected all the fields you want to import, click the Save button . GreenFolders User Manual -94 - Copyright © 2008 GreenFolders Inc. Attachment Types Attachment Types allow you to organize similar documents together so that you can locate them more easily. New To create a new attachment type, click the New button . This will open up the Create and Edit Attachment Types window. Please view the Create and Edit Attachment Types topic for more information. Delete To delete a attachment type, click it in the list to select it, then click the delete button Warning: deleting a attachment type will cause all files that are in that group to be lost. . Edit To edit a attachment type, click it in the list to select it, then click the Edit button . This will open up the Create and Edit Attachment Types window. Please view the Create and Edit Attachment Types topic for more information. GreenFolders User Manual -95 - Copyright © 2008 GreenFolders Inc. Copy To copy a attachment type, click it in the list to select it, then click the Copy button . This will open the Create and Edit Attachment Types window pre-populated with the name and description of the attachment type you copied. Related Topics Configuration Create and Edit Attachment Types GreenFolders User Manual -96 - Copyright © 2008 GreenFolders Inc. Create and Edit Attachment Types To create a new attachment type simply provide a name and description for it then click the Add button . Optionally, you may also specify whether the attachments in this type should be compressed or encrypted by checking the Compress or Encrypt boxes. Related Topics Attachment Types GreenFolders User Manual -97 - Copyright © 2008 GreenFolders Inc. File Stores File Stores allow you to create new storage locations for files and annotations. New To create a new file store click the New button . This will open up the Create and Edit File Stores window. Please view the Create and Edit File Stores topic for more information. Delete To delete a file store, click it in the list to select it, then click the Delete button Warning: deleting a file store will cause all files that stored within it to be lost. . Edit To edit a file store, click it in the list to select it, then click the Edit button . This will open up the Create and Edit Attachment Types window. Please view the Create and Edit File Stores topic for more information. GreenFolders User Manual -98 - Copyright © 2008 GreenFolders Inc. Copy To copy a file store, click it in the list to select it, then click the Copy button . This will open the Create and Edit Attachment Types window pre-populated with the name and description of the attachment type you copied. Related Topics Configuration Create and Edit File Stores GreenFolders User Manual -99 - Copyright © 2008 GreenFolders Inc. Create and Edit File Stores To create a new file store simply provide a name, description and path for it and click the Add button . Related Topics File Stores GreenFolders User Manual -100 - Copyright © 2008 GreenFolders Inc. Folder Types Folder types allow you to define specific fields and security privileges for each type independently. This can be useful to limit some users' access to certain information. New To create a new folder type click the New button . This will open up the Create and Edit Folder Types window. Please view the Create and Edit Folder Types topic for more information. Delete To delete a folder type, click it in the list to select it, then click the Delete button Warning: deleting a folder type will cause all folders of its type to be lost. . Edit To edit a folder type, click it in the list to select it, then click the Edit button . This will open up the Create and Edit Folder Types window. Please view the Create and Edit Folder Types topic for more information. GreenFolders User Manual -101 - Copyright © 2008 GreenFolders Inc. Copy To copy a folder type, click it in the list to select it, then click the Copy button . This will open the Create and Edit Folder Types window pre-populated with the name of the attachment type you copied and its description. Configure Layout To configure the field layout of a folder type, click it in the list to select it, then click the Configure Layout button Configure Layout topic. . This will open the Configure Layout window, for more information view the Related Topics Configuration Create and Edit Folder Types Configure Layout GreenFolders User Manual -102 - Copyright © 2008 GreenFolders Inc. Create and Edit Folder Types To create a new folder type simply provide a name, description and display name for it then click the Add button . If this folder type will be linked to external data fields you will need to check the "Has External Primary Key" box and choose the external primary key field to which the folder name will be linked. Doing this will cause folders with a name that matches the primary key to pull data for all other defined external fields for viewing and searching. Related Topics Folder Types GreenFolders User Manual -103 - Copyright © 2008 GreenFolders Inc. Configure Layout The Configure Layout screen allows you to create forms to hold data for each folder type. This data is searchable and may be manipulated in various ways. Tools Selection The Selection tool allows you to select objects on the form so you can work with them. You may select multiple objects by clicking and dragging a box around the objects you want to select. Direct Selection The Direct Selection tool is used to select one point of a line object. Line The Line tool allows you to draw lines on the form. GreenFolders User Manual -104 - Copyright © 2008 GreenFolders Inc. Label The Label tool allows you to create text labels on the form. Form Options New Page button The New Page button will add a new page to the form; having multiple pages in a form allows you to spread your data out and reduces crowding of the information. Grid On/Off The Grid button toggles on and off the snapping grid. Working with the grid on allows you to more easily line up fields on the form. Working with the grid off gives you the ability to fine-tune layouts. Decrease Grid Size The Decrease Grid Size button decreases the distance between the grid lines. Increase Grid Size The Increase Grid Size button increases the distance between the grid lines. Form Properties In Form Properties you can set the following attributes: Name This is the name that will appear in the form tab. GreenFolders User Manual -105 - Copyright © 2008 GreenFolders Inc. Width This setting determines the width of the pages. Height This controls the height of the pages. Paper Presets This is a list of preset page sizes. Choosing one of these (such as "Letter" or "Legal") will set the width and height of the form. Pages This determines how many pages are in this form. Available Fields The available fields area allows you to view the defined fields that are available to place on the form. To place a field on the form, click, drag and drop it onto the desired location on the form. You may also optionally select the fields you want on the form by holding ctrl and clicking them and then click the Add Selected button . Layout Properties When you select a field on the form, the Layout Properties box will appear in the right menu. GreenFolders User Manual -106 - Copyright © 2008 GreenFolders Inc. In the Layout Properties you may set the following attributes: X This is the horizontal position of the field. Y This determines the vertical position of the field. Width The width of the field. Height The height of the field. Field Properties When you select a field on the form the Field Properties box will appear in the right menu. In the Field Properties you may set the following attributes: Required This determines whether or not the field is required to have a value. GreenFolders User Manual -107 - Copyright © 2008 GreenFolders Inc. Default Value This allows you to provide a default value for a field. Name This indicates the display name of the field, Note that the Name field is "grayed out" indicating that this property cannot be changed here. To change the display name you must edit the field from the Fields screen. See the Fields topic for more information. Accepted Values Allows you to specify items that will be accepted as values for the field. Click the Items button to open the Accepted Values window. The Accepted Values window allows you to add values to be accepted in the field by clicking the Add Item button . Clicking this will create a new item to the list with "Default" as its value. To change the value, simply click the item you want to change and type in a new value in the properties box. Delete Item To delete an item, select it in the list and click the Delete Item button . GreenFolders User Manual -108 - Copyright © 2008 GreenFolders Inc. Move Up To move an item higher in the list, select it and click the Move Up button . Move Down To move an item lower in the list, select it and click the Move Down button . Background Color This property allows you to set the color of the background of the field. Foreground Color This property allows you to set the color of the foreground of the field. Control Type This determines the type of control to use for the selected field. The following are the possible control types: ComboBox A Combobox allows users to select from a list of accepted values. TextBox A TextBox allows users to enter any text into the field up to the maximum of the field length. ReadOnlyBox A ReadOnlyBox is a TextBox that will not allow users to change the value. This is primarily used to display external fields, which are not editable. For more information on external fields please view the Fields topic. NumbersOnlyBox A NumbersOnlyBox is a TextBox that will only allow numbers to be entered. DateTime A DateTime field is a date and time picker control for date and time fields. DateOnly A DateOnly field is a picker control for date fields.(It doesn't provide the time control that a DateTime field has.) CheckBox A CheckBox field is always either on or off, allowing the selection of true and false values. GreenFolders User Manual -109 - Copyright © 2008 GreenFolders Inc. Label Properties When you select a field on the form, the Label Properties box will appear in the right menu. In Label Properties you may set the following attributes: Visible This indicates whether the field name label is shown or not. HeaderHorizontalAlignment This setting aligns the label of the field to the Left, Center or Right of the control. HeaderVerticalAlignment This setting aligns the label of the field to the Top, Middle or Bottom of the control. Font Weight When this toggle is on, the label is displayed in boldface. Font Style When this toggle is on, the label is displayed in italics. Text Decoration When this toggle is on, the label is underlined. Color This control allows you to set the color of the font. Font Size This lets you set the size of the font. GreenFolders User Manual -110 - Copyright © 2008 GreenFolders Inc. Common Properties When you select a label on the form the Common Properties box will appear in the right menu. In Common Properties you may set the following attributes: Background Color This lets you set the color of the label's background. Foreground Color This allows you to specify the font color used for the label. Font Weight When this toggle is on, the label is displayed in boldface. Font Style When this toggle is on, the label is displayed in italics. Text Decoration When this toggle is on, the label is underlined. Font Size This lets you set the size of the font. GreenFolders User Manual -111 - Copyright © 2008 GreenFolders Inc. Horizontal Content Alignment This setting aligns the text in the label to the Left, Center or Right. Vertical Content Alignment this setting Aligns the text in the label to the Top, Middle or Bottom. Related Topics Folder Types GreenFolders User Manual -112 - Copyright © 2008 GreenFolders Inc. Groups Groups are used to set up security privileges for a group of users all at once rather than having to do it individually. It also provides the ability to assign folders to the group so that all users within the group see the folders on their home screens. New To create a new group click the New button . This will open up the Create and Edit Groups window. Please view the Create and Edit Groups topic for more information. Delete To delete a group, click it in the list to select it, then click the delete button . Edit To edit a group, click it in the list to select it, then click the Edit button . This will open up the Create and Edit Groups window. Please view the Create and Edit Groups topic for more information. GreenFolders User Manual -113 - Copyright © 2008 GreenFolders Inc. Copy To copy a group, click it in the list to select it, then click the Copy button Create and Edit Groups window pre-populated information. . This will open the Related Topics Configuration Create and Edit Groups GreenFolders User Manual -114 - Copyright © 2008 GreenFolders Inc. Create and Edit Groups To create a new group you can navigate between the tabs and configure the proper settings as described below. Once you are done setting up the group click the Create button . General Tab In the General tab you can set the name and description if the group. Member Of Tab The Member Of tab allows you to make this group a member of another group to inherit its security privileges. GreenFolders User Manual -115 - Copyright © 2008 GreenFolders Inc. To make the current group a member of another group click the Add button to open the Select Members window. In this window choose the group you want to make this group a member of and then click the OK button . GreenFolders User Manual -116 - Copyright © 2008 GreenFolders Inc. . To remove the current group's membership in another group click the name group you want to remove, then click the Remove button . Members Tab The Members tab allows you to view the users and groups that are currently members of the group you are viewing. GreenFolders User Manual -117 - Copyright © 2008 GreenFolders Inc. You may also add more users or groups as members by clicking the Add button open the Select Members window. . This will GreenFolders User Manual -118 - Copyright © 2008 GreenFolders Inc. Click to select the members you want to add to the group, then click the OK button . To remove members from this group, click on the member you want to remove and then click the Remove button . Security Privileges The Security Privileges tab allows you to specify what members the group can or cannot do. Check the boxes next to the privileges you want members of the group to have. Clicking on the plus (+) and minus (-) signs to the left of parent privilege will display its children so you can give more granular control to the group. Clicking on a parent privilege checkbox will cause all of the child privileges to be checked or unchecked. Related Topics Groups GreenFolders User Manual -119 - Copyright © 2008 GreenFolders Inc. Labels Labels allow you to quickly filter files by choosing to display only the files with the specified label applied to them. New To create a new label click the New button . This will open up the Create and Edit Labels window. Please view the Create and Edit Labels topic for more information. Delete To delete a label, click it in the list to select it, then click the delete button . Edit To edit a label, click it in the list to select it, then click the Edit button . This will open up the Create and Edit Labels window. Please view the Create and Edit Labels topic for more information. Copy To copy a label, click it in the list to select it, then click the Copy button . This will open the Create and Edit Labels window pre-populated with the name of the label you copied. GreenFolders User Manual -120 - Copyright © 2008 GreenFolders Inc. Related Topics Configuration Create and Edit Labels GreenFolders User Manual -121 - Copyright © 2008 GreenFolders Inc. Create and Edit Labels To create a new label simply provide a name for it and then click the Add button . Related Topics Labels GreenFolders User Manual -122 - Copyright © 2008 GreenFolders Inc. Licensing The Licensing screen gives you the ability to buy additional folders and view your purchase and usage history. Activation Key This will show you the current key you are using. You can change the key by entering a key into this field and clicking the Reactivate button . Manual Reactivation If you do not have an Internet connection, you may still activate a key by clicking the Manual Reactivation link button . Clicking this will open the Manual Activation window. GreenFolders User Manual -123 - Copyright © 2008 GreenFolders Inc. On this screen you will see an Install Code , this code will be required when you contact a GreenFolders support/sales person to purchase additional records. Once the purchase has been made, you will receive a Manual Activation Key file through email, which you can copy and paste to this screen or browse to the file by clicking the Browse button . Available Folders This box shows the number of folders that are available in your GreenFolders inventory. License Information This area displays the following: Activated Date This indicates the date on which the key was activated. Registered To This shows the person or organization to which the key is registered. GreenFolders User Manual -124 - Copyright © 2008 GreenFolders Inc. Users This displays the number of simultaneous users allowed by your license. Product This indicates the product for which the key is valid. Status This shows you the current status of the key. Overdraft Limit This property indicates the number of folders you may still create after folder inventory hits zero. Notify This setting allows you to receive an email when the number of available folders drops below the specified number. Purchase Additional Folders To purchase additional folders click the Purchase Additional Folders button which will open the Purchase Folders window. , GreenFolders User Manual -125 - Copyright © 2008 GreenFolders Inc. This screen enables you to specify the number of folders you would like to purchase. Before making this transaction, please read through the purchase agreement and then indicate that you have read the agreement and accept the terms of the agreement by clicking the two check boxes. Then click the Purchase button . Folder Usage History To view a history of your folder usage, click the Folder Usage History button . This will open the Folder Usage History window. GreenFolders User Manual -126 - Copyright © 2008 GreenFolders Inc. The Folder Usage History window displays a list of all of the folders created with the active key. You may view the user name of the person who created the folder, the name of the folder itself, and the date on which it was created. Related Topics Configuration GreenFolders User Manual -127 - Copyright © 2008 GreenFolders Inc. Priorities Priorities are used with folders and tasks to enable users to mark them with the appropriate level of importance. New To create a new priority click the New button . This will open up the Create and Edit Priorities window. Please view the Create and Edit Priorities topic for more information. Delete To delete a priority, click it in the list to select it, then click the delete button . Edit To edit a priority, click it in the list to select it, then click the Edit button . This will open up the Create and Edit Priorities window. Please view the Create and Edit Priorities topic for more information. Copy To copy a priority, click it in the list to select it, then click the Copy button . This will open the Create and Edit Priorities window pre-populated with the name, description and display color of the priority you copied. GreenFolders User Manual -128 - Copyright © 2008 GreenFolders Inc. Default Priority All new folders and tasks will have the default priority when first created. You may change the default priority by checking the box in the Default column. Display Color The display color of a priority determines the color that will be used to display the item in lists throughout the application. Related Topics Configuration Create and Edit Priorities GreenFolders User Manual -129 - Copyright © 2008 GreenFolders Inc. Create and Edit Priorities To create a new priority, simply provide a name for it and click the Add button . You may also optionally specify a description and a unique display color to use for items with this priority in lists through the application. Related Topics Priorities GreenFolders User Manual -130 - Copyright © 2008 GreenFolders Inc. Settings There are three tabs on the settings screen, Email Server, Email Templates and User Settings. Email Server On the Email Server tab you can configure which email server the GreenFolders service should use to send out email notifications. Enable Email If you do not wish to enable email notifications, leave this box unchecked. Otherwise check it to make all email server configuration options active. SMTP Server Use this field to indicate the SMTP server your corporation uses for its email service. Use SMTP over SSL If your email server uses SSL, check this box; otherwise leave it unchecked. GreenFolders User Manual -131 - Copyright © 2008 GreenFolders Inc. Use Windows Authentication Check this box if you want GreenFolders to use the user the service is running as to authenticate against the SMTP server SMTP Server Login Required If your SMTP server requires a login to send emails check this box and provide the user name in the SMTP Login box and the password in the SMTP Password box. SMTP Port Use this field to indicate the port on which the SMTP server accepts connections. Send Emails From This will be the email address notifications will be from. Test Email Address Once you have configured your Email Server settings, you may test them by typing in your email address in this box, then press the Test button email you will see a success message. . If GreenFolders successfully connected and sent an Email Templates On the Email Templates tab you can customize the email notification templates. GreenFolders User Manual -132 - Copyright © 2008 GreenFolders Inc. When you click on the notification action you want to customize in the left menu, its settings will be populated into the fields on the right. You may make your changes and then press the Save button commit the changes. to ##Values## System values are wrapped with ## and are replaced with the appropriate value before the email is sent. Acceptable replacement key values are: ##CreatedBy## ##CreatedDate## ##LastModifiedBy## ##LastModifiedDate## ##Revision## ##IsFrozen## ##ApplicationName## ##RecordTypeName## ##RCN## ##Name## ##AssignedTo## ##AssignedBy## ##AssignedDate## ##RecordPriority## GreenFolders User Manual -133 - Copyright © 2008 GreenFolders Inc. ##RecordState## ##TaskPriority## ##TaskState## ##DueDate## ##IsCompleted## ##CanReassign## ##CompletedDate## ##CompletedBy## CC Using the CC option you may specify that the system send a particular user (or multiple users) copies of emails of the selected notification type. You may manually type in emails separated commas, or use the Browse button to select users from a list. Subject This is the subject of the email notification. Message This will be the message body of the email notification. User Settings These settings allow you to change properties concerning the management of users. GreenFolders User Manual -134 - Copyright © 2008 GreenFolders Inc. Once you have made your changes click the Save button to save them. Require Unique Email Addresses Checking this option will force all users to have unique email addresses. If you do not wish to enforce this rule, uncheck this box. Min Required User Name Length This is the minimum number of characters in a user name. Min Required Password Length This is the minimum number of characters in a user name. Required Password Non Alpha Numeric Characters This determines how many non alpha numeric characters are required to satisfy password requirements. Max Invalid Password Attempts This indicates the number of invalid login attempts allowed before the user becomes locked. Password Expiration Days This determines how many days a password is valid. This setting can be overridden by the "Password Never Expires" user option. Related Topics Configuration GreenFolders User Manual -135 - Copyright © 2008 GreenFolders Inc. States States are used with folders and tasks to enable users to mark them with their current state. New To create a new state click the New button . This will open up the Create and Edit States window. Please view the Create and Edit States topic for more information. Delete To delete a state, click it in the list to select it, then click the Delete button . Edit To edit a state, click it in the list to select it, then click the Edit button . This will open up the Create and Edit States window. Please view the Create and Edit States topic for more information. Copy To copy a state,click it in the list to select it, then click the Copy button . This will open the Create and Edit States window pre-populated with the name and description of the state you copied. GreenFolders User Manual -136 - Copyright © 2008 GreenFolders Inc. Default State All new folders and tasks will have to the default state when first created. You may change the default state by checking the box in the Default column. Related Topics Configuration Create and Edit States GreenFolders User Manual -137 - Copyright © 2008 GreenFolders Inc. Create and Edit States To create a new state simply provide a name for it and click the Add button you may also specify a description. . Optionally, Related Topics States GreenFolders User Manual -138 - Copyright © 2008 GreenFolders Inc. Storage Plans Storage plans allow you to define where folders and their files will be stored. New To create a new storage plan click the New button . This will open up the Create and Edit Storage Plans window. Please view the Create and Edit Storage Plans topic for more information. Delete To delete a storage plan, click it in the list to select it, then click the delete button . Warning: deleting a storage plan will cause all folders and files that were stored in it to no longer be retrievable. Edit To edit a storage plan, click it in the list to select it, then click the Edit button . This will open up the Create and Edit Storage Plans window. Please view the Create and Edit Storage Plans topic for more information. GreenFolders User Manual -139 - Copyright © 2008 GreenFolders Inc. Copy To copy a storage plan,click it in the list to select it, then click the Copy button . This will open the Create and Edit Storage Plans window pre-populated with the same data as the storage plan you copied. Related Topics Configuration Create and Edit Storage Plans GreenFolders User Manual -140 - Copyright © 2008 GreenFolders Inc. Create and Edit Storage Plans To create a new storage plan you must provide the following: ● Name ● Description (optional) ● The type of folders to be stored in this storage plan. (For all folders select All) ● The Database Store in which you want to store the specified folder(s). ● The File Store in which you want to the store the specified folder(s). If you haven't already created a Database Store or File Store you can click the New buttons create a new one. Once you are done setting up the storage plan click, the Add button to . Related Topics Storage Plans GreenFolders User Manual -141 - Copyright © 2008 GreenFolders Inc. System Messages System Messages give you the ability to show important messages on a users' home screen. New To create a new system message click the New button . This will open up the Create and Edit System Messages window. Please view the Create and Edit System Messages topic for more information Delete To delete a system message, click it in the list to select it, then click the Delete button . Edit To edit a system message, click it in the list to select it, then click the Edit button . This will open up the Create and Edit System Messages window. Please view the Create and Edit System Messages topic for more information. Copy To copy a system message, click it in the list to select it, then click the Copy button . This will open the Create and Edit System Messages window pre-populated with the name of the system message GreenFolders User Manual -142 - Copyright © 2008 GreenFolders Inc. you copied and its description. Related Topics Configuration Create and Edit System Messages GreenFolders User Manual -143 - Copyright © 2008 GreenFolders Inc. Create and Edit System Messages To create a new system message simply provide a message for it, then click the Add button . Related topics System Messages GreenFolders User Manual -144 - Copyright © 2008 GreenFolders Inc. Users Anyone who uses GreenFolders needs to have a user account, which consists of a set of access credentials, permissions, and other properties. A user can be configured to have all or limited access to features and folders. New To create a new user click the New button . This will open up the Create and Edit Users window. Please view the Create and Edit Users topic for more information. Delete To delete a user, click it in the list to select it, then click the delete button . Edit To edit a user, click it in the list to select it, then click the Edit button . This will open up the Create and Edit Users window. Please view the Create and Edit Users topic for more information. GreenFolders User Manual -145 - Copyright © 2008 GreenFolders Inc. Copy To copy a user, click it in the list to select it, then click the Copy button Create and Edit Users window pre-populated information. . This will open the Related Topics Configuration Create and Edit Users GreenFolders User Manual -146 - Copyright © 2008 GreenFolders Inc. Create and Edit Users To create a new user you can navigate between the tabs and configure the various settings as described below. Once you are done setting up the user, click the Create button . General Tab On the General tab you can specify the following: ● User name ● User password ● Display name ● Email address ● Description (optional) ● "User account is disabled" setting (optional) ● "Password never expires" setting (optional) ● "Cannot change password" setting (optional) ● "Require password change on next login" setting (optional) GreenFolders User Manual -147 - Copyright © 2008 GreenFolders Inc. Member Of Tab The Member Of tab allows you to make this user a member of a group to inherit its security privileges. To make this user a member of another group click the Add button . This will open the Select Members window. In this window choose the group you want to make this user a member of and then click the OK button . GreenFolders User Manual -148 - Copyright © 2008 GreenFolders Inc. . To remove this user's membership in a group, select that group from the list and click the Remove button . Security Privileges The Security Privileges tab allows you to specify what this user can or cannot do in GreenFolders. GreenFolders User Manual -149 - Copyright © 2008 GreenFolders Inc. Granting a security privilege to a user will give the user permission to perform the specified privilege, regardless of the permission specified for the group or groups of which the user is a member of. Likewise, revoking a security privilege from a user will make the user unable to access the specified functionality even if that user's group permissions allow it. Clicking on the plus (+) and minus (-) signs to the left of parent privilege will display its children so you can give more granular control to the user. Clicking on a parent privilege checkbox will cause all of the child privileges to be checked or unchecked as well. Related Topics Users GreenFolders User Manual -150 - Copyright © 2008 GreenFolders Inc. Search Results Tab The Search Results tab gives you the results of your advanced search, or of your quick search if there was more than one result. Open Folder To open a folder in the Search Results list, double-click on its title. You can also select the folder and then click the View button a new tab. at the bottom of the screen. Either way, the folder will be opened in Related Topics Advanced Search Quick Search Folder Tab GreenFolders User Manual -151 - Copyright © 2008 GreenFolders Inc. Server Configuration The server configuration screen allows you to choose the GreenFolders server to which you would like to connect. The first thing you have to determine is your Connection Type, which is selected via a drop-down selection list. There are two connection types to choose from: Local or Remote. Local Connection Type Choosing the Local connection type will allow you point directly to a GreenFolders database rather than to a pre-configured GreenFolders application service. (If your not sure which connection type you should choose, contact your GreenFolders administrator.) To connect directly to a local GreenFolders database, you need to specify the database server, the type of authentication to use and the name of the database. GreenFolders User Manual -152 - Copyright © 2008 GreenFolders Inc. You can test the connection setting by clicking the Test button . Once you have your con- nection configured the way you want it, save your settings by clicking the Save button . Remote Connection Type Choosing the Remote Connection Type will allow you to point to a computer running a pre-configured GreenFolders application service. To use this option simply identify the Server either by name or IP address (e.g. GreenFoldersServer, www.mycompany.com, 192.168.0.2). You must also specify the port that the GreenFolders service is running. The default setting is 7770. If you're not sure what settings to use, contact your system administrator for help. You can test the connection setting by clicking the Test button . Once you have your con- nection configured the way you want it, save your settings by clicking the Save button . GreenFolders User Manual -153 - Copyright © 2008 GreenFolders Inc. Logging in to GreenFolders The GreenFolders Login screen is your doorway to the GreenFolders System. When you start up the program, it will prompt you for your user name and password. If you don't have a GreenFolders user name and password please contact your GreenFolders administrator. Enter your user name and password and then click the Login button are successfully validated, you will be granted access. . If your credentials You can choose to have the system remember your user name and password by checking the Remember Me checkbox. Don't select this option if your computer is a shared workstation, or if it is accessible to others who you don't trust. You may also change your password or server configuration from the login screen by clicking the links at the bottom of the screen. Related Topics Change Password Server Configuration GreenFolders User Manual -154 - Copyright © 2008 GreenFolders Inc. Changing Your Password The Change Password screen appears when you click the Change Password link on the Login screen. This allows you to change the password for your GreenFolders user account. Enter your user name and old password, then enter your new password in the New Password and Confirm Password fields. Finally click the OK button to change the password on your user account. GreenFolders User Manual -155 - Copyright © 2008 GreenFolders Inc. GreenFolders Title Bar The Title Bar contains the Main Menu, Quick Search and Advanced Search. View the following topics to learn how to use these features. Using the Main Menu Performing a Quick Search Performing an Advanced Search GreenFolders User Manual -156 - Copyright © 2008 GreenFolders Inc. Status Bar The Status Bar is located at the bottom of the GreenFolders application. The Status Bar displays the server to which you are connected and displays the user name you used when you logged in. GreenFolders User Manual -157 - Copyright © 2008 GreenFolders Inc. Customizing Search Results List Views List views in GreenFolders allow you to customize your view of the data. Any changes you make to a list view will be saved on your computer so you only have to set up columns and groups once. Grouping Items The list view header allows you to drop a column header onto it. Doing this will cause a grouping by button to appear in the header, and it will group the items in the list by that column. For example if you drag and drop the Assigned To column header to the list view header we would create a grouping by Assigned To. Clicking on the grouping by button will remove the grouping. Multiple Grouping You may group your search results by multiple columns by following the same drag and drop procedure for each column you want to group by. GreenFolders User Manual -158 - Copyright © 2008 GreenFolders Inc. Reorder Columns To reorder columns, click and drag the column you want to move and drop it in between the columns where you want it to go. Choosing Which Columns Are Visible Clicking the Add/Remove Columns button will bring up the Configuration View. Use the checkboxes to toggle column display on and off, then click the OK button . If you want to reset the columns back to the default column set click the Reset link at the bottom right of the list and then click the OK button. Any columns that were added will be appended to the list. You may have to scroll to the right to see them all. GreenFolders User Manual -159 - Copyright © 2008 GreenFolders Inc. Exporting To Excel Friendly Format Clicking the Export button will create a CSV (Comma-Separated Values) file of the items in the list you're currently viewing. You will be prompted with a Save File dialog, asking you where you want to save the file. You may open CSV files in Excel to view and modify them. GreenFolders User Manual -160 - Copyright © 2008 GreenFolders Inc. Performing a Quick Search A Quick Search allows you to search for a folder based on its name. The Quick Search box is located in the Green Folders Title Bar. To perform a Quick Search, enter a folder name (or part of a name) into the Quick Search field and then click the Go button . If the name you entered is an exact match for an existing Folder it will open it automatically. If there are multiple results they will be displayed in the Search Results tab. Related Topics Green Folders Title Bar Advanced Search Tab Search Results Tab GreenFolders User Manual -161 - Copyright © 2008 GreenFolders Inc. Performing an Advanced Search To open the Advanced Search tab, click the Advanced Search button Folders title bar. in the Green- To perform an Advanced Search you need to specify conditions for your search. To create a condition, choose a field and operation type, then enter the value for which you want to search. You can add more conditions by clicking the Add button . To remove a condition click the Remove button you have entered your conditions you can click the Search button search. The results will be displayed in the Search Results tab. . Once to start your Saved Searches You have the option to save your search so they can be quickly re-run without having to re-enter all of your conditions. You may also choose to have your search appear as a tab on your Home screen so that you have easy reference to it. GreenFolders User Manual -162 - Copyright © 2008 GreenFolders Inc. To create a saved search, configure an Advanced Search with all of your desired evaluation items, then click the Save button . You will be prompted to provide a name for the search. This is the name that will appear for your search on the Home screen. Choose an appropriate name for your search and then click the OK button now be added to the Saved Searches pane on the left of the Advanced Search tab. . The search will GreenFolders User Manual -163 - Copyright © 2008 GreenFolders Inc. Now every time you need to perform this search you can select it from the Saved Searches menu and click the Search button . You can make adjustments to your saved search by chang- ing the conditions of the search and then clicking the Update button . To make the saved search viewable on your homepage click the checkbox next to its name in the list. You can also drag and drop the entries on the Saved Searches list to reorder them. To clear the current search and compose a new one, click the Reset button . View related topics Search Results Tab Home Tab GreenFolders User Manual -164 - Copyright © 2008 GreenFolders Inc. GreenFolders Contact Information Phone: 801-747-2132 Fax: 801-747-0376 Email: [email protected] Address: 181 E 5600 S Suite 100 Murray , UT 84107 GreenFolders User Manual -165 - Copyright © 2008 GreenFolders Inc.