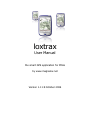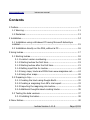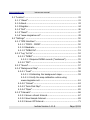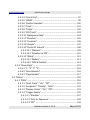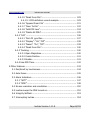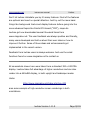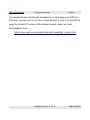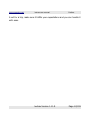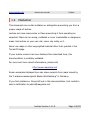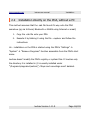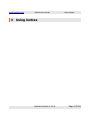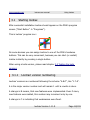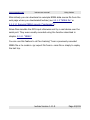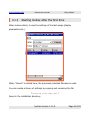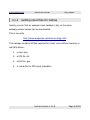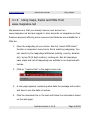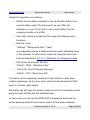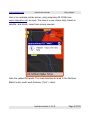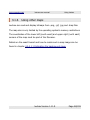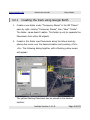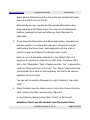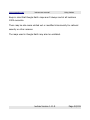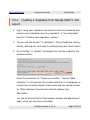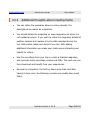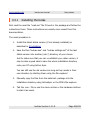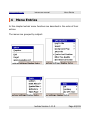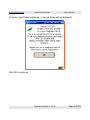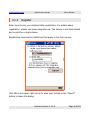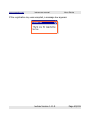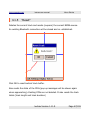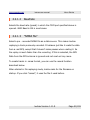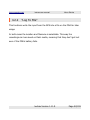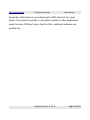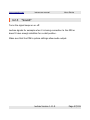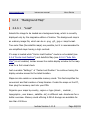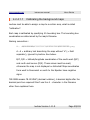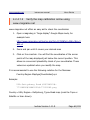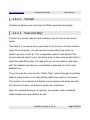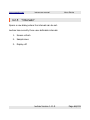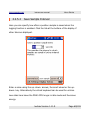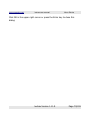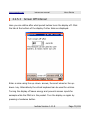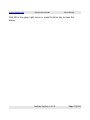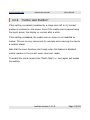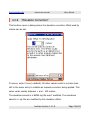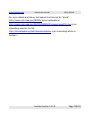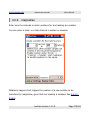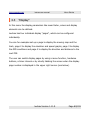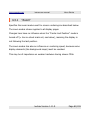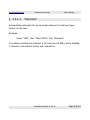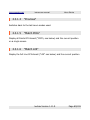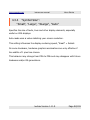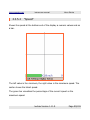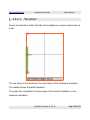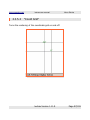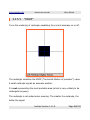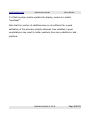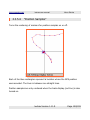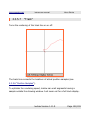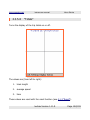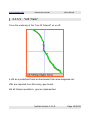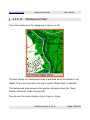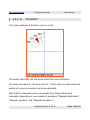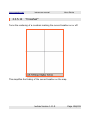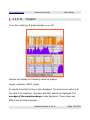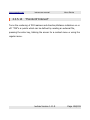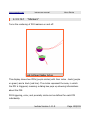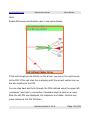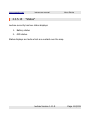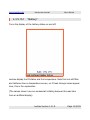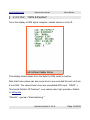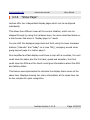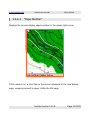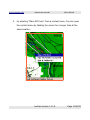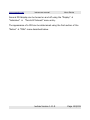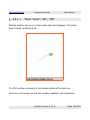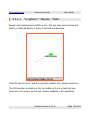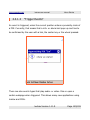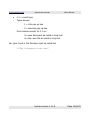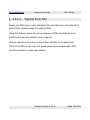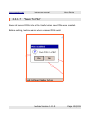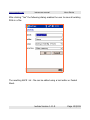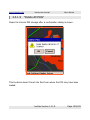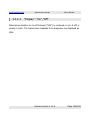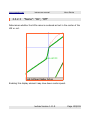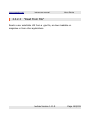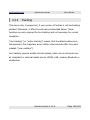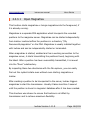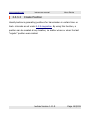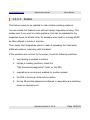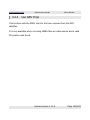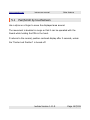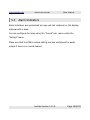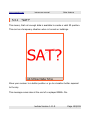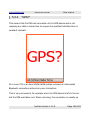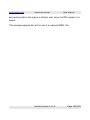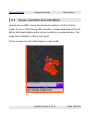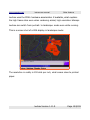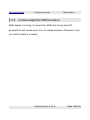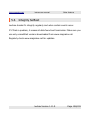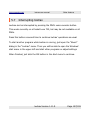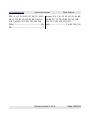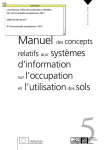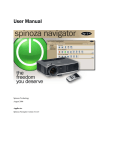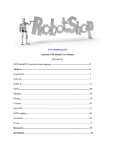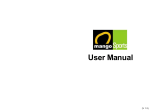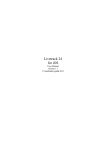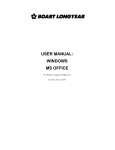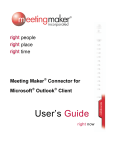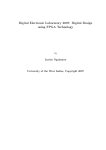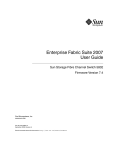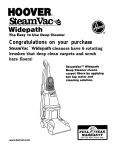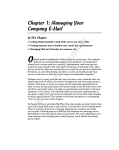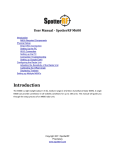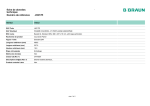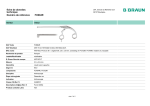Download loxtrax user manual
Transcript
loxtrax
User Manual
the smart GPS application for PDAs
by www.magnalox.net
Version 1.11.9 October 2006
www.magnalox.net
loxtrax user manual
Contents
1 Preface.............................................................................................. 7
1.1 Warning................................................................................... 11
1.2 Disclaimer................................................................................. 13
2 Installation....................................................................................... 14
2.1 Installation using a Windows PC having Microsoft ActiveSync
installed......................................................................................... 15
2.2 Installation directly on the PDA, without a PC.............................. 16
3 Using loxtrax.................................................................................... 17
3.1 Starting loxtrax......................................................................... 18
3.1.1 Loxtrax' version numbering................................................. 18
3.1.2 Starting loxtrax the first time.............................................. 19
3.1.3 Starting loxtrax after the first time...................................... 21
3.1.4 Getting input files for loxtrax............................................... 23
3.1.5 Using maps, tracks and POIs from www.magnalox.net..........24
3.1.6 Using other maps............................................................... 28
3.2 Preparing a trip......................................................................... 29
3.2.1 Creating the track using Google Earth.................................. 30
3.2.2 Creating a magnalog from GE's .kml export..........................33
3.2.3 Importing the magnalog into loxtrax.................................... 35
3.2.4 Additional thoughts about creating tracks............................ 36
3.3 Testing the beta versions........................................................... 37
3.3.1 Installing the betas............................................................ 38
4 Menu Entries.................................................................................... 40
loxtrax Version 1.11.9
Page 2/159
www.magnalox.net
loxtrax user manual
4.1 "Loxtrax"..................................................................................
4.1.1 "About".............................................................................
4.1.2 About...............................................................................
4.1.3 Register............................................................................
4.1.4 "Exit"................................................................................
4.1.5 "Reset".............................................................................
4.1.6 "www.magnalox.net".........................................................
41
41
43
44
46
47
49
4.2 "Settings" ................................................................................ 50
4.2.1 "GPS Interface"................................................................. 50
4.2.1.1 "COM1 - COM8"......................................................... 50
4.2.1.2 Baudrate.................................................................... 51
4.2.1.3 "NMEA file"................................................................ 51
4.2.2 "Log To File"..................................................................... 52
4.2.2.1 "NMEA"..................................................................... 53
4.2.2.1.1 Required NMEA records ("sentences").................. 55
4.2.2.2 "IGC"......................................................................... 56
4.2.3 "Sound"............................................................................ 57
4.2.4 "Background Map"............................................................. 58
4.2.4.1 "Load"....................................................................... 58
4.2.4.1.1 Calibrating the background maps......................... 59
4.2.4.1.2 Verify the map calibration online using
www.magnalox.net........................................................... 61
4.2.4.2 "Unload".................................................................... 63
4.2.4.3 "Auto Pick Map"......................................................... 63
4.2.4.4 "Open"...................................................................... 65
4.2.5 "Intervals"......................................................................... 66
4.2.5.1 Screen refresh Interval............................................... 67
4.2.5.2 Save Sample Interval.................................................. 69
4.2.5.3 Screen Off Interval..................................................... 71
loxtrax Version 1.11.9
Page 3/159
www.magnalox.net
loxtrax user manual
4.2.6 "Center Last Position"......................................................... 73
4.2.7 "Filter Pos. Quality"............................................................ 74
4.2.7.1 "Off (all HDOPs)"........................................................ 75
4.2.7.2 "Medium (<4)"........................................................... 75
4.2.7.3 "High (< 2)"............................................................... 75
4.2.8 "Elevation Correction"........................................................ 76
4.2.8.1 Little GPS elevation theory.......................................... 77
4.2.9 magnatrax......................................................................... 79
4.3 "Display".................................................................................. 80
4.3.1 "Zoom"............................................................................. 81
4.3.1.1 "100M", "1KM", "5KM", "10KM", "25KM", "50KM",
"100KM"............................................................................... 82
4.3.1.2 "Dynamic Zoom:"....................................................... 83
4.3.1.3 "Alternate"................................................................. 84
4.3.1.4 "Previous" ................................................................. 85
4.3.1.5 "Match POIs" ............................................................ 85
4.3.1.6 "Match LOI"............................................................... 85
4.3.1.7 "Match Map".............................................................. 86
4.3.2 "Colors"............................................................................ 87
4.3.2.1 Day mode.................................................................. 88
4.3.2.2 Night mode................................................................ 89
4.3.3 "Point Ahead":
"1Hour", "30Min", "10Min", "1Min", "Off"..................................... 90
4.3.4 "Symbol Size":
"Small", "Large", "XLarge", "Auto".............................................. 92
4.3.5 "Indicators"....................................................................... 93
4.3.5.1 "Distance Circles"....................................................... 94
4.3.5.2 "Speed"..................................................................... 95
4.3.5.3 "Elevation"................................................................. 96
loxtrax Version 1.11.9
Page 4/159
www.magnalox.net
loxtrax user manual
4.3.5.4 "Coord Grid".............................................................. 97
4.3.5.5 "HDOP"..................................................................... 98
4.3.5.6 "Position Samples".................................................... 100
4.3.5.7 "Track".................................................................... 101
4.3.5.8 "Totals"................................................................... 102
4.3.5.9 "LOI Track".............................................................. 103
4.3.5.10 "Background Map".................................................. 104
4.3.5.11 "Direction"............................................................. 105
4.3.5.12 "Crosshair"............................................................. 106
4.3.5.13 "Graphs"................................................................ 107
4.3.5.14 "Points Of Interest"................................................. 108
4.3.5.14.1 "Markers"....................................................... 109
4.3.5.14.2 "Direction to POI"............................................ 110
4.3.5.15 "Status"................................................................. 112
4.3.5.15.1 "Battery"......................................................... 113
4.3.5.15.2 "GPS & Position".............................................. 114
4.3.6 "Show Page".................................................................... 115
4.3.6.1 "1" "2" "3" "4".......................................................... 116
4.3.6.2 "Auto Advance"........................................................ 116
4.3.6.3 "Page Number"......................................................... 117
4.4 "Extras".................................................................................. 118
4.4.1 "POIs"............................................................................. 118
4.4.1.1 "Short Texts": "On", "Off" ........................................ 121
4.4.1.2 "Longtexts": "Display", "Hide".................................... 122
4.4.1.3 "Display Circles": "On", "Off"..................................... 123
4.4.1.4 "Trigger Events"....................................................... 125
4.4.1.4.1 "Random"......................................................... 127
4.4.1.4.2 "Only In Sequence"........................................... 128
4.4.1.4.3 "Off" ............................................................... 128
loxtrax Version 1.11.9
Page 5/159
www.magnalox.net
loxtrax user manual
4.4.1.5 "Read From File"...................................................... 129
4.4.1.5.1 POI definition record example............................ 129
4.4.1.6 "Append From File" .................................................. 131
4.4.1.7 "Save To File" ......................................................... 132
4.4.1.8 "Add POI here"......................................................... 134
4.4.1.9 "Delete All POIs"....................................................... 135
4.4.2 "LOI" ............................................................................. 136
4.4.2.1 The LOI .gpx files..................................................... 137
4.4.2.2 "Display": "On","Off"................................................. 138
4.4.2.3 "Name": "On", "Off".................................................. 139
4.4.2.4 "Read From File"...................................................... 140
4.4.3 Tracking.......................................................................... 140
4.4.3.1 Open Magnatrax....................................................... 140
4.4.3.2 Create Position......................................................... 141
4.4.3.3 Enable..................................................................... 141
4.4.4 Use GPS Time.................................................................. 142
5 Other features................................................................................ 143
5.1 Pan/Scroll by touchscreen........................................................ 144
5.2 Auto Focus.............................................................................. 145
5.3 Alarm Indicators...................................................................... 146
5.3.1 "SAT?"............................................................................ 147
5.3.2 "GPS?"............................................................................ 148
5.4 Screen resolution and orientation.............................................. 150
5.5 Loxtrax keeps the PDA turned on.............................................. 152
5.6 Integrity Selftest..................................................................... 153
5.7 Interrupting loxtrax................................................................. 154
loxtrax Version 1.11.9
Page 6/159
www.magnalox.net
1
loxtrax user manual
Preface
Preface
The idea of developing loxtrax was born in early 2004 when no GPS tool
for the new PDA was available which used the VGA resolution and the
variable screen - orientation of the upcoming PDA generation.
Also the handling of some of the available solutions was clumsy and
complicated, especially when operated one-handed or hands-free while
walking or flying.
Some of the available applications focused on eye candy and wasted
precious memory but didn't have the features required. Some were slow,
some were focusing too much on special applications (like flying).
After having seen loxtrax running, other PDA owners liked it too, especially
its speed and the "no- frills" principle was appreciated.
Having written PDA applications for a while and having a (at that time) free
development environment available, the very first loxtrax version was the
result of only a few hours at the PC.
Since then, the feature list (and - requests) grew week by week, turning
loxtrax into a quite useful, universal GPS application.
The integration of loxtrax with www.magnalox.net came, making it possible
to download calibrated maps, tracks and POIs (Points Of Interest) onto
loxtrax.
loxtrax Version 1.11.9
Page 7/159
www.magnalox.net
loxtrax user manual
Preface
The combination of a website creating tracks and a mobile computer
reading tracks simplified the procedure of preparing a trip quite noticeable.
Meanwhile loxtrax has several thousands of users as the many downloads
and the feedback indicate.
Loxtrax is running on most hardware equipped with the operating system
Windows Mobile 2003 or later.
It supports modern VGA displays (640 x 480 pixels) and can change
orientation on the fly while operating. On VGA displays, the visual quality
comes close to printed paper, especially when the font anti aliasing feature
of CE is turned on.
Users also reported that it runs on recent hardware like smartphones etc.
For a list with user feedback concerning hardware visit
http://www.magnalox.net/index.php?pg=295.
Please enter your configuration under
http://www.magnalox.net/index.php?pg=203#feedback
when not found on this list.
Loxtrax is developed and tested on hardware running under the WM 2003
SE and WM Version 5 operating system.
Loxtrax' philosophy is (if software can have a philosophy) to keep things
lean, simple and fast where possible. Loxtrax was entirely written from
scratch in C++, making a port to any other platform possible.
loxtrax Version 1.11.9
Page 8/159
www.magnalox.net
loxtrax user manual
Preface
Don't let loxtrax intimidate you by it's many features. Most of the features
are optional and need no special attention. Just try out the more basic
things like background tracks and display features before going into the
more advanced topics like Points Of Interest ("POI"), maps etc.
Loxtrax got now downloaded several thousand times from
www.magnalox.net. The user feedback was always positive and friendly,
many users developed and told us about their own ideas on how to
improve it further. Some of those ideas and enhancements got
implemented in the recent version.
Feedback from loxtrax users is always welcome. Just use the email
functions found on www.magnalox.net to contact us.
All screenshots shown here were taken from a standard 320 x 240 PDA
display. Loxtrax takes full advantage of higher resolutions and can also
render into a 640x480 display, in both upright and landscape modes.
Under
http://www.magnalox.net/index.php?pg=202
ares some example of high-resolution screen renderings in both
orientations.
loxtrax Version 1.11.9
Page 9/159
www.magnalox.net
loxtrax user manual
Preface
This document was intentionally formated for a small page size (DIN A5).
This way, you can print it out into a handy booklet or view it on the PDA by
using the Pocket PC version of the Adobe Acrobat reader, as freely
downloadable from:
http://www.adobe.com/products/acrobat/readstep2_mobile.html
loxtrax Version 1.11.9
Page 10/159
www.magnalox.net
1.1
loxtrax user manual
Preface
Warning
Never rely solely on GPS or other electronic devices for
navigational purposes!
Batteries can be flat, displays can be broken, flash memory can lose it's
data, PDAs can disappear into the ocean, loxtrax can behave unexpected,
rain can destroy hardware, satellites can fail and the US Department Of
Defense can change it's mind and turn GPS off or make it inaccurate.
The entire chain of components has to work perfectly in order to get a
single GPS-based position.
Maps can be outdated, inaccurate or wrong. Maps from www.magnalox.net
are usually not cross-checked before publishing. Always keep a paper map
with you, the likeliness of this "system" to fail is several magnitudes lower
than when using an electronic map.
If you rely on electronic navigation, make sure you have at least two
independent and redundant systems accessible, especially when reliable
navigation is crucial like on ships or planes. One system for the normal
usage, one as a spare part or when doubts about the results of the first
system arise.
Loxtrax is a PDA application optimized for daily usage. It was designed with
the idea of a simple, even hands-free-operation in mind. But before taking
loxtrax Version 1.11.9
Page 11/159
www.magnalox.net
loxtrax user manual
Preface
it out for a trip, make sure it fulfills your expectations and you can handle it
with ease.
loxtrax Version 1.11.9
Page 12/159
www.magnalox.net
1.2
loxtrax user manual
Preface
Disclaimer
This document can contain mistakes or ambiguities preventing you from a
proper usage of loxtrax.
Loxtrax can have inaccuracies or flaws preventing it from operating as
expected. Maps can be wrong, outdated or cover inaccessible or dangerous
areas. Use loxtrax on your own risk, never rely solely on it.
Never use maps or other copyrighted material other than granted in the
Terms Of Usage.
If your loxtrax version has more features than described here, this
documentation is probably outdated.
For more and more recent informations, please visit
http://www.magnalox.net
Screen examples displayed here can show excerpts from maps issued by
the "Landesvermessungsamt Baden-Württemberg" in Germany.
If you find mistakes or things left out in this documentation, feel invited to
send a notification to [email protected]
loxtrax Version 1.11.9
Page 13/159
www.magnalox.net
2
loxtrax user manual
Installation
Installation
Loxtrax doesn't need additional DLLs or runtime libraries like the .NET
framework. It does not modify the OS or file assignments, nor does it write
to the registry or install DLLs. It is one executable only. User settings are
stored in one extra file next to the executable.
Loxtrax has two methods of installation, which are described below.
Loxtrax can be installed on Flash memory cards, which has the advantage
that even after the batteries were totally empty the program can be run
after recharging by simply starting the file loxtrax.exe using the file
explorer. This applies at least to PDAs running on Windows Mobile 2003.
loxtrax Version 1.11.9
Page 14/159
www.magnalox.net
2.1
loxtrax user manual
Installation
Installation using a Windows PC having Microsoft
ActiveSync installed
ActiveSync is the synchronization application usually shipped with the PDA
on a CD but also downloadable from Microsoft's website.
It has a function maintaining and installing applications on the PDA.
The installation packages are programs runnable on Windows.
1. Copy the installation .exe file onto your PC and start it by double
clicking it.
2. Follow the instructions
Un - installation is done via ActiveSync, the PDA synchronization software
from Microsoft. You can select between un - installing it from the PDA only
and keeping a copy on the PC or un-installation on the PC too.
Consult your ActiveSync documentation for more details.
loxtrax Version 1.11.9
Page 15/159
www.magnalox.net
2.2
loxtrax user manual
Installation
Installation directly on the PDA, without a PC
This method assumes that the .cab file found it's way onto the PDA
somehow (eg via Infrared, Bluetooth or WLAN using Internet or email)
1. Copy the .cab file onto your PDA
2. Execute it by tabbing it using the file - explorer and follow the
instructions.
Un - installation on the PDA is started using the PDA's "Settings"
"System" "Remove Programs" function accessible from the PDA's start
menu.
Loxtrax doesn't modify the PDA's registry or system files. It touches only
the directory it is installed in (it is usually installed under
"\Programs\magnalox\loxtrax\"). Maps and recordings aren't deleted.
loxtrax Version 1.11.9
Page 16/159
www.magnalox.net
3
loxtrax user manual
Using loxtrax
Using loxtrax
loxtrax Version 1.11.9
Page 17/159
www.magnalox.net
3.1
loxtrax user manual
Using loxtrax
Starting loxtrax
After successful installation loxtrax should appear on the PDA's program
screen ("Start Button" "Programs").
This is loxtrax' program icon:
On some devices you can assign loxtrax to one of the PDA's hardware
buttons. This can be very convenient, because you can start (or restart)
loxtrax instantly by pressing a single button.
When using a beta version, please read chapter 3.3 Testing the beta
versions
3.1.1
Loxtrax' version numbering
Loxtrax' versions are numbered following the scheme "A.B.C", like "1.7.6".
A is the major version number and will remain 1 until a rewrite is done.
A change in B means, that new features were implemented. Even if many
new features were added, this number may increment only by one.
A change in C is indicating that weaknesses were fixed.
loxtrax Version 1.11.9
Page 18/159
www.magnalox.net
3.1.2
loxtrax user manual
Using loxtrax
Starting loxtrax the first time
If you start loxtrax for the first time, you will be asked for a GPS data
source.
If loxtrax has no valid data source, it will display this screen:
Just follow the instructions and select either a COM-port or a .nmea file as
a data source using the "GPS Interface" sub- menu of the "Settings" menu . Make sure your GPS receiver is running, connected and has a good
satellite reception when choosing a COM-Port.
loxtrax Version 1.11.9
Page 19/159
www.magnalox.net
loxtrax user manual
Using loxtrax
Alternatively you can download an example NMEA data source file from the
web page where you downloaded loxtrax (see 4.2.1.3 "NMEA file" or
4.2.2.1.1 Required NMEA records ("sentences")).
Nmea files simulate the GPS input otherwise sent by a real device over the
serial port. They were usually recorded using the function described in
chapter 4.2.2.1 "NMEA".
You can use this feature to do"live tracking" from a previously recorded
NMEA file or to create a .igc export file from a .nma-file or simply to replay
the last trip.
loxtrax Version 1.11.9
Page 20/159
www.magnalox.net
3.1.3
loxtrax user manual
Using loxtrax
Starting loxtrax after the first time
When loxtrax starts, it uses the settings of the last usage (display
parameters etc.).
When "Cancel" is clicked here, the previously selected filename is used.
You can create a library of settings by copying and renaming the file
"loxtrax settings.set"
found in the installation directory.
loxtrax Version 1.11.9
Page 21/159
www.magnalox.net
loxtrax user manual
Using loxtrax
This implies the GPS data source too. If loxtrax was running on file - input
last time it will prompt the user for a filename when re- started.
If loxtrax was running and connected to the GPS over Bluetooth when the
PDA was turned off, it usually recovers the Bluetooth connection within
seconds.
To save battery, You can keep your PDA turned off, just switching it on
when at crossings or other decision points.
You can also add loxtrax to your PDA's Start Menu using "Start Button"
"Settings" "Menus"
If you try to start loxtrax twice, the second instance will terminate after
bringing the first instance into foreground.
loxtrax Version 1.11.9
Page 22/159
www.magnalox.net
3.1.4
loxtrax user manual
Using loxtrax
Getting input files for loxtrax
Usually you can find an example input package (.zip) on the same
webpage where loxtrax can be downloaded.
This is currently
http://www.magnalox.net/index.php?pg=203
This package contains all files required for a test, even without requiring a
real GPS device:
1. a map .png
2. a POI file .txt
3. a LOI file .gpx
4. a .nmea file for GPS input simulation
loxtrax Version 1.11.9
Page 23/159
www.magnalox.net
3.1.5
loxtrax user manual
Using loxtrax
Using maps, tracks and POIs from
www.magnalox.net
We assume here, that you already have an user account on
www.magnalox.net and are logged in. User accounts on magnalox are free.
Premium accounts offering more resources and features are avialable for a
little fee.
1. Open the magnalog of your choice. Use the "search GPS tracks"
function in magnalox' menu bar to find a matching magnalog. You
can search by the magnalogs attributes (activity, country, duration
etc), by log ID (5 digit number), ranking etc. Not all magnalogs
have maps and not all magnalogs are suitable to be imported with
loxtrax.
2. Click on "›loxtrax files" in the page's menu bar:
3. A new page appears, explaining what data the package will contain
and how to use the data on loxtrax.
4. Click the download link in the text and follow the instructions found
on the web page.
loxtrax Version 1.11.9
Page 24/159
www.magnalox.net
loxtrax user manual
Using loxtrax
Usually the procedure is as follows:
•
Extract the sub-folder contained in the zip-file with all files into a
new sub-folder under "My Documents" on your PDA. Let
ActiveSync on your PC do that or use a unzip-utility to do the
unzipping directly on the PDA.
•
Then start loxtrax and read the files using the following menu
functions:
•
Map file (.png):
"Settings", "Background Map", "Load"
only magnalogs having a background map export calibrated maps
in this package. In other cases, create own map files and check
them as described in 4.2.4.1.1 Calibrating the background maps
•
POI (Points Of Interest) file(.txt):
"Extras", "POIs", "Read From File"
•
Track (LOI, Line Of Interest) file(.gpx):
"Extras", "LOI", "Read From File"
The authors of the magnalog usually don't have loxtrax in mind when
creating magnalogs. So the story texts, which are transformed into POIs
aren't in all cases really helpful.
But loxtrax can still show the author's track as a LOI, the interesting points
along the track as POIs and the calibrated map.
In many cases you can use the PDA's built in browser to download the
whole magnalog while at home and to read it off line while underway.
loxtrax Version 1.11.9
Page 25/159
www.magnalox.net
loxtrax user manual
loxtrax Version 1.11.9
Using loxtrax
Page 26/159
www.magnalox.net
loxtrax user manual
Using loxtrax
Here is an example loxtrax screen, using magnalog ID 11926 (see
www.magnalox.net) as input. The map is a user drawn map, based on
satellite- and street- maps from various sources:
Note the yellow POI labels. This map describes an area in the Northern
Black Forest, south west Germany ("see" = lake).
loxtrax Version 1.11.9
Page 27/159
www.magnalox.net
3.1.6
loxtrax user manual
Using loxtrax
Using other maps
Loxtrax can read and display bitmaps from .png, .gif, .jpg and .bmp files.
The map size is only limited by the operating system's memory restrictions.
The coordinates of the lower left (south west) and upper right (north east)
corners of the map must be part of the filename.
Details on the exact format and how to create such a map image can be
found in chapter 4.2.4.1.1 Calibrating the background maps.
loxtrax Version 1.11.9
Page 28/159
www.magnalox.net
3.2
loxtrax user manual
Using loxtrax
Preparing a trip
In this chapter it is described, how a trip can be prepared using
www.magnalox.net and Google Earth.
We assume here that the user has already a (free) account on magnalox
and Google Earth installed (available from http://earth.google.com).
The website creates the map, the POIs and the track to be used with
loxtrax. To create the track, we use the free Version of Google Earth. All
data and programs required are freely available, including the background
satellite map.
There are many ways to prepare a trip for loxtrax, but the proposed
procedure is rather easy and has other advantages like creating a
magnalog with only a few clicks more.
The tree steps required:
1. Create placemarks along the track in Google Earth ("GE" lateron)
2. Import the GE's file into a new magnalog
3. Download and import the magnalog into loxtrax
These steps are outlined below.
loxtrax Version 1.11.9
Page 29/159
www.magnalox.net
3.2.1
loxtrax user manual
Using loxtrax
Creating the track using Google Earth
1. Create a new folder under "Temporary Places" in the GE "Places"
pane by right- clicking "Temporary Places", then "New" "Folder".
The folder- name doesn't matter. This folder is only to separate the
Placemarks from other GE objects.
2. Create in this folder new Placemarks along the future track by
placing the cursor over the desired location and pressing <Ctrl><N>. The following dialog together with a flashing yellow cursor
will appear:
The yellow flashing Placemark can be placed at the desired
location.
loxtrax Version 1.11.9
Page 30/159
www.magnalox.net
loxtrax user manual
Using loxtrax
Begin placing Placemarks at the end of the trip, because GE adds
new entries at the top of the list.
Alternatively you can reorder the Placemarks afterwards using
drag-and-drop in GE Places pane. The order of the Placemarks
matters, because the track will follow go from Placemark to
Placemark.
3. If you leave the Description and Name field empty, magnalox will
use this position to create a later waypoint. Waypoints are just
points along the future track. Add waypoints until the track is
smooth enough and follows the desired road or path.
Enter an up to 5 characters wide text in the "Name" field of a
waypoint to become an index for the POI, enter the future POI's
text in the "Description" field. A Name could be "Car", a description
could be "Start and finish of the trip". The "Name" field will be also
transformed into a label on the magnalog. Do this for all relevant
positions along the track.
You can edit an existing Placemark by right- clicking it, then click
"Edit".
4. When finished, save the folder content into a file of your choice by
right- clicking the folder and choosing "Save As".
In the following dialog choose "Kml (*.kml)" as file format.
Attention: Don't use the default .kmz file format here.
loxtrax Version 1.11.9
Page 31/159
www.magnalox.net
loxtrax user manual
Using loxtrax
Keep in mind that Google Earth maps aren't always and at all locations
100% accurate.
There may be also areas whited out or modified intensionally for national
security or other reasons.
The maps used in Google Earth may also be outdated.
loxtrax Version 1.11.9
Page 32/159
www.magnalox.net
3.2.2
loxtrax user manual
Using loxtrax
Creating a magnalog from Google Earth's .kml
export
1. Log in using your magnalox user account name and password and
create a new magnalog using "my magnalox" "my magnalogs"
then the "Create a new magnalog:" section.
2. The you will see the tab "›1. Attributes ". Fill out fields like country,
activity, difficulty etc. and save the settings using the "save" button
3. Go to the tab "›2. Upload " and upload the .kml file created in the
previous section:
Unset the checkmark at "Timezone-correction " and set "Data
reduction " to 30 seconds. Our position data has no timestamps, so
a time zone correction doesn't make sense and the interval chosen
for "Data reduction" becomes the interval between two
Placemarks.
You will be then led to the "Edit position samples and appearance"
page, which you can close untouched.
loxtrax Version 1.11.9
Page 33/159
www.magnalox.net
4. Click the
loxtrax user manual
Using loxtrax
symbol at the lower left side of the edit page to check
the magnalog.
Wait until the cursor passed all waypoints and POIs. The text in the
(usually yellow) labels will become the 5 character POI index text,
the text in the stories shown below the map will become the POI's
long text.
Then click "›loxtrax files" in the menu bar to download a .zip file
containing the track, the map (not created here for simplification)
and the Points Of Interest (POIs).
You can of course modify the magnalog, add a background map, change
colors and other attributes.
This type of magnalog is editable just like every other magnalog. If you
give it a background map, the zip file downloaded contains also this bitmap
as a calibrated background map.
Pure satellite maps aren't very useful for navigational purposes, but you
can use them as a template or background for your own maps, which can
be drawn using you favorite (vector-) drawing application.
Otherwise you can check the maps calibration as described in the section
4.2.4.1.1 Calibrating the background maps
loxtrax Version 1.11.9
Page 34/159
www.magnalox.net
3.2.3
loxtrax user manual
Using loxtrax
Importing the magnalog into loxtrax
Import the magnalog just like every other magnalog into loxtrax as
described under 3.1.4 Using maps from www.magnalox.net .
You can of course open and modify the the "logxxxxx POIs.txt" file with an
ASCII editor and modify the colors, texts, ranges etc.
You can unzip the file using Window's File Explorer or any other software
on the PC.
There are free tools available to unpack zip files on a PDA. We are using
"winrar" available from
http://www.rarlab.com/
which worked reliably.
loxtrax Version 1.11.9
Page 35/159
www.magnalox.net
3.2.4
●
loxtrax user manual
Using loxtrax
Additional thoughts about creating tracks
You can refine the procedure above in many respects, the
descriptions are meant as a guideline.
●
You should delete the magnalog on www.magnalox.net when it is
not needed anymore. If you want to refine the magnalog, delete all
position samples and replace it by the data recorded during the
trip. Add photos, labels and stories if you like. With adding
additional information you make your tracks more interesting and
helpful for others. .
●
Use the recordings from your trip to create a finalized magnalog
with accurate track recordings, photos and POIs. The next user can
then download and benefit from your experiences.
●
As usual on computers, the first try takes some time. But after
having it done once, the following versions are usually done much
faster.
loxtrax Version 1.11.9
Page 36/159
www.magnalox.net
3.3
loxtrax user manual
Using loxtrax
Testing the beta versions
Never use a beta version for navigational purposes! It is not a finished
program version and may have errors or inaccuracies and is usually time
limited. If it refuses to start or operate, check www.magnalox.net for later
versions.
Unless otherwise noted, the file formats didn't change so you can still use
your old POI, LOI and map files.
Support the development of loxtrax by testing the betas and sending in
descriptive reports. Please include loxtrax version, reproducability and if
possible, sample track files into your bug report. Thanks for your support!
If you found no glitches, that's also worth an email.
Please check loxtrax' web forum found here
http://forum.magnalox.net
for details and errors before sending in double reports.
There is usually a new thread for each beta version released. These
threads are removed when a release of the next stable version was made.
Attention:
The beta versions are runtime-limited and usually expire after a
few weeks or days after the release to minimize the risk of using
an outdated beta-version! Never rely on them.
loxtrax Version 1.11.9
Page 37/159
www.magnalox.net
3.3.1
loxtrax user manual
Using loxtrax
Installing the betas
First read the read the "read-me" file if found in the package and follow the
instructions there. These instructions are usually more recent than this
documentation.
The usual procedure is
1. Install the latest stable version (if not already installed) as
described in 2 Installation
2. Save the files "loxtrax.exe" and "loxtrax settings.set" of the last
stable version into another (sub-?) directory of your choice.
Just to make sure that you can re-establish your older version, it
may be also a good idea to save the whole installation directory
onto your PC using Active Sync.
You can still use the old versions as long as they reside in their
own directory by starting them using the file-explorer!
3. Manually copy the files from the beta test- package into the
installation directory using ActiveSync or the PDA's file explorer.
4. Tab the .exe - file or use the menu entries or the hardware buttons
to start it as usual.
loxtrax Version 1.11.9
Page 38/159
www.magnalox.net
loxtrax user manual
Using loxtrax
You can use multiple versions on the same PDA unless otherwise noted.
Just start the .exe in the right directory and make sure it has a matching
"loxtrax settings.set" residing in the same directory.
loxtrax Version 1.11.9
Page 39/159
www.magnalox.net
4
loxtrax user manual
Menu Entries
Menu Entries
In this chapter loxtrax' menu functions are described in the order of their
entries.
The menus are grouped by subject:
loxtrax Version 1.11.9
Page 40/159
www.magnalox.net
4.1
4.1.1
loxtrax user manual
Menu Entries
"Loxtrax"
"About"
Displays the program's splash screen, indicating the version number.
Click OK to continue.
loxtrax Version 1.11.9
Page 41/159
www.magnalox.net
loxtrax user manual
Menu Entries
If loxtrax hasn't been registered, a second dialog will be displayed:
Click OK to continue
loxtrax Version 1.11.9
Page 42/159
www.magnalox.net
4.1.2
loxtrax user manual
Menu Entries
About
This dialog shows the version number and the current registration state of
the application.
It also shows the limitations applying to the unregistered version.
Click OK to continue
loxtrax Version 1.11.9
Page 43/159
www.magnalox.net
4.1.3
loxtrax user manual
Menu Entries
Register
Enter here the key you obtained after registration. For details about
registration, please visit www.magnalox.net. The license is not time-limited
and is valid for a single device.
Registration removes the limitations that apply to the free version.
Click OK in the upper right corner to save your entries or the "Cancel"
button to leave this dialog.
loxtrax Version 1.11.9
Page 44/159
www.magnalox.net
loxtrax user manual
Menu Entries
If the registration key was accepted, a message box appears:
loxtrax Version 1.11.9
Page 45/159
www.magnalox.net
4.1.4
loxtrax user manual
Menu Entries
"Exit"
Terminates loxtrax after a confirmation dialog. If new settings were made
(like new POIs) You will be asked to save them.
Click OK to exit loxtrax.
loxtrax Version 1.11.9
Page 46/159
www.magnalox.net
4.1.5
loxtrax user manual
Menu Entries
"Reset"
Deletes the current track and resets (reopens) the current NMEA source.
An existing Bluetooth connection will be closed and re- established.
Click OK to reset loxtrax' track buffer.
Also resets the state of the POIs (pop up messages will be shown again
when approaching). Existing POIs are not deleted. It also resets the track
totals (track length and track duration)
loxtrax Version 1.11.9
Page 47/159
www.magnalox.net
loxtrax user manual
Menu Entries
Before recording a track, use this function after the position is accurate and
stable. This way, you prevent your track beginning with very inaccurate
positions. When a GPS starts, it usually takes several seconds or minutes
until it acquired a precise position.
This is especially the case when the GPS was moved turned off over large
distances.
loxtrax Version 1.11.9
Page 48/159
www.magnalox.net
4.1.6
loxtrax user manual
Menu Entries
"www.magnalox.net"
This function opens http://www.magnalox.net using the browser
configured in the system (usually the Pocket Internet Explorer).
Make sure you closed the connection when not required anymore to
prevent costly mobile online time.
loxtrax Version 1.11.9
Page 49/159
www.magnalox.net
4.2
loxtrax user manual
Menu Entries
"Settings"
4.2.1
"GPS Interface"
Here the parameters concerning the GPS data source used are set.
4.2.1.1
"COM1 - COM8"
Selects COM1 - COM8 as GPS input. Loxtrax expects NMEA compatible
records arriving here.
Loxtrax interprets GPRMC and GPGGA sentences only. Both must be sent
by the GPS, all others are ignored.
Some GPSes can be configured to send certain records only. If Loxtrax
doesn't display a position, makes sure your GPS is configured properly.
If loxtrax doesn't find a valid position, turn on the NMEA recording feature
and have a look at the records saved.
For more details, see 4.2.2 "Log To File".
loxtrax Version 1.11.9
Page 50/159
www.magnalox.net
4.2.1.2
loxtrax user manual
Menu Entries
Baudrate
Selects the baud rate (speed) in which the COM port specified above is
opened. 4800 Baud is OK in most cases.
4.2.1.3
"NMEA file"
Select a pre - recorded NMEA file as a data source. This makes loxtrax
replaying a track previously recorded. It behaves just like it reads the data
from a real GPS, except that it doesn't make pauses when reading it. So
the replay is much faster than the recording. If this is selected, the GPS
Data from the GPS antenna is ignored and not read out any more.
To create tracks in .nmea format, you can use the record function
described below.
When started in file replaying mode, loxtrax asks for the filename on
startup. If you click "cancel", it uses the file it used before.
loxtrax Version 1.11.9
Page 51/159
www.magnalox.net
4.2.2
loxtrax user manual
Menu Entries
"Log To File"
This functions write the input from the GPS into a file on the PDA for later
usage.
In both cases the location and filename is selectable. This way the
recordings can bes saved on flash media, meaning that they don't get lost
even if the PDA's battery fails.
loxtrax Version 1.11.9
Page 52/159
www.magnalox.net
4.2.2.1
loxtrax user manual
Menu Entries
"NMEA"
Lets you specify if and where the incoming NMEA data is saved into a .
nmea file. The file can reside on a Flash memory card or a microdrive.
These .nmea files can be uploaded to www.magnalox.net to create a
magnalog. The .nmea files can contain much more data than actually
needed by loxtrax or magnalox and thus can grow fast. Other applications
can also read and analyze NMEA log files. There is a little script available
from http://forum.magnalox.net which can shrink .nmea files to make them
fitting the limitations for free magnalox user accounts. Paid accounts have
much higher limits.
All incoming and buffered NMEA records ("sentences") are saved. The data
is saved without modification.
Even if you apply an elevation offset (see 4.2.8 "Elevation Correction) or
filter the positions by quality (see 4.2.7 "Filter Pos. Quality"), the logged
records remain untouched and complete.
This feature is useful to find out what data loxtrax actually receives. It logs
the data received even if no position is displayed. If loxtrax doesn't display
a position it can be helpful to find out what loxtrax actually sees.
If there is no incoming data found in the file, it is very likely to be a COM
port misconfiguration or the GPS is not sending any data at all.
loxtrax Version 1.11.9
Page 53/159
www.magnalox.net
loxtrax user manual
Menu Entries
Remember that loxtrax is not configuring the GPS device at all, it just
listens. This makes it possible to use loxtrax parallel to other applications
using the same COM port, given that the OS or additional software can
provide this.
loxtrax Version 1.11.9
Page 54/159
www.magnalox.net
4.2.2.1.1
loxtrax user manual
Menu Entries
Required NMEA records ("sentences")
The data logged must contain lines beginning with
$GPGGA,110511.843,4848.2492,...
$GPRMC,110511.843,A,4848.2492,...
These two records ("sentences") must appear in the recording for a valid
3D position fix. Other records are ignored.
The second section 110511.843 is the UTC timestamp,f 11h05 and
11.843 seconds in this case.
Some GPSes can be set to send in other formats like SiRF. Loxtrax is not
attempting to change the GPSes mode. If loxtrax doesn't display a valid
position whereas other applications do, in most cases the GPS is not set to
NMEA mode.
There are also tools available for some GPSes, which allow to set the
frequency in which each record type is issued by the device. you can save
a lot of space and time if you can configure the GPS so that it creates only
the required types in the required intervals.
loxtrax Version 1.11.9
Page 55/159
www.magnalox.net
4.2.2.2
loxtrax user manual
Menu Entries
"IGC"
Lets you specify a file in which loxtrax saves the position samples. Only one
sample per refresh is saved. Loxtrax asks you whether you want to save
the internal positions store or not. This allows you to decide to save a .IGC
after you started your trip without losing data.
This data format is also accepted as an upload format by magnalox.net. It
is much compacter and thus preferable over NMEA format.
The IGC format is rather compact (unlike .gpx or .nmea) and specified by
the FAI (FÉDÉRATION AÉRONAUTIQUE INTERNATIONALE) »here. Not all
records and features are implemented.
loxtrax Version 1.11.9
Page 56/159
www.magnalox.net
4.2.3
loxtrax user manual
Menu Entries
"Sound"
Turns the signal beeps on or off.
Loxtrax signals for example when it is losing connection to the GPS or
doesn't have enough satellites for a valid position.
Make sure that the PDA's system settings allow audio output.
loxtrax Version 1.11.9
Page 57/159
www.magnalox.net
4.2.4
4.2.4.1
loxtrax user manual
Menu Entries
"Background Map"
"Load"
Selects the image to be loaded as a background map, which is correctly
displayed only by the magnalox edition of loxtrax. The background map is
an ordinary image file, which can be in .png, .gif, .jpg or .bmp format.
True color files (like satellite maps) are possible, but it is recommended to
use simplified maps having a high contrast.
If a map is loaded while "Center Last Position" mode is not enabled (see
4.2.6 "Center Last Position") and AutoPick Map (see 4.2.4.3 "Auto Pick
Map") is not enabled, loxtrax moves the visible display window to the map
area for a first visual check.
Just re-enable "Settings" "Center Last Position" to continue having the
display window moved to the latest location.
Maps can also reside on removable memory cards. This fact simplifies the
convenient and fast creation of map libraries. Create the maps on the PC,
then plug the memory card into your PDA.
Organize your maps by country, region or type (street- , nautical- ,
topographic-, user drawn-, satellite- etc) in different sub- directories for a
better overview. Memory cards offering 4 GB of storage are available for
less than 100 Euro.
loxtrax Version 1.11.9
Page 58/159
www.magnalox.net
4.2.4.1.1
loxtrax user manual
Menu Entries
Calibrating the background maps
Loxtrax must be able to assign a map to a certain area, what is called
"calibration".
Each map is calibrated by specifying it's bounding box. The bounding box
coordinates are determined by the map's filename.
Naming convention::
A...A#BBBBBBB#CCCCCCCCC#DDDDDDDD#EEEEEEEE.png
A...A = arbitrary text describing the map without '#' (= field
separator), ignored by loxtrax. See below.
B/C, D/E = latitude/longitude coordinates of the south west (B/C)
and north east corner (D/E). These values must be exact,
otherwise the map is not displayed or distorted! Maps coordinates
from west to Greenwich or south to the Equator have negative
signs.
78123456 means 78.123456° (decimal notation), 6 decimal digits after the
decimal point are required! Don't use the # - character in the filename
other than explained here.
loxtrax Version 1.11.9
Page 59/159
www.magnalox.net
loxtrax user manual
Menu Entries
Example filename:
map #41453403#-72827083#41467469#-72811208.png
This map's corner coordinates (latitude, longitude) are:
41.453403°,-72.827083°(south west) and
41.467496°,-72.811208° (north east)
Other Examples:
West to Pittsburgh, USA:
#40308854#-80386963#40517975#-79961243
North to Sydney, AUS:
#-33650065#151040039#-33421126#151465759
Most mapping - applications have a feature showing the coordinates of the
current mouse position, like Google Earth or MagicMaps have.
Loxtrax expects all maps in Mercator projection, north up. This is the
mapping type also used by Google Maps and other applications.
loxtrax Version 1.11.9
Page 60/159
www.magnalox.net
4.2.4.1.2
loxtrax user manual
Menu Entries
Verify the map calibration online using
www.magnalox.net
www.magnalox.net offers an easy aid to check the coordinates:
1. Open a magnalog in "large display" Google Maps mode, for
example here:
http://www.magnalox.net/log/no.php?lid=11394&fmt=G&t=0&z=3
&ti1=1
2. Zoom and pan until it covers your desired area
3. Click on the crosshair. You will find the coordinates of the corner
points of the map displayed just below the current position. This
allows an convenient plausibility check of your coordinates. These
values are updated when you modify the map.
It is recommended to use the following notation for the filename:
Country-Region-Maptype[Coordinates].xyz
Example:
USA Gettysburg Road #39794161#77338600#39845252#-77230282.png
Country= USA, Region= Gettysburg, Type=Road map (could be Topo or
Satellite or User drawn).
loxtrax Version 1.11.9
Page 61/159
www.magnalox.net
loxtrax user manual
Menu Entries
You can also organize your maps in different directories, sorted by map
type or by location. It is very recommended to keep a copy of all maps
created on a PC or (even better) a removable backup media such like CD
or memory cards.
The actual X-and Y-dimensions of the bitmap are only limited by the PDA's
memory, 2048 x 1600 still works flawless on a Loox 720.
A bitmap of 1024x1024 pixels requires already 3 megabytes of memory to
be rescaled and panned for each screen rendered.
In cases where huge maps can't be loaded, it may make sense to reset the
PDA. This de- fragments the memory usage pattern, allowing larger blocks
of memory being allocated.
Remember that very large maps require more time to read and display.
Loxtrax uses the PDAs drawing hardware to display bitmaps, but scaling a
huge, true color bitmap on the fly still takes some time.
To make loxtrax rendering a background bitmap, the background map
generation needs to be turned on under
"Display""Indicators""Background Map". This is automatically done for
you by loxtrax after loading a map.
loxtrax Version 1.11.9
Page 62/159
www.magnalox.net
4.2.4.2
loxtrax user manual
Menu Entries
"Unload"
Unloading a background map frees the PDAs resources accordingly.
4.2.4.3
"Auto Pick Map"
If turned on, loxtrax uses the best matching map for the current screen
center.
This means, if you move along your track or if you pan to another location
using the touchscreen, you will see the corresponding map from the
position you are or look at. This is especially useful to look ahead if the
current map tile doesn't cover the target area. Loxtrax uses an algorithm to
select the best fitting map. The map with the current position inside and
with the smallest bounding box coordinates is assumed to be the most
detailed one.
If you have set the zoom-level to "Match Map", loxtrax changes the display
scale to make a pixel on the map bitmap matching a pixel on the screen.
This results in the clearest and fastest moving background maps and sets
the zoom-level higher, all without a single user interaction.
When for example driving on a highway, you usually need no detailed
maps except when approaching an exit.
loxtrax Version 1.11.9
Page 63/159
www.magnalox.net
loxtrax user manual
Menu Entries
Using this strategy, loxtrax can display a large, low-resolution overview
map for the whole area and high-resolution detailed maps for special areas
of interest like exits or other areas.
When you enter such an area, loxtrax automatically switches to this map
and adapts the resolution and scaling. After you left the area, loxtrax
changes back to the large scale overview map.
The entire directory that you picked last as background map directory is
scanned and all maps in this directory are prepared for potential use. This
way you can take a several Gbyte SD Card, fill it with maps and let loxtrax
automatically pick the correct map for you. In the current implementation
at most 32 maps are selectable at once.
loxtrax Version 1.11.9
Page 64/159
www.magnalox.net
4.2.4.4
loxtrax user manual
Menu Entries
"Open"
This function opens the current active background map file (.png, .gif,. jpg
or .bmp) using the application assigned by the Operating System for the
file type. For .png files this is usually the Pocket Internet Explorer, but
image manipulation programs can overwrite these assignments.
This is an easy and convenient method to manipulate the map directly on
the PDA.
loxtrax Version 1.11.9
Page 65/159
www.magnalox.net
4.2.5
loxtrax user manual
Menu Entries
"Intervals"
Opens a new dialog where the intervals can be set.
Loxtrax has currently three user-definable intervals:
1. Screen refresh
2. Sample save
3. Display off
loxtrax Version 1.11.9
Page 66/159
www.magnalox.net
4.2.5.1
loxtrax user manual
Menu Entries
Screen refresh Interval
Here you can specify how often the display should be refreshed. Click the
tab at the bottom of the display if other tabs are displayed.
Enter a value using the up- down- arrows, the scroll wheel or the updown- key. Alternatively the virtual keyboard can be used for entries.
Low rates here leave the PDA's CPU longer in idle mode and thus save
energy. A value of zero means usually "no update".
loxtrax Version 1.11.9
Page 67/159
www.magnalox.net
loxtrax user manual
Menu Entries
Click OK in the upper right corner or press the Enter key to close this
dialog.
loxtrax Version 1.11.9
Page 68/159
www.magnalox.net
4.2.5.2
loxtrax user manual
Menu Entries
Save Sample Interval
Here you can specify how often a position sample is saved when the
logging function is enabled. Click the tab at the bottom of the display if
other tabs are displayed.
Enter a value using the up- down- arrows, the scroll wheel or the updown- key. Alternatively the virtual keyboard can be used for entries.
Low rates here leave the PDA's CPU longer in idle mode and thus save
energy.
loxtrax Version 1.11.9
Page 69/159
www.magnalox.net
loxtrax user manual
Menu Entries
Click OK in the upper right corner or press the Enter key to close this
dialog.
loxtrax Version 1.11.9
Page 70/159
www.magnalox.net
4.2.5.3
loxtrax user manual
Menu Entries
Screen Off Interval
Here you can define after what period loxtrax turns the display off. Click
the tab at the bottom of the display if other tabs are displayed.
Enter a value using the up- down- arrows, the scroll wheel or the updown- key. Alternatively the virtual keyboard can be used for entries.
Turning the display off saves energy and prevents screen inputs for
example while the PDA is in the pocket. Turn the display on again by
pressing a hardware button.
loxtrax Version 1.11.9
Page 71/159
www.magnalox.net
loxtrax user manual
Menu Entries
Click OK in the upper right corner or press the Enter key to close this
dialog.
loxtrax Version 1.11.9
Page 72/159
www.magnalox.net
4.2.6
loxtrax user manual
Menu Entries
"Center Last Position"
If this setting is enabled (visualized by a check mark left to it), the last
position is centered on the screen. Even if the visible area is panned using
the touch screen, the display re- centers after a while.
If this setting is disabled, the visible area on screen is not modified by
loxtrax. This can be very convenient for example when panning the map to
a location ahead.
Note that the zoom functions don't apply when this feature is disabled!
loxtrax remains in the current zoom- level and -mode.
To modify the zoom- modus (like "Match Map") or -level again just enable
this setting.
loxtrax Version 1.11.9
Page 73/159
www.magnalox.net
4.2.7
loxtrax user manual
Menu Entries
"Filter Pos. Quality"
Using this setting, all positions worse than a minimum "quality" (meaning
accuracy of the position indicated) can be filtered out from being used by
loxtrax.
The NMEA data received from GPS receivers contains informations about
the quality of the signal. The quality is determined by the number of
satellites "seen" and the constellation for the satellites. For example. if all
satellites were at the same location (what never happens), the accuracy of
the position would be very bad for geometrical reasons.
The satellites permanently move (are not in geostationary orbit), so the
accuracy permanently changes even if the receiver is not moving.
When having bad signal reception, the location indicated can change very
much even if the device doesn't move. This can lead to undesired results
(longer track length etc), which can be filtered out.
On the other side, enabling a filter can also mean that there is no position
at all
The signal quality indicator used is the HDOP ("Horizontally Dilution Of
Precision") parameter. The lower the value, the better the accuracy. Values
lower than 1.0 indicate a rather good precision. The actual accuracy in
distances or areas can't be really determined by the HDOP, because it also
loxtrax Version 1.11.9
Page 74/159
www.magnalox.net
loxtrax user manual
Menu Entries
depends on the constellations of the satellites and their individual signal
strength.
Loxtrax can indicate a loss of satellite reception with the "SAT?" alarmmessage printed in large red letters when the filter prevents positions from
being processed by loxtrax. In this case, a less restrictive filter can help.
NMEA data is written to the logfile (if logging is enabled) before the
filtering is applied. So the NMEA files still contain all data sent by the GPS,
even the positions filtered out. This may be useful for a later analysis.
See also chapter 4.3.5.5 "HDOP".
4.2.7.1
"Off (all HDOPs)"
All valid 3D positions received from the GPS are used.
4.2.7.2
"Medium (<4)"
Only positions having a HDOP lower than 4 are used.
4.2.7.3
"High (< 2)"
Only positions having a HDOP lower than 2 are used.
loxtrax Version 1.11.9
Page 75/159
www.magnalox.net
4.2.8
loxtrax user manual
Menu Entries
"Elevation Correction"
This function opens a dialog where the elevation correction offset used by
loxtrax can be set.
If unsure, enter 0 here (=default). All other values result in a check mark
left to the menu entry to indicate an manual correction being applied. This
value varies usually between + and - 100 meters.
The elevations saved in a NMEA log file aren't modified. The elevations
saved in a .igc file are modified by this elevation offset.
loxtrax Version 1.11.9
Page 76/159
www.magnalox.net
4.2.8.1
loxtrax user manual
Menu Entries
Little GPS elevation theory
When the GPS devices calculate the elevation based on the received
signals, they usually use a mathematical description of the earth's shape
("ellipsoid"). Using this simplification, the elevation must be rather
inaccurate. The earth is actually not a perfect ellipsoid because of the
uneven mass distribution (land/water). To exaggerate it a bit, the earth
rather looks like a potato than a squashed sphere.
So the next step of model refinement usually used is named "geoid". A
geoid is describing the shape better by using complexer formulas, but it
still has errors.
Loxtrax offers a manually entered offset, which it applies to the elevations
after reading the GPS records. If you know your exact elevation, just enter
the difference between the elevation indicated by the GPS and the actual
elevation.
After this, the elevation indicated by loxtrax should be closer to the real
elevation. Be aware that the offset is location dependant.
Note that the elevation-error is higher than the horizontal position error
due to the principles applied by the GPS. It is easier to understand this
when recognizing that the satellites below the device aren't usable for the
GPS. Only satellites in the hemisphere above the device can deliver usable
signals.
loxtrax Version 1.11.9
Page 77/159
www.magnalox.net
loxtrax user manual
Menu Entries
For more details and theory just search the Internet for "geoid".
http://www.ngs.noaa.gov/GEOID/ more explanations
http://www.ngs.noaa.gov/GEOID/GEOID03/images/geoid03.b.jpg is an
interesting map for the US.
http://de.wikipedia.org/wiki/Geoidundulation is an interesting article in
German.
loxtrax Version 1.11.9
Page 78/159
www.magnalox.net
4.2.9
loxtrax user manual
Menu Entries
magnatrax
Enter here the intervals in which positions for live tracking are created.
You can enter a track- or a time-interval in meters or seconds.
Whatever happens first triggers the creation of a new position to be
transfered by magnatrax, given that live tracking is enabled. See 4.4.3.3
Enable
loxtrax Version 1.11.9
Page 79/159
www.magnalox.net
4.3
loxtrax user manual
Menu Entries
"Display"
In this menu the display parameters like zoom factor, colors and display
elements can be defined.
Loxtrax has four individual display "pages", which can be configured
individually.
You can for examples set up a page to display the moving map and the
track, page 2 to display the elevation and speed graphs, page 3 to display
the GPS conditions and page 4 to display the direction and distance to the
next POI.
The user can switch display pages by using a menu function, hardware
buttons, a timer interval or by shortly tabbing the screen when the display
page number is displayed in the upper right corner (see below).
loxtrax Version 1.11.9
Page 80/159
www.magnalox.net
4.3.1
loxtrax user manual
Menu Entries
"Zoom"
Specifies the zoom modus used for screen renderings as described below.
The zoom modus chosen applies to all display pages.
Changes here have no influence when the "Center Last Position" mode is
turned off (= has no check mark set, see below), meaning the display is
not following the last position.
The zoom modus has also an influence on rendering speed, because some
display elements (like background maps) must be rescaled.
This may be of importance on weaker hardware having slower CPUs.
loxtrax Version 1.11.9
Page 81/159
www.magnalox.net
4.3.1.1
loxtrax user manual
Menu Entries
"100M", "1KM", "5KM", "10KM", "25KM",
"50KM", "100KM"
This sets the displayed are to a fixed zoom level.
This mode slows down the screen rendering, when background maps are
used because the bitmaps have to be rescaled.
You can switch to even large scales by using the scroll wheel or the
up/down keys.
loxtrax Version 1.11.9
Page 82/159
www.magnalox.net
4.3.1.2
loxtrax user manual
Menu Entries
"Dynamic Zoom:"
Specify here how many of the most recent samples shall remain in the area
visible on the screen.
If you are moving fast, this covers a larger area, if you are slow or
stopping, the covered area gets smaller and smaller, as you might need for
a detailed display.
The current position can move off-center in this modus.
The zoom factor can be also influenced using the wheel or the up- down
keys.
loxtrax Version 1.11.9
Page 83/159
www.magnalox.net
4.3.1.3
loxtrax user manual
Menu Entries
"Alternate"
Automatically alternates the zoom modus between the last two types
chosen by the user.
Example:
Select "1KM", then "Match POIs", then "Alternate"
The display will alternate between a full overview (all POIs) and a detailed
1 kilometer area without further user interaction.
loxtrax Version 1.11.9
Page 84/159
www.magnalox.net
4.3.1.4
loxtrax user manual
Menu Entries
"Previous"
Switches back to the last zoom modus used.
4.3.1.5
"Match POIs"
Display all Points Of Interest ("POI"s, see below) and the current position
on a single screen.
4.3.1.6
"Match LOI"
Display the full Line Of Interest ("LOI" see below) and the current position
loxtrax Version 1.11.9
Page 85/159
www.magnalox.net
4.3.1.7
loxtrax user manual
Menu Entries
"Match Map"
Adjusts the zoom level in a way that 1 pixel of the background map equals
1 pixel of the display.
In this modus, the background map(if used) is not rescaled and thus not
distorted. This results in the fastest and clearest map display.
The display speed may be of importance on weak hardware or when much
data has to be processed, what is the case when maps are very large
(more than 200 by 2000 pixels).
If no background map is loaded, the results are unspecified.
loxtrax Version 1.11.9
Page 86/159
www.magnalox.net
4.3.2
loxtrax user manual
Menu Entries
"Colors"
This function switches the rendering mode between day (=bright colors,
white background) and night (=dim colors, black background) mode.
When used at night, a very bright display may disturb the users view by
not adapting the eyes to dark conditions.
Dark colors in bright sunlight on the other side can be hard to recognize.
loxtrax Version 1.11.9
Page 87/159
www.magnalox.net
4.3.2.1
loxtrax user manual
Menu Entries
Day mode
This color scheme results in maximum contrast on a bright white
background. It is especially well readable on transflective displays in direct
sunlight as used on modern PDAs.
loxtrax Version 1.11.9
Page 88/159
www.magnalox.net
4.3.2.2
loxtrax user manual
Menu Entries
Night mode
This mode results in a dim display to keep the user's eyes adapted to the
darkness.
loxtrax Version 1.11.9
Page 89/159
www.magnalox.net
4.3.3
loxtrax user manual
Menu Entries
"Point Ahead":
"1Hour", "30Min", "10Min", "1Min", "Off"
Shows a ray and a circle marking the probable area reached within the
time specified.
The dotted circles mark the distance reached in the four selectable
intervals given that the current speed is kept constant. The ray points into
the direction currently taken by the user.
loxtrax Version 1.11.9
Page 90/159
www.magnalox.net
loxtrax user manual
Menu Entries
This is especially useful on slow turning object like ships. If enough space
on the display is left, a circle for 50% of the time interval is also drawn.
loxtrax Version 1.11.9
Page 91/159
www.magnalox.net
4.3.4
loxtrax user manual
Menu Entries
"Symbol Size":
"Small", "Large", "XLarge", "Auto"
Specifies the size of texts, lines and other display elements, especially
useful on VGA displays.
Auto-mode uses a value matching your screen resolution.
This setting influences the display rendering speed, "Small" = fastest.
On some hardware, hardware graphics accelerations are only effective if
line widths of 1 pixel are chosen.
This behavior may change from PDA to PDA and may disappear with future
hardware and/or OS generations.
loxtrax Version 1.11.9
Page 92/159
www.magnalox.net
4.3.5
loxtrax user manual
Menu Entries
"Indicators"
Turn off singled display elements like speed, elevation, distance circles,
coordinate grid, GPS sample markers, text messages and signal quality
(HDOP).
These settings are individually settable for each display page (see 4.3.6
"Show Page").
The displays shown below are in day color mode, the smallest symbol size
possible and most examples show a cross hair too, which can be
individually turned on or off.
All display elements can be combined, but not all combinations of display
elements make sense. For example, if all graphs are displayed, it would
cover a map shown in the background almost totally.
loxtrax Version 1.11.9
Page 93/159
www.magnalox.net
4.3.5.1
loxtrax user manual
Menu Entries
"Distance Circles"
Turns the rendering of distance circles on or off.
loxtrax Version 1.11.9
Page 94/159
www.magnalox.net
4.3.5.2
loxtrax user manual
Menu Entries
"Speed"
Shows the speed at the bottom end of the display a numeric values and as
a bar.
The left value is the minimum, the right value is the maximum speed. The
center shows the latest speed.
The green bar visualizes the percentage of the current speed vs the
maximum speed.
loxtrax Version 1.11.9
Page 95/159
www.magnalox.net
4.3.5.3
loxtrax user manual
Menu Entries
"Elevation"
Shows the elevation at the left side of the display as numeric values and as
a bar.
The top value is the minimum, the right value is the maximum elevation.
The middle shows the latest elevation.
The green bar visualizes the percentage of the current elevation vs the
maximum elevation.
loxtrax Version 1.11.9
Page 96/159
www.magnalox.net
4.3.5.4
loxtrax user manual
Menu Entries
"Coord Grid"
Turns the rendering of the coordinate grid on and off.
loxtrax Version 1.11.9
Page 97/159
www.magnalox.net
4.3.5.5
loxtrax user manual
Menu Entries
"HDOP"
Turns the rendering of rectangle visualizing the current accuracy on or off.
The rectangle visualizes the HDOP ("horizontal dilution of precision") value.
A small rectangle signals an accurate position.
It is not representing the most probable area (which is very unlikely to be
rectangular anyway).
The rectangle is not scaled when zooming. The smaller the rectangle, the
better the signal.
loxtrax Version 1.11.9
Page 98/159
www.magnalox.net
loxtrax user manual
Menu Entries
It is flashing when loxtrax updates the display, meant as a visible
"heartbeat".
Note that the number of satellites alone is not sufficient for a good
estimation of the accuracy actually delivered. Few satellites in good
constellations may result in better positions than many satellites in bad
positions.
loxtrax Version 1.11.9
Page 99/159
www.magnalox.net
4.3.5.6
loxtrax user manual
Menu Entries
"Position Samples"
Turns the rendering of markers for position samples on or off.
Each of the blue rectangles represent a location where the GPS position
was recorded. The lines in between are straight lines.
Position samples are only rendered when the track display (red line) is also
turned on.
loxtrax Version 1.11.9
Page 100/159
www.magnalox.net
4.3.5.7
loxtrax user manual
Menu Entries
"Track"
Turns the rendering of the track line on or off.
The track line connects the locations of actual position samples (see
4.3.5.6 "Position Samples").
To optimize the rendering speed, loxtrax can omit segments having a
sample outside the drawing window. Just zoom out for a full track display.
loxtrax Version 1.11.9
Page 101/159
www.magnalox.net
4.3.5.8
loxtrax user manual
Menu Entries
"Totals"
Turns the display of the trip totals on or off.
The values are (from left to right):
1. track length
2. average speed
3. time
These values are reset with the reset function (see 4.1.3 "Reset").
loxtrax Version 1.11.9
Page 102/159
www.magnalox.net
4.3.5.9
loxtrax user manual
Menu Entries
"LOI Track"
Turns the rendering of the "Line Of Interest" on or off.
A LOI as a predefined track as downloaded from www.magnalox.net.
LOIs are imported from files using .gpx format.
Not all features possible in .gpx are implemented.
loxtrax Version 1.11.9
Page 103/159
www.magnalox.net
4.3.5.10
loxtrax user manual
Menu Entries
"Background Map"
Turns the rendering of the background map on or off.
The best display of a background map is achieved when the bitmap is not
scaled. This is the case when the zoom modus "Mtach Map" is selected.
The background map moves as the position changes unless the "Keep
Position Centered" mode is turned off.
You can pan the whole display using a finger or stylus.
loxtrax Version 1.11.9
Page 104/159
www.magnalox.net
4.3.5.11
loxtrax user manual
Menu Entries
"Direction"
Turns the rendering of direction rays on or off.
The center value with the red arrow marks the current direction.
The short rays mark 5°, the long rays 15°. This is useful on ships when the
extend of a course correction has to be estimated.
Note that the magnetic course can deviate from these values quite
noticeably, depending on your location (read about "Magnetic declination",
"Magnetic variation" and "Magnetic Deviation ").
loxtrax Version 1.11.9
Page 105/159
www.magnalox.net
4.3.5.12
loxtrax user manual
Menu Entries
"Crosshair"
Turns the rendering of a crosshair marking the current location on or off.
This simplifies the finding of the current location on the map.
loxtrax Version 1.11.9
Page 106/159
www.magnalox.net
4.3.5.13
loxtrax user manual
Menu Entries
"Graphs"
Turns the rendering of graph displays on or off.
Loxtrax can display the following values as graphs:
course, elevation, HDOP, speed
In regular intervals the time is also displayed. The most recent value is at
the right. The maximum, minimum and 50% values are displayed. The
average of the samples shown is also displayed. These values can
differ from the total averages.
loxtrax Version 1.11.9
Page 107/159
www.magnalox.net
4.3.5.14
loxtrax user manual
Menu Entries
"Points Of Interest"
Turns the rendering of POI markers and direction/distance indicators on or
off. "POI"s ar points which can be defined by reading an external file,
pressing the enter key, tabbing the screen for a context menu or using the
regular menu.
loxtrax Version 1.11.9
Page 108/159
www.magnalox.net
4.3.5.14.1
loxtrax user manual
Menu Entries
"Markers"
Turns the rendering of POI markers on and off.
This display shows two POIs (purple circles) with their index - texts )purple
on green) and a track (red line). The circles represent the area, in which
the POI is triggered, meaning a dialog box pops up showing informations
about the POI.
POI triggering, color, and proximity circle can be defined for each POI
individually.
loxtrax Version 1.11.9
Page 109/159
www.magnalox.net
4.3.5.14.2
loxtrax user manual
Menu Entries
"Direction to POI"
This turn the rendering of a direction arrow and the POIs names, distance
and bearing on and off.
From upper left to lower right: POI number, Index text, distance to POI,
course to POI, POIs longtext. The arrow indicates the direction to the POI.
The fill colors used are the POIs colors.
loxtrax Version 1.11.9
Page 110/159
www.magnalox.net
loxtrax user manual
Menu Entries
Hints:
Enable POI arrow and direction rays in the same display.
If the red triangle points directly on the arrow, you are on the right course
to the POI. If the red track line is aligning with the arrow's center line you
are also heading to the POI.
You can step back and forth through the POIs defined using the upper left
(=calender) and right (=connection) hardware keys (at least on a Loox).
After the left POI was displayed, the indicators are hidden. Another key
press restarts at the first POI then.
loxtrax Version 1.11.9
Page 111/159
www.magnalox.net
4.3.5.15
loxtrax user manual
Menu Entries
"Status"
Loxtrax currently has two status displays:
1. Battery status
2. GPS status.
Status displays are texts which are overlaid over the map.
loxtrax Version 1.11.9
Page 112/159
www.magnalox.net
4.3.5.15.1
loxtrax user manual
Menu Entries
"Battery"
Turns the display of the battery status on and off.
Loxtrax display the fill status and the temperature. Note that not all PDAs
and batteries have a temperature sensor, so if fixed strange values appear
here, this is the explanation.
(The values shown here are somewhat irritating because this was take
from an artificial display)
loxtrax Version 1.11.9
Page 113/159
www.magnalox.net
4.3.5.15.2
loxtrax user manual
Menu Entries
"GPS & Position"
Turns the display of GPS signal reception related values on and off.
This display shows values from the data the GPS sends to loxtrax.
Note that these values can also come from a pre-recorded file and not from
a true GPS. The values shown here are unmodified GPS input. "HDOP" =
"Horizontal Dilution Of Precision". Low values mean high precision. Details
on Wikipedia
"Dilution" =german "Abschwächung "
loxtrax Version 1.11.9
Page 114/159
www.magnalox.net
4.3.6
loxtrax user manual
Menu Entries
"Show Page"
Loxtrax offer four independent display pages which can be configured
individually.
This allows four different views at the current situation, which can be
stepped through by using the hardware keys, the menu described below or
a short screen tab when in "display-page no" mode.
You can shift the displayed page back and forth using the lower hardware
buttons ("calendar" and "today" on a Loox 720)), wrapping around when
going beyond page 4 or before page 1.
One simplified and fast display could show a map with a crosshair, the next
could show the same plus the the track, speed and elevation, the third
could show the POIs and the fourth could give informations about the GPSand battery status.
This feature was implemented to minimize the display items shown at the
same time. Displays showing too many informations at the same time can
be too complex for quick recognition.
loxtrax Version 1.11.9
Page 115/159
www.magnalox.net
4.3.6.1
loxtrax user manual
Menu Entries
"1" "2" "3" "4"
These are the display numbers, the current display number has a
checkmark to the left.
4.3.6.2
"Auto Advance"
Increments the displayed page and wraps around after the 4th display
page in certain intervals.
This allows hands free operation but still having all informations in timemultiplexing.
loxtrax Version 1.11.9
Page 116/159
www.magnalox.net
4.3.6.3
loxtrax user manual
Menu Entries
"Page Number"
Displays the current display page's number in the upper right corner.
If this mode is on, a short tab on the screen advances to the next display
page, wrapping around to page 1 after the 4th page.
loxtrax Version 1.11.9
Page 117/159
www.magnalox.net
4.4
loxtrax user manual
Menu Entries
"Extras"
4.4.1
"POIs"
"Points Of Interest" are special points having coordinates, color, a short
text, a long text and a proximity radius.
POIs can be generated in three ways:
1. "on the fly" by pressing the enter key.
This creates a POI at the current location
2. by reading a POI file. These files are ASCII .txt files which can be
edited using Pocket Word. Registered users can download POI files
from www.magnalox.net
loxtrax Version 1.11.9
Page 118/159
www.magnalox.net
loxtrax user manual
Menu Entries
3. by selecting "Place POI here" from a context menu. You can open
the context menu by tabbing the screen for a longer time at the
same location:
loxtrax Version 1.11.9
Page 119/159
www.magnalox.net
loxtrax user manual
Menu Entries
General POI display can be turned on and off using the "Display"
"Indicators"
"Points Of Interest" menu entry.
The appearance of a POI can be determined using the first section of the
"Extras" "POIs" menu described below.
loxtrax Version 1.11.9
Page 120/159
www.magnalox.net
4.4.1.1
loxtrax user manual
Menu Entries
"Short Texts": "On", "Off"
Defines whether the up to 5 chars index texts are displayed. This slows
down loxtrax' rendering a bit.
The POI position is actually at the bottom middle of the text box.
Fonts are not zoomed, so the text remains readable in all resolutions.
loxtrax Version 1.11.9
Page 121/159
www.magnalox.net
loxtrax user manual
4.4.1.2
"Longtexts": "Display", "Hide"
Menu Entries
Render long texts below the POIs or not. This can slow down loxtrax and
lead to a cluttered display if many long texts are displayed.
This POI has the short- and the long text (smaller font) display turned on.
The POI position is actually at the top middle of the long text text box.
Fonts are not zoomed, so the text remains readable in all resolutions.
loxtrax Version 1.11.9
Page 122/159
www.magnalox.net
4.4.1.3
loxtrax user manual
Menu Entries
"Display Circles": "On", "Off"
Defines whether proximity circles are rendered. The POIs event (see
4.4.1.4 "Trigger Events") is triggered when the position enters such a
circle.
To be exact, it can be understood rather like a cylinder than a circle,
because the elevation doesn't matter.
The size of the circle depends on the proximity radius and the zoom level.
Map details can shine through the circle.
loxtrax Version 1.11.9
Page 123/159
www.magnalox.net
loxtrax user manual
Menu Entries
The short text is also shown here. The circle's color is taken from the POI
definition (see below).
loxtrax Version 1.11.9
Page 124/159
www.magnalox.net
4.4.1.4
loxtrax user manual
Menu Entries
"Trigger Events"
An event is triggered, when the current position enters a proximity circle of
a POI. Currently, that means that a info- or alarm-text pops up and has to
be confirmed by the user with a tab, the center key or the wheel pressed.
There are also events types that play audio- or video- files or open a
certain webpage when triggered. This allows many new applications using
loxtrax and POIs.
loxtrax Version 1.11.9
Page 125/159
www.magnalox.net
loxtrax user manual
Menu Entries
For example, the PDA can narrate stories or can warn at special locations.
The audio files can be recorded using the PDAs audio recording features.
The message popup box can be closed by clicking the "OK" button or by
pressing the enter-key (usually the center key on the PDA) or the scroll
wheel.
loxtrax Version 1.11.9
Page 126/159
www.magnalox.net
4.4.1.4.1
loxtrax user manual
Menu Entries
"Random"
The sequence in which the POI events are triggered doesn't matter.
A POI triggers only once, unless the "Reset" function was used ("Loxtrax"
menu)
loxtrax Version 1.11.9
Page 127/159
www.magnalox.net
4.4.1.4.2
loxtrax user manual
Menu Entries
"Only In Sequence"
POI events are only triggered in the order given.
This is useful for example for round-trips where the last POI is at the
starting location. It is only triggered when all other POIs where reached
meanwhile.
4.4.1.4.3
"Off"
No POI events are triggered.
loxtrax Version 1.11.9
Page 128/159
www.magnalox.net
4.4.1.5
loxtrax user manual
Menu Entries
"Read From File"
Deletes all present POIs and reads new POIs from a user selectable .txt
file.
The file is plain ASCII, editable with Pocket Word as found on each PDA.
Each line describes a POI, spaces are important. Check the example file or
the POI-files contained in a magnalog's download (registered magnalox
users only, registration is free).
4.4.1.5.1
POI definition record example
Example line (avoid line breaks!):
A C:255 255 255 I:RudHa A:5412.2214 O:1346.3775
R:1540 T:"arriving in Ruden Harbour" L:2
Field explanations:
●
A = record type, fixed, lines not beginning "A " are ignored
●
C:R G B = POI color, red, green blue components, 0...255
●
I:12345 = max 5 characters index text ("shorttext")
●
A:1234.5678 = position, A= lat O = lon, NMEA notation, 12° + 34
minutes + 0.5678 minutes
●
R:333 = proximity radius 1000000 = 1°
●
T:"1222" = longtext between "", usage depends on event type
loxtrax Version 1.11.9
Page 129/159
www.magnalox.net
●
loxtrax user manual
Menu Entries
L:1 = event type.
Types known:
1 = info pop up box
2 = warning pop up box
From loxtrax version V1.2.1 on:
3= open document as noted in long text
4= play .wav file as noted in long text
For type 3 and 4, the filename must be noted like
T:"My Documents/test.wav"
loxtrax Version 1.11.9
Page 130/159
www.magnalox.net
4.4.1.6
loxtrax user manual
Menu Entries
"Append From File"
Reads new POIs from a user selectable file and adds them to to the list of
active POIs. Loxtrax keeps the existing POIs.
Using this feature, users can set up libraries of POIs and add the ones
matching the current situation when required.
Loxtrax maintains currently not more than 64 POIs at the same time.
If the list of POIs is too long, the speed slows down because each POI
must be checked on each new location.
loxtrax Version 1.11.9
Page 131/159
www.magnalox.net
4.4.1.7
loxtrax user manual
Menu Entries
"Save To File"
Saves all current POIs into a file. Useful when new POIs were created.
Before exiting, loxtrax warns when unsaved POIs exist:
loxtrax Version 1.11.9
Page 132/159
www.magnalox.net
loxtrax user manual
Menu Entries
After clicking "Yes" the following dialog enables the user to save all existing
POIs in a file:
The resulting ASCII .txt - file can be edited using a text editor or Pocket
Word.
loxtrax Version 1.11.9
Page 133/159
www.magnalox.net
4.4.1.8
loxtrax user manual
Menu Entries
"Add POI here"
Creates a POI at the current location (even when playing back a .NMEA
file) and let the user enter the index (=shorttext) and longtext.
The long text is set by default to the local time. You can overwrite it using
a (virtual) keyboard.
This function can also be invoked by using the "Enter" hardware-key.
loxtrax Version 1.11.9
Page 134/159
www.magnalox.net
4.4.1.9
loxtrax user manual
Menu Entries
"Delete All POIs"
Clears the internal POI storage after a confirmation dialog is shown.
This functions doesn't touch the files from where the POI may have been
loaded.
loxtrax Version 1.11.9
Page 135/159
www.magnalox.net
4.4.2
loxtrax user manual
Menu Entries
"LOI"
A "Line Of Interest" is an imported track that is shown in loxtrax' display as
a thick green line. This is usually a pre- recorded track, displayed as thick
green line.
This example shows a LOI (green), a user drawn background map, a red
line marking the track and a crosshair marking the current location. Note
that the LOI thickness is not scaled when zooming out or in for better
recognition.
loxtrax Version 1.11.9
Page 136/159
www.magnalox.net
loxtrax user manual
Menu Entries
LOIs can be downloaded from www.magnalox.net when logged on as a
registered magnalox user.
Internally loxtrax is prepared for vector based maps allowing many LOIs
also as boundaries and other display items. Since there are not many
(standardized) free resources for vector maps available, this feature wasn't
further developed and disabled.
4.4.2.1
The LOI .gpx files
LOIs are loaded from .gpx files which must contain the following records:
<trkpt lat="48.707775" lon="8.431064">
<ele>121</ele>
<time>2006-04-11T00:28:39Z</time>
</trkpt>
Other records are ignored.
loxtrax Version 1.11.9
Page 137/159
www.magnalox.net
4.4.2.2
loxtrax user manual
Menu Entries
"Display": "On","Off"
Determines whether a Line Of Interest ("LOI") is rendered or not. A LOI is
usually a track. The tracks down loadable from magnalox are displayed as
LOIs.
loxtrax Version 1.11.9
Page 138/159
www.magnalox.net
4.4.2.3
loxtrax user manual
Menu Entries
"Name": "On", "Off"
Determines whether the LOIs name is rendered as text in the center of the
LOI or not.
Enabling this display element may slow down render speed.
loxtrax Version 1.11.9
Page 139/159
www.magnalox.net
4.4.2.4
loxtrax user manual
Menu Entries
"Read From File"
Reads a user selectable LOI from a .gpx file, as down loadable on
magnalox or from other applications.
loxtrax Version 1.11.9
Page 140/159
www.magnalox.net
4.4.3
loxtrax user manual
Menu Entries
Tracking
This menu entry is grayed-out, if your version of loxtrax is not live-tracking
enabled. Otherwise, it offers the sub-menus described below. These
functions are only required for live tracking and not necessary for normal
navigation.
"Live tracking" (or "online tracking") means, that the latest positions are
transported to the magnalox server within a few seconds after they were
created ("near-realtime").
Live tracking requires mobile internet access, which can be achieved over
an integrated or external mobile phone, WLAN, LAN, modem, Bluetooth or
whatsoever.
loxtrax Version 1.11.9
Page 141/159
www.magnalox.net
4.4.3.1
loxtrax user manual
Menu Entries
Open Magnatrax
This function starts magnatrax or brings magnatrax into the foreground, if
it is already running.
Magnatrax is a separate PDA application which transports the recorded
positions to the magnalox server. Magnatrax can be started independently
from loxtrax. Loxtrax buffers the positions in a directory "\My
Documents\magnatrax" on the PDA. Magnatrax is usually installed together
with loxtrax and can be independently started or terminated.
When magnatrax is started, enabled and has a working connection to the
magnalox server, it starts transmitting the positions found, beginning with
the latest. After a position has been successfully transmitted, it is moved
into the "Done" subdirectory.
By inspecting these two directories with the file explorer, you can easily
find out the system's state even without even starting magnatrax or
loxtrax.
After creating a position to be transported to the server, loxtrax triggers
magnatrax to start the transmission. Usually it takes less than 5 second
until the position is stored in magnalox' database after it has been created.
This structure was chosen to ensure that loxtrax is not affect by
transmission and to achieve maximum flexibility.
loxtrax Version 1.11.9
Page 142/159
www.magnalox.net
4.4.3.2
loxtrax user manual
Menu Entries
Create Position
Usually loxtrax is generating positions for transmission in certain time- or
track- intervals as set under 4.2.9 magnatrax. By using this function, a
position can be created at any location, no matter where or when the last
"regular" position was created.
loxtrax Version 1.11.9
Page 143/159
www.magnalox.net
4.4.3.3
loxtrax user manual
Menu Entries
Enable
This feature needs to be enabled to make loxtrax creating positions.
You can enable this feature even without having magnatrax running. This
makes sens if you want to create positions, that can be uploaded to the
magnalox server at at later time, for example when back in a cheap WLAN
as often offered in hotels or marinas.
Then simply start magnatrax alone to make it uploading the meanwhile
buffered positions, beginning with the latest.
If the positions are not sent to the server, check the following positions:
1. live tracking is enabled in loxtrax
2. loxtrax is creating positions, check the
"\My Documents\magnatrax" folder on the PDA
3. magnatrax is running and enabled for position upload
4. the PDA is having an Internet connection
5. the log ID and the password configured in magnatrax are matching
those on magnalox.net
loxtrax Version 1.11.9
Page 144/159
www.magnalox.net
4.4.4
loxtrax user manual
Menu Entries
Use GPS Time
This function sets the PDA's clock to the time received from the GPS
satellites.
It is only available when not using NMEA files as a data source and a valid
3D position was found.
loxtrax Version 1.11.9
Page 145/159
www.magnalox.net
5
loxtrax user manual
Other features
Other features
This chapter explains several general functions and features of loxtrax.
loxtrax Version 1.11.9
Page 146/159
www.magnalox.net
5.1
loxtrax user manual
Other features
Pan/Scroll by touchscreen
Use a stylus or a finger to move the displayed area around.
The movement is doubled in range so that it can be operated with the
thumb while holding the PDA in the hand.
It returns to the normal, position centered display after 3 seconds, unless
the "Center Last Position" is turned off.
loxtrax Version 1.11.9
Page 147/159
www.magnalox.net
5.2
loxtrax user manual
Other features
Auto Focus
Loxtrax automatically reclaims focus (=becomes the topmost application)
when covered by another application after a while.
Intended to simplify usage when no finger or stylus is available and
another application window popped up unintentionally.
Make sure you turned off the calendar notifications before flying with
loxtrax. Otherwise it may happen that you get suddenly reminded of a date
with the dentist while gliding peacefully up in the air, and those are "sticky"
;)
To temporarily use other programs, use a workaround:
Press the enter key to start the definition of a new POI. A POI definition
dialog pops up then.
As long as this dialog is visible, loxtrax doesn't reclaim focus. Use the
system menu to start another program. When finished, click "Cancel" to
close the dialog without creating a new POI.
loxtrax Version 1.11.9
Page 148/159
www.magnalox.net
5.3
loxtrax user manual
Other features
Alarm Indicators
Alarm indicators are symbolized by huge red text rendered on the display,
optional with a beep.
You can configure the beep using the "Sound" sub- menu under the
"Setings" manu.
Make sure that the PDA's system setting are also configured for audio
output if there is no sound heared.
loxtrax Version 1.11.9
Page 149/159
www.magnalox.net
5.3.1
loxtrax user manual
Other features
"SAT?"
This means, that not enough data is available to create a valid 3D position.
This can be a temporary situation when in tunnels or buildings.
Move your receiver to a better position or go to a location better exposed
to the sky.
This message comes also at the end of a replayed NMEA- file.
loxtrax Version 1.11.9
Page 150/159
www.magnalox.net
5.3.2
loxtrax user manual
Other features
"GPS?"
This means that the PDA lost connection to the GPS device and is not
receiving any data. Loxtrax tries to reopen the specified interface then in
constant intervals.
On a Loox 720 or an Asus MyPal A636 loxtrax recovers an interrupted
Bluetooth connection without any user interaction.
This is very convenient, for example when the GPS device is left in the car
but the PDA was taken out. When returning, the connection is usually up
loxtrax Version 1.11.9
Page 151/159
www.magnalox.net
loxtrax user manual
Other features
and working before the engine is started, even when the PDA remains in a
pocket.
This message appears also at the end of a replayed NMEA- file.
loxtrax Version 1.11.9
Page 152/159
www.magnalox.net
5.4
loxtrax user manual
Other features
Screen resolution and orientation
Loxtrax runs on PDAs having the standard resolution of 240 by 320 by
pixels. If run on a PDA having VGA resolution, it takes advantage of the full
480 by 640 pixels display and is not just rendering up-scaled screens. The
maps show all details in 480 by 640 pixels.
This is a screen shot of a VGA display in night mode:
loxtrax Version 1.11.9
Page 153/159
www.magnalox.net
loxtrax user manual
Other features
Loxtrax uses the PDA's hardware-acceleration if available, what explains
the high frame rates even when rendering scaled, high-resolution bitmaps
Loxtrax can switch from portrait- to landscape- mode even while running.
This is a screen shot of a VGA display in landscape mode:
The resolution in reality is 192 dots per inch, what comes close to printed
paper.
loxtrax Version 1.11.9
Page 154/159
www.magnalox.net
5.5
loxtrax user manual
Other features
Loxtrax keeps the PDA turned on
While loxtrax is running, it prevents the PDA from turning itself off.
Be careful to exit loxtrax when it is not needed anymore. Otherwise it may
run until the battery is empty!
loxtrax Version 1.11.9
Page 155/159
www.magnalox.net
5.6
loxtrax user manual
Other features
Integrity Selftest
Loxtrax checks it's integrity regularly and when certain events occur.
If if finds a problem, it erases all data found and terminates. Make sure you
use only unmodified versions downloaded from www.magnalox.net.
Regularly check www.magnalox.net for updates.
loxtrax Version 1.11.9
Page 156/159
www.magnalox.net
5.7
loxtrax user manual
Other features
Interrupting loxtrax
Loxtrax can be interrupted by pressing the PDA's voice-recorder button.
This works currently on a Pocket Loox 720, but may be not available on all
PDAs.
Press this button a second time to continue loxtrax' operations as usual.
To start another program while loxtrax is running, just open the "About"
dialog in the "Loxtrax" menu. Then you will be able to open the Windows'
start menu in the upper left and start other programs or adjust settings.
When finished, just click the OK button in the start menu to continue.
loxtrax Version 1.11.9
Page 157/159
www.magnalox.net
loxtrax user manual
Other features
Index
Accuracy............................... 74, 98, 99 GPS 1, 3-7, 11, 19, 20, 22-24, 48, 50-54,
57, 74, 75, 77, 80, 93, 100, 112, 114,
Audio......................... 57, 125, 126, 146
115, 142, 148
Baud rate......................................... 51
GPS-................................................ 11
Beta-................................. 2, 18, 37, 38
Gpx............ 6, 23, 25, 56, 103, 137, 140
Bluetooth....................... 16, 22, 47, 148
HDOP........4, 5, 74, 75, 93, 98, 107, 114
Button....18, 22, 33, 38, 44, 71, 80, 115,
Icon................................................. 18
126, 154
Igc.................................... 3, 20, 56, 76
Calibration......................... 3, 34, 59, 61
Interval 3, 33, 66, 67, 69, 71, 79, 80, 90,
Color.... 4, 34, 35, 58, 62, 80, 87, 88, 93,
91, 107, 116, 141, 148
109, 110, 118, 124, 129
Latitude...................................... 59, 60
COM.7, 8, 10, 11, 19, 29, 35, 50, 51, 53,
54, 56, 58, 61, 62, 129, 145
Live tracking........................ 20, 79, 140
Coordinate..... 28, 59-61, 63, 93, 97, 118 LOI..... 4-6, 23, 25, 37, 85, 103, 136-140
Coordinates................................. 59-61 Longitude................................... 59, 60
Correction.................. 4, 33, 53, 76, 105 Magnalox.....1-3, 7-9, 11, 13, 16, 23, 24,
27, 29, 31, 33, 35-37, 44, 49, 53, 56,
Ellipsoid............................................ 77
58, 61, 103, 118, 129, 137, 138, 140Enable POI..................................... 111 142, 153
File 2, 3, 6, 14-16, 19-25, 28, 29, 31, 33- Magnatrax.................. 4, 6, 79, 140-142
35, 37, 38, 50-53, 56, 58-61, 65, 75, 76,
Maps... 3-5, 7, 11, 13, 23, 25, 27-29, 34,
103, 108, 114, 118, 125, 126, 129-135,
37, 58-65, 73, 78, 80, 86, 93, 104, 106,
137, 140-142, 147, 149
112, 115, 123, 136
File - input........................................ 22
Nmea... 3, 19, 20, 23, 47, 50, 51, 53, 55,
Formats........ 13, 28, 31, 51, 56, 58, 103 56, 74-76, 129, 134, 142, 147, 149
Geoid......................................... 77, 78 Offset................................... 53, 76, 77
GPGGA....................................... 50, 55 Orientation............................... 6-9, 150
GPRMC....................................... 50, 55
loxtrax Version 1.11.9
Page 158/159
www.magnalox.net
loxtrax user manual
Other features
POI...2, 4-7, 9, 22-25, 27, 29, 31, 34-37, Screen. 3, 6, 7, 9, 13, 18, 19, 27, 41, 62,
46, 47, 59, 61, 80, 84, 85, 90, 108-111, 63, 66, 67, 71, 73, 80-83, 85, 92, 108,
115, 118-125, 127-129, 131-135, 145
115, 117, 119, 144, 150, 151
POIs............................................... 122 VGA........................... 7, 8, 92, 150, 151
PS..................................................... 7
loxtrax Version 1.11.9
Page 159/159