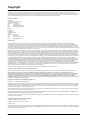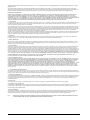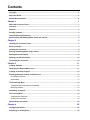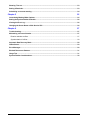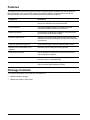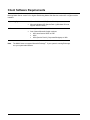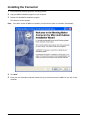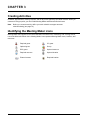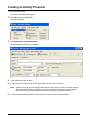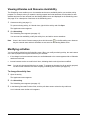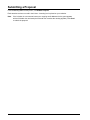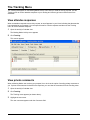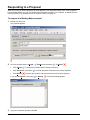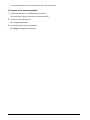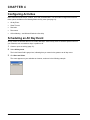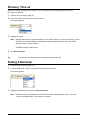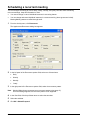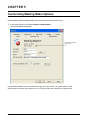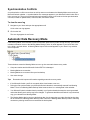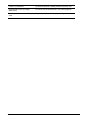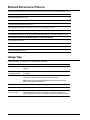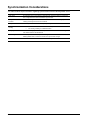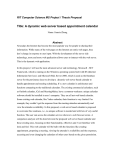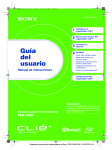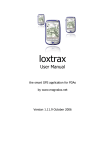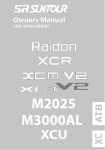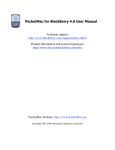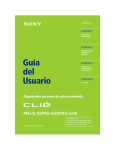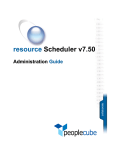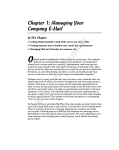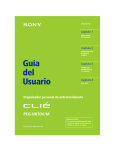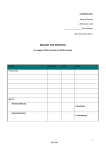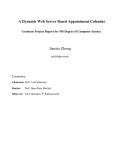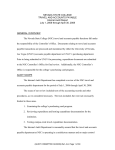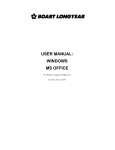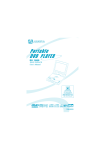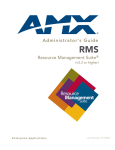Download User`s Guide - Northwestern University Information Technology
Transcript
® right people right place right time Meeting Maker® Connector for Microsoft® Outlook® Client User’s Guide Copyright Copyright © 1990-2005 PeopleCube. All Rights Reserved. Information in this document is subject to change without notice and does not represent a commitment on the part of PeopleCube. The software described in this document is furnished under a license agreement and may be used only in accordance with that agreement. This document has been provided pursuant to an agreement containing restrictions on its use. Federal copyright law also protects this document. No part of this document may be reproduced or distributed, transcribed, stored in a retrieval system, translated into any spoken or computer language or transmitted in any form or by any means whatsoever without the prior written consent of PeopleCube Corporate Headquarters PeopleCube 411 Waverly Oaks Road, Suite 310 Waltham, MA 02452 USA Telephone: +1 800 282 7319 Fax: +1 800 282 7414 URL: http//www.peoplecube.com Email: [email protected] Europe PeopleCube PO Box 22907 1100 DK Amsterdam Holland Telephone: 020-777 2277 Fax: 020-524 8142 URL: http://www.peoplecube.com Email: [email protected] November 2005 PeopleCube makes no warranty, representation or promise not expressly set forth in this agreement. PeopleCube disclaims and excludes any and all implied warranties of merchantability, title, or fitness for a particular purpose. PeopleCube does not warrant that the software or documentation will satisfy your requirements or that the software and documentation are without defect or error or that the operation of the software will be uninterrupted. LIMITATION OF LIABILITY: PeopleCube's aggregate liability, as well as that of the authors of programs sold by PeopleCube, arising from or relating to this agreement or the software or documentation is limited to the total of all payments made by or for you for the license. This limited warranty gives you specific legal rights. You may have others which vary from state to state. Some states do not allow the exclusion of limitation of incidental or consequential damages, so the above limitation or exclusion may not apply to you. PeopleCube, ProcessCube, Meeting Maker, Meetingmaker, the Meeting Maker logo, and the PeopleCube logo are registered trademarks of PeopleCube. Macintosh is a registered trademark of Apple Computer, Inc., registered in the U.S. and other countries. IBM is a registered trademark of IBM Corporation. Pentium, Pentium III XEON, and Pentium 4 are either trademark or registered trademarks of Intel Corporation or its subsidiaries in the United States and other countries. Internet Explorer, Internet Information server (IIS), Outlook, SQL server, Windows, Windows NT, Windows NT server, Windows 95, Windows 98, Windows 2000, Windows XP, and Windows CE are either registered trademarks or trademarks of Microsoft Corporation in the United States and/or other countries. Netscape is a trademark or registered trademark of Netscape Communications Corporation in the United States and other countries. The Palm logo, HotSync, and Palm OS are registered trademarks of Palm, Inc. Palm, Palm Powered and Palm Powered logo are trademarks of Palm, Inc. Intellisync is a registered trademark of Pumatech, Inc. RIM and Research In Motion are registered trademarks of Research In Motion Limited. RIM, the RIM logo, BlackBerry, BlackBerry Enterprise Edition, BlackBerry Exchange Edition, BlackBerry Notes Edition, BlackBerry Internet Edition, the BlackBerry logo, the “Envelope In Motion” symbol, 'Always On, Always Connected', RIM Wireless Handheld, RIM 850 Wireless Handheld, RIM 857 Wireless Handheld, RIM 950 Wireless Handheld, RIM 957 Wireless Handheld, RIM 850, RIM 857, RIM 950, RIM 957, RIM 802D, RIM 902M, Inter@ctive Pager and Research In Motion are trademarks of Research In Motion Limited. ServletExec is a trademark of New Atlanta Communications, LLC. Sun, Sun Microsystems, the Sun logo, Java, Solaris, Sun ONE, iPlanet, and all Sun, Java, and Sun ONE based trademarks and logos are trademarks or registered trademarks of Sun Microsystems, Inc. in the United States and other countries. All SPARC trademarks are used under license and are trademarks or registered trademarks of SPARC International, Inc. in the United States and other countries. Products bearing SPARC trademarks are based upon an architecture developed by Sun Microsystems, Inc. UNIX is a registered trademark of The Open Group in the United States and other countries. All trademarks, service marks and product names mentioned herein are the property of PeopleCube or their respective owners. Copyright and Legal Information for the Apache Software Foundation This product includes software developed by the Apache Software Foundation (http://www.apache.org/). Copyright © 2000 The Apache Software Foundation. All rights reserved. THIS SOFTWARE IS PROVIDED “AS IS” AND ANY EXPRESSED OR IMPLIED WARRANTIES, INCLUDING, BUT NOT LIMITED TO, THE IMPLIED WARRANTIES OF MERCHATABILITY AND FITNESS FOR A PARTICULAR PURPOSE ARE DISCLAIMED. IN NO EVENT SHALL THE APACHE SOFTWARE FOUNDATION OR ITS CONTRIBUTORS BE LIABLE FOR ANY DIRECT, INDIRECT, INCIDENTAL, SPECIAL, EXEMPLARY, OR CONSEQUENTIAL DAMAGES (INCLUDING, BUT NOT LIMITED TO, PROCURMENT OF SUBSTITUTE GOODS OR SERVICES; LOSS OF USE, DATA, OR PROFITS; OR BUSINESS INTERRUPTION) HOWEVER CAUSED AND ON ANY THEORY OF LIABILITY, WHETHER IN CONTRACT, STRICT LIABILITY, OR TORT (INCLUDING NEGLIGENCE OR OTHERWISE) ARISING IN ANY WAY OUT OF THE USE OF THIS SOFTWARE, EVEN IF ADVISED OF THE POSSIBILITY OF SUCH DAMAGE. Copyright & Legal Information on Lestiff (GNU Project) Libraries Copyright © 1991, 1999 Free Software Foundation, Inc. This software product may include software developed by or in connection with the GNU Project (http:// www.gnu.org/) (“GNU Software”). More specifically, the display libraries for the administrative console of the Linux server software program to the extent included in the software product described in this document may constitute, in whole or in part, Lestiff (GNU Project) libraries or works based on these libraries. For a text of the Lesser General Public License, please refer to the GNU Project web site at http://www.gnu.org/ licenses/lgpl.txt and/or to the file titled GnuLicense on the PeopleCube product CD. This GNU Software is free software; you can redistribute it and/or modify it under the terms of the GNU Lesser General Public License as published by the Free Software Foundation; either version 2 of the License, or (at your option) any later version. This GNU Software is distributed in the hope that it will be useful, but WITHOUT ANY WARRANTY; without even the implied warranty of MERCHANTABILITY or FITNESS FOR A PARTICULAR PURPOSE. See the GNU Lesser General Public License for more details. You should have received a copy of the GNU Lesser General Public License along with this GNU Software; if not, write to the Free Software Foundation, Inc., 59 Temple Place, Suite 330, Boston, MA 02111-1307 USA. Copyright and Legal Information on OpenSSL Software Copyright © 1998-2001 The OpenSSL Project Copyright © 1995-1998 Eric A. Young, Tim J. Hudson All rights reserved. This software product may include software developed by or in connection with the OpenSSL Project (http://www.openssl.org/) for use in the OpenSSL Toolkit (“OSSL Software(s)”). More specifically, the client and server communication libraries of the Meeting Maker software program as described in this document, may constitute, in whole or in part, the OpenSSL toolkit or works based on the OpenSSL toolkit. ii OpenSSL Software is based on the SSLeay library developed by Eric A. Young, Copyright © 1997 Eric Young ([email protected]) and includes software written by Tim J. Hudson ([email protected]). The OpenSSL toolkit is licensed under a dual-license (the OpenSSL license plus the SSLeay license) situation, i.e. both the provisions of the OpenSSL License and the original SSLeay License apply to the toolkit. For a text of the OpenSSL License and the original SSLeay License, please refer to the Meeting Maker website at http://www.meetingmaker.com and/or to the file titled OpenSSLLicense on the PeopleCube product CD. In case of any license issues related to OpenSSL, please contact [email protected]. PeopleCube License Agreement BEFORE USING THE PROGRAM, YOU MUST READ THIS LICENSE AGREEMENT CAREFULLY. INSTALLING OR USING THE PROGRAM, INSTALLING REGISTRATION CODES, OPENING PROGRAM PACKAGING OR CLICKING "ACCEPT" IF YOU ARE READING THIS LICENSE ON A COMPUTER SCREEN, MEANS THAT "YOU" ARE AUTHORIZED TO ACCEPT THIS AGREEMENT, THAT YOU HAVE READ AND UNDERSTAND ITS TERMS AND THAT YOU AGREE TO BE BOUND BY IT. IF YOU DO NOT AGREE WITH ANY PART OF THIS AGREEMENT, YOU MAY NOT OPEN, INSTALL OR USE THE PROGRAM, AND MUST IMMEDIATELY RETURN THE PROGRAM UNUSED TO THE PLACE WHERE IT WAS ACQUIRED FOR A FULL REFUND. FOR PURPOSES OF THIS AGREEMENT, THE TERM "YOU" INCLUDES YOURSELF AND ANY ORGANIZATION OR INSTITUTION LICENSING THE PROGRAM OR ON WHOSE EQUIPMENT THE SOFTWARE MAY BE INSTALLED OR USED. 1. LICENSE GRANT. In consideration for the license fee paid, PeopleCube (hereafter "PeopleCube"), grants to You, a nonexclusive, restricted right to use the "Program" (in machine readable form only and including and all associated materials) solely for Your personal or internal business purposes, in accord with the terms of this Agreement. You may use the Program only for the number of Users and/or systems for which You are authorized. Copies; Prohibited Uses. You may make one copy of the Program for backup purposes only. You may not use or provide access to the Program or use the Program for any purpose other than Your personal or internal business purposes. You may not use the Program to provide services to any third party without PeopleCube's express written consent. You may not modify, adapt, translate, reverse engineer, decompile, disassemble, or create derivative works based on the Program without PeopleCube's prior written consent. (All information necessary to achieve interoperability is available in accord with applicable provisions of European Union and other government directives). You may not remove any disclaimer, copyright, trademark, proprietary rights, or other notice included on or embedded in the Program. Transfers. You may transfer the Program on a permanent basis (if not otherwise prohibited by your agreement with PeopleCube), provided that You first inform PeopleCube in writing of the name and address of the recipient to which the Program will be transferred, You transfer all associated documentation, You retain no copies, and the recipient first agrees in writing to the terms of this Agreement. Please contact PeopleCube for appropriate transfer documentation. 2. OWNERSHIP. PeopleCube owns or licenses, and retains all title, copyright, trademark, trade secret, patent, and other proprietary rights in and to the Program. This license is NOT a sale of the Program or any copy of it. You obtain only the rights specified in this Agreement. PeopleCube reserves all rights not specifically granted. 3. TERM & TERMINATION. This Agreement is effective until terminated. PeopleCube may terminate this Agreement on written notice if You breach any provision of this Agreement. On termination, You must destroy or return to PeopleCube all copies of the Program, including all associated materials. This license may terminate after a limited period (e.g. three (3) years) if You (or Your institution or employer) have agreed in writing to a Lease Program. 4. LIMITED WARRANTY. The Program is a tool which PeopleCube hopes you will find useful. However You are solely responsible for the selection, use, performance, backup, and results associated with any Program use. PeopleCube does not warrant that the functions contained in the Program will meet Your requirements or that Program operation will be uninterrupted or error free. PeopleCube warrants any medium on which the Program is provided to be free from defects in materials and workmanship under normal use for a period of ninety (90) days from the date of delivery as shown on Your receipt. PeopleCube shall have no responsibility if failure results from accident, abuse or misapplication, or if any medium is lost or damaged due to theft, fire, or negligence. Any replacement medium will be warranted for the remainder of the original warranty period or thirty (30) days, whichever is longer. This warranty gives You specific legal rights. You may have other rights which may vary from jurisdiction to jurisdiction. EXCEPT AS EXPRESSLY PROVIDED ABOVE, ALL PROGRAMS ARE PROVIDED "AS IS". PeopleCube DOES NOT MAKE ANY WARRANTY OF ANY KIND, EITHER EXPRESSED OR IMPLIED, INCLUDING, BUT NOT LIMITED TO THE IMPLIED WARRANTIES OF NONINFRINGEMENT, MERCHANTABILITY AND FITNESS FOR A PARTICULAR PURPOSE. THIS WARRANTY WILL NOT BE ENLARGED OR AFFECTED BY ANY PeopleCube TECHNICAL OR OTHER ADVICE IN CONNECTION WITH THE PROGRAM. 5. LIMIT OF REMEDIES & LIABILITY. PeopleCube's ENTIRE LIABILITY AND YOUR EXCLUSIVE REMEDY FOR ANY CLAIM ASSOCIATED WITH THE PRODUCT OR THIS AGREEMENT SHALL BE, AT PeopleCube's SOLE OPTION, RETURN OF PURCHASE PRICE OR REPLACEMENT OF ANY MEDIUM RETURNED TO PeopleCube WITH A COPY OF THE RECEIPT. NOTWITHSTANDING ANY OTHER PROVISION OF THIS OR ANY OTHER AGREEMENT, PeopleCube SHALL NOT BE LIABLE FOR (1) ANY SPECIAL, INDIRECT, CONSEQUENTIAL, PUNITIVE, STRICT OR INCIDENTAL DAMAGES (INCLUDING BUT NOT LIMITED TO DAMAGES RELATED TO INACCURACY OF ANY DATA OR COST OF PROCUREMENT OF SUBSTITUTE GOODS, SERVICES OR TECHNOLOGY, OR LOSS OF PROFITS, DATA OR USE) ARISING OUT OF OR IN CONNECTION WITH ANY USE OR INABILITY TO USE THE PROGRAM OR ANY PeopleCube SERVICES WHICH MAY BE PROVIDED, OR ANY CAUSE RELATED THERETO, EVEN IF PeopleCube HAS BEEN ADVISED OF THE POSSIBILITY OF SUCH DAMAGES; AND (2) ANY AMOUNT IN EXCESS OF THE LESSER OF THE PRICE, FEE OR CHARGE THEREFOR RECEIVED BY PeopleCube FOR PRODUCT OR SERVICE. Because some jurisdictions do not allow the exclusion or limitation of liability for consequential or incidental damages, some or all of the above limitations may not apply to you. 6. U.S. GOVERNMENT RESTRICTED RIGHTS. The Program is a "commercial item" as defined in 48 C.F.R. 2.101 (Oct. 1995) consisting of "commercial computer software" and "commercial computer software documentation" as such terms are used in 48 C.F.R. 12.212 (Sept. 1995). Consistent with 48 C.F.R. 12.212 and 48 C.F.R. 227.7202 (-1 through -4) (June 1995), all government entities which acquire the Program, do so only with the rights set forth in the license provided with the Program and this Agreement. 7. CONFIDENTIAL INFORMATION. You agree that all PeopleCube-furnished information which is labeled "confidential", "proprietary" or the like ("Confidential Information") contains valuable proprietary information and/or trade secrets developed by PeopleCube or its licensor at great expense. You will hold this Confidential Information in confidence and will not use, reproduce or distribute it except to Your employees (and agents who agree to this provision) who may use it only as part of their responsibilities to You. You will report any unauthorized use or disclosure of any Confidential Information. 8. EXPORT LAWS. The Program may not be exported or re-exported in violation of U.S. export laws, including the U.S. Export Administration Act and implementing regulations. 9. GOVERNING LAW & JURISDICTION. This Agreement is a Massachusetts contract, and shall be governed solely by the laws of Massachusetts, USA, without reference to its conflict of law provisions or the UN Convention for the International Sale of Goods. Any action relating to this Agreement, the parties' relationship, or the Program or goods or services provided, purchased or licensed hereunder, shall be brought and tried in Massachusetts. 10. ENTIRE AGREEMENT. This Agreement (including any supplemental terms agreed in writing, e.g., with respect to PeopleCube's Maintenance Advantage Program services) constitutes the complete and exclusive agreement between You and PeopleCube and supercedes any proposal or prior agreement or other communication with PeopleCube relating to the subject of this Agreement. This Agreement may be modified only by a writing which specifically references this Agreement and is signed by both You and a PeopleCube officer. Note: If You have any questions concerning this Agreement, or desire to contact PeopleCube for any reason, You may do so through the distributor from which You obtained the Program or the sales representative offices listed in the front of this manual. iii Contents Copyright ........................................................................................................................................................ ii About this Guide ........................................................................................................................................... vi Related Documentation................................................................................................................................ vi Chapter 1 1 About the Connector Client .......................................................................................................................... 1 Overview ......................................................................................................................................................... 1 Features .......................................................................................................................................................... 2 Package Contents .......................................................................................................................................... 2 Client Software Requirements...................................................................................................................... 3 Synchronizing with Meeting Maker, Palm, and Outlook ............................................................................ 4 Chapter 2 5 Installing the Connector Client..................................................................................................................... 5 Before you Begin ........................................................................................................................................... 5 Installing the Connector................................................................................................................................ 6 Entering the Meeting Maker Logon Values ................................................................................................. 9 Starting Microsoft Outlook.......................................................................................................................... 10 Defining your Work Schedule..................................................................................................................... 10 Uninstalling the Connector ......................................................................................................................... 10 Chapter 3 11 Creating Activities........................................................................................................................................ 11 Identifying the Meeting Maker icons .......................................................................................................... 11 Creating an Activity Proposal..................................................................................................................... 12 Selecting Attendees, Groups, and Resources.......................................................................................... 13 Unavailable resources................................................................................................................................ 14 Attachments................................................................................................................................................ 14 The Scheduling Menu.................................................................................................................................. 15 Viewing Attendee and Resource Availability.............................................................................................. 16 Modifying activities ..................................................................................................................................... 16 Submitting a Proposal................................................................................................................................. 18 The Tracking Menu ...................................................................................................................................... 19 View attendee responses ........................................................................................................................... 19 View private comments .............................................................................................................................. 19 Responding to a Proposal .......................................................................................................................... 20 Chapter 4 22 Configuring Activities.................................................................................................................................. 22 Scheduling an All Day Event ...................................................................................................................... 22 Showing ‘Time as’........................................................................................................................................ 23 Setting A Reminder...................................................................................................................................... 23 Scheduling a recurrent meeting ................................................................................................................. 24 Chapter 5 25 Customizing Meeting Maker Options......................................................................................................... 25 Setting the Synchronization Schedule ...................................................................................................... 26 Viewing the Error Log.................................................................................................................................. 26 Changing the Server Name or Web Service URL ..................................................................................... 26 Chapter 6 27 Troubleshooting........................................................................................................................................... 27 Maintaining a Current Calendar.................................................................................................................. 27 Resolve calendar conflicts.......................................................................................................................... 27 Synchronization Conflicts ........................................................................................................................... 28 Automatic Data Recovery Mode ................................................................................................................. 28 Offline Status................................................................................................................................................ 29 Error Messages ............................................................................................................................................ 29 Blocked Recurrence Patterns..................................................................................................................... 31 Usage Tips .................................................................................................................................................... 31 Synchronization Considerations................................................................................................................ 32 v About this Guide This guide describes how to install and use the Meeting Maker® Connector for Microsoft® Outlook® (MMCO) client. This guide is for Microsoft Outlook users who have experience installing software on their computers and scheduling events in Microsoft Outlook. Section Description Chapter 1: About the Connector Client How the MMCO works, features, components, system requirements, and Meeting Maker icons. Chapter 2: Installing the Connector Client Installation, entering logon values, and uninstalling. Chapter 3: Creating Activities Creating activities, using the Scheduling and Tracking tabs, receiving and responding to proposals. Chapter 4: Configuring Activities All day events, reminders, show time as, and recurrence patterns. Chapter 5: Customizing Meeting Maker Options Meeting Maker menu, synchronization schedule, error log, and changing the logon values. Chapter 6: Troubleshooting Calendar, synchronization conflicts, and automatic data recovery; offline status, error messages, usage tips, blocked recurrence patterns, and synchronization considerations. Related Documentation • Microsoft Outlook Documentation • Meeting Maker User Guide CHAPTER 1 About the Connector Client Overview The Meeting Maker® Connector for Microsoft® Outlook® (MMCO) is a software application that integrates the collaborative scheduling features of Meeting Maker Millennium into Microsoft Outlook. The MMCO enables Meeting Maker and Microsoft Outlook users throughout an organization to schedule events and reserve resources using either application. IMPORTANT NOTE Email Meeting Maker Client ! Do not use any other Meeting Maker client to make any changes, such as the native client, the HTML client, etc. It is highly recommended that none of your proxies have read-write access to your calendar. If you use the MMCO client and you or a proxy makes changes to your calendar from another Meeting Maker client, unpredictable behavior will occur. Calendar Email Server Web Services Meeting Maker Server MMCO Information flow between Meeting Maker and Microsoft Outlook 1 Features The MMCO provides seamless integration between the Meeting Maker and Microsoft Outlook platforms. Microsoft Outlook users can access the advanced scheduling features of Meeting Maker through the Microsoft Outlook user interface. This table describes the key features of MMCO. Component Description Real time calendar access Continuous synchronization with the Meeting Maker server keeps user calendars current and accessible. Central database One central database stores user schedules to keep conflicting calendar information at a minimum. Resource protection Resources and locations are available on a first-come firstserved basis to avoid double booking. Expanded address book Address book includes Meeting Maker users and Microsoft Outlook users within one category, Meeting Maker resources and locations. Copy (CC) and blind copy (BCC) Copy and blind copy invitations to Meeting Maker users. Restricts event modifications to the originator Attendees cannot change the meeting agenda. Send instant comments Pop-up dialog box enables you to send comments to the event originator at response. Conflict resolution Simultaneous calendar editing provides highlighted conflict resolution data in a dedicated folder. Personal digital Assistant (PDA) support Synchronize Meeting Maker and Microsoft Outlook calendar data to personal digital assistants (PDAs). Package Contents Your system administrator will provide you with these files: • MMCO installation program • MMCO User Guide in PDF format 2 Client Software Requirements This table lists the software requirements for your client to run MMCO. In addition to these requirements, Meeting Maker Server version 8.5 or higher and Meeting Maker Web Services version 8.5 or higher must be installed. Operating System • • Microsoft Windows 2000 (Service Pack 4) Microsoft Windows XP (Service Pack 1) (Windows XP must support domain names.) Software • • Meeting Maker Millennium, 8.5 or later One of these Microsoft Outlook versions: • 2003; email server SMTP or POP • 2002 • 2000 (Service Pack 3); Corporate/Workgroup or IMO Note: The MMCO does not support Microsoft Exchange®. If your system is running Exchange, see your system administrator. 3 Synchronizing with Meeting Maker, Palm, and Outlook If you would like to synchronize among Meeting Maker, a Palm device, and Outlook, you can only synchronize one or two of three synchronization paths. You should never use all three synchronization paths; or, you will get duplication of all your events. For example, if you previously synchronized from MM Ö Palm and then synchronized MM ÖOutlook and then you synchronize Palm Ö Outlook, Palm and Outlook do not reference Meeting Maker. The Palm device and Outlook do not know that the meetings and activities that synchronized from Meeting Maker to Palm are the same as from Meeting Maker to Outlook. You will get duplicates of those events on both Palm and on Outlook. You will need to make a decision about which one or two of the three synchronization paths to choose. You should not to choose all three paths or duplicates will occur. Remember that you should never use any other Meeting Maker client to make any changes, such as the native client, the HTML client, etc. It is highly recommended that none of your proxies have read-write access to your calendar. Synchronization Paths Synchronization Path A MM Ù Palm device MM Ù Outlook NOT Palm Ù Outlook Synchronization Path B MM Ù Palm device Outlook Ù Palm device NOT MM Ù Outlook Synchronization Path C MM Ù Outlook Outlook Ù Palm device NOT MM Ù Palm device Warning: If you have previously synchronized Meeting Maker Ù Palm device and now would like to synchronize Meeting Maker Ù Outlook and Outlook Ù Palm device, you must perform a Hard Reset to remove all the data on your handheld. Failure to do this will result in duplicate activities and meetings. Warning: If you use the Meeting Maker Connector for Outlook, you should not use Meeting Maker for Intellisync as duplication may occur. 4 CHAPTER 2 Installing the Connector Client Before you Begin 1 Ensure your computer meets the software requirements on page 3. 2 Obtain these Meeting Maker logon values from your system administrator: 5 • MMCO installation program • Meeting Maker User Name • Meeting Maker Password • Meeting Maker Server Name • Meeting Maker Web Service URL Installing the Connector 1 Exit all Microsoft Windows programs, including Outlook. 2 Copy the MMCO installation program to your computer. 3 Double-click the MMCO installation program. The Welcome screen appears. Note: If an earlier version of MMCO is installed, you will have the option to uninstall it automatically. 4 Click Next. 5 Enter your user information and select whether only you will have access to MMCO or any user on this computer. 6 6 Click Next. 7 Select the destination folder. • Click Next to accept the default folder: c:\Program Files\meetingmaker • Click Browse to select an alternate folder: 7 8 Click Next. The Ready to Install the Application dialog box appears. 9 Click Next. The Updating System screen appears during installation. When finished, the Installation Complete dialog appears. 10 Click Finish. The readme.html file appears. Review the readme.html file before you use MMCO. 8 Entering the Meeting Maker Logon Values The first time you start Microsoft Outlook after installing MMCO, you must enter the Meeting Maker logon values supplied by your system administrator. The logon values enable communication and calendar sharing between Microsoft Outlook and the Meeting Maker server. 1 Start Microsoft Outlook. This screen appears. 2 Click Yes. This screen appears. Note: If your Meeting Maker logon values are stored in your Microsoft Outlook profile, the User Name, Password, and Server fields are populated with your logon data. 3 Enter your Meeting Maker logon values. Field Description User Name Meeting Maker user name associated with your Microsoft Outlook profile Password Meeting Maker password for specific user name Server Meeting Maker Server Name Web Service URL IP address or DNS name to the Meeting Maker web service Note: The logon values are case sensitive. 9 4 Click Verify. The Logon Values Verified screen appears. If an error message appears, you may have typed an invalid logon value. Retype the logon values or see your system administrator. 5 Click OK. The Microsoft Outlook command bar may flicker as calendar sharing is enabled. Your Microsoft Outlook calendar information is copied onto the Meeting Maker server. Starting Microsoft Outlook After you enter the Meeting Maker logon values, the Meeting Maker features are available when you start Microsoft Outlook. • Start Microsoft Outlook The Microsoft Outlook Inbox appears. • Microsoft Outlook is connected to the Meeting Maker Server. Future calendar changes are copied to the Meeting Maker server at the specified synchronization schedule (see page 26). Note: The first time you connect Outlook to the Meeting Maker Server, a large amount of data may be processed. This initial synchronization will take longer to perform than subsequent synchronizations. Defining your Work Schedule To maintain a current calendar across the network, and enable users to view your busy/free time, you must define your work schedule in the appropriate application before you create activities, as described below. • Meeting Maker users: From the Meeting Maker Calendar menu, click Edit > User Info. Refer to the Meeting Maker Millennium User Guide for instructions. • Microsoft Outlook users: From the Microsoft Outlook main menu, click Tools > Options > Calendar Options. Refer to the Microsoft Outlook documentation for instructions. Uninstalling the Connector 1 Double-click the MMCO installation program. The Outlook Connector Setup dialog box appears. 2 Make the desired selection, and click Next. • Modify – Add, remove, and change configuration features • Repair – Reinstall missing or corrupt files • Remove – Uninstalls the application from your computer 3 Follow the on screen directions, and then click Finish. 10 CHAPTER 3 Creating Activities In MMCO, appointments, meeting requests, and all day events (banners) are called Activities. When you create an activity proposal, you can include Meeting Maker and Microsoft Outlook users. Note: Before you create an activity, define your work schedule to support accurate calendar sharing (see page 10). Identifying the Meeting Maker icons Meeting Maker icons appear on the Select Attendees and Resources, Scheduling, and Tracking menus, next to the Microsoft Outlook icons. Meeting Maker icons represent Meeting Maker users, locations, and resources. 11 Required guest CC guest Optional guest Group BCC guest Optional resource Required resource Optional location External contact Required location Creating an Activity Proposal 1 Start Microsoft Outlook. The Microsoft Outlook Inbox appears. 2 Click File, and then highlight New. This screen appears. 3 Click Appointment or Meeting Request. The Meeting Maker Activity screen appears. 4 In the Subject field, type the topic. 5 In the Location field, type an entry or click the pull-down arrow to select a location. Note: Selecting a location from the Meeting Maker Activity screen does not reserve a network resource. After you create the activity proposal, you can invite attendees and reserve network resources and locations from the Select Attendees and Resources menu as described on page 13. 6 In the Start time and End time fields, use the pull-down menus to select the day and times. 12 Selecting Attendees, Groups, and Resources Invite attendees or a group of attendees, and reserve locations and resources for the event on a first-come, first-serve basis through the Select Attendees and Resources menu. Meeting Maker Groups are defined by the Meeting Maker Administrator in the Meeting Maker Admin application. 1 From the Meeting Maker Activity screen, click Invite Guests. The Select Attendees and Resources menu appears. Meeting Maker categories Meeting Maker icons Tip: You can change the sort order of the list of Users, Locations, or resources by clicking on the Sorting menu option. The sort order is disabled when you select a group. 2 In the Show names from: field, click the pull-down arrow and highlight a category. Category Description Meeting Maker Groups Groups, as defined by the Meeting Maker Admin Meeting Maker Locations Locations, such as conference rooms Meeting Maker Resources Hardware, such as projectors and computers Outlook Contacts External contacts in your Microsoft Outlook address book 3 In the type name or select from list field, select the name and click the appropriate status button. Status Button Description Required Must attend Optional May attend 13 CC Receives agenda publicly1 BCC Receives agenda privately1 The item moves to the corresponding status window. 4 Repeat steps 0-3 to reserve additional attendees or resources. 5 Click OK. Attendee and resource schedules are retrieved from the Meeting Maker server. The Scheduling menu appears. This menu allows you to view attendee and resource availability (see page 15). Unavailable resources The Connector does not allow you to reserve an unavailable resource or invite a busy guest to a meeting. If you send a proposal with an unavailable resource or busy guest, an error message appears when you click OK to send the proposal. An email appears in your inbox stating that the meeting proposal did not get sent due to the conflict. Attachments Meeting Maker does not support attachments in the meeting agenda. Your guests will not be aware of an attachment if you send it through the meeting agenda. Tip: Send the attachment in a separate email and reference the appropriate activity proposal. 1 Available for Meeting Maker All Users category only. 14 The Scheduling Menu The Scheduling menu enables you to view attendee, location, and resource availability before you send the proposal; modify the meeting time and dates; and add and remove attendees and resources. Meeting Maker icons Appointment bar Color key Item Description All Attendees Shows invited attendees and resources. Add Others Invites additional guests or reserve resources. Appointment bar Highlights proposed meeting time. Drag either column right or left to redefine the meeting time. << AutoPick Next >> Moves the appointment bar to the previous or next available meeting time. Working hours only Shows only working hours. Meeting start time Redefines start time and day. Meeting end time Redefines end time and day. Recurrence Configures a reoccurring schedule (see page 24). Cancel Guests Removes all guests from list. Color key Shows availability status for each item. Zoom Enlarge or minimize view. 15 Viewing Attendee and Resource Availability The Scheduling menu enables you to view attendee and resource availability before you send the activity proposal. For example, when you create the activity proposal and invite attendees, the schedules for each attendee and resource are retrieved from the Meeting Maker server and displayed on the Scheduling menu. See page 15 for a description of the items on the Scheduling menu. 1 Create an activity (see page 11). To open an existing activity, in Calendar view, right-click the activity and click Open. The Appointment menu appears. 2 Click Scheduling. The Scheduling menu appears (see page 15). You can now view availability, modify the activity time, and add or remove attendees. Note: on the Scheduling menu because Users in the Outlook Contacts category show No Information they are external users and their calendars are not stored on the Meeting Maker server. Modifying activities You can modify activities from the Scheduling menu. When you modify an existing activity, the new instance of the activity replaces the original instance on your calendar. • If the change involves an external contact, an email addressed to the contact appears with an iCalendar attachment enclosed. • Internal contacts receive an email in their inbox, indicating that the activity has been modified. Note: You can only change activities that you create. To suggest an alternate time for an activity proposal, use the Include comments box when accepting or declining the invitation (see page 20). To change the activity time 1 Open the activity. The Appointment menu appears. 2 Click Scheduling. The Scheduling menu appears (see page 15). 3 In the Meeting Start and End time fields, click the pull down arrow to select the day and times. A mini calendar menu similar to this appears. 16 A red circle indicates the current day. A shaded circle indicates the activity date. 4 Click the desired date. 5 Click the appropriate pull-down menu to change the start or end time. 6 Click Resubmit Proposal. To remove an attendee 1 Open the activity. 2 Click Scheduling. The Scheduling menu appears (see page 15). 3 Click Add Others. 4 In the Required or Optional field, highlight the name you want to remove. 5 Press <Delete>, and click OK. 6 The name disappears from the Scheduling menu. The meeting is removed from the attendee’s calendar. To add an attendee 1 Open the activity 2 Click Scheduling. The Scheduling menu appears (see page 15). 3 Click Add Others. 4 In the Show names from: field, click the pull-down menu. The Meeting Maker category list appears (see page 13). 5 Highlight the category, select the name, and click the appropriate status button (see page 13). 6 Click OK. Attendee schedules are retrieved. 7 Click Resubmit Proposal. 17 Submitting a Proposal From the Meeting Maker Activity menu, click Submit Proposal. Each attendee receives an email in their inbox. A meeting icon is placed on your calendar. Note: 18 If the invitation is to an external contact, an outgoing email addressed to the guest appears with an iCalendar icon enclosed (the iCalendar icon contains the meeting agenda). Click Send to submit the proposal. The Tracking Menu The Tracking tab appears on the Meeting Maker Activity menu after you send an activity proposal. Use the Tracking menu to monitor attendee response to your meeting and view any private comments sent from attendees. View attendee responses When an attendee responds to an activity request, an email appears in your inbox indicating that the attendee has responded to your proposal. You can open the email to view the response and then use the Tracking menu to monitor attendee response. 1 Open the activity in Calendar view. The Meeting Maker Activity menu appears 2 Click Tracking. This screen appears. View private comments When a Meeting Maker user receives your proposal, he or she has the option of sending private comments to you. If private comments were included in the response, you can view the comments from the Tracking menu. 1 Open the activity in Calendar view. 2 Click Tracking. The Tracking menu appears (as shown above). 3 Highlight the user name. The user comments appear under the Comments field. 19 Responding to a Proposal When you receive an activity proposal, an email appears in your Microsoft Outlook inbox. If the proposal is from a Meeting Maker user, you can send private comments included in your response, as described in the following section. If the proposal is from an external contact, see page 21. To respond to a Meeting Maker proposal 1 Double-click the email. The proposal appears. 2 Click one of these buttons: Accept, • Click Accept, • Click Accept with comments, • Click Decline, , Accept with comments, . , to accept the invitation without sending comments. , to accept and send comments to the activity originator. , to decline the invitation and send comments to the activity originator. If you click Accept with comments, , or Decline, 3 Type your comments, and then click OK. 20 , or Decline, , a Comments dialog appears. Your comments appear on the Tracking menu of the activity originator. To respond to an external proposal 1 Double-click the email in your Microsoft Outlook inbox. The email opens, with an iCalendar icon in the Attach field. 2 Double-click the iCalendar icon. The meeting agenda opens. 3 In the Agenda field, type your comments. Click Reply to respond to the proposal. 21 CHAPTER 4 Configuring Activities Basic activities include a topic, location, time, date, and attendees. You can further configure activities with these options available on the Meeting Maker Activity menu (see page 12): • All day Event • Show Time as • Reminder • Recurrence • Online Meeting – see Microsoft Outlook online help Scheduling an All Day Event All day events are activities that do not include attendees. Select All day event to schedule personal time on your calendar, such as vacations days, or paid time off. 1 Create or open an activity (page 12). 2 Select All day event. The Invite Guests field is grayed out, indicating that you cannot invite guests to an all day event. 3 Click Save and Close. The event appears on your calendar as a banner, as shown in the following example. 22 Showing ‘Time as’ When you create an activity on your calendar, you can specify how the time appears to others when they view your calendar. 1 Create or open an activity (page 12). 2 In the Show time as field, click the pull-down arrow. This screen appears. 3 Highlight the status. Note: Meeting Maker does not support Tentative or Out of Office status. If you select Tentative or Out of Office an error message appears indicating that Tentative appears as Free and Out of Office appears as Busy on your calendar. Click OK to close the warning box. 4 Click Save and Close. Tip: You can open an existing activity to change the status at any time. Setting A Reminder 1 Create or open an activity (page 12). 2 In the Reminder field, click the checkbox and click the pull-down arrow. This screen appears. 3 Highlight the desired time, and then click Save and Close. Note: Reminders in Microsoft Outlook do not synchronize with the Meeting Maker server. You must configure reminders locally if you restore your system. Configuring Activities 23 Scheduling a recurrent meeting You can configure a meeting to recur at daily, weekly, monthly, and yearly intervals. When scheduling recurrent meetings, keep this information in mind: • You cannot change or cancel individual instances in a recurring banner. • You can change and cancel individual instances in a recurrent activity (where guests are invited). Meeting Maker guests are notified through email. 1 From the Activity menu, click Recurrence. The Appointment Recurrence dialog box appears. 2 In the left panel of the Recurrence pattern field, select one of these items: • Daily • Weekly • Monthly • Yearly 3 In the right panel of the Recurrence pattern field, select the recurrence pattern. Note: Meeting Maker does not support some recurrence patterns (see page 31). An error message appears if a recurrence pattern is not supported. 4 In the Start field, click the pull-down arrow to select the start date. 5 Select the end date. 6 Click OK > Submit Proposal. 24 CHAPTER 5 Customizing Meeting Maker Options Installing MMCO adds the Meeting Maker tab to the Microsoft Outlook Options menu. 1 In Microsoft Outlook, click Tools > Options > Meeting Maker. The Meeting Maker tab appears. The Status field indicates system status. Use the Meeting Maker menu to access and change your logon values, view system status, set the synchronization schedule, and view the error log. These procedures are described on pages 26-26. 25 Setting the Synchronization Schedule Synchronization occurs when the Meeting Maker server checks the information in your Microsoft Outlook calendar against the version accessible to network users (on the Meeting Maker server). New calendar information is copied from your Microsoft Outlook calendar to the Meeting Maker server at the specified synchronization schedule. If a calendar conflict exists, check the Conflicts folder (see page 27). 1 In Microsoft Outlook, click Tools > Options > Meeting Maker. The Meeting Maker menu appears (see page 25). 2 Navigate to the Synchronize calendar every field. 3 Click the up or down arrows to change the time interval from five to 30 minutes. Tip: If you send and receive several activity requests daily, Meeting Maker recommends you keep the default time interval of five minutes. This sends all calendar changes and activity requests to and from your computer every five minutes. 4 Click OK. Note: The first time you connect Outlook to the Meeting Maker Server, a large amount of data may be processed. This initial synchronization will take longer to perform than subsequent synchronization Viewing the Error Log The error log summarizes synchronization results, such as when the last synchronization occurred, number of updated items since last synchronization, and any errors or conflicts. 1 Click Tools > Options > Meeting Maker > View Log. The error report appears in text format. 2 Click OK. Tip: Send a copy of the log to your system administrator for help resolving synchronization issues. Changing the Server Name or Web Service URL Your system administrator will advise you if you must switch to a different Meeting Maker server IP address or Web Service URL. 1 In Microsoft Outlook, click Tools > Options > Meeting Maker. The Meeting Maker menu appears (see page 25). 2 In the Server field, type the Meeting Maker Server Name. 3 In the Web Service URL field, type the web service address. 4 Click Verify. A dialog box indicates successful logon. Note: If an error message appears, retype the values or see your system administrator. 5 Click OK, if logon is successful. The Status field indicates Online. 26 CHAPTER 6 Troubleshooting Maintaining a Current Calendar If two or more activities are scheduled on your calendar in the same time slot, then you have a calendar conflict. A conflict may occur in your schedule due to these situations: • Since the last synchronization you changed an event in Microsoft Outlook, while a user with Meeting Maker proxy rights to your calendar changed the same meeting. • Changes were made to your schedule while your computer was disconnected from the Meeting Maker server. • You changed an event in Microsoft Outlook that Meeting Maker does not support. Resolve calendar conflicts If you receive a conflict error in your inbox, follow these steps: 1 In Microsoft Outlook, open the Calendar folder to view the current version of the event. 2 Open the Conflicts subfolder in a separate window. 3 Adjust the windows so you can view both versions of the activity, as shown in the following example. Event conflict 4 Update your Calendar folder in either of these ways: • In the Calendar, type information manually, and then delete the Conflicts version. • Drag the conflicts version to your calendar, and click Yes to replace the calendar version. The changes take effect upon resynchronization. 27 Synchronization Conflicts A synchronization conflict occurs when an activity cannot move between the Meeting Maker server and your Microsoft Outlook calendar. A synchronization error message appears in your Microsoft Outlook inbox with a link to an error log. The error log summarizes synchronization results, such as when the last synchronization occurred, number of updated items, event title, date, and failure reason. To view the error log 1 Navigate to your inbox and open the appropriate email. A link to the error log appears. 2 Click on the link. The error log appears in text format. Automatic Data Recovery Mode If the Meeting Maker server crashes it goes into automatic data recovery mode. During recovery, your current calendar information moves to the Meeting Maker Backup Folder. An email appears in your inbox with a link to the folder, as shown below. A Meeting Maker Import Failure email appears in your inbox if any activities are not imported. These situations cause the Meeting Maker server to go into automatic data recovery mode: • Computer crashes and the Microsoft Outlook PST file is damaged • Meeting Maker server crashes • Meeting Maker server restored from previous backup • User name change Tips: Remember this important information regarding automatic recovery mode: • If the Microsoft Outlook .pst file is corrupted, delete it and create a new one. • During the first synchronization your Microsoft Outlook calendar is automatically restored from Meeting Maker. There is no Meeting Maker Backup folder because there is no existing data in the calendar. • Your Microsoft Outlook calendar data is potentially out of synchronization because the server-generated values that identify each activity may have changed. To guarantee that Microsoft Outlook is synchronized, copy your calendar from Meeting Maker. • The Meeting Maker data is current to the backup date. Any changes that you make after the backup date will be moved to the Meeting Maker Backup folder. Refer to the Meeting Maker Backup folder to manually recreate any missing entries that occurred after the backup date. 28 Offline Status If your system is offline, an error message appears when you try to schedule an event, and the status indicator on the Meeting Maker menu states Offline. These situations prevent synchronization between the Meeting Maker and Microsoft Outlook: • Invalid logon values • Unavailable Meeting Maker server • Unavailable Web server • Disconnected network cable • User working offline Error Messages Below is a list of error messages and a description of each error. You may wish to look at the log files to review what happened during synchronization. Technical Support may need these files to better see what occurred during synchronization. Log files generated during synchronization: • Documents and Settings/<profile name>/Application Data/Meeting Maker/Microsoft Outlook Internet Settings/MMSynch.log • Documents and Settings/<profile name>/Local Settings/Temp/MMTrace.log Error Message Description Meeting Maker Synchronization Errors Synchronization errors between the Meeting Maker server and your client. Error message appears in your inbox with a link to the error log. Meeting Maker Conflict Errors One or more event changes occurred in both the Meeting Maker server and your client since the last synchronization. An error message appears with a list of the conflicting appointments and a link to the Conflicts folder No Session The Web service is unavailable. This message appears at system startup, synchronization, when retrieving guest busy time, and when submitting a proposal. Conflicts with another appointment on your Calendar Indicates a calendar conflict. This message appears, which enables you to propose a new time before sending the invitation. Location or resource is unavailable. Send proposal anyway? The Connector tracks the schedules of each resource and location to avoid potential overbooking. Once you click OK to select the desired resource (or location), the Connector retrieves guest and resource schedules. If a required guest, resource or location is busy, this error message appears. Blocked recurrence from OL Meeting Maker does not support the recurrence pattern. Blocked recurrence from MM An activity, banner or event exists in your Meeting Maker calendar that Microsoft Outlook does not support. A Synchronization Error appears in your Inbox. Change the recurrence pattern for this item to appear in your Microsoft Outlook calendar 29 Location is unavailable The selected location is already booked by another user. Meeting Maker does not support attachments You cannot include attachments in the meeting agenda. You cannot invite users to an all day event All day events are reserved for personal days 30 Blocked Recurrence Patterns This table describes recurrence patterns that do not synchronize with the Meeting Maker server. Patterns blocked in Microsoft Outlook User Interface Every N days where N > 109 Every N weeks where N > 36 Day M of every N months where N > 3 Monthly patterns that do not occur every month (i.e. every third month) Weekly patterns that do not occur every week (i.e. every third week) Yearly patterns that do not specify a specific day and month (i.e., the first Tuesday of June) Unsupported patterns from Meeting Maker to Microsoft Outlook Any weekend move rule Day N from the end of the month Every month on weeks where more than one week is specified (i.e., 1st, 2nd, 3rd, 4th, Last) Monthly on day 29, 30 or 31 Usage Tips Review this table. It contains tips for using MMCO effectively. Feature Tip Attachments Send attachments in a separate email, and not as part of the meeting agenda. Add comments to meeting proposal Add private comments from a pop-up dialog box when you respond to a meeting. All day event You cannot invite users to an all day event. Use event start and end times on the Activity menu to indicate event time span. Note: All day events created in Microsoft Outlook are imported as banners at initial synchronization. Tentative time Appears as free time on your calendar. Out of Office time Appears as busy time on your calendar. Reserve locations and resources Click Invite Attendees to reserve locations and resources from the Select Attendees and Resources menu. The Meeting Maker icon appears grayed out if item is unavailable during the selected time slot. 31 Synchronization Considerations This table contains helpful information regarding synchronization with the Meeting Maker server. Feature Change <Ctrl> Drag Do not use to copy or move events in Calendar view. Open the meeting to change the time; configure the recurrence schedule to copy the event. Change recurrence schedule You cannot change or delete one or more instances in a recurrent meeting. Open the meeting and change the recurrence schedule. Yearly recurrence Select a specific date for the recurrent yearly meeting Change or cancel meeting • Do not use <Shift> Delete to cancel a meeting • Do not drag a meeting to a different location Change guest status You cannot change guest status from Optional to BCC or CC. Delete and re-add guest with desired status to the attendee list Offline usage Create, update, delete, and respond to meeting invitations while disconnected from the Meeting Maker server; reconnect to the server to synchronize changes. External contacts Your external contacts are not shared between Meeting Maker and Microsoft Outlook. 32