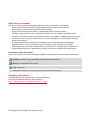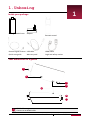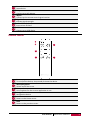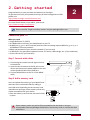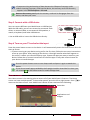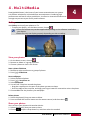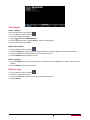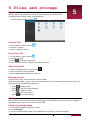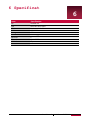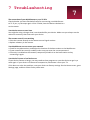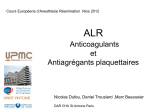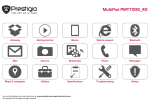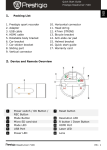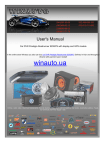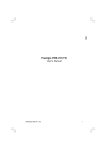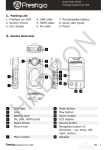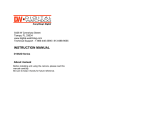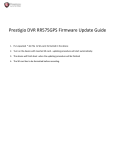Download MultiCenter PAD2411 User Manual
Transcript
MultiCenter PAD2411 User Manual Version 1.0 www.prestigio.com About this user manual This user manual is specially designed to detail the device’s functions and features. - Please read this manual before using the device to ensure safe and proper use. - Descriptions are based on the device’s default settings. - Images and screenshots may differ in appearance from the actual product. - Prestigio continuously strives to improve its products. Due to software upgrading, some contents in this user manual may be different from your product. Prestigio reserves the rights to revise this user manual or withdraw it at any time without prior notice. Please take your product as standard. - The Android Applications which are provided by your device have been developed by Android's users or other companies, not by Prestigio and are provided at no charge. Unless otherwise indicated, Prestigio makes no promises nor representations and takes no responsibilities about their performance, quality, content, or intellectual property rights. Conventions used in this manual In this user manual, we use the following symbols to indicate useful and important information: Caution: provides safety precaution and important information. Note: gives additional information. Tips: usage tips. > The order of options or menus you must select to perform a step. Warranty Information Prestigio MultiCenter PAD2411 has a two-year warranty. You may find detailed warranty information at http://www.prestigio.com/support/warranty-terms © Copyright 2013 Prestigio. All rights reserved. Contents 1. Unboxing .......................................................................................................................... 4 Inside your package ................................................................................................................ 4 Your MultiCenter at a glance .................................................................................................. 4 Remote control ....................................................................................................................... 5 2. Getting started ................................................................................................................. 7 Connect to your TV ................................................................................................................. 7 Home screens .......................................................................................................................... 8 3. Settings ............................................................................................................................ 9 Wi-Fi ........................................................................................................................................ 9 Miracast ................................................................................................................................ 10 Prestigio remote control ....................................................................................................... 10 4. MultiMedia .................................................................................................................... 12 Gallery ................................................................................................................................... 12 Video player .......................................................................................................................... 13 Music player .......................................................................................................................... 13 5. Files and storage ............................................................................................................ 15 My files .................................................................................................................................. 15 Storage .................................................................................................................................. 15 6. Specifications ................................................................................................................. 16 7. Troubleshooting ............................................................................................................. 17 1. Unboxing 1 Inside your package Prestigio MultiCenter Adapter Remote control Remote signal receiver USB cable Quick start guide Warranty card HDMI cable Legal and safety notices Your MultiCenter at a glance 1 2 5 3 4 6 7 1 HDMI video output Connect to an HDMI cable User Manual MultiCenter PAD2411 4 2 3 4 5 6 7 Reset hole Reset device DC port Connect to an AC adapter IR port Connect to the remote control signal receiver Signal indicator Indicate signal strenght micro SD card slot Insert micro SD Card USB host Connect to an USB device Remote control 1 2 3 4 5 1 2 3 4 5 6 6 Power Turn on/off the device, sleep mode /activate the device Mouse/Keyboard Switch on/off the cursor Menu List of options for the current application in use Navigation Navigate the device Home Return to the Home screen Back Return to the previous screen User Manual MultiCenter PAD2411 5 Change the remote battery Replace only with a CR2032 battery. To replace the battery: 1. Use a coin to remove the battery compartment cover. 2. Remove the battery. 3. Insert a CR2032 battery with the positive side (+) facing up. 4. Place the battery compartment cover back and use a coin to tighten it. Dispose of the used battery according to your local environmental laws and guidelines. User Manual MultiCenter PAD2411 6 2. Getting started 2 Congratulations on your purchase and welcome to Prestigio. To get the most from your product and enjoy all that Prestigio has to offer, please visit: http://www.prestigio.com/multicenter-mini For more details about your product, please visit: http://www.prestigio.com/support Please read the "Legal and safety notices" on your package before use. Connect to your TV What you need • A high-definition TV (HDTV) • An HDMI cable to connect your MultiCenter to your TV • An 802.11a, b, g, or n Wi-Fi network (wireless video streaming requires 802.11a, g, or n), or a 10/100Base-T Ethernet network • Name and password of your wireless network (if you use one) • A USB device, for example a keyboard, mouse, air mouse, USB storage, etc. (if you need one) • A micro SD card (if you need one) Step 1 Connect with cables 1. Connecting the remote control signal receiver to the device. 2. Insert the AC connector to the DC port on the device and connect the power adapter to a wall socket (prefered) OR use the USB port. 3. Connect MultiCenter to the TV via the HDMI cable. Step 2 Add a memory card HDMI You can expand the memory of your MultiCenter and store more multimedia files by adding a micro-SD card. Depending on the memory card manufacturer and type, some memory cards may not be compatible with your device. • Push the memory card into the slot until it locks in place. Some memory cards may not be fully compatible with the device. Using an incompatible card may damage the device or the memory card, or corrupt the data stored on it. User Manual MultiCenter PAD2411 7 • Frequent writing and erasing of data shortens the lifespan of memory cards. • When inserting a memory card into the device, the memory card’s file directory appears in the ES File Explorer > SD card. Remove the memory card: push the memory card until it disengages from the device, and then pull it out. Step 3 Connect with a USB device You can connect different your MultiCenter to USB Devices. With the USB cable, you can can access the connected flash drives, or external HDDs, or use external USB speakers, a mouse, a keyboard, and other USB devices. USB Devices • Use an USB cable or insert the USB devices directly. USB Cable Step 4 Turn on your TV and select the input Press the power button to turn on the device. It will automatically enter the Home screen after the start-up screen. - If you are turning on your device turing on for the first time, follow the on-screen instructions to set up your device. After setting up the device, a Prestigio installer wizard will appear on the screen. It offers you a few third-party apps, choose the apps you want to install on your device. Follow the on-screen instructions to install the apps. It may take a few minutes for your device to install the apps. Press the power button once to enter sleep mode and press it again to awake the device. If you do not install apps provided by the Prestigio installer wizard the first time, you can choose on the Home screen to install the apps later. Home screens Your Home screen is the starting point to access all of your MultiCenter’s features. The Home screen can have multiple panels. To view other panels, press the left or right button. Press [ ] to return to the Home screen. Your MultiCenter’s Home screen consists of the following: Status bar Applications and widgets User Manual MultiCenter PAD2411 8 3. Settings You MultiCenter helps you select and configure your wireless network connection, and connects to your portable device (such as a smartphone or a tablet PC) if you want to access the contents of your device's library. You also can use your portable device as a remote control. 3 Wi-Fi Connect the device to a Wi-Fi network to use the Internet.To use Wi-Fi, you need access to a wireless point or hotspot. The availability and strength of the Wi-Fi signal will vary depending on the environment, such as building structure or simply a wall between rooms. Wi-Fi signal has to pass through. Connect to a wireless network 1. End the connect on between your MultiCenter with the TV. 2. On the Home screen, use the left or right botton on the remote control to select the settings page. 3. Select Wi-Fi settings, and then turn on Wi-Fi. 4. The Wi-Fi section will show the list of networks detected. 5. Choose the desired Wi-Fi network you want to connect to. - If you select a secure network, you will be asked to enter the network key or password. The next time your MultiCenter connects to a previously accessed secure wireless network, you will not be asked to enter the key or other security information again. Erase a saved wireless network Any network that has ever been used, including the current network, can be earesed. Your MultiCenter will not automatically connect to it. • Choose the wireless network you have previously been connected to, and then select Forget. User Manual MultiCenter PAD2411 9 Miracast Use this feature to connect your Android based device to the TV by your MultiCenter and then share your contents. Screen Mirroring 1. Make sure to connect your MultiCenter and Android based device to the same Wi-Fi network. on the TV. 2. Use the remote control to select 3. Enable Wi-Fi and choose the “wireless display” function on your Android based device: Settings > Display> Wireless display > ON. 4. Choose the detected MultiCenter, and select Accept on the TV to finsh mirroring. Different suppliers can use different names and locations for “wireless display”. For example: Samsung S4 (Settings > Connections > Screen Mirroring), Sony Xperia Z (Settings > Xperia-Screen mirroring). For a detailed list of compatible devices, please visit: http://www.prestigio.com Prestigio remote control You can use your favourite portable device (a Windows laptop, iPhone / Android smartphone or tablet PC) as a remote control for your MultiCenter. Download and install 1. Download the Prestigio remote control app from Google Play or App Store. 2. Install the Prestigio remote control app on your favourite portable device ( Windows laptop, iPhone / Android smartphone or tablet PC). Use the device to control your MultiCenter 1. 2. 3. 4. Make sure to connect your MultiCenter and portable device to the same Wi-Fi network. Choose Prestigio Multi Share on the TV. Run the Prestigio remote control app on the protable device. The following will display on the protable device. You can control your MultiCenter with the device now. User Manual MultiCenter PAD2411 10 Project video from your device's camera onto a TV screen Use your device as a MultiCenter remote control Mirror TV to your device Use your device as a mouuse Mirror songs Mirror videos Mirror photos Mirror documents Your device's files directory Upload files to your MultiCenter You can upload the files on your portable device to your MultiCenter with the Prestigio remote control app. 1. Connect your MultiCenter with a portable device by using the Prestigio remote control app. 2. Select Directory on your portable device. 3. Choose the file or folder you want to upload to the MuliCenter’s internal memory. 4. Hold the files to finish uploading. User Manual MultiCenter PAD2411 11 4. MultiMedia 4 Prestigio MultiCenter is the heart of your home entertainment eco-system. It is the best solution for unlimited home entertainment. Combining high performance and lots of online possibilities, it utilises its interactive features to arrange easy access to your family media content. Gallery Use Gallery to view all your photos on TV. - To open your Gallery, on the Home screen, choose . • Some file formats may not be supported depending on the software installed on your device. • Some files may not display properly depending on their encoding. View your photos 1. On the Home screen, choose . 2. Browse an album or a group of photos. 3. Choose a photo to view it full-screen. Start a photo slideshow 1. Browse to select an album or a group of photos. 2. Press [ ] > Slideshow. Set as wallpaper 1. Select the desired photo. 2. Press [ ] > Set picture as. 3. Select Wallpaper . 4. You will see a crop box around the photo. - Drag the crop box over the part of the photo you want to keep. - Press the edge of the crop box, and drag your finger inward or outward to resize the photo. 5. Choose OK to set the photo as your wallpaper. Delete photos 1. Select the photo(s) that you want to delete. 2. Press and hold the confirm button on the remote control, and then select . Share your photos You can share your photos with another device. 1. Select the photo(s) that you want to share. 2. Choose to open a drop-down list, and then select the method. User Manual MultiCenter PAD2411 12 Video player You can use the MultiCenter to watch videos on your TV. Watch a video 1. 2. 3. 4. On the Home screen, choose . Select the video that you want to watch. Press the up/down button on the remote control to adjust the sound. Press the navigator on the remote control to control the video playback. Music player You can listen to your favourite music with the music player. The music app is a central hub for your favourite music whether it is stored on your MultiCenter or streamed through a music service. - To use the music player, on the Home screen, choose . • Some file formats are not supported depending on the device’s software version. • Some files may not play properly depending on the encoding used. Browse music 1. From the Home screen, choose . 2. You can choose: - Artists/Albums/Playlists to browse songs sorted by artists, albums, or playlists. - Songs to browse all songs. - Now playing to check the song that is playing now. Listen to music 1. On the Home screen, choose . 2. Choose a song from the list. 3. Use the remote control to control playback: - Press the [ ] button to select from options. User Manual MultiCenter PAD2411 13 Your playlist Create a playlist You can make your own playlist. . 1. On the Home screen, choose 2. Choose a song from the list. 3. Press [ ] and select Add to playlist. 4. On the pop up screen, choose New to create a new playlist. 5. Enter a title and select Save. Rename the playlist 1. On the Home screen, choose . 2. Choose Playlists to view all your playlists, and then select the playlist you want to rename. 3. Press and hold the confirm button on the remote control. 4. Select Rename on the pop up screen. Delete a playlist 1. Choose Playlists to view all your playlists, and then select the playlist you want to you want to delete. 2. Select Delete on the pop up screen. Delete a song 1. 2. 3. 4. On the Home screen, choose . Choose a song from the list. Press and hold the confirm button on the remote control. Select Delete. User Manual MultiCenter PAD2411 14 5. Files and storage My files Use this application to access all kinds of files stored on your MultiCenter, including photos, videos, songs, and sound clips. - On the Home screen, choose 5 . View my files 1. On the Home screen, choose 2. Choose a storage. 3. Select a folder to open it. . Search for a file 1. 2. 3. 4. On the Home screen, choose . Choose a storage. Select , and enter a key-word. Select the desired file or folder in the drop-down list. Add a new folder 1. While viewing a folder or file, choose . 2. Enter a name for the new folder. 3. Select OK to add the folder to the file list. Manage my files You can share, copy, move or delete a file in a folder. While viewing a folder, select a file. Press and hold the confirm button on the remote control. You can make one of the following selections: - Select to copy the file. - Select to cut the file to clipboard. - Select to delete the file. - Select to rename the file. - Select to get more options. Storage If you connect a micro SD card and an USB storage to your MultiCenter, there are three storages: your MultiCenter, the micro SD card, and the USB. Check your storage usage 1. Go to settings page on the Home screen. 2. Choose Storage. 3. You can check the total space of your MultiCenter’s memory, SD card, and USB. User Manual MultiCenter PAD2411 15 6 Specificat 6 Item Specification OS CPU GPU RAM Storage Wi-Fi Miracast TF card USB 2.0 Dimension Android 4.2 Dual core A9 1.5GHz Dual core Mali 400 1GB DDR3 4GB 802.11 b/g/n Y Up to 32GB *1pc 90*34*16mm User Manual MultiCenter PAD2411 16 7 Troubleshooting 7 The connection of your MultiCenter to your TV fails Check whether you have finished all steps for connecting your MultiCenter to TV. If yes, try the steps again. If this is failed, have the device checked at a service center. Your device seems to over-heat You might be using a charger that is not intended for your device. Make sure you always use the authentic accessory that came with your device. The remote control is not working • Point the remote directly at the remote control signal receiver. • Replace a battery in the remote. Your MultiCenter can not access your network • Check for any obstructions, and adjust the location of the base station or the MultiCenter. • If your network has security enabled, make sure you enter the correct password. • If security is enabled on the network, temporarily disable it on the base station and try connecting it again. Your device freezes or has fatal errors If your device freezes or hangs, you may need to close programs or reset the device to get it yo work again. If your device is frozen and unresponsive, disconnect it from your TV. If this does not solve the problem, reset your device to factory settings. On the Home screen, go to Settings page, and then select Factory data reset.