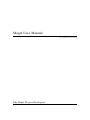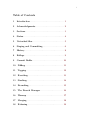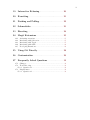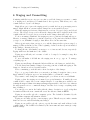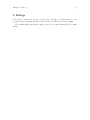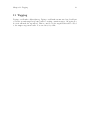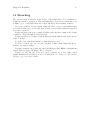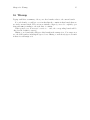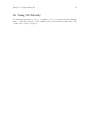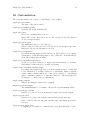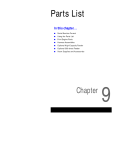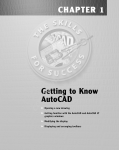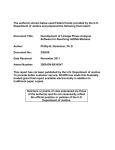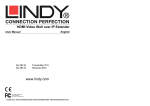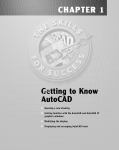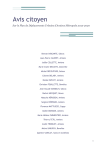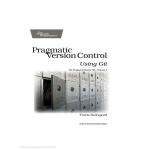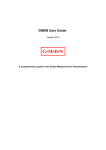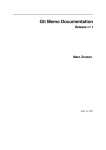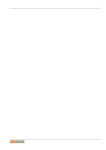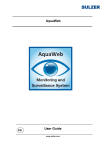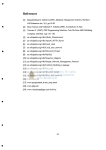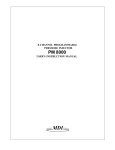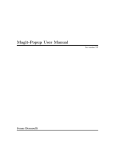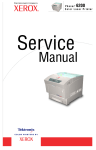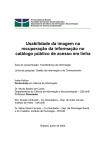Download Magit User Manual
Transcript
Magit User Manual
for version 1.2 (obsolete)
The Magit Project Developers
c 2008-2015 The Magit Project Developers
Copyright Permission is granted to copy, distribute and/or modify this document under
the terms of the GNU Free Documentation License, Version 1.2 or any later
version published by the Free Software Foundation; with no Invariant Sections,
with no Front-Cover Texts, and with no Back-Cover Texts.
i
Table of Contents
1
Introduction . . . . . . . . . . . . . . . . . . . . . . . . . . . . . . . . . . . . . 1
2
Acknowledgments . . . . . . . . . . . . . . . . . . . . . . . . . . . . . . . 2
3
Sections. . . . . . . . . . . . . . . . . . . . . . . . . . . . . . . . . . . . . . . . . . 3
4
Status . . . . . . . . . . . . . . . . . . . . . . . . . . . . . . . . . . . . . . . . . . . . 4
5
Untracked files . . . . . . . . . . . . . . . . . . . . . . . . . . . . . . . . . . 5
6
Staging and Committing . . . . . . . . . . . . . . . . . . . . . . . 6
7
History . . . . . . . . . . . . . . . . . . . . . . . . . . . . . . . . . . . . . . . . . . 8
8
Reflogs . . . . . . . . . . . . . . . . . . . . . . . . . . . . . . . . . . . . . . . . . . . 9
9
Commit Buffer. . . . . . . . . . . . . . . . . . . . . . . . . . . . . . . . . 10
10
Diffing . . . . . . . . . . . . . . . . . . . . . . . . . . . . . . . . . . . . . . . . . 11
11
Tagging . . . . . . . . . . . . . . . . . . . . . . . . . . . . . . . . . . . . . . . 12
12
Resetting . . . . . . . . . . . . . . . . . . . . . . . . . . . . . . . . . . . . . 13
13
Stashing . . . . . . . . . . . . . . . . . . . . . . . . . . . . . . . . . . . . . . . 14
14
Branching . . . . . . . . . . . . . . . . . . . . . . . . . . . . . . . . . . . . . 15
15
The Branch Manager . . . . . . . . . . . . . . . . . . . . . . . . 16
16
Wazzup . . . . . . . . . . . . . . . . . . . . . . . . . . . . . . . . . . . . . . . 17
17
Merging . . . . . . . . . . . . . . . . . . . . . . . . . . . . . . . . . . . . . . . 18
18
Rebasing . . . . . . . . . . . . . . . . . . . . . . . . . . . . . . . . . . . . . . 19
ii
19
Interactive Rebasing . . . . . . . . . . . . . . . . . . . . . . . . . 20
20
Rewriting . . . . . . . . . . . . . . . . . . . . . . . . . . . . . . . . . . . . . 21
21
Pushing and Pulling . . . . . . . . . . . . . . . . . . . . . . . . . 22
22
Submodules . . . . . . . . . . . . . . . . . . . . . . . . . . . . . . . . . . . 23
23
Bisecting . . . . . . . . . . . . . . . . . . . . . . . . . . . . . . . . . . . . . . 24
24
Magit Extensions. . . . . . . . . . . . . . . . . . . . . . . . . . . . . 25
24.1
24.2
24.3
24.4
24.5
Activating extensions . . . . . . . . . . . . . . . . . . . . . . . . . . . . . . . . . . . . . . . .
Interfacing with Subversion . . . . . . . . . . . . . . . . . . . . . . . . . . . . . . . . . .
Interfacing with Topgit. . . . . . . . . . . . . . . . . . . . . . . . . . . . . . . . . . . . . . .
Interfacing with StGit . . . . . . . . . . . . . . . . . . . . . . . . . . . . . . . . . . . . . . . .
Developing Extensions . . . . . . . . . . . . . . . . . . . . . . . . . . . . . . . . . . . . . . .
25
25
25
26
26
25
Using Git Directly . . . . . . . . . . . . . . . . . . . . . . . . . . . 28
26
Customization . . . . . . . . . . . . . . . . . . . . . . . . . . . . . . . . 29
27
Frequently Asked Questions . . . . . . . . . . . . . . . . . 32
27.1 Changes . . . . . . . . . . . . . . . . . . . . . . . . . . . . . . . . . . . . . . . . . . . . . . . . . . . . .
27.2 Troubleshooting. . . . . . . . . . . . . . . . . . . . . . . . . . . . . . . . . . . . . . . . . . . . . .
27.2.1 Question 1.1 . . . . . . . . . . . . . . . . . . . . . . . . . . . . . . . . . . . . . . . . . . . .
27.3 Display issues . . . . . . . . . . . . . . . . . . . . . . . . . . . . . . . . . . . . . . . . . . . . . . . .
27.3.1 Question 2.1 . . . . . . . . . . . . . . . . . . . . . . . . . . . . . . . . . . . . . . . . . . . .
32
32
32
32
32
Chapter 1: Introduction
1
1 Introduction
With Magit, you can inspect and modify your Git repositories with Emacs. You can review
and commit the changes you have made to the tracked files, for example, and you can
browse the history of past changes. There is support for cherry picking, reverting, merging,
rebasing, and other common Git operations.
Magit is not a complete interface to Git; it just aims to make the most common Git
operations convenient. Thus, Magit will likely not save you from learning Git itself.
This manual provides a tour of all Magit features. It does not give an introduction to
version control in general, or to Git in particular.
The main entry point to Magit is M-x magit-status, which will put you in Magit’s status
buffer. You will be using it frequently, so it is probably a good idea to bind magit-status
to a key of your choice.
In addition to the status buffer, Magit will also create buffers that show lists of commits,
buffers with diffs, and other kinds of buffers. All these buffers are in magit-mode and have
the same key bindings. Not all commands make sense in all contexts, but a given key will
always do the same thing in all Magit buffers.
Naturally, Magit runs the git command to do most of the work. The *magit-process*
buffer contains the transcript of the most recent command. You can switch to it with $.
Chapter 2: Acknowledgments
2
2 Acknowledgments
Marius Vollmer started the whole project. Thanks !
From day one of the first Magit announcement, John Wiegley has contributed numerous
fixes, UI improvements, and new features. Thanks!
Linh Dang and Christian Neukirchen also contributed from day one. Thanks!
Phil Hagelberg joined a few days later. Thanks!
Alex Ott contributed support for git svn. Thanks!
Marcin Bachry contributed bug fixes and support for decorated logs. Thanks!
Alexey Voinov fixed bugs. Thanks!
Rmi Vanicat helped with Tramp support. Thanks!
Chapter 3: Sections
3
3 Sections
All Magit buffers are structured into nested ’sections’. These sections can be hidden and
shown individually. When a section is hidden, only its first line is shown and all its children
are completely invisible.
The most fine-grained way to control the visibility of sections is the TAB key. It will to
toggle the current section (the section that contains point) between being hidden and being
shown.
Typing S-TAB toggles the visibility of the children of the current section. When all of
them are shown, they will all be hidden. Otherwise, when some or all are hidden, they will
all be shown.
The digit keys 1, 2, 3, and 4 control the visibility of sections based on levels. Hitting
2, for example, will show sections on levels one and two, and will hide sections on level 3.
However, only sections that are a parent or child of the current section are affected.
For example, when the current section is on level 3 and you hit 1, the grand-parent of
the current section (which is on level one) will be shown, and the parent of the current
section (level 2) will be hidden. The visibility of no other section will be changed.
This sounds a bit complicated, but you’ll figure it out.
Using M-1, M-2, M-3, and M-4 is similar to the unmodified digits, but now all sections on
the respective level are affected, regardless of whether or not they are related to the current
section.
For example, M-1 will only show the first lines of the top-level sections and will hide
everything else. Typing M-4 on the other hand will show everything.
Because of the way the status buffer is set up, some changes to section visibility are
more common than others. Files are on level 2 and diff hunks are on level 4. Thus, you can
type 2 to collapse the diff of the current file, and M-2 to collapse all files. This returns the
status buffer to its default setup and is a quick way to unclutter it after drilling down into
the modified files.
Because 2 and M-2 are so common in the status buffer, they are bound to additional,
more mnemonic keys: M-h (hide) and M-H (hide all). Likewise 4 and M-4 are also available
as M-s (show) and M-S (show all).
In other buffers than the status buffer, M-h, M-H, M-s, and M-S might work on different
levels than on 2 and 4, but they keep their general meaning: M-H hides all detail, and M-S
shows everything.
Chapter 4: Status
4
4 Status
Running M-x magit-status displays the main interface of Magit, the status buffer. You
can have multiple status buffers active at the same time, each associated with its own Git
repository.
When invoking M-x magit-status from within a Git repository, it will switch to the
status buffer of that repository. Otherwise, it will prompt for a directory. With a prefix
argument, it will always prompt.
You can set magit-repo-dirs to customize how magit-status asks for the repository
to work on. When magit-repo-dirs is nil, magit-status will simply ask for a directory.
If you specify a directory that is not a Git repository, M-x magit-status will offer to
initialize it as one.
When magit-repo-dirs is not nil, it is treated as a list of directory names, and
magit-status will find all Git repositories in those directories and offer them for
completion. (Magit will only look magit-repo-dirs-depth levels deep, however.)
With two prefix arguments, magit-status will always prompt for a raw directory.
Thus, you would normally set magit-repo-dirs to the places where you keep most of
your Git repositories and switch between them with C-u M-x magit-status. If you want
to go to a repository outside of your normal working areas, or if you want to create a new
repository, you would use C-u C-u M-x magit-status.
You need to explicitly refresh the status buffer when you have made changes to the
repository from outside of Emacs. You can type g in the status buffer itself, or just use M-x
magit-status instead of C-x b when switching to it. You also need to refresh the status
buffer in this way after saving a file in Emacs.
The header at the top of the status buffer shows a short summary of the repository state:
where it is located, which branch is checked out, etc. Below the header are a number of
sections that show details about the working tree and the staging area. You can hide and
show them as described in the previous section.
The first section shows Untracked files, if there are any. See Chapter 5 [Untracked files],
page 5 for more details.
The next two sections show your local changes. They are explained fully in the next
chapter, Chapter 6 [Staging and Committing], page 6.
If the current branch is associated with a remote tracking branch, the status buffer
shows the differences between the current branch and the tracking branch. See Chapter 21
[Pushing and Pulling], page 22 for more information.
During a history rewriting session, the status buffer shows the Pending changes and
Pending commits sections. See Chapter 20 [Rewriting], page 21 for more details.
Chapter 5: Untracked files
5
5 Untracked files
Untracked files are shown in the Untracked files section.
You can add an untracked file to the staging area with s. If point is on the Untracked
files section title when you hit s, all untracked files are staged.
Typing C-u S anywhere will also stage all untracked files, together with all changes to
the tracked files.
You can instruct Git to ignore them by typing i. This will add the filename to the
.gitignore file. Typing C-u i will ask you for the name of the file to ignore. This is useful to
ignore whole directories, for example. In this case, the minibuffer’s future history (accessible
with M-n) contains predefined values (such as wildcards) that might be of interest. If prefix
argument is negative (for example after typing C-- i), the prompt proposes wildcard by
default. The I command is similar to i but will add the file to .git/info/exclude instead.
To delete an untracked file forever, use k. If point is on the Untracked files section title
when you hit k, all untracked files are deleted.
Chapter 6: Staging and Committing
6
6 Staging and Committing
Comitting with Git is a two step process: first you add the changes you want to commit
to a ’staging area’, and then you commit them to the repository. This allows you to only
commit a subset of your local changes.
Magit allows you to ignore the staging area if you wish. As long as your staging area is
unused, Magit will show your uncomitted changes in a section named Changes.
When the staging area is in use, Magit uses two sections: Unstaged changes and Staged
changes. The Staged changes section shows the changes that will be included in the next
commit, while the Unstaged changes section shows the changes that will be left out.
To move an unstaged hunk into the staging area, move point into the hunk and type s.
Likewise, to unstage a hunk, move point into it and type u. If point is in a diff header when
you type s or u, all hunks belonging to that diff are moved at the same time.
If the region is active when you type s or u, only the changes in the region are staged or
unstaged. (This works line by line: if the beginning of a line is in the region it is included
in the changes, otherwise it is not.)
To change the size of the hunks, you can type + or - to increase and decrease, respectively.
Typing 0 will reset the hunk size to the default.
Typing C-u s will ask you for a name of a file to be staged, for example to stage files
that are hidden.
To move all hunks of all diffs into the staging area in one go, type S. To unstage
everything, type U.
Typing C-u S will stage all untracked files in addition to the changes to tracked files.
You can discard uncommitted changes by moving point into a hunk and typing k. The
changes to discard are selected as with s and u.
Before committing, you should write a short description of the changes.
Type c to pop up a buffer where you can write your change description. Once you are
happy with the description, type C-c C-c in that buffer to perform the commit.
If you want to write changes in a ChangeLog file, you can use C-x 4 a on a diff hunk.
Typing c when the staging area is unused is a special situation. Normally, the next
commit would be empty, but you can configure Magit to do something more useful by customizing the magit-commit-all-when-nothing-staged variable. One choice is to instruct
the subsequent C-c C-c to commit all changes. Another choice is stage everything at the
time of hitting c.
You can type C-c C-a in the buffer with the change description to toggle a flag that
determines whether the next commit will amend the current commit in HEAD.
Typing C-c C-s will toggle the --signoff option. The default is determined by the
magit-commit-signoff customization variable.
Typing C-c C-e will toggle the --allow-empty option. This allows you to make commits
that serve as notes, without including any changes.
Typing C-c C-t will toggle the option to specify the name and email address for the
commit’s author. The default is determined by the user.name and user.email git configuration settings.
Chapter 6: Staging and Committing
7
If you change your mind and don’t want to go ahead with your commit while you are in
the *magit-log-edit* buffer, you can just switch to another buffer, continue editing there,
staging and unstaging things until you are happy, and then return to the *magit-log-edit*
buffer, maybe via C-x b, or by hitting c again in a Magit buffer.
If you want to erase the *magit-log-edit* buffer and bury it, you can hit C-c C-k in
it.
Typing C will also pop up the change description buffer, but in addition, it will try to
insert a ChangeLog-style entry for the change that point is in.
Chapter 7: History
8
7 History
To show the repository history of your current head, type l l. A new buffer will be shown
that displays the history in a terse form. The first paragraph of each commit message is
displayed, next to a representation of the relationships between commits.
To show the repository history between two branches or between any two points of the
history, type l r l. You will be prompted to enter references for starting point and ending
point of the history range; you can use auto-completion to specify them. A typical use
case for ranged history log display would be l r l master RET new-feature RET that will
display commits on the new-feature branch that are not in master; these commits can then
be inspected and cherry-picked, for example.
More thorough filtering can be done by supplying l with one or more suffix arguments,
as displayed in its popup. =g (’Grep’) for example, limits the output to commits of which
the log message matches a specific string/regex.
Typing l L (or l C-u L) will show the log in a more verbose form.
Magit will show only magit-log-cutoff-length entries. e will show twice as many
entries. C-u e will show all entries, and given a numeric prefix argument, e will add this
number of entries.
You can move point to a commit and then cause various things to happen with it. (The
following commands work in any list of commits, such as the one shown in the Unpushed
commits section.)
Typing RET will pop up more information about the current commit and move point
into the new buffer. See Chapter 9 [Commit Buffer], page 10. Typing SPC and DEL will also
show the information, but will scroll the new buffer up or down (respectively) when typed
again.
Typing a will apply the current commit to your current branch. This is useful when
you are browsing the history of some other branch and you want to ‘cherry-pick’ some
changes from it. A typical situation is applying selected bug fixes from the development
version of a program to a release branch. The cherry-picked changes will not be committed
automatically; you need to do that explicitly.
Typing A will cherry-pick the current commit and will also commit the changes automatically when there have not been any conflicts.
Typing v will revert the current commit. Thus, it will apply the changes made by that
commit in reverse. This is obviously useful to cleanly undo changes that turned out to be
wrong. As with a, you need to commit the changes explicitly.
Typing C-w will copy the sha1 of the current commit into the kill ring.
Typing = will show the differences from the current commit to the marked commit.
You can mark the current commit by typing .. When the current commit is already
marked, typing . will unmark it. To unmark the marked commit no matter where point is,
use C-u ..
Some commands, such as =, will use the current commit and the marked commit as
implicit arguments. Other commands will offer the marked commit as a default when
prompting for their arguments.
Chapter 8: Reflogs
9
8 Reflogs
You can use l h and l H to browse your reflog, the local history of changes made to your
repository heads. Typing H will ask for a head, while l h will show the reflog of HEAD.
The resulting buffer is just like the buffer produced by l l and l L that shows the commit
history.
Chapter 9: Commit Buffer
10
9 Commit Buffer
When you view a commit (perhaps by selecting it in the log buffer, Chapter 7 [History],
page 8), the “commit buffer” is displayed, showing you information about the commit and
letting you interact with it.
By placing your cursor within the diff or hunk and typing a, you can apply the same
patch to your working copy. This is useful when you want to copy a change from another
branch, but don’t necessarily want to cherry-pick the whole commit.
By typing v you can apply the patch in reverse, removing all the lines that were added
and adding all the lines that were removed. This is a convenient way to remove a change
after determining that it introduced a bug.
If the commit message refers to any other commits in the repository by their unique
hash, the hash will be highlighted and you will be able to visit the referenced commit either
by clicking on it or by moving your cursor onto it and pressing RET.
The commit buffer maintains a history of the commits it has shown. After visiting a
referenced commit you can type C-c C-b to get back to where you came from. To go forward
in the history, type C-c C-f. There are also [back] and [forward] buttons at the bottom
of the buffer.
Chapter 10: Diffing
11
10 Diffing
Magit typically shows diffs in the “unified” format.
In any buffer that shows a diff, you can type e anywhere within the diff to show the
two versions of the file in Ediff. If the diff is of a file in the status buffer that needs to be
merged, you will be able to use Ediff as an interactive merge tool. Otherwise, Ediff will
simply show the two versions of the file.
To show the changes from your working tree to another revision, type d. To show the
changes between two arbitrary revisions, type D.
You can use a within the diff output to apply the changes to your working tree. As usual
when point is in a diff header for a file, all changes for that file are applied, and when it is
in a hunk, only that hunk is. When the region is active, the applied changes are restricted
to that region.
Typing v will apply the selected changes in reverse.
Chapter 11: Tagging
12
11 Tagging
Typing t t will make a lighweight tag. Typing t a will make an annotated tag. It will put
you in the normal *magit-log-edit buffer for writing commit messages, but typing C-c
C-c in it will make the tag instead. This is controlled by the Tag field that will be added
to the *magit-log-edit* buffer. You can edit it, if you like.
Chapter 12: Resetting
13
12 Resetting
Once you have added a commit to your local repository, you can not change that commit
anymore in any way. But you can reset your current head to an earlier commit and start
over.
If you have published your history already, rewriting it in this way can be confusing and
should be avoided. However, rewriting your local history is fine and it is often cleaner to
fix mistakes this way than by reverting commits (with v, for example).
Typing x will ask for a revision and reset your current head to it. No changes will be
made to your working tree and staging area. Thus, the Staged changes section in the status
buffer will show the changes that you have removed from your commit history. You can
commit the changes again as if you had just made them, thus rewriting history.
Typing x while point is in a line that describes a commit will offer this commit as the
default revision to reset to. Thus, you can move point to one of the commits in the Unpushed
commits section and hit x RET to reset your current head to it.
Type X to reset your working tree and staging area to the most recently committed state.
This will discard your local modifications, so be careful.
You can give a prefix to x if you want to reset both the current head and your working
tree to a given commit. This is the same as first using an unprefixed x to reset only the
head, and then using X.
Chapter 13: Stashing
14
13 Stashing
You can create a new stash with z z. Your stashes will be listed in the status buffer, and
you can apply them with a and pop them with A. To drop a stash, use k.
With a prefix argument, both a and A will attempt to reinstate the index as well as the
working tree from the stash.
Typing z -k z will create a stash just like z z, but will leave the changes in your working
tree and index. This makes it easier to, for example, test multiple variations of the same
change.
If you just want to make quick snapshots in between edits, you can use z s, which
automatically enters a timestamp as description, and keeps your working tree and index
intact by default.
You can visit and show stashes in the usual way: Typing SPC and DEL will pop up a
buffer with the description of the stash and scroll it, typing RET will move point into that
buffer. Using C-u RET will move point into that buffer in other window.
Chapter 14: Branching
15
14 Branching
The current branch is indicated in the header of the status buffer. You can switch to
a different branch by typing b b. This will immediately checkout the branch into your
working copy, so you shouldn’t have any local modifications when switching branches.
If you try to switch to a remote branch, Magit will offer to create a local tracking branch
for it instead. This way, you can easily start working on new branches that have appeared
in a remote repository.
Typing b b while point is at a commit description will offer that commit as the default
to switch to. This will result in a detached head.
Typing b m will let you rename a branch. Unless a branch with the same name already
exists, obviously...
To create a new branch and switch to it immediately, type b n.
To delete a branch, type b d. If you’re currently on that branch, Magit will offer to
switch to the ’master’ branch.
Deleting a branch is only possible if it’s already fully merged into HEAD or its upstream
branch. Unless you type b D, that is. Here be dragons...
Typing b v will list the local and remote branches in a new buffer called
*magit-branches* from which you can work with them. See Chapter 15 [The Branch
Manager], page 16 for more details.
Chapter 15: The Branch Manager
16
15 The Branch Manager
The Branch Manager is a separate buffer called *magit-branches* with its own local key
map. The buffer contains both local and remote branches. The current local branch is
marked by a “*” in front of the name.
To check out a branch, move your cursor to the desired branch and press RET.
Typing k will delete the branch in the current line, and C-u k deletes it even if it hasn’t
been merged into the current local branch. Deleting works for both local and remote
branches.
By typing T on a local branch, you can change which remote branch it’s set to track.
Chapter 16: Wazzup
17
16 Wazzup
Typing w will show a summary of how your other branches relate to the current branch.
For each branch, you will get a section that lists the commits in that branch that are
not in the current branch. The sections are initially collapsed; you need to explicitly open
them with TAB (or similar) to show the lists of commits.
When point is on a N unmerged commits in ... title, the corresponding branch will be
offered as the default for a merge.
Hitting i on a branch title will ignore this branch in the wazzup view. You can use C-u
w to show all branches, including the ignored ones. Hitting i on an already ignored branch
in that view will unignore it.
Chapter 17: Merging
18
17 Merging
Magit offers two ways to merge branches: manual and automatic. A manual merge will
apply all changes to your working tree and staging area, but will not commit them, while
an automatic merge will go ahead and commit them immediately.
Type m m to initiate merge.
After initiating a merge, the header of the status buffer might remind you that the next
commit will be a merge commit (with more than one parent). If you want to abort a manual
merge, just do a hard reset to HEAD with X.
Merges can fail if the two branches you want to merge introduce conflicting changes. In
that case, the automatic merge stops before the commit, essentially falling back to a manual
merge. You need to resolve the conflicts for example with e and stage the resolved files, for
example with S.
You can not stage individual hunks one by one as you resolve them, you can only stage
whole files once all conflicts in them have been resolved.
Chapter 18: Rebasing
19
18 Rebasing
Typing R in the status buffer will initiate a rebase or, if one is already in progress, ask you
how to continue.
When a rebase is stopped in the middle because of a conflict, the header of the status
buffer will indicate how far along you are in the series of commits that are being replayed.
When that happens, you should resolve the conflicts and stage everything and hit R c to
continue the rebase. Alternatively, hitting c or C while in the middle of a rebase will also
ask you whether to continue the rebase.
Of course, you can initiate a rebase in any number of ways, by configuring git pull to
rebase instead of merge, for example. Such a rebase can be finished with R as well.
Chapter 19: Interactive Rebasing
20
19 Interactive Rebasing
Typing E in the status buffer will initiate an interactive rebase. This is equivalent to running
git rebase --interactive at the command line. The git-rebase-todo file will be opened
in an Emacs buffer for you to edit. This file is opened using emacsclient, so just edit this
file as you normally would, then call the server-edit function (typically bound to C-x #)
to tell Emacs you are finished editing, and the rebase will proceed as usual.
If you have loaded rebase-mode.el (which is included in the Magit distribution), the
git-rebase-todo buffer will be in rebase-mode. This mode disables normal text editing
but instead provides single-key commands (shown in the buffer) to perform all the edits
that you would normally do manually, including changing the operation to be performed
each commit (“pick”, “squash”, etc.), deleting (commenting out) commits from the list,
and reordering commits. You can finish editing the buffer and proceed with the rebase by
pressing C-c C-c, which is bound to server-edit in this mode, and you can abort the
rebase with C-c C-k, just like when editing a commit message in Magit.
Chapter 20: Rewriting
21
20 Rewriting
As hinted at earlier, you can rewrite your commit history. For example, you can reset the
current head to an earlier commit with x. This leaves the working tree unchanged, and the
status buffer will show all the changes that have been made since that new value of the
current head. You can commit these changes again, possibly splitting them into multiple
commits as you go along.
Amending your last commit is a common special case of rewriting history like this.
Another common way to rewrite history is to reset the head to an earlier commit, and
then to cherry pick the previous commits in a different order. You could pick them from
the reflog, for example.
Magit has several commands that can simplify the book keeping associated with rewriting. These commands all start with the r prefix key.
Typing r b will start a rewrite operation. You will be prompted for a base commit.
This commit and all subsequent commits up until the current head are then put in a list
of Pending commits, after which the current head will be reset to the parent of the base
commit. This can be configured to behave like git rebase, i.e. exclude the selected base
commit from the rewrite operation, with the magit-rewrite-inclusive variable.
You would then typically use a and A to cherry pick commits from the list of pending
commits in the desired order, until all have been applied. Magit shows which commits have
been applied by changing their marker from * to ..
Using A will immediately commit the commit (as usual). If you want to combine multiple
previous commits into a single new one, use a to apply them all to your working tree, and
then commit them together.
Magit has no explicit support for rewriting merge commits. It will happily include merge
commits in the list of pending commits, but there is no way of replaying them automatically.
You have to redo the merge explicitly.
You can also use v to revert a commit when you have changed your mind. This will
change the . mark back to *.
Once you are done with the rewrite, type r s to remove the book keeping information
from the status buffer.
If you rather wish to start over, type r a. This will abort the rewriting, resetting the
current head back to the value it had before the rewrite was started with r b.
Typing r f will finish the rewrite: it will apply all unused commits one after the other,
as if you would us A with all of them.
You can change the * and . marks of a pending commit explicitly with r * and r ..
In addition to a list of pending commits, the status buffer will show the Pending changes.
This section shows the diff between the original head and the current head. You can use it
to review the changes that you still need to rewrite, and you can apply hunks from it, like
from any other diff.
Chapter 21: Pushing and Pulling
22
21 Pushing and Pulling
Magit will run git push when you type P P. If you give a prefix argument to P P, you
will be prompted for the repository to push to. When no default remote repository has
been configured yet for the current branch, you will be prompted as well. Typing P P will
only push the current branch to the remote. In other words, it will run git push <remote>
<branch>. The branch will be created in the remote if it doesn’t exist already. The local
branch will be configured so that it pulls from the new remote branch. If you give a double
prefix argument to P P, you will be prompted in addition for the target branch to push to.
In other words, it will run git push <remote> <branch>:<target>.
Typing f f will run git fetch. It will prompt for the name of the remote to update if
there is no default one. Typing f o will always prompt for the remote. Typing F F will run
git pull. When you don’t have a default branch configured to be pulled into the current
one, you will be asked for it.
If there is a default remote repository for the current branch, Magit will show that
repository in the status buffer header.
In this case, the status buffer will also have a Unpushed commits section that shows the
commits on your current head that are not in the branch named <remote>/<branch>. This
section works just like the history buffer: you can see details about a commit with RET,
compare two of them with . and =, and you can reset your current head to one of them
with x, for example. If you want to push the changes then type P P.
When the remote branch has changes that are not in the current branch, Magit shows
them in a section called Unpulled changes. Typing F F will fetch and merge them into the
current branch.
Chapter 22: Submodules
23
22 Submodules
Mu
Update the submodules, with a prefix argument it will initializing.
Mi
Initialize the submodules.
Mb
Update and initialize the submodules in one go.
Ms
Synchronizes submodules’ remote URL configuration setting to the value specified in .gitmodules.
Chapter 23: Bisecting
24
23 Bisecting
Magit supports bisecting by showing how many revisions and steps are left to be tested
in the status buffer. You can control the bisect session from both the status and from log
buffers with the B key menu.
Typing B s will start a bisect session. You will be prompted for a revision that is known
to be bad (defaults to HEAD) and for a revision that is known to be good (defaults to the
revision at point if there is one). git will select a revision for you to test, and Magit will
update its status buffer accordingly.
You can tell git that the current revision is good with B g, that it is bad with B b or that
git should skip it with B k. You can also tell git to go into full automatic mode by giving
it the name of a script to run for each revision to test with B u.
The current status can be shown as a log with B l. It contains the revisions that have
already been tested and your decisions about their state.
The revisions left to test can be visualized in gitk with B v.
When you’re finished bisecting you have to reset the session with B r.
Chapter 24: Magit Extensions
25
24 Magit Extensions
24.1 Activating extensions
Magit comes with a couple of shipped extensions that allow interaction with git-svn,
topgit and stgit. See following sections for specific details on how to use them.
Extensions can be activated globally or on a per-repository basis. Since those extensions
are implemented as minor modes, one can use for example M-x magit-topgit-mode to toggle the topgit extension, making the corresponding section and commands (un)available.
In order to do that automatically (and for every repository), one can use for example:
(add-hook ’magit-mode-hook ’turn-on-magit-topgit)
Magit also allows configuring different extensions, based on the git repository configuration.
(add-hook ’magit-mode-hook ’magit-load-config-extensions)
This will read git configuration variables and activate the relevant extensions.
For example, after running the following commands, the topgit extension will be loaded
for every repository, while the svn one will be loaded only for the current one.
$ git config --global --add magit.extension topgit
$ git config --add magit.extension svn
Note the --add flag, which means that each extension gets its own line in the config
file.
24.2 Interfacing with Subversion
Typing N r runs git svn rebase, typing N c runs git svn dcommit and typing N f runs
git svn fetch.
N s will prompt you for a (numeric, Subversion) revision and then search for a corresponding Git sha1 for the commit. This is limited to the path of the remote Subversion
repository. With a prefix (C-u N s the user will also be prompted for a branch to search in.
24.3 Interfacing with Topgit
Topgit (http://repo.or.cz/r/topgit.git) is a patch queue manager that aims at being close
as possible to raw Git, which makes it easy to use with Magit. In particular, it does not
require to use a different set of commands for “commit”, “update”, operations.
magit-topgit.el provides basic integration with Magit, mostly by providing a “Topics”
section.
Topgit branches can be created the regular way, by using a “t/” prefix by convention.
So, creating a “t/foo” branch will actually populate the “Topics” section with one more
branch after committing .topdeps and .topmsg.
Also, the way we pull (see Chapter 21 [Pushing and Pulling], page 22) such a branch is
slightly different, since it requires updating the various dependencies of that branch. This
should be mostly transparent, except in case of conflicts.
Chapter 24: Magit Extensions
26
24.4 Interfacing with StGit
StGit (http://www.procode.org/stgit) is a Python application providing similar functionality to Quilt (i.e. pushing/popping patches to/from a stack) on top of Git. These operations
are performed using Git commands and the patches are stored as Git commit objects,
allowing easy merging of the StGit patches into other repositories using standard Git functionality.
magit-stgit.el provides basic integration with Magit, mostly by providing a “Series”
section, whose patches can be seen as regular commits through the “visit” action.
You can change the current patch in a series with the “apply” action, as well as you can
delete them using the “discard” action.
Additionally, the magit-stgit-refresh and magit-stgit-rebase commands let you
perform the respective StGit operations.
24.5 Developing Extensions
Magit provides a generic mechanism to allow cooperation with Git-related systems, such as
foreign VCS, patch systems,
In particular it allows to:
• Define sections to display specific informations about the current state of the repository,
and place them relatively to existing sections.
magit-define-inserter automagically defines two hooks called magit-beforeinsert-SECTION-hook and magit-after-insert-SECTION-hook that allow to
generate and place more sections.
In the following example, we use the builtin “stashes” section to place our own “foo”
one.
(magit-define-inserter foo ()
(magit-git-section ’foo
"Foo:" ’foo-wash-function
"foo" "arg1" "arg2"))
(add-hook ’magit-after-insert-stashes-hook ’magit-insert-foo)
• Define new types of objects in those sections.
The function foo-wash-function defined above post-processes each line of the output
of the “git foo arg1 arg2” command, and is able to associate a type to certain lines.
A simple implementation could be:
(defun foo-wash-function ()
(let ((foo (buffer-substring (line-beginning-position) (line-end-position))))
(goto-char (line-beginning-position))
(magit-with-section foo ’foo
(magit-set-section-info foo)
(forward-line))))
In this case, every line of the command output is transformed into an object of type
’foo.
• Alter behavior of generic commands to dispatch them correctly to the relevant system,
optionally making use of the newly defined types.
Chapter 24: Magit Extensions
27
(magit-add-action (item info "discard")
((foo)
(do-something-meaningful-for-discarding-a-foo)))
This will alter the behavior of k, when applied to those objects.
• Plug a different logic into basic commands, to reflect the presence of the extension.
magit-define-command automagically defines a magit-CMD-command-hook that can
contain a list of functions to call before the actual core code. Execution stops after the
first hook that returns a non-nil value. This leaves room for extension logic.
(add-hook ’magit-create-branch-command-hook ’foo-create-branch)
The function foo-create-branch will be called each time an attempt is made to create
a branch, and can, for example, react to a certain name convention.
• Define new commands and associated menu.
This part is not really specific to extensions, except that menus take place in the
“Extensions” submenu.
It is suggested that Magit extensions authors stick to the convention of making extensions
minor modes. This has many advantages, including the fact that users are able to toggle
extensions, and that it’s easy to configure a specific set of extensions for a given repository.
Shipped extensions can serve as an example of how to develop new extensions.
Basically a foo extension should provide a magit-foo-mode minor mode, as well as a
turn-on-magit-foo function. The main task of the minor mode is to register/unregister
the various hooks that the extension requires. The registered actions on the other hand can
be left alone and activated globally, since they can be run only on displayed items, which
won’t happen when the minor mode is off.
Don’t forget to call magit-refresh when the minor mode is toggled interactively, so
that the relevant sections can be shown or hidden.
Chapter 25: Using Git Directly
28
25 Using Git Directly
For situations when Magit doesn’t do everything you need, you can run raw Git commands
using :. This will prompt for a Git command, run it, and refresh the status buffer. The
output can be viewed by typing $.
Chapter 26: Customization
29
26 Customization
The following variables can be used to adapt Magit to your workflow:
magit-git-executable
The name of the Git executable.
magit-git-standard-options
Standard options when running Git.
magit-repo-dirs
Directories containing Git repositories.
Magit will look into these directories for Git repositories and offer them as
choices for magit-status.
magit-repo-dirs-depth
The maximum depth to look for Git repos.
When looking for a Git repository below the directories in magit-repo-dirs,
Magit will only descend this many levels deep.
magit-save-some-buffers
Non-nil means that magit-status will save modified buffers before running.
Setting this to t will ask which buffers to save, setting it to ’dontask will save
all modified buffers without asking.
magit-save-some-buffers-predicate
Specifies a predicate function on magit-save-some-buffers to determine
which unsaved buffers should be prompted for saving.
magit-commit-all-when-nothing-staged
Determines what magit-log-edit does when nothing is staged. Setting this
to nil will make it do nothing, setting it to t will arrange things so that the
actual commit command will use the --all option, setting it to ’ask will first
ask for confirmation whether to do this, and setting it to ’ask-stage will cause
all changes to be staged, after a confirmation.
magit-commit-signoff
When performing git commit adds --signoff.
magit-log-cutoff-length
The maximum number of commits to show in the log and whazzup buffers.
magit-log-infinite-length
Number of log used to show as maximum for magit-log-cutoff-length.
magit-log-auto-more
Insert more log entries automatically when moving past the last entry.
Only considered when moving past the last entry with magit-goto-nextsection.
magit-process-popup-time
Popup the process buffer if a command takes longer than this many seconds.
Chapter 26: Customization
30
magit-revert-item-confirm
Require acknowledgment before reverting an item.
magit-log-edit-confirm-cancellation
Require acknowledgment before canceling the log edit buffer.
magit-remote-ref-format
What format to use for autocompleting refs, in pariticular for remotes.
Autocompletion
is
used
by
functions
like
magit-checkout,
magit-interactive-rebase and others which offer branch name
completion.
The value ’name-then-remote means remotes will be of the form name
(remote), while the value ’remote-slash-name means that they’ll be of the
form remote/name. I.e. something that’s listed as remotes/upstream/next
by git branch -l -a will be upstream/next.
magit-process-connection-type
Connection type used for the git process.
nil mean pipe, it is usually faster and more efficient, and work on cygwin. t
mean pty, it enable magit to prompt for passphrase when needed.
magit-completing-read-function
Function to be called when requesting input from the user.
magit-create-branch-behaviour
Where magit will create a new branch if not supplied a branchname or ref.
The value ’at-head means a new branch will be created at the tip of your
current branch, while the value ’at-point means magit will try to find a valid
reference at point...
magit-status-buffer-switch-function
Function for magit-status to use for switching to the status buffer.
The function is given one argument, the status buffer.
magit-rewrite-inclusive
Whether magit includes the selected base commit in a rewrite operation.
t means both the selected commit as well as any subsequent commits will
be rewritten. This is magit’s default behaviour, equivalent to git rebase -i
${REV~1}
A’---B’---C’---D’
^
nil means the selected commit will be literally used as base, so only subsequent
commits will be rewritten. This is consistent with git-rebase, equivalent to git
rebase -i ${REV}, yet more cumbersome to use from the status buffer.
A---B’---C’---D’
^
magit-topgit-executable
The name of the TopGit executable.
Chapter 26: Customization
magit-topgit-branch-prefix
Convention prefix for topic branch creation.
31
Chapter 27: Frequently Asked Questions
32
27 Frequently Asked Questions
27.1 Changes
• v1.1: Changed the way extensions work. Previously, they were enabled unconditionally
once the library was loaded. Now they are minor modes that need to be activated explicitly (potentially on a per-repository basis). See Section 24.1 [Activating extensions],
page 25.
27.2 Troubleshooting
27.2.1 Question 1.1
How do I get raw error messages from git?
Answer
If a command goes wrong, you can hit $ to access the git process buffer. There, the entire
trace for the latest operation is available.
27.3 Display issues
27.3.1 Question 2.1
How do I fix international characters display?
Answer
Please make sure your Magit buffer uses a compatible coding system. In the particular
case of file names, git itself quotes them by default. You can disable this with one of the
following approaches:
$ git config core.quotepath false
or
(setq magit-git-standard-options (append magit-git-standard-options
’("-c" "core.quotepath=false")))
The latter might not work in old versions of git.