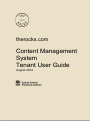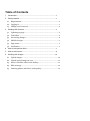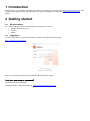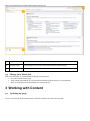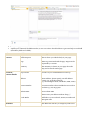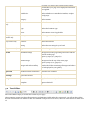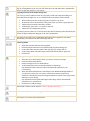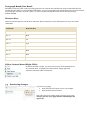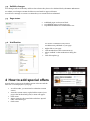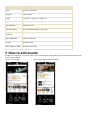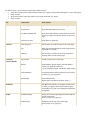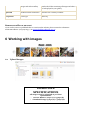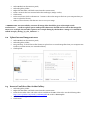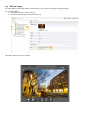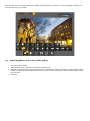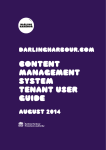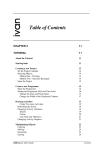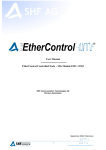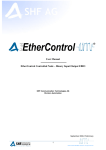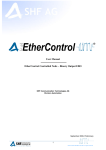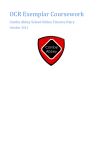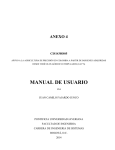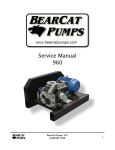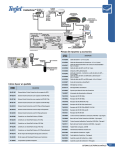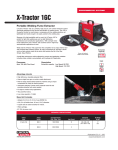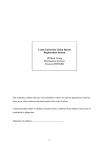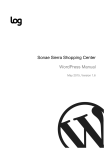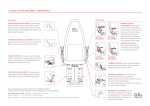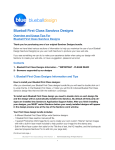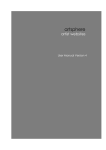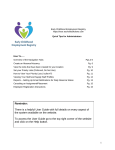Download the Content Management System user manual
Transcript
therocks.com Content Management System Tenant User Guide August 2014 Table of Contents 1 Introduction ............................................................................................. 1 2 Getting started ........................................................................................ 1 2.1 Requirements ..........................................................................................1 2.2 Logging in ................................................................................................1 2.3 Change your Password ...........................................................................2 3 Working with Content ............................................................................ 2 3.1 Updating my page ...................................................................................2 3.2 Text Editor ...............................................................................................4 3.3 Previewing changes ................................................................................6 3.4 Publish changes .......................................................................................7 3.5 Page status ...............................................................................................7 3.6 Notification ..............................................................................................7 4 How to add special offers ..................................................................... 7 5 How to add events ................................................................................. 8 6 Working with images ........................................................................... 10 6.1 Upload images ...................................................................................... 10 6.2 Upload several images at once ........................................................... 11 6.3 Insert a YouTube video in the Gallery............................................... 11 6.4 Edit an image ........................................................................................ 12 6.5 Ordering photos and videos in the gallery ....................................... 13 1 Introduction SHFA provides you a platform (Umbraco) that allows you to manage your page on the http://www.therocks.com. This manual aims to guide you through updating your page and managing your own events, special offers and images gallery. 2 Getting started 2.1 Requirements For a better experience we recommend using a recent browser, such as: • Internet Explorer 8, 9 or 10 • Chrome • Firefox 2.2 Logging in To access your space, you need to first log into Umbraco through the following URL: http://therocks.com/umbraco/ Umbraco Login Page Enter your username and password provided by SHFA and click “Login”. Lost your username or password? Please contact our Webmaster: Tania McLachlan T: (02) 9240 8537 | E: [email protected] SHFA Phase 1.2 Scope of Work 16th August 2013 After a successful login you will see the Content section page: #1 Pages tree You will see in this area all pages that belong to you. #2 Sections panel This panel gives you access to the Content section and the Media #3 Logout Link to logout 2.3 Change your Password After your first login, it’s recommended to change your password. • Go to the content section page • If the change Password tab is not shown then reload the page (Press F5 on your keyboard) • Enter your current password and then your new password 3 Working with Content 3.1 Updating my page If you are not already in the content section, click the content icon in the sections panel. SHFA Phase 1.2 Scope of Work 16th August 2013 • • Click your page name (1) Update your content in the different tabs (2). You can refer to the table below to get some help on each field (Mandatory fields are bolded): Tab Field name Description Content Full description This is where you edit the body of your page. Tags Enter tags associated with the page. Tags must be separated by a comma. Summary The summary is shown on your page above the map and in search results page. Map location Location of your establishment on the map Address Event address, please specify your full address (street, city, postcode and state e.g. 66 Harrington Street, The Rocks, NSW, 2000) Contact Number A contact number. Please include the area code in brackets e.g. (02) 1234 5678 Website URL Your website URL Location / Contact details Please enter your address without “http://” Social Media Metadata SHFA Phase 1.2 Scope of Work 16th August 2013 Add links to your Facebook, Twitter, Youtube and Instagram sites The Meta Data tab lets you assign keywords used to index your page in the website search engine and enables your page to be displayed when filters are applied. Suitable for Select whether it is suitable for families, couples and groups Category Select Tenant Cuisine Select the cuisine/s on offer Type Select the business type Views Select Water views if applicable Things To Do section only Activity Select type of activity Stay section only Features Select the features Rating Select the star rating for your hotel Shop section only Type Select the type of shop Media Thumbnail image Image used on the page listing all tenants and the search results page. Specs: 470px (w) x 306px (h) Banner Image Image used at the top of the event page Specs: 960px (w) x 350px (h) Images and Videos Gallery Link to the folder containing all images and videos to be displayed in your gallery. Optional Enable Facebook Comments Function not available Settings Ignore this section Properties Name Update the name of your business Template Ignore this field Eat & Drink section only 3.2 Text Editor The Visual Editor helps you format the content of your page. When entering content into the Full Description and Summary fields under the content tab, you will see this toolbar. Several of the buttons are similar to that of a standard word processor. However, there are a few buttons to make note of: SHFA Phase 1.2 Scope of Work 16th August 2013 If you are proficient in the use of HTML, you can switch to HTML mode and create your page by writing HTML code. You can also check the code and make minor adjustments here to get the page exactly as you want it. Copying Content from Other Programs You can copy text to Umbraco from any program you like. The important thing is to paste the text in the right way, so as to maintain the look and feel of the website. • • • • • Select and copy the text in the program you want to copy from. Position the cursor in the editor at the point where you want to place the text. Click Paste from Word in the editor toolbar. In the dialog, press Ctrl + V to paste in the text. Click Insert to complete the process. By pasting content in this way, it ensures that only those formatting rules allowed by the system are kept and that the integrity of the site is maintained. The styles list provides a set of predefined styles that can be applied to text whilst maintaining a consistent look and feel through the site. Inserting links • • • • • Select the text that will form the hyperlink. Click the Insert Link button to launch the link properties dialog box. In the URL field, enter the URL of the web page you wish to link to. In the Target field, select the target window the link should be opened in. Click Insert Inserting an Image • • • • • • Place the cursor in the editor where you want to insert your image. Click the Insert Image button. Select an image from your media library. In the Name field, enter a name/description for the image. (By default the name of the file will be automatically entered for your convenience) Enter the desired dimensions of the image in the Width and Height fields. If you choose to enter your own values, ensure the Constrain proportions checkbox is checked to ensure the image maintains its aspect ratio and prevents distortion of your image. (By default the actual width and height of the image will be automatically entered for you convenience) Click Insert to add the image. This button is used to insert “Macros”. Macros should not be used This button will add a table in your page. This allows you to insert special characters. SHFA Phase 1.2 Scope of Work 16th August 2013 Paragraph Break/Line Break The Editor is like any other word processing program. You write the text, and the text wraps around when the line reaches the end. When you press ENTER in the editor, you get a paragraph break, which means there is space between the paragraphs. If you do not want a space, you have to make a line break instead. You do this by pressing SHIFT+ENTER. Shortcut Keys There are shortcut keys for certain editor functions. Shortcut keys let you use the keyboard to carry out certain commands. Command Shortcut Key Ctrl + Z Undo Ctrl + Y Redo Ctrl + X Cut Ctrl + C Copy Ctrl + V Paste Ctrl + B Bold Ctrl + I Italic Ctrl + A Select all Editor Context Menu (Right-Click) As well as the editor toolbar, you also have access to all the standard tools via a context menu. To display the context menu, simply right click anywhere within the editor content area. 3.3 Previewing changes To preview your page: • First click the save button to save your changes • Then click the preview button This will open a new window with a preview of your page. Always preview your page before submitting it for approval. SHFA Phase 1.2 Scope of Work 16th August 2013 3.4 Publish changes Your changes will not be directly visible on the website. They have to be validated first by the SHFA Webmaster. To submit your changes to SHFA click the Save and send for Approval button. You will see a message on screen to confirm that your content has been submitted. 3.5 Page status • • • Published pages are shown in black. Unpublished pages are shown in grey. Unpublished amends are marked with a star. 3.6 Notification To receive a notification every time a modification is published on your page: • • • • Right click on your page Click Notification in the context menu (1) Select “Publish” in the Notifications dialog box (2) And click Update (3) 4 How to add special offers Special offers are shown in the Offers section of the site and the first four on are displayed on your page. • • • • • To add an Offer, you must first be within the Content section. From the content section, right click the name of your page in the left hand side panel, a menu will appear. Click create. Enter a name for the special offer and select “Special Offer” Document type. Click Create SHFA Phase 1.2 Scope of Work 16th August 2013 Fields Description Name Special offer headline Template Leave as Offer Image Image specs: 470px (w) x 306px (h) Logo Upload a logo if you like Offer Headline Summary of offer Offer description More detailed description of the offer Offer terms and conditions Specific terms and conditions for the offer Offer validity date End date of the offer Voucher Ignore this field Offer validity start date Start date of the offer 5 How to add events Tenants can create their own events. These events will be shown in the “What’s On” section and on the tenant page. See an example below: What’s on event page: Tenant page with tenant events listed: SHFA Phase 1.2 Scope of Work 16th August 2013 To add an event, you must first be within the Content section. • From the content section, right click the name of your page in the left hand side panel, a menu will appear. • Click “Create.” • In the new window, enter the name of your event and select "T3" Event. • Click “Create.” Tab Field name Description Events Dates Reoccurring Tick this box if your event is reoccurring. Reoccurrence How often does this event reoccur? Start Date and End date Event start and end dates. These fields are used by the search engine and are not shown on the event page. Event Date as Text Event dates as plain text Full description This is where you edit the body of the event page. Tags Enter tags associated with the event. Tags must be separated by a comma. Summary The summary is shown on the event page above the map and in search results page. Map location Location of the event on the map Address Event address, please specify your full address (street, city, postcode and state e.g. 66 Harrington Street, The Rocks, NSW, 2000) Contact Number A contact number. Please include the area code in brackets e.g. (02) 1234 5678 Website URL Event website URL. Content Location / Contact details Please enter your address without “http://” Metadata Media The Meta Data tab lets you assign keywords used to index your page in the website search engine and enables your page to be displayed when filters are applied. Thumbnail image Image used on the page listing all tenants and the search results page. Specs: 470px (w) x 306px (h) Banner Image Image used at the top of the event page Specs: 960px (w) x 350px (h) SHFA Phase 1.2 Scope of Work 16th August 2013 Images and Videos Gallery Link to the folder containing all images and videos to be displayed in your gallery. Optional Enable Facebook Comments Function not currently available Properties Event Type Select T3 Remove an offer or an event If you need to remove a published offer or event from the website, please contact the webmaster: Tania McLachlan T: (02) 9240 8537 | E: [email protected] 6 Working with images 6.1 Upload images IMAGE SIZE SPECIFICATIONS All images must be uploaded as per these specifications: o Narrow Banner: 960px (w) x 350px (h) o Thumbnail image: 470px (w) x 306px (h) SHFA Phase 1.2 Scope of Work 16th August 2013 • • • • • • • Select Media from the Sections panel; Select the gallery folder; Right click the folder, and click Create from the context menu; Enter a name for the new item and select the media type (Image or File); Click Create; In the next screen, click on the Browse... button to choose the image or file from your computer that you want to upload to the site; When you have chosen, click the Save icon to save your image. **IMPORTANT: For accessibility reasons all image files should be given a descriptive title. Underscores ‘ _’ need to replace spaces and special characters should not be used in the image file name. For example, do not label a picture of a couple dining by the harbour “Image 1!” it should be called “Couple_dining_by_the_harbour” ** 6.2 Upload several images at once • • • • Select Media from the Sections panel; Select the gallery folder; Drag and drop, or click ‘Choose files’ button to upload one or several image files from your computer into Umbraco content section (see screenshot below), Click Upload. 6.3 Insert a YouTube video in the Gallery • • • • • Select the gallery folder. Right click the folder, and click Create from the context menu Enter the YouTube video code. This code is available in the URL of the video. For the following video: http://www.youtube.com/watch?v=oKhZYEQthfo the code is oKhZYEQthfo. Select the media type “Video Link” Click Create. SHFA Phase 1.2 Scope of Work 16th August 2013 6.4 Edit an image An image Editor comes with Umbraco and it allows you to resize/crop images and apply effects. To access the editor: • Select the image you want to edit (1) • And click “Open image in external editor” (2) The editor will open in a new window: SHFA Phase 1.2 Scope of Work 16th August 2013 The crop and resize (2) functionalities are available under Adjustment” section (1). Once the changes are made, you need to click save (3) to confirm. 6.5 Ordering photos and videos in the gallery • • • • Select the Gallery folder. Right click the folder, and click Sort from the context menu. Drag the images and videos into the required order. Alternatively, click on the Name or Creation date column header to sort the items automatically by Name or Creation date. Clicking on a column header again reverses the sort order. Click Save SHFA Phase 1.2 Scope of Work 16th August 2013