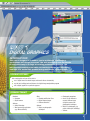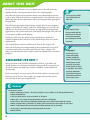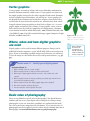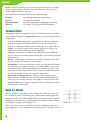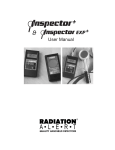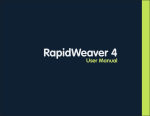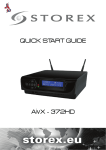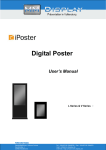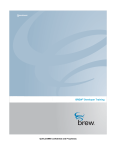Download Sample pages from Unit 1 of iMedia Student Book
Transcript
UNIT 1 Digital Graphics UNIT 1 DIGITAL GRAPHICS INTRODUCTION This unit is designed to introduce you to multimedia technologies, applications and design processes. You will investigate how multimedia is used effectively in a range of existing professional products. You will develop knowledge and skills to creatively design and implement elements of a multimedia product using multimedia authoring tools. LEARNING OUTCOMES After studying this unit you will be able to: use a digital camera to obtain images and transfer these electronically use the basic editing tools and features of a digital image manipulation program edit a digital graphic for a particular purpose. RESOURCE TOOLKIT Hardware − Computer − Digital camera Software − Adobe Photoshop − Word processing application (e.g. Microsoft Word) Other − Planning and Review Form − Digital camera images − Evidence Checklist Optional − Books on photographic techniques − Photography magazines − Access to the Internet to research different types of digital cameras and photographic techniques − Objects to photograph (e.g. people, landscapes, buildings) − Scanner 1 ABOUT THIS UNIT For this unit you will need access to a digital camera. You will need to be familiar with the camera parts and the basic rules of photography. You will need to plan and record what images you will obtain based on the needs of your client as detailed in an assignment brief. You will look at ways of identifying your client’s requirements and use planning methods appropriate for your brief. You will obtain appropriate digital images, transfer these to your computer, organise and rename the images, and select which images you will edit. You will then use the editing tools and features of a digital image manipulation application to edit, retouch and repair your digital photographs. You will need to save images in different file formats. Finally you will review the quality of your edited images against the original assignment brief and assess if the edited images meet your client’s requirements. The Student Review activities and Practical Tasks in this chapter will allow you to develop your understanding of the requirements for an OCR assessment and practise the skills required for the unit 1 syllabus. The images you take and edit in this chapter cannot be submitted for assessment purposes. ASSESSMENT FOR UNIT 1 Your assessment work should be submitted to OCR via e-portfolio. You should therefore save all original and edited images and all screen prints in electronic format. Any hard-copy evidence should be scanned and saved electronically. For the assessment, you must ensure that you show evidence of progression from one task to the next. For example, the images that you edit must be selected from the ones you originally took. You may use your original and/or edited images for other units. Digital image files have not been provided with this book because you will need to source and manipulate your own images in an OCR assessment. Copyright You must ensure you comply with copyright law when working with images. Note that images from the Internet are not necessarily in the public domain and may be subject to copyright. If you are using any images downloaded from the Internet you must either obtain permission or reference your sources. Evidence You will need to provide: evidence of planning your project – this could be included in, or be in addition to, the Planning and Review Form Planning and Review Form a diary (e.g. digital diary) or log of your activities for this project evidence (e.g. a list or notes) that you understand the basic rules of photography screen print(s) to show evidence of downloading original images from a camera and renaming these images evidence of original images (a minimum of six images) and of selecting some of these images for your project evidence of edited images with a brief description of editing techniques used on each image screen print(s) to show edited images saved in appropriate file formats Evidence Checklist. 2 UNIT 1 Digital Graphics Evidence file formats: Images can be provided in any appropriate image file format. Screen prints, your diary, the Planning and Review Form and the Evidence Checklist can be in Microsoft Word format. Refer also to ‘Planning your work’, ‘Evidence’ and ‘The Evidence Checklist’ on pages XX, XX and XX in the ‘Common Skills’ chapter. SOFTWARE This chapter is written specifically for Adobe Photoshop CS but it may also be used with other versions of Photoshop or Photoshop Elements. However, please note that some screenshots, methods and features may not be available and/or will not match other versions exactly. ABOUT THIS CHAPTER This chapter for Unit 1 is divided into three sections. You must work through the sections in sequence. In Section 1 you will learn about different types of digital graphics, how they may be used, some basic rules of photography and the basic parts of a digital camera. You will learn how to save your digital images, and create and rename files and folders. You will learn about different file formats and file extensions. You will learn about the types of software applications that are available for manipulating images and their capabilities. In Section 2 you will become familiar with the Photoshop interface and toolbox tools, use the selection tools and work with layers. You will learn about image and canvas size, resolution and how to correct mistakes. You will learn how to open, edit, retouch and repair graphics using the functions in Photoshop. In Section 3 you will learn how to save images in different file formats. Assessment objectives 3a (plan the image editing to a specific brief) and 3b (review the edited image against the original brief) and the corresponding knowledge, skills and understanding criteria are covered in the ‘Common Skills’ chapter. Note: There are many ways of performing the skills covered in this book. The guidelines in this book explain one way only. The HOW TO guidelines provided have proven to be easily understood by learners. AOs 1a, 1b, 2a AO 2b AO 2c Refer to ‘Planning your work’ and Reviewing your work’ on pages XX and XX. 3 iMedia SECTION 1 Types of digital graphics, using a digital camera ASSESSMENT OBJECTIVES The following assessment objectives will be covered in this section: 1a Obtain source digital image files 1b Save the digital images 2a Open a bitmap image manipulation software application TIP! The following knowledge, skills and understanding criteria corresponding to assessment objectives 1a, 1b and 2a will also be covered: Types of digital graphic Where, when and how digital graphics are used Component parts of a digital camera Different types of file formats and common file extensions Different types of software manipulation application Properties and capabilities of image manipulation software applications Types of digital graphic There are two main categories of computer graphics: bitmap and vector. Raster images are the technical name for bitmap images. You will need to understand the difference between the two categories. Bitmap image A bitmap is a map of dots or bits (hence the name). A bitmap image is made of pixels (dots) that are arranged and coloured differently to form an image or pattern such as a photograph. Each pixel has its own colour value. A bitmap might contain millions of colours. Bitmap images are dependent on resolution. When you zoom in, you can see the individual pixels that make up the total image. When you zoom into a bitmap effect, the individual pixels that make up the image can be seen more clearly (refer to Figure 1.1). When you edit a bitmap image, you are manipulating the pixels in the image. Common bitmap file types include bmp (the raw bitmap format), jpeg, gif, pict, png, pcx, tiff and psd. a b c Figure 1.1 The same bitmap image in different views: a) at 100% b) zoomed in to 500% c) zoomed in to 1500% 4 1a: For an assessment, you will need to take a minimum of six digital photographs, choose four of these and then manipulate at least one of your chosen four images. UNIT 1 Digital Graphics Vector graphics Vector graphics are made up of lines and curves defined by mathematical formulae and measurements called vectors. Vector graphics are often used for simple graphics that need to be easily reproduced and resized. Examples include company logos, illustrations, text and clip art. Vector graphics are not dependent on resolution and retain their crispness when altered. They can therefore be increased or decreased in size, moved or have their colour changed without losing any quality or detail (refer to Figure 1.2). A vector graphic might contain only a few colours. Vector graphics can be easier to work with because they lack the complexity of a bitmap image. Common vector formats include ai (Adobe Illustrator), wmf (Windows Metafile), cdr (CorelDRAW), cmx (Corel Presentation Exchange), cgm (Computer Graphics Metafile) and dxf (AutoCAD). Where, when and how digital graphics are used Digital graphics can be used for many different purposes. Images can be published in books, magazines, on the World Wide Web or inserted on web pages. If you are intending to publish images on the Internet, you will need to save the image in a file format that can be read by most browsers (e.g. gif, jpg). Figure 1.2 The same vector graphic in different views: a) at 100% b) zoomed in to 400% Refer to ‘Different file formats and file extensions’ on page XX, and ‘Saving images in different file formats’ on page XX. Student review 1.1 – Identify types of digital graphics Assessment objective 1a 1. What is another name for a raster image? 2. Which image file format is made up of dots called pixels? 3. Which type of digital graphic (bitmap or vector) may contain only a few colours? 4. Which image file format is best for producing a company logo that will need to resized and reproduced easily? 5. Which image file format will display jagged edges when enlarged? 6. Give three examples of bitmap file types. 7. List two examples of vector graphic file types. Basic rules of photography There are no defined or agreed ‘rules of photography’. You should become familiar with how to use your digital camera and practice taking as many photographs as you can. Some basic guidelines are explained in this book, these are by no means comprehensive or definitive. To see how the rules of photography have been applied, visit the website for the National Museum of Photography: www.nationalmediamuseum.org.uk/photography/ 5 iMedia Modern cameras can focus for you, work out exposure and select a suitable shutter speed or aperture as well as many other functions; however, they cannot compose the picture for you. You should try your hand at different types of photography: Pictorial Portrait Photojournalism Abstract e.g. landscape and nature photography e.g. people and animals e.g. press photography (compelling storytelling) e.g. extreme close ups of detail of something Composition Photography captures a moment in time so an important point to consider when taking photographs is composition. Below are some basic principles of composition: Look at the forms in your image. A good photo is a good arrangement of form. In a portrait the form could be the features in a woman’s face whereas in a landscape the forms are the landscape, trees, rocks, hills etc. Colour – you need to consider what colours go together. Colours can harmonise, contrast dramatically or clash violently. Contrast – your photos should have a good balance between different colours. Even black and white photos should have a good contrast of black, white and grey. Motion – avoid having movement in or outside your image. It will direct the eye away from the main focus in the image. Leading lines – use these to draw the viewer’s eye to the intended subject. A leading line can be almost anything, e.g. a road, building, tree, river or shadow. You will not find strong leading lines around every subject, but if present, take advantage of them. Lines in a picture should lead into the picture and should lead your eye toward the main subject. Orientation: landscape/portrait – before you take a picture, think about whether it would better taken with the camera held horizontally (landscape) or vertically (portrait). For example, a vertical shot of a tall building emphasises its height. A horizontal shot of a landscape can give a feeling of space and breadth. Rule of thirds The rule of thirds is probably the most recognised rule and has been used for centuries by artists and photographers. Many famous photographs and paintings have the rule of thirds applied to them. Imaginary lines are drawn dividing the frame into three vertical and three horizontal sections making a total of nine rectangles (refer to Figure 1.3). Where these lines intersect is an ideal spot to place important elements of your composition, e.g. an individual or a point of interest. The subject is given 6 Figure 1.3 The rule of thirds UNIT 1 Digital Graphics more emphasis than if it is in the middle of the photo. The intersection points are also useful if there is more than one main subject in a photo. Features and objects can also be placed along the imaginary lines. Component parts of a digital camera You should become familiar with your digital camera and how to make the most of its features to take effective photographs. Below are some brief explanations of the parts of digital cameras. You should read your digital camera manual. Please note that cameras, like computers, are constantly being updated. Shutter and aperture A digital camera shutter is a device which opens and closes to control the time of a photographic exposure. ph_002 to come The shutter opening time affects the image exposure and how motion is portrayed in it. Most digital cameras have an automatic setting to determine the appropriate shutter speed; some will have the option to set shutter speed manually for greater artistic control. Shutter speed is calculated in relation to aperture. The aperture is the size of the lens opening which regulates how much light passes through the lens to strike the image sensor. Aperture is measured in f-stops: a higher number represents a smaller amount of light. The shutter and aperture settings are used together to determine the amount of light that strikes the image sensor. Flash Most digital cameras have an automatic flash setting which can be set to trigger automatically in poor light conditions, and some have additional settings that allow greater control over the flash. Automatic flash settings should be used carefully as problems can occur with digital flash photography. The most common problem is red eye, where the subject’s pupils appear red in the resulting photo. These problems can be overcome by selecting the correct flash mode, for example: Automatic mode triggers the flash automatically if there is too little light for a good exposure. Red-eye reduction fires a short burst prior to exposing a photo, causing a subject’s pupils to contract. This reduces the reflection in the eyes before the photograph is taken. Forced or Fill-in flash keeps the flash on in situations when additional illumination is needed, e.g. when the main source of light (or a particularly bright light) is behind a subject or shadows prevent details from showing. 7 iMedia Liquid crystal display screen The liquid crystal display (LCD) screen is the screen on the back of a digital camera that the photographer may use to compose images. The LCD is also used to preview images immediately after they are taken and to review captured images stored in the camera’s memory card. It can be also be used to view camera settings and menus. Because the LCD consumes a lot of battery power, in order to save power it can be set to shut off or standby automatically after a set time period. Memory card A digital camera memory card is a small electronic device that stores image files. In some models, images are stored in the camera’s own internal memory. Memory cards vary in storage size from 16 MB (megabytes) to 4 GB (gigabytes). The larger the memory card storage capacity, the more images of a given size/quality it can hold. Once you have taken photographs, you can delete them from the memory card, before or after transferring them to your computer, thus freeing up space on your memory card. Assignment brief Cove Photography Club – Booklet You have recently become a member of a photography club. The club organiser is in the process of producing a booklet for new members. In it, he would like to include some guidelines for new photographers showing the parts of a digital camera and giving some tips for taking photographs. At the last photography club meeting, all the members were split into groups. Each group will be required to present their photographs at the club’s quarterly meetings. The next meeting will take place in three months’ time. The group that submits the best retouched photograph will win a free digital camera. Each stage of the editing and retouching will need to be shown with a brief explanation of the editing technique used. Each group member has been assigned the task of taking photographs, which they will need to repair and retouch individually. The group will then agree which member’s photograph will be presented at the club meeting. Each member must present their editing photo to their group in two months’ time. Every member must take at least six photographs: • Three well-composed, digital photographs: one of a landscape, one of a building and one of an individual. These three photographs must be composed or framed creatively following the basic rules of photography. • Three photographs which will require retouching and repairing. These photos can be of any appropriate but not offensive subject (e.g. streets, buildings, places of interest). • At least one photo must be in portrait orientation and at least one in landscape orientation. 8 UNIT 1 PRACTICAL TASK 1.1 Digital Graphics Refer to assignment brief, produce guide PLATFORM Assessment objective 1aWINDOWS® MACINTOSH® Minimum 800 MHz– Booklet’ Minimum 600 MHzbrief. 1.Processor Refer to the ‘Cove Photography Club assignment Intel® Pentium® III or PowerPC® G3 and equivalent 2. Produce a simple guide about the basic rulesprocessor of photography that could be included in aWindows® booklet2000, about photography. Operating system Mac OS® X 10.3, 10.4 XP 3. In your guide, includeWindows some information about the parts of a digital camera that new members for example, shutter Memory 256 MBshould RAM (1consider, GB recommended to run more speeds and using flash. than one Studio 8 product simultaneously 4.Monitor You may present your1024 guide as 16a bulleted list1024 or short x 768, x 768, paragraphs thousands of bit display (32-bit colors display (millions with subheadings. recommended) of colors recommended) Saving digital images Once you have taken your digital images, you must download them from the digital camera into a folder on your computer. To connect your digital camera to your computer and download the images, you should refer to your digital camera user manual. WindowsXP usually detects any new hardware so you may be able to take advantage of its ‘plug and play’ capability. Once you have downloaded your images to your computer, you should save the required images into a folder, then rename each image using an appropriate filename to reflect the image content. Digital camera images will usually be a jpg file format, if so, you will not need to change the file format at this stage. TIP! Copy the folder containing the original downloaded images before renaming any photos so that you have backup copies of your originals. FILE MANAGEMENT HOW TO … Create a folder in your user area File menu → New → Folder → delete the text New Folder and enter an appropriate folder name → press Enter. or Right-click → a menu is displayed → select New → Folder → enter a suitable folder name → press Enter. HOW TO … HOW TO … Copy a folder Click on the folder to select it → Edit menu → Copy → Edit menu → Paste. Create a subfolder Double-click to open an existing folder → repeat the steps for ‘How to create a folder’ above. 9 iMedia HOW TO … HOW TO … Produce a screen print 1. Open the folder containing the files you wish to screen print. 2. From the Standard buttons toolbar, click the drop-down arrow to the right of Views and select an option (refer to Figure 1.4): To display miniatures of your original images, select Thumbnails. To display the file Size and Type, select Details. The Details option will also show the Date Picture Taken for any digital images. 3. To capture only the active window, press the Alt + PrtSc (Print Screen) keys (or to capture the entire screen press the Print Screen key only). Rename a file or folder Click on the file or folder to select it → File menu → Rename → delete the existing name and enter the new name → press Enter. 4. Open a new Word document. 5. Right-click → Paste or Edit menu → Paste. 6. Remember to enter your name in the screen print document. 7. To print the screen print document, click the Print icon . Figure 1.4 Selecting a view Backing up files To avoid accidentally deleting, overwriting or corrupting your files, once you have organised them, you should create a back-up copy on another network area or removable medium. HOW TO … Back up work on to a CD-R or CD-RW 1. Using a computer that has a CDR drive, insert a blank, writable CD into the CD drive → open the My Computer window → select the folders you want to copy to the CD (to select more than one folder, hold down the Ctrl key). 2. In the My Computer window, below File and Folder Tasks → select Copy this folder → in the Copy Items dialogue box, select the CD drive → select Copy. 3. In the My Computer window, double-click the CD drive → below Files Ready to be Written to the CD select the folder(s) you want to write to CD → below CD Writing Tasks, select Write these files to CD → Windows displays the CD Writing Wizard. 4. Follow the instructions in the wizard. 10 HOW TO … Back up a folder onto a memory stick Insert the memory stick into a USB port → right-click on the folder name → Send To → Removable Disk.