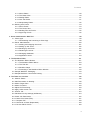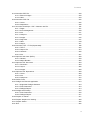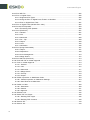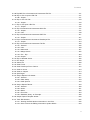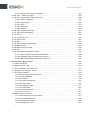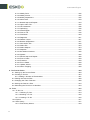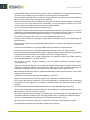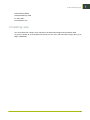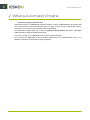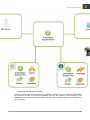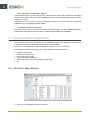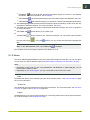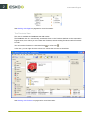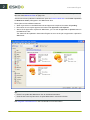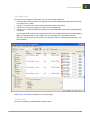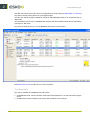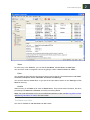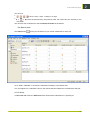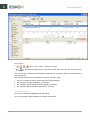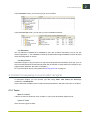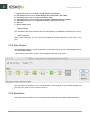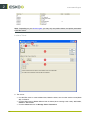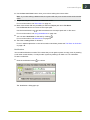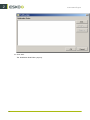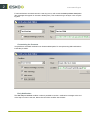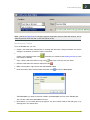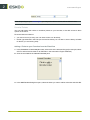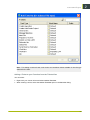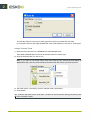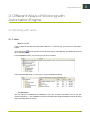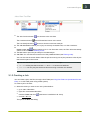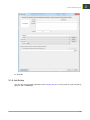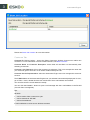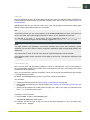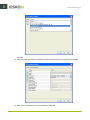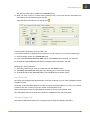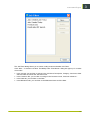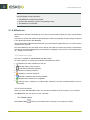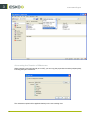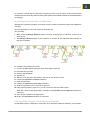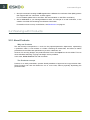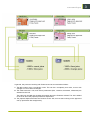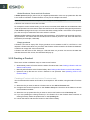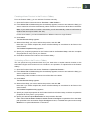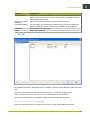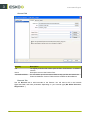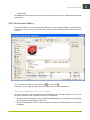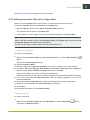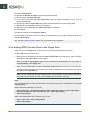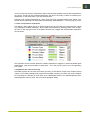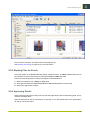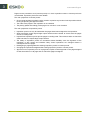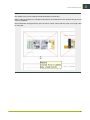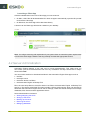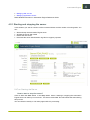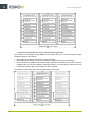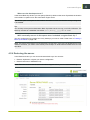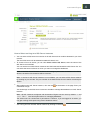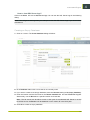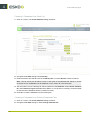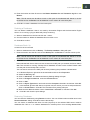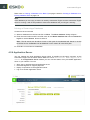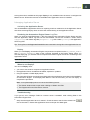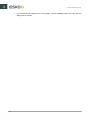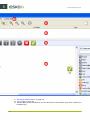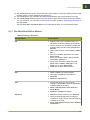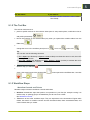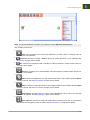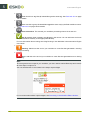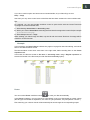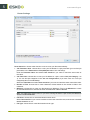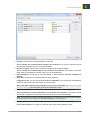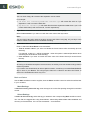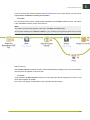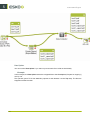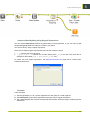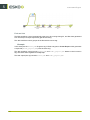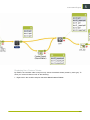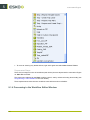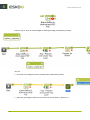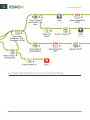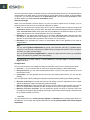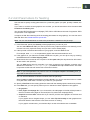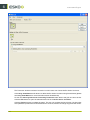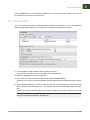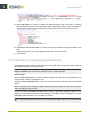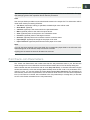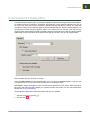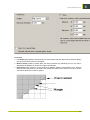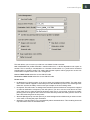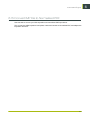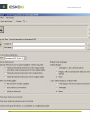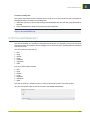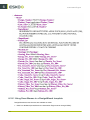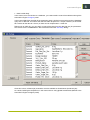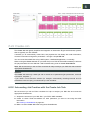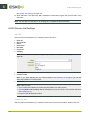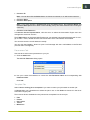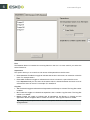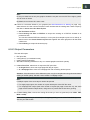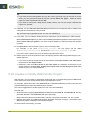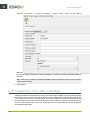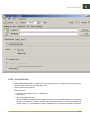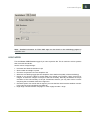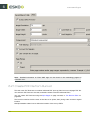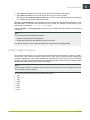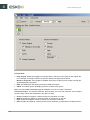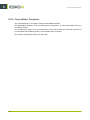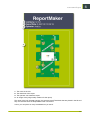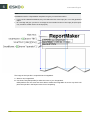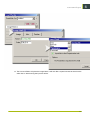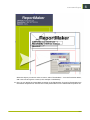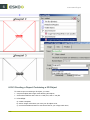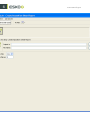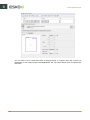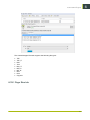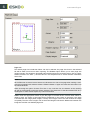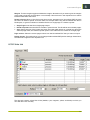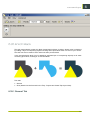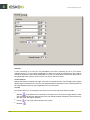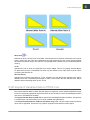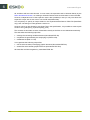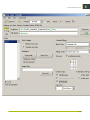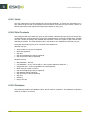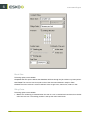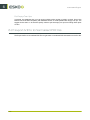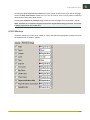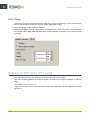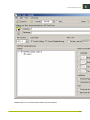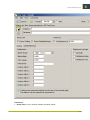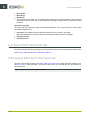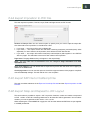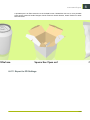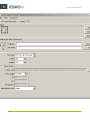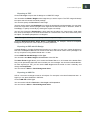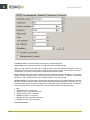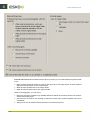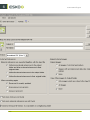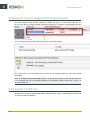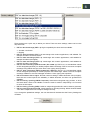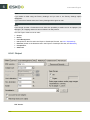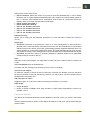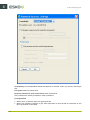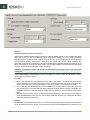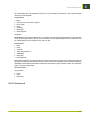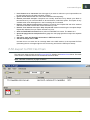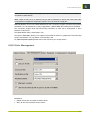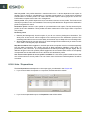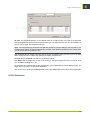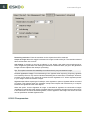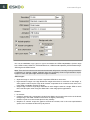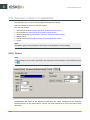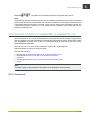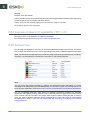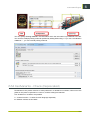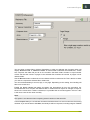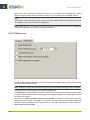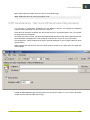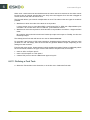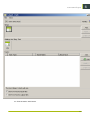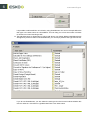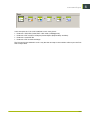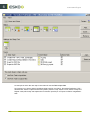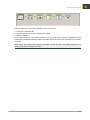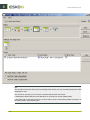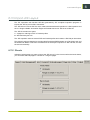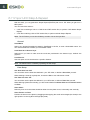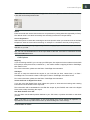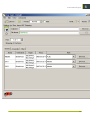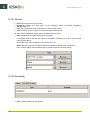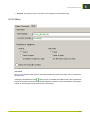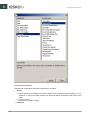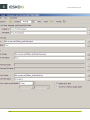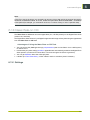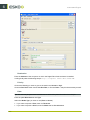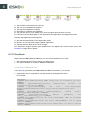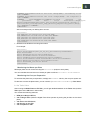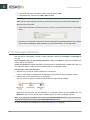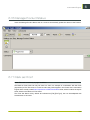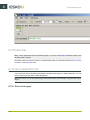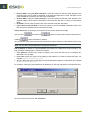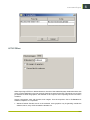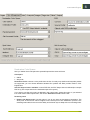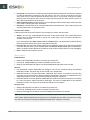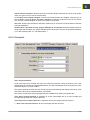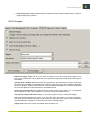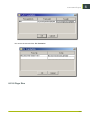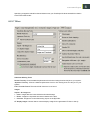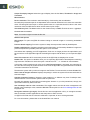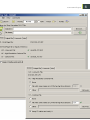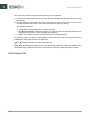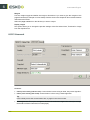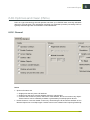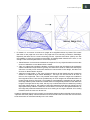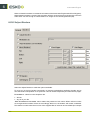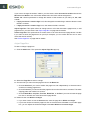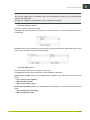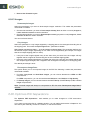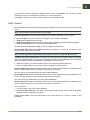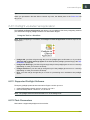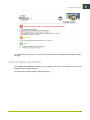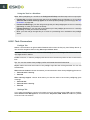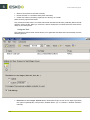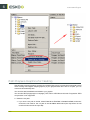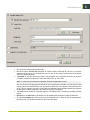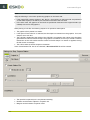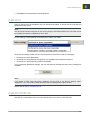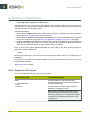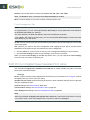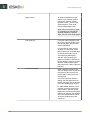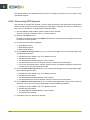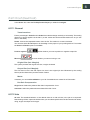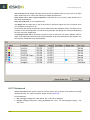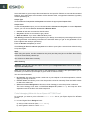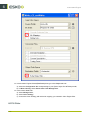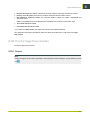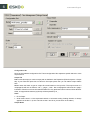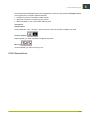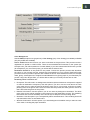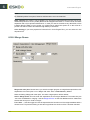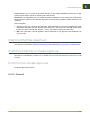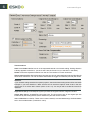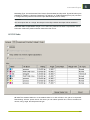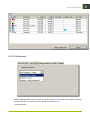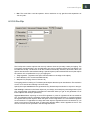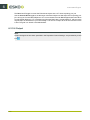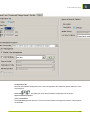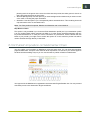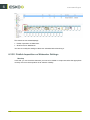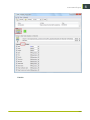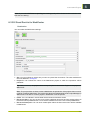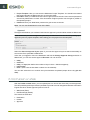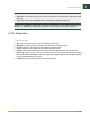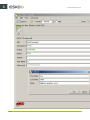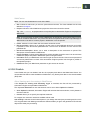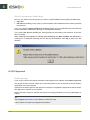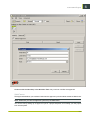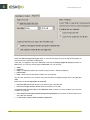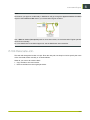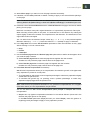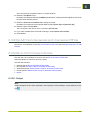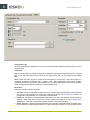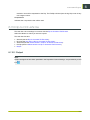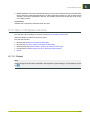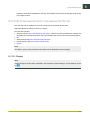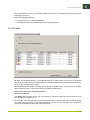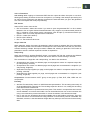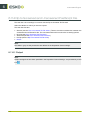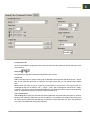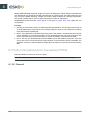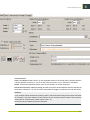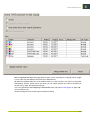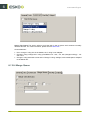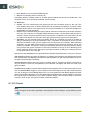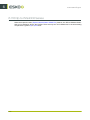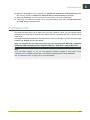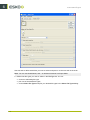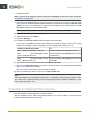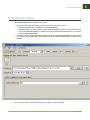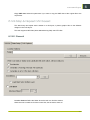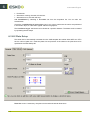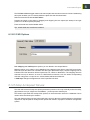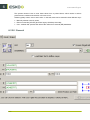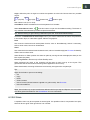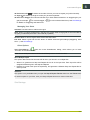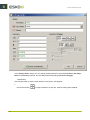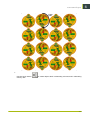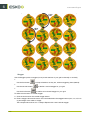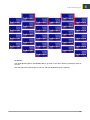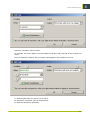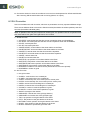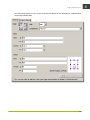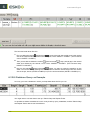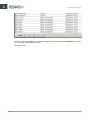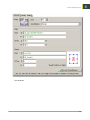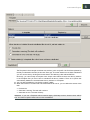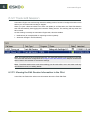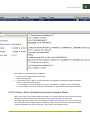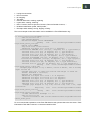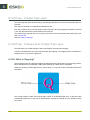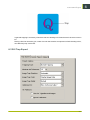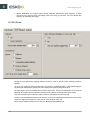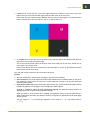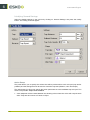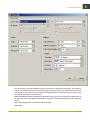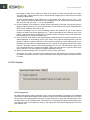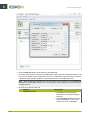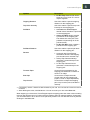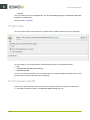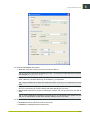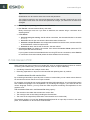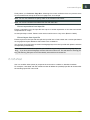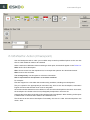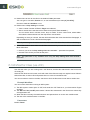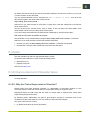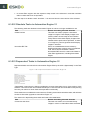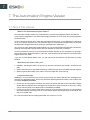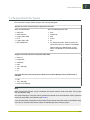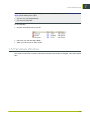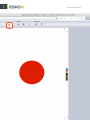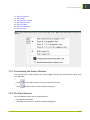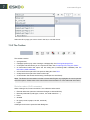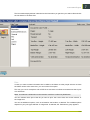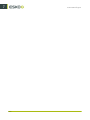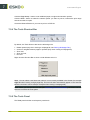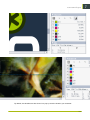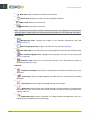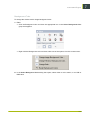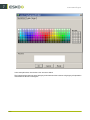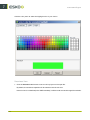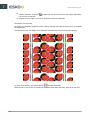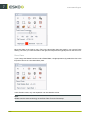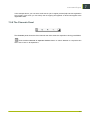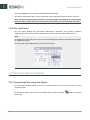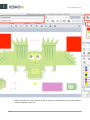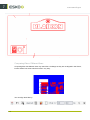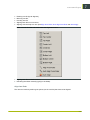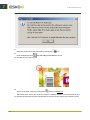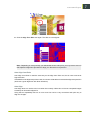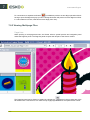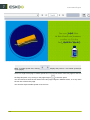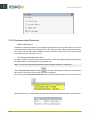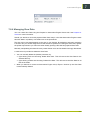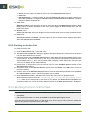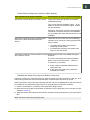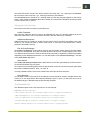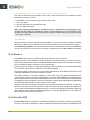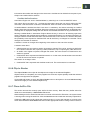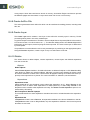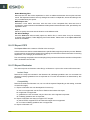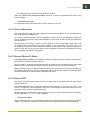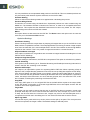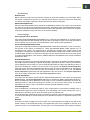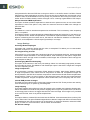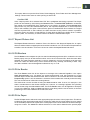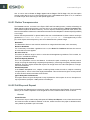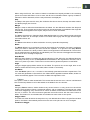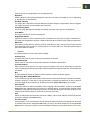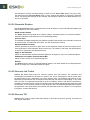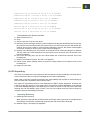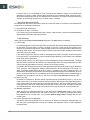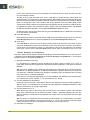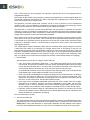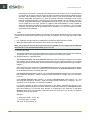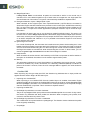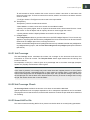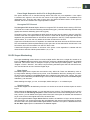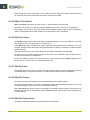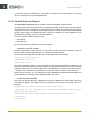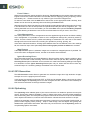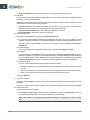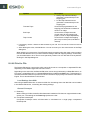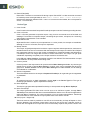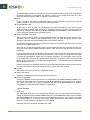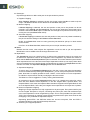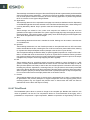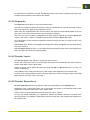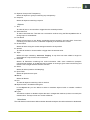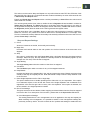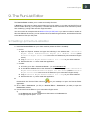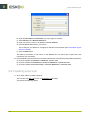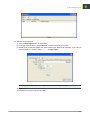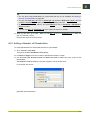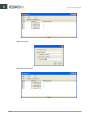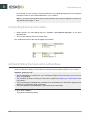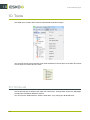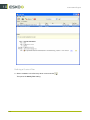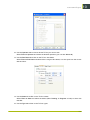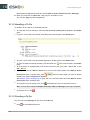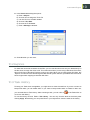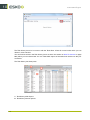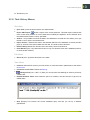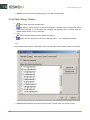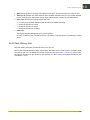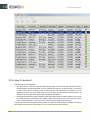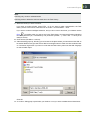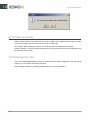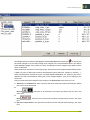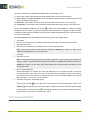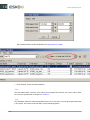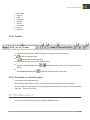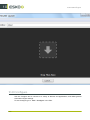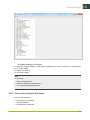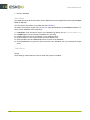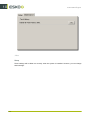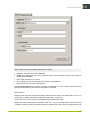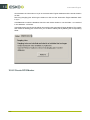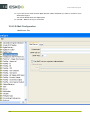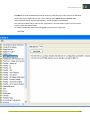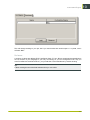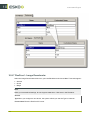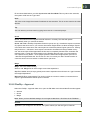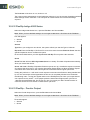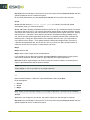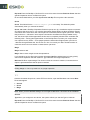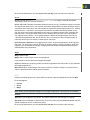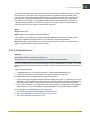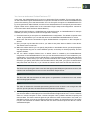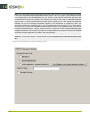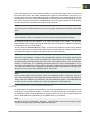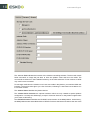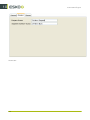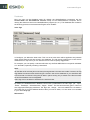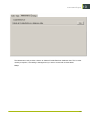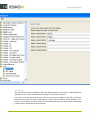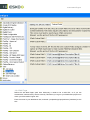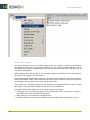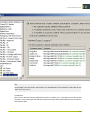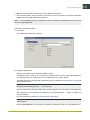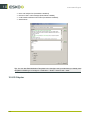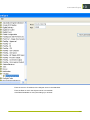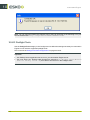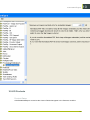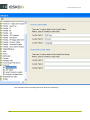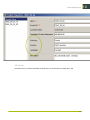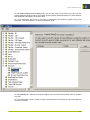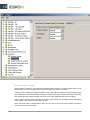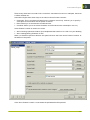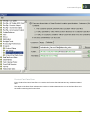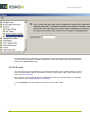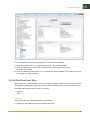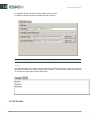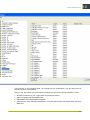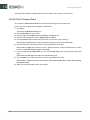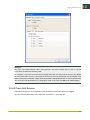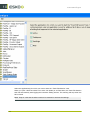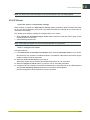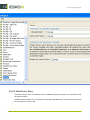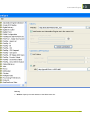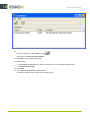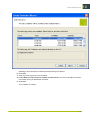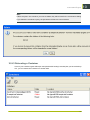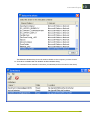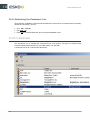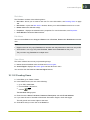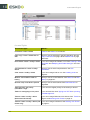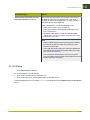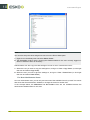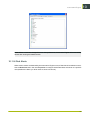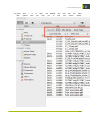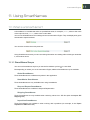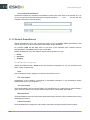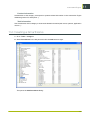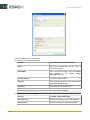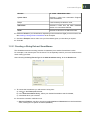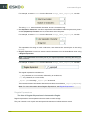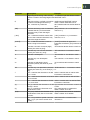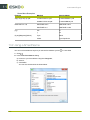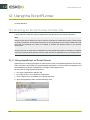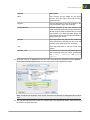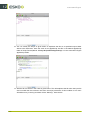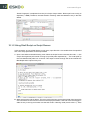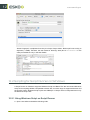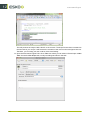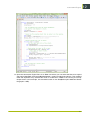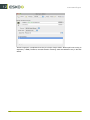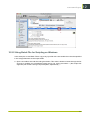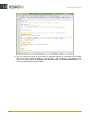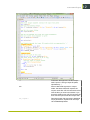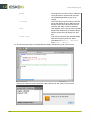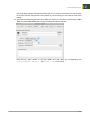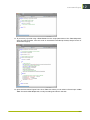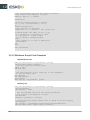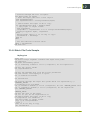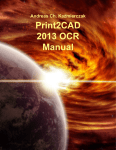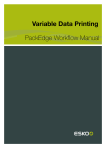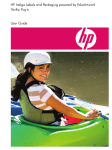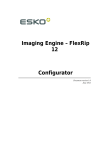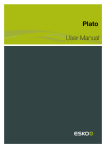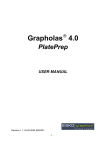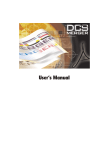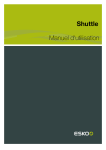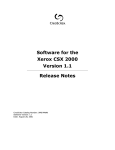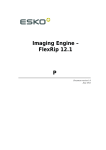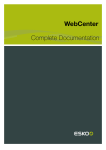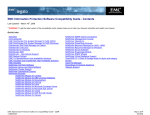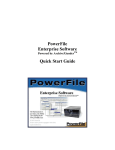Download PDF Version - Product Documentation
Transcript
Automation Engine Reference Guide Automation Engine Contents 1. About Automation Engine..................................................................................................................................................... 15 1.1 Copyright Notice............................................................................................................................................................. 15 1.2 Getting Help...................................................................................................................................................................... 17 2. What is Automation Engine..................................................................................................................................................18 2.1 The Automation Engine Pilot......................................................................................................................................20 2.1.1 The Pilot's Main Window................................................................................................................................ 20 2.1.2 Views....................................................................................................................................................................... 21 2.1.3 Pilot Preferences.................................................................................................................................................36 2.2 Data Management in Automation Engine............................................................................................................. 38 2.2.1 Containers............................................................................................................................................................. 38 2.2.2 Jobs......................................................................................................................................................................... 38 2.3 Files Processing in Automation Engine..................................................................................................................39 2.3.1 Tasks........................................................................................................................................................................39 2.3.2 Task Chains.......................................................................................................................................................... 40 2.3.3 Workflows.............................................................................................................................................................. 40 2.3.4 Tickets.....................................................................................................................................................................41 3. Different Ways of Working with Automation Engine................................................................................................. 51 3.1 Working with Jobs..........................................................................................................................................................51 3.1.1 Jobs......................................................................................................................................................................... 51 3.1.2 The Jobs View.....................................................................................................................................................52 3.1.3 Creating a Job.....................................................................................................................................................53 3.1.4 Job Setup..............................................................................................................................................................55 3.1.5 Filtering Jobs........................................................................................................................................................64 3.1.6 Milestones............................................................................................................................................................. 66 3.2 Working with Products..................................................................................................................................................76 3.2.1 About Products................................................................................................................................................... 76 3.2.2 Creating a Product............................................................................................................................................ 78 3.2.3 Product Properties............................................................................................................................................. 80 3.2.4 The Product Gallery.......................................................................................................................................... 83 3.2.5 Linking Products to Jobs................................................................................................................................84 3.2.6 Archiving and Backing up Products........................................................................................................... 84 3.3 Working with Pages....................................................................................................................................................... 85 3.3.1 About Pages.........................................................................................................................................................85 3.3.2 The Pages View.................................................................................................................................................. 85 3.3.3 Adding Imposition Files to the Pages View.............................................................................................87 3.3.4 Adding (PDF) Content Files to the Pages View......................................................................................88 3.3.5 Approving and Rejecting Pages...................................................................................................................89 3.4 Working with Plates....................................................................................................................................................... 90 ii Contents 3.4.1 About Plates.........................................................................................................................................................90 3.4.2 The Plates View.................................................................................................................................................. 90 3.4.3 Adding Plates.......................................................................................................................................................91 3.4.4 Inks and Plates................................................................................................................................................... 91 3.4.5 Manipulating Plates........................................................................................................................................... 92 3.5 Working with Proofs.......................................................................................................................................................94 3.5.1 About Proofs........................................................................................................................................................ 94 3.5.2 The Proofs View..................................................................................................................................................94 3.5.3 Marking Files As Proofs.................................................................................................................................. 95 3.5.4 Approving Proofs................................................................................................................................................95 4. Server Administration Web Tool.........................................................................................................................................98 4.1 Client Apps........................................................................................................................................................................ 98 4.1.1 Downloading and Launching A Client App..............................................................................................99 4.2 Server Administration..................................................................................................................................................100 4.2.1 Starting and stopping the server...............................................................................................................101 4.2.2 Setting up the server......................................................................................................................................102 4.2.3 4.2.4 4.2.5 4.2.6 Backing up the server................................................................................................................................... 107 Restoring the server....................................................................................................................................... 109 Managing databases...................................................................................................................................... 111 Application Server........................................................................................................................................... 118 5. The Workflow Editor..............................................................................................................................................................121 5.1 The Workflow Editor Window.................................................................................................................................. 121 5.1.1 The Workflow Editor Menus........................................................................................................................ 123 5.1.2 The Tool Bar...................................................................................................................................................... 125 5.1.3 Workflow Steps.................................................................................................................................................125 5.1.4 Processing in the Workflow Editor Window.......................................................................................... 140 5.2 Sample Workflow: Packaging..................................................................................................................................143 5.3 Sample Workflow: Commercial Printing.............................................................................................................. 144 6. The Tasks: an Overview.......................................................................................................................................................146 6.1 Add Ink Eaters...............................................................................................................................................................146 6.2 Add Parameters for Nesting.................................................................................................................................... 149 6.3 Add to Pages View......................................................................................................................................................150 6.4 Add to Products............................................................................................................................................................150 6.5 Adjust PDF Screening................................................................................................................................................ 150 6.6 Apply ArtPro Action List............................................................................................................................................ 151 6.7 Archive Job..................................................................................................................................................................... 153 6.8 Calculate Ink Key Settings (InkPlanner)...............................................................................................................154 6.9 Check Job Parameters.............................................................................................................................................. 155 6.10 Check Print Rules (PRC).........................................................................................................................................157 6.11 Compare PDF..............................................................................................................................................................158 6.12 Contourize & Clean (Deprecated)........................................................................................................................ 158 6.13 Convert CMYK Colors............................................................................................................................................. 160 iii Automation Engine 6.14 6.15 6.16 6.17 6.18 Convert Colors............................................................................................................................................................ 162 Convert IMP File to Normalized PDF.................................................................................................................163 Convert Selection.......................................................................................................................................................165 Copy or Move File.....................................................................................................................................................166 Create Design (DesignWizard).............................................................................................................................. 166 6.18.1 Using SmartNames in a DesignWizard template..............................................................................168 6.19 Create IMP File........................................................................................................................................................... 170 6.19.1 Settings..............................................................................................................................................................170 6.19.2 Possible Workflows.......................................................................................................................................172 6.20 Create Imposition from JDF Layout................................................................................................................... 173 6.21 Create Imposition from RunList........................................................................................................................... 174 6.22 Create Job.................................................................................................................................................................... 175 6.22.1 Automating Job Creation with the Create Job Task........................................................................175 6.22.2 Create Job Settings..................................................................................................................................... 176 6.23 Create Master DCS File (Deprecated)............................................................................................................... 178 6.23.1 Separations...................................................................................................................................................... 179 6.23.2 Tiff Preview...................................................................................................................................................... 181 6.23.3 EPS Preview.................................................................................................................................................... 182 6.24 Create Nested Layouts............................................................................................................................................182 6.24.1 Sheet Setup Parameters............................................................................................................................ 183 6.24.2 Nesting Parameters...................................................................................................................................... 183 6.24.3 Output Parameters........................................................................................................................................185 6.25 Create or Modify WebCenter Project.................................................................................................................186 6.26 Create PAF / JPG / XML (LinkEdge)...................................................................................................................188 6.26.1 Pack/UnPack...................................................................................................................................................189 6.26.2 XML..................................................................................................................................................................... 190 6.26.3 JPEG...................................................................................................................................................................191 6.27 Create PDF File from RunList...............................................................................................................................192 6.28 Create Preview............................................................................................................................................................ 193 6.29 Create Report (ReportMaker)................................................................................................................................ 195 6.29.1 ReportMaker Templates..............................................................................................................................198 6.29.2 Viewports in ReportMaker......................................................................................................................... 205 6.29.3 Creating a Report Containing a 3D Object.........................................................................................208 6.30 Create RunList.............................................................................................................................................................209 6.31 Create Sheet Report from IMP File.................................................................................................................... 211 6.32 Create Tiles...................................................................................................................................................................214 6.33 Create Wrapper File..................................................................................................................................................215 6.33.1 Page Size tab................................................................................................................................................. 217 6.33.2 Inks tab..............................................................................................................................................................219 6.34 Delete File..................................................................................................................................................................... 220 6.35 Enrich Black................................................................................................................................................................. 221 6.35.1 General Tab......................................................................................................................................................221 6.36 Expand Variable Data to PPML File................................................................................................................... 223 iv Contents 6.36.1 Grids................................................................................................................................................................... 226 6.36.2 Grid Contents..................................................................................................................................................226 6.36.3 Database........................................................................................................................................................... 226 6.36.4 Content Filling.................................................................................................................................................227 6.37 Export ArtPro to Normalized PDF File...............................................................................................................232 6.38 Export IMP File to GRI File....................................................................................................................................234 6.38.1 Sheets................................................................................................................................................................ 234 6.38.2 Mockup..............................................................................................................................................................237 6.38.3 Tiling................................................................................................................................................................... 238 6.39 Export IMP File to JDF Layout.............................................................................................................................238 6.40 Export IMP File to JDF Post-Press.................................................................................................................... 240 6.40.1 Cutting................................................................................................................................................................240 6.40.2 Saddlestitching............................................................................................................................................... 242 6.41 Export IMP File to PDF File...................................................................................................................................244 6.42 Export IMP File to PDF File Chain......................................................................................................................244 6.42.1 PDF step........................................................................................................................................................... 245 6.42.2 Mark as Proof step.......................................................................................................................................245 6.43 6.44 6.45 6.46 6.47 Export Imposition to JDF Layout........................................................................................................................ 246 Export Imposition to PDF File.............................................................................................................................. 247 Export IMP File to PostScript File.......................................................................................................................247 Export Step and Repeat to JDF Layout........................................................................................................... 247 Export to 3D................................................................................................................................................................ 248 6.47.1 Export to 3D Settings..................................................................................................................................249 6.47.2 Using Prepare Station with Export to 3D............................................................................................ 252 6.48 Export to ArtPro File.................................................................................................................................................252 6.49 Export to EPS / DCS File....................................................................................................................................... 253 6.49.1 Output................................................................................................................................................................ 253 6.50 Export to GRS file (Deprecated).......................................................................................................................... 255 6.51 Export to Normalized PDF File.............................................................................................................................257 6.52 Export to Normalized PDF File (DeskPack Only).......................................................................................... 259 6.53 Export to Normalized PDF File (Embed All).................................................................................................... 260 6.54 Export to PDF File.....................................................................................................................................................260 6.54.1 Output................................................................................................................................................................ 262 6.54.2 Device.................................................................................................................................................................265 6.54.3 Color Management....................................................................................................................................... 266 6.54.4 Compression................................................................................................................................................... 267 6.54.5 Advanced..........................................................................................................................................................269 6.55 Export to PDF File Chain........................................................................................................................................271 6.55.1 PDF Step.......................................................................................................................................................... 272 6.55.2 Mark as Proof Step...................................................................................................................................... 272 6.56 Export to PostScript File.........................................................................................................................................272 6.56.1 Output................................................................................................................................................................ 273 6.56.2 Device.................................................................................................................................................................275 v Automation Engine 6.56.3 Color Management....................................................................................................................................... 277 6.56.4 Inks / Separations......................................................................................................................................... 278 6.56.5 Rasterize............................................................................................................................................................279 6.56.6 Compression................................................................................................................................................... 280 6.56.7 Advanced..........................................................................................................................................................281 6.57 Export to VRML File (Deprecated)...................................................................................................................... 283 6.58 Expose IMP File on a Barco ImageSetter........................................................................................................287 6.59 Expose IMP File on Barco ImageSetter (2 passes: BI + B).......................................................................287 6.60 Expose on Barco ImageSetter..............................................................................................................................288 6.60.1 Output................................................................................................................................................................ 288 6.61 Expose on Barco ImageSetter (2 passes: BI + B)........................................................................................ 289 6.61.1 Advanced..........................................................................................................................................................289 6.61.2 Output................................................................................................................................................................ 290 6.62 Expose on Barco ImageSetter (TIFF / LP)....................................................................................................... 292 6.63 Extract Inks...................................................................................................................................................................292 6.64 FastVariants - Check (Deprecated)..................................................................................................................... 293 6.64.1 Compare............................................................................................................................................................294 6.64.2 Differences........................................................................................................................................................296 6.65 FastVariants - Remove White Boxes (Deprecated).......................................................................................297 6.66 FastVariants - Split (Deprecated).........................................................................................................................298 6.67 Fork (Deprecated)...................................................................................................................................................... 299 6.67.1 Defining a Fork Task.................................................................................................................................... 300 6.67.2 Fork Task Examples..................................................................................................................................... 304 6.68 Image to MJM File.................................................................................................................................................... 309 6.69 Import Image................................................................................................................................................................309 6.70 Import JDF Layout.....................................................................................................................................................311 6.70.1 Sheets................................................................................................................................................................ 311 6.71 Import JDF Step & Repeat.................................................................................................................................... 312 6.72 Import JDF Stripping................................................................................................................................................ 314 6.72.1 Sheets................................................................................................................................................................ 316 6.72.2 Assembly...........................................................................................................................................................316 6.72.3 Other...................................................................................................................................................................317 6.73 Integrate via External Hot Folder.........................................................................................................................319 6.74 Make Plate on CDI....................................................................................................................................................321 6.74.1 Settings..............................................................................................................................................................321 6.74.2 The Make Plate on CDI Task in a Workflow.......................................................................................323 6.74.3 Feedback.......................................................................................................................................................... 324 6.74.4 Checking the Files........................................................................................................................................ 327 6.74.5 Re-exposing the Plate.................................................................................................................................327 6.75 Manage Milestone..................................................................................................................................................... 328 6.76 Manage Product Status.......................................................................................................................................... 329 6.77 Mark as Proof..............................................................................................................................................................329 6.78 Mark File........................................................................................................................................................................ 330 vi Contents 6.79 Normalize EPF File.................................................................................................................................................... 330 6.79.1 External Images............................................................................................................................................. 330 6.79.2 Other...................................................................................................................................................................333 6.80 Normalize PDF File....................................................................................................................................................335 6.80.1 Colors................................................................................................................................................................. 335 6.80.2 Separations...................................................................................................................................................... 336 6.81 Normalize PostScript / PDF / Illustrator 8.0 File............................................................................................ 337 6.81.1 Pages..................................................................................................................................................................337 6.81.2 Color Management....................................................................................................................................... 338 6.81.3 Inks......................................................................................................................................................................341 6.81.4 Overprint............................................................................................................................................................343 6.81.5 Images................................................................................................................................................................345 6.81.6 Page Size..........................................................................................................................................................347 6.81.7 Other...................................................................................................................................................................349 6.81.8 Output................................................................................................................................................................ 351 6.82 Normalize TIFF / IT File (Deprecated)................................................................................................................ 352 6.82.1 TIFF-IT................................................................................................................................................................352 6.82.2 Output File....................................................................................................................................................... 354 6.82.3 Linework............................................................................................................................................................356 6.82.4 Inks......................................................................................................................................................................357 6.83 Optimize and Clean (PSFix)...................................................................................................................................359 6.83.1 General...............................................................................................................................................................359 6.83.2 Adjust Borders................................................................................................................................................362 6.84 Optimize PDF Document........................................................................................................................................ 363 6.84.1 Document......................................................................................................................................................... 363 6.84.2 Layers.................................................................................................................................................................366 6.84.3 Images................................................................................................................................................................368 6.85 Optimize PDF Separations..................................................................................................................................... 368 6.85.1 Colors................................................................................................................................................................. 369 6.85.2 Inks......................................................................................................................................................................370 6.85.3 Overprints......................................................................................................................................................... 372 6.86 Outline Fonts................................................................................................................................................................372 6.87 Preflight via External Application.........................................................................................................................373 6.87.1 Supported Preflight Software................................................................................................................... 373 6.87.2 Task Parameters............................................................................................................................................ 373 6.87.3 Preflight Report.............................................................................................................................................. 374 6.88 Preflight with PitStop................................................................................................................................................375 6.88.1 Task Parameters............................................................................................................................................ 376 6.88.2 Preflight Report.............................................................................................................................................. 377 6.89 Prepare for Viewer..................................................................................................................................................... 377 6.90 Prepare Graphics for Nesting............................................................................................................................... 380 6.91 Prepare Station........................................................................................................................................................... 382 6.92 Print..................................................................................................................................................................................385 vii Automation Engine 6.93 Print IMP File............................................................................................................................................................... 385 6.94 Print on Digital Press................................................................................................................................................386 6.94.1 Supported File Types...................................................................................................................................386 6.94.2 Using the Print on Digital Press Ticket in a Workflow.................................................................... 387 6.94.3 Print on Digital Press Task........................................................................................................................ 387 6.95 Print on Digital Press (Variable Print Jobs)......................................................................................................392 6.96 Process PDF Spreads..............................................................................................................................................393 6.96.1 Processing PDF Spreads........................................................................................................................... 396 6.97 Proof (FlexProof).........................................................................................................................................................397 6.97.1 General...............................................................................................................................................................397 6.97.2 Inks......................................................................................................................................................................397 6.97.3 Advanced..........................................................................................................................................................398 6.97.4 Pre - Rip........................................................................................................................................................... 399 6.97.5 Output................................................................................................................................................................ 399 6.97.6 Color................................................................................................................................................................... 402 6.97.7 Verification........................................................................................................................................................ 406 6.98 Proof (Image Downloader)......................................................................................................................................407 6.98.1 Output................................................................................................................................................................ 407 6.98.2 Separations...................................................................................................................................................... 409 6.98.3 Color Management....................................................................................................................................... 410 6.98.4 Merge Queue.................................................................................................................................................. 412 6.99 Proof IMP File (FlexProof).......................................................................................................................................413 6.100 Proof IMP File on Kodak Approval...................................................................................................................413 6.101 Proof on Kodak Approval.....................................................................................................................................413 6.101.1 General............................................................................................................................................................ 413 6.101.2 Inks................................................................................................................................................................... 415 6.101.3 Advanced....................................................................................................................................................... 417 6.101.4 Merge Queue................................................................................................................................................ 418 6.101.5 Pre-Rip............................................................................................................................................................ 419 6.101.6 Output..............................................................................................................................................................420 6.102 Publish Imposition on WebCenter Chain....................................................................................................... 423 6.102.1 Publish Imposition on Webcenter Settings.......................................................................................424 6.102.2 Send RunList to WebCenter...................................................................................................................427 6.103 Publish on Web........................................................................................................................................................ 428 6.103.1 Destination..................................................................................................................................................... 429 6.103.2 Publish.............................................................................................................................................................431 6.103.3 Approval..........................................................................................................................................................432 6.104 Relocate Job............................................................................................................................................................. 435 6.105 Resize PDF for Output.......................................................................................................................................... 436 6.105.1 Resizing PDF Pages.................................................................................................................................. 436 6.105.2 Resizing PDF Contents............................................................................................................................ 438 6.106 Resolve OPI............................................................................................................................................................... 440 6.107 Restore Job................................................................................................................................................................440 viii Contents 6.108 Rip IMP File to Screened and Unscreened Tiff File...................................................................................441 6.109 Rip to CDI Compact LEN File............................................................................................................................441 6.109.1 Output..............................................................................................................................................................441 6.110 Rip to CDI LEN File................................................................................................................................................443 6.110.1 Output..............................................................................................................................................................443 6.111 Rip to CDI Spark LEN File.................................................................................................................................. 445 6.111.1 Output..............................................................................................................................................................445 6.112 Rip to Screened and Unscreened DCS File................................................................................................. 447 6.112.1 Output..............................................................................................................................................................447 6.112.2 Inks................................................................................................................................................................... 449 6.113 Rip to Screened and Unscreened PDF File..................................................................................................451 6.113.1 Output..............................................................................................................................................................451 6.114 Rip to Screened and Unscreened PostScript File......................................................................................454 6.114.1 Output..............................................................................................................................................................454 6.115 Rip to Screened and Unscreened Tiff File.................................................................................................... 456 6.115.1 General............................................................................................................................................................ 456 6.115.2 Inks................................................................................................................................................................... 458 6.115.3 Advanced....................................................................................................................................................... 461 6.115.4 Merge Queue................................................................................................................................................ 462 6.115.5 Pre - Rip.........................................................................................................................................................463 6.115.6 Output..............................................................................................................................................................464 6.116 Rip to WS4000 Series........................................................................................................................................... 466 6.117 Run Script...................................................................................................................................................................468 6.118 Select File................................................................................................................................................................... 469 6.119 Send E-mail............................................................................................................................................................... 471 6.120 Send PostScript File to Device..........................................................................................................................472 6.121 Send to Nexus..........................................................................................................................................................473 6.122 Send to Odystar.......................................................................................................................................................474 6.123 Split Pages................................................................................................................................................................. 476 6.124 Step & Repeat CAD based................................................................................................................................. 477 6.124.1 General............................................................................................................................................................ 477 6.124.2 Plate Setup....................................................................................................................................................478 6.124.3 CAD Options.................................................................................................................................................479 6.125 Step & Repeat Tabular.......................................................................................................................................... 479 6.125.1 General............................................................................................................................................................ 480 6.125.2 Grids.................................................................................................................................................................481 6.125.3 Rules................................................................................................................................................................ 492 6.125.4 Formulas......................................................................................................................................................... 494 6.125.5 Database Query: an Example................................................................................................................ 496 6.126 Step & Repeat Template based.........................................................................................................................500 6.127 Track Edit Session.................................................................................................................................................. 502 6.127.1 Viewing the Edit Session Information in the Pilot.......................................................................... 502 6.127.2 How to Store the Editing Information System-Wide?.................................................................. 503 ix Automation Engine 6.127.3 Which Edit Actions are Logged?..........................................................................................................504 6.128 Trap - Create Trap Layer...................................................................................................................................... 506 6.129 Trap - Prepare and Create Trap Layer............................................................................................................ 506 6.129.1 What is Trapping?.......................................................................................................................................506 6.129.2 Trap Expert.................................................................................................................................................... 507 6.129.3 Scan................................................................................................................................................................. 510 6.129.4 Rules Tab....................................................................................................................................................... 512 6.129.5 Output..............................................................................................................................................................522 6.130 Trap - Prepare Trap Pairs.....................................................................................................................................523 6.131 Trap with PowerTrapper........................................................................................................................................523 6.132 Unzip.............................................................................................................................................................................532 6.133 Upload via FTP.........................................................................................................................................................532 6.134 Version PDF............................................................................................................................................................... 534 6.135 Wait................................................................................................................................................................................535 6.136 Wait for Action (Checkpoint)............................................................................................................................... 536 6.137 Wait for Files............................................................................................................................................................. 537 6.138 Wait for Files (via JDF).......................................................................................................................................... 538 6.139 Zip.................................................................................................................................................................................. 539 6.140 Deprecated and Obsolete Tasks....................................................................................................................... 539 6.140.1 Why Are Tasks Deprecated or Obsolete?.........................................................................................539 6.140.2 Obsolete Tasks in Automation Engine 12......................................................................................... 540 6.140.3 Deprecated Tasks in Automation Engine 12.................................................................................... 540 7. The Automation Engine Viewer........................................................................................................................................ 542 7.1 About the Viewer.......................................................................................................................................................... 542 7.2 Supported File Types.................................................................................................................................................. 543 7.3 Viewer Statuses in the Files View..........................................................................................................................544 7.4 Viewing a File using the Viewer..............................................................................................................................544 7.5 The Viewer Window.....................................................................................................................................................545 7.5.1 Customizing the Viewer Window...............................................................................................................547 7.5.2 The View Selector............................................................................................................................................547 7.5.3 The Toolbar.........................................................................................................................................................548 7.5.4 The Tools Shortcut Bar................................................................................................................................. 552 7.5.5 The Tools Panel................................................................................................................................................ 552 7.5.6 The Navigator Panel....................................................................................................................................... 557 7.5.7 The View Panel................................................................................................................................................. 557 7.5.8 The Channels Panel........................................................................................................................................571 7.5.9 The Info Panel...................................................................................................................................................574 7.6 Working with the Viewer............................................................................................................................................574 7.6.1 Comparing Files using the Viewer............................................................................................................ 574 7.6.2 Viewing Multipage Files.................................................................................................................................582 7.6.3 Compensating Distortion.............................................................................................................................. 586 7.6.4 Managing View Data...................................................................................................................................... 587 x Contents 8. The ArtPro Action List Editor............................................................................................................................................ 588 8.1 Automating ArtPro Processing................................................................................................................................588 8.2 Working with ArtPro Action Lists........................................................................................................................... 588 8.2.1 Action List Menu Options.............................................................................................................................589 8.2.2 Creating an Action List..................................................................................................................................590 8.3 Handling Fonts in ArtPro Files................................................................................................................................ 590 8.4 Available Actions...........................................................................................................................................................592 8.4.1 Adjust Stroke Width........................................................................................................................................592 8.4.2 Apply Pictures................................................................................................................................................... 592 8.4.3 ArtLink.................................................................................................................................................................. 592 8.4.4 Borders.................................................................................................................................................................594 8.4.5 Certified PDF..................................................................................................................................................... 594 8.4.6 Clip to Border....................................................................................................................................................595 8.4.7 Close ArtPro File.............................................................................................................................................. 595 8.4.8 Create ArtPro File............................................................................................................................................ 596 8.4.9 Create Layer.......................................................................................................................................................596 8.4.10 Delete................................................................................................................................................................. 596 8.4.11 8.4.12 8.4.13 8.4.14 8.4.15 8.4.16 8.4.17 8.4.18 8.4.19 8.4.20 8.4.21 8.4.22 8.4.23 8.4.24 8.4.25 8.4.26 8.4.27 8.4.28 8.4.29 8.4.30 8.4.31 8.4.32 8.4.33 8.4.34 8.4.35 8.4.36 Difference..........................................................................................................................................................597 Export CIP3..................................................................................................................................................... 598 Export Illustrator............................................................................................................................................ 598 Export Macroflex........................................................................................................................................... 599 Export Mount-O-Matic................................................................................................................................ 599 Export PDF.......................................................................................................................................................599 Export Picture List........................................................................................................................................ 605 Fit Borders....................................................................................................................................................... 605 Fit to Border.................................................................................................................................................... 605 Fit to Paper......................................................................................................................................................605 Flatten Transparencies................................................................................................................................ 606 Full Step and Repeat...................................................................................................................................606 Generate Marks..............................................................................................................................................608 Generate Strokes...........................................................................................................................................610 Gravure Job Ticket....................................................................................................................................... 610 Gravure Tiff...................................................................................................................................................... 610 Grid Step and Repeat................................................................................................................................. 611 Gridwarp............................................................................................................................................................612 Import Picture List........................................................................................................................................ 612 Importing...........................................................................................................................................................613 Ink Coverage................................................................................................................................................... 629 Ink Coverage Check.................................................................................................................................... 629 Insert ArtPro file............................................................................................................................................. 629 Layer Versioning.............................................................................................................................................631 Make Thumbnail............................................................................................................................................ 632 Modify Layers................................................................................................................................................. 632 xi Automation Engine 8.4.37 8.4.38 8.4.39 8.4.40 8.4.41 8.4.42 8.4.43 8.4.44 8.4.45 8.4.46 8.4.47 8.4.48 8.4.49 8.4.50 8.4.51 8.4.52 8.4.53 Modify Paint.................................................................................................................................................... 632 Modify Screen.................................................................................................................................................632 Modify Separations.......................................................................................................................................632 Move Ruler.......................................................................................................................................................633 Nested Step and Repeat........................................................................................................................... 634 Open ArtPro File............................................................................................................................................ 635 OPI Generation...............................................................................................................................................636 Optimizing.........................................................................................................................................................636 PowerTrapper.................................................................................................................................................. 637 Print to File...................................................................................................................................................... 642 PrintCheck........................................................................................................................................................650 Regmarks..........................................................................................................................................................651 Reorder Layers............................................................................................................................................... 651 Reorder Separations.................................................................................................................................... 651 Save ArtPro File............................................................................................................................................. 652 Select File.........................................................................................................................................................653 Select Objects................................................................................................................................................ 654 8.4.54 8.4.55 8.4.56 8.4.57 8.4.58 8.4.59 8.4.60 8.4.61 8.4.62 Separate............................................................................................................................................................ 656 Set Station Numbers................................................................................................................................... 656 Spread................................................................................................................................................................656 Tabular Step and Repeat........................................................................................................................... 656 Text to Paths...................................................................................................................................................658 Transform.......................................................................................................................................................... 658 Trim & Bleed....................................................................................................................................................659 Update ArtLink............................................................................................................................................... 659 Vector Trapping.............................................................................................................................................. 659 9. The RunList Editor................................................................................................................................................................. 663 9.1 Setting Up the RunList Editor................................................................................................................................. 663 9.2 Creating a RunList....................................................................................................................................................... 664 9.2.1 Adding a Number of Placeholders........................................................................................................... 667 9.3 Viewing the RunList Files.......................................................................................................................................... 669 9.4 Changing the Files' Extension.................................................................................................................................669 9.5 Sorting the RunList's Files........................................................................................................................................670 9.6 Submitting the RunList to a Workflow................................................................................................................. 670 10. Tools........................................................................................................................................................................................... 672 10.1 To Do List......................................................................................................................................................................672 10.1.1 Checking To Dos........................................................................................................................................... 673 10.1.2 Handling a To Do.......................................................................................................................................... 676 10.1.3 Creating a To Do........................................................................................................................................... 676 10.2 Explore............................................................................................................................................................................677 10.3 Task History..................................................................................................................................................................677 10.3.1 Task History Menus......................................................................................................................................679 xii Contents 10.3.2 Task History Toolbar.....................................................................................................................................680 10.3.3 Task History List............................................................................................................................................ 681 10.3.4 How To Archive?........................................................................................................................................... 682 10.4 Cleanup Rules............................................................................................................................................................. 684 10.5 Merger Monitor........................................................................................................................................................... 684 10.6 Queue Monitor............................................................................................................................................................ 686 10.6.1 Queue Monitor menus.................................................................................................................................687 10.6.2 Toolbar............................................................................................................................................................... 689 10.6.3 Contents of selected queue......................................................................................................................689 10.7 Shuttle Launch............................................................................................................................................................ 689 10.8 Configure....................................................................................................................................................................... 690 10.8.1 Automation Engine Database...................................................................................................................691 10.8.2 Create DCS Master...................................................................................................................................... 696 10.8.3 Digital Delivery................................................................................................................................................697 10.8.4 Digital Press.....................................................................................................................................................699 10.8.5 E-Mail Configuration.....................................................................................................................................700 10.8.6 FastImpose Site Preferences....................................................................................................................702 10.8.7 FlexProof - Image Downloader................................................................................................................704 10.8.8 FlexRip - Approval........................................................................................................................................ 705 10.8.9 FlexRip - B.......................................................................................................................................................706 10.8.10 FlexRip - BI (Barco Imagesetter).......................................................................................................... 707 10.8.11 FlexRip CDI, CDI Spark and CDI Compact......................................................................................708 10.8.12 FlexRip Indigo 4000 Series.....................................................................................................................710 10.8.13 FlexRip - Proofer Output......................................................................................................................... 710 10.8.14 FlexRip - Screened Output.....................................................................................................................711 10.8.15 FlexRip - Unscreened Output................................................................................................................715 10.8.16 GoldenRetriever........................................................................................................................................... 719 10.8.17 Jobs..................................................................................................................................................................732 10.8.18 Nexus...............................................................................................................................................................742 10.8.19 Notification.....................................................................................................................................................742 10.8.20 Odystar............................................................................................................................................................746 10.8.21 Preflight Tools...............................................................................................................................................748 10.8.22 Processing Preferences............................................................................................................................750 10.8.23 Products..........................................................................................................................................................751 10.8.24 Scripts..............................................................................................................................................................760 10.8.25 RealTimeProof Sites.................................................................................................................................. 761 10.8.26 Shuttle..............................................................................................................................................................762 10.8.27 SmartNames................................................................................................................................................. 764 10.8.28 Task Cleanup Rules................................................................................................................................... 766 10.8.29 Track Edit Session......................................................................................................................................767 10.8.30 Viewer.............................................................................................................................................................. 769 10.8.31 WebCenter Sites..........................................................................................................................................770 10.9 Containers..................................................................................................................................................................... 773 xiii Automation Engine 10.9.1 Creating a Container....................................................................................................................................773 10.9.2 Deleting a Container.................................................................................................................................... 778 10.9.3 Relocating a Container............................................................................................................................... 779 10.9.4 Refreshing the Containers’ List............................................................................................................... 782 10.10 Customers.................................................................................................................................................................. 782 10.10.1 Customers menus.......................................................................................................................................783 10.10.2 New Customer............................................................................................................................................. 783 10.11 Users.............................................................................................................................................................................784 10.11.1 Menus in the Users window...................................................................................................................784 10.11.2 Creating Users............................................................................................................................................. 785 10.11.3 Properties....................................................................................................................................................... 786 10.11.4 Defining User Access Rights................................................................................................................. 787 10.11.5 Views................................................................................................................................................................789 10.11.6 Red Alerts...................................................................................................................................................... 791 10.12 Smart Views...............................................................................................................................................................792 10.12.1 Creating Smart Views................................................................................................................................792 11. Using SmartNames..............................................................................................................................................................795 11.1 What is a SmartName?........................................................................................................................................... 795 11.1.1 SmartName Scope........................................................................................................................................795 11.1.2 Default SmartNames.................................................................................................................................... 796 11.2 Creating a SmartName............................................................................................................................................ 797 11.2.1 Creating a String Extract SmartName.................................................................................................. 799 11.3 Using a SmartName..................................................................................................................................................802 12. Using the ScriptRunner..................................................................................................................................................... 804 12.1 Scripting for Script Runner On Mac OS.......................................................................................................... 804 12.1.1 Using AppleScript on Script Runner..................................................................................................... 804 12.1.2 Using Shell Script on Script Runner......................................................................................................810 12.2 Scripting for Script Runner on Windows..........................................................................................................812 12.2.1 Using Windows Script on Script Runner.............................................................................................812 12.2.2 Using Batch File for Scripting on Windows........................................................................................819 12.3 Using ExtendScript on Script Runner(On MacOS/Windows)................................................................... 823 12.3.1 Using ExtendScript on Script Runner: A Sample Case................................................................. 826 12.4 Appendix : Script Samples.....................................................................................................................................828 12.4.1 AppleScript Code Samples.......................................................................................................................828 12.4.2 Shell Script Code Sample......................................................................................................................... 829 12.4.3 Windows Script Code Samples.............................................................................................................. 830 12.4.4 Batch File Code Sample............................................................................................................................ 831 12.4.5 ExtendScript Code Samples.....................................................................................................................832 xiv Automation Engine 1. About Automation Engine Maximizing Productivity Automation Engine doesn't only enable you to keep track of your files throughout your workflow, it also optimizes and automates this workflow to increase your productivity. Automation Engine: • avoids double entry and possible operator errors, • processes files faster (through digital standardization of production procedures, hot folders automation, smart notifications...). • frees operators from administrative tasks so they can concentrate on value-adding graphical tasks, • allows operators to share their expertise through tickets, • keeps jobs, related files and related customer information organized to facilitate communication and treatment of additional orders. All this maximizes your efficiency and the quality of your deliverables, while lowering the cost of prepress-related actions. Integrating with your Existing Systems Automation Engine can integrate seamlessly with your graphical editors, RIP, file servers, MIS system... It supports the industry standards (PDF, XML, XMP, SQL queries, JDF communication...). The Automation Engine client application (the “Pilot”) can be installed on any Macintosh or Windows machine in your network, so all your operators can view files, get information or launch processing tasks as needed. Growing with You Automation Engine is very modular and can be tailored to your needs, while always offering growth possibilities. From a background assistant to Adobe® Illustrator® to a central prepress server to a complete server platform linking to your administrative systems, Automation Engine can grow with you to let you handle larger accounts, accepting more jobs without increasing your costs. You can find an overview of all Automation Engine modules on the Esko website. 1.1 Copyright Notice © Copyright 2012 Esko Software BVBA, Gent, Belgium All rights reserved. This material, information and instructions for use contained herein are the property of Esko Software BVBA. The material, information and instructions are provided on an AS IS basis without warranty of any kind. There are no warranties granted or extended by this document. Furthermore Esko Software BVBA does not warrant, guarantee or make any representations regarding the use, or the results of the use of the software or the information contained herein. Esko 15 1 1 Automation Engine Software BVBA shall not be liable for any direct, indirect, consequential or incidental damages arising out of the use or inability to use the software or the information contained herein. The information contained herein is subject to change without notice. Revisions may be issued from time to time to advise of such changes and/or additions. No part of this document may be reproduced, stored in a data base or retrieval system, or published, in any form or in any way, electronically, mechanically, by print, photoprint, microfilm or any other means without prior written permission from Esko Software BVBA. This document supersedes all previous dated versions. ® PANTONE , PantoneLIVE and other Pantone trademarks are the property of Pantone LLC. All other trademarks or registered trademarks are the property of their respective owners. Pantone is a wholly owned subsidiary of X-Rite, Incorporated. © Pantone LLC, 2012. All rights reserved. This software is based in part on the work of the Independent JPEG Group. Portions of this software are copyright © 1996-2002 The FreeType Project (www.freetype.org). All rights reserved. Portions of this software are copyright 2006 Feeling Software, copyright 2005-2006 Autodesk Media Entertainment. Portions of this software are copyright ©1998-2003 Daniel Veillard. All rights reserved. Portions of this software are copyright ©1999-2006 The Botan Project. All rights reserved. Part of the software embedded in this product is gSOAP software. Portions created by gSOAP are Copyright ©2001-2004 Robert A. van Engelen, Genivia inc. All rights reserved. Portions of this software are copyright ©1998-2008 The OpenSSL Project and ©1995-1998 Eric Young ([email protected]). All rights reserved. This product includes software developed by the Apache Software Foundation (http:// www.apache.org/). Adobe, the Adobe logo, Acrobat, the Acrobat logo, Adobe Creative Suite, Illustrator, InDesign, PDF, Photoshop, PostScript, XMP and the Powered by XMP logo are either registered trademarks or trademarks of Adobe Systems Incorporated in the United States and/or other countries. Microsoft and the Microsoft logo are registered trademarks of Microsoft Corporation in the United States and other countries. SolidWorks is a registered trademark of SolidWorks Corporation. Portions of this software are owned by Spatial Corp. 1986 2003. All Rights Reserved. JDF and the JDF logo are trademarks of the CIP4 Organisation. Copyright 2001 The International Cooperation for the Integration of Processes in Prepress, Press and Postpress (CIP4). All rights reserved. The Esko software contains the RSA Data Security, Inc. MD5 Message-Digest Algorithm. Java and all Java-based trademarks and logos are trademarks or registered trademarks of Sun Microsystems in the U.S. and other countries. Part of this software uses technology by BestTM Color Technology (EFI). EFI and Bestcolor are registered trademarks of Electronics For Imaging GmbH in the U.S. Patent and Trademark Office. Contains PowerNest library Copyrighted and Licensed by Alma, 2005 – 2007. All other product names are trademarks or registered trademarks of their respective owners. Correspondence regarding this publication should be forwarded to: 16 Automation Engine Esko Software BVBA Kortrijksesteenweg 1095 B – 9051 Gent [email protected] 1.2 Getting Help You can find the PDF version of this manual on the Automation Engine Documentation DVD. To get an overview all of the keyboard shortcuts you can use in the Automation Engine Pilot, go to Help > Shortcuts... 17 1 2 Automation Engine 2. What is Automation Engine Automation Engine Architecture Automation Engine is a client/server workflow software, running on Mac and PC. This means that one machine runs the Automation Engine server, to which you can connect from all Mac and PC machines in your network (using the Automation Engine Pilot). Your Automation Engine server can connect to graphical editing software like ArtPro, PackEdge, Adobe Illustrator (using the DeskPack plug-ins)... It can also connect to your RIP software to ensure professional output. You can store your files either on the Automation Engine server, on a dedicated file server, or on different machines over the network (using containers). 18 Automation Engine Automation Engine Processing Automation Engine processes your files using Tasks (for example a Trap or RIP task), Task Chains (a succession of tasks, for example normalizing your PDF file, trapping it, then zipping it), and Workflows (more powerful and flexible grouping of tasks, that can take complete care of the file from input to output). 19 2 2 Automation Engine Files and Jobs in Automation Engine In Automation Engine, your files can be part of jobs (customer orders that contain files and related customer information), that are located in containers (local or remote shared folders that Automation Engine can access). Depending on how you want to work with Automation Engine, you can link your jobs to customer products, focus on job pages, proofs, plates... Automation Engine Integration Automation Engine can not only connect to editing and RIP software, but also to WebCenter (Esko’s collaborative web platform) and other Esko workflow software (Nexus and Odystar). 2.1 The Automation Engine Pilot The Automation Engine server software runs on a Windows server. Every Automation Engine action is performed through the Automation Engine client, called the Pilot. The Pilot can be installed on any Mac or Windows machine on your local network. Depending on the user access rights you will set, operators can use the Pilot to: • • • • • • organize jobs and files, create and modify tickets, launch and monitor tasks, control workflows and devices, administrate users and perform general configuration, etc. 2.1.1 The Pilot's Main Window 1. These icons show different modes in the Pilot: 20 Automation Engine • Containers : this shows all the data that Automation Engine can access, in the different Containers. For more information, see Containers. • Job Overview : this lists all jobs existing in the Automation Engine Job database. See Jobs. • Last used Job : this shows the last job you worked on, and the job's data (files and folders). 2. The Views highlight different parts of the Automation Engine functionality. Certain views are only accessible in defined workflows. For more information, see Views. 3. The Tools area contains tools useful to administrate Automation Engine. See Tools on page 672 for more information. 4. The Create Job button allows you to create a job. 5. The New Task button creates a new Ticket from the pilot. You can create a new workflow from the pilot using files. . Using the button, you can access the information regarding the Note: In the Job Overview mode, only Create Job is available. The contents of the central panes depend on the View you are in. 2.1.2 Views The Pilot's Views highlight different parts of the Automation Engine functionality. You can use them to work with your data in different ways (see Different Ways of Working with Automation Engine). Note: • Depending on the mode you are using (Containers, Job Overview or Last used job), you will have access to different views. • Depending on your access rights, you may not be able to see some of the views. Files The Files view allows you to manage your jobs, files, favorites, tasks... See The Files View on page 23 for more information. To Do List The To Do List view lists all actions that need user intervention. For more information, see The To Do List View on page 23 and To Do List on page 672. Pages The Pages view is only used in page workflows. It is extremely useful when working with impositions. For more information, see Working with Pages. 21 2 2 Automation Engine Products The Product view shows the production files associated with your jobs, and allows you to reuse those files for a similar order from the same customer. For more information, see Working with Products. Proofs The Proof view is only used in page workflows. It shows the proof sets and the proof details. See Working with Proofs. WebCenter Before you can use the WebCenter view, make sure that your WebCenter site is correctly configured. See Integration with WebCenter. Plates The Plates view is only used in page workflows. It shows details about all plates associated with a job. It also includes advanced features for managing plates for jobs with multiple versions. See Working with Plates. CDI The CDI view shows all the files sent to the Digital Flexo Suite and used to image a flexo plate on a Cyrel Digital Imager. See The CDI View on page 29. Tasks The Tasks view shows the current state of processing: the running tasks, the tasks waiting for execution and the recently finished tasks. See The Tasks View on page 30. Devices The Devices view lists all output devices connected to your Automation Engine server. It allows you to monitor, start and stop your devices and device queues. Milestones The Milestone view shows all milestones set for your last job (in Last used job mode), or the milestones set for all jobs (in Job Overview mode). See Milestones. Hot Folders The Hot Folders view lists all hot folders defined on the server (in Container mode) or all hot folders defined for a job (in Last used job mode). It offers all the necessary tools to create and manage hot folders. See About Hot Folders. Tickets The Tickets view shows a list of all tickets available on your server (both the default and your custom tickets). See Tickets. Jobs This view is only visible in Job Overview mode. It lists all jobs defined on the server. See The Jobs View on page 35. 22 Automation Engine The Files View This view is available in Containers and Job modes. 1. The Folders pane shows your containers, folders and job folders (in Containers mode) or a job folder and its subfolders (in Job mode). 2. The Contents pane shows the contents of the folder you selected in the Folders pane. It only shows the contents of a job folder in Job mode. 3. The Launch Favorites pane allows you to add tickets to your favorites and find them again quickly to launch them. For more information, see Favorite Tickets. 4. The Tasks pane shows all the tasks launched for a job (if a job is selected), or all tasks launched on your server. The To Do List View This view is available in Containers and Job modes. The To Do List view lists all actions that need user intervention. Among these actions are Messages, Checkpoints, Red Alerts, Milestone Actions. Use this view to view, modify, forward and delete these actions, and all related files. 23 2 2 Automation Engine Note: The To Do List view is job context dependent: • in container mode you can see all To Dos, • in a job context you only see the To Dos of that job. • you can release the jobs from this view by clicking on . Tip: • Initially, the entries in the To Do List are not sorted. You can sort them by clicking the appropriate column heading. You can also show / hide or reorganise columns by going to View > Select Columns in 'To Do List'... • You can refresh the list using Ctrl + R or Edit > Refresh . For more information, see To Do List on page 672. The Pages View This view is only available in Job mode. It is only used in page workflows. 24 Automation Engine The Pages View is divided into several panes. The top part of the view (the Page Gallery and the Details pane) displays both assigned and unassigned pages, the bottom part displays the impositions, layers and assigned pages. 1. The Page Gallery pane lists all incoming files, indicates the number of pages and the assignment status. 2. The Details pane displays thumbnails of the individual pages of the selected file. 3. The Imposition Gallery pane shows the imposition structure with its different books. It also allows you to create books that later will be used in an imposition. 4. The Layers pane shows the different layers of the selected imposition. You can rename layers, approve them, and set them empty or blank. Note: The Layers pane is only visible when the selected imposition or book contains more than one layer. 5. The Page List shows you which pages are assigned and which are not. For each page status information can be asked. 6. Click the Page List button to switch between thumbnail view or list view. You can view both the task status and the page status information. Simply right-click the columns Page Gallery and / or Imposition Gallery pane(s) and select both Task Status and Page Status. 25 2 2 Automation Engine See Working with Pages on page 85 for more information. The Products View This view is available in Containers and Job modes. The Products view is a user-friendly, searchable view on the Products defined on the Automation Engine server, from which you can create new Products, search existing Products and link Products to Jobs. You can see the Products in a thumbnail view or a list view . In list view, you can right-click the columns to choose the columns to show/hide. See Working with Products on page 76 for more information. 26 Automation Engine The Proofs View This view is only available in Job mode. It is only used in page workflows. The Proof View consists of two panes that give a different view on the proof: 1. The Proof Sets pane, where the proof sets are listed. 2. The Details pane is a visual presentation of all proofs of the set. The Proof Sets pane shows you the names of the proof sets, both hardcopy proofs and softproofs, as well as the number of flats, pages, status, the date on which they were last modified and information about the kind of proof that has been made (Content proof if a file is proofed, or Imposition proof if an imp file is proofed). Thumbnails of the proofs can be viewed with the corresponding application, for example Acrobat for PDF proofs. The Info button will open a properties file of that page (proof). See Working with Proofs on page 94 for more information. The WebCenter View This view is only available in Job mode. 27 2 2 Automation Engine Attention: You need to have configured the connection to your WebCenter site before you can use this view. See WebCenter Sites on page 770. Jobs that have been published on WebCenter (with the Publish on Web task or the Publish imposition on WebCenter Chain) will appear in the WebCenter View. Those jobs can have different statuses: • When a job arrives on the WebCenter site and approval is required, its status will pending. • Files which do not require approval are marked with approval is not required. • After a file is approved or rejected in WebCenter, you can see its approved or rejected status in the WebCenter view. The status will be updated in Automation Engine as soon as the job is approved or rejected in WebCenter. Tip: • Press F5 to update the WebCenter view to the latest information. • Click the link in the top-left corner to open WebCenter in a browser window. See Integration with WebCenter in the User Guide for more information. 28 Automation Engine The Plates View This view is only available in Job mode. It is only used in page workflows. • The Plates View makes it easier to manage the most important deliverables that prepress provides to the press room, plates. • It gives an overview of the total number of plates that have to be output. • It allows you to track the progress of a job at a very detailed level. • It allows you to detect discrepancies between the expected plate output and the supplied data very easily. For example, when a sheet side is supposed to have only a black plate, but one of the supplied pages for that sheet side contains CMYK, this can be easily seen in the Plates overview. The same is true for the inverse situation (for example when an expected Pantone plate is not being realized). See Working with Plates on page 90 for more information. The CDI View This view is available in Job Overview and Job modes. 29 2 2 Automation Engine The CDI view shows all the files sent to the Digital Flexo Suite (using the Make Plate on CDI task) and used to image a flexo plate on a Cyrel Digital Imager. You can view the flexo plates created for all jobs (in Job Overview mode) or for a particular job (in Job mode). You can double-click an entry in Job Overview mode to see all the plates and len files corresponding to that job in Job mode. You can also select an entry to view its Details at the bottom of the window. See Make Plate on CDI on page 321 for more information. The Tasks View This view is available in Containers and Job modes. • In Containers mode, it shows all tasks, task chains and workflows run on the Automation Engine server. • In Job mode, it shows all tasks, task chains and workflows run for that job. 30 Automation Engine Tasks For each entry in the Tasks list, you can see the Job Name, the File Name, the Task Type... You can show / hide or reorganise columns by going to View > Select Columns in 'Tasks'... Filter You can filter the list of entries using the drop-down menu at the top. The default filters are All Tasks, Cancelled, Checkpoint, Errors, Normalize, Processor and Warnings. You can also define a custom filter, or type text in the input field to search on the Task Type or File Name of the entry. Details Select an entry in the Tasks list to show its Details below. They include extra information, like when processing was Started and Finished, and some processing details. Note: For more information on how to run tasks and workflows on files, see Running Tasks on Files and Running Workflows on Files in the User Guide. The Milestones View This view is available in Job Overview and Job modes. 31 2 2 Automation Engine For each milestone, a colored icon indicates the milestone's status: • indicates the "start" milestone for the job. • indicates today on the time line. • • • • • • indicates the selected milestone. indicates a pending milestone. indicates an overdue milestone. indicates a milestone that is being handled. indicates that a milestone is completed. indicates that a milestone is confirmed (the milestone must be completed before it can be confirmed). In Job Overview Mode When you are in Job Overview mode, you can see all milestones set for all jobs in your container. The Milestones view can show you two overviews. The Timeline View The Timeline View 32 shows you all milestones for each job, for a period you define. Automation Engine You can use: • to show 1 day, 7 days, 14 days or 31 days. • to show the previous day, the previous week, the current day, the next day or the next week. You can also click a milestone to see the Milestone Details at the bottom. The Status View The Status View shows you the status of your chosen milestones for each job. Go to View > Columns to choose the milestones to display in the Status View. If no icon appears in a milestone column, this means that this milestone is not defined for that job. In Job Mode In Last Used Job mode, the Milestones view shows all the milestones for a specific job. 33 2 2 Automation Engine You can use: • to show 1 day, 7 days, 14 days or 31 days. • to show the previous day, the previous week, the current day, the next day or the next week. You can also click a milestone to see details at the bottom (for example, if there is an action attached to the milestone). The example above shows the milestones of the job “Orange_Juice”: • • • • The job is created on Friday, and the files arrive right afterwards. The imposition is ready on Monday, on schedule. The imposition proofs are expected to be ready on Tuesday. The imposition proofs should be approved by Thursday. The Tickets View This view is available in Containers and Job modes. You can see all the available tickets in the Pilot's Tickets view. 34 Automation Engine You can see: • default and custom tickets, • global and job tickets, • public tickets. See Tickets on page 41 for more information about tickets. The Jobs View This view is only available in Job Overview mode (when the Job Overview button is selected). In this view, the Pilot lists all Jobs on the server. 35 2 2 Automation Engine 1. 2. 3. 4. Menu Tool bar: see Jobs View Tool Bar. List: lists all Jobs defined on the server. Job Details: display the details of the selected job. If you want to edit the Job Details, select 'Info' from the 'File Menu' [CTRL + I] or right-click a Job and select 'Info' from the context menu. For more information on the Job Details, see Creating a Job. 2.1.3 Pilot Preferences Go to Edit > Preferences to open the Pilot's Preferences. Tickets • Show default tickets: select/deselect this option to show/hide the default tickets. • Use bold ticket names in task launching menu: select this if you want to see the ticket names in bold when doing New Task or Launch with on a file. • Show only Public Parameters in Tickets: this preference is only available if you have the Tickets: Show All Tickets and their Parameters (Public and other) access right (see Access Rights on page 788). 36 Automation Engine It is selected by default. Deselect it to only see public tickets and public parameters in the Pilot (you will see the Pilot as if you didn't have the Tickets: Show All Tickets and their Parameters (Public and other) access right). You can select that preference again at any time to go back to the full Pilot. This is useful for administrators who want to check how users without the full Pilot access right will see the tickets and their parameters. • Units: select the units you want to work with for Dimension (mm, cm, mil, inch, point), Resolution (ppi, ppmm, ppcm) and Ruling (lpi, lpmm, lpcm). • Enter the number of Decimals you want the system to display. Files The Preview Size allows you to define the size of the preview in the Info dialog for example (in pixels). Open Normalized PDF files with Indicate which application should become the default application when opening Normalized PDF files from within the Pilot. Normalized PDF files have a .PDF extension, which implies that the OS will not make a distinction between Normalized PDF files and regular PDF files. By default PDF files will be opened by the OS with Adobe Acrobat Reader if it is installed. However, when working with the Pilot, you probably will want to see Normalized PDF files opened in an Esko editor. As making this distinction is not possible on OS level, you will have to specify here which application you prefer to use. So, if a PDF file is double-clicked in the Pilot, and it happens to be a Normalized PDF file, the application selected in the Files tab will be used. On OS level (for example in Windows Explorer or Macintosh Finder), Adobe Acrobat Reader will be the application that is started up when you double-click a Normalized PDF file. This preference will be taken into account: • In the Files View, when double-clicking the file or selecting Open from the pop-up menu. • In the Task View, when selecting Open Output File from the pop-up menu. • In the To Do List, when clicking a URL link to a PDF. Tip: Still, the Pilot also offers Open with which allows you to indicate the non-default choice. Pilot You can indicate the Number of recently used jobs in the job selector. By default this is set to 10. Changes will be applied when you log on to Automation Engine. Jobs The Jobs tab in the Preferences dialog consists of two areas: Job Overview Select the properties on which the Job filter in the Job Overview should search. 37 2 2 Automation Engine You can enable or disable the Order ID, Job Name, Project ID and Customer Job Reference fields. Multi-Job Removal Select your preferences for removing multiple jobs at once: • Remove Jobs even when they are in use by other users. • Remove Jobs even when they contain unfinished tasks. 2.2 Data Management in Automation Engine Automation Engine works with containers, jobs, files and folders. In the Pilot, you can view your data (files and folders) inside containers or/and jobs. There are three modes: • • • Containers : this shows all the data that Automation Engine can access, in the different Containers. For more information, see Containers. Job Overview : this lists all jobs existing in the Automation Engine Job database. See Jobs. Last used Job : this shows the last job you worked on, and the job's data (files and folders). 2.2.1 Containers A container is a special folder containing your files, folders and jobs, that Automation Engine can access. It can be located either on your Automation Engine server or another machine. By default, you have an empty ExampleJobContainer, on the drive Automation Engine was installed on. You can have many containers, that you can see in the Pilots’ Containers mode. To create a container, see Creating a Container. 2.2.2 Jobs What is a Job? A job contains all the files and information relative to a customer job you process in Automation Engine. It has a blue icon and is stored in the Automation Engine Job Database. The database can hold up to 100 000 jobs. 38 Automation Engine In the Containers mode, you can see your job in its container. In the Last used job mode, you can see your job’s subfolders and files. Job Metadata You can attach an extended set of metadata to every job: customer information, inks to use, bar codes, impositions...). This metadata is stored in the Automation Engine database, and will be used when launching tasks on the job. Job Automation Automation Engine is very job-centric. On top of launching tasks and workflows on the job, you can also have tasks be launched automatically when the job reaches a certain status (for example: a new page has been delivered, the sheet is complete...). For more information about Jobs, please see Working with Jobs on page 51. 2.3 Files Processing in Automation Engine In Automation Engine, you can process your files using Tasks, Task Chains (old BackStage workflows), and Workflows. Each of these has a Ticket, which contains all the parameters for that task, task chain or workflow. 2.3.1 Tasks What is a Task? A task is an action executed on a file, a folder or a job on the Automation Engine server. Types of Tasks There are seven types of tasks: 39 2 2 Automation Engine 1. 2. 3. 4. 5. 6. 7. Conversion tasks such as Export to PDF, Export to PostScript... File Creation tasks such as Create Wrapper File, Create PAF / JPG / XML... File Editing tasks such as Contourize & Clean, Trap... Verification tasks such as Check Job Parameters, Check Print Rules, Preflight... Administration tasks such as Prepare to Archive, Upload via FTP, Zip... RIP tasks. Device Output tasks. Task Settings You can define settings for the tasks, and save these settings as Tickets to reuse them (see Tickets). Task Progress When a task is launched, you can monitor its progress in the Pilot. See Checking the Status of the Task. 2.3.2 Task Chains Old BackStage workflows are still supported in Automation Engine (just as in BackStage), but are now called Task Chains. A task chain is a succession of tasks, linked together in the task chain ticket. You can build new workflows from your task chains, while keeping all your tickets settings (see Reusing a Task Chain Ticket to Build a Workflow). 2.3.3 Workflows Automation Engine workflows are more powerful and flexible than the old BackStage workflows. 40 Automation Engine You can build them and launch them on your files using the workflow editor (see The Workflow Editor). You can also launch them from the Pilot or from Shuttle (see Using Shuttle to Upload and Process Files). 2.3.4 Tickets What is a Ticket? The settings used when executing a task, task chain or workflow on a file can be saved as a ticket. Default and Custom Tickets The Pilot comes with a default ticket for each task, but you can also create custom tickets. You cannot overwrite or delete default tickets. You can see all the available tickets (default and custom) in the Pilot's Tickets view. Global and Job Tickets Global tickets ( ) can be used on any file you can access through the Automation Engine Pilot, whereas job tickets ( ) are linked to a particular job. Public Tickets You can make tickets public if you want to submit files to them from Shuttle. There are several ways to make a ticket public (see Making Your Ticket Public in the User Guide). Public tickets have a mark in the Public column. 41 2 2 Automation Engine Note: Depending on your access rights, you may only see public tickets, and public parameters inside the tickets. Inside a Ticket 1. The menus: • Use the File menu to create a New ticket, Save the ticket, save it under another name (Save As), or Close it. • Use the View menu to Show different kind of tickets (when creating a task chain): All, Public, Global or Job Tickets. • Use the Advanced menu to Manage Public Parameters. 42 Automation Engine 2. Use the Save and Close button when you are done editing the current ticket. Note: If you were editing a default ticket, the system will ask you to save the ticket under another name. 3. Steps: Use this part of the ticket to create task chains. For more information, see Task Chains on page 40. 4. Most of the tickets offer the possibility to define an Output path and a File Name. Use the Browse button to browse to the output path. Use the SmartNames icon to add SmartNames to the output path and / or file name. For more information, see Using SmartNames on page 795. 5. You can add a Notification to the task by clicking . For more information, see Notifications on page 43. 6. The ticket's settings differ for all tasks. For an in depth explanation on the various tasks and tickets, please see The Tasks: an Overview on page 146. Notifications You can add notifications to tasks. This means that you can get the system to notify a user by sending a mail when a task finishes, or notify another system by feeding it an XML or a TXT notification. To add a notification: 1. Click the notification button in a ticket. The 'Notification' dialog pops up. 43 2 2 Automation Engine 2. Click 'Add'. The 'Notification Rule Editor' pops up. 44 Automation Engine 3. Define the Notification. Define the condition for the notification and the action. A notification may consist of an e-mail sent to the task owner (or to any other valid address), it may also be an entry in a XML/text file, or an XML/text file in a certain folder. Note: When selecting “Send an e-mail”, you can add more than 1 e-mail address in the 'To' field (including SmartNames) by using ' ; ' as a separator. You can add the input files, the output files, the task's log file and or the ticket to the notification. The notification can be based on a template. Hit the 'Edit templates ...' button to create and modify templates. For more information, please see 'Edit Notification Templates'. Note: The Template list and Edit templates button will only be visible if templates have been created before. Note that SmartNames can be used in the To field, for example to refer to e-mail addresses of: • the Job’s CSR, • up to 3 customer contacts. 4. Click OK. The notification rule is added to the 'Notification' dialog. 45 2 2 Automation Engine E-mail notifications of tasks that end in a warning or error will contain the basic problem description (the messages that appear in the task's details pane). This avoids having to analyze more complex log files. Customizing the Contents It is possible to save XML notifications on Smart enabled paths. For example saving XML notifications inside the job folder. Early Notification The Task Step is finished condition makes it possible to receive a notification message at the end of the step on which it was set, before the rest of the workflow has finished. 46 Automation Engine Note: Use the Configure tool to configure general notification rules for tasks and devices, and to define the places where the XML or text files will be saved. Working with Tickets From the Tickets view, you can: • Create a new task ticket: double-click an existing task ticket (for example a default one), fill the settings in as desired, and save it under a new name. • Create a new workflow ticket: click User Guide for details). • and build your workflow (see Building Workflows in the Copy a ticket: select the ticket to copy, click and enter a name for the new ticket. • Delete a ticket:select the ticket to delete and click . • Make a ticket public: right-click it and select Public Ticket. • Enter information about a ticket:select the ticket, click and enter a Description. The Description you enter here will be visible in the Description column of the Tickets view. You can also make the ticket Public from here. • Filter tickets: you can either filter by file type (to only show tickets valid for that file type), or by entering text in the search field. 47 2 2 Automation Engine Note: Depending on your access rights, you may not be able to create, edit or delete tickets. Favorite Tickets You can add (tasks, task chains or workflow) tickets to your favorites, to be able to launch them quicker in the future. Favorite tickets are linked to: • your user account (so every user can have his/her own favorites), • the file type selected in the Pilot (so the favorite tickets you can add or see are always suitable for the file you are working with). Adding a Ticket to your Favorites from the Files View 1. In the Containers or Last used job mode, select a file of the relevant file type (for example, select a PDF to add a favorite ticket for all PDF files in the Automation Engine database). 2. Click the word add in the Launch Favorites pane. 3. In the Add Favorite dialog that opens, select the ticket you want to add as a favorite and click OK. 48 Automation Engine Note: This dialog contain all task, task chains and workflow tickets suitable for the file type selected in the Pilot. Adding a Ticket to your Favorites from the Tickets View You can either: • Right-click your chosen ticket and select Add to Favorites. • When creating a ticket, select the Add to Favorites option in the Save As dialog. 49 2 2 Automation Engine This add the ticket as a favorite for all file types that can be processed with this ticket. For example a ticket for the Copy or Move File task will be added as a favorite for all file types. Using a Favorite Ticket 1. Select the file to process in the Containers or Last used job mode. The Launch Favorites pane shows all the favorite tickets for this file type. 2. Click the favorite ticket you want to use. Note: If you want to use another ticket of the same task type (for example another Export to ArtPro File ticket), click the arrow beside the favorite ticket and choose your desired ticket. 3. The ticket opens. If necessary, review or edit the ticket's parameters. 4. Click Launch. Tip: To launch the ticket's task / task chain / workflow on the file without opening the ticket, press Alt when clicking the ticket. 50 Automation Engine 3. Different Ways of Working with Automation Engine 3.1 Working with Jobs 3.1.1 Jobs What is a Job? A job contains all the files and information relative to a customer job you process in Automation Engine. It has a blue icon and is stored in the Automation Engine Job Database. The database can hold up to 100 000 jobs. In the Containers mode, you can see your job in its container. In the Last used job mode, you can see your job’s subfolders and files. Job Metadata You can attach an extended set of metadata to every job: customer information, inks to use, bar codes, impositions...). This metadata is stored in the Automation Engine database, and will be used when launching tasks on the job. 51 3 3 Automation Engine Job Automation Automation Engine is very job-centric. On top of launching tasks and workflows on the job, you can also have tasks be launched automatically when the job reaches a certain status (for example: a new page has been delivered, the sheet is complete...). For more information about Jobs, please see Working with Jobs on page 51. 3.1.2 The Jobs View This view is only available in Job Overview mode (when the Job Overview button is selected). In this view, the Pilot lists all Jobs on the server. 1. 2. 3. 4. Menu Tool bar: see Jobs View Tool Bar. List: lists all Jobs defined on the server. Job Details: display the details of the selected job. If you want to edit the Job Details, select 'Info' from the 'File Menu' [CTRL + I] or right-click a Job and select 'Info' from the context menu. For more information on the Job Details, see Creating a Job. 52 Automation Engine Jobs View Tool Bar 1. The Job Overview button The Containers button is a shortcut to the Job View. lists all Containers known to the server. The Last Used job button acts as a shortcut to the last used job. 2. The Job Overview list allows you to jump to recently accessed Jobs, or to the Containers. 3. Create a new Job When creating a job in Job Overview mode, the Pilot will automatically switch to Job mode. See Creating a Job. 4. The Info button opens the job setup for the selected job. 5. Job Filter: You can filter the list with one of the predefined filters (see Filtering Jobs). You can also use the search field to filter the job list: enter (a part of) the job name to list all jobs that have this part in their name. Tip: You can use double quotes to restrict the search. For example: • Job 519 will list jobs that have both Job and 519 in at least one attribute. • "Job 519" will only list jobs that have this exact string in at least one attribute. 3.1.3 Creating a Job You can create a job in the Pilot, through a Hot Folder (see Using Hot Folders to Upload and Process Files), or via JDF/JMF (when using a MIS system). To create a job in the Pilot: 1. Select the folder you want to turn into a job and either: • go to Job > New Job... • right-click it and select New Job... • click the Create Job icon (this button is available in all views), • use Ctrl + Alt + N. This opens the New Job dialog. 53 3 3 Automation Engine 2. To... ... copy data from an existing job: ... create a blank job: 1. Select Use an existing job as a template. Just click OK. 2. Browse to the job you want to use as a template. 3. Choose what to copy from the template (files, folders, Hot Folders...). 4. Click OK. 3. In the dialog that opens, fill in all the information you have about the job. See Job Setup on page 55 for details. 54 Automation Engine 4. Click OK. 3.1.4 Job Setup You can fill in the job setup information when creating the job, or at any time (in a job context) by going to Job > Job Setup... 55 3 3 Automation Engine Job Tab The Job tab offers typical job information: Order ID and SubOrder ID: Order and suborder identification numbers (that identify the Job). Job Name: Name of the job. Description: job description. Due Date: the due date / time. Project ID: will display the ID of the project, entered via the MIS system. Category: choose a category from the list. Click the 'Categories...' button to add new categories. Custom Field 1 / 2: depending on the Management Information System (MIS) you use, you might want to introduce other names for these fields. In Configure > Jobs > Job Setup you can customize and manage the two fields to fit your needs. 56 Automation Engine Tip: Use these fields to help categorizing Jobs on region or brand. Last Actor: the last one of the operators that has worked with the job. Job folder: enter the path. This is also the place to relocate a job folder. When changing the job folder path you will be asked whether or not to move or copy the data to new job folder. Use the Smart Job Location defined in the Configure Tool: when this toggle is selected, the new job location will be calculated on the fly depending on the information in the job or on the customer's default location. A preview of the folder can be asked by clicking the 'Show Job Location' button. 57 3 3 Automation Engine Please see Smart Job Location for more information. Customer Tab Customer ID: Clicking 'Select...' opens the 'Select Customers' window, choose one or add a new customer. For more information on how to add customers, see New Customer. Customer Name and Customer Description: these fields will be filled out automatically after selecting a customer. Customer's Job Reference: fill out the customer job reference. This is for example the name that your customer gave to that Job. If it is used it will also identify the Job. Customer Service Representative: select the Automation Engine user who manages this customer account. The E-Mail address of the Automation Engine user you selected is automatically displayed. If it isn't, go to Tools > Users, double-click the user and check if the e-mail address was entered. You can also enter the e-mail address manually. You can click the Contact... button to open a mail message with the e-mail address in the To field (if a mail client is configured). Tip: All fields: • can be used to filter or search for a job. • can be entered via JDF/JMF. • exist as SmartNames. E-mail notifications can be sent to all these contacts. 58 Automation Engine Inks Tab The Inks tab allows to store ink specifications of the Job. These Job ink parameters will be used to interact with Esko editors (when you edit files located in that Job or when you use the Check Job Parameter task). Specifications that you can enter are: order, name, type, ruling, angle and dot shape. Ruling, angle and dot shape can be defined per ink or for all inks. Tip: Choose the ink book you use most frequently in the Preferred Ink Book list. When you type an ink name in the table, Automation Engine searches for the ink in your preferred ink book first. For example, if you type 154 as ink name, and your preferred ink book is Pantone Colors Uncoated, Automation Engine will automatically suggest the PANTONE 154 Uncoated ink. Note: In a page workflow, inks specified in the Inks list are taken into account when selecting a variant separation, but are also used for creating "expected" separations (and corresponding plates) in the Plates view. This means that for each ink and for each sheet an expected separation will be created. If the assigned pages contain inks that are not listed in the inks list, "unexpected" separations will be created. Parameters Tab Here you can store Job Parameters related to output on FlexRip/Proof. They will be applied in the corresponding FlexRip/Proof tickets when processing this job (they will overwrite the tickets parameters and be read-only). Here, you can also store "general" parameters, which you can use as Job SmartNames (for example in a DesignWizard use case). By default, the Parameters tab is empty. You need to create job parameters. You can either: • create job parameters manually (see Creating a Job Parameter on page 59), • load an XML file containing your job parameters (see Loading Job Parameters from an XML File on page 61), • get the job parameters from a MIS system through JDF / JMF. In this case your parameters will have (JDF) at the end of their name. Creating a Job Parameter 1. Click the Add... button in the Parameters tab. The Add Job Parameter dialog opens. 2. In Scope, choose the type of task you want to use a job parameter for (you can define inks, expose, proof... settings). 59 3 3 Automation Engine Click OK. 3. A list of the task parameters is displayed. Select the parameter to use and choose its Value. 4. When you have defined all your job parameters, click OK. 60 Automation Engine The Job Parameter will be added to the Parameters tab. 5. When you have a look at a ticket of that particular task, you will see that the parameters are overruled by the Job Parameters (for this job). Job parameters are marked by an orange icon . Loading Job Parameters from an XML File If you have an XML file containing the parameters to use for your job, you can do the followwing: 1. Click the Load... button in the Parameters tab. 2. In the Load Job Parameters from XML pop-up, click Browse and browse to your XML file. 3. Click OK and the Parameters tab displays the parameters contained in the XML. Modifying a Job Parameter 1. Select the parameter you want to modify and click the Modify button. 2. The Modify Job Parameter dialog pops up, allowing you to modify the settings. 3. Click OK and close the Job Setup dialog. The modifications have been saved. Bar Codes Tab Bar codes can be defined as job parameters. In the Bar Codes tab you can create multiple bar codes of different types. These bar code parameters will then be used to interact with Esko editors, e.g. when you edit files located in that Job or when you use the 'Check Job Parameters' task. When selecting a bar code, the specified parameters are shown in the 'Details' area. Bar code parameters can as easily be created and modified as other job parameters. Step and Repeat Tab The Step and Repeat tab allows you to organize specific Step and Repeat parameters. 61 3 3 Automation Engine These parameters are normally only used in a JDF workflow. The MIS system can specify the Step and Repeat specifications via “JDF for Stripping for Packaging”. These Step and Repeat parameters also become Job specific SmartNames and can so be picked up by Step and Repeat tasks. Categorization Tab The Categorization tab allows you to assign up to four additional categories of your choice to a job. These additional categories, added to the three category fields on the Job tab, allow you to: • filter and search Jobs based on the categories • use your custom fields in SmartName-driven tasks. For example, you could define a Smart Fork selection that will select the appropriate proofing ticket based on the value of the user-defined categories 'Brand' and 'Proofer type' in the Job Setup. Tip: To define the category names, choose Tools > Configure > Jobs > Job Setup and type in the category names. To manage the list of items you can choose in each category, click the corresponding Manage... button, and add or remove items to the list in the dialog that appears. In this dialog, you can also load lists of items from an XML file by clicking Load.... Imposition Tab Note: This tab is only offered in page workflows. The options in the Imposition tab offer more control over implicit normalization when JDF page assignment is being used. • Page assignment via naming convention For more information, please see Page Assignment via Naming Convention. • Variant setup Allows you to select the correct use case and variant separation from the list. For more information, please see Variant Setup. • Output prerequisites Allows you to decide when a separation can be considered as being ready. • When no page is rejected: This is called implicit approval.The plate status in the Plates View will indicate 'ready for ripping' if all the pages of the plate are assigned and if no page is rejected. The output task on a plate will fail when a page for that plate is unassigned or rejected. • When all pages are approved: This is called explicit approval since it is more strict than implicit approval.The plate status in the Plates View will only indicate 'ready for ripping' if all the pages of the plate are approved. The output task on a plate will fail when not all the pages on that plate are approved. Please see 'Task status information' for additional information. • Plates View context menu operations 62 Automation Engine Allow you to define some rules. You can indicate what ticket should be used when creating a preview or outputting a plate. Note: If this option is not available, please check if the flimp2gri licence is available. Automation Tab Note: This tab is only offered in page workflows. The Automation tab offers you the possibility to automate your workflow. When a certain event related to your job happens, a particular task will be launched automatically, which leads to the next step in the workflow. You can do this for Normalization, Proofing and Exposing. 1. When a page is delivered, choose what ticket to normalize it with. The default ticket is Default (Normalize PostScript / PDF / Illustrator 8.0 File). 2. Choose when to proof your job and what ticket to proof it with. You can proof it when a sheet side, a variant or an imposition is complete. The default proofing ticket is Mark as Proof (Export Imposition to PDF File Chain). 3. Choose when to expose your job and what ticket to expose it with. You can expose it when a plate, a separation set or an imposition is ready (complete and approved if required). The default exposing ticket is Default (RIP Imposition to Screened Tiff File). 63 3 3 Automation Engine Note: You can always choose a Fork or Wait for Action (Checkpoint) ticket if you have other conditions to take into account in your workflow. 3.1.5 Filtering Jobs In Job Overview mode, a Job filter helps you to quickly find a job based on whatever information you have. For example: If you know... you can search on... The last person who worked on this Job "Job" or "Last Actor" (Part of) the Job ID "Job" or "Order ID contains" Where is the customer based "City" When the Job was finished "Date" One element can be enough to shorten the list, but different filters can easily be combined. You can select a filter from the filter drop down list. You can define a new filter by selecting "Define Job Filters" from the Job menu. The "Job Filters" dialog pops up. 64 Automation Engine The Job Filters dialog allows you to create, modify rename and delete Job Filters. Click "New..." to create a new filter. The Modify Filter <Filter Name> dialog box pops up. It consists of four tabs. • In the Job tab, you can filter on strings in the Job Name, Description, Category, Last Actor, Order and Sub Order ID, Place and Job File Format. • In the Customer tab, you can filter on strings in the Customer name, Customer reference... • In the Date tab, you can filter on the Date. • In the Milestones tab, you can filter on the Milestone Name and Due Date. 65 3 3 Automation Engine Note: Use the toggles to add extra filters: • The Milestone's actions are finished. • Some of the milestone's actions are pending or busy. • The Milestone is confirmed. 3.1.6 Milestones Milestones are important checkpoints in the life of an Automation Engine job which are scheduled events. Each job has at least the milestone representing the start of that job (the moment the job is entered in the Automation Engine job database). You can then add predefined milestones (with your own due date, responsible, etc.), or create custom milestones for your job. The end milestone is the "due date" set for that job. Due date can mean many things. It could be the due date for the deliverables (plates, print production, shipping, invoice sent) or could simply stand for "waiting to be archived". The Milestones View This view is available in Job Overview and Job modes. For each milestone, a colored icon indicates the milestone's status: • indicates the "start" milestone for the job. • indicates today on the time line. • • • • • • indicates the selected milestone. indicates a pending milestone. indicates an overdue milestone. indicates a milestone that is being handled. indicates that a milestone is completed. indicates that a milestone is confirmed (the milestone must be completed before it can be confirmed). In Job Overview Mode When you are in Job Overview mode, you can see all milestones set for all jobs in your container. The Milestones view can show you two overviews. The Timeline View The Timeline View 66 shows you all milestones for each job, for a period you define. Automation Engine You can use: • to show 1 day, 7 days, 14 days or 31 days. • to show the previous day, the previous week, the current day, the next day or the next week. You can also click a milestone to see the Milestone Details at the bottom. The Status View The Status View shows you the status of your chosen milestones for each job. 67 3 3 Automation Engine Go to View > Columns to choose the milestones to display in the Status View. If no icon appears in a milestone column, this means that this milestone is not defined for that job. In Job Mode In Last Used Job mode, the Milestones view shows all the milestones for a specific job. 68 Automation Engine You can use: • to show 1 day, 7 days, 14 days or 31 days. • to show the previous day, the previous week, the current day, the next day or the next week. You can also click a milestone to see details at the bottom (for example, if there is an action attached to the milestone). The example above shows the milestones of the job “Orange_Juice”: • • • • The job is created on Friday, and the files arrive right afterwards. The imposition is ready on Monday, on schedule. The imposition proofs are expected to be ready on Tuesday. The imposition proofs should be approved by Thursday. Adding a Milestone to a Job This explains how to add a predefined milestone to your job (with your own due date, responsible, etc.). To create a custom milestone for a particular job, see Creating a Custom Milestone on page 70. In the Milestones view (in Last Used Job mode): 1. Click the New Milestone button , or go to File > New Milestone . 69 3 3 Automation Engine The New Milestone dialog pops up. 2. 3. 4. 5. In the Milestone Name list, select the milestone you want to add to your job. Enter a Description for your milestone if you wish. Define a Due Date and time. If you want, add a Reminder: at the time / date you choose, a reminder will be emailed to the person Responsible for this milestone. For example, if you choose 1 hour, an email will be sent to the responsible 1 hour before the milestone is due. 6. Select the person Responsible for this milestone. 7. Click OK. Creating a Custom Milestone There are many predefined milestones, but you can also create custom milestones for particular jobs. In the Milestones view (in Last Used Job mode): 1. Click the New Milestone button , or go to File > New Milestone . The New Milestone dialog pops up. 2. Click the Manage... button to open the Manage Milestone dialog. You can see all existing milestones, with the nicknames, colors, icons... associated to them. 70 Automation Engine 3. Click the Add button. 4. In the Add dialog: a) Enter a Name for your custom milestone. You can also enter a Nickname if you want. b) If desired, choose a Color and / or an Icon to associate to your milestone. These make it easier to notice and recognize the milestone. c) You can also enter Comments to give more information about the milestone. d) If you want to use this milestone is a Products context, select This can be used as Product Status. See Working with Products on page 76 for more information about Products. 71 3 3 Automation Engine e) Click OK. You can now see your custom milestone in the Manage Milestone dialog. Adding an Action to a Milestone A milestone can be an indicator of the state of the job you are working on, or something another operator has to do (for example, communicate changes to the design agency...). To add a specific action to a milestone: 1. Select the milestone in the Milestones view. 2. Click the New Action button or go to Milestones > New Action... . 3. In the New Action dialog that pops up, enter what needs to be done, who needs to do it and by when. Later, the operator that needs to do the action can change the State from Pending to In Progress, Completed or Aborted. Tip: You can add several actions with detailed messages to explain what exactly is needed before the milestone can be confirmed. Note: The actions attached to a milestone need to be Completed before the milestone can be set as Confirmed. Using Milestone Statuses to Filter Jobs You can create a filter based on milestone statuses, then use this filter in the Jobs view. 1. 2. 3. 4. In Job Overview mode, go to Job > Define Job Filters... Click New in the Job Filters dialog. In the Modify Filter dialog, go to the Milestones tab. Choose: • the name of the milestone to filter on, 72 Automation Engine • the Due Date, • the milestone status (The milestone's actions are finished, Some of the milestone's actions are pending or busy, or The milestone is confirmed). 5. Click OK. 6. Give your new filter a name (for example Waiting for files today for the filter above). 7. In the Jobs view, choose your milestone status filter in the Job Filter list. 73 3 3 Automation Engine Automating the Creation of Milestones When creating a new job (manually of via JDF), you can copy the properties of another job (template), including that job's milestones. The milestones copied will be applied relatively to the new starting time. 74 Automation Engine For example, a typical job for a dog food company has a life-cycle of 9 days. A new job’s due date milestone will then be 9 days after its starting date (and its intermediate milestones will be distributed accordingly). Automating the Confirmation of Milestones Although this is perfectly possible, we assume you do not want to create and confirm every Milestone manually. The Manage Milestone task was created to automate this. You can either: • Make a favorite Manage Milestone ticket to confirm a certain type of milestone, and use it via quick launch. • Add Manage Milestone tasks to your workflow, to confirm all the milestones automatically as they are completed. For example, the workflow above will: 1. Confirm the Files arrived milestone when receiving the input file. 2. Normalize the input files. 3. Perform Step & Repeat. 4. Trap the file. 5. Wait for you to check the imposition in the Viewer, and decide if it's ok. 6. Confirm the Imposition complete milestone. 7. Proof the imposition. 8. Confirm the Imposition proofs ready milestone. 9. Send the imposition to the customer for approval. 10.If the customer doesn't approve it, you can correct the files and send it again. When the customer had approved the imposition, the Imposition proofs approved milestone is confirmed. 11.Then the job is printed on a digital press. 12.Finally, the Job finished milestone is confirmed. Informing Other Systems of the Milestones Statuses To keep MIS systems, colleagues or customers up-to-date with milestones statuses, you can either: 75 3 3 Automation Engine • Set up the automatic sending of JMF signals when a Milestone is confirmed. Other (MIS) systems that support JMF can "subscribe" to these signals. For more details please refer to the Esko JDF documentation or ask Esko consultancy. • Add a notification to your Manage Milestone tasks, for example an e-mail notification, or the creation of an XML file containing the milestone information. For details on how to set up a notification, see Notifications on page 43. 3.2 Working with Products 3.2.1 About Products Why use Products The Job concept corresponds to a to-do for the prepress/production department, representing a production order. A Job consists of a folder containing all related files, and allows to define parameters such as Barcode specifications, job inks, milestones, etc. However, for recurring designs, the production files have to be copied into the Job folder. This can cause needless searching, copying and design version problems. In this case, Global Products can offer a solution. The Products concept Products is an easily searchable, operator-friendly database of approved one-up production files. These Products can then be linked into one or more Jobs, without physically duplicating the production files. 76 Automation Engine In general, the process of working with Products can be summarized as follows: 1. The MIS system gives a production order. This can be a completely new order, a rerun with changes or a rerun without changes. 2. The order becomes a Job, and various parameters (inks, customer, due dates, milestones) are attached to the Job. The order from the MIS also includes information about the Products ordered. The Job is added to the to do list of the prepress production department. 3. The prepress department links the Products to the Job, and can start working on the approved one-up production files straight away. 77 3 3 Automation Engine Global Products, Parts and Job Products A Global product (using a yellow icon) is a digital representation of the one-up production file, that is not inside a Job folder. A Global Product can be part of multiple Job-orders. Note: A Product can also be incomplete, still in design or awaiting approval. A Product can consist of more than one Part. For example in case of a beer bottle, you can have a front label, back label and neck label that make up the end product for the customer. Each of these Parts can have separate settings and parameters. A Job Product (using a blue icon) is a Product that links to file(s) inside a Job Folder of one specific job, and can only be used within the Job to which it is linked. Whereas all files inside a Job use the same (Job) parameters, Job Products can have their own (perfile) parameters. This means that Job Products can be used for parts of a Job, each with their own parameters (for example, a barcode). Empty products A Product can have an empty URL. Empty products can be created via JDF. If a JDF file in a Job requests a Product that does not yet exists, that Product will be created in the Products database. It will have an empty URL and no thumbnail. A Product can also have a URL linking to a file that does not yet exist. As soon as the data that matches the exact URL arrives, the thumbnail will pop up. 3.2.2 Creating a Product There are a number of different ways to create a new Product: • Automatically create a Product with the Add to Products task. See Creating a Product with the Add to Products task. • Manually add a Product to the Product Gallery. See Creating a New Product in the Product Gallery. • Upload a one-up file and turn it into a Product in one operation. See Uploading a File to the Product Gallery. Creating a Product with the Add to Products task You can automate the creation of a Product, for example in a JDF workflow, using the Add to Products task. 1. Select the file you want to add as a Product and run the Add to Products task. 2. Configure the Product Properties on the Product Setup tab. Note that all the fields on the tab are SmartName-enabled. 3. Select the one-up production file you want to use for this Product on the Part Setup tab. 4. If you are updating an existing Product (i.e. the Product ID or the Product Name matches an existing Product), define the update rules on the Updating tab. 5. Launch the task to add the new Product to the Product Gallery. 78 Automation Engine Creating a New Product in the Product Gallery From the Product Gallery, you can add new Products manually: 1. Open the Products view and choose Products > New Product.... 2. In the Select File or Folder dialog that immediately appears, browse to and select the file(s) you want to make into a Product. Alternatively, select a folder to choose from all the files in the folder. Note: If you select a file from within a Job folder, you will automatically create a Job Product (a Product that can only be used in the Job). For the same reason, you cannot add files from different Jobs to a single Product. 3. Click Select. The New Product dialog appears. 4. Select all the file(s) you want to add to the product, and click OK. Note that if you select multiple files, these will automatically be considered to be Parts of the same Product. The Product Properties dialog appears. 5. Specify any required properties for the Product itself in the Product Setup, and then complete the properties for every Part in your Product. 6. Click OK to add the new Product to the Product Gallery. Uploading a File to the Product Gallery You can upload one-up production files from your hard drive or another network location to the Automation Engine server and turn it into a Product in one operation. To upload a file to the Product Gallery: 1. Open the Products View and choose Products > Upload as Product... 2. In the Select File or Folder dialog that immediately appears, browse to and select the file(s) you want to make into a Product. Alternatively, select a folder to choose from all the files in the folder. 3. Click Select. The New Product dialog appears. 4. Select all the file(s) you want to add to the product, and click OK. Note that if you select multiple files, these will automatically be considered to be Parts of the same Product. The Product Properties dialog appears. 5. Specify any required properties for the Product itself in the Product Setup, and then complete the properties for every Part in your product. 6. Specify the desired upload Destination for the production file itself. Either select Use the Smart Product Location as set in Configure to upload the file to the folder path specified in the Automation Engine Configure window; or disable that option and manually Browse for an upload destination on the server. 79 3 3 Automation Engine 7. Click OK to add the new Product to the Product Gallery. 3.2.3 Product Properties To view or edit the properties of a Product, select it in the Products Gallery, and choose Products > Product Properties . Tip: You can change the properties of multiple files at once by selecting the files and choosing Products > Product Properties . You can add new Parts by clicking the + button at the bottom of the Product Properties dialog. Product Setup Click Product Setup to show the product properties you entered when creating the Product. You can edit those as necessary. General Tab 80 Property Description Name Product ID Descriptive name of the product. Unique product identification code. Automation Engine Property Description Customer Name Displays the name of the customer to whom this product belongs. Click the Select... button to choose a customer from the list of customers that has been defined on the server. Allows you to add the customer's product reference code. Customer's Product Reference User-defined fields Description Status You can define up to three custom fields to help you filter and search the Products database. Custom Fields are also available as SmartNames. Text description of the product. Status of the product. Jobs Tab The Jobs tab shows the Job(s) the Product is linked to, and the Product Amount ordered for each Job. The amount information can either be entered manually, or come from an MIS system. When a Product has an amount, this amount can be accessed as a SmartName. The amount information is also available in Plato when performing Step & Repeat. Product or Product Part Properties Select the individual Product or Product Part to enter or check more detailed information. 81 3 3 Automation Engine General Tab Property Description File The digital production file used to print the Part. Click Browse... to select a new file. Descriptive name of the Product Part. You can define up to three custom fields to help you filter and search the Products database. Custom Fields are also available as SmartNames. Name User-defined fields Barcode Tab Use the Barcode tab to add barcodes to the Product. You will need to fill in the barcode Type and Code, and other parameters depending on your barcode type (Bar Width Reduction, Magnification...). 82 Automation Engine Status Tab The Status tab shows the status of the Product. If nicknames were set for standard statuses, these will be used. 3.2.4 The Product Gallery The Product Gallery is a user-friendly, searchable view on the Products defined on the Automation Engine server, from which you can create new Products, search existing Products and link Products to Jobs. You can see the Products in a thumbnail view or a list view . In list view, you can right-click the columns to choose the columns to show/hide. Filtering and Searching the Product Gallery You can use a filter to limit the number of Products displayed in the Product Gallery, or you can use the search function to find a specific Product or set of Products. • Type the name of the Product you want to find in the Search field. You can search a set of products by only typing in the first letters of the name. • Select an existing filter from the Filter list: either the standard All Products filter, or a previously saved filter 83 3 3 Automation Engine • Define and use a custom filter: a) b) c) d) Select <custom> filter from the Filter list. Click the Customize Current Filter button Specify any needed criteria in the Modify filter dialog. Click Save as to save this filter as a preset, or click Apply to filter the Product Gallery on the fly. Managing Product Statuses The Status of a Product is shown in the top bar of the thumbnail, or as text in the List View. Use Manage Product Statuses to manage the visualisation of the Product statuses. It allows you to edit existing (standard) statuses and add new (customized) statuses with your preferred colors or icons. Predefined Product statuses, however, cannot be renamed. 1. Click Product > Manage Statuses... 2. Click Add and enter the required parameters. 3. Click Choose... and Browse... to select the appropriate color and icon. 4. Double click a Product or click Edit on a selected Product to open the Edit dialog. If specified, nicknames will be used instead of the official Product name. A Product status can be used as a Milestone and vice versa. Note: Product statuses can also be set via Product > Product Properties... > Status . 3.2.5 Linking Products to Jobs There are two ways of linking Products to Jobs. You will only be able to link Global Products to jobs as they are the only ones that can be part of multiple Jobs. • The best way of working is to link Products directly from within a Job: a) Navigate to the Job folder and select the Products View. b) In the Products Gallery, which is empty initially, choose Products > Link Products... c) In the Link Products dialog, select the Products you want to use in this Job, and click Select The selected Products are added to the Products Gallery for this Job, and you can now use them in your workflows. • In Container mode you can make the reverse movement and link Products to Jobs. Linking via Container mode is an easy way to link one Product to multiple Jobs. a) Go to Container mode and select the Products View. b) Select the Global Product(s) you want to link and choose Products > Link to Job c) Select a Job from the list. You can see the Job(s) the Product is linked to in the Product Properties. 3.2.6 Archiving and Backing up Products Archiving Products The Products concept envisions that your Product data stays on-line. 84 Automation Engine Products that will not be re-ordered again should be removed from the database. It mostly concerns very old data or rejected data you do not want to risk using again in production. Jobs contain temporary data and should be removed after use. Those Jobs are supposed to be unique and are unlikely to return. The Archive tool archives and restores completes Job folders. The Product files that are not inside such Job folders will consequently not be archived. Backing up Products Esko strongly advises to back up your valuable Products. You can back up the disks containing this data (with non-Esko tools), but we also advise the following methods: • An easy way to back up your Product files is to select all Products in the Products Gallery and launch the ‘Create PAF/JPG/XML (LinkEdge)’ task and write those PAFs to a near line (disk) or off-line (disk / DVD) device. • Should you want to back up the Products database, then remember that it is not a separate database. The Products database is an extra database table in the Jobs database file, which will be backed up at the same time. 3.3 Working with Pages 3.3.1 About Pages The Pages View is extremely useful when working with impositions. The Pages View allows you to: 1. View, check and (re-)assign pages to imposition or books. • If the Imposition file contains all pages, the Pages View can be used to simply check the presence and correct order of the pages. • If there are pages missing, you can assign them by either selecting the (multi-page) file in the Page Gallery or individual pages in the Details pane, and drag them to the correct location in the Page List. 2. Generate proofs and follow up approval states. Both PDF and IMP files can be exported, exposed, proofed, etc. from the Pages View. The same tasks as in the Files View can be executed on both file types. 3. Upload and normalize PDF files. 4. Create impositions after templates. 5. Create books for later use in a new imposition. 3.3.2 The Pages View This view is only available in Job mode. It is only used in page workflows. The Pages View is divided into several panes. The top part of the view (the Page Gallery and the Details pane) displays both assigned and unassigned pages, the bottom part displays the impositions, layers and assigned pages. 85 3 3 Automation Engine 1. The Page Gallery pane lists all incoming files, indicates the number of pages and the assignment status. 2. The Details pane displays thumbnails of the individual pages of the selected file. 3. The Imposition Gallery pane shows the imposition structure with its different books. It also allows you to create books that later will be used in an imposition. 4. The Layers pane shows the different layers of the selected imposition. You can rename layers, approve them, and set them empty or blank. Note: The Layers pane is only visible when the selected imposition or book contains more than one layer. 5. The Page List shows you which pages are assigned and which are not. For each page status information can be asked. 6. Click the Page List button to switch between thumbnail view or list view. You can view both the task status and the page status information. Simply right-click the columns Page Gallery and / or Imposition Gallery pane(s) and select both Task Status and Page Status. 86 Automation Engine See Working with Pages on page 85 for more information. 3.3.3 Adding Imposition Files to the Pages View When you go to the Pages View for the first time, you will see that all panes are empty. To send an imposition file from the Files View to the Pages View: • Select the IMP file and launch the Add to Imposition Gallery task on it. The imposition file will appear in the Pages View. If the imposition contains pages, the corresponding files will appear in the Page Gallery. Tip: When an IMP file is already present in the Imposition Gallery of the Pages View, launching the Add to Imposition Gallery task resynchronizes the IMP file. This can be useful when problems with non-matching SmartIDs occur. Creating an Imposition To create a new imposition: 1. Right click the Imposition Gallery and select New Imposition, or click the New Imposition button. This opens the New Imposition dialog. 2. Enter the Imposition Name. 3. Select the appropriate Imposition Template from the list, or browse to the correct location. 4. By default, Use Layer Name(s), Book Name(s) and Finished Page Sizes from Template is selected, which makes the Width and Height parameters unavailable. Deselect this option if you want to overrule the template sizes. 5. 6. 7. 8. Additional information on the number of books and pages of the selected template is displayed. If you want to automate the Page Assignment, insert the regular expression to use. You can include SmartNames. By giving a particular Page Offset, the pages will be assigned to the correct page slots. Select the correct Use case and Variant separation if necessary. Click Create. The imposition will appear in the Imposition Gallery. Creating a Book To create a new book: 1. Right click the Imposition Gallery and select New Book, or click the New Book button. This opens the New Book dialog. 87 3 3 Automation Engine 2. 3. 4. 5. 6. 7. 8. 9. Enter the Book Name. Indicate the Number of Pages the new book should contain. Set the correct Finished Page Size. If you want to automate the Page Assignment, insert the regular expression to use. You can include SmartNames. By giving a particular Page Offset, the pages will be assigned to the correct page slots. Indicate the correct Folio numbering, if necessary. Select the correct Use case and Variant separation if necessary. Click Create. The book will appear in the Imposition Gallery. The properties of the book can be consulted or changed at any time by right-clicking the book and selecting Book Setup... Tip: Use the Create Imposition task to turn your book into an imposition. 3.3.4 Adding (PDF) Content Files to the Pages View When you go to the Pages View for the first time, you will see that all panes are empty. To add a PDF file to the Pages View: • Select a PDF in the Files View and choose Add to Page Gallery from the pop-up menu. The PDF will appear in the Page Gallery, unnormalized. Note: The Add to Page Gallery option is only available if the selected file is not yet present in the Page Gallery of the Pages View. • Right-click the Page Gallery and select Get Data and Normalize to browse to the correct PDF file. The PDF file will be copied to the root of the Job. After normalization your pages will automatically be added to the Page Gallery. Note: You can upload files that are already present in the job folder. In this case, the files will be left in their current location and will not be copied to the root folder of the Job. Note: You will only be able to create a limited number of workflows that work in combination with the Add to Page Gallery: When a PDF file is selected you can use: • Copy or Move File > Normalize PostScript / PDF / Illustrator 8.0 File > Add to Page Gallery • Normalize PostScript / PDF / Illustrator 8.0 File > Add to Page Gallery • Add to Page Gallery When a Normalized PDF File is selected you can use: • Copy or Move File > Add to Page Gallery • Add to Page Gallery 88 Automation Engine Page Assignment Pages can be assigned to the Page List in different ways: • Drag a (multi-page) file from the Page Gallery and drop it on the correct page in the Page List. Reader's spreads are automatically recognized and assigned correctly. • Select one or multiple pages in the Details Gallery and drop them on the correct page(s) in the Page List. • Selecting Replace Pages in the context menu of the Page List allows you to upload and normalize a PDF file which will be assigned automatically when the Normalize task finishes. • If you don't want to replace the pages that have already been assigned, you can use Insert Pages. In this case, the new pages will be assigned, moving the 'old' pages to the next pages slots. • Pages can also be assigned automatically, via a naming convention. Note: Within one Page List, pages can also be dragged to another location. 3.3.5 Approving and Rejecting Pages You can approve or reject pages or files in different ways: • select the file or page and click the approve or reject button in the tool bar. • select the file or page, click right and select Approve/Reject.... Then select the appropriate status in the pop-up dialog. 89 3 3 Automation Engine If you select Automatic as approval type, the approval state will automatically show the result of the approval task (Publish on Web). • Choose Manual if you want to set the approval status yourself. • • • Approve approves the selected object. Approve with warning makes it possible to add a comment in which you can indicate what modifications should be made or what should be kept in mind. The comment can be seen in the tool tip when moving the cursor over the warning icon in the Page List. Reject rejects the selected object. Note: Pages can be proofed as such (content proofs) or in their imposition context. Content proofs are more flexible, imposition proofs are more reliable. 3.4 Working with Plates 3.4.1 About Plates The Plates View is a view that shows a whole range of details about all plates that are associated with a job. It includes advanced features for managing plates for jobs with multiple versions. • It visualizes the corresponding flat for a selected plate along with all relevant sheet layout information (plate size, paper size, etc.). • It makes it possible to expose or proof a set of plates with an ink & sheet selection preset according to the chosen plates. • It shows progress and status information about each plate. • It shows both the expected and the realized plates, so differences between planning and production can be detected. 3.4.2 The Plates View This view is only available in Job mode. It is only used in page workflows. • The Plates View makes it easier to manage the most important deliverables that prepress provides to the press room, plates. • It gives an overview of the total number of plates that have to be output. • It allows you to track the progress of a job at a very detailed level. • It allows you to detect discrepancies between the expected plate output and the supplied data very easily. For example, when a sheet side is supposed to have only a black plate, but one of the supplied pages for that sheet side contains CMYK, this can be easily seen in the Plates overview. The same is true for the inverse situation (for example when an expected Pantone plate is not being realized). 90 Automation Engine See Working with Plates on page 90 for more information. 3.4.3 Adding Plates An imposition cannot be added to the Plates View only. The Plates View is always linked to the Pages View.When an imposition is added to the Imposition Gallery of the Pages View, it is automatically added to the Plates View. Likewise, it is removed from the Plates View when the imposition is removed from the Pages View. Modifications in the Pages View (like adding and removing pages, approving or rejecting pages...) will usually have an effect on the Plates View. Modifications in the Plates View will not affect the Pages View. In a JDF workflow the Pages and Plates Views can be populated at the time of job creation if the JDF file contains the relevant information. 3.4.4 Inks and Plates Adding an imposition to the Imposition Gallery of the Pages View will also create the entries for the Plates View. 91 3 3 Automation Engine How the imposition was made is not important in this respect. It can be made interactively in FastImpose, by executing the Create Imposition task or by creating a New Imposition in the Imposition Gallery of the Pages View. All the columns of the Plates View will automatically be filled in. When no pages have been assigned to a sheet side yet the Pages View will show a list of plates that are expected. This list is based on the inks defined in the Job Setup of that job. When no inks are defined in the Job Setup, CMYK is assumed. When all the pages of a sheet side have been delivered, the list of plates for that sheet side will represent the inks of the pages on that sheet side. 3.4.5 Manipulating Plates 1. Separations need to be exposed together 92 Automation Engine It is not uncommon that two separations need to be exposed together, because the supplied file is not correct. The file can be corrected interactively, but when it is simply a matter of combining two separations on the same plate, it can also be done here. Example: a file contains a designer ink “Text” which has to be exposed together with “Black”. This can be done by selecting one of the plates and selecting “Add Separation...” from the pop-up menu. 2. There are superfluous separations Sometimes a file contains inks for a special purpose that do not need to be exposed onto a plate e.g. a designer ink called “dieshape”. Such a plate can be hidden by selecting “Hide” from the popup menu. In the top right corner of the Plates View there is a toggle with which hidden separations can be shown. This operation can be reversed. When the “Hidden separations” toggle is on, select the hidden plate (separation?), right click and select “Create Plate...” from the pop-up menu to turn the separation into a plate. 3. Separations are named incorrectly Some MIS systems do not name spot colors (correctly). In the JDF file, a spot color could be named “Spot1”, but in reality a designer ink is required. The pages, however, do contain the correct designer ink. This leads to a situation in which there is an ordered plate which is not realized (Spot01) and a plate/separation which is there, but not ordered (Designer Xbed). 93 3 3 Automation Engine 3.5 Working with Proofs 3.5.1 About Proofs Proofs are preferably made with the ImposeProof! functionality. 3.5.2 The Proofs View This view is only available in Job mode. It is only used in page workflows. The Proof View consists of two panes that give a different view on the proof: 1. The Proof Sets pane, where the proof sets are listed. 2. The Details pane is a visual presentation of all proofs of the set. The Proof Sets pane shows you the names of the proof sets, both hardcopy proofs and softproofs, as well as the number of flats, pages, status, the date on which they were last modified and information about the kind of proof that has been made (Content proof if a file is proofed, or Imposition proof if an imp file is proofed). Thumbnails of the proofs can be viewed with the corresponding application, for example Acrobat for PDF proofs. 94 Automation Engine The Info button will open a properties file of that page (proof). See Working with Proofs on page 94 for more information. 3.5.3 Marking Files As Proofs Proof sets appear in the Proofs View after being 'marked as proof'. The Mark as Proof ticket has to be chained to an export ticket, like for example the Export to PDF File ticket. Perform the following steps to make proofs appear in the Proofs View: 1. Select an imposition in the Pages (or Files) View. 2. Click right and select the Export Imposition to PDF File Chain ticket via New Task. 3. Specify the appropriate settings. 3.5.4 Approving Proofs Setting the approval status of the proof also sets the page state of the corresponding page. This is visible in the Pages View. Approval statuses can be set manually by an operator or via JDF. Please refer to the presentation on JDF for more information. 95 3 3 Automation Engine Pages can be proofed as such (content proofs) or in their imposition context. Content proofs are more flexible, imposition proofs are more reliable. The main properties of content proofs: • Once a page has been proofed it can be moved or copied to any location in the imposition without loosing its proofing and approval status. • The order of the pages in the imposition is not checked. • The placing (offset and scaling) of the page in its “window” is not checked. The main properties of imposition proofs: • Imposition proofs can only be made after the pages have been assigned to the imposition. • Sheet Imposition proofs require large output devices and are harder to check since the pages are not in reading order. • ImposeProof imposition proofs put the pages in reading order. This makes it easier to check the order and does not require large output devices. • The safety of imposition proofs can sometimes hinder flexibility since the signature of the imposition is also stored and checked. Many times impositions are changed without a consequence for the pages. • Reassigning a page degrades the existing imposition proofs to content proofs. • Changing the impositions degrades the existing imposition proofs to content proofs. • Approval on an imposition proof on a page slot, implies content approval on the page assigned to that slot and thus on all page slots to which this page is assigned. 96 Automation Engine Note: The validity of the proofs is being maintained (based on Smart IDs). When a page is changed, for example renormalized, the related proofs are rejected and get a note "Proof is outdated”. The link between the page and the proof is broken, which means that the proof is no longer valid for that page. 97 3 4 Automation Engine 4. Server Administration Web Tool A Server Admin Web Tool is installed with every Automation Engine Server from Automation Engine 12 onwards. You can open the new Server Admin Web Tool by entering http://<name of your server> or http://<name of your server>:9999 in the address field of your browser. You can download and launch Client Apps and conduct Server Admininstration via this tool. System Requirements Windows : • Internet Explorer (8.0 or higher required), Firefox, Chrome or Safari. • Windows XP or Windows Server 2003 or higher and Java JRE 1.7 or higher Mac • Safari, Chrome or Firefox. • Mac OS X 10.5 or higher and Java JRE 1.6 or higher 4.1 Client Apps The Client Apps section is the place to launch or download the Automation Engine Client Apps. This works both on Mac and PC. The Server Admin Web Tool will automatically detect the OS from which you access it and provide the correct versions of the Client Apps that can be launched or downloaded. The default start page of the Server Admin Web Tool is the Client Apps page. You can access it by browsing to http://<name of your server> or http://<name of your server>:9999. Overview of Client Apps You can launch the Pilot and other Client Apps pages from this webpage. The browser will lead you to the Pilot page(Home/ClientApps/Pilot. You can click on Tools to access the other Client Apps. Note: The Client Apps are only available on Automation Engine Servers that are configured as Master server. Automation Engine Pilot The Pilot is the primary client tool for your prepress workflow automation. Read more in The Automation Engine Pilot on page 20 Automation Engine Diagnostics You can use this app to monitor the status and activity of the Automation Engine Server. It can be launched and used both on Mac and Windows. Automation Engine 10 Back-up Use this tool to make a backup of an Automation Engine 10 Server to duplicate its configuration on a new Automation Engine 12 Server. This tool is only available for Windows.You can browse to the Server Admin Web Tool from the Automation Engine 10 Server. Restore the backup on the new 98 Automation Engine Automation Engine 12 Server via the Restore page in the Server Admin Web Tool (under the Server Admin section). Note: You can use the Back-up page of the Server Admin Web Tool to back-up the configuration of the Automation Engine 12 Server. Automation Engine Script Runner You can automate tasks in applications like Illustrator, Photoshop and InDesign using Script Runner. Read more in the Autiomation Engine User Guide Automation Engine Script Runner and in Using the ScriptRunner. Automation Engine ArtPro Action List Editor Create and edit ArtPro Action List files to automate tasks in ArtPro. This tool is available for download on both Mac and Windows. Read more in The ArtPro Action List Editor on page 588 Automation Engine RunList Editor This tool helps in creating and editing RunLists to collect several files into one job folder, or to make one final PDF out of several smaller PDFs (e.g. for imposition). This tool is available for download on both Mac and Windows. Read more in The RunList Editor on page 663 4.1.1 Downloading and Launching A Client App Downloading a Client App To download Click the Download button next to the Client App you want to download. The Server Admin Web Tool will detect the Operating System and will download the appropriate installers. 99 4 4 Automation Engine Launching a Client App Click the Launch button next to the Client App you want to launch. • On Mac, a JNLP file will be downloaded. If it does not oppen automatically, open the file yourself to launch the Client App • On Windows, the Client App will be launched directly. A shortcut to the Client App will also be created on your desktop. Note: You will get a warning with explanation if your system does not meet the system requirements to launch the Client Apps. Read the warning carefully and take the appropriate actions. 4.2 Server Administration Automation Engine features a new web tool for server administration. This means that you can access your server administration tool from any workstation via http://servername or http:// servername:9999/. You can use this web tool to download and launch the Automation Engine Client apps such as • • • • the Pilot the Script runner the ArtPro Action List Editor the Automation Engine 10 Backup Tool Pilot, the new Script Runner, the ArtPro Action List Editor, the Automation Engine 10 Backup Tool and so on The Server Admin Web Tool also includes a Server Admin section which can be used to administer the Automation Engine Server and its settings, create and restore backups and manage databases, SQL Servers and the Application Server. Server administration consists of: • • • • • 100 Starting/Stopping the server Setting up the server Backing up the server Restoring the server Managing databases Automation Engine • Managing SQL servers • Managing application servers Read detailed information in Automation Engine Reference Guide. 4.2.1 Starting and stopping the server In this window you see an overview of the connected clients and the number of running tasks. You can: • • • • Start and stop the Automation Engine server Activate the server after install Restart the web server Download the server administration log files for support purposes FAQ on Starting the Server How to start or stop the server? Click on either the Start server or the Stop server button. Starting or stopping the Automation Engine Server can take up to one minute. The Server Admin Web Tool will indicate the status during this process. You can refresh manually or visit other pages while it is processing. 101 4 4 Automation Engine How to activate the server? Click on the Activate server button. When activating the server, a log window will indicate the server activation progress. How to stop or activate a server that still has connected clients? If you try stopping or activating a Master or Assistant server with connected clients and/or executing tasks, you will be asked to close all the Automation Engine applications. If you fail to do so, the open applications will be interrupted and the server will be automatically stopped or activated within five minutes. Note: Stopping/ Activating process will make it impossible to login via a new client or start a new Task on this Automation Engine Server How to Cancel the Stop and Activate Processes? You can cancel the Stop or Activate process by clicking on Cancel . You will be able to login again with a Client and start new Tasks. You can also Force stop or Force activate while waiting for the open applications to close. The server will then break the connection with clients and will cancel all the executing Tasks. How to download the Automation Engine Server log files? When you click the Log Files button, a ZIP file containing the Automation Engine Viewer log files and the Application Server log files will be downloaded. The ZIP file contains a folder named egappsrvlogs with Viewer log files (ImageList*.log) and a folder jbosslogs with Application Server log files. How to restart the Web Server? You can restart the Tomcat Web Server using Restart Web Server button from the Web Server section. The Start/Stop Server page will be automatically refreshed when the Tomcat Web Server is restarted. You can also refresh manually to see if the Tomcat Web Server is restarted. How to download the Web Server log files? For Tomcat Web Server log files, click the Log Files button in the Web Server section. A ZIP file will be downloaded to your computer containing the log files of the Tomcat Web Server and the log files of the Server Admin Web Tool. Log files for Client Apps are not found in the Server Admin Web Tool, because they are executed on the computer itself. 4.2.2 Setting up the server In the Server Setup window you can change the server role: master, assistant or idle. You can also: • • • • 102 View and remove Assistant Servers Change the system account and/or password Change the processing capabilities Redirect central resources to a central file server Automation Engine Server Roles You can configure an Automation Engine server installation as • Automation Engine Master • Automation Engine Assistant • Data Server (Idle). These act as a set of cooperating servers to distribute the workload and provide recovery when a system goes down. Automation Engine Server Standalone Setup The simplest configuration is a stand-alone Automation Engine server Setup. You can configure more than one such setups. In this setup, • each system has its own set of resources (such as CMS data, DGC data, font data, custom data, marks data, ink planner data, task history database). Therefore, they function independently without sharing the workload. • each system has separate local license management • you can create containers on shares of other systems. 103 4 4 Automation Engine Automation Engine Server setup with Assistant system(s) This consists of Automation Engine Master server system and one or more Automation Engine Assistant systems. In this setup, • the Assistants use Master resources for performing tasks. • Automation Engine Clients connect to the Master computer (but not to the Assistants). • the workload on the different Automation Engine systems is allocated to the system with the smallest load. If one of the Assistant systems goes down, it is automatically removed from the configuration and the other systems take over the workload. If the Master system goes down, the complete system shuts down. 104 Automation Engine Note: • The Assistants take a copy of the complete configuration of the Master system. This helps in taking over the Master role. • The Assistants should have an Application Server and database engine installed locally for taking up the Master role. Automation Engine Server setup with Assistant system(s) and Data Server You can configure an Automation Engine Data Server (Idle) which can be accessed when the Master goes down along with the Assistants. A Data Server system can be set up for all the resources required to facilitate the take over of the Master role by one of the Assistant systems. Note: You need to save regular backups of the Application Server database on the Data server system. These can be imported into the Assistant system's database when the Master goes down. Tip: You can install the Application server software on another system instead of the Master. For more information on how to schedule backups read Creating a Back-Up Schedule on page 108 General Remarks • You should define and configure the PostScript printers on all the systems (Automation Engine Master and Assistant) if the Print Task is used for outputting on PostScript printers. We recommend installing the PostScript printers locally on the: • Master system (in Automation Engine Master- Assistant Setups) • or on the Data Server (Automation Engine Data Server- Assistant server setups) Configure them on the network so that you can access them on all other systems as network printer. 105 4 4 Automation Engine • Automation Engine Viewer and Automation Engine Server for CP applications require the Application Server software. We recommend the Application Server Software to be installed on: • the stand-alone systems ( they use own local installation of Application Server software and local database engine) • the Master Server (in Automation Engine Master- Assistant Setups). Note: The tasks running on the Assistants always connect to the Application Server on the Master. • the Data Server (Automation Engine Data Server- Assistant server setups) Licensing Requirements for Different Server Setups You require specific licenses for installing or converting systems to Automation Engine Assistant and/ or Master server systems. These limit the number of Automation Engine Assistants and/or Master systems. These licenses are installed on the Automation Engine Master (in Master- Assistant Server setups) and in the Automation Engine Data Server (in Assistant- Data Server Setups). These systems act as remote license manager systems for the Automation Engine Assistant or Master systems. System Account The Automation Engine Server service (BGMD), the Automation Engine Web Service (egwebsrv) and the Application Server service (EG Application Server) run on service account (user: BGSYSTEM and default password Drupa2000). You can change the username and password of this account. Changing the System Account • You can change the username to an existing Windows user. This user should be a member of the Windows Administrators group of the Master computer. • Modifying the system account will modify the service account of the: • Automation Engine Server service (BGMD) • Automation Engine Web Service (egwebsrv) • Application Server service (EG Application Service) of the Master, Assistants and Data Server in one operation. You can use either local or domain username. However, the Application Server only supports the local BGSystem user. If you specify another local user or a domain user as system account, the service account of the Application Server will NOT be modified automatically. Tip: You can use Windows tools (i.e. Service Manager) to modify the service account of the Application Server. • When the Application Server is not installed on the Master, Assistant or Data Server, the modification of the system account is to be performed manually. • If you have configured a Container or Resource a computer other than the Master, Assistant or Data Server, you have to modify the system account manually. Processing Capabilities Can Run Tasks 106 Automation Engine You can select this setting to allocate the Task workload to this Server. If you have a Master Server with many Assistants where the Master is heavily loaded, you can use this setting to allocate Task workload to the Assistants. Do not enable this setting to run only File Streaming Sessions. Can Run File Streaming Sessions Select this to set the Server to run File Streaming Sessions. This setting determines Automation Engine Viewer's deep zoom abilities via File Streaming (implemented by a process called sdbserver.exe) which is started when you view a file which has no prepared view data or when you zoom deeper than the resolution of the prepared view data. The maximum sessions setting is the maximum number of simultaneous File Streaming sessions on the Server. Important: We recommend that only experienced system administrators or Esko Customer Service engineers modify the maximum number of File Streaming sessions. Erroneous modification of the maximum File Streaming sessions can seriously endanger the proper functioning of the setup. Redirect Central Resources The Master uses the locally installed resources (fonts, CMS database, DGC curves etc) by default . You can use Redirect Central Resources task (only on Master) to redirect this to a Data server system. You can redirect: • bg_data_cms_v010 – the Color Engine database • bg_data_custom_v010 - a resource containing various data like ArtPro action lists, Print Rule Checker profiles, etc.. • bg_data_dgc_v010 - the Curve Pilot database contain dot gain curves • bg_data_fonts_v040 – the Central fonts repository • bg_data_ipldata_v010 – the Ink planner data • bg_data_marks_v010 – the SmartMarks repository Note: You cannot redirect individual resources. 4.2.3 Backing up the server In the Server Backup window you can manage the backup settings: • Specify a backup folder on the server • Choose the number of backups to keep • Set a backup schedule or manage existing schedules 107 4 4 Automation Engine Creating a Back-Up Schedule You can create a schedule to Back-Up the server configurations. 1. Go to the ServerAdmin pages. Task step. 2. Click on Back-Up in the left column. 3. Click the lock to make changes. You can specify where the Back-Up folder should be stored. 4. Click on the Add Back-Up Schedule button. A pop-up window will open asking for details. You can also choose Make Back-Up Now to immediately start backing up. 5. Define when and what to back up and how many backups should be stored in the given fields. Fill in the Frequency, Start time, Back-Up What and Keep only last fields. FAQ on Backing-Up the Server Is the configuration of the Automation Engine backed up automatically? No. You need to set up a Back-Up schedule to achieve that. Read more about it in Creating a BackUp Schedule on page 108 Can an Automation Engine Back-Up be made while the system is running ? Yes. It can also be made when Automation Engine system is not running. What is included in the Automation Engine Back-Up ? The Back-Up includes the basic configuration always. Additionally, you can include DGC-files, Marks, CMS data, Fonts and the data stored in the Databases in the Back-Up. This is called a Restore point which you can restore later. 108 Automation Engine Where are the backups stored ? In the Server Back-Up window you can specify a Back-Up folder on the server. By default, the location of this folder is a path local to the Automation Engine server. Tip: A UNC path is accepted as the location. You need to make sure that the corresponding share is accessible. Tip: You can keep a local path as destination Back-Up folder and save a copy on a DVD,/USB stick. The Back-Up consists of a subfolder named like [Full]Backup__yyyy-MM-dd-HHMM. Will I eventually run out of disk space when I schedule a regular Back-Up ? You can configure this by setting how many backups you want to retain. Read more in Creating a Back-Up Schedule on page 108. Note: The restore points (Back-Up including basic configuration, resources and databases) are never deleted. Therefore, you need to save restore point backups on DVD/USB and delete them from the hard disk. 4.2.4 Restoring the server In the Restore window you can view and restore back-ups. You can also: • Restore, duplicate or migrate your server configuration • Restore resources or databases only Note: Take into account that the server should be stopped before you can restore a back-up. 109 4 4 Automation Engine How to Restore the Server You can use Restore when you want to: • reverse to a previous backup inorder to correct some mistakes by going back in time. You can use Restore Configuration to restore the Automation Engine backup that was made previously. • build a testing scenario (alfa, beta or shadow production). You can take the production configuration settings from the production computer by creating and copying a backup. After installing full Automation Engine on testing computer, you can restore the configuration in the testing computer using Duplicate Configuration setting. You can therefore have production and testing systems run in parallel. • move to another computer. For example, upgrading from Automation Engine 10.1 on a separate computer or to have a new computer where the Automation Engine will run henceforth. Note: You can create an Automation Engine 12 backup from an AE10.1 system. Read more in You can choose Migrate Configuration after the full installation on the new computer. This will restore the old production settings on the new computer. • give the Master's configuration to an Assistant when the Master goes down. You can restore the Master backup on the Assistant using Migrate Configuration restore action. Note: The Master backup can be found on the Assistant disk (C:\Esko\AEBackup. 1. Go to the ServerAdmin pages and click on Start/Stop Server in the left column. 2. Click on Restore in the left column. 3. Click the lock to make changes. 4. Click Restore after selecting the corresponding entry in the Backup History list. For all other cases, click the Select Backup Folder button and browse to the folder that contains the backup to be restored. 5. Finally, choose OK to start the restore action. FAQ on Restoring the Server Can I use a backup of one system to transfer its Workflow tickets to another Automation Engine system ? Yes, You need a dedicated Restore action. Consult Esko for this. Can I use a backup of one system to just transfer its smartnames to another AE system ? Yes, You need a dedicated Restore action. Consult Esko for this. 110 Automation Engine Do I need to restore backup when upgrading from Automation Engine 10 to Automation Engine 12 ? No. When the same computer is used to run Automation Engine 12 , it will use the same configuration data and databases. Can I upgrade my BackStage 7Rx directly to Automation Engine 12 ? No. You need to upgrade BackStage 7Rx to Automation Engine 10.1. You can upgrade this to Automation Engine 12. Can I restore data from a backup of BS7Rx or AE 10 into an AE 12 ? No. The format of BS 7Rx and Automation Egine 10.x backups is different from the format of the Automation Engine 12 backup. How do I make Automation Engine 12 based backup of my Automation Engine 10.1 system ? In the Client Apps view, click on Tools in the left column. Click on the Launch button next to Automation Engine 10 Backup. In the window that pops up, fill in the destination folder, decide whether to include the databases and click on Backup Now. 4.2.5 Managing databases In the Databases window you can manage all databases that are on any accessible SQL server in your network. Depending on the permissions on the selected SQL instance, you can: • • • • • View the SQL server status Login and view the properties and status for each database Create or remove databases Back-up or restore databases Repair or move databases Note: Take into account that, even if you are logged in to the Server Administration, you also need to log in to the SQL Server instance separately. 111 4 4 Automation Engine In this page, you can manage the databases on any SQL Server in the network. Managing SQL servers In the SQL Server window you can manage any accessible SQL server in your network. You can: • • • • View the SQL server status Stop and restart an SQL server Login and change the properties: modify the maximum physical memory of the SQL server Look at the SQL server logs Note: Take into account that, even if you are logged in to the Server Administration, you also need to log in to the SQL Server instance separately. 112 Automation Engine How to Select and Log-In to SQL Server Instances • You can select a SQL Server from the list of all SQL Servers that could be detected in your local network. The local SQL Server will be selected as default if there is one. • To choose one not in the list, you can click Select another SQL Server, enter the name of the SQL Server and click OK. You can see the list of SQL Server Instances and their statuses beneath the SQL Server list. You can select the Server Instance on which you want to manage the databases. Note: If the SQL Server Browser service is not running or your access is blocked to the Server Service, the status of the Instance will be unknown. Note: If the list of SQL Server Instances is not available, you can select a SQL Server Instance by entering its port number. The port number of the default SQL Server Instance will already be filled in. • After selecting the SQL Server Instance, click the lock credentials to login. at the bottom of the page. Enter your You should login to the SQL Server Instance to be able to manage the databases of a SQL Server Instance. Note: All SQL instances configured with Automation Engine has two users by default: sa and admin. The sa user has all permissions for managing databases. The admin user has a limited set of permissions. Therefore, if you are logged in as admin, you may get warnings while performing certain database actions. • You can log out from the SQL Server Instance by clicking on the lock . 113 4 4 Automation Engine • You can view the databases installed on an SQL Server Instance by selecting it and logging in. The list of databases will load after logging in. Detailed database information will be available to the right of the selected database. FAQ on SQL Server Instances How to start or stop a SQL Server Instance? Select the SQL Server Instance you want to start or stop and click on Start the server or Stop the server. You are not required to login to the SQL Server Instance to Start or Stop the Server. How to view the properties of a SQL Server Instance ? You should select a SQL Server Instance and login to it. The properties will be loaded automatically after you successfully logged in. Read more in How to Select and Log-In to SQL Server Instances on page 113 How to modify the maximum physical memory of a SQL Server Instance? Click on the Modify link next to the current value of the maximum physical memory. The Change max. physical memory dialog will open. Enter a value and click OK. 114 Automation Engine How to view SQL Server logs? Click on the Show link next to SQL Server logs. You can see the SQL Server logs in the following dialog. Note: You will get a warning when you attempt to view the SQL Server logs if you have limited permissions. Creating an Empty Data base 1. Click on + button. The Create database dialog will follow. 2. Fill in Database name with a name that is not currently used. 3. If you want to create a new empty database, leave the Use data setting to No (empty database). 4. Enter the location and the file name for the Master database file and the Transaction log file. Alternatively, use the Browse to a specific location for these files. Note: The file names can be either a local or UNC path. If the selected SQL Server is not the local SQL Server, the Browse will be disabled. In such cases, fill in the UNC path. 5. Click OK to create an empty database. 115 4 4 Automation Engine Creating A Database from Back-Up 1. Click on + button. The Create database dialog will follow. 2. Change the Use data setting to From backup . 3. Enter the location and the file name of the Backup file or use the Browse button to select it. Note: The file names can be either a local or UNC path. If the selected SQL Server is not the local SQL Server, the Browse will be disabled. In such cases, fill in the UNC path. 4. The information from the backup file will be loaded and the Database name, Master database file and Transaction log file textfields will be filled in. If not, fill them in manually. Check the fields to ensure that the database will be re-created correctly. 5. Click OK to create a database from the backup file. Creating a Database from Existing Database Files 1. Click on + button. The Create database dialog will follow. 2. Change the Use data setting to From existing database files . 116 Automation Engine 3. Enter the location and the file name of the Master database file and Transaction log file or use Browse . Note: The file names can be either a local or UNC path. If the selected SQL Server is not the local SQL Server, the Browse will be disabled. In such cases, fill in the UNC path. 4. Click OK to create a database from the backup file. Deleting a Database You can delete a database if that is not used by Automation Engine and the Automation Engine Server. If it is running, trying to delete will prompt a warning. 1. Select a database from the list and click the - button. 2. Choose whether to delete the database files from disk or not. 3. Click OK to confirm. Database Back Up Context for the current task • Select a database and click on Backup . The Backup database dialog will open. • Enter the location and the file name for the Backup file. use Browse to choose a back-up file. Note: The file names can be either a local or UNC path. If the selected SQL Server is not the local SQL Server, the Browse will be disabled. In such cases, fill in the UNC path. • Click OK. If the selected SQL Server does not have access to the UNC path you entered, the Server Admin Web Tool will show a warning: "Backup file for database X could not be created. Please make sure the path for the backup file is correct.". You can ensure access to the UNC path share by following the procedure outlined below: 1. 2. 3. 4. 5. 6. 7. In Windows Explorer, right-click the shared folder and then click Properties. Select the Security tab. Click on Advanced . The Advanced Security Settings dialog will open. Click on Change Permissions under the Permissons tab. Click on Add . Click on Object Types button and make sure the Computers checkbox is checked. Click OK. In the textfield, give the SQL Server computer name for which you want to add permissions. Click on Check Names . Click OK. The Permission Entry dialog will open. 8. Make sure the Allow checkbox next to Create files / write data is checked. Click OK. 9. Click OK and close the open dialogs. Restoring Database You can restore a database by using Restore function. You can will the location and file name in the Restore database dialog. Click OK to restore the backup. You can restore a database that does not exist (anymore) on the selected SQL Server Instance databases list. Click on + to create a database from a backup file or from existing database files. 117 4 4 Automation Engine Read more in Creating A Database from Back-Up on page 116 and in Creating a Database from Existing Database Files on page 116 Note: If the database you are trying to restore is used by Automation Engine and the Automation Engine Server is running, it will not be possible to restore the database and you will get a warning. Moving or Renaming a Database Context for the current task 1. Select a database from the list and click on Move . The Move database dialog will open. . 2. Enter the new location and the new file name for the Master database file and the Transaction log file or use the Browse button to select it. Note: The file names can be either a local or UNC path. If the selected SQL Server is not the local SQL Server, the Browse will be disabled. In such cases, fill in the UNC path. 3. Click OK to move/rename a database. 4.2.6 Application Server You can manage the local Application Server which is installed on the same computer as the Automation Engine via the Server Admin Web Tool. Go to Home/Server Admin/Application Server. In the Application Server window you can view the status of any accessible application server in your network. You can: • • • • 118 Start, stop or activate the local application server Download log files for support purposes Deploy components on the application server Log on to another application server Automation Engine Among the actions available at this page. Deploy is only available when the server is configured as Master Server. All the other actions are available when Application Server is installed. Managing Application Server Activating the Application Server You can Activate the Application Server for repairing a serious malfunction of the Application Server and when executing Deploy does not solve the malfunctioning of the Application Server. Retrieving the Automation Engine Viewer Log Files When you click the Log Files button, a ZIP file containing the Automation Engine Viewer log files and the Application Server log files will be downloaded. The ZIP file contains a folder named egappsrvlogs with Viewer log files (ImageList*.log) and a folder jbosslogs with Application Server log files. Tip: The log files of the Pages and Proofs View are contained in the log files of the Application Server. Deploy When you click Deploy, Automation Engine Components are copied into the EG_APPSRV_DEPLOY and EG_APPSRV_BINDEPLOY share of the computer indicated in the Deploy dialog. When you start the deploying, you indicate which computer Automation Engine will use for connecting to the Application Server. Note: Deploy can only be performed when the Master Server is running. When to use Deploy? You can use Deploy when: • you want to use another computer as Application Server. • the Application Server installationreinstalled, repaired or updated. • fixing incomplete or failed deployments. The Automation Engine components are deployed on the Application Server during the installation of Automation Engine. If the deployment failed or was not executed, you can use Deploy to complete the procedure. Note: Incomplete deployments can cause the following issues : • The Viewer window fails to open when clicking on View in the Pilot. • The Pages and Proofs View fails to function. Troubleshooting If you get an error message “Failed to connect server: host:8080” while clicking View in the Automation Engine Pilot: • Verify that the Application Server is started. Check the status and click the refresh icon next to the status. Restart the Application Server and open the View again. 119 4 4 Automation Engine • It is possible that the deployment is incomplete. Click the Deploy button and verify that the deployment succeeds. 120 Automation Engine 5. The Workflow Editor The Automation Engine workflow editor allows you to: • • • • • • • • • build workflows, launch them on your files, monitor the progress of your files in the workflows, relaunch workflows with modified parameters, view processing details and log information, access to-do lists for the open workflow, view your (processed) files in the containers structure (in the Files view), view your (processed) files in the Automation Engine Viewer, open your (processed) files in your chosen application. You can open it from the Pilot using (from the Tickets view) or (from the Files view). 5.1 The Workflow Editor Window The workflow editor window consists of several areas: 121 5 5 Automation Engine 1. The Workflow Editor Menus on page 123. 2. The Tool Bar on page 125. 3. The files pane shows the files that you have launched on the workflow (only when opened from the Files view). 122 Automation Engine 4. The favorites bar shows the most commonly used workflow controls (by default) and the other workflow steps you have added as favorites (if any). 5. The canvas shows your workflow (and the file it processes if you have launched it on a file). 6. The workflow step list shows all the Workflow Steps on page 125 (workflow controls and tickets) you can include in your workflow (to know how to build a workflow, see Building Workflows in the User Guide). The two fields (filter and search field) on top of the step list allow you to find specific steps. 5.1.1 The Workflow Editor Menus While Building a Workflow Use this menu... if you want to... File • Launch a file into the workflow (when you selected a file before building the workflow). • Launch a file into the workflow and keep the workflow editor window open (Launch And Monitor). • Select a file to launch in the workflow (Select File...). • Save your workflow parameters in a ticket (Save Ticket). • Save your workflow ticket under a different name (Save Ticket as...). • Show some information about the ticket (Show Info): its Name, Task Type, if it is Public or not, and a Description. • Close this workflow editor window. • Edit • • • • View • Change the zoom (you can view the workflow's Actual Size, Zoom In, Zoom Out, or Zoom to Fit the window). • Show / Hide Favorites, Files, Tasks and Sticky Notes. • Expand or Collapse the Queue. Advanced • Add this workflow tickets to your favorites. • See a processing Log (when running the workflow on a file). You can also send the log contents as an email. • Setup Task Options: Priority, Hold / Release, Annotations... Undo or Redo your latest changes. Cut, Copy or Paste the selected item. Select All. Delete the selected item. 123 5 5 Automation Engine Use this menu... if you want to... • Setup Notification Rules (see Defining a Notification Rule on page 743 for details). • Manage Public Parameters for the selected workflow step (see Managing Public Parameters in Your Workflow in the User Guide). • Check and Modify Public Parameters Values for the whole workflow (see Checking All the Workflow's Public Parameters Values in the User Guide). For a Saved Workflow 124 Use this menu... if you want to... File • Save your workflow parameters in a ticket. • Save your workflow ticket under a different name (Save As...). • Close this workflow editor window. • Show some information about the ticket (Show Info): its Name, Task Type, if it is Public or not, and a Description. • Print your workflow canvas. Edit • Undo or Redo your latest changes. • Cut, Copy or Paste the selected item. • Delete the selected item. View • Change the zoom (you can view the workflow's Actual Size, Zoom In, Zoom Out, or Zoom to Fit the window). • Show / Hide Favorites, Tasks and Sticky Notes. Advanced • Setup Notification Rules (see Defining a Notification Rule on page 743 for details). • Manage Public Parameters for the selected workflow step (see Managing Public Parameters in Your Workflow in the User Guide). • Check and Modify Public Parameters Values for the whole workflow (see Checking All the Automation Engine Use this menu... if you want to... Workflow's Public Parameters Values in the User Guide). 5.1.2 The Tool Bar The tool bar has buttons to: • perform specific actions on the workflow ticket (save it, setup task options, notification rules or add public parameters): , • launch the workflow on the selected files (only when you opened the workflow editor from the Files view): , • change the zoom in the workflow pane (zoom in , zoom out , zoom to fit ), Tip: You can also use the following shortcuts: • Ctrl + Space (on Windows) or Space + Cmd (on Mac) to activate the zoom in tool, then click or drag in the window. • Ctrl + Alt + Space (on Windows) or Cmd + Option + Space (on Mac) to activate the zoom out tool, then click in the window. • delete a step you selected ( ), • show / hide certain areas of the window (files , tasks , tickets -when opened from the Files view-, favorites ). 5.1.3 Workflow Steps Workflow Controls and Tickets Workflow steps consists of workflow controls and tickets. • Workflow controls are steps that perform an operation of your files (for example routing it to another step, or splitting groups of related files), but do not have a ticket. See Workflow Controls. • Tickets are all the other workflow steps. They are equivalent to the Automation Engine tasks tickets, but used in a workflow context. As with the tasks tickets, there are default tickets, and custom tickets that you create. 125 5 5 Automation Engine To show both custom and default tickets, or just default tickets in the workflow steps list, see Displaying Your Custom Tickets. A Step Close Up Every step (except for the OK, Warning, Error and Cancel Workflow workflow controls) has one or more outputs, shown as green and red pins. Green pins indicate a successful output, and red pins a failed output. To make a workflow, you need to connect the output of each step to another step. To do this, click its green pin and drag it onto the other step. This links the two steps with a green tube. For more information about how to make a workflow, please see Building Workflows in the User Guide. Workflow Controls The workflow editor window contains tickets and workflow controls. You can see these workflow controls: • at the start of the workflow step list, • in your favorites bar (by default, this shows the most commonly used workflow controls, but you can add or remove workflow controls or tickets from this bar). 126 Automation Engine Note: To only see workflow controls in your step list, use the Workflow Controls filter. The workflow controls are: • Start: This is already in the canvas (by default) so you don't need to manually add it at the start of a new workflow. • • Set Priority: Use this to assign a different priority to certain branches of your workflow. See Set Priority on page 129 for details. Sort: Use this to change the order of the files in a file set, based on certain criteria. See Sort on page 129 for details. • Router: This allows you to automatically route files based on certain criteria. See Router on page 131 for details. • Mark: Use this to tag files that you will need to select later in the workflow (with the Select workflow control). See Mark and Select on page 134 for details. • Select: Use this to select files that you have tagged earlier in the workflow (with the Mark workflow control). See Mark and Select on page 134 for details. • Data Splitter: Use this when you want to send related files one by one to the next task instead of all together. See Data Splitter on page 136 for details. • Data Collector: Use this to collect all related files travelling one by one in the workflow and send them all together to the next task. See Data Collector on page 135 for details. 127 5 5 Automation Engine • Fork: Use this to tag files (all related files get the same tag). See Fork and Join on page 138 for details. • Join: Use this to group all related files tagged the same way by the Fork workflow control. See Fork and Join on page 138 for details. • Cancel Workflow: This cancels your workflow processing when a file is sent to it. • OK: By default, there is already one OK step in the canvas. You can add more and route files processed successfully to the appropriate OK step. For more information about routing, see Using Routing in Your Workflow in the Automation Engine User Guide. • Warning: Add this at the end of your workflow to route files that generated a warning during processing. • Error: Add this at the end of your workflow to route files that generated an error during processing. Note: To have a general error output in your workflow, you don't need to add an Error step and connect all of the steps’ red pins to it. You can see files with an error status in the step's output widget. For more information about output widgets, see Processing in the Workflow Editor Window. 128 Automation Engine Set Priority Use the Set Priority workflow control to assign a different priority to certain branches of your workflow. You can set that priority to: • Workflow (to use the general priority assigned to the workflow), Note: By default, the general workflow priority is set to Normal. You can change it by going to Advanced > Task Options... in the workflow editor window. • • • • Low, Normal, High, Immediate. You can see the priority you have chosen in blue under the workflow control. Example In this example, the most important operation is ripping the files and sending them to the device. The other branches (generating View files in case they are needed for later troubleshooting, and uploading low-resolution JPEGs to an FTP site) can have a low priority. Sort Use the Sort workflow control to change the order of the files in a file set, based on certain criteria. 129 5 5 Automation Engine You can sort the files by: • file name, • workflow inputs (so files that entered the workflow first will be at the top of the list), • Smart Name (to calculate the value of a specific Smart Name in each file and sort the files on that value). You can sort in ascending or descending order. Regular expression When sorting the files on their file name, you can use a Regular expression to select the part of the file name to sort on. There are two default regular expressions built into the workflow control: • (.*) matches the entire file name, • .*?([0-9]+) matches the number in the file name (use this for example for files called cover1.pdf, page_2.pdf, etc.). Smart Name When sorting on Smart Names, select the Smart Name you want to sort on. This only lists custom Smart Names. Sort numerically This option is available when sorting on file names using a Regular expression, or when sorting on Smart Names. Select it if you are using a regular expression to extract a number from file names, or a Smart Name returning a numeric value. The results will then be evaluated numerically (and not textually). For example, a value of 10 will be sorted after 9 when this option is selected (but before when evaluating the results textually). Accept non-matching files Select this option if you are using a regular expression or Smart Name, and expect that some files may not be matched. Use it for example when some files supplied to you have an unexpected name structure (that differs from the rest of the files), or when the Smart Name you are sorting on cannot be resolved for a certain file. In those cases, the mismatched file will be put at the top of the sorted list. 130 Automation Engine If you don't use this option and encounter a mismatched file, all your files will go to error. Keep ... file(s) Use this if you only want to send some of the files that have been sorted to the next workflow task. Tip: For example, you can use the Sort workflow control to pick the file with the lowest Total Area Coverage out of several similar files: 1. Select Sort by Smart Name in descending order. 2. Select your custom Smart Name extracting the Total Area Coverage value in each file (for example [TotalAreaCoverage]). 3. Select Keep and enter 1 file(s). When sending your files through the Sort, only the file with the lowest Total Area Coverage will be passed on to the next task. Example In this example, the Data Collector collects the pages of a page list after Normalizing, and sends them to the Sort workflow control. The Sort workflow control then sorts them in the right order, before sending them to the Create Imposition task. In this case, the files are sorted on file name, in ascending order, using a Regular expression to extract the number in the file name (and with the Sort numerically option). Router You can use the Router workflow control to route your files automatically. In the Router’s settings, you can choose to automatically route your files based on certain criteria (the file type, the number of separations, the value of a job parameter., the job operation context..). Files matching your chosen criteria will automatically be sent through the corresponding output. 131 5 5 Automation Engine Router Settings Route based on: choose what criterion to use to route your files automatically: • Job Parameter Value: choose this to route your file based on a job parameter (you can find job parameters in the Parameters and Step&Repeat tabs of the Job Setup). Enter the Parameter Name and select Case sensitive if you want to match the exact case of the value. • Job Field Value: choose this to route your file based on a job's custom field (Job Category 1 to 7). You can find job categories in the Job and Categorization (if you have more 3 or more job categories) tabs of the Job Setup. Select the Field Name and select Case sensitive if you want to match the exact case of the value. • Number of Files: choose this to route collections of files based on the number of files in the collection. • Milestone: choose this to route your file based on a Milestone. Type in the Milestone to check for, and decide where to send the file when the Milestone is Set or Not Set. Note: If the Milestone doesn't exist, or you aren't running the task in a job context, the Milestone will be considered Not Set. • File Name: choose this to route files based on their name. Select Case sensitive if you want to match the exact case of the file name, and choose to Include the file extension or not. • File Type: choose this to route files based on their type. 132 Automation Engine • File Size: choose this to route files based on their size. Select Consider the combined size of all files in the collection if you want to match the size of the whole file collection and not of its individual files. • Number of Pages: choose this to route files based on their number of pages. Select Consider the combined page count of all files in the collection if you want to match the page count of the whole file collection and not of its individual files. • Page Orientation: choose this to route files based on their orientation (Portrait, Landscape or Square). • Page Size: choose this to route files based on their page size. In Page box to use, you can choose either Trimbox or Mediabox. For non PDF files, the Mediabox is equal to the Trimbox plus the margins of the document. Note: This doesn't take the page orientation into account. For example Page size is equal to 210 x 297 mm will match both portrait and landscape A4 files. • Number of Separations: choose this to route files based on their number of separations. Select Consider the combined separation count of all files in the collection if you want to match the number of separation of the whole file collection and not of its individual files. Note: This counts the number of unique separations. For example, if you have a CMYK+Red and a CMYK+Green file, the collection’s combined separation count will be 6. • Separation Name: choose this to route files based on the name of their separation(s). Select Case sensitive if you want to match the exact case of the separation name. 133 5 5 Automation Engine Note: You can check if any, all or none of the separation names match. For example: • all does not contain Cyan or none contains Cyan will match files with no Cyan separation. It will not match CMYK files. • any does not contain Cyan will match files that have separations other than Cyan. It will match CMYK files (it will match the M, Y and K separations). • Layer Name: choose this to route files based on the name of their layer(s). Select Case sensitive if you want to match the exact case of the layer name. Note: You can check if any, all or none of the layer names match. When using any, only one layer name needs to match for the file to be considered matching. • Smart Name Value: choose this to route files based on a Smart Name value. Enter or select the Smart Name to use and select: • Treat as numeric value if you want to evaluate the Smart Name value numerically (and not textually). For example, a value of 10 will be sorted after 9 when this option is selected (but before when evaluating the Smart Name value textually). • Case sensitive if you want to match the exact case of the Smart Name (for textual Smart Names). Note: As routing on SmartNames requires more resources, we advise you to use another routing criterion instead if possible. If you need to use SmartNames to retrieve job information, we advise you to add a Data Collector step in front of your Router. This will group the files into a collection and allow the Router to perform the SmartNames check only once. Mark and Select Use the Mark workflow control to tag files, then the Select workflow control to select those files later in your workflow. Mark Settings In Mark all incoming items with tag, enter the tag to set on the files passing through this workflow control. Select Settings In Select all items with tag, select the tag you entered in the corresponding Mark workflow control. You can filter the tagged files using SmartNames: select Only select when name matches and choose your SmartNames. You can use the asterisk * as a wildcard. 134 Automation Engine If you are working with nested workflows (see Nested Workflows in the User Guide), you can choose to Also search workflows containing this workflow. Example You can tag the One-Up file in a Step & Repeat workflow with the Mark workflow control, then select it with the Select workflow control and archive it. Note: You need to use the same tag (here: One-Up) in the Mark and Select steps. You can have several pairs of Mark and Select in your workflow, as long as each pair has its own tag. Data Collector Use the Data Collector workflow control to collect all related files travelling one by one in the workflow and send them all together to the next task. Example In this example, the Data Collector waits for all of the files (input files and reports) to arrive to it, and sends them together to the Zip. The result is one big zip containing all of the input files and their reports. 135 5 5 Automation Engine Data Splitter You can use the Data Splitter if you want to process each file of a file set individually. Example In this example, the Data Splitter sends the unzipped files to the Checkpoint (“Prepare for trapping”) one by one. The operator gets a To-Do for each file, prepares it and releases it to the Trap step. The files are trapped one after the other. 136 Automation Engine Advanced Data Splitting Using Regular Expressions You can use the Data Splitter without any parameters to simply split files, or you can use it to split the files and group them according to a criterion you define. You can do this by using a regular expression. There are two default regular expressions built into the workflow control: • (.*) matches the entire file name, • .*_pag([0-9]+).*? matches the number directly after _pag in the file name (use this for example for files called page_1.pdf, pagina_2.pdf, etc.). To create your own regular expression, see Regular Expressions on page 800 or contact Esko Professional Services. Example In this example: 1. The RIP generates a C, M, Y and K separation for each page of a multi-page file. 2. The Data Splitter groups these separations per page using a regular expression. 3. The Create Wrapper task receives those groups and outputs one file per page, containing all four separations. 137 5 5 Automation Engine Fork and Join The Fork workflow control automatically tags every file running through it, and files later generated from this file (for example report files) get the same tag. The Join workflow control groups all the files with the same tag. Example In this example, the box10.pdf file gets a tag in Fork, and goes to Create Report which generates a report file (box10_report.pdf) with the same tag. The Join workflow control groups box10.pdf and box10_report.pdf based on their common tag, and sends them together to the Zip step. The final output (the zip) contains box10.pdf and box10_report.pdf. 138 Automation Engine Displaying Your Custom Tickets By default, the workflow editor’s step list only shows the default tickets (sorted by task type). To show your custom tickets as well, do the following: • Right-click in the workflow step list and select Show Custom Tickets. 139 5 5 Automation Engine • To revert to showing only default tickets, right-click again and select Hide Custom Tickets. Deprecated Steps There are two steps from the old workflows (task chains) that are deprecated in Automation Engine 10: Mark File and Fork. They have been replaced by the Mark workflow control, and by advanced routing functionality (see Using Routing in Your Workflow in the User Guide). These replacements make the new workflows more efficient and more flexible. 5.1.4 Processing in the Workflow Editor Window 140 Automation Engine You can see your file(s) going from task to task, with the status displayed in blue. Note: The file icon can represent a single file or a collection of related files, depending on your workflow step’s output. Each task or workflow control indicates the number of files ran successfully (in green) or with an error (in red) through it. 141 5 5 Automation Engine Click on a pin to show an output widget containing the file(s) processed by this step. You can: • click a file in the widget to see the workflow path it followed (in yellow), • right-click the widget to perform more actions on the file (view it, relaunch it...). 142 Automation Engine 5.2 Sample Workflow: Packaging 143 5 5 Automation Engine 5.3 Sample Workflow: Commercial Printing 144 Automation Engine 145 5 6 Automation Engine 6. The Tasks: an Overview Some of the tasks and tools are optional. 6.1 Add Ink Eaters Ink Eater areas are the non-printed areas that are not part of the printing jobs. These can be leftovers that will be cut off or the white spaces next to and in between one-ups. Ink Eater areas help to achieve a constant ink consumption over the width of the plate. This makes it easier for press operators to set the ink keys, and results in a faster setup time for the press. Ink Eater areas helps to avoid excess ink buildup by stabilizing "peaks" and "lows" in the ink key histogram. This prevents spilling of excess ink onto the printed zones of the printing jobs. You can flatten the ink key histogram by filling non-printed zones with a gradient. A gradient(resolution) is used to avoid hard edges in the compensation object. You can adjust the settings for minimum ink density and minimum ink key value. You can get warnings when the maximum total area coverage (TAC) is too high depending on the settings of this task. These areas are then compensated(filled with ink) depending on the strategy settings you give in the task. Using this task you can : • create Ink Eater areas or choose a predetermined Ink Eater area • fill Ink Eater areas with predefined settings. Select the Ink Eater tab to create ink eater area and to define settings for filling Ink Eater zones. Ink Eater tab 146 Automation Engine Ink Eaters Areas You can choose predefined and named objects as Ink Eater by choosing Fill Named objects. This is useful when you have defined the Ink Eater areas in another software such as Plato. Create Ink Eater Areas You can choose from four options in the Start from Station's field to create Ink Eater areas: • Die Shape: when the Die Shape is pre-defined(for example in Plato) and when it can be used as edge for the Ink Eater object. • Trim Box: when the edge of the Ink Eater object is defined by the Trim Box of the one-up on the plate. • Media Box: when the edge of the Ink Eater object is defined by the Media Box of the one-up on the plate. Media Box is larger and it contains the Trim Box. • Die Annotation: You can mark an object as a die in a software such as Plato. When you choose this option, these objects will be used to define the edge of Ink Eater area. 147 6 6 Automation Engine You can restrict the creation of Ink Eater areas by choosing the shape as above. The selected shapes will be saved as Ink Eater areas. To set the offset for the Ink Eater object in relation to the Die Shape or Trim Box, you can fill in the distance in the Keep Away field . You can exclude SmartMarks in the Ink Eater object by enabling Exclude SmartMarks option. Scan Ink Coverage When you have selected a contour object or a group of contour objects for ink coverage, you can use the options under Scan Ink Coverage for filling the Ink Eaters • Scan: You can specify the area the scan has to cover by selecting either of the two choices. All Inside Sheet (Sheet View) will scan within the sheet and will exclude objects that are outside the sheet. All Inside Plate (Sheet View) option will scan all objects on the sheet and plate. If you have objects that extend or are outside the plate, they are not included. • Direction:You can specify the direction for ink coverage. Horizontal means that the ink zones are vertical on the plate and the ink histogram is on the horizontal base of the document. The direction of the compensation gradient in the ink eater area is horizontal. • Resolution: This indicates the number of intermediate steps of the gradient to be used as compensation. Note: You can achieve global compensation by giving a low resolution value (e.g. 5 gradient steps). This gives a very smooth compensation gradient along the length of the press. The ink histogram zones are very wide with this setting. You can achievevery local compensation by setting up a high resolution value (e.g. 60 gradient steps). This results in a gradient with more banding. Use Very Low for 5 steps, Low for 15 steps, Medium for 30 steps, High for 45 steps and Very High for 60 steps. Compensation You can choose the ink use strategy for filling the Ink Eater zones from the options given below. • Economic : you can minimize the ink use by choosing this strategy to fill Ink Eater areas. • Best performance: you can have the best performance in print by using the maximum ink to fill the Ink Eater zones. • Intermediate: you can optimize the ink use and to get medium performance, you can use this strategy. You can specify the Ink key settings for filling the Ink Eater areas by defining the follwing settings. • Minimum Ink DensityYou can set the minimum ink density of the ink separation in the ink eater area by enabling this option and specifying the percentage. • Minimum Inkkey Value: This indicates the minimum ink key value for the ink eater area. The ink density of the gradient is adjusted to make sure the ink key value is higher than this settings. • Maximum Total Area Coverage: You can enable the option and enter a maximum total area coverage (for example, 270%) to display warnings in those areas of the histogram where the total ink coverage exceeds your limits. Inks tab You can exclude inks such as Non-process, Opaque and Varnish inks by enabling these options in the Inks tab. You can keep the original separations by enabling Keep similiar inks in their original separations 148 Automation Engine 6.2 Add Parameters for Nesting Use this task to specify nesting parameters for a particular graphic (cut path, quantity needed, due date...). If you want to combine several graphics onto a sheet, you should send them all to the same Add Parameters for Nesting task. You can send PDF (single page or multipage), TIFF, PSD or JPEG files to this task. Progressive JPEG compression is not supported. It outputs an XML file containing all of the nesting parameters for the graphic(s). You can then send that XML file to the Create Nested Layouts task. Note: You can use SmartNames to retrieve the parameters needed from the job setup. 1. In the Front tab, specify the Quantity of that graphic that you want to print. You can select Maximum Fill if you want to print as many copies as will fit in one sheet (if you are not sure how many copies fit exactly and you don't want to waste paper). 2. If the input file is a downscaled version of your graphic, enter the Scale to use. For example, enter 1000% to compensate a graphic that was downscaled to 10%. 3. If the graphics in your files have a bleed outside the cut path, you can clip it away by entering the bleed distance into Bleed Clipping Mask. 4. Enter/choose the ink used for the cut path in the Cut path table (the drop-down list will contain all inks used in the input file). You can Add several inks (for example if you have customers from different countries using different ink names like cut, découpe, taglio...) and Move them Up or Down the list. The order is important as the task will use the first ink it finds in the list. Note: If you have specified a cut path ink name in the Prepare Graphics for Nesting task, you only need to enter that one ink name. You can use SmartNames to retrieve ink names from the job setup. Select Create cut path from trim box if no ink is found if you want to use the trim box to create a cut path when a file doesn't contain any of the inks you specified. 5. Specify a Due Date for the nesting (when the sheet with the nested graphics needs to be printed). 6. In the Back tab, you can specify what to print on the back of each repetition of the graphic: • No graphics. • Even pages of multipage file: if you choose this, the odd pages of the file will be printed on the front, and the even pages on the back (this only works with multipage PDFs). • Graphics from front side: choose this if you want to print the same graphic on the front and on the back. If your graphic has an irregular shape, you can select Flip horizontally so both graphics face the same direction and have the exact same contour for cutting. If your graphic contains text, you shouldn't flip it as this will make the text unreadable. 149 6 6 Automation Engine • Other graphics: you can Browse to the graphic you would like to print on the back side. Tip: Give the graphics to print on the back a consistent name, and use SmartNames to retrieve them (for example, [File]_back.[Extension of File]). 6.3 Add to Pages View The Add to Imposition Gallery task brings IMP files from the Files View into the Pages View. This task will especially be used in chained tickets or when working with hot folders. The following workflows work in combination with the 'Add to Pages View' ticket. On a PDF file: • Copy or Move > Normalize PDF File > Add to Pages View • Normalize PDF File > Add to Pages View • Right-click the file in the Files View and select 'Add to Page Gallery' from the context menu. On a PDFSC file: • Copy or Move > Add to Pages View • Right-click the file in the Files View and select 'Add to Page Gallery' from the context menu. Note: This task is only used in page workflows. 6.4 Add to Products Please refer to Creating a Product with the Add to Products task for more information on how to use the Add to Products ticket. 6.5 Adjust PDF Screening Use this task to change the screening parameters in the input PDF. You can use it to define specific screening parameters for some or all inks in your file, and/or assign default screening parameters to inks with no screening parameters specified in the file. Note: This task doesn't change the ink order in the PDF. 1. In the Inks table, double-click the first row in the Ink Name column, enter the first ink for which you want to define (new) screening parameters and press Enter. 2. The Ink Book column, you will see all the ink books containing this ink name in the CMS database. Select the correct ink book for your file. 3. Enter the Ruling, Angle and Dot Shape to use for this ink. This uses the Ruling unit defined in the Preferences. 4. Repeat for all inks needing (new) screening parameters. 150 Automation Engine Tip: To define the same parameter value for all inks in the table, double click the header of the parameter column, enter that value and press Enter. For example, to give all inks a runling of 150 dpi, enter 150 in the Ruling column header and press Enter. 5. At the bottom of the task panel, enter the Default Ruling, Angle and Dot Shape values to use for inks you entered in the Inks table without those values. Note: If you don't fill in default values, inks without a ruling defined will get a ruling of 120 lpi (or equivalent in your ruling unit), and inks without an angle defined will get an angle of 45°. 6.6 Apply ArtPro Action List In Automation Engine the Apply ArtPro Action List task automates tasks in ArtPro and converts Nexus workflows into one or more Automation Engine workflows. The Processor uses an ArtPro Action List to define the chain of actions which are to be executed. This file can be created and edited by using the ArtPro Action List Editor. An Edit button in the Apply ArtPro Action List task panel launches the ArtPro Action List Editor with the selected Action List. Complicated NexusProcessor workflows with file dependencies and "Select File" activities are broken into a set of processor tasks with relatively small Action Lists. These tasks are chained in Automation Engine using router, select file etc. All Action Lists are placed in a custom folder on the server. 151 6 6 Automation Engine The Processor window consists of a section in which users can choose ArtPro Action List items. Click Using SmartNames radio button to define ArtPro Action List items using SmartNames (please see Using SmartNames for more information about SmartNames). Or click the Selecting Below and Customizing Parameters radio button and pick one from the list. Click the Edit button to open the selected action list in the ArtPro Action List Editor. Click the Refresh button to update the panel. This not only updates the list of Action List items but also updates the parameters of the selected item. However, it does not change any parameter values. 152 Automation Engine Click the Refresh button while holding the Shift key to revert the parameter values in the panel to the values that were saved in the Action List. 6.7 Archive Job You can use this task to archive a whole job folder as a folder or as a ZIP file. You can use the Archive Job ticket right after a Milestone is completed in a workflow to keep the job archived. 1. Use the Output in field to define where to place the archive. You can enter a file path, browse to a location or use SmartNames. 2. Define the File Name to give the archive file. 3. If you want your archive to be in the ZIP format, select Generate ZIP file. Deselect it if you want to move the job folder to the location specified in Output in without zipping it. 4. Select Generate XML if you want to create an XML file containing basic job information (Job Name, Original Job Folder, Order ID...). The example shows the standard XML output from this task. Define where to place that XML file (you can leave the field empty to place it next to the archive). Tip: If you use an external database system to store your archives, you can search for archives using the information contained in this XML file. 153 6 6 Automation Engine 5. Select Apply XSL if you want to condition the XML file using an XSL format from an external archiving solutions provider. The output XML will be modified according to the XSL requirements. The example here shows the output XML after applying XSL format for Perennity archiving. 6. Select Keep Job and Job Folder if you want to keep the job folder in its original location in the Pilot. Deselect this option if you want to delete the job folder once it is archived. 7. Click Launch. 6.8 Calculate Ink Key Settings (InkPlanner) The InkPlanner ticket is used to create CIP3 files (mainly PPF), which contain all necessary data for the printing and further processing of a job. Note: The InkPlanner ticket cannot be launched separately. It always needs to be chained to an Expose to FlexRip ticket. It cannot be chained to Proof or Approval tickets. Global settings Select the Plate Setting File (*.ini), which contains specific information for the CIP3 generation, like image position, rotation, compensation, etc. Select the Press Configuration File (*.dat), which contains data about the press and the InkPlanner output. Note: You need to have created the Plates Setting and Press Configuration files with the CIPress Setup tool before using this ticket. The name entered in the Output File Name will be used for making files created by InkPlanner. This InkPlanner output will be stored in the 'output directory' specified in 'Press Configuration File' (*.dat). Page Side: select Automatic, Front, or Back from the list. Note: The option selected here has priority over the page side option selected in the Plate Settings file. 154 Automation Engine Tip: If an imposition file is processed, the page side option should be set as Automatic. The page side settings typical of the imposition file will then be processed. CIP3 Use the input fields provided to enter administrative data in the output file. This information will be useful when further processing CIP3 files. • • • • • • • • • Job Name: (required) If nothing is specified, the default job name will be used. Sheet Name: (optional) JobCode: (optional) is the code used for the job identification. Make: (optional) refers to the make of expose device. Artist: (optional) refers to the person who created the sheet. Customer: (optional) refers to the target customer. Software: (optional) refers to the software used to create the sheet. Paper Weight: (optional) the weight of the paper to be used. Paper Thickness: (optional) the thickness of the paper to be used. Note: If you do not enter anything in the input fields, the corresponding input fields in the CIP3 tab of the Plate Settings tab in the CIPress Setup tool will be checked. Anything that is entered in there will be taken into account. 6.9 Check Job Parameters The 'Check Job Parameters' task makes sure that the Job parameters used in your file have the same settings as the ones defined in the Inks and Parameters tabs of the Job Setup dialog box. Select whether the task should finish with an error (Stop with Error), or whether Automation Engine should automatically correct the settings (Auto Correct) when the bar code or ink parameters don't match. For Inks, you can also select the option Auto Correct (Strict Checking): this will attempt to automatically correct the ink parameters, but the task will finish with an error if it finds unexpected inks (i.e. inks that are in the file, but not defined in the Job parameters) or missing inks (i.e. inks that are not in the file but are defined in the Job parameters). 155 6 6 Automation Engine Suppose your Normalized PDF file includes an Esko bar code of type EAN-13 '123456789012'. One of the Job's parameters state that barcodes of type EAN-13 should have the number '5449000050205'. The Check Job Parameters task will then automatically correct the bar code number. Note: The check job parameters task will only check the barcodes created with job parameters in PackEdge. The system will generate a warning for the bar codes that were not made with job parameters. The Check Job Parameters task allows you to correct barcodes when the job specifications were altered after the bar codes were created in the editor. Note: For the task to function properly, the file should be part of the Job. 156 Automation Engine 6.10 Check Print Rules (PRC) Print Rule Checker inspects jobs, completely or partially, for potential printing problems and violations of standard printing conventions. Insufficient line thickness, wrong halftone densities, the use of too many inks, and various other production-related issues are brought up instantly. The PRC task will add the results of the checking pass to the Normalized PDF file. The Normalized PDF file can be inspected in detail using the graphic editor. In the editor the user will see a full report of the checking pass and has tools to quickly navigate to the parts of the job where rules have been violated. Additionally, a report file with a list of all the errors that were found in the job can be generated. The Print Rule Checker consists of one tab. Select the PRC Ruleset from the dropdown list. You can choose a standard Ruleset, or you can use a customized one. You can customize the PRCrules in the graphic editor. PRC Report. Select the toggle to make sure the system generates a PRC report. Enter a name for the report and select the place where you want the report to be stored. You can use SmartNames (please see Using SmartNames). Decide what the state of the task will be when the rules are violated. • • The task ends with a warning The task fails . . 157 6 6 Automation Engine 6.11 Compare PDF Use this task to make a comparison between two PDF files. You can define what you want to compare and how you want the comparison results to be viewed and saved. Note: You can use SmartNames in most fields of this dialog. For information on SmartNames, see Using SmartNames 1. In the Compare with field, browse for the reference file with which you want to compare your PDF file. 2. Select the Compare Region or media box within which you want to make the comparison. This allows you to restrict the comparison to the contents of one of the media boxes. 3. Set the Compare Resolution. This is the resolution you want to RIP the files to before comparing them. This value should be between 50 and 300 ppi 4. Set the Noise Tolerance. 5. If necessary, add the separation(s) that should be ignored. E.g. for multilingual magazines you may want to ignore the separation(s) that contain(s) text. 6. In the Output in field browse for the folder where you want to save the file containing the differences between the two PDF files. 7. Select the Create Differences layer option to save the differences between the two files in a separate layer. Then browse for a Layer file or make one automatically using SmartNames. Note: If pageboxes are different and/or separations do not match, the task will report a mismatch but it will not create a difference layer. 8. Select the Report differences to file option to save the differences in a separate XML report. When files don’t match, this report contains the coordinates of the mismatched pixels for each separation. Then browse for a report file or make one automatically using SmartNames. 6.12 Contourize & Clean (Deprecated) Contourizing is reading image pixel data and writing them as vector data. This reduces the amount of image data and can straighten borders of continuous single color areas (for example the borders of black characters on white paper). 158 Automation Engine Contourize • Low Quality (fast speed): The fastest way of contourization with low data amount reduction ability; the contours follows pixels as rectangles. • Medium Quality (medium speed): Does not reduce the data very efficiently, but it is very fast; it straightens the borders of continuous single colored areas. • High Quality (slow speed): Is much slower than Medium Quality contourization, but it reduces the amount of data a lot.You can define the margin the system has to take into account when it contourizes (enter the number of pixels). 159 6 6 Automation Engine When the Copydot data toggle is selected, the system will check for Copydot data. If the system finds Copydot data the task will be terminated. If the toggle is not selected, the job will be processed no matter what. Note: The Background color is not contourized. If you want to clean your job, select the Clean toggle first.You can set the cleaning parameters, you can also select the unit of those parameters (pixel, mm, inch and mil). You define the contours you want to keep, a zero will be ignored. • Minimal Horizontal and Minimal Vertical size. You fill in the minimal size of the contours you want to keep, all the others (smaller ones) will be cleaned. • Maximal Horizontal and Maximal Vertical size of the contours you want to keep, all the contours that are larger will be cleaned. Contours with a vertical size larger than maxv and a horizontal size larger than maxh will be removed. A value of 0 in one of the fields will disable the check on maximum size. A scan can have a black border on the edges, just like an image scan will often show the edge of the slide it was scanned from. That black border will be made up of two contours with a large size, a size larger than the 'logical' size of the page. You can therefore remove it by specifying the maximum sizes as equal to the page size. 6.13 Convert CMYK Colors 160 Automation Engine This task allows you to convert your file from one CMYK Profile to another. Use Link Profile Link profiles describe a transformation from 1 device dependent color space to another. This is actually a concatenation of a forward transformation of 1 profile and a backward transformation of another profile. This means that all other options will be grayed out as the Link Profile takes complete care of the color management. Source CMYK Profile Select the source CMYK Profile. Destination CMYK Profile Select the source CMYK Profile Render intent • No Background: Use this option if you do not want any background simulation. The white point of the source will be mapped on the white point of the destination process. This rendering intent takes into account the ability of the human eye to adapt to the surrounding white. • Perceptual: This will result in no background simulation (white of reference colorspace is mapped on white of destination colorspace). Use this option if you don't care too much about an exact color match but you want the pictures at least to look nice on your proofer. It will give a visually pleasing result. If the gamut of the source is wider than the proofer, the entire gamut is shrunk so that it fits inside the gamut of the proofer. • Absolute (Background): Use this option if you want background simulation and you want an exact color match, including the paper simulation. • Saturation: Use this option if you care especially about saturated colors. This rendering intent will map saturated colors on saturated colors. 161 6 6 Automation Engine Use the document profile as source profile if available If a document profile is defined, then that one will be used as a source profile. The one chosen from the Source Profile dropdown list will be overruled. If no document profile is present while processing, the default source profile will be used. Convert CMYK Objects. Choose what objects need to be converted. • Images and Linework (everything) • Images only • Linework only Black • Map black on black: All colors will be converted, but the conversion will treat the black separation separately. As a result, the black separation will only slightly change (to compensate for possible differences in dot gain). Colors that contain only black, will remain black-only. Use this setting if you want to convert a file from one color profile to another, but you do not want to change the UCR/GCR level of the file. • Keep Gray: Gray colors (colors that only have a certain percentage of black and no cyan, magenta or yellow) will be kept unchanged. All colors that contain some cyan, magenta or yellow are converted according to the profile. Use this setting if you want to use the UCR/GCR settings from the destination profile, but you would like to keep black text and other gray objects untouched. • Convert: black: All CMYK colors will be converted according to the destination profile. The output file will have the black-generation and UCR/GCR settings from the destination profile. Because of this, the black separation can possibly change a lot. Use this setting if you are using this task to change the UCR/GCR level of a file. Note that black text might get converted into a rich composite black, depending on the destination profile. Keep Registration Color In case you use marks in your file, and if you do not want them to be converted, then check this toggle. Flatten document Select to flatten the entire document. Objects may be flattened that should not have been resolved, and in some occasions new CTs are generated during resolving. However, flattening may eliminate some unexpected results in color conversions. 6.14 Convert Colors The Convert Colors task enables you to convert your files’ colors using Equinox. For more information about Equinox, please see the Equinox documentation. Color Strategy This lists contains all of the color strategies defined in Color Engine Pilot. Choose the color strategy your want to use to convert your file. Hide Technical Inks Select this option if you want to keep technical inks out of the conversion. Note: By default, this task flattens all the complex blend modes in your file, to make sure the colors are converted accurately. 162 Automation Engine 6.15 Convert IMP File to Normalized PDF Use this task to convert your GRS impositions to Normalized PDF impositions. This convert the GRS imposition’s template, marks and content to Normalized PDF, and adapts the imposition around it. 163 6 6 Automation Engine 164 Automation Engine Overwrite existing files This option determines what the task will do if it finds some of the imposition’s files (mark files for example) already converted to Normalized PDF. • Select the option to overwrite the existing Normalized PDF files with the new ones generated by the task. • Leave it deselected to keep the existing Normalized PDF files. Note: The remaining options are similar to those of the Export to Normalized PDF File task (see Export to Normalized PDF File). 6.16 Convert Selection You can use this task in a workflow to automate file conversion. For example, you can convert some of the layers from an Imposition from the Pages view to a PDF format for proofing before proceeding with the next task. You can convert formats such as • • • • • • • PDF Page Runlist Layer PageSlot Imposition Plate into any of these output formats • • • • • • • PDF Page Runlist Layer PageSlot Imposition Plate This task is useful in a workflow when you need a certain file format to continue the flow. You can choose the output format of the task in the Output Format field. 165 6 6 Automation Engine 6.17 Copy or Move File This task copies or moves the input file or marked files to a new location. To mark a file, please insert the Mark File task in your task chain. Check the box if you want the task to fail when the file to be copied or moved already exists in the output folder. You can also choose to not take over the Extension of the Input file in the Output file. Tip: The Copy or Move File task can also be launched on folders. 6.18 Create Design (DesignWizard) Note: This Task requires an PackEdge license. This task is intended for the automatic generation of template-based designs with different content. The template is made in PackEdge. The objects that vary between the different versions are generated by SmartMarks. DesignWizard will simply regenerate the SmartMarks using different data sets. These data sets can come as field in a database (accessible from the Automation Engine server through ODBC) OR as fields in XML files. Tip: SmartName support for path to XML file makes it possible to create more generic tickets. For extra information on DesignWizard please check our dedicated web page and downloads on http:// www.esko.com/web/site.aspx?p=461. 166 Automation Engine These labels vary in color, text and bar code. External references an also vary (images, logos). The task gets the correct input from an XML file: 167 6 6 Automation Engine 6.18.1 Using SmartNames in a DesignWizard template DesignWizard assumes the texts are available as either: • fields in a database (accessible for the Automation Engine server through ODBC) 168 Automation Engine • fields in XML file(s) In the case of a live connection to a database, you need to define a set of SmartNames through the Automation Engine Configure panel. In the case of XML files, the XML file is expected to have a similar format as when saving a database query into an XML file. This means the data can either be split over 1 file per instance (i.e. each XML file contains all the data for 1 flavor) or there can be multiple sets in 1 XML file. Taking such an XML file, you can easily convert all the tags from this XML file into job parameters. This is done via the Load button in the Parameters tab of the Job Setup dialog: Once this is done, all these job parameters are also available as SmartNames (inside this job). As a result, building the templates is in this case similar to using global SmartNames (defined in the Automation Engine Configure panel). 169 6 6 Automation Engine 6.19 Create IMP File The Create Imposition ticket makes it possible to create an imposition file simply by selecting an imposition template. The pages selected in the Files View will be automatically assigned to the template. In the Pages View, the input will be a book to which you attach an imposition template. 6.19.1 Settings 170 Automation Engine • Select an Imposition Template you previously created in FastImpose. The pages will automatically be assigned to that template. 171 6 6 Automation Engine • • • • An imposition file can also be used as a template. The pages assigned to that imposition will then be overwritten. Paper: you can either use the width / height from the template you selected, or specify an adapted paper size. Trim: you can either use the width / height from the pages, from the template, or specify an adapted trim size. Fill remaining pages with blanks: In case not enough pages have been selected to fill all pages of the template, the empty pages at the end will be filled with blank pages if this option has been selected. The task will not shrink the template. Extend Automatically: select this option to automatically generate extra sheets in the template if it doesn’t have enough sheets for your imposition. Note: To do this, your template must have at least one master sheet, and no more than one exception sheet. The task will generate the number of extra master sheets needed, and use the template’s exception sheet if it fits the last sheet of your imposition better. 6.19.2 Possible Workflows What follows is an overview of all possible situations that can occur when creating impositions. Note: You can start by selecting either a number of files, or an entire folder. In both cases, situations 1 to 3 can occur. As far as the incremental workflow is concerned (see below), only situation 1 can occur when selecting a folder. Possible situations (and their message in the log window): 1. If the number of pages selected equals the number of pages in the selected template, the task will be processed correctly. 2. If fewer pages are selected than there are pages in the template, we call that a page 'underflow'. • The task will end with a warning. Log message: Page x in page list remains empty.Page underflow in AutoImpose: the template contains x pages, x pages remain empty. • The task will be processed correctly if the Fill remaining pages with blanks toggle is selected. Log message: Page x in page list is made blank.Page underflow in AutoImpose: the template contains x pages, x blanks are added. 3. If more pages are selected than there are pages in the template, we call that a page 'overflow'. Since the excess pages are not clipped, the task will end with an warning. Log message: Page overflow in AutoImpose: x excess pages, the template contains only x pages. You can also opt to assign your pages in different steps. Do not forget to check the 'Fill page list incrementally' toggle. 1. Select for example pages 1 & 4. The pages will be assigned to pages 1 & 4 of the template (and not to 1 & 2). • The task will end with a warning if the 'Fill remaining pages with blanks' toggle has not been selected. 172 Automation Engine Log message: Page underflow in AutoImpose: the template contains 4 pages, 2 pages remain empty. Page 2 in pagelist remains empty. Page 3 in pagelist remains empty. • The task will be processed correctly if the 'Fill remaining pages with blanks' toggle has been selected. Log message: Page underflow in AutoImpose: the template contains 4 pages, 2 blanks are added. Page 2 in the pagelist is made blank. Page 3 in the pagelist is made blank. 2. Suppose you want to overwrite page 1 of an imposition called 1234. Select page 1 again in Pilot and launch with the 1234.imp file as template. Log message: Adding file x to the page list. Page number 1 not free in template, overwritten by page (path), placed on page 1. 6.20 Create Imposition from JDF Layout You can import a complete imposition including layout and page assignments into the Pages and Plates view using this task. This creates an IMP file from a JDF Layout file. • Imposition Name: Here you can assign a name to the Imposition which will be visible in the Imposition Gallery. • Page Root Path: You can specify the path to the pages referred in the JDF layout here. • Mark Root Path: This path will be used as root to look for the marks reffered from the JDF Layout File. • Apply Color Mappings: Enable this option when you want to use the same ink mapping scheme which is defined in the JDF file. This mapping can be viewed in Plates View. 173 6 6 Automation Engine Note: • This option works only when the input JDF file contains a color mapping. • The mapped inks will be visible in the Plates View after applying color mapping . However, the inks in the referenced input PDF files will remain the same as before. • When you enable Apply Color Mapping in the Export Imposition to PDF file ticket, the color mapping from the Plates View will be exported to the output PDF file. 6.21 Create Imposition from RunList You can use this ticket in a workflow to create an Imposition from a RunList. This creates an IMP file from a RunList file. • Imposition Name: You can use this name to identify the Imposition in the Imposition Gallery • Template: You can browse to your JDF layout file here. Note: You can use SmartNames like nPages, pageHeight and pageWidth to make the selection of the Layout Template dependent on the RunList. • Mark Root Path: You have to enter the path to the file with marks referred from the JDF layout. • Fill remaining pages with blanks:You can enable this if you want to add blank pages when the layout contains more pages than the RunList. • Remove RunList: You can enable this if you want to remove the RunList after it is included in the Imposition. You can view the results of this task in the Imposition Gallery. 174 Automation Engine 6.22 Create Job The Create Job task greatly simplifies the integration of Automation Engine with business systems that are typically not JDF enabled. It enables you to automatically create Jobs, and populate the Job Setup with order information, customer information and generic parameters - through a simple XML file. You can create those XML files using a MIS system, a dedicated application, or manually. When running the Create Job task on your XML file (or on a PDF file with XMP metadata), it retrieves the job parameters from the XML file / XMP metadata using a set of custom SmartNames. Note: We recommend you ask an Esko consultant for help to analyse your XML files and create the appropriate SmartNames. Attention: The Create Job task only creates job with a certain set of parameters (job parameters, customer information, template...). If you need a more extensive solution (for example, automatically including barcode and ink parameters in the new job), you should set up a JDF workflow. 6.22.1 Automating Job Creation with the Create Job Task We recommend you ask an Esko consultant for help to analyse your XML files and create the appropriate SmartNames. 1. Analyse the structure of your XML files / your PDFs' XMP metadata. 2. Create a custom XPath SmartName for each parameter you want to set using that XML information. See Creating a SmartName on page 797. 3. Make a custom Create Job ticket using those SmartNames. 175 6 6 Automation Engine See Create Job Settings on page 176. 4. Send XML files / PDF files with XMP metadata to Automation Engine and process them using this ticket. Note: You can also run this task on an existing job, to update the job parameters. 6.22.2 Create Job Settings Job Tab Use the custom SmartNames you created to extract the job's: • • • • • • • Order ID Sub Order ID Name Description Due Date Project ID Category Note: You can also choose from categories you created in another Job Setup (see Job Tab on page 56). • Custom Field 1 • Custom Field 2 Note: If you have defined your own custom fields in the Job Setup in Configure, you will see them here instead of "Custom Field". • Job folder Note: Here you can: • use a custom SmartName to extract the job location from the input file, • use the [Smart Job Location] default SmartName (to use the Smart Job Location defined in the Configure tool), • browse to the desired job location. Customer Tab Use the custom SmartNames you created to extract the customer information related to the job: 176 Automation Engine • Customer ID Note: You can also click the Select button to choose a customer, or to add a new customer. • Customer Name • Customer Description Note: If you have chosen a Customer ID using the Select button, the Customer Name and Customer Description will be filled in automatically (if they have been defined when creating the customer). • Customer's Job Reference In Customer Service Representative, click the arrow to select the Automation Engine user who manages this customer account. The E-Mail address of the Automation Engine user you selected is automatically displayed. If it isn't, go to Tools > Users, double-click the user and check if the e-mail address was entered. You can also enter the e-mail address manually. You can click the Contact... button to open a mail message with the e-mail address in the To field (if a mail client is configured). Parameters Tab Use this tab to add custom parameters to your job. 1. Click the Add button. The Add Job Parameter dialog opens. 2. Use your custom SmartNames to extract the Job Parameter Name and corresponding Job Parameter Value. Click Add. Template Tab Select Use an existing job as a template if you want to create your job based on another job. In Choose Job, use a SmartName to select the job to use, or click Select to choose it in the list of Automation Engine jobs. Then choose what to Include from the job used as a template into the new job: • • • • • Files Folders Hot Folders Tickets Milestones 177 6 6 Automation Engine • Parameters • Inks • Categories Tip: You can choose a template with a task / workflow attached, so that task / workflow will automatically process the newly created job, using the new job context (the parameters from the XML). 6.23 Create Master DCS File (Deprecated) The Create Master DCS task is intended to bind a set of stand-alone files containing bitmap or copydot data (particular ink separations of one image). Output consists of a file in DCS 2.0 format with references to the separate plate files selected by the user. This task is useful when separation plate files have been delivered without a master DCS file or when the master DCS file is no longer valid (due to wrong references or wrong preview). The Create Master DCS task supports the TIFF, JPEG and EPS file types, and can also be applied to a Folder. 178 Automation Engine 6.23.1 Separations The Separations tab consists of three groups: • Files • Separations • CopyDot 179 6 6 Automation Engine Files The Remove button is intended for removing files from the list. It is most useful if you select the entire Folder first. Separations This option allows you to control how ink names will be parsed from the file name. • From extension: Enable this toggle to indicate that the short ink name is an extension of the file name. For example 6787.c • From suffix: Enable this toggle to indicate that the short ink name is a part of the file name. In the Separator field you can enter the character which is inserted between the basic name of a file and the short ink name. For example '$' in 6787$c.tif' CopyDot • Yes: Enable this toggle to indicate that all separations are Bitmap or Colored. The CopyDot marker is added. • No: Enable this toggle to indicate that separations don't contain CopyDot data. The CopyDot marker is not added. • Detect: Enable this toggle to indicate that all separations are Bitmap or Colored and the application detects CopyDot data in at least one of them. The CopyDot marker is added. Tip: Using the Detect option has an effect on the speed, while the real separations data is read during detection. 180 Automation Engine Note: Files containing CopyDot data must be marked in order to be processed correctly in the workflow. 6.23.2 Tiff Preview Select whether or not you want to create a new preview or use an existing one. Depending on your selection, different options will appear: Use existing file(s) When a file is selected, and you tick the Use File radio button, the Browse button will be activated. When a folder is selected however, you will have to pick the correct extension from the list. Create Tiff preview 181 6 6 Automation Engine Select the appropriate preview mode: • CMYK • RGB Resolution Set the resolution of the created preview image. Values are expressed in dots per inch (dpi). • • • • Screen: Enable this toggle to create a preview at a resolution of 72 ppi. Medium: Enable this toggle to create a preview at a resolution of 150 ppi. High: Enable this toggle to create a preview at a resolution of 300 ppi. Other: Enable this toggle to create a preview at the resolution you specified in the ppi input box. Note: The values mentioned about are only valid if you work in ppi. The value specified here depends on the resolution preference settings. 6.23.3 EPS Preview The EPS Preview tab displays the same options as the Tiff Preview tab. 6.24 Create Nested Layouts Use this task to nest a set of graphics onto one or more sheets, and create production files (a PDF print file and a cutting file) for digital printing and finishing. Send the XML files generated by the Add Parameters for Nesting task to this task. You don't need to send the graphics as each XML file contains a link to the related graphic. You can also use (compatible) XML files produced by an MIS system. Alternatively, you can send already stepped and repeated (PDFPLA) files to this task to generate production files. This will then skip the nesting part and only output a print file and a cutting file. Note: You can use SmartNames to retrieve the parameters needed from the job setup. 182 Automation Engine Note: In a workflow, this task has four output pins (Print Files, Cutting Files, Done Graphics and Remaining Graphics), so you can send each type of file to the right place more easily. If you select Create report, the task will have a 5th output pin for the report. 6.24.1 Sheet Setup Parameters 1. In the Sheet Setup tab, define the sheet size. You can either: • Use a Sheet Template that you have defined in i-cut Layout. Sheet templates contain height, width and substrate information. Tip: If you have several templates using the same substrate but in different sizes, you can also select the substrate name as sheet template (shown in blue in the list). In this case, the task will try nesting the graphics on the different substrate sizes, and will pick the best size for the job (or a combination of sizes). • Define a Sheet Height and a Sheet Width. • Enter the Substrate that will be used for the sheet. You can also Fit the sheet size to the size of the nesting (you can fit either the Sheet Height, the Sheet Width or the Width & Height). For example, for roll-fed printing, the sheet height will typically be the height of the roll, and the width will be fitted to the size of the nesting. 2. Optionally, you can add Margins around the nesting (a Top, Bottom, Left and Right Margin). The margins won't be used for printing/cutting, but may contain some bleed. 3. If desired, you can add SmartMarks (that you created in i-cut Layout or PackEdge) to your sheet. 4. If printing Front and Back, define how the sheet will be turned for back printing in Backing Up: either Work-and-Turn or Work-and-Tumble. 6.24.2 Nesting Parameters 1. Select the Nesting Type to use for the layout: • Minimal Waste tries to reduce the waste in material to a minimum, • Minimum Layouts reduces the number of production files to a minimum (as for each new layout, a new print file and cutting file are generated), 183 6 6 Automation Engine • Guillotine Cut prepares layouts to be cut on a Guillotine table, reducing the number of cuts, and making sure all cuts are possible on a guillotine cutter. 2. Select the Search Method to use for calculating the layout. Depending on if you are running a test or processing graphics for production, you can set the layout search from Very Fast to Slow (Very Accurate) (the faster the search, the less accurate the result can be). 3. Optionally, select Respect the graphics order if you want to nest the graphics in the order in which they are coming in. Tip: You can put a Sort workflow control in front of the Create Nested Layouts task to sort the files in a particular order. Alternatively, you can put a Sort in front of the Add Parameters for Nesting task to have that order already reflected in the XML file (when using an XML file for several graphics). 4. If you have selected Minimal Waste or Minimum Layouts, you can set: • the Fill Starting Point on Sheet (where the first graphic will be placed): at the Top Left, Top Right, Bottom Left or Bottom Right, • the Primary Fill Direction (in which direction the sheet will be filled): Horizontal or Vertical. 5. If you have selected Guillotine Cut, you can set: • the direction of the First Cut: Horizontal, Vertical or Don't Care, • a Maximum Overrun to get less different layouts: if you are printing different quantities of your various graphics, some of the graphics with a lower quantity might get printed in excess to keep the number of layouts to a minimum. Enter the maximum number of excess graphics that can be printed in Maximum Overrun. If you only want to print the exact quantity you specified for each graphic, keep the Maximum Overrun to 0. 6. If desired, you can add a Gutter in between cut paths (specify the width). 7. In Rotation, specify if the task can rotate the layout in case a better fit is possible. You can choose: • • • • Allow any angle, Allow 90 degree, Allow 180 degree, No rotation. 8. Optionally, you can center the nested graphics on the sheet: in Align nesting center graphics on sheet, select either: • • • • No if you don't want to center them, Vertical to center the graphics vertically, Horizontal to center the graphics horizontally, Vertical and Horizontal to center them in both directions. 9. Enter a Minimum Fill if you only want to output the sheet if it's filled to a certain level. 184 Automation Engine Note: Do not put 100% here as only the graphics inside the cut path count as fill. The margins, gutters etc. all count as waste. By default, the minimum fill is set to 75%. 10.If there is a due date linked to your graphics (see Add Parameters for Nesting on page 149), select what to do if the minimum fill hasn't been reached and the nesting hasn't been output by that date in Action when Due Date Expires: • Set Task Status to Error. • Force Nesting and Save to PDFPLA to output the nesting as a PDFPLA instead of as production files. You can then edit the PDFPLA manually in i-cut Layout (for example to print it on an offcut), or feed it back to the Create Nested Layouts task together with other graphics to fill the sheet a little more. • Force Nesting to output the sheet anyway. 6.24.3 Output Parameters The task will output: • • • • PDF print files, cutting files (in your desired format), nesting reports (optionally), XML files containing references to any non-nested graphics and their quantity. 1. In Save Print Files, select how to output the PDF print files: • as Single Files to have one single page PDF file per layout, • as 1 Multipage File to have one multipage PDF file containing all the layouts. Attention: If the dimensions of the different layouts vary (for example when using substrate-based nesting or the Fit option), the task cannot create a multipage output. Note: If multiple copies of the same layout need to be printed: • For single page output, the number of copies will be part of the PDF file name. • For multipage PDF output (and if the number of copies per page is less than 10), the same page will be inserted multiple times, using forms to prevent the file size from growing. 2. In Save Cutting Files, choose the cutting file format you want to generate (i-cut, HPGL, PDF, MFG or ACM). Note: When generating an ACM file (for a Kongsberg table), you can select Print Side Up, to cut with the print side visible. 185 6 6 Automation Engine Tip: • If you have several cutting tables and you don't know yet which one you will use to cut the sheet, you can generate several file formats: choose Select File Types..., select all the file types you want to generate and click OK. • If you want to check your cutting files for quality control, you can also output a PDF file and inspect it in Acrobat. 3. If desired, you can Add Extra Structural Inks (for fold lines for example) that will be added to the cutting file and excluded from the print file. Tip: Use commas to separate the list. You can use wildcards (*). 4. If you want, you can create a nesting report (for example to use as feedback for a MIS system). Select Create layout report if you want a report detailing the different graphics used in each layout. Select Create report per graphic if you want a report detailing in which layout(s) each graphic is nested. 5. In Output Name, enter the base name to use for the output files. For example, if you enter Promotional_Coasters, the first layout will be called Promotional_Coasters_1.pdf, the second Promotional_Coasters_2.pdf, etc. If you don't enter anything, the name of the first input file will be used. 6. Define where to save the production files, the report(s) and the XML file(s) referencing any nonnested graphics: • If you want to save all output files in the same folder, select Save all files in the same folder, and browse to that Output Folder. • Otherwise, make sure Save all files in the same folder isn't selected, and browse to your chosen folder for the Print Files, Cutting Files, Report Files and Remaining Files (XML file(s) referencing any non-nested graphics). 6.25 Create or Modify WebCenter Project With this task, you can create an Automation Engine job and a corresponding project in WebCenter at the same time, which avoids double entries and duplication errors. For example, select this ticket in the Advanced tab of the New Job dialog to launch the task and create a WebCenter project automatically at job creation. This can be triggered from an MIS system for even more automatization. This task can: • Send Automation Engine job parameters to WebCenter (the Order ID, the SubOrder ID, and any parameter defined in the Parameters tab of the job setup). Other parameters like barcode information, job inks, imposition parameters, etc. are not sent. • Retrieve information from WebCenter (Project Template, Customer Company...) and add it to the WebCenter project created (from Automation Engine). To use this task successfully, you need: 186 Automation Engine • In Automation Engine: • to be in / create a job (with at least an Order ID), • the credentials of a WebCenter Project Manager. • In WebCenter: • a project template with attributes matching the Automation Engine job parameters (Order ID, SubOrder ID, and any parameter defined in the Parameters tab of the job setup). The attributes will be filled in with the content of the job parameters. Note: Make sure the WebCenter attributes have the correct type for your job parameter data. For example, when passing on a date parameter, the corresponding WebCenter attribute should have the Date and Time type. When passing on a numeric value, the WebCenter attribute should have a numeric type (Float or Integer). See the WebCenter documentation for more information about attributes. Attention: If the WebCenter attributes don't have the exact same name as the Automation Engine job parameters, the job parameters will not be passed on. • optionally, Customer Company and Customer Location information. You can use SmartNames in every field of the ticket. 1. Choose in which WebCenter Site you want to create the project. The sites available are the ones defined in Configure. 2. In the Site Logon area at the bottom, fill in your WebCenter User Name and Password. You can choose to type in your password (which is then Encrypted) or to Use SmartNames that resolve into your password. Note: The user you enter here must be a Project Manager in WebCenter to be able to create projects. 3. Enter the Project Name and Project Description to give the new project. Tip: By using the [JobName] SmartName as Project Name you can map the jobs in Automation Engine to the projects in WebCenter. 4. In Project Manager Username, enter the user name of the WebCenter Project Manager that will manage the newly created project. Note: • This user must already exist in WebCenter. • This can be the same user as the one you logged on with, or a different one. • The user you logged on with must have at least as much visibility in WebCenter as the Project Manager you enter here. 5. Click the Refresh 6. The Project Status fields buttons. Template, Customer Company, Customer Location and Project should now contain a list of the WebCenter Project Templates / 187 6 6 Automation Engine Customer Companies / Customer Locations / Project Status visible to that Project Manager. Choose the Project Template, Customer Company, Customer Location and Project Status to continue. Note: Make sure you select the Project Template containing attributes matching the Automation Engine job parameters! 7. Click Launch. 6.26 Create PAF / JPG / XML (LinkEdge) LinkEdge started as an interactive tool to link 2 sites both using PackEdge. This tool packed the Esko native data (with all its references) and allowed to unpack it again at the receiving site.However, this is more than just 'Esko-Zip'. The (un)Packing also communicates with the Esko editing kernel and resource folders like central or local font folders. Automation Engine then started a background server version of this historical tool. It was logic to also add extra file representation data like thumbnails and metadata (XMP-XML). 188 Automation Engine 6.26.1 Pack/UnPack Select Create Packed File to create a PAF file (a packed file) from a GRS file, Normalized PDF file, GRQ file, Plato PLA file and the Plato Scope file. Set the Pack/Unpack Options: Select an action: • Pack File, this creates a .PAF or a .PDFSC file • Unpack File • You can include the Fonts • Tick the Unpack in Local Directory toggle if you want to be sure that all elements of your packed file will be unpacked in the same directory. Be it the default directory or the one you defined as output directory. If you deselect this option, LinkEdge will try to restore the original file structure. 189 6 6 Automation Engine Suppose you have packed a Normalized PDF (D:/Jobs/2345 banana/2345_50ml.pdfsc) and it has one referenced image (residing in a different folder: D:/Jobs/2345 banana/images/banana.eps ). If you were to unpack using the Unpack in Local Directory option, the LinkEdge task would drop all files in the same directory. If you were to Unpack without the option, then the LinkEdge task would put the CT in a CT folder. • Use the Password toggle to protect the Packed file. You will be prompted to enter the password when you want to unpack. 6.26.2 XML The system is also able to generate an XML Report, which contains information about the file: CTs, inks, angles, LPI, ... XML Structure: choose between standard XMP and the Automation Engine version 1.2 (based on XMP, but contains less information), and define the units. 190 Automation Engine Note: Detailed information on Esko XMP tags can be found on the technology pages on www.esko.com. 6.26.3 JPEG Tick the Extract JPEG Preview toggle if you want a preview file. This is useful for archive systems that work with thumbnails. Set the various Image settings: • • • • • Horizontal and Vertical resolution in dpi Set the width and height in pixels Choose a compression from the dropdown list Select the anti aliasing toggle (use the dropdown list to define the quality of the anti aliasing) Decide if you want the JPEG to contain data from outside your borders. Check 'Account for margins' to select the margins of the job as the true boundary. Normally the borders of the job are taken as the true boundary of the job. Sometimes however you may also want to convert everything that is situated within the margins too. • Check the option 'Use varnish inks in output' if you want the inks which have the attribute 'varnish' in the input file to be included in the JPEG file. • Page range: choose between 'All pages' or enter a page number / range. 191 6 6 Automation Engine Note: Detailed information on Esko XMP tags can be found on the technology pages on www.esko.com. 6.27 Create PDF File from RunList This task uses JDF RunLists to combine individual PDF (one-up) files into one multipage PDF file. You send the JDF RunList to the task, and define where to find the individual PDFs. You can create JDF RunLists using the Split Pages on page 476 task, or The RunList Editor on page 663. The RunList contains the file names of the files to be joined, their joining order and their original location. One Up Location: select how to define the location of the one-up PDFs: 192 Automation Engine • select Absolute Location if you want to use the location defined in the RunList, • select External Folder if you want to specify the one-ups' location yourself. This brings up the External Folder Location field, in which you can define the location by browsing to it, entering a path or/and using SmartNames. Replace * in File Names By: If you created your RunList manually using the RunList Editor, you may have wildcards (*) in the file names of the PDFs to be joined. For example, the file names in your RunList may look like this: *_01.pdf, *_02.pdf, etc. With the Replace * in File Names By parameter, you can define the part of the file name that the * matches. Note: The output PDF will be Normalized except if: • at least one input file is not Normalized, • at least two input files have different media or trim boxes. The XMP information of the individual PDFs will be merged into the multipage PDF. 6.28 Create Preview The Create Preview task is part of Scope's Native Image Support technology. It takes in images, verifies them, and creates a preview file that will be used in the viewing, proofing, editing and imposition applications. The Create Preview task should only be used if you want to pre-create previews of images, since the Normalize PostScript/PDF File task, Import Tiff-IT task, and the Create Wrapper File automatically create previews of images. Note: These previews will only be created when the input job is stored in a Job. This task will not work on files stored in ordinary folders. The Create Preview task supports the following file types: • • • • • • • • TIFF TIFF_IT JFIF JPEG PSD EPS DCS PICT 193 6 6 Automation Engine Preview Mode • Keep Original: Enable this toggle to create previews in the same color space as the original file. If, for example, an image is CMYK, the preview will also be displayed as CMYK. Bitmap to Grayscale: If this toggle is enabled, the preview of the input file, being a bitmap file, will be displayed in grayscale. • RGB: The RGB option will display previews in RGB color space. • CMYK: The CMYK option will display previews in CMYK color space. Make sure the Create Thumbnail toggle is enabled if you want to create a thumbnail. Preview Resolution: The Preview resolution options allow you to set the resolution of the created preview image. Values are expressed in dots per inch (dpi). • • • • 194 Screen: Enable this toggle to create a preview at a resolution of 72 dpi. Medium: Enable this toggle to create a preview at a resolution of 150 dpi. High: Enable this toggle to create a preview at a resolution of 300 dpi. Other: Enable this toggle to create a preview at the resolution you specified in the dpi input box. Automation Engine 6.29 Create Report (ReportMaker) Note: This Task requires an PackEdge license. The ReportMaker task is used to to automate the creation of design print cards (in French: fiche technique, in German: Drueck Karten). The idea is that you generate reports containing all kinds of information: job name, used inks, name of the operator, an image of the job... All this information is defined in a report template, then this template is used to generate a specific job. For more information about templates, see ReportMaker Templates. Note: For extra information on ReportMaker please check our dedicated web page on http:// www.esko.com/web/site.aspx?p=455. Settings 195 6 6 Automation Engine Select a Report Template (you can browse to it or use SmartNames to define the path). 196 Automation Engine If you want your report to be a regular PDF instead of a Normalized PDF, select Export to PDF, and choose a Ticket for the PDF export. For example, use this to make a report containing a 3D object (see Creating a Report Containing a 3D Object). Example This is an example of how a report may look when viewing it in Acrobat. 197 6 6 Automation Engine 6.29.1 ReportMaker Templates You need PackEdge 3.0 or higher to make a ReportMaker template. The ReportMaker Template - how the resulting print card will look - is a Normalized PDF which you can design yourself. You are placing an image of your input file before you even know what your input file will be (since it's a template and should be generic), but PackEdge offers a solution. Let's make a template that will give us this result: 198 Automation Engine 1. 2. 3. 4. The name of the Job The date/time of the report The operator who made the report An image of the job (possibly scaled to fit the report) The name of the job, the date and time, the operator are all Text Marks that are placed in the file and they are resolved when the ReportMaker task is executed. In fact, you can place as many SmartMarks as you see fit. 199 6 6 Automation Engine Note: SmartMarks used in a ReportMaker template can give you useful information: • If you use ink-related SmartMarks, they will reflect the inks of the input job, not of the generated report. • Ink coverage will give you the ink coverage of the unscaled version of the input job (the report may contain a scaled version of the input job). The image of the input file is a special kind of ImageMark. 1. Select a new Image Mark 2. Use Smart Text [taskinputfile] to define the name of your Image Mark. taskinputfile is the one smart text that's able to define the Image Mark in such a way that it will place the input file in the Report at the time of outputting. 200 Automation Engine 3. The Linework Editor will place the Image Mark, it will look like a square because at that time the editor has no idea how big the input file will be. 201 6 6 Automation Engine 4. You can use Named Objects to further define the behavior of the Image Mark during output. You can make any object a placeholder, in this example we'll make the white contour a placeholder 202 Automation Engine Select the object you want to make a contour, select 'Placeholders...' from the Production Menu, add a new one and give it a name (in this example: Job Window). 5. Now you can define the Image Mark according to the Placeholder. Choose On Placeholder from the Position dropdown list. Choose the correct placeholder from the Placeholder dropdown list. 203 6 6 Automation Engine You'll see that the editor places the Image Mark in the Placeholder. 204 Automation Engine 6. Bear in mind that the task inputfile Image Mark has the same functionality of any other SmartMark, it behaves the same, it can defined in the same way, it can be scaled, the inks can be defined... 6.29.2 Viewports in ReportMaker A ReportMaker report can show you several ‘viewports’ of a file. This is ideal to zoom in on smaller objects (ingredient copy, small logos, bar codes...). It also proves to be very useful if the design contains only few graphic objects, as could be the case for example on corrugated boxes. When creating ReportMaker templates in PackEdge, you can specify a named object to attach the task input file to. This task input file will make sure that the file will be pasted in the named object, which will act as a ‘window’. 205 6 6 Automation Engine 1. Select an object or draw a box and give it a name. 2. Select the named object and open the SmartMarks dialog box. Make sure that you add the new mark to the named object. 3. Select the SmartMark type ‘Image Mark’ which allows to indicate that you want to place only a detail of the [taskinputfile] (under ‘reportmaker’). You can zoom in by taking the bounding box of the named object and applying the specified scale factor on this bounding box. For example 'Scale to Fit' will calculate the scale factor without taking into account the size of the input file but the size of the named object in the input file. If the named object is a contour object, the contour object will be used as a clip mask on the input file. If the named object is a different object (CT, group of objects…) a rectangular clip mask (with size equal to the bounding box of the named object) will be applied. 206 Automation Engine 207 6 6 Automation Engine 6.29.3 Creating a Report Containing a 3D Object To create a report containing a 3D object, you need: • a report template with image marks allowing 3D objects, • a Normalized PDF file with a link to a CAD (.ard, .dae or .zae) file. 1. In PackEdge: a) create a template, b) add an image mark where you want your 3D object to be, c) use the SmartNames button to use Smart Text for your image mark name, 208 Automation Engine d) in the Smart Text pop-up, choose ReportMaker then task inputfile in 3D, e) save your template. 2. In Automation Engine: a) b) c) d) e) launch the Create Report (ReportMaker) task on your Normalized PDF with a linked CAD file, in Report Template, browse to the 3D-enabled report you created in PackEdge, select Export to PDF, choose a Ticket for the PDF export. click Launch. You will get a report containing a 3D object corresponding to your CAD file. You can open this report and view the 3D object on all computers running Adobe Reader 8.0.1 or later. 6.30 Create RunList You can create RunList of a set of input files using this task. A RunList collects several PDF files sequentially to make one final JDF runlist (e.g. for imposition). It contains the names of the files to 209 6 6 Automation Engine be collected or joined, their collecting / joining order and their original location. You can create a RunList from: • imported JDF layout file • imported JDF runlist • one or more PDF files. Note: If you start from a JDF layout file, the layout part will be ignored. 1. Give a suitable name in the RunList Name field. You can use SmartNames for this. You can see this name in the Pages view. Note: The tiles are outputted as multipage PDFs. When starting from a multipage PDF, one (multipage) PDF file will be generated for each page of the original file. 2. Enable Plate reuse between runs if you have language variants. This enables reuse of the image plates among the language variants. This option will consider each input file as a separate variant, if the number of pages in these files are equal. 210 Automation Engine You should use this in combination with the Variant Separation settings in Job Setup. This will produce a RunList with multiple layers. Plates will be reused for common images in these language variants. When you create an Impostion from a multilayer RunList, the system will take this into account when creating the plates in the Plates view. 6.31 Create Sheet Report from IMP File Use this task to output your imposition report as a PDF. Note: The report is created in FastImpose, when you make the imposition (you choose a report template). 211 6 6 Automation Engine 212 Automation Engine Report Units: You can choose to show the imposition’s dimensions in either millimeters or inches in the report. Decimal Places: Choose how many decimal places you want in the dimensions. The report below uses millimeters and 3 decimal places. 213 6 6 Automation Engine 6.32 Create Tiles Use this task to tile very big graphics (for example billboards) into smaller graphics to be printed. You can select the size/number of the tiles, and allow for an overlap if necessary. You can send PDF (single page or multipage), TIFF, PSD or JPEG files to this task. Progressive JPEG compression is not supported. Note: Input files don't need to be scaled at 100% as this task can compensate for downscaling. 1. Use the Output in and File Name parameters to define where to save the resulting tiles and with which name. Note: The tiles are output into multipage PDFs. When starting from a multipage PDF, one (multipage) PDF file will be generated for each page of the original file. 2. Enter/choose the ink used for the cut path in the Cut path table (the drop-down list will contain all inks used in the input file). You can Add several inks (for example if you have customers from different countries using different ink names like cut, découpe, taglio...) and Move them Up or Down the list. The order is important as the task will use the first ink it finds in the list. You can use SmartNames to retrieve ink names from the job setup. Select Create cut path from trim box if no ink is found if you want to use the trim box to create a cut path when a file doesn't contain any of the inks you specified. The task will tile the graphic inside the cut path. The tiles created will have a cut path in the same ink as the input file's cut path (if the cut path is created from the trim box, this will be the Cut ink. 3. If the input file is a downscaled version of your graphic, enter the Scale to use. For example, enter 1000% to compensate a graphic that was downscaled to 10%. 4. Choose how to determine the number and size of the tiles: • If the number of tiles is more important to you than their size, choose Fixed Number of Tiles and enter the number of tiles you want vertically and horizontally . • If the tile size is the most important (for example you can only print a certain size), choose Fixed Tile Size and enter the tiles' vertical and horizontal size. Note: • The last tiles might be smaller (depending on the tile size and the size of the original file). • The graphic will be auto-rotated by 90 degrees in case a better fit is possible (to use less tiles). • If you don't know the exact number or size of the tiles you want, but you can only print up to a certain size, choose Maximum Tile Size and enter the maximum size. The number and size of the tiles are calculated to have the least waste and the least tiles possible, within that maximum size. 214 Automation Engine All tiles will have the same size (except when adding an overlap). Note: The graphic will be auto-rotated by 90 degrees in case a better fit is possible (to use less tiles). 5. If you want to print overlaps (for example if the tiles' edges are to be glued on top of each other), select Add Overlap and define the Overlap distance. Note: The sequence of the tiles starts at the top left and goes snake-wise vertical . Attention: Adding overlaps increases the tiles size (of all tiles except the last ones). If using a Fixed Tile Size or a Maximum Tile Size, you should take the overlap distance into account. 6. If the graphics in your files have a bleed outside the cut path, you can clip it away by entering the bleed distance into Bleed Clipping Mask. 7. If desired, you can add SmartMarks (that you created in i-cut Layout or PackEdge) to the tiles. For example, you can add SmartMarks containing glueing instructions in the overlap zones. You can use SmartNames to define SmartMarks. Tip: We recommend you define your SmartMarks in i-cut Layout, as it contains tiling-specific SmartMarks fields (for adding tile numbers). 6.33 Create Wrapper File The Create Wrapper File task creates a Normalized PDF that encapsulate a given image, for example a screened TIFF copydot file. The Normalized PDF encapsulating the image can then be processed further via tasks that can handle Normalized PDF data such as FlexRip tasks. 215 6 6 Automation Engine You can bind a set of stand-alone files containing bitmap or copydot data that contains ink separations of one image using the the Separations tab. The output file will be a normalized PDF document. 216 Automation Engine The Create Wrapper File task supports the following file types: • • • • • • • • • • TIFF TIFF_IT PSD JPG BG_CT BG_LP BG_JS EPS DCS Copydot 6.33.1 Page Size tab 217 6 6 Automation Engine Page size The default page size is Job size. When Job size is selected, the page size found in the selected file will be taken into account when importing. The Custom option allows you to enter page size values manually. The dropdown list displays all possible options (for example Custom, A5, A3, Letter, Tabloid, Scanner Trim Size...). Click the arrow in the dropdown list to switch between millimeters and inches. Note: All the Eskoscan scanners have a feature to indicate the trim size of the page when making a scan. Scanners equipped with software release JPS9.0 build 99 or higher will write that information into the master DCS file. When choosing the option 'Scanner Trim Size' in the 'Job Size' list, the borders of the resulting file will be automatically positioned where intended. The placement of that Normalized PDF file in FastImpose or Plato will not require any manual correction. Offset: Enter the appropriate values to give the page a horizontal and/or vertical offset. When no offset is given, the center of the image will be positioned on the center of the page. If the page is smaller than the image (width, height, or both), then margins will be set that enclose the image completely.The size of the margins will not be fixed. Margins indicate the differences between the image size and the user-defined page size. 218 Automation Engine Margins: Tick the margins toggle and define the margins' dimensions if you want to give the margins of the page a fixed size (for example 3 mm for bleed). Click the arrow in the dropdown list to switch between millimeters and inches. Reader's Spread None of the file formats that can be wrapped into a Normalized PDF file have the notion of reader's spread. It can be useful, for example when using the Normalized PDF files in FastImpose, to give an indication of whether the file is a single page or a reader's spread. • Single Page forces the file as single page output. • Reader's Spread forces the file into a reader's spread format. The file will be set as double pages. • Auto checks the size of the image and when the image width equals or exceeds two times the selected page width, the reader's spread option is set. Otherwise it is treated as a single page. Page number: Select the correct page number from the Normalized PDF that you want to output. Display images: This option allows you to change the Normalized PDF preview settings. Select None, Thumbnail or Image from the dropdown list. 6.33.2 Inks tab The Inks tab contains a fixed list of inks (default, cyan, magenta, yellow, and black) to which you can add other inks manually. 219 6 6 Automation Engine Tip: Choose the ink book you use most frequently in the Preferred Ink Book list. Doing so ensures that when you type an ink name in the table, Automation Engine searches for the ink in your preferred ink book first. For example, if you type the ink name "154" and your preferred ink book is set to Pantone Colors Uncoated, Automation Engine will automatically suggest the ink PANTONE 154 Uncoated. If an image contains definitions for its inks (for example a CMYK Tiff or a PhotoShop DCS2) and an ink of the image matches an ink selected in the inks tab, then the angles, screen ruling, etc... in the Normalized PDF file will be the ones from the inks tab. All inks in the image that do not match the selected ink in the inks tab will be processed according to the values for angle, screen ruling and dotshape in the Default options. For images that contain no ink definition: • If only one ink is selected in the inks tab, the Normalized PDF file generated will contain that specific ink with angles, lpi and dotshape as specified in the inks tab. • If multiple inks are selected and K is part of that selection, the Normalized PDF file generated will contain K with angles, lpi and dotshape as defined in the inks tab. • If multiple inks are selected and K is not part of that selection, then the Normalized PDF file generated will contain the first ink from the list with angles, lpi and dotshape as defined in the inks tab. • If no ink, or the wrong ink (which cannot be found in the Pantone or Designer book) is selected, then a Normalized PDF file will be generated which contains K with default parameters. • If the wrong ink is selected, together with the default ink, then a Normalized PDF file will be generated with parameters from the default ink. Overprint: Select the appropriate overprint from the dropdown list. Choose between Opaque and Darken. 6.34 Delete File This task is mostly used at the end of a workflow ticket, where the original input may be deleted since the data have already gotten 'so far' in the workflow. Tip: This task can also be combined with the wait task. For example: first wait 2 hours, then delete the marked file. Tip: To delete Marked files, you can perform the following actions: Mark File + any other action + Select File (in which you select the Marked files) + Delete File. 220 Automation Engine 6.35 Enrich Black This task automatically creates rich black (super-black) objects. A darker, deeper color is obtained by adding a layer of overprinting objects covering all the pure black areas in a color of your choice. The task can also be used to enrich other inks than process black. In the example below 80% Cyan is added (as separate layer of overprinting objects) to all areas containing pure black, resulting in an enriched black: Two tabs: • General • Scan (identical to the Scan tab in the Trap - Prepare and Create Trap layer ticket). 6.35.1 General Tab 221 6 6 Automation Engine Add Inks A color containing up to four inks can be added to all colors containing an ink of your choice. Typically 80%C or a more neutral combination of CMY such as 60%C 40%M 40%Y are used for rich black generation. Alternatively PANTONE ink names may be entered in these input fields. When the percentage next to an ink name is set to 0%, the ink will not be used. Choke Distance Defines the distance between the edge of the area in the defined color and the edge of the original (black) object. If this distance is not zero, the generated area in the defined color will be smaller than the original (black) area to prevent registration errors on the press. Corners This option allows you to change the way sharp corners in the trap areas will be handled. • • • 222 Mitered: If the distance from the base of the trap to the corner point is larger than the miter ratio multiplied by the trap distance then the corner will be beveled, otherwise it will remain sharp. See also miter ratio option. (default) Round: Beveled: A round cap will be placed at all corners. Automation Engine Miter Ratio Determines when a sharp corner is beveled. If the Distance from the base of the trap to the corner point is larger than the miter ratio multiplied by the trap distance then the corner will be beveled, otherwise it will remain sharp. This option is only available when mitered corners are selected (default value 2). To Ink Specifies the ink to which the selected color will be added. This ink is typically Process Black. An alternative process or PANTONE ink name may be entered in this input field, to enrich colors containing that specific ink. Minimal Density Specifies the minimum percentage of 'To Ink' needed in an area before the specified color will be added to that area. The default percentage is 100%, which means that the selected color will be added to areas containing 100% of the 'To Ink'. 6.36 Expand Variable Data to PPML File The Expand Variable Data to PPML File task performs expansion of the specified database entries into the corresponding graphical output and comes in two variations; one for the PackEdge workflow and one for the DeskPack workflow. The Expand Variable Data to PPML File is used for the PackEdge and Plato workflow. The input file is a PDFPLA file. The ticket allows you to set all variable data parameters. In the Expand Variable Data to PPML File (DeskPack only) ticket, only the output location and a file name can be specified. This task is only used for expansion executed from within stepX. 223 6 6 Automation Engine All workflows will start with this task. In most cases, the expansion task is followed directly by the RIP to WS4000 Series task, so creating a chained workflow ticket for both tasks is recommended. However, independent use of the expansion task is also possible (in case you only care about the expansion output, but do not want to run the RIP task afterwards). It is compulsory to specify an output folder for the 'Expand Variable Data to PPML File (DeskPack only)' task. Not doing so could generate a task error. However, since you are allowed to use Smart Text in the specification, it is possible to create a path similar to this: [joburl]/tmp_expansion/[date]_[time]. The contents of this folder must be maintained manually as the files are not deleted automatically. The task takes the following input files: • a design file containing variable elements (Normalized PDF file) • a repetition file generated by the stepX plug-in (PDFPLA file) • a database file (XML or CSV) It can generate the following output files: • one file with constant (unchanging) graphic elements (Normalized PDF file) • several files with variable graphic elements (Normalized PDF files) All these files are linked together by a standard PPML file. 224 Automation Engine 225 6 6 Automation Engine 6.36.1 Grids The VDP parameters must be specified for each grid individually. To specify the parameters for a grid, select the grid on left. If the repetition layout contains more than one grid, use the + button to add the required number of grids and specify parameters for every grid. 6.36.2 Grid Contents The expansion task can handle two types of grid contents. ‘Identical One-ups’ does not include any variable elements. It will fill the empty space on a substrate that is unused by variable data. ‘Variable One-ups’ carries the design with variable data elements. These two types of grid contents have different parameters. The main difference lies in the absence of a database for identical one-ups. Following enumeration gives you an overview of the differences: Identical one-ups: • • • • • Total number of one-ups for repetition Block size (optional) Gap size Gap at the beginning of the job (optional) Gap at the end of the job (optional) Variable one-ups: • • • • • • • • • • XML database – file URL CSV database – one or two file URLs + other options (delimiter character…) Image Path URL – when Image Marks are used (optional) Block size: job, sheet or custom Gap at the beginning of the job (optional) Gap between blocks (optional) Gap at the end of the job (optional) Gap size Ordering Empty one-ups 6.36.3 Database This parameter defines the database which will be used for expansion. The database is specified either by an XML or a CSV file. 226 Automation Engine XML Database This type of database is a file in the eXtensible Markup Language format. Clicking ‘Open from XML...’ opens a file browser, which allows you to select the XML file. Please note that the XML file must be stored within an Automation Engine container. CSV Database A CSV is a Comma Separated Value file. The ‘Open from CSV...’ button opens a dialog box, where the operator has to specify a URL to the database file, its Encoding and Field Separator options.If field names are not stored in the first line of the database file, you can specify a separate file with the required information by using the Field Names part of the dialog box. An overview of the settings will be displayed in the expansion task window. Image Path The location specified here is used to fill in the ‘vdp_image_path’ File SmartName, which might be necessary if the job uses Image Marks. It must contain a valid path which will be used to locate the images in the variable data. For a description of the Image Path parameter, please refer to Variable Data Printing workflow document.. 6.36.4 Content Filling This part of the dialog box is used to specify how the database values will flow through the variable job. 227 6 6 Automation Engine Block Size Following options are available: Complete Job This option defines that database will flow through the job without any interruptions. One Frame The size of a frame is equal to size of the document defined in stepX or Plato. Custom The size of a block is custom-defined. Units are grid rows, frame size, meters or feet. Filling Order Following options are available: • Rows: The numbering is restarted when the end of a row is reached and continues from the left cell of the next row. The starting position is the top left cell of each block. 228 Automation Engine • Rows (ZigZag): The numbering is restarted when the end of a row is reached and continues from the cell located below the last cell. The starting position is the top left cell of each block. • Columns per Block: The numbering is restarted when the end of a column in a block is reached and continues from the top cell of the next column. The starting position is the top left cell of each block.Note: If the Block Size is set to ‘Complete Job’, then this filling order is equal to 'Columns per Job'. 229 6 6 Automation Engine • Columns per Block (Reversed): The numbering is restarted when the end of a column in a block is reached and continues from the bottom cell of the next column. The starting position is the bottom right cell of each block. Note: If the Block Size is set to ‘Complete Job’, then this filling order is equal to 'Columns per Job (Reversed)'. • Columns per Job: The numbering is restarted when the last cell of a column in the job is reached and continues from the top cell of the next column. The starting position is the top left cell of the job. 230 Automation Engine • Columns per Job (Reversed): The numbering is restarted when the last cell of a column in the job is reached and continues from the bottom cell of the next column. The starting position is the bottom right cell of the job. Create Gaps Some jobs need to be interrupted after a certain amount of labels (defined by Block Size) and continue after this interruption to the next gap or to the end of the job.No one-ups are printed in the gap area, so the press operator can easily identify the gap as a white area. However, all elements outside the one-up area, such as die cut marks, are printed. Here you can specify where you want to the gaps to be generated. Following options are available: Starting gap: This gap will be printed first from the press point of view. Gap between blocks: These gaps will be generated in between Blocks.Note: When Block Size is set to ‘Complete job’, this toggle is useless. Ending gap: This gap will be printed last from press point of view. The ‘Gap Size’ option specifies the size of the gaps in grid rows, frames, meters or feet. 231 6 6 Automation Engine Put Empty One-Ups In general, the database size is not an exact multiple of the number of cells in a block. One of the blocks cannot be filled completely with database entries. It will be padded with empty one ups. The toggles ‘At the start’ or ‘At the end’ specify where to put the empty one-ups from Filling Order point of view. 6.37 Export ArtPro to Normalized PDF File The Export ArtPro to Normalized PDF File can generate a normalized PDF file based on an ArtPro file. 232 Automation Engine Preferred ink book Select the ink book. Embed all images Embeds all images referenced in the ArtPro document in the PDF file. Add non-prinable layers If switched on, layers set to non printing are exported into the PDF file. With this option off, these layers are not output, so the PDF file contains only layers with the Print option on. 233 6 6 Automation Engine Output Fully Transparent Objects Without this option, fully transparent objects are ignored. With this option on, transparent objects are output. Folder Mapping: When the ArtPro file contains links to images that reside on a Mac OS-based file server, you can mount the drive of the Mac OS server on the Automation Engine server and use the Folder Mapping feature in the Export ArtPro to Normalized PDF task to keep the references to the images working in the normalized PDF. To map folders from the ArtPro file to the Normalized PDF file: 1. Click Add. 2. In the Client column, type the drive name on the Mac OS system. 3. In the Server column, type the drive letter that is used to mount the Mac OS drive on the Automation Engine server. For example, in our ArtPro Intel_Mac:images:image1. file, the path of an externally linked image is: We mount the Intel_Mac drive of the Mac OS file server on our Windows-based Automation Engine system, using the G:\ drive letter. To allow Automation Engine to automatically locate the images on the Mac OS file server when exporting the ArtPro file, we use the Folder Mapping feature to map "Intel_Mac" to "G:/". 6.38 Export IMP File to GRI File In the unlikely event that some editing is required, the Export Imposition to GRI File task can generate a .gri file that can be opened in PackEdge. 6.38.1 Sheets 234 Automation Engine Print Mode • Select the Press Sheet button to create a .gri file and select the appropriate radio button in the Output Area field to specify the output format. • Select One Up to create output of a user-definable size, containing one page per output page. • Select Spread to create output of a user-definable size, containing a printer's spread per output page. Front/Back This is only available when Press Sheet is selected. Select the appropriate option to indicate which side of the sheets you want to expose: Front, Back, Both or Both, but reversed. Output Files You can choose how many output files to generate. When Press Sheet is selected, you can generate: 235 6 6 Automation Engine • One (output file) per Press Sheet Side, • One per Press Sheet, • All Press Sheets in one file. You can also choose to Reverse Sheet order to generate the sheets in reverse order. When either One Up or Spread is selected, you can generate: • • • • • One (output file) per Proof Sheet Side, One per Proof Sheet, One per Section, One per Booklet, One per Book. Sheets This is only available when Press sheet is selected. Select the sheets you want to expose by checking the appropriate boxes. If you want to select all sheets, check the file. Layers • Check the Trimboxes box to expose the trimboxes layer, so that you will be able to see where the sheets will be trimmed. • Check the Marks box to expose the layer containing all marks. • Check the Pages box to expose the layer containing the pages. Output Area • • • • All outputs all elements, even those that are situated outside the plate. Plate outputs all elements within the plate format. Paper outputs all elements within the paper format. Zones outputs all elements within the signature format. Area growth: enter a positive or negative value in the input box to enlarge or reduce the output area formats mentioned above. Select the appropriate unit from the dropdown list. Pages This is only available when One Up or Spread is selected. • Check the All toggle to select all pages. • Enter the correct Range of pages. • All pages in range prints only the pages indicated. • Include front and back prints the selected pages and the corresponding front and back sides. Paper This is only available when One Up or Spread is selected. Specify the appropriate paper width and height. When nothing is entered, the size of the file is used when sent to an output device. Other Settings When a one-up is selected, you can enter a BackBleed value to be able to check the bleed in the spine of the book for one-up proofs. 236 Automation Engine Checking the Show ImposeProof numbers box puts a page number on the recto side of the page. Check the Skip administrative cover box if you do not want to have a cover printed, containing administrative information about the job. Checking the Optimize for OutRight toggle makes sure that all pages are incorporated in the file. Note: All data that is outside the clipping masks will be clipped before being processed. This results in better performance and smaller files. 6.38.2 Mockup Check the elements you want to be visible on output and select the appropriate mockup color from the dropdown list to enhance visibility. 237 6 6 Automation Engine 6.38.3 Tiling If the job is too big to fit the selected paper/plate size, it may be interesting to opt for a tiled output. The job will then be exported to a series of smaller pages/plates (tiles). Select No tiling if no tiled output is required. Deselect all toggles to obtain a tiled output, omitting tiles that contain only marks. To include these kind of tiles, select Allow mark-only tiles. Enter width and height of the tiles, and a certain amount of overlap. 6.39 Export IMP File to JDF Layout The JDF Export task converts IMP files to JDF files, referring to PDF pages. This task combines elements of the Export to PDF File tasks and the Export Imposition to GRI File task. JDF version: JDF 1.2 or JDF 1.3 Pages format: PDF or Normalized File. If you select 'Normalized File' all PDF related tabs will be greyed out. 238 Automation Engine This task consists of six tabs: • • • • • • The Output tab is identical to the Output tab of the Export to PDF File task. The Rasterize tab is identical to the Rasterize tab of the Export to PDF File task. The Compression tab is identical to the Compression tab of the Export to PDF File task. The Advanced tab is identical to the Advanced tab of the Export to PostScript task. The Sheets tab is identical to the Sheets tab of the Export Imposition to GRI task. The Mockup tab is identical to the Mockup tab of the Export Imposition to GRI task. 239 6 6 Automation Engine 6.40 Export IMP File to JDF Post-Press The Export to JDF PostPress task creates JDF for cutting and saddlestitching, starting from an imposition file. The resulting JDF file will be interpreted directly by cutting machines (like for example Wohlenberg or POLAR-Mohr) and binding machines (like for example the Muller Martini Amrys SaddleStitcher or Heidelberg StitchMaster).The JDF capabilities of finishing equipment vary significantly depending on the supplier and the machine model. Contact your supplier for more information. The aim is to output in JDF all information that can be extracted from prepress and that serves to optimize the production workflow downstream. JDF Version: Select whether you want to generate a JDF version 1.2 or 1.3 file. Export JDF: Indicate what data should be included in the JDF file: cutting, saddlestitching or both. Maximum Trim: If the distance between the edge of the paper and the cut line is smaller than or equals the trim indicated then no cutting will take place. 6.40.1 Cutting The JDF file generated by the task contains a set of Cut Blocks that the cutting machine needs to cut out of a sheet of paper. 240 Automation Engine Sheets: allows you to indicate which sheets must be exported. 241 6 6 Automation Engine Sheet Lay: determines how the paper is placed in the feeder.You should indicate the reference edge of the paper relative to the front side of the sheet as seen in FastImpose. • Automatic: determines the Sheet Lay by looking at the location of the Side Guide mark. If there is exactly one side guide mark found its location is used. When there is no Side Guide or more than one Side Guide, the Sheet Lay cannot automatically be determined, and consequently an error will be generated. • Not Automatic: allows the user to select one of the four corners of the paper as Sheet Lay. Cut Blocks: indicate where the cutting machine will have to cut, on the finished page size of each cell of the signature or on the unfinished signature.Cutting on the finished page size of each signature cell is useful when individual elements are combined as flat work, for example postcards or posters. Print: indicate which side will be printed first, front or back. 6.40.2 Saddlestitching The JDF file generated by the task contains the number of signatures that need to be bound, their size, overfold and number of pages. It also contains information for stitching and trimming. 242 Automation Engine Saddlestitch • Staple Shape: Crown, Overlap, Butted, ClinchOut, Eyelet 243 6 6 Automation Engine • • • • Stitch Width Wire Gauge Wire Brand The Position boxes allow you to indicate the positions of the stiches.Positions are measured starting from the trimmed side of the Registered Jog Edge. Stitches will be centered on these positions. Registered Jog Edge The Jog Edge is the reference edge of the folded signatures. This is the side that is used to align the different signatures to. • Automatic: the smallest of the FastImpose Head and Foot is used as Jog Edge. When the head and foot trims are equal, the FastImpose head is used as Jog Edge. • FastImpose Head • FastImpose Foot 6.41 Export IMP File to PDF File This task combines elements of the Export to PDF File task and the Export Imposition to GRI File task. See Export to PDF File and Export IMP File to GRI File. 6.42 Export IMP File to PDF File Chain This task chain ticket consists of the Export IMP File to PDF File on page 244 ticket, linked to the Mark as Proof on page 329 ticket. The result of the action is a PDF file that can be checked in the Proofs View. Note: This task is used only in page workflows. 244 Automation Engine Depending on where the output file name is specified, in the PDF step or in the Proof step, a different naming mechanism for the Proof Sets is triggered. 6.42.1 PDF step When a task is launched from the Pages or Plates View, the default proof file name is proof_[File]. 6.42.2 Mark as Proof step 245 6 6 Automation Engine The default proof set name is: Output file name. extension. Use SmartMarks to build up the name or enter it manually. In the Details pane you'll see the original name of the file, including extra information on trimboxes, side, etc. 6.43 Export Imposition to JDF Layout Using this task, you can export Imposition, RunList, Layer, Plate and Page to JDF Layout and JDF Runlist format. This task will send an Imposition or a part of an Imposition to a workflow that requires JDF Layout as input. The JDF Layout contains a JDF RunList which you can use in the Join Pages task to produce a multipage PDF book for getting approval. Apply Color Mapping: You can enable this to export the layout file with the same color mapping as defined in the Plates view. Check page status: You can use this option to check if the approval status of the pages is compliant with the Job setup settings. The task will fail if it is not compliant. 246 Automation Engine 6.44 Export Imposition to PDF File This task exports Imposition, RunList, Layer, Plate and Page formats to PDF format. Number of Flats per File: You can use this option to specify how you want to split the output file. One sheet side of an Imposition is considered as a Flat. • If you enter 0 , the output will be one multipage file. • If you enter 1 , the output will be two PDF files containing front(recto) and back(verso) sides separately. For each sheet in the Imposition, there will be two PDF files like this. • If you enter 2 , the output will contain front(recto) and back(verso) side together in one PDF file with two pages. This will bethe outcome for each sheet in the Imposition . Page Label: The page labels as they will appear in the output file(s). Note: You can make use of SmartNames from the categories Page Information and Plate Information here. Apply Color Mapping: You can enable this to export the layout file with the same color mapping as defined in the Plates view. Check page status: You can use this option to check if the approval status of the pages is compliant with the Job setup settings. The task will fail if it is not compliant. 6.45 Export IMP File to PostScript File This task combines elements of the Export to PostScript File task and the Export Imposition to GRI File task. 6.46 Export Step and Repeat to JDF Layout This task makes it possible to export a JDF Layout file. Stations, masks and marks are exported to PDF 1.5 files. A JDF file containing references to all these files will be generated. You can select whether you want to generate a JDF version 1.2 or 1.3 file. When selecting the 'Create MIME file' toggle, the JDF and the referenced PDF files are put together in a MIME packed file. 247 6 6 Automation Engine 6.47 Export to 3D With this task, you can export a Normalized PDF or PDFSTA (Station file) with a linked structural design (CAD) file into a 3D file. Attention: Your input file must have a linked CAD file or the task will fail. About Structural Design Files A structural design file (2D and 3D) contains all the cut and crease lines for a specific type of package. A structural design file may also contain folding angles that define how the package is to be folded into its final shape. The structural design file does not contain the graphics, only the structural lines. To bring the structural design and the graphic design together, a structural design file can be placed or opened in either: • Adobe Illustrator using the Esko Data Exchange plug-ins, Note: You can get the Data Exchange plug-ins for free at http://www.esko.com/. • ArtPro, • PackEdge. Supported structural design file formats: • • • • 248 ArtiosCAD or Studio Toolkit for Boxes (.ard files) for boxes Score! (.vlm or .scb files) for boxes Studio Toolkit for Flexibles (.bag files) Collada files with a printable part (.dae or .zae files) Automation Engine A printable part is an Esko extension to the Collada format. Collada files with one or more printable parts can be created in Studio Designer, Studio Toolkit for Shrink Sleeves, Studio Toolkit for Labels and ArtiosCAD. 6.47.1 Export to 3D Settings 249 6 6 Automation Engine 250 Automation Engine Exporting to TIFF Choose Tiff Image to export the 3D design to an RGB TIFF image. You can define the Width / Height of the image that you want to export. The TIFF image will always be square and will contain the whole package. You can also specify the Resolution of the image. You also need to specify the View Angle from which the package should be rendered. You can either inherit the angle from the file (using the view angle the file was saved with in Illustrator, Studio or PackEdge), or specify it manually by entering the angles numerically. You can also change the Perspective. A high value has the effect of a camera with a wide angle lens, close to the object. A low value has the effect of a camera with a zoom lens, further away from the object. The default perspective is 45 degrees. Note: The object will always fit completely inside the exported image. Choose a Background Color: White, Black or Transparent. For example, choose a transparent background if you want to use the file for a product placement. Exporting to PDF with 3D Design In Adobe Reader or Acrobat Professional (version 8.0.1 or later) you can view / rotate 3D objects in PDF files. The Export to 3D task can write such PDF files, that can be used to view a package in 3D on any computer running Adobe Reader 8.0.1 or later. Choose PDF File with 3D Design as File Type. You can define the Width, Height and Resolution of the PDF file. The Show Footer toggle allows you to switch the Footer Text on or off. Instead of the default Esko text you can personalize the footer text to include your own message. You can also use SmartNames. As when exporting to TIFF, you can use the View Angle saved in the file or enter it manually, and change the Perspective. You can choose a White or Black Background Color. Exporting to U3D File U3D is a common exchange format for 3D objects. For example, in Acrobat Professional 8.0.1 or higher you can place U3D files in PDF files. Choose U3D File as File Type. You can set the U3D file’s Resolution, View Angle and Perspective. You can choose a White or Black Background Color. 251 6 6 Automation Engine 6.47.2 Using Prepare Station with Export to 3D You can chain the Prepare Station and the Export to 3D tasks, or link them in a workflow, to get both a one-up file for your Step and Repeat, and a 3D preview of the final result (box, bag, can or bottle). • As input, you need your design in Normalized PDF format (you can export Normalized PDF from Illustrator using the DeskPack plug-ins), with a link to your CAD file (see Export to 3D for a list of supported CAD files). • As output, you will get a PDFSTA one-up, and a 3D file in TIFF, PDF or U3D format. For more information, see Prepare Station and Export to 3D Settings. 6.48 Export to ArtPro File This task allows you to export a Normalized PDF file to the ArtPro file format. Version: you can export your file as: • an ArtPro 10.x/9.x/8.x file, 252 Automation Engine • an ArtPro 7.5/7.0 file. ArtPro 7.5/7.0 files do not contain version-specific information or blend modes (the file will be flattened). Copy linked files next to output file: select this to copy the linked images next to the ArtPro file created. 6.49 Export to EPS / DCS File The EPS Export ticket has five tabs: • • • • • Output Color Management is the same as the Color Management tab of the PostScript Export task. Rasterize is the same as the Rasterize tab of the PostScript Export task. Compression is the same as the Compression tab of the PostScript Export task. Advanced is the same as the Advanced tab of the PostScript Export task. Note: The names of multiple DCS files consist of the name of the original EPS DCS file followed by _C, _M, _Y, _K (for process ink plates) or _1, _2, _3, ... (for all other kinds of inks). The files have .x as extension. 6.49.1 Output 253 6 6 Automation Engine PostScript version: choose between PostScript 3 or PostScript level 2. Output type: choose between an EPS, a Single DCS and a Multiple DCS file. EPS: This will create an EPS file with an RGB preview. When the selected PostScript version is PostScript 3 and the color management toggle in the Processing Tab is switched off, this will be a deviceN EPS, in all other cases a CMYK composite EPS will be created. Single DCS file: This will create one EPS DCS file containing multiple separations. The DCS file always contains an RGB preview used when placing the EPS DCS file. In addition a composite grayscale or color CMYK preview may be added used for composite printing. Multiple DCS file: This will create a master EPS DCS file referring to multiple separations (one file per ink). The names of these files consist of the output filename followed by the name of the ink. The master DCS file always contains an RGB preview used when placing the EPS DCS file. In addition a composite grayscale or color CMYK preview may be added used for composite printing. • • • • • • • EPS Single DCS file, no composite Single DCS file, grayscale composite Single DCS file, color composite Multiple DCS file, no composite Multiple DCS file, grayscale composite Multiple DCS file, color composite Preview Resolution 254 Automation Engine The default resolution is set on 72 ppi. This option can change the resolution of the RGB preview used when placing the EPS DCS file. A higher value will produce a finer, more detailed preview but will also increase the files size of the EPS DCS. The minimum value is 72 ppi. Resolution The default resolution is set to 4.000 ppi. If you do not know where the EPS will be placed, you might want to make a high resolution file. Mind, however, that the higher the resolution, the bigger the file size of the EPS will become. Page Number: To select the page of the job you want to export. Scale: allows you to scale using percentages. Add SmartMarks sets by selecting one from the dropdown list. Account for job margins: selects the margins of the job as the true boundary. Normally the borders of the job are taken as the true boundary of the job. Sometimes, however, you may want to convert everything that is situated within the margins too. Hide Trap Layer in output: allows you to export your file with or without the trap layer. 6.50 Export to GRS file (Deprecated) Exports a Normalized PDF file to a GRS file. 255 6 6 Automation Engine External references External references have to be converted, you can define what the system needs to do: • Write external references which are close to the input file to the output folder. All other external references will be written in their original folder. • Write all external references to the output folder. • Write all external references to their original folder. When converting again, you can opt to: • Reconvert if recently updated: only updated references will be reconverted, all other conversions will be used as they were. • Use previous conversions: the existing conversions will be used, potential updates will not be considered. • Always reconvert: all external references will be converted at all times. 256 Automation Engine External images Referenced files in Normalized PDF job file format will be converted to referenced external files in the GRS file. Indicate which images you want to have converted.: 1. Only images which are close to the input file. 2. All images 3. None Fail when fonts are not found: when the fonts used in the file are not found the task will fail, when the toggle is not selected, the task will end with a warning Fail when external references are not found: the task will fail when not all external files were found. 6.51 Export to Normalized PDF File This task converts a GRS file to a Normalized PDF file. Note: This task is only available when you are working in a Normalized PDF job folder. 257 6 6 Automation Engine 258 Automation Engine External References External references have to be converted, you can define what the system needs to do. • 'Write local external references to the output folder and other external references to their original folder'. Upon exporting, external references in subfolders or neighboring folder will be written to the output folder. External references in for example central folders will be written in their original folder. • Write all external references to the output folder. • Write all external references to their original folder. When converting again, you can opt to: • Reconvert if recently updated: only updated references will be reconverted, all other conversions will be used as they were. • Use previous conversions: the existing conversions will be used, potential updates will not be considered. • Always reconvert: all external references will be converted at all times. Embed External Images Referenced external files in GRS format can be converted to referenced files in Normalized PDF file format. Indicate which images you want to have converted. 1. All images 2. Images with uncompressed data size smaller than 640 kB (as specified via Configure > Processing Preferences > Embedded Images). This option is identical to the option in the Inks tab of the Normalize PostScript / PDF / Illustrator 8.0 File task. 3. None Indicate what should happen with the external images. You can have them copied to the output folder, or you can opt to leave them in their original folder. Fail when fonts are not found When the fonts used in the file are not found the task will fail, when the toggle is not selected, the task will end with a warning. Fail when external references are not found The task will fail when not all external files were found. 6.52 Export to Normalized PDF File (DeskPack Only) This Task is only useful in a DeskPack workflow, please refer to the 'Adobe Illustrator Client' manual. 259 6 6 Automation Engine 6.53 Export to Normalized PDF File (Embed All) This task embeds all the external references, images and fonts to a Normalized PDF file. You can use this task to include external references and links in a PDFPLA or Normalized PDF file. You can specify the output file name and location in the ticket settings. The output will be one Normalized PDF file with all the external references, fonts and images embedded. Note: In the Export to Normalized PDF task you can embed the images, but the external references in a normalized PDF file is exported together to the specified location. Read more in Export to Normalized PDF File 6.54 Export to PDF File We advise to use one of the following factory settings. Using a factory setting does not mean that you cannot modify the settings: 260 Automation Engine These settings are a quick way to define your ticket. There are seven settings, select one from the drop down list: • PDF for data interchange (PDF 1.3): High compatibility but slow and less editable. • • • • • • • • • • Acrobat 4 and lower • Ripping PDF for data interchange (PDF 1.4): Interchange with modern applications, well editable. For example Acrobat 5 and more recent. PDF for data interchange (PDF 1.5): Interchange with modern applications, well editable for example Acrobat 6 (and higher). PDF for data interchange (PDF 1.6): Interchange with modern applications, well editable for example Acrobat 7 (and higher). PDF for data interchange (PDF/X-1a:2001 (ISO 15930-1)): PDF/X-1a is a standardized subset of PDF designed specifically for reliable prepress data interchange. PDF/X-1a ensures complete exchange using CMYK and spot color data. Uses: ripping and imposition PDF for data interchange (PDF/X-3:2003 (ISO 15930-3)): PDF/X-3 is a standardized subset of PDF designed specifically for reliable prepress data interchange. PDF/X-3 ensures complete exchange suitable for coloured managed workflows. Uses: ripping and imposition PDF for Illustrator CS2 or higher: PDF file meant for editing in Adobe Illustrator CS2 (or higher). Note that this mode improves the editability in Adobe Illustrator, but does not guarantee full editability. PDF for viewing / proofing (CMYK Composite): Useful when using hard copy proofers, or when the result doesn't have to be editable or when the result is used for softproofing. It is not useful to serve as final output. PDF for viewing / proofing (RGB): Useful for softproofing (smaller file, and it's faster to generate). PDF for viewing/proofing DeviceN: Interchange file for proofing/viewing. Adobe Acrobat Reader 7.0 or later is required to view overprint settings correctly. If you change the predefined settings, the user interface will indicate that the Factory Settings are modified. 261 6 6 Automation Engine Note: If you define a ticket using the Factory Settings, and you save it, the Factory Settings option disappears. If you overwrite a Default ticket, the Factory Settings will be gone as well. Note: Even though Acrobat 7 Professional now offers the possibility to define an ink as Opaque ("Ink Manager") for Trapping reasons it has no influence on the preview. The PDF Export ticket has seven tabs: • • • • • • • Output, Device, Color Management, Inks (similar to the Inks tab in the Export to PostScript File task, see Inks / Separations), Rasterize (similar to the Rasterize tab in the Export to PostScript File task, see Rasterize), Compression, Advanced. 6.54.1 Output PDF Version 262 Automation Engine Select a PDF version from the list. • PDF for Illustrator: Select this version if you want to open the generated PDF 1.4 file in Adobe Illustrator CS2 or higher. Because Adobe Illustrator only supports a (undocumented) subset of PDF 1.4 features some objects and/or colorspaces must be split up, transformed and/or pre ripped in order to correctly represent them in Illustrator. • PDF/X-1a:2001 (ISO 15930-1) • PDF/X-3:2003 (ISO 15930-3) • PDF 1.6: the Acrobat 7 file format • PDF 1.5: the Acrobat 6 file format • PDF 1.4: the Acrobat 5 file format • PDF 1.3: the Acrobat 4 file format Password security Allows you to make your file password protected. For more information, please see Password Security. Output type • Composite: Generates a composite file, which if no color management is used produces a deviceN pdf for data interchange. DeviceN means colors can be combinations of the standard CMYK process colors and/or spot colors, guaranteeing perfectly separable PDF files which can also be proofed on a composite PostScript 3 device. The generated PDF file will proof correctly and separate correctly. Color management for spot color objects must be handled by the device. • Separated: Activate this option to generate separations. Multiple pages will be generated, corresponding to the inks in the job. Scale Define the scale in percentages. You might want to scale your job to make it easier to softproof via e-mail. Select SmartMarks from the dropdown list. Put marks with ink coverage on a hardcopy proof (or view it in Acrobat). Account for job margins To select the margins of the job as the true boundary. Normally, the borders of the job are taken as the true boundary of the job. Sometimes, however, you may want to convert everything that is situated within the margins too. Hide trap layers in output Toggle this option on if you do not want the trap layers included in your output. Page Range • Output All pages. • Output a number of Pages. Enter page numbers or page ranges separated by commas, for example 1,3,5-8. Password Security The options in the Password Security window depend on the PDF version you chose in the Output tab. Click the Password Security button in the Output tab (Export to PDF task), the Password Security window opens: 263 6 6 Automation Engine Compatibility: the compatibilities offered here depend on the PDF version you chose in the Output Tab. Encryption level: Low (40–bit RC4) Require a password to open the document: enter a password. Use a password to restrict permissions: enter a password. Printing Allowed • Select 'None' to prevent users from printing the file. • Select 'low resolution (150 dpi)' to give users permission to print the file at a resolution of 150 dpi only.(Acrobat 5.0 and later) 264 Automation Engine • Select 'High resolution' to give users permission to print the file at high resolution only. Changes allowed • Select 'None' to prevent users from doing anything with the file, including filling in signature and form fields. • Select 'Inserting, deleting and rotating', lets users insert, delete, and rotate pages, as well as create bookmarks and thumbnail pages. This option is available only if a high encryption level is selected. (Acrobat 5.0 and later) • Select 'Any except extracting pages' to let users do anything to the document except extract contents. Enable copying of content: Lets the user select and copy the contents of the PDF document. This option is available only if the Compatibility option is set to Acrobat 5.0 and later. Enable Text Access: (Acrobat 5.0 and later) Enables visually impaired users to read the document with screen readers. This option does not allow users to copy or extract the document's contents. This option is available only if the Compatibility option is set to Acrobat 5.0 and later. 6.54.2 Device Make your export PDF device specific by adding a description of the dot gain compensation curves inside that PDF. Note: These are not calculated, but they are stored as PDF standard transfer curves. Opening the PDF in Acrobat will not show any difference. Dot Gain Compensation You can select Dot Gain Compensation (DGC) curves made with IntelliCurve or IntelliCurvePro. • Single curve: Allows you to select one DGC curve (.dgc file) that will be applied to all your data. • Automatic: Allows you to select a Screen-Based DGC table (.scrdgc file) or a DGC Strategy (.icpro file). The former allows you to apply dot gain compensation selectively depending on the dot shape, screen ruling, angles and even Contone or Linework properties. The latter does the same but also offers ink-based dot gain compensation. 265 6 6 Automation Engine Note: You can also apply both single curve and automatic DGC simultaneously, resulting in a cumulation of both effects. 6.54.3 Color Management Convert to • CMYK: all inks are converted to CMYK values. • RGB: all inks are converted to RGB values. • Gray: all inks are converted to Gray values. Use link profile: Link profiles describe a transformation from 1 device-dependent color space to another. This is actually a concatenation of a forward transformation of 1 profile and a backward transformation of another profile. This means that all other options will be grayed out as the Link Profile takes complete care of the color management. 266 Automation Engine Source profile: If any CMYK objects are to be converted, choose a source profile. The list shows all CMYK print profiles in the color database. The source profile defines the target that the destination profile is supposed to match. Destination profile: Choose a color profile for your destination color space. The list shows all print profiles in the color database. These profiles are either measured in Color Engine Pilot or imported ICC-profiles. Rendering intent • Relative (No Background): Use this option if you do not want any background simulation. The white point of the source will be mapped on the white point of the destination process. This rendering intent takes into account the ability of the human eye to adapt to the surrounding white. • Perceptual: This will result in no background simulation (white of reference colorspace is mapped on white of destination colorspace). Use this option if you don't care too much about an exact color match but you want the pictures at least to look nice on your proofer. It will give a visually pleasing result. If the gamut of the source is wider than the proofer, the entire gamut is shrunk so that it fits inside the gamut of the proofer. • Absolute (Background): Use this option if you want background simulation and you want an exact color match, including the paper simulation. • Saturation: Use this option if you care especially about saturated colors. This rendering intent will map saturated colors on saturated colors. Black Mapping: When toggled on, the CMY-part of the composite colors are converted separately from the black component. As a result, the type of black separation (Skeleton, UCR, GCR...) is preserved by the conversion. (It is still possible that the black percentage changes slightly due to different dot gain in the color profiles.) When toggled off, the converted CMYK colors are completely re-separated into the black behavior that is built into the destination profile. Use the document profile as source profile if available: If a document profile is defined, then that one will be used as a source profile. The one chosen from the Source Profile dropdown list will be overruled. Embed the Destination profile as an intermediate color space If this toggle is off, the colors in the PDF file will not be tagged with an ICC color profile. The document is device dependent and its colors will only be reproduced accurately if the PDF file is output on the device that is specified in the Destination Profile. This choice is preferable if we are sure the PDF file will be sent to the device specified in the Destination Profile. If this toggle is on, the color in the PDF file will be tagged with an ICC color profile. The document then becomes device independent, and its colors will be reproduced accurately even on devices with a color space different from the one specified in the Destination Profile. In this case, the Destination Profile is an intermediate colorspace between the Source Profile and the color profile of the device that will eventually process the PDF file.This method is preferable when the PDF file will be sent to an unknown device. Embed the document profile as PDF Output intent: The output intent is an ICC profile that specifies the intended output device. If this option is toggled on, the document profile will be saved as the PDF output intent. For certain PDF flavors (PDF-X/3) an output intent is mandatory and this option is always on. If no document profile was set explicitly, the default document profile (crom_offs) is used instead. If the document profile is a Color Engine Pilot profile, it will first be converted to an ICC profile. 6.54.4 Compression 267 6 6 Automation Engine General Optimized lossless image compression Selecting an overall lossless image compression method seldom results in the smallest overall file size. This option will use the smallest lossless compression method for every image seperately (JPEG2000, Flate, FlateDiff, LZW, LZWDiff, CCITT3, CCITT4 or RLE) depending on the image type and the allowed lossless compression methods for the chosen PDF version. When activating this option the compression methods for Contones and Bitmaps are disabled and the encoding is set to Binary. Please do not overrule this option unless you have good reasons to choose another encoding method, otherwise the resulting file will become larger. Attention: Activating this option will slow down PDF export considerably, so use it only for file size critical jobs. Check Crop images on clip mask to crop the image(s) on the clip mask. All information located outside the clip mask will be lost. Encoding • Binary: The image data is represented as binary data. This results in compact files that however are not editable in a common ASCII editor. Nor can these files be sent over a communication line using a communication protocol that relies on control characters in the data stream itself. • Hex: In this way, the PostScript file remains editable with an ASCII editor at all times. They also can be sent over a communication line using whatever communication protocol is available. The drawback, however, is that hexadecimal image data may take up to twice as much size as binary data. • Ascii 85: Encodes binary data in an ASCII base-85 representation. This encoding uses nearly all of the printable ASCII character set. The resulting expansion factor is 4:5, making this encoding more efficient than hexadecimal. Bitmaps Downsample The images referenced in your design are subsampled approximately to the specified value. Activating this option, allows you to reduce the size of the generated PDF file. Select the unit 268 Automation Engine for subsampling from the dropdown list: lpmm or ppi. Please be aware that 1–bit copydot Images cannot be downsampled. Compression • • • • • • • None CCITT group 3 and CCITT group 4 Run Length LZW LZW Diff Flate (ZIP) Flate (ZIP) Diff Contones Downsample The images referenced in your design are subsampled approximately to the specified value. Activating this option, allows you to reduce the size of the generated PDF file. Select the unit for subsampling from the dropdown list: lpmm or ppi. Compression • • • • • • • None LZW LZW Diff JPEG Compressions JPEG2000 Flate (ZIP) Flate (ZIP) Diff When selecting JPEG, an extra dropdown list becomes activated. It allows you to select the quality of the JPEG compression that needs to be used: from Limited over Standard to Extreme.When selecting JPEG2000, the dropdown list offers the following compression types: lossless, limited, low, standard, high or extreme compression. Text and Lineart Compression • None • LZW • Flate (ZIP) 6.54.5 Advanced 269 6 6 Automation Engine Fonts • Contourize fonts Note: Protected CID fonts will be referenced by name. • Embed BG and Type1 and CID fonts: Allows you to include the used BG and Type 1 fonts of your design in your PostScript file. Split Complex Paths Note: These are workarounds for typical PostScript level 1 path limitations. Only use these when absolutely necessary. • Filled and stroked paths at X points Use this option to split linework with more than x points into several smaller linework parts. This option decreases the complexity of the linework. A suitable value for the selected device type is calculated for this option. • Clip paths at X points Use this option to split linework masks for images with more than x points into several smaller linework parts. This option decreases the complexity of the masks. Workaround 270 Automation Engine • Limit filename to 31 characters Use this toggle if you want to make sure your imported files can be seen/read from/by all Apple operating systems. • Ignore varnish inks Varnish inks will not be included while outputting. • Resolve pure black overprint. Overprints are normally resolved, but by default, pure black is left untouched. If you want Rich Black to be resolved too, select this option. This option is only available when Color Management in the Processing tab is activated. • Resolve once identical external files Instead of resolving the complete file and all its external references, identical external files will be resolved only once. • Resolve once identical one-ups in Step & repeat file Instead of resolving the complete Step & Repeat file, identical one-ups will be resolved only once. • Suffix for PANTONE ink names Enter a suffix for PANTONE ink names. The default is C. • Split multi-page jobs into multiple files Every page of a multi-page job will be output as a separate PDF file. • Add ruling, angle and dotshape information in PDF Data section • Add Ink Coverage data in XMP Uncheck this to not save the ink coverage data in the XMP section of the exported PDF file (calculating the ink coverage might be time consuming and slow the PDF export down). 6.55 Export to PDF File Chain This task chain ticket consists of the Export to PDF File, linked to the Mark as Proof ticket. The result of the action is a PDF file that can be checked in the Proofs View. Note: This task is used only in page workflows. 271 6 6 Automation Engine Depending on where the output file name is specified, in the PDF step or in the Proof step, a different naming mechanism for the Proof Sets is triggered. 6.55.1 PDF Step When a task is launched from the Pages or Plates View, the default proof file name is proof_[File]. 6.55.2 Mark as Proof Step The default proof set name is: Output file name. extension. Use SmartMarks to build up the name or enter it manually. In the Details pane you'll see the original name of the file, including extra information on trimboxes, side, etc. 6.56 Export to PostScript File The Factory settings supplied are a quick way to define your ticket. We advise you use one of these settings (but you can modify them if needed). 272 Automation Engine • PostScript for press (separated) • PostScript for press (DeviceN composite): This output mode (only supported by PostScript 3 devices) uses the PostScript DeviceN colorspace to produce high-fidelity colors. These colors are combinations of the standard CMYK process colorants and/or spot colors, guaranteeing perfectly separable PostScript code that can be proofed on a composite PostScript 3 device. • PostScript for viewing / proofing (CMYK composite) If you change the predefined settings, the user interface will indicate that the Factory Settings are modified. Note: If you define a ticket using the Factory Settings, and you save it, the Factory Settings option disappears. If you overwrite a Default ticket the Factory Settings will also be gone. 6.56.1 Output 273 6 6 Automation Engine Device type: To select the output device you want your design to be exported to or printed to, the corresponding PPD is chosen and will be used. Output type: To export or print your design as CMYK Composite, Separated or Composite. • CMYK Composite: Activate this option to generate a composite PostScript file for proofing. Note: Remark that a CMYK composite PostScript file will proof correctly but separations will not be correct since all spot color are converted to CMYK. • Separated: Activate this option to generate separations. Multiple pages will be generated, corresponding to the inks in the job. • Composite: this output type can only be selected for PostScript 3 devices since they support deviceN colorspace to produce high-fidelity colors. These colors are combinations of the standard CMYK process colorants and/or spot colorants, guaranteeing perfectly separable PostScript code which can also be proofed on a composite PostScript 3 device. The generated PostScript file will proof correctly and separate correctly. Color management for spot color objects must be handled by the device. Emulsion Up: To obtain Right Reading (= emulsion up) or Wrong Reading (=emulsion down). Image: To specify Positive or Negative print mode. 274 Automation Engine Note: Image and Emulsion up becomes unavailable (appears dimmed) when CMYK Composite Output was chosen. Enter the Vertical and/or Horizontal distortion in percentages. Select SmartMarks from the dropdown list. Account for job margins: To select the margins of the job as the true boundary. If you deselect this toggle, the borders of the job are taken as the true boundary. When you want to output everything that is placed within the margins too, leave the option activated. Hide trap layer(s) in output: Trap layers will not be included in the output. Page range • Output All pages. • Output a number of pages. Enter pagenumbers or page ranges separated by commas. For example 1,3,5–8. Scale & Tile • • • • Enter a Scale factor (percentage). Fit job on page scales the job so it fits the selected paper size. Shrink oversized jobs to paper size. Select 'Tile Job' to obtain a tiled output if the job is too big to fit on the selected paper size. The tiling option which can be used to export a large job to a series of smaller pages (tiles) allows the user to cycle through the tiles which will be produced and see just how many tiles there are. Overlap X mm/inches: To specify a tiling overlap. The value you enter here, is the amount of overlap in all four directions between adjacent tiles. It defaults to 5 mm. Page Setup • Select a paper size from the drop-down list. The list that appears here is based on the page sizes supported by the selected ppd. • Orientation: Auto, None, 90° cw, 90°ccw, 180°. The orientation options are disabled when 'Tile job' is selected. • Alignment: Bottom left, Top left, Top right, Bottom right, Centered. The alignment options are disabled when 'Tile job' is selected. • Enter the number of copies. 6.56.2 Device 275 6 6 Automation Engine The Resolution depends on your output device and on the purpose of the PostScript file. For proofing for example, a lower resolution might be sufficient. Select the Dot shape. Halftoning: If you select CMYK Composite or Composite as Output type, you can choose to include screen information when outputting (lpi and angle). • Use Printer Defaults: the output device's default screen information will be used. • Take over from job • Some devices offer other dotshapes if they are available in the PPD. Dot Gain Compensation: You can select Dot Gain Compensation (DGC) curves made with IntelliCurve or IntelliCurvePro to be added as transfer curve. Note: A screen-based DGC file was the format written by the two DGC Editors (DGC Editor and Screen-based DGC Editor). These two editors have been replaced by IntelliCurve, which writes DGC Strategies. However, a screen-based DGC file can still be applied. • Single curve: Allows you to select one DGC curve (.dgc file) that will be applied to all your data. • Automatic: Allows you to select a Screen-Based DGC table (.scrdgc file) or a DGC Strategy (.icpro file). The former allows you to apply dot gain compensation selectively depending on the dot shape, screen ruling, angles and even Contone or Linework properties. The latter does the same but also offers ink based dot gain compensation. 276 Automation Engine Note: You can also apply both single curve and automatic DGC simultaneously, resulting in a cumulation of both effects. Note: When a DGC curve is selected, the job will be flattened to ensure the correct Dot Gain Compensation is applied to transparent objects. This may result in a larger file. Roll Fed Devices: Account for Media Width allows the conversion program to find the best printing orientation. For roll-fed devices, mostly imagesetters, a Media Width (film width) can be specified. The conversion program finds the best printing orientation in order not to waste paper or file if Rotation is set to Auto. The Media Width value is expressed in mm. The option 'Extra Gap' allows you to specify extra width for the film or paper feed. The Extra Gap value is expressed in mm. By default, no Extra Gap is set. For Device specific options please refer to the manual of your output device. 6.56.3 Color Management Convert to • CMYK: all inks are converted to CMYK values • Gray: all inks are converted to Gray values. 277 6 6 Automation Engine Use link profile: Link profiles describe a transformation from 1 device dependent color space to another. This is actually a concatenation of a forward transformation of 1 profile and a backward transformation of another profile. This means that all other options will be grayed out as the Link Profile takes complete care of the color management. Source profile: If any CMYK objects are to be converted, choose a source profile. The list shows all CMYK print profiles in the color database. The source profile defines the target that the destination profile is supposed to match. Destination profile: Choose a color profile for your destination color space. The list shows all print profiles in the color database. These profiles are either measured in Color Engine Pilot or imported ICC-profiles. Rendering intent • Relative (No Background): Use this option if you do not want any background simulation. The white point of the source will be mapped on the white point of the destination process. This rendering intent takes into account the ability of the human eye to adapt to the surrounding white. • Absolute (Background): Use this option if you want background simulation and you want an exact color match, including the paper simulation. Map black on black: When toggled on, the CMY-part of the composite colors is converted separately from the black component. As a result, the type of black separation (Skeleton, UCR, GCR...) is preserved by the conversion. (It is still possible that the black percentage changes slightly due to different dot gain in the color profiles.) When toggled off, the converted CMYK colors are completely re-separated into the black behavior that is built into the destination profile. Use the document profile as source profile if available: If a document profile is defined, then that one will be used as a source profile. The one chosen from the Source Profile dropdown list will be overruled. 6.56.4 Inks / Separations The Inks/Separations tab depends on the output type you selected in the Output tab. • If you choose CMYK Composite or Composite, the Inks tab will be visible. • If you choose separated output, the Separations tab will be visible. 278 Automation Engine All Inks: The standard behavior of the default ticket is to offer all inks in the job to be exposed. Deactivating All Inks opens an ink-list panel where you can select specific inks. The list contains ink names, ruling, angle, dot shape and ink type. Note: The Inks panel only shows the inks that are present in the input file(s) for the first task in your workflow chain. When no files are selected (for example, when building workflows in the Tickets view, you will not be able to “preselect” inks. Use technical inks in output: Normally technical inks are hidden when you save a job in an Esko editor. Check the box to output the visible (non hidden) technical inks. Convert all inks to CMYK: inks will be converted to CMYK. Use Merge with to output inks on top of each other in the same output file. This is common when you use different rulings for 1 ink. For example, let's assume that the job contains two Cyans, and that they have a different ruling. You might want to put them on the same separation. You can do so by clicking in the Merge with column and selecting the ink it has to be merged with. 6.56.5 Rasterize 279 6 6 Automation Engine Rasterizing resolution: Enter the resolution for the objects that will be resolved. Output as image: When this toggle is activated an image is made of the job. The resolution entered above will be taken into account. Anti-aliasing: is relevant for the line-art objects in your design, that need pre-processing and for which images are generated. Anti-aliasing smoothens the staircase effect you get in the generated images of lineart objects that need pre-processing. Tip: This option increases the readability of small text that is pre-processed to image. Convert vignettes to image: To avoid banding in the vignettes when exporting. Exporting vignettes to a PostScript Format, may result in blends and banding due to restrictions in PostScript. However, to obtain a nice result in your export file, activate Convert Vignettes to CT. All the vignettes present in your design will be converted to images. Vignette noise: When exporting to PostScript, some vignettes or parts of vignettes will be converted to images. This happens when the vignettes overlap other objects with translucency or overprint between the vignette and the other objects. When the option 'Convert Vignettes to Image' is activated all vignettes are converted to images regardless of overlap with other objects. Vignettes that are converted to images may have tone jumps in the final result. To reduce this banding effect, noise is applied on the image. The amount of noise can be specified in the field Vignette Noise. 6.56.6 Compression 280 Automation Engine Encoding: • Binary: The image data is represented as binary data. This results in compact files that however are not editable in a common ASCII editor. Nor can these files be sent over a communication line using a communication protocol that relies on control characters in the data stream itself. • Hex: In this way, the PostScript file remains editable with an ASCII editor at all times. They also can be sent over a communication line using whatever communication protocol is available. The drawback, however, is that hexadecimal image data may take up to twice as much size as binary data. • Ascii 85: Encodes binary data in an ASCII base-85 representation. This encoding uses nearly all of the printable ASCII character set. The resulting expansion factor is 4:5, making this encoding more efficient than hexadecimal. Compression: None, LZW or Flate (PostScript3 devices). Downsampling The images referenced in your design are subsampled approximately to the specified value. Activating this option allows you not only to reduce the size of the generated PostScript file, but also a quicker generation of the PostScript file. Select the unit for subsampling from the dropdown list: lpmm or ppi. You can subsample both bitmaps and contones. Please be aware that 1–bit copydot Images cannot be downsampled. 6.56.7 Advanced Fonts • Contourize fonts Note: Protected CID fonts will be referenced by name. • Embed BG and Type1 fonts: Allows you to include the used BG and Type 1 fonts of your design in your PostScript file. 281 6 6 Automation Engine Split Complex Paths Note: These are workarounds for typical PostScript level 1 path limitations. Only use these when really necessary. • Filled and stroked paths at X points: Use this option to split linework with more than x points into several smaller linework parts. This option decreases the complexity of the linework. A suitable value for the selected device type is calculated for this option. • Clip paths at X points: Use this option to split linework masks for images with more than x points into several smaller linework parts. This option decreases the complexity of the masks. Workaround • Limit filename to 31 characters: Use this to make sure your imported files can be seen/read from/ by old Apple operating systems. • Ignore varnish inks : Varnish inks will not be included when outputting to PostScript. • Resolve pure black overprint: Overprints are normally resolved, but by default, pure black is left alone. If you want Rich Black to be resolved too, select this toggle. • • • • This toggle is only available when the Color Management in the Processing tab is activated. Resolve once identical external files: Instead of resolving the complete file and all its external references, identical external files will be resolved only once. Resolve once identical one-ups in Step & Repeat files: Instead of resolving the complete Step & Repeat file, identical one-ups will be resolved only once. Suffix for PANTONE ink names: Enter a suffix, the default is C. Suppress hairlines at clips : Due to the PostScript limitation of the maximum number of points allowed for a path, complex paths will be cut into smaller pieces. When the PostScript file is printed/exposed on some older PostScript RIPs, hairlines can become visible. To avoid this problem, activate Suppress hairlines at clips. • Split multi page job into multiple files: Every page will be output as a separate file. • Image to paper edge: This moves the origin of the converted job to the lower left corner of the paper or film. Activate this option to align your job to the edge of the paper or film to use the full area. Note: Exporting to a paper PostScript device: For most of these devices, there is always a border on the output page on which nothing can be imaged. Parts of your design that are located in that border area will be lost. • Avoid tabular number problem: When digits are written as tabular numbers, exporting to some PostScript RIPs may result in bad positioning of the numbers. The tabular numbers are not correctly placed at the text base line. To avoid this problem, activate Avoid tabular number problem. • Disable path clipping: By default, paths are clipped by the borders of the job, but if there are instances where you do not want the paths to be clipped, check this box. • Map spot color separations to CMYK: This option is intended to export a job containing spot colors to pre-separated PostScript for systems which are limited to handling process color separations only (for example a Scitex Brisque Workflow). This option is available when Pre-Separated is selected. Spot color separations can only be handled on such systems by remapping them to a specific process separation. When this box is checked, spot colors will be exported as a C, M, Y or K separation according to a simple rotating name principle (C->M->Y->K->C->...). Spot colors which are named exactly after process colors remain unchanged. 282 Automation Engine • Omit “Process” For CMYK in %% PlateColor comment: This option is intended to export a job to a device that does not understand "Process". If your different separations all have the K (Black separation) Angle and Rulings when output to your Image Setter, you must activate this option. • Split separated output into multiple files: Instead of writing one file containing all separations, the system will write one file per separation. • Force Black Overprint: Select this if you want all 100% black objects to overprint in your PostScript file. 6.57 Export to VRML File (Deprecated) VRML stands for Virtual Reality Modeling Language. This task can make a 3D model of a Scope native file that has a link to an ARD (Artios CAD) file. The result of the task is: • A VRML file: a .wrl file. wrl stands for 'world' as in virtual world. • One or more JPEG files, to build up the visualization of all the panels and all the sides of the 3D simulation. Note: • The Scope native file must contain a link to an ARD file. • The ARD file must contain folding information. Tip: You will need a VRML viewer to view the result of the task. There are three types of VRML viewers: a plug in, a helper application or a stand-alone application. Several freeware VRML viewers are available on the Internet. Tip: Supports recto/verso graphics. If the input file has 2 pages, the second page will be placed on the inside of the CAD file. Note: Linking a Normalized PDF file to an Artios CAD file can be done: • using PackEdge, • using Esko's ArtiosCAD plug-ins in Adobe Illustrator. 283 6 6 Automation Engine You can set resolution in ppi, ppmm or ppcm and define the JPEG compression. Options range from: JPEG Limited, JPEG Low, JPEG Standard Low, JPEG Standard (default), JPEG Standard High, JPEG High and JPEG Extreme. Note: There is a limit to the kind of resolution that the task will process, internally the output resolution is restricted, so entering a higher resolution does not necessarily result in high resolution output. Except for when the option high resolution images is selected. JPEG Images: • Separate Image on each face: creates a separate JPEG file for each face. • High resolution images: use 'High Resolution Images when there is small text on the design, or other graphics which require a high level of detail. A separate file is created for each face, but if more detail is available, the files are larger. • Single image: makes a single large JPEG file for each design instead of a single JPEG for each face. Use this option when using the VRML file in other 3D graphics applications. Creases: • No creases • Creases in board color: creases are included in the VRML, they have the same color as the board, the lightning in the VRML rendition shows them as slightly contrasting. • Creases in pink: turns the creases pink for easy visibility. • Graphics on creases: wraps the graphics around the creases, this is the most sophisticated option, but it increases the file size by 50 percent. 284 Automation Engine Animation: • • • • No animation: creates an unmoving view of the design. Forward: runs the animation continuously. Forward and Back runs the animation forward, then backward, and repeats. With toolbar inserts a toolbar into the VRML file allowing you to manually step through the file, as well as toggle design transparency. Note: This works only when the ARD file contains frames. Output units: As there is no measurement ability in the browser window, the options in this group control the granularity of the VRML plug-in's zoom tools. Selecting 'Meters' provide coarse zoom while selecting 'millimeters' provides fine zoom. 'Centimeters' is the default, and should be selected when choosing 'With toolbar' in the 'Animation' group. Include graphics: this toggle controls the export of graphics. Toggle on for rich detail, toggle off for the smallest VRML files with the most robust performance. Include corrugations: this option draws corrugations on the edges of corrugated boards. This depends on the ARD file's substrate definition. Use compression: this option controls whether the VRML geometric information file is compressed or not. A smaller file is faster to download, but some VRML browser plug-ins do not support compression. The JPEG image files are already compressed according to the JPEG Compression (at the top of the task). View Zoom Factor: sets the initial field of vision in the VRML file. If you find that animations are bigger than the browser window, try setting the value to a smaller number. You can enter zoom factors between 40 and 250 percent. Background color • No background: no background will be defined, the preferences set in the VRML plug-in will be used. • Define values for Red, Green, Blue. For example, this job (Lemon.pdf) contains a link to an ARD file which contains folding information. 285 6 6 Automation Engine If we run this file through the VRML task, we get a wrl file that looks like this when we view it in a VRML browser: 286 Automation Engine 6.58 Expose IMP File on a Barco ImageSetter This task is a combination of the Expose on Barco ImageSetter task and the Export Imposition to GRI File task. 6.59 Expose IMP File on Barco ImageSetter (2 passes: BI + B) This task is a combination of the Expose on Barco ImageSetter (2 passes) task and the Export Imposition to GRI File task. 287 6 6 Automation Engine 6.60 Expose on Barco ImageSetter This task has a lot in common with the Rip to Screened Tiff File task. Select the device on which you want to expose. This task has six tabs • • • • • • General (see the General tab in the Rip to Screened Tiff File ticket.) Inks (see the Inks tab in the Rip to Screened Tiff File ticket.) Advanced (see the Advanced tab in the Rip to Screened Tiff File ticket.) Merge Queue Pre-Rip (see the Pre-Rip tab in the Rip to Screened Tiff File ticket.) Output Note: The fields in gray are the presets that are defined in the Dispatcher Queue settings. 6.60.1 Output Note: Output settings that have been specified in the Dispatcher Queue Settings, are preceded by a blue icon . Configuration Set: Name of the selected configuration file. These configuration files represent specific behavior of the output device. Consult your Esko technician for more information about these files. 288 Automation Engine Plate Size : The plate size of the above selected configuration file is shown. Basic These settings represent the same options as in the Dispatcher’s EskoLink queue that is contacted by this ticket. We refer to the FlexRip/BI user manual for all details on these options. Most important is that all the settings here will be overruled if you have any setting set in the EskoLink queue. So, If the EskoLink queue’s setting is on 'none' (nothing will be overruled), then the Rip will take the settings you defined here. 6.61 Expose on Barco ImageSetter (2 passes: BI + B) This ticket serves to rip a Job on a FlexRip/Bi (as a first pass) and then forwards the ripped bitmap data (via a Merger) onto the ImageSetter's controller Box (second pass) which will expose the data. This ImageSetter controller box can be a PC (called FlexRip/B) or could still be an AXP running OpenVMS (called FastRip/B). This task has a lot in common with the Expose to File (T4 Rip - Screened) task. Select the device on which you want to expose. This task has five tabs: • • • • • General (see the General tab in the Rip to Screened Tiff File ticket. ) Inks (see the Inks tab in in the Rip to Screened Tiff File ticket.) Advanced Pre-Rip (see the Pre-Rip tab in in the Rip to Screened Tiff File ticket.) Output Note: The fields in gray are the presets that are defined in the Dispatcher Queue settings. 6.61.1 Advanced 289 6 6 Automation Engine Hold In Rip QueueThis option offers to hold the task in the rip-queue until someone manually releases this task. For more information, please see the Tasks View. Choose between: • Don't change Y ruling: this is the default, the Y ruling is not adapted. • Change Y ruling: change the Y ruling, possibilities are: -15%, -7%, 0% (changes nothing), + 7% and +15%. • Change Y ruling stochastic: same as the 'Change Y ruling' settings, but the dotshape is adapted to the Monet dot. 6.61.2 Output Note: Output settings that have been specified in the Dispatcher Queue Settings, are preceded by a blue icon 290 . Automation Engine Configuration Set: Name of the selected configuration file. These configuration files represent specific behavior of the output device. Consult your Esko technician for more information about these files. Plate Size : The plate size of the above selected configuration file is shown. Output File Path: leave this empty to use the output path as defined in the Dispatcher (EskoLink queue – Output tab). If your EskoLink queue has no value for the output place; then you can define output folders here. In case of a Barco ImageSetter config, we advise to keep this field empty and to let the EskoLink queue overrule the output folder with its own output path (to the only valid setting in a BI workflow). Name: leave this blank to get an output file name based on the input file. The output name of a multipage file will look as follows: <file >_<page>_<sink>. Non-multipage file will loose the <page> indication. Edit this to overrule this standard behavior. Only plain letters and numbers will be allowed. Other, unsupported characters (symbols) will be replaced by an _. Basic Submit Output to Set a Resolution. Choose a Compression • • • • Barco compression: compresses to an LP CCITT LZW PackBits Number of Beams 291 6 6 Automation Engine Merging Rotation: enter the rotation. Priority decides on the priority that entries will have in the merger database. Entries with a high priority will be chosen sooner for merging with other entries. Priority: give your task a priority (going from 'Normal' over 'High' to 'Forced') Force after X days X hours X minutes. 6.62 Expose on Barco ImageSetter (TIFF / LP) Download a TIFF or LP separation to a Barco ImageSetter. The settings are the same as the Expose on Barco Imagesetter task. 6.63 Extract Inks You can keep ink separations according to the Printing Methods present in the PDF file. The output PDF contains only those inks which are corresponding to the printing methods specified in this task. Note: This task extracts inks(keeps inks) in a file according to the printing method/criteria you specify. Therefore, it is essential that it contains the information on the printing methods. Note: You can set the the printing methods in a PDF file via Automation Engine Job setup or in Plato/ PackEdge.In the Inks panel of the Job Setup dialog in Automation Engine, the printing method can be set for each separation. Read more in How Can the Printing Method of a Separation Be Defined? You can use Extract Inks task while setting up separate processing workflows for individual separations with specific printing methods. This is especially useful in hybrid press industry where press- specific inks can be kept in the output PDF. Another instance where this task is useful is when you want to generate separate reports corresponding to inks. Read more on tasks relating to hybrid press industry in How Can You Differentiate the Processing of Separations for Different Printing Methods? 292 Automation Engine You can specify Printing method in the field about which the information is pre-defined in the file. You can have multiple printing methods specified by adding fields using +. If you use a combination of Alt and ... , you can exclude printing methods. 6.64 FastVariants - Check (Deprecated) FastVariants is the perfect solution to avoid problems in a double-burn workflow, when one of the plates on the press is replaced for a new run, and the other(s) are identical. Two double-burn workflows are possible: 1. A neutral version + K variant for each language separately. 2. Different variants as full CMYK. 293 6 6 Automation Engine Use the FastVariants - Check task to compare the non-variable inks of two files (CMY in most cases). It checks if there are differences, and shows you where they are situated. If the result of the Check task is OK, the two files are double-burnable and you can use the FastVariants - Split task. In case the FastVariants - Check task is run on impositions, it compares the page assigned in the background (imposition) layer with the master page of the assigned page in the variant (imposition) layer. By master page is meant the appropriate page from the master (or original if there is no master) layer. The FastVariant task can also be run from the Pages View. A few remarks: • The variant ink selection follows the use case. • The FastVariants task also works on page selection. • When two incoming files or layers are selected, the Check task checks these (appropriately normalized) files. • Layers under incoming files are by default named as follows: • • • • 'original' stands for the originally normalized file. 'master' stands for the master file (result from the Split task). 'variant' stands for the variant file (result from the Split task). 'difference' stands for the difference file (result from the Check task). 6.64.1 Compare 294 Automation Engine You can either compare files or folders. Depending on what you selected, the Compare option will display 'Reference File' or 'Reference Folder'.In case a folder is selected, the FastVariants - Check tool compares the folder file per file on the condition that both folders contain an equal number of files and that the number of pages in the selected files matches the number of pages in their reference files. Use the Browse button to select the correct reference folder or reference file. This is the file or folder you want to compare the selected file or folder with. You can set the accuracy to normal, high, or very high. Depending on this setting, the checking will take more or less time. Enable the Ignore variant ink toggle and select the appropriate ink from the dropdown list. FastVariants will now compare the selected files or folders and will report all changes, except for those in the variant ink.If a folder is selected, it is possible that not all inks appear in the list. If this is the case, enter the ink name manually. Note: This option is not relevant when comparing several versions of the same file. In the Compare Area you can indicate what area should be taken into account when the file is being checked. If you set the area to Job Size, the whole job will be compared, including margins. Custom 295 6 6 Automation Engine allows you to set the size and the offset of the area you want to have checked.Page size + bleed checks everything that is within the borders of the file. You can specify an extra bleed distance. Note: Selecting the correct compare area is important to avoid irrelevant differences being reported, like for example a time stamp in the text of a page mark. Page Range allows you to indicate the range of pages that need to be checked. When multiple files or layers are selected, the Checker task checks these files. 6.64.2 Differences Enable the Save differences toggle to activate this part. When differences are found, but not saved, no separate layer will be created. Note: Specify an output path and file name if you do not want the original input to be overwritten. Select a color from the dropdown list to mark the differences. If the Add reference layer toggle is checked, a separate layer with an external reference will be added to the job. When the reference layer is present you can toggle the differences in PackEdge and check the differences visually. Check the box 'Make FastVariants 'Check' layer printable' to be able to see the layers containing differences when proofing. If the toggle is not selected, however, then layers containing differences will still be visible in PackEdge, but as they have the 'non-printable' mark, they will not be on the proof. Make original layers printable 296 Automation Engine Make original layers printable. Set this mark for the original image. Note: Make sure that one of the print options is set. 6.65 FastVariants - Remove White Boxes (Deprecated) It is common in double-burn workflows that the different versions are supplied as separated PostScript files containing only the variant ink, usually K. These files can be easily combined with the neutral version by superimposing the two, for example by using layers in FastImpose. It is usually the case, however, that these separated PostScript files contain white opaque boxes that cause elements to disappear from the neutral file, when the two are put on top of each other. The FastVariants - Remove White boxes task is specially designed to remove these obtrusive white opaque boxes. White opaque text will never be removed. White opaque strokes can be kept when the toggle has been enabled. Enable the Keep strokes toggle to keep strokes with a maximum width of x mm or inches. All strokes smaller than the selected width will be kept. 297 6 6 Automation Engine 6.66 FastVariants - Split (Deprecated) Use the FastVariants Splitter task to split the input file into a fixed master and a variant part based on the graphical object database. The splitting is being performed on the basis of the variant parameter ink. In most cases, black will be the variable ink. The term Master refers to the fixed part of the job, Variant to the variable part of the job. When this task is run on impositions in the Pages View, it splits an (original) page assigned in a variant (imposition) layer into a variant and a master page. It replaces the original page by the variant page in the variant (imposition) layer and assigns the master page to the background (imposition) layer, provided that this one is empty. The FastVariant task can also be run from the Pages View. A few remarks: • The variant ink selection follows the use case. • The FastVariants task also works on page selection. • When two incoming files or layers are selected, the FastVariants - Check task checks these (appropriately normalized) files mutually. • layers under incoming files are by default named as follows: • • • • 298 original: original normalized file. master: master file (as a result of the Split task). variant: variant file (as a result from the Split task). difference: difference file (as a result from the Check task). Automation Engine Select the Variant Ink from the dropdown list.Enable the Extract Master toggle if you want to keep the fixed (master) part of the job and have the variant part removed.Enable the Extract Variant toggle if you want to keep the variant part of the job and have the fixed (master) part removed.Enable both toggles if you want to split the (reference) file into a Master part and a Variable part.Enter an appropriate file names for the both Master and Variant. Page Range allows you to indicate the range of pages that need to be split. 6.67 Fork (Deprecated) Note: This is deprecated from Automation Engine 10. You can use the advanced routing functionality of the Workflow Editor instead. See Using Routing in Your Workflow in the User Guide. A workflow ticket consists of a number of sequential tasks. Each task is executed after the former was finished, each task involves processing the output file resulting from the former process. It is not possible to define a workflow ticket in such a way that more than one task involves simultaneous processing of the output file of the former. However, by inserting a Fork task in the workflow ticket these kinds of workflows can be built. The Fork Task launches other tasks via the tickets as specified (based on SmartNames or on plain ticket names). 299 6 6 Automation Engine When such a task cannot be launched because the name cannot be resolved or the ticket cannot be found, then an internal warning flag is set. Only when this happens for a line that is flagged as critical, the Fork task will end with an error. The Fork task allows you to launch multiple tasks at once. This makes a few new types of workflows possible. • Workflows in which the order of the tasks is not important. I want to create, from my normalized PDF, a small export PDF, a JPEG and a ReportMaker print card PDF. I do not care which one is made first, I just need all 3 of them. • Workflows in which the required mix of file formats is not possible to combine in 1 single workflow ticket. My workflow ticket should include both PostScript output and output to FlexRip, but first the PostScript output. The ticket(s) that a Fork task will launch can now be 'Smart-selected’. For example If the Export to PDF ticket contains a SmartName that indicates the customer name (as filled in in the Job Setup), then the fork ticket can generate different output, depending on the settings for that customer. Even the task type can be 'Smart-selected' which enables Automation Engine to intelligently select the correct ticket, based on the type of action that needs to be performed, for example: • reach an HP or an Epson proof? • reach a CDI Compact or a CDI Spark? • create a PDF proof or launch a WebCenter approval cycle? 6.67.1 Defining a Fork Task 1. Select the Tickets View in the Views bar, or in the Go menu. Select the Fork task. 300 Automation Engine 2. Click the task's 'Add' button: 301 6 6 Automation Engine It is possible to add a definition of a ticket by using SmartNames. You can for example define the task type or the ticket name as a SmartName. This can help you to limit the number of tickets to choose from when launching a task. 3. The Add dialog pops up. Depending on which 'Add' button you clicked, different Add dialog boxes will appear.If you do not want to use SmartNames, you can simply select a task type from the list. If you do use SmartNames, you also select the task type from the list and indicate whether this new fork ticket is a Job ticket or a global ticket.Enter a new ticket name. 302 Automation Engine Let us assume you have two customers and one needs PDF 1.5 files and the other PDF 1.6 files. You can then create a fork ticket called [export_for_customer] like this: 4. The selected ticket is added to the fork list. 303 6 6 Automation Engine When you have two tickets in your ticket list: export_for_LabelPrinter and export_for_FoldingCarton and you launch the task “Export_for_[Job Customer Name]” in a job where the customer name = FoldingCarton, then this task will select the “Export_for_FoldingCarton” ticket. When you launch the same fork task in a job where the customer name = LabelPrinter, it will use the “Export_for_LabelPrinter” ticket. This means that using SmartNames in a Fork ticket does not limit the number of tickets as you still need both “Export_for_...” tickets (you even need an extra fork ticket). It does offer the advantage that the operator can always launch the same task “Export_for_customer”. So the risk of mistakes will be reduced. 5. Add as many tickets to the fork you want. Hit the 'Remove' button to remove the selected ticket from the list. 6. If you use the Fork task in a workflow ticket, you can choose whether the next step in the workflow will use the fork's initial input files, or the fork's output files. 6.67.2 Fork Task Examples An example in which the next step in the chain will use the Task's output files. Let's assume you want to build a workflow ticket in which you chain a 'Normalize PostScript / PDF / Illustrator 8.0' task to a 'Optimize and Clean (PSFix)' task to a 'Trap' task to a 'Fork' task to a 'Zip' task (which zips all the files the fork task made) to a 'Upload via FTP' task. 304 Automation Engine In this example, the 'Fork' task is defined in such a way that it: • • • • Produces a JPEG File (Create PAF / JPG / XML (LinkEdge) task) Produces a PDF version of a Report (Create Report (Reportmaker) workflow) Produces a small PDF file Produces a PDF for data exchange The Fork task is also defined in such a way that the next step in the workflow will act upon the Fork Task's output files! 305 6 6 Automation Engine An example in which the next step in the chain will use the Task's input files. Let's assume you want to build a workflow ticket in which you chain a 'Normalize PostScript / PDF / Illustrator 8.0' task to a 'Optimize and Clean (PSFix)' task to a 'Trap' task to a 'Fork' task to a 'Step and Repeat' task (which step and repeats the Fork task's input file) to a 'Expose on Barco ImageSetter' task. 306 Automation Engine In this example, the 'Fork' task is defined in such a way that it: • Produces a small PDF file • Uploads this PDF file to the customers FTP server • Adds a checkpoint The checkpoint pauses the whole workflow, it is only when the customer is satisfied that the checkpoint is released and the nex step in the chain will process. This next step uses the Fork Task's input files! Note: When the 'Critical Task' option is checked, and the task fails, Automation Engine will not continue with the next step in the chain. 307 6 6 Automation Engine Tip: You can also use a fork to link to just one existing ticket, which you may overwrite/change later while keeping the name. This is how for example you can have a hot folder that launches a fork task. A standard hot folder takes the ticket definition on board and so needs updating later. A hot folder with a fork task that *links* to some ticket can thus automatically adapt its behavior to the latest version of this linked ticket. 308 Automation Engine 6.68 Image to MJM File The Image to MJM File task will pack the JDF that describes the ImageSetting process together with the data files (ripped data) into one .mjm file. This file can then be easily transported to another site for exposing or archiving purposes. At the remote site, the exposure can be started by sending this .mjm file to a JDF/JMF enabled device controller using the task as described in Make Plate on CDI on page 321. If an .mjm file is selected as input file, the task panel will be empty. This is normal as all crucial information is stored in the .mjm file itself. 6.69 Import Image The Image Import task is able to convert pixel images to native CT or LP file format. This task can optionally convert RGB images to CMYK for easier processing in workflow. You can also convert CMYK CTs with Inkswitch or BlackSmith. Mask/Path Settings Use these toggles to control the conversion of pixel masks and clipping paths. They can be removed or kept during conversion. 309 6 6 Automation Engine • Select the Keep Pixel Masks toggle to keep the original pixel mask. • Keep the original Clipping Path, the resulting file will contain the original clipping path. Preview Settings • Create a Thumbnail image • Create a Preview Keep Indexed If the colors in the image are reduced (indexed) and you want to keep it like that, use this toggle. RGB Conversion Method You may want to convert the image you want to import to a CMYK colorspace. There are two ways to convert to CMYK. • Device Link Profile This allows you to select a Process Link, made in Color Engine Pilot. This option will give you the best result. Link profiles describe a transformation from 1 device dependent color space to another. This is actually a concatenation of a forward transformation of 1 profile and a backward transformation of another profile. This means that all other options will be grayed out as the Link Profile takes complete care of the color management. • Device Profile This enables you to select a source and a destination (proofer) process. Use this option if you did not make a Process Link in Color Engine Pilot but you still want a better color result. The process links will be made for you. RGB Profile: Source profile used for conversion. CMYK Profile: Destination profile used for conversion. Rendering intent: Possibilities are: • Perceptual: This will result in no background simulation (white of reference colorspace is mapped on white of destination colorspace). Use this option if you don't care too much about an exact color match but you want the pictures at least to look nice on your proofer. It will give a visually pleasing result. If the gamut of the source is wider than the proofer, the entire gamut is shrunk so that it fits inside the gamut of the proofer. • Relative Colorimetric: Use this option if you do not want any background simulation. The white point of the source will be mapped on the white point of the destination process. This rendering intent takes into account the ability of the human eye to adapt to the surrounding white. • Saturation: Use this option if you care especially about saturated colors. This rendering intent will map saturated colors on saturated colors. • Absolute Colorimetric: Use this option if you want background simulation and you want an exact color match, including the paper simulation. Note: For BGCMS profiles Perceptual, Relative Colorimetric and Saturation are in fact identical. 310 Automation Engine 6.70 Import JDF Layout The JDF Imposition task handles JDF files generated by JDF compliant imposition programs. It imports the JDF layout into Esko native files. The JDF file is a low level JDF file, which means that the delivered imposition is a flat imposition and thus no longer editable. Automation Engine will handle this kind of JDF file as a GRx file. The JDF file contains two parts: 1. A page list, referring to PDF or PostScript files. 2. Geometrical layout info. The JDF Imposition task converts all PDF and PostScript files and creates 1 GRO file per sheet side. This tickets’s tabs are identical to the Normalize PostScript/PDF/Illustrator 8.0 File ticket’s tab, and the Sheets tab differs a little from the Sheets tab of the Export Imposition to GRI File task, but has the same functionality. 6.70.1 Sheets Indicate of which pages you want to import the JDF layout. For the front as well as the back sheets, you can either select all pages or choose for a range of pages. 311 6 6 Automation Engine 6.71 Import JDF Step & Repeat With this task, you can generate a Step & Repeat (PDFPLA) file from a JDF ticket you get from a MIS system. You can launch this task on: • a JDF file containing a link to a CAD file and PDF station files, to perform CAD-based Step & Repeat, • a JDF file containing a link to PDF station files, to perform tabular Step & Repeat. Note: The JDF ticket you use should always contain a list of the input files. General SmartMarks Select your desired SmartMark (created in PackEdge) in the list, or enter a SmartMark name. You can use SmartNames to define your SmartMark name. Load Mark Set in Bottom Layer Select this if you want to make sure the marks are positioned in the bottom layer, "behind" the graphics. Limit Bleed to Use this option to limit the bleed to a specific distance. Note: The bleed mask is created by spreading the die shape. Plate Setup Use Sheet Size from JDF You can either use the sheet size defined in your JDF ticket, or define a Sheet Size yourself. When defining a sheet (or a plate) size, choose the Unit to use: either mm or inch. Use Plate Size from JDF You can either use the plate size defined in your JDF ticket, or define a Plate Size yourself. When defining a plate size manually, you also need to define the Sheet Offset and the Sheet Position on Plate. Sheet Offset Define by how much the sheet should be offset from the plate corner, horizontally and vertically. Sheet Position on Plate Position the sheet on the plate by dragging and dropping the small red rectangle (the sheet) to the right position on the big blue rectangle (the plate). 312 Automation Engine Note: Take into account the point of Origin from which the repetition will be built. This is defined in the JDF and is always bottom left. Shrink Enter horizontal and vertical shrink values to compensate for printing distortion (especially in Flexo). The default value is 100 both horizontally and vertically (no distortion compensation). Screen Registration Select this option to restart the screening for each unit (use this when you need each unit of the Step & Repeat to have the exact same screening, for example in a workflow aimed at printing stamps). Attention: This setting is only supported by FlexRIP / Imaging Engine. It will be lost if you use another PDF RIP on your file. Tip: You can use SmartNames on all the input fields of this tab. Just click in a field then click the Insert SmartNames button. CAD Options Mapping If you are working with DFX, you can map your DFX layers, line styles and color numbers to ArtiosCAD line styles (for example cut lines, crease lines...). You need to create a mapping in Plato or PackEdge, then select it here. Fore more information, please see the Plato / PackEdge documentation. CAD Style Use this to map the ArtiosCAD line styles of your CAD file (cut lines, crease lines...) to Plato / PackEdge inks. You need to create a CAD style in Plato or PackEdge, then select it here. Fore more information, please see the Plato / PackEdge documentation. Include CAD info for Digital Flexo Suite If you are using the Digital Flexo Suite, select this option to write technical cutting and creasing information into the header of the output file. This information will be embedded in the LEN files output by the FlexRIP, and used in the Digital Flexo Suite to help visualizing the output. Use Blank Position from JDF You can either use the blank position defined in your JDF ticket, or position the blank on the sheet yourself. Note: The blank is a representation of the single design that will be stepped & repeated. It is equivalent to the one-up without the artwork (or the bounding box of the one-up). Position Blank on Sheet 313 6 6 Automation Engine Position the blank on the sheet by dragging and dropping the small red rectangle (the blank) to the right position on the big blue rectangle (the sheet). Note: Take into account the point of Origin from which the repetition will be built. This is defined in the JDF and is always bottom left. Blank to Sheet Offset Define by how much the blank should be offset from the sheet corner, horizontally and vertically. Note: When defining the blank to sheet offset, choose the Unit to use: either mm or inch. 6.72 Import JDF Stripping One of the possibilities of an MIS system is 'production planning'. This determines how an order (a job) will be produced. Taking into account for example the presses available, folding and cutting machines, a production plan will be worked out. This may not necessarily be the cheapest way, but it will certainly be the most efficient way at that particular moment (for example because a certain press is in maintenance, another - less economical press - will be used.) The JDF file that is sent to the Prepress department contains a lot more information than only imposition information. This valuable imposition information, like for example sheet and signature information will be retrieved from the JDF file, in other words, the file will be stripped. A JDF file can contain several parts, for example cover, pages, insert... Each part has to be stripped separately. You can also opt to strip all parts in one go. Select 'All parts from the list'. The result of the stripping task is an empty imposition (IMP) file. All signatures and positioning are decided upon, as well as a number of other valuable imposition settings that are not visible in the Stripping task, like for example finished and unfinished page properties. Note that these parameters are fixed in the JDF file and can therefore not be modified interactively. The JDF Stripping task retrieves all relevant imposition information from the JDF file. 314 Automation Engine 315 6 6 Automation Engine 6.72.1 Sheets • Name indicates the name of the sheet. • WorkStyle indicates the work style for the particular sheets: Sheetwise, Work&Turn, Work&Tumble, etc. • Paper shows the dimensions of the paper on which will be printed. • Press indicates the type of press on which the sheet will be printed. All of the above settings are retrieved from the MIS system (JDF file). • Plate settings have to be determined by the operator. If no specific plate is selected, the values for the Master are taken into account, which is Auto in the example above. Auto refers to the value specified for Auto in the Other tab. Master indicates that the same plate as the one indicated on Master level will be used. In the example below, the plate SM72x102 V_tumble will be used for both sheets. 6.72.2 Assembly • Type: is determined by the MIS system. 316 Automation Engine • Template: The operator has to map the correct template to the assembly type. 6.72.3 Other Auto Rules Here you can indicate which plate or assembly template should be used when 'Auto' is selected in the Sheets tab. Clicking the SmartNames icon opens the list of available SmartNames.Click the SmartNames category to see the SmartNames that have already been created. For each SmartName, a description is given in the description area at the bottom of the dialog. 317 6 6 Automation Engine Positioning of signatures Indicate how the signature should be positioned on the paper. • Vertical • Expert: positions the signature so that the bleed margin coincides with the gripper in a turn workflow. In case of a tumble workflow, the signature will be positioned in the center of the paper. • Center in paper • Use bottom of paper as origin • Horizontal 318 Automation Engine • Expert: In case of a horizontal positioning, the Expert option is identical to the Center in paper option. • Center in paper • Use left side of paper as origin Search for productID of plates: check this toggle if you want to have the JDF file searched for Plate Product IDs. You can then use this Plate Product ID as a text or barcode mark on the plate. 6.73 Integrate via External Hot Folder The Integrate via External Hot Folder task allows you to integrate external prepress applications into your workflow tickets. The only requirement is that the external system works with hot folders. 1. In the Integrate via External Hot Folder ticket, you define the location of the hot folder used by the external application, as well as the Result subfolders in which the external application will output processed jobs (the OK Folder), failed jobs (Error Folder) or jobs that produced warnings (Warnings Folder). 2. When you process a job with this ticket, Automation Engine copies the files to the external hot folder. 3. The external application picks up the files in its hot folder and processes them. The processed files are saved in the subfolder that matches the processing result: OK, Warning or Error. 4. Automation Engine monitors the OK, Warning and Error folders for any files that have been processed. 5. If it detects a file in the OK folder, Automation Engine copies it to the Output folder defined in the Integrate via External Hot Folder ticket, and continues its workflow. Depending on your settings, Error or Warning files might also be copied into the Output folder, or they might be deleted. 319 6 6 Automation Engine 320 Automation Engine Note: In the Error area of the ticket, you can define an amount of time after which the external processing should be considered as failed. To do this, enable the option Error when no result after ... and define a time period (for example, you could enter one hour, a number of days, or even a specific date). 6.74 Make Plate on CDI The Make Plate on CDI task can send ripped data (.len, .tiff files) directly to the Digital Flexo Suite (version 10.1 and later). The Digital Flexo Suite drives a Cyrel Digital Imager that will image a flexo plate using the ripped data from the Make Plate on CDI task. Advantages of Using the Make Plate on CDI Task • You can enforce the plate type through job parameters (that can be filled in from a MIS system) to reduce errors. • It automates your plate-making workflow: ripped files are automatically pushed to the Digital Flexo Suite operator (no need to FTP those files, or browse through a file server to get them). • You can get feedback about the waste per plate. • It builds up a Flexo Plate History, which makes it easier to remake a plate if necessary. 6.74.1 Settings 321 6 6 Automation Engine Destination Enter the Address of the computer on which the Digital Flexo Suite software is installed. It will typically take the following shape: http://<computer name>:4410/JDFP/JMF. Priority Choose the Priority you want to give to the task: Low, Normal or High. Choose a Due Date: either choose Job Due Date, or choose Other... and pick the due date yourself. Plate Tip: You can use job parameter SmartNames to retrieve the plate information from the job. Enter the plate Manufacturer and Type. Select the Media Type you want to use (Plate or Sleeve). • If you want to expose a Plate, enter its Thickness. • If you want to expose a Sleeve, enter its Width and its Circumference. 322 Automation Engine Enter the Relief Thickness. XML Notifications You can use the standard Automation Engine notification mechanism to create an XML file containing: • a history of your job's different statuses in the Digital Flexo Suite and on the CDI, • information useful for billing (total area used on the plate, waste...). Once the task is finished, this XML file will be saved in the location you defined. You can then use your MIS system to pick it up and use that information. Defining an XML Notification 1. Click in the Make Plate on CDI ticket. 2. Click Add in the Notification dialog. 3. In the Notification Rule Editor, define your notification as follows: Note: Using [Job URL]/Notification/[ShortID].xml as Location saves your XML file: • in a subfolder of the job folder called Notification, • with the run ID of the task ([ShortID], visible in the Tasks pane) as name. See Notifications for the basics of defining notifications. 4. Click OK in the Notification Rule Editor and the Notification dialog. See Feedback in the XML Notification File for an example of a file generated by an XML notification. 6.74.2 The Make Plate on CDI Task in a Workflow The Make Plate on CDI task is commonly used in combination with a RIP ticket (for example RIP to CDI LEN File) in a workflow. 323 6 6 Automation Engine 1. 2. 3. 4. 5. 6. The workflow is launched on the one-up. The one-up is stepped and repeated. The Step and Repeat file is ripped. View Data is created for the ripped file. The operator gets a To Do asking him to view the ripped file and check if it's OK. If the file is OK, the Make Plate on CDI task sends the ripped file to the Digital Flexo Suite. After this the Digital Flexo Suite operator: 1. gets the file automatically in the Digital Flexo Suite, 2. places it on a virtual plate using the Merger application, 3. exposes the flexo plate when it is full enough. The Automation Engine operator gets feedback from the Digital Flexo Suite at each point. See Feedback on page 324 for details. 6.74.3 Feedback When using the Make Plate on CDI task, you can receive feedback in two ways: • XML notifications that can be used by your MIS system. • Live status feedback in the Pilot's Tasks and CDI views. In the XML Notification File In the XML file generated by the Make Plate on CDI task notification, you can see: • A description of how a separation was processed by the Digital Flexo Suite. For example: <MESSAGES> <COMMENT Type="INFO">Fetching (XMP) bitmap info for strawberry_123.len</ COMMENT> <COMMENT Type="INFO">Initializing ImageSetting Process for strawberry_123.len.</COMMENT> <COMMENT Type="INFO">Logging JDF file: file://begeloppem/ AutomationEngineTmpFolder/14951_temp_21782062_imagesetting.jdf</ COMMENT> <COMMENT Type="INFO">Doing SubmitQueueEntry towards http:// begeloppem:4410/JDFP/JMF.</COMMENT> <COMMENT Type="INFO">03:18:38 Remote QueueEntry ID: CDI1_@_20110620151838_@_171</COMMENT> <COMMENT Type="INFO">03:18:39 CDI state change(NEW): NEW job in Merger JDF list</COMMENT> <COMMENT Type="INFO">03:24:26 CDI state change(MERGE): Job in Merge editor</COMMENT> <COMMENT Type="INFO">03:24:58 CDI state change(CDI): Job Sent to the CDI Queue</COMMENT> 324 Automation Engine 6 <COMMENT Type="INFO">03:25:10 CDI state change(RUN): Job Running on the CDI</COMMENT> <COMMENT Type="INFO">03:25:29 CDI state change(DONE): Job Completed on CDI</COMMENT> <COMMENT Type="REPORT"><HTML>03:25:52 Received the processed JDF File: <A href="file://begeloppem/ AutomationEngineTmpFolder/14951_temp_21782135_imagesetting.jdf">c: \fastlane\data_v100\Tmp\14951_temp_21782135_imagesetting.jdf</A> </HTML></COMMENT> </MESSAGES> with time stamps that your MIS system can use: <StateInfo> <CDI.NEW>2011-06-20T13:18:39.50Z</CDI.NEW> <CDI.MERGE>2011-06-20T13:24:26.44Z</CDI.MERGE> <CDI.CDI>2011-06-20T13:24:58.70Z</CDI.CDI> <CDI.RUN>2011-06-20T13:25:10.39Z</CDI.RUN> <CDI.DONE>2011-06-20T13:25:29.63Z</CDI.DONE> </StateInfo> • Statistics and valuable accounting information. For example: <PlateInfo> <Plate.PlateJobId>20jun15_24_49_stry_Kstr945str1@76298443584</ Plate.PlateJobId> <Plate.MediaType>Plate</Plate.MediaType> <Plate.TotalArea>263537.4</Plate.TotalArea> <Plate.UsedArea>26356.48514455161</Plate.UsedArea> <Plate.TotalUsedArea>79069.45543365483</Plate.TotalUsedArea> <Plate.Manufacturer>Flint</Plate.Manufacturer> <Plate.Brand>ACE_114</Plate.Brand> </PlateInfo> Monitoring the Waste per Plate Waste per plate can be monitored using the PlateJobId (unique to each plate). You can calculate the total amount of waste per plate as follows: TotalArea - TotalUsedArea Monitoring the Cost per Separation To calculate the plate cost per separation, multiply the UsedArea value by the cost per square unit. To take into account the plate waste, you can use this: (UsedArea/TotalUsedArea) x Plate Waste. In the Tasks View After running the Make Plate on CDI Task, you will get detailed feedback in the Tasks view (and the Tasks pane of the CDI view in Job mode). You will see the following statuses: • NEW job in Merger JDF list, • Job in Merge editor (while the Digital Flexo Suite operator is placing the job files on the virtual plate), • Job Sent to the CDI Queue, • Job Running on the CDI, • Job Completed on CDI. 325 6 Automation Engine Once the plate is made, you will see a green check (or a red cross if there was an error). In the CDI View The CDI view shows all the files sent to the Digital Flexo Suite and used to image a flexo plate on a Cyrel Digital Imager. You can view the flexo plates created for all jobs (in Job Overview mode) or for a particular job (in Job mode). You can also use the filters to only view certain plates (or click to define your own filters). You can double-click an entry in Job Overview mode to see all the plates and LEN files corresponding to that job in Job mode. You can also select an entry to view its Details (in Job Overview mode), or the related task (in Job mode) at the bottom of the window. For each plate, you can see valuable: • • • • 326 administrative information (Order ID, Customer Name...), technical information (plate Manufacturer, Type and Thickness, imaging Device), production information (Launched date, Due Date, Priority...), accounting information (UsedArea and Waste). Automation Engine Tip: Go to View > Select Columns in 'FlexoPlates'... to pick the information to show or hide. You can also see the plates' status in real time. Statuses In Job Overview mode, you will see the following statuses: • Queued on CDI, • Done or Done, with errors, or Done, with cancellations. You can also see the number of plates that are ready in the Done column. The status will be Queued on CDI until all plates are ready. In Job mode, you will see: • NEW job in Merger JDF list, • Job in Merge editor (while the Digital Flexo Suite operator is placing the job files on the virtual plate), • Job Sent to the CDI Queue, • Job Running on the CDI, • Job Completed on CDI, • Exposed, • Error or Cancelled if applicable. 6.74.4 Checking the Files In the CDI view, you can: • Open the LEN file(s) in the Viewer: right-click the entry (in Job or Job Overview mode) and select View. You can then show / hide separations using the Viewer's Channels panel. • Go to the LEN file(s) in the Files view: • in Job Overview mode, right-click the entry and select Go To Folder. This opens the job folder and the subfolder containing the LEN files. • in Job mode, right-click the entry and select Go To File. This opens the job folder and the subfolder containing the LEN files, and selects the LEN file. 6.74.5 Re-exposing the Plate If one or several of the plates need(s) to be re-exposed (it turned out wrong, or broke coming out of the CDI or after a number of print runs), it can easily be sent to the Digital Flexo Suite again. 1. Use the filters to find the right (set of) plate(s). 2. Right-click the desired plate entry and select Go To Workflow to open the workflow used to process the file in the workflow editor. 3. Right-click the workflow step where you want to relaunch processing from, and select Relaunch. For example, 327 6 6 Automation Engine • if the resolution of the LEN files is wrong, relaunch from the RIP. • if the plate broke, relaunch from Make Plate on CDI. Attention: Make sure you have kept the LEN files if you are relaunching the workflow after the RIP step! We recommend you either: • Save them somewhere consistent and easy to find in your job folder structure, for example using: • Save them in an external location if you have the habit of quickly deleting jobs (but if you delete the job without deleting its folder and files, you can still store them in your job folder). 6.75 Manage Milestone Use this task to automatically change a certain milestone's status from Pending to Completed for your job. Set all pending actions of the following milestone in state "Completed": select the milestone you want to set as "Completed". Create the milestone if it does not exist: if the milestone you selected wasn't added to the job, you can select this option to add it (it will be created with the "Completed" status). Automatically confirm the milestone: • Select this if you want to set the milestone as "Confirmed". If one or more tasks are waiting on that milestone to be confirmed, they will (all) be started. • Deselect it if you are still waiting for a confirmation. You can use this to pause a workflow until the files are approved for example. When they are approved, set the milestone as "Confirmed" (either from the Tasks pane, the Milestones view or via a JDF file from your MIS system), and the next task(s) will start. Note: If you experience problems with an old custom Manage Milestone ticket, we recommend you recreate this ticket from the latest default Manage Milestone ticket. For more information about Milestones, please see Milestones on page 66. 328 Automation Engine 6.76 Manage Product Status Insert the Manage Product Status task in a chain to automatically update the status of the Product. 6.77 Mark as Proof Note: This task is used only in page workflows. The Mark as Proof ticket can only be used in a chain, for example in combination with the Proof (Imposition) to PDF File ticket. It is used to make the proofs appear in the Proofs View. Automation Engine offers a ready-made Export Imposition to PDF File workflow ticket, which contains the export ticket, linked to the Mark as Proof ticket. The Proof Set Name will by default be indicated as [File].[File Type], but can be addapted with SmartNames or hard text. 329 6 6 Automation Engine 6.78 Mark File Note: This is deprecated from Automation Engine 10. You can use the Mark workflow control in the Workflow Editor instead. This tasks marks the input file. Use it in a chained task ticket, in combination with the Copy or Move File and / or the Delete File task. 6.79 Normalize EPF File If you have Esko Prep Files (EPF) generated by the EPF export plug-in in Adobe Illustrator, you can use this task to convert them to Normalized PDF. Note: From Suite 10, you can directly export Normalized PDFs from Illustrator using the PDF Export plug-in. 6.79.1 External Images 330 Automation Engine Embed all images Toggle this on if you want to embed all 1–bit, 8–bit and native images. If the box is not checked, then only images with uncompressed image data smaller than 640 kB will be embedded. Optimize DCS LineWork Without linework DCS optimization, the result after conversion of linework DCS files can be difficult to edit afterwards. However it will be correct when viewed in extended preview or RIPped. 'Optimize DCS Linework' will do an additional operation to combine the elements on each DCS plate to a composite and a more editable result. Search Preconverted Files This option forces the system to look for the GRx, CT or LP equivalent for the original EPS file. If this equivalent is not found, it will use the EPS instead. Link External Images (OPI, DCS, Helios, ...) Force the system to look for referenced images. Fail if not Found Activate this option if you do NOT want the system to continue importing / normalizing your PostScript file when it cannot find an image. When this option is not activated the imported (E)PS file will appear on screen but without the missing images. Images Determines how images are treated when the task is run: • Use Most Recent: forces the system to use the existing images of a previous conversion of the same job. • Reconvert: forces the system to regenerate the images on-the fly. Use Masks Available in the list are: • PS Mask: Forces the system to take the PS mask present in the EPF file. The mask available in the external image is discarded. If no PS mask is present in the file, no mask will be taken. 331 6 6 Automation Engine • External Mask: if any, PS Mask otherwise: Forces the system to take the mask present in the external image. The PS mask is discarded. If the external image has no mask, but there is a PS mask available in the EPF file, this PS mask will be taken. • External Mask: if any, no mask otherwise: Forces the system to take the mask present in the external image. The PS mask is discarded. If the external image has no mask, no mask will be taken. • No Masks: The PS mask and the mask of the external image are discarded. • Joined External and PS Mask: Forces the system to join the available PostScript mask in the EPF file and the available mask in the external image. Search directories. To specify a list of directories to look for referenced images. Use the 'Add' Clicking and 'Remove' buttons to optimize the Search Directories list. opens the directory selector. You can browse to the correct directory and click OK to add the directory to the Search Directory list. Note: You can also use SmartNames in the Search directories. Path Translation To define an understandable link for paths from a platform to another platform. The Path Translation dialog opens, it has three columns: • From platform: Use the list to select a platform from which the files are to be retrieved: NT, Macintosh, Unix or VMS. • From path: specify the syntax of the path(s) of the platform you want to retrieve files from. For example Mywork:PostScript:job1 • To Path: define the syntax of the paths so that the destination platform understands. For example Mywork/PostScript/job1 For example, when going from Macintosh to Windows NT, the path translation would look like this: You can do the same for files: File Translation. 332 Automation Engine 6.79.2 Other When exporting to EPF from Adobe Illustrator, the size of the Adobe Illustrator Artboard and the size of the crop box defined by the crop marks (if present) are stored in the EPF. This allows you to fit the job borders to either the graphics, the artboard or the crop box when importing an EPF into Esko's workflow. Scope components work with borders and margins. Use the dropdown list to Fit Borders to: Artboard, Graphics or Crop Marks. • Artboard: Default. Borders are fit to the artboard, some graphics may lie (partially) outside the artboard, hence, they will lie outside the borders too. 333 6 6 Automation Engine • Graphics: the bounding box of all graphics will be used as borders, you want to use this when you want to make sure all graphics in the Illustrator job will lie in the borders. • Crop Marks: crop marks generated in Illustrator can also be used to define the borders. Fit margins to graphics The default behavior is that the margins have the same size as the borders, but there are instances where you would want to make the margins bigger than the borders. When the graphics lie outside the artboard for instance. Note: This option is not used when you fit the borders to the graphics. Convert text to contours If the option 'Convert Text to Contours' is activated, all text will be contourized. 334 Automation Engine 6.80 Normalize PDF File Section 1 Text 6.80.1 Colors Use the Colors tab to define the conversion settings needed when converting the document's (nonprocess) colors during Normalization. Note: The conversion is done by Esko's Color Engine. Objects With Profile Tags: In this parameter, choose how to convert non process color images that have an embedded ICC profile. Choose either: • Ignore Tag to use the Default RGB Profile or Default Gray Profile set in this tab to convert the RGB or gray images. This disregards the images' own profiles, and is the default option. • Convert Using Profile Tag to use the images' own profiles to convert them to CMYK. Rendering Intent • Relative (No Background): Use this option if you do not want any background simulation. The white point of the source will be mapped on the white point of the destination process. This rendering intent takes into account the ability of the human eye to adapt to the surrounding white. • Perceptual: This will result in no background simulation (white of reference colorspace is mapped on white of destination colorspace). Use this option if you don't care too much about an exact color match but you want the pictures at least to look nice on your proofer. It will give a visually pleasing result. If the gamut of the source is wider than the proofer, the entire gamut is shrunk so that it fits inside the gamut of the proofer. • Absolute (Background): Use this option if you want background simulation and you want an exact color match, including the paper simulation. • Saturation: Use this option if you care especially about saturated colors. This rendering intent will map saturated colors on saturated colors. Default CMYK Profile: Select the default profile to use for CMYK objects without an embedded color profile. It will be used as a source profile for colorspace conversions. You can choose any CMYK profile in the Color Engine database. Default RGB Profile: Select the default profile to use for RGB objects without an embedded color profile. It will be used as a source profile for colorspace conversions. You can choose any RGB profile in the Color Engine database. Default Gray Profile: Select the default profile to use for gray objects without an embedded color profile. It will be used as a source profile for colorspace conversions. You can choose: • any gray profile in the Color Engine database, • Convert to Black Channel, if you want your grayscale object to only have a value in the Black separation when outputting it to CMYK. 335 6 6 Automation Engine Output Color Profile: Enter the colorspace of the output device (e.g. proofer or press) in this parameter. You can choose any CMYK profile in the Color Engine database. 6.80.2 Separations Use the Separations tab to define ink specifications for the input file. These ink specifications will be used when you edit that file with an Esko editor. Note: The settings in this tab only affect Normalized PDF output. They are ignored if the file is output as a regular PDF. 1. Choose your Preferred Ink Book. When you type an ink name in the table, Automation Engine will first look up its color information (CMYK, RGB, or LAB values), or ink type (Technical, Varnish, Opaque...) directly in the PDF. If it cannot find it there, it will look it up the Preferred Ink Book you define here. For example, if you type 154 as ink name, and your preferred ink book is Pantone Colors Uncoated, Automation Engine will automatically suggest the PANTONE 154 Uncoated ink. 2. Enter the name of the first ink to define in the Ink Name column. 3. The Ink Book column shows the first ink book containing this ink (or your Preferred Ink Book if it contains the ink). To select another ink book, click the ink book name. 4. If the Ruling, Angle and Dot Shape information are defined for this ink, they will be shown automatically. If they aren't, you can enter them manually. Note: You can also specify Default Values to use when a ruling, angle or dotshape is not specified. 5. If the Ink Type shown is not correct, you can click it to change it. 6. Do the same for the remaining inks you want to define. 7. If desired, you can change the ink order using the Move Up and Move Down buttons. 336 Automation Engine 6.81 Normalize PostScript / PDF / Illustrator 8.0 File Note: • The PostScript / PDF interpreter extracts fonts embedded in PostScript, Illustrator and PDF files. Only Type 1 fonts embedded in a PostScript / PDF file will be extracted. The extracted fonts will be installed locally automatically. • For copyright reasons extracted fonts can only be used to view and output the particular PostScript, PDF or Illustrator job containing the font. Any other use of that font (for example editing the text) requires a license of that font. Tip: When using an XMP XPath SmartName in the Output field of a Normalize PostScript / PDF / Illustrator 8.0 File ticket, and the XMP XPath cannot be resolved (because there is an error in the SmartName or, for some reason, the queried data cannot be found), the output file is saved in a / xmp_unresolved subfolder. 6.81.1 Pages 337 6 6 Automation Engine Select All Pages or specify a Range of pages. Split up a multipage file Check the box to divide the original multipage PostScript file into smaller parts. You define the amount of pages to open (of the specified pages or range). What you need to know: • Each part is stored as a separate Normalized PDF file. It is either stored locally or stored in the Output Directory. • Each part is stored with the name of the imported PostScript file followed by _001, _002, _0001_001... or it gets the Output Name. Compose a Group of CT Images into 1 CT Image Some ArtPro files have tiled CTs, those are CTs which are actually divided into a number of little CTs (tiles). Some jobs are so large that there are thousands of these little CTs. Select this toggle to merge the tiles into one CT to improve the editability of the Normalized PDF and to optimize further processing. This option is selected by default, it doesn't matter if you import a file with no tiled CTs. Note: When errors occur when a PostScript file is imported (for example a font is not found), the Merge Tiled CTs to one CT will not be performed. Merge Separated file to Composite Merges separated single-page and multipage PostScript or PDF files to a composite file. Optimize Merged File This option optimizes the merged file. This is useful when you need to edit the imported file. This option becomes available when 'Merge Separate File to Composite Page' is activated. Note: When errors occur when a PostScript file is imported (for example a font is not found), the Optimize Merged PostScript File will not be performed. Password: You can enter a password for protected PDF files. 6.81.2 Color Management 338 Automation Engine Destination Color Space Here you define what colorspace the opened/imported document will have. Colorspace: • CMYK • Grayscale Destination Profile: choose a color profile from the list. Currently only CMYK and Grayscale profiles are supported, you can choose between standard ICC profiles and Esko profiles made in Color Engine Pilot. Use PDF Output intent if available: in some PDF files, the PDF Output intent is defined (for example PDF/X-3). (The output intent is the intended output color space.) If you want to use the color space as defined in the output intent, select this option. If you selected it for a file without PDF Output intent, the chosen Destination Profile will be used. Rendering intent • Relative (No Background): Use this option if you do not want any background simulation. The white point of the source will be mapped on the white point of the destination process. This rendering intent takes into account the ability of the human eye to adapt to the surrounding white. 339 6 6 Automation Engine • Perceptual: This will result in no background simulation (white of reference colorspace is mapped on white of destination colorspace). Use this option if you don't care too much about an exact color match but you want the pictures at least to look nice on your proofer. It will give a visually pleasing result. If the gamut of the source is wider than the proofer, the entire gamut is shrunk so that it fits inside the gamut of the proofer. • Absolute (Background): Use this option if you want background simulation and you want an exact color match, including the paper simulation. • Saturation: Use this option if you care especially about saturated colors. This rendering intent will map saturated colors on saturated colors. Set Document Profile A Document Profile is the color space of the process inks used in the document. • Always: you can 'tag' a Normalized PDF file with its Document Profile. This means that the file 'knows' what its Document Profile is, which may make further color conversion throughout a workflow more correct. If you selected the Use PDF Output intent if available option, the Document Profile will be the same as the PDF Output intent (if the imported file had one). • From PDF File: the Document Profile is taken from the PDF file, if there is an output intent defined in the PDF file (this option is only available when the Use PDF Output Intent option is selected). If there is no Output Intent defined in the PDF file, then the Document Profile is not set (untagged). • Never: the Document Profile is not set. Spot Colors PANTONE inks • Keep All: No PANTONE inks will be converted to process inks. • Convert All: All PANTONE inks will be converted to process inks. • Keep list: All PANTONE inks will be converted except for those listed in the Inks tab. Method • Use Destination Profile: PANTONE and Designer inks will be converted using the selected Destination Profile. This gives the most accurate color reproduction. • PANTONE Solids to Process (Euroscale). PANTONE inks will be converted to process inks according to a fixed conversion table provided by PANTONE. The result is independent of the selected Destination Profile. This assumes the Euroscale print conditions. • PANTONE Solids to Process (SWOP). PANTONE inks will be converted to process inks according to a fixed conversion table provided by PANTONE. The result is independent of the selected Destination Profile. This assumes the American SWOP print conditions. Designer Inks: • Keep All: No Designer inks will be converted to process inks. • Convert All: All Designer inks will be converted to process inks. • Keep list: All Designer inks will be converted except those listed in the Inks tab. Note: If the 'Flatten PDF transparencies and layers' box is checked and you select 'Convert all' or 'Keep list', the color conversion may give unexpected results when overprint is involved. 340 Automation Engine RGB RGB will always be converted to process inks during import. RGB Method:Select one from the list • Source to destination profile: the user needs to specify both the Source Profile (RGB) and the Destination Profile (CMYK or Grayscale). • With Link profile: the user specifies a Color Engine Pilot Device Link Profile. this Link Profile implicitly determines the Source and Destination profiles. Source Profile / Link Profile: Select one from the list. Objects with RGB Profile tags: The RGB objects in a PostScript or PDF file may be tagged with a Color Profile. • Convert using the RGB Profile tags: The user may choose to use that Color Profile as a Source Profile (overruling the Source / Link Profile selected above). Tip: In strictly controlled workflows, the embedded tags are probably accurate, so this option may be preferable. • Ignore tags: the embedded Color Profile will be ignored, the Source / Link Profile defined above will be used during conversion of RGB objects. CMYK and Gray The CMYK objects in a PostScript or PDF file may be tagged with a Color Profile. The color percentages of untagged objects will always be preserved. For tagged objects, users have a choice: • Ignore tags, preserve percentages: the Color Profile tag will be ignored, the percentages will be those of the object's color. • Convert, preserve appearance: the objects' color profile will be taken into account; this means that their color values will change. The Gray objects in a PostScript or PDF file may be tagged with a Color Profile. The color percentages of untagged objects will always be preserved. For tagged objects, users have a choice: • Ignore tags, preserve percentages: the Color Profile tag will be ignored, the percentages will be those of the object's color. • Convert, preserve appearance: the objects' color profile will be taken into account; this means that their color values will change. 6.81.3 Inks 341 6 6 Automation Engine Use rulings, angles and dot gain compensation from PostScript file if available: If the PostScript file contains rulings, angles and dot gain compensation, these will be used when this toggle is selected. Other settings in this tab will be overruled. Force Ink settings from Job Setup: If inks were defined for your Job setup, you can use this toggle to make sure the Normalize PostScript / PDF / Illustrator 8.0 File task uses these parameters. For more information, please refer to the section on Job Parameters. Apply Screen Swap Table: Select a screen swap table from the list. Map PANTONE Inks to: Enable this option to map all Pantone inks found in the source file to the Pantone ink book of your choice. For example, if you enable this option and select the Uncoated ink book, any Matte or Coated Pantone inks will be automatically mapped to the nearest equivalent Pantone Uncoated ink. 342 Automation Engine Search Custom Ink Names: Determines how Automation Engine searches for inks in its ink books when you type in an ink name in the Inks table. Choose Only in the ink book 'designer' to search for ink names from the "designer" ink book only; or choose First in <your ink book> and then in designer to search in another ink book of your choice first, and only use the designer ink book if no match is found there. Inks table: double-click the fields to edit them. Select one or more inks to limit the effect of the task to those separations. Default values, used when a ruling, angle or dotshape is not specified: Enter the default values for ruling angle and dot shape, the system will take these values when they are not specified elsewhere (i.e. in the PostScript file, or in Job Parameters...). 6.81.4 Overprint Strict overprint behavior CertIn (the Esko input module) will honor the overprint parameter 100% according to the rules mentioned in the "PostScript Language Reference" (in case of PostScript / EPS /AI import) and "PDF Reference Manual" (in case of PDF). This option must be set when the user wants to process test files like the Altona test suite or other test suites which verify overprint behavior correctness. This option controls how zero percentage inks are handled when reading composite files. When Strict overprint behavior is switched on all zero percentage inks of a color are kept and correspondingly affect the overprint behavior. When Never strict overprint behavior is selected, all zero percentage inks are removed. • Never strict overprint behavior: all zero percentage inks are removed 343 6 6 Automation Engine • Always strict overprint behavior: CertIn will honor the overprint parameter 100% according to the rules mentioned in the "PostScript Language Reference" (in case of PostScript / EPS /AI import) and "PDF Reference Manual" (in case of PDF import). • Only strict overprint behavior for PDF: CertIn will honor the overprint parameter 100% according to the rules mentioned in the "PDF Reference Manual" (in case of PDF). Overprinting default is non-zero overprinting Prevents overprinted objects with zero CMYK values from knocking out CMYK objects beneath them. Default: To set the overprint mode that the conversion needs to apply when importing the file. • Opaque: Ignores any overprint of your job. • BG Overprint: Converts all overprint present in your PostScript job to BG Overprint. • PS Overprint: All PS overprint present in the job is imported correctly. (This is the default setting.) Pure Black: To set the overprint mode for objects containing 100% black only. Possible Pure Black overprint modes in the list: • • • • Default: As it is defined in the job. Force Opaque: Forces Opaque for objects in 100% black and knocking out all underlying inks. Force PS Overprint: Forces PS overprint for objects in 100% black. Force BG Overprint: Forces BG overprint for ALL objects in 100% black. The black color is printed on top of other colors, instead of erasing the color underneath. Note: There are two problems: • Sometimes ink saturation can occur. 100% black text on a 100% red (this is, 100% magenta and 100% yellow) background, results in three inks printed at 100%. • Black is best handled as knockout for flexo, since it is better to add a small trapping region than to make the complete black region overprint. Rich Black Set the paint mode for objects containing 100% black and at least one other ink. • Default: As it is defined in the job. • Force Opaque (masking): Sets the overprint mode to opaque for all objects containing 100% black and at least one other ink. • Force PS Overprint: Keeps the PS overprint for objects in 100% black and at least one other ink (overprint objects stay in overprint and opaque objects stay opaque). • Force BG Overprint: Sets BG Overprint for all objects in 100% black and at least one other ink. White Possible white paint modes to select from the list: • Opaque: Forces all objects in white to opaque. 344 Automation Engine • Keep PS Overprint: Keeps the PS overprint for objects in white (overprint objects stay in overprint, opaque objects stay opaque). 6.81.5 Images Embed all images Toggle this on if you want to embed all 1–bit, 8–bit and native images. If the box is not checked, then only images with uncompressed image data smaller than 640 kB will be embedded. Optimize DCS LineWork Without linework DCS optimization, the result after conversion of linework DCS files can be difficult to edit afterwards. However it will be correct when viewed in extended preview or RIPped. 'Optimize DCS Linework' will do an additional operation to combine the elements on each DCS plate to a composite and a more editable result. Search Preconverted Files This option forces the system to look for the GRx, CT or LP equivalent for the original EPS file. If this equivalent is not found, it will use the EPS instead. Link External Images (OPI, DCS, Helios, ...) Force the system to look for referenced images. Fail if not Found Activate this option if you do NOT want the system to continue importing / normalizing your PostScript file when it cannot find an image. When this option is not activated the imported (E)PS file will appear on screen but without the missing images. Images Determines how images are treated when the task is run: 345 6 6 Automation Engine • Use Most Recent: forces the system to use the existing images of a previous conversion of the same job. • Reconvert: forces the system to regenerate the images on-the fly. Use Masks Available in the list are: • PS Mask: Forces the system to take the PS mask present in the EPF file. The mask available in the external image is discarded. If no PS mask is present in the file, no mask will be taken. • External Mask: if any, PS Mask otherwise: Forces the system to take the mask present in the external image. The PS mask is discarded. If the external image has no mask, but there is a PS mask available in the EPF file, this PS mask will be taken. • External Mask: if any, no mask otherwise: Forces the system to take the mask present in the external image. The PS mask is discarded. If the external image has no mask, no mask will be taken. • No Masks: The PS mask and the mask of the external image are discarded. • Joined External and PS Mask: Forces the system to join the available PostScript mask in the EPF file and the available mask in the external image. Search directories. To specify a list of directories to look for referenced images. Use the 'Add' Clicking and 'Remove' buttons to optimize the Search Directories list. opens the directory selector. You can browse to the correct directory and click OK to add the directory to the Search Directory list. Note: You can also use SmartNames in the Search directories. Path Translation To define an understandable link for paths from a platform to another platform. The Path Translation dialog opens, it has three columns: • From platform: Use the list to select a platform from which the files are to be retrieved: NT, Macintosh, Unix or VMS. • From path: specify the syntax of the path(s) of the platform you want to retrieve files from. For example Mywork:PostScript:job1 • To Path: define the syntax of the paths so that the destination platform understands. For example Mywork/PostScript/job1 For example, when going from Macintosh to Windows NT, the path translation would look like this: 346 Automation Engine You can do the same for files: File Translation. 6.81.6 Page Size 347 6 6 Automation Engine The default page size is PS Page Size. PS Page Size is the page size found in the selected PostScript file for import. The list displays all possible options (Custom, A5...). Reader's Spread: To determine how the PostScript file, which has reader's spread format, must be opened. • Single Page: Forces the reader's spread in the PostScript file into single page output. • Double Page: Forces PS File into reader's spread format. When the PostScript file contains no reader's spread info, the single pages will be set as double pages. Scale vertical file. Scale horizontal PostScript file. : To enter the vertical scale percentage. 100 % is the original size of the PostScript : To enter the horizontal scale percentage. 100 % is the original size of the Rotate : Forces the system to rotate the PostScript File with the specified angle. The origin for rotation is bottom left. Possible angles in the list: • • • • 0: No rotation is to be performed. 90: Forces to rotate over 90 degrees counterclockwise 180: Forces to rotate over 180 degrees. 270: Forces to rotate over 270 degrees counterclockwise. Offset : The original offset is Bottom Left. Specifying a positive vertical/horizontal offset moves your PostScript file upwards/to the right in relation to the bottom/right border. 348 Automation Engine Specifying a negative vertical/horizontal offset moves your PostScript file downwards/left in relation to the bottom/left border. 6.81.7 Other Substitute Missing Fonts Roman Fonts by: Choose a default replacement font for the missing fonts for this job on your system. Japanese Fonts by: Choose a default replacement font for the missing fonts for this job on your system. Fail if Font Not Found: The task will fail if the font is not found. Images Import 1-bit images as: • Intern: Images become internal black and white bitmaps. • Extern: Images are imported as external referenced LP files. • Contours: Images are contourized during import of the (E)PS file. CT display images: Choose Yes to create a display image for the generated CT files on-the-fly. 349 6 6 Automation Engine Output file display images: Select the type of display from the list: None, Thumbnail or Image and Thumbnail. Miscellaneous Device resolution: The resolution used internally by CertIn during the normalization. Normally the produced output is not dependent of this internal resolution but in some rare cases like when converting RIP test strips or device specific tests it is important that this value is the same resolution of the final RIP device which will be used to print output. Virtual Memory limit: The default value for the virtual memory is 50MB. The limit is set on 1 gigabyte. Convert text to contours Note: Conversion might increase the file size. Workaround Options Skip Images: To open the (E)PS file without linking to external images or converting embedded images. Preserve Quark trapping: Forces the system to keep the trap strokes made by QuarkXpress. Disable optimizations: Vignettes recognition and optimization for Photoshop Multitone images are performed (whenever possible) when this option is not activated. Sometimes after updating your DTP applications, Esko can no longer perform the optimization and the conversion of the (E)PS file might fail. Switching this option ON will allow you to import the (E)PS file. Show PS comments: All PS comments present in the (E)PS file are displayed on screen. Disable OPI: This option is valuable when you are importing (E)PS files of QuarkXpress containing high resolution Tiffs files for which the option 'Include tiff, omit ...' or 'Include all' was activated. In this case, when importing such a file and if Link External Images is activated, the matching for the TIFF files will surely fail. It fails because at the time the (E)PS file was generated OPI commands were also inserted for the TIFF files. Therefore the system will try to link to images for the Tiff files. To overcome this, activate Disable OPI. Show external images searches: Displays the path(s) in which the system has found and linked to external images. Optimize Illustrator Patterns: Illustrator writes patterns in a different way than PostScript does, default behavior is that Illustrator patterns will be optimized. Normally this speeds up the further processing (less linework in your file) sometimes, though, the optimization itself may take some time. Use PostScript rules for color conversion: This toggle makes sure that all color management will happen using PostScript rules, instead of BGCMS. Most options in the Color Management tab will be grayed out. Recognize ArtScreen (lpi-angle): Check this box and the application will try to recognize screens that are created in ArtPro applications and swap them to Esko screens. If a (E)PS or PDF file with an unknown ArtScreen is imported, an error will be generated. For more information, please refer to the ScreenFilter user manual. 350 Automation Engine Object Based Color Conversion: Object by object color conversion does not take overprint and transparency interaction between objects into account, and may therefore produce undesirable results. However, it may greatly improve editability. 6.81.8 Output As a CT folder is no longer automatically created in every new job folder, you can specify your own favorite local images folder here. Image Creation Path Browse to a location or define one with SmartNames. If, during normalization, extra image data is created, you can indicate here where these images should be written. If no output directory is specified, then CT images generated during the conversion will be saved in the current working directory. Limit Filename Length to Maximum 31 characters Use this toggle if you want to make sure your imported files can be seen/read from/by all Apple operating systems (CTs that are kept on a Windows share but might be edited on a Mac for instance). Keep Layers Keeps the Illustrator layer information. This will only work for Illustrator 8 files. It will not work for native Illustrator 9 files (or higher). When normalizing PDF 1.5 files (or higher), the 'Keep Layer' option will also preserve the PDF layers. Fit Media Box (margins) Allows you to automatically fit the margins. 351 6 6 Automation Engine 6.82 Normalize TIFF / IT File (Deprecated) The TIFF-IT import task is used in two situations: to edit linework, or to import a TIFF-IT file containing copydot or blends. A TIFF-IT job can consist of four data files: • an FP file (final page) which has links to the data files with the graphic content. This file is optional. • an LW file (linework). This is a palette high-resolution image that contains the linework part of the job. This file is optional or required, depending on whether or not it is referred to in the FP file. • an HC file (true-color high-resolution image), containing the linework part of the job. It is possible, but unusual that both the LW and the HC are used at the same time. This file is optional or required, depending on whether or not it is referred to in the FP file. • a CT file (true-color CMYK contone). This file is optional or required, depending on whether or not it is referred to in the FP file. The TIFF-IT Import task converts a TIFF-IT job to a single PDF referring to an external CT, plus optionally to a number of LPs with copydot and/or high-resolution CTs with blend areas. The external CT may stay in TIFF format or can be normalized to the BG CT format. LPs with copydot and CTs with blends will be always BG ones. The rest LW/HC part of the job (after removing copydot and/or blends) gets contourized and is stored within the PDF. When the job is launched, the topmost image is passed as the 'input' file and references to other images are made by entries in the task ticket. The server part of the task recognizes a job as being a set of free images and processes them accordingly. 6.82.1 TIFF-IT 352 Automation Engine 353 6 6 Automation Engine The options on this tab change according to the type of job selected: 1. For jobs with a Final Page it shows the image files and indicates their presence (see first screen shot above). 2. For jobs without a Final Page, the TIFF/IT tab shows the name mode selector, one for each possible dependent file (LW, HC and CT file) (see second screen shot above). The different modes are: • Select None if the dependent file is omitted (missing). • As LW with extension: Enable this toggle if you want the name of the dependent file to be derived from the primary one (by changing the extension). • Other: Use the Browse button to indicate the path of the dependent file. The special notation ('?') allows unique handling of jobs having both the more frequent extension ILW/IHC/ICT and the less frequent one LW/HC/CT. or indicates whether or not the image file exists. Keep native and verify Certain file types like copydot, tiff and eps files are already in a reliable format. These files will be verified and left in their native format. On-the-fly preview files will be created. 6.82.2 Output File 354 Automation Engine The default page size is Job size. When Job size is selected, the page size found in the selected file will be taken into account when importing. The Custom option allows you to enter page size values manually. The dropdown list displays all possible options (Custom, A5, A3, Letter, Scanner Trim Size, Tabloid...). Reader's Spread None of the file formats that can be wrapped into a GRS has the notion of reader's spread. It can be useful, for example when using the GRS files in FastImpose, to give an indication of whether the file is a single page or a reader's spread. • Single Page forces the file as single page output. • Reader's Spread forces the file into a reader's spread format. The file will be set as double pages. • Auto checks the size of the image and when the image width equals or exceeds two times the selected page width, the reader's spread option is set. Otherwise it is treated as a single page. Offset Enter the appropriate values to give the page a horizontal and/or vertical offset.When no offset is given, the center of the image will be positioned on the center of the page. If the page is smaller than the image (width, height, or both), then margins will be set that enclose the image completely. The size of the margins will not be fixed. Margins indicate the differences between the image size and the user-defined page size. 355 6 6 Automation Engine Margins Tick the margins toggle and define the margins' dimensions if you want to give the margins of the page a fixed size (for example 3 mm for bleed). Click the arrow in the dropdown list to switch between millimeters and inches. Select the page number from the file that you want to output. Display images This option allows you to change the preview settings of the file. Select None, Thumbnail or Image from the dropdown list. 6.82.3 Linework Contours: • match pixels exactly (robust mode): Contourization is done using an older, but proven algorithm. • match pixels exactly (fast mode): Contourization is done using a faster algorithm. Tip: In the unlikely event that contourization fails, try again in the robust mode. • are straightened: This option straightens borders of continuous single color areas (for example the borders of black characters on white paper). 356 Automation Engine Overprint Settings: • Pure Black: Set the paint mode for objects containing 100% black and at least one other ink. Possible Rich Black paint modes are: • Keep Opaque (masking) sets the overprint mode to opaque for all objects containing 100% black and at least one other ink. • Force BG Overprint sets BG Overprint for all objects in 100% black and at least one other ink. • White: Possible White paint modes: • Keep Opaque forces all objects in white to Opaque. • Make transparent will remove all white objects. Copydot: • Detect where the job contains copydot: the data will first be pre-read and analyzed for copydot and/or blends. The areas found will be handled appropriate way. • Job does not contain copydot: all data will be contourized. • Job contains only copydot: all copydot-like data will be separated to LPs without detection. Note: The implementation includes storing the results of the copydot/blend detection as part of the metadata of the HC/LW file. If the job will be re-processed, then re-reading won’t be necessary. Minimum size (square units): Six square units is the default value. Tip: If your job terminates with an error, check the log message. It may be that the selected minimum size is too small. Select a higher value and relaunch the job.Error message: “ERROR: Premature end of data splitting. Exception of class ACQF_EDataSelectHCWithTransparency with message: "A copydot or blend area was detected which is transparent. The result of splitting can therefore not be guaranteed to be correct. Please try doubling or tripling the "Copydot Minimum size" option value." Image Directory: all .lp files are by default stored in the ct directory of the job folder. Use the Browse button to select a different directory to store .lp files. 6.82.4 Inks 357 6 6 Automation Engine The Inks tab contains a fixed list of inks (default, cyan, magenta, yellow, and black). Note: You cannot add or modify inks in the Normalize TIFF/IT File task. If an image contains definitions for its inks (for example a CMYK Tiff or a PhotoShop DCS2) and an ink of the image matches an ink selected in the inks tab, then the angles, lineature, etc... in the output file will be the ones from the inks tab. All inks in the image that do not match the selected ink in the inks tab will be processed according to the default values for angle, lineature, etc... If the image contains an ink that is not listed in the inks tab, its angles, lpi, etc... the default values will be taken into account. Values (angle, lpi, dotshape, ...) you define in the default line of the inks tab are used to define the angle, lineature, etc... of new inks added to the inks tab. The default line has no effect on the output file. If the wrong ink is selected, together with the default ink, then the output file will be generated with brix parameters from the default ink. 358 Automation Engine 6.83 Optimize and Clean (PSFix) PSFix is a type of technology that will optimize and clean up ex-PS/PDF data: removing redundant objects is a typical action. The optimization and clean-up will speed up further processing. PSFix is typically executed right after normalization to Normalized PDF. 6.83.1 General Delete • Spurious Contours are: • Single points that only have a fill attribute. • Single points that have a stroke attribute with but or square caps. • Contours that contain two points, that have a mask attribute, but do not mask out any object. These contours can be created by accident or generated by PostScript printer drivers. • Double Contours: removes double contours by recombining the fill and stroke attribute of two identical objects into one object again. Double contours are created when importing PostScript 359 6 6 Automation Engine • • • • • files, in which case an object with a fill and a stroke attribute is split into two objects with each one attribute. Gross Clipping: selects and deletes the objects whose bounding boxes fall completely outside the bounding box of the clipping path. Gross Clipping can also be applied on composed text and externally referenced objects. Useless Clips: Selects and deletes useless clipping paths, objects that are totally clipped away or objects that are totally covered by other objects. Hidden Objects: Selects and deletes objects that are covered completely with another object, because the designer did not want to delete them or could not delete them on a certain page, as they were components of a master page. Contours outside margins: Selects and deletes contours outside the margins. Clean up unused inks: Automatically removes all unused inks. Strokes • Regenerate Strokes: searches and selects simple objects that contain 20 points or less and converts them to the equivalent strokes.Select the 'Select Complex Objects too' toggle if you want the system to search all objects that might be degenerated strokes, instead of limiting the search to objects of less than 20 points. • Minimal Linewidth defines the minimal width for strokes. Correct • 'Blend to CT' converts all recognized blends in the job to externally referenced CT objects. In PostScript files, blends are constructed by a large amount of contours that lie close to each other and that have slightly different colors. The more accurate the blend, the more contours and colors. This leads to very large jobs and decreases the processing speed. For each detected blend, 'Blend to image' creates 1 image. Note: After conversion to different images, the display of the blend can change. However, the conversion does not affect the printed result. 'Resolution' defines the resolution of the blend that was converted into a CT. • 'Simplify Linked Mask Objects' will try to reduce the number of linked contours for complex mask objects. This option is only useful for linked mask objects with a huge number of contours (>50). When used with a lower number, PSFix will become less powerful and it will have no effect whatsoever on the complexity of the mask object. 360 Automation Engine • Fix bleed: It is a common occurrence for pages to be supplied without any bleed. This means that either a new page has to be sent or the page has to be manually corrected in PackEdge. Especially the latter can be a time-consuming process. "Optimize and Clean" (PSFix) now has the capability of fixing this problem automatically, by adding bleed where there is none, or not enough. There are three parameters to control the process: • 'Bleed Distance' is the amount of bleed that is required. For any object that does not have this amount of bleed the correct bleed will be created. • 'Gap': any object that is inside the borders, and that is closer than this distance to the borders will be considered to require bleed. Typically, this value will be small. It makes sure that objects which do not really touch the borders because of inaccuracies in the design, are taken into account for bleed creation anyhow. • 'Maximum Image Scale': in the case of linework objects all the bleeds that are created are added to an additional layer called "Bleedlayer". This layer can be removed at all times to return to the original file. This is not possible with images, however. Images are modified in their original location. There are two possible ways in which images can be handled. When an image is larger than its clip mask, it is possible to create bleed by extending the clip mask of the image; hidden pixels will become visible and the missing bleed problem is fixed. When the image is not larger than its clip mask, the only way in which bleed can be created is by scaling the image. When doing so, the position of the image inside the page does not change, but it is disproportionately scaled to create the correct bleed. To avoid an unacceptable distortion of the image this parameter determines how much scaling of an image is allowed. If no scaling is desired, then the value can be set to 0. In order for the bleed-fixing to work properly it is imperative that the borders of the file are set correctly. "Optimize and Clean (PSFix)" also has functions to correct borders and it now also has a new function to set the borders of a file automatically to the trim marks. 361 6 6 Automation Engine When no bleeds have been corrected the exit status of the Automation Engine task will be OK (green). When bleeds have been corrected, the exit status will be a warning (orange), and when the maximum scale factor was not enough to create bleed for an image an error will be generated (red). 6.83.2 Adjust Borders Select the Adjust Borders to make the options available. To move any of the four borders numerically, to measure manipulations applied to borders and to save the borders manipulation to an option file. This can be done separately for odd and even pages. Fit borders to : select from the dropdown list: • All inks • Any ink in your file 'Auto fit borders on trim marks' tries to detect the presence of trim marks. When valid trim marks are recognized the borders will be set accordingly. When not, the borders will remain unaffected. This feature is useful when the trim size of the supplied files is unknown and unreliable (for example 362 Automation Engine missing or wrongly defined TrimBox in a PDF file) and the user wants to determine it automatically. Even when the desired trim size is known to the user, it can still be interesting to see if the automatically determined border size corresponds to the desired one: a difference between the two is likely to point to an error. Users very often neglect to work with accurately set borders, because the intelligent placement of files in FastImpose and Plato does not require them to do so. However, if you want to use the function to fix wrong bleeds it is a requirement to have the borders defined correctly. You can define the borders:choose Even and/or Odd and fill out the specifications for Top, Bottom, Left and Right. You can load a Borders Adjust file (.psbaf file), you can create such a file in the interactive editor. Set Margins: enter a value for the margins. 6.84 Optimize PDF Document The Optimize PDF Document task enables you to make some prepress-specific changes to a PDF document. If you want to output the files in a different location, you can define that location in Output in. You can enter a path manually, browse to a location, or use Smart Names. If you want to give the output file a different name, enter it in File Name field. You can enter a name manually, browse to an existing file to replace it, or use Smart Names. 6.84.1 Document Select Preserve fonts if you want to make sure external systems receiving the PDF file can print or display the fonts correctly. You can choose: • Embed Fonts: this embeds all used fonts. • Embed & Rename: this embeds Base 14 Fonts fonts under a different name (their name in the Esko PDF Library), and all other fonts under their existing name. This prevents Acrobat from replacing the document font with a local font of the same name when using live text. Note: Base 14 fonts are: Courier, Courier Bold, Courier Oblique, Courier Bold-Oblique, Helvetica, Helvetica Bold, Helvetica Oblique, Helvetica Bold-Oblique, Times Roman, Times Bold, Times Italic, Times Bold-Italic, Symbol and Zapf Dingbats. • Vectorize: this converts all text to outlines. Apply document's rotation flags: A rotation flag is a property of a PDF page that specifies by what angle the contents should be rotated when previewing or printing the file. Some older applications/output devices ignore or mishandle the rotation flag. If you are sending your file to such an application/device, select this option to execute the rotation specified in the rotation flag (that is, actually rotate the file's contents). Expand forms: Enable this parameter if you want to replace forms with inline content. Select Outline strokes if you want to convert the document's strokes to outlines. You can choose either: • All: this converts all strokes to regular outlines. • Dash Only: this converts dashed strokes (only) into individual outline objects. This can significantly improve trapping. 363 6 6 Automation Engine If you want to change the strokes’ width in your document, select Increase line width and enter the Minimum Line Width to use. All strokes widths below this value will be enlarged to it. Rotate Job: Use this parameter to change the rotation of the contents of your file by 0º, 90º, 180º or 270º. • If Apply document's rotation flags is off, this changes the rotation flag's value but doesn't rotate the file's contents. • If Apply document's rotation flags is on, this rotates the file's contents. Adjust Page Box: This option allows to change some or all of the document's page boxes, or add page boxes in your document. See Adjust Page Box on page 364 for details. Outline Page Box: This option allows to outline some or all of the document's page boxes. Use this if you want to show the page boxes on proof (for example, you can outline the trim box to show where the artwork will be). See Outline Page Box on page 365 for details. Adjust Page Box To add or change a page box: 1. Click the Add button. This opens the Adjust Page Box pop-up. 2. Select the Page Box to add or change. 3. Choose what you want the new page box size to be Based on: • Choose Absolute if you want to define the page box size independently of the document's contents or existing page boxes. • Choose Content if you want to base the page box size on the document's contents. This takes clipping paths and masks into account. • Choose Media Box, Crop Box, Trim Box, Bleed Box, or Art Box if you want to base the page box size on another one of the document's page boxes. 4. Determine the new Width and Height. • If you have chosen to use an Absolute size, enter the page box's Width and Height. • If you have chosen to base the page box size on the document's Content or on another page box, you can adjust the width and height in Increase Width and Increase Height. 364 Automation Engine Note: • Use a negative value to reduce the page box size instead of extending it. • You can use Smart Names. 5. If desired, enter an Horizontal Offset and / or a Vertical Offset. • A positive horizontal offset will move the page box to the right, a negative one to the left. • A positive vertical offset will move the page box to the top, a negative one to the bottom. You can use Smart Names. Note: This is applied after the Alignment! 6. Choose the page box's Alignment (relatively to the old page box): 7. Apply your changes to either: • All Pages, • Odd Pages Only, • Even Pages Only. 8. Click the Add button. Note: You can Remove a page box you have added. Outline Page Box To outline a page box: 365 6 6 Automation Engine 1. Click the Add button. This opens the Outline Page Box pop-up. 2. Select the Page Box to outline. 3. Select the Ink to use. You can type in the Ink Name, use Smart Names, or click the color patch to open a color picker. 4. Enter the ink Density to use. You can use Smart Names. 5. Specify the Stroke Width to use. You can use Smart Names. 6. Click the Add button. Note: You can Remove a page box outline you have added. 6.84.2 Layers Use the Layers tab to rename, remove, or add layers, as well as handle the PDF's layer visibility and printability. Note: • The layer functionality is executed in the order shown in the user interface (Action 1, Action 2...). • You can use wildcards (*) in the layer names. Action 1: Rename Layers Use this parameter to rename layers. Click Add to open the Rename Layer pop-up, then enter the Old Layer Name and the New Layer Name. You can use Smart Names and / or wildcards (to replace part of the layer name). 366 Automation Engine Tip: You can also merge layers by renaming a layer to an existing layer's name, or by renaming several layers to the same name. The layers to merge have to be directly on top of each other in the file. Action 2: Remove Layers Use this to remove layers from the file. Click Add and enter the names of the layer you want to remove. You can use Smart Names and / or wildcards. Except for: When using a wildcard to remove layers, use this parameter to keep certain layers, even if they match the name entered in Remove Layers. Action 3: Add Layers Use this to add empty layers to all pages of your PDF. Click Add and enter the name of the layer to add. Repeat as necessary. Update Layer Visibility: Select how to handle layers’ visibility in your document. You can choose either: • Don't Change Layer Visibility, • Make All Layers Visible, • Remove Non Visible Layers. Update Layer Printability: Select how to handle layers’ printability in your document. You can choose either: • Don't Change Layer Printability, • Make All Layers Printable, 367 6 6 Automation Engine • Remove Non Printable Layers. 6.84.3 Images Downsample Images Select this parameter if you want to downsample images’ resolution. This makes the parameters underneath it available. • Choose what resolution you want to Downsample bitmap (black & white or one-bit) images to, if their resolution is above a certain resolution. • Choose what resolution you want to Downsample contone (grayscale or color) images to, if their resolution is above a certain resolution. You can use Smart Names. Crop Images Select this parameter to crop images clipped by a clipping path to the rectangular bounding box of the clipping path. This makes the Split images area... parameter available. Split images area when at least ... % of the images is clipped away: This parameter defines how the task will crop the image, depending on how much of it is clipped away (for example, for images that have multiple clipping paths on them). • If the part of the images clipped away is less than what you enter here, the images will stay together and be cropped to the bounding box of the combined clipping paths. • If the part of the images clipped away is greater than what you enter here, the images will be split into multiple clipped images, each cropped to the rectangular bounding box of its clipping path. The default percentage is 50%. Recompress Image Data This option allows you to re-compress images in the PDF file. Selecting it makes the parameters underneath available. • For Color, Gray Scale and Soft Mask Images, you can choose between the JPEG and ZIP compressions. For JPEG compression, you can choose between Minimum, Low, Medium or High Quality. • For Bitmap Images, you can choose between the CCITT Group 3, CCITT Group 4, ZIP, and Run Length compressions. Note: DeviceN images will always be compressed to ZIP files when Recompress Image Data is selected. 6.85 Optimize PDF Separations The Optimize PDF Separations separations. task enables you to make changes to a PDF document's If you want to output the files in a different location, you can define that location in Output in. You can enter a path manually, browse to a location, or use Smart Names. 368 Automation Engine If you want to give the output file a different name, enter it in File Name. You can enter a name manually, browse to an existing file to replace it, or use Smart Names. In File Type, choose if you want to output a PDF or a Normalized PDF file: 6.85.1 Colors Use the Colors tab to define the conversion settings needed to convert the document's (non-process) colors. Note: The conversion is done by Esko's Color Engine. Embed Profiles Mode: This parameter handles color profiles embedding. You can select: • • • • Do not change: this doesn't make any changes to color profiles embedding. Embed: this embeds all color profiles. Embed & Overwrite: this re-embeds all color profiles, overwriting profiles already embedded. Remove All Embedded: this removes all embedded profiles. The task uses the embedded profile(s) as source profiles for conversions. Convert RGB, LAB, Gray etc To CMYK: Enable this parameter to convert all non-process color spaces (except spot colors) to CMYK. Note: This will generate errors/warnings when trying to convert non-separable blend modes. Fail When Converting Colorspaces: Converting color spaces that have blend modes can generate visually unexpected results. For example, some blends modes in CalibratedRGB can't be converted 100% accurately to CMYK, and generate a colorspace conversion error. • Select this option if you want the task to end in error when this problem happens. • Leave it deselected if you only want the task to generate a warning for this. Default CMYK Profile: Select the default profile to use for CMYK objects without an embedded color profile. It will be used as a source profile for colorspace conversions. You can choose any CMYK profile in the Color Engine database. Default RGB Profile: Select the default profile to use for RGB objects without an embedded color profile. It will be used as a source profile for colorspace conversions. You can choose any RGB profile in the Color Engine database. Default Gray Profile: Select the default profile to use for gray objects without an embedded color profile. It will be used as a source profile for colorspace conversions. You can choose: • any gray profile in the Color Engine database, • Convert to Black Channel, if you want your grayscale object to only have a value in the Black separation when outputting it to CMYK. Output Color Profile: Enter the colorspace of the output device (e.g. proofer or press) in this parameter. 369 6 6 Automation Engine You can choose any CMYK profile in the Color Engine database. 6.85.2 Inks Use the Inks tab to define how to handle inks, particularly spot colors. Update spot color equivalents: This parameter handles CMYK values for spot color inks. • Enable it to overwrite the CMYK values found in the file with the CMYK values stored in the ink book. • Leave it off to use the CMYK values found in the file for spot color inks. Spot Color Lookup: In this parameter, select where to look for the spot colors' information. • Look in Ink Books First: the task first looks in the ink books you defined in the Preferred Ink Book option (see Optimize PDF Separations on page 368) . If it doesn't find the spot colors' information in those ink books, it then looks for it in the job. • Look in Ink Books Only: the task only looks in the ink books you defined in the Preferred Ink Book option. If it doesn't find the spot colors’ information in those ink books, it ends in error. • Use Colors in File: the task looks for the spot colors’ alternate color values (generally in the CMYK color space) in the file, and uses those values. Pantone Color Lookup: Use the following parameters to rename, convert or remove inks. Note: This functionality is executed in the order shown in the user interface (Action 1, Action 2...). Action 1: Rename Inks Use this parameter to rename inks. Click Add to open the Rename Ink pop-up, then enter the Old Ink Name and the New Ink Name. You can use Smart Names. Tip: You can also merge inks by renaming a ink to an existing ink's name, or by renaming several inks to the same name. Note: If your original ink has a PANTONE Suffix, add it to the Old Ink Name, even if you are changing this suffix. This is because when you use both the Rename Inks and Pantone Suffix parameters, the task renames the inks first. Pantone Suffix: With this parameter, you can change the suffix (e.g. CV, CVC, CU...) of PANTONE colors. • Do not change: this keeps the suffix as it is. 370 Automation Engine • Convert: this changes the suffix to the one you select in the To list, for all PANTONE colors. • Convert If Found In Ink Books: this changes the suffix to the one you select in the To list, for PANTONE colors found in the ink books you defined (see Optimize PDF Separations on page 368). Note: This can also merge inks (for example if you have PANTONE 484 U and PANTONE 484 C, and you changing all the suffixes to C). Action 2: Convert Inks This parameter allows you to convert spot colors to CMYK. You can use wildcard characters (*) in the ink’s name. Note: This parameter is case-sensitive. Action 3: Remove Inks Use this to remove inks from the file. Click Add and enter the names of the ink you want to remove. You can use Smart Names and / or wildcards. Except for: When using a wildcard to remove inks, use this parameter to keep certain inks, even if they match the name entered in Remove Inks. For example, you can remove all the inks except the die cut ink, to send your file to the die-cutter. Note: • If you only use Except for and don't add anything in Remove Inks, no ink will be removed. You must explicitly specify the inks to remove. • These parameters are case-sensitive. Preserve Separation Interaction: Use this parameter to define what to do when the separations you remove contain objects knocking out on other separations. • None: this only deletes knockout objects that are only defined in the removed separation(s). Use this when removing separations that don't influence the final result (e.g. die cut separations). • Standalone: this converts knock-out objects that are only defined in the removed separation(s) to white knock-out objects defined in one of the remaining separations. The remaining separations keep looking the same. This method is recommended for most use cases. • For Versioning: this converts knock-out objects that are only defined in the removed separations to white overprinting objects. Those are defined in a color space made from the remaining separations of the file, and overprinting on all other separations. 371 6 6 Automation Engine This ensures that when re-adding separation layers for versioning, the final result looks the same as the original file. Note: This may create objects in DeviceN color spaces, that some applications can't handle. Only use this method if you want to do versioning on your file. Remove unused separations: Enable this to remove unused separations (separations containing no objects) from the file. 6.85.3 Overprints To Knockout All overprint objects: Select this to disable all overprints in your file. Attention: This can change the file's appearance. White text: Use this to set white text to knockout. White vector: Use this to set white line art to knockout. To Overprint All knockout objects: This parameter changes all knockout objects to overprinting objects, and modifies their color space(s), so that the file keeps the same appearance. Attention: • Only use this parameter in versioning situations. • This parameter affects how you can place the file afterwards. If you place this overprinting file on top of another file, all the bottom file's channels not present in the top file will be visible. Black text: Use this to set black text to overprint. You can choose to make: • All black text overprint, • black text Smaller Than a value you define overprint. Black vector: Use this to set black line art to overprint. Opaque ink vector: Use this to set line art in opaque ink to overprint. Opaque inks are defined in the ink book. Opaque ink text: Use this to set text in opaque ink to overprint. Opaque inks are defined in the ink book. 6.86 Outline Fonts This task will contourize ALL fonts in a file (and in all files it refers to). All live and composed text will be contourized. ‘Internal’ text (executed SmartMarks for example) is already contourized. The task will save the output as a copy of the original job, and will add the suffix _c, this behavior can be overruled by using SmartNames. 372 Automation Engine Tip: When you processed a file that did not contain any fonts, the details pane of the Tasks View will tell you so. 6.87 Preflight via External Application The Preflight via External Application task allows you to preflight a PDF file by integrating external (non-Automation Engine) preflight software into Automation Engine. Using the Task in a Workflow Note: When preflighting in a workflow, the Preflight via External Application workflow step has four output pins: • Preflight OK: your files will go through this pin if the preflight gave an OK status, or if you chose Task ends OK for When warnings appear in the ticket (and the preflight gave warnings). See Task Parameters on page 373. • Preflight with Warnings: your files will go through this pin if the preflight gave an error or a warning (depending on what you chose in the ticket). • Preflight with Errors: your files will go through this pin if the preflight gave an error or a warning (depending on what you chose in the ticket). • Error: your files will go through this pin in case of a processing error unrelated to the preflight status. 6.87.1 Supported Preflight Software Third party preflight products that Automation Engine can link up to are: • Callas PDFInspektor (batch version): versions 2, 3 and 4 • Enfocus PitStop Server: versions 3, 4, 8, 9 and 10 Note: The preflight software should be able to run in the background. 6.87.2 Task Parameters Tool: select a supported preflight tool from the list. 373 6 6 Automation Engine Note: Changes made in the Enfocus PitStop Server application's preferences will not affect the Automation Engine Preflight task. To change the Report Language, Profiles and Action Lists folders, use Configure (go to Tools > Configure > Preflight Tools). Executable File: indicate the path to the preflight engine executable or dll (PDF Inspektor only). Profile: browse to, or select a preflight profile from the list. Note that a profile can also contain action lists. Tip: You can also create these preflight profiles with Adobe Acrobat Professional. Action: use the buttons at right to Add or Remove actions from the list (only from PitStop Server 4). You can also reorganize the list using Move up and Move down. Attention: Tickets created with versions of BackStage prior to BackStage 70R5 will be loaded with one single action in the list. Report: define the name and location of the preflight report file that will be generated. You can use SmartNames. When rules are violated: choose what status you want the task to have when preflighting gives errors: • Task ends with a warning • Task fails When warnings appear: choose what status you want the task to have when preflighting gives warnings: • Task ends OK • Task ends with a warning • Task fails 6.87.3 Preflight Report The Preflight Report file generated by the task contains the Errors and Warnings found by the preflight, and any Fixes it implemented. 374 Automation Engine If you generated a PDF report, you can open it in the Viewer (or the application associated with this file type). 6.88 Preflight with PitStop The Preflight with PitStop task allows you to preflight a PDF file in Automation Engine, without needing external preflight software. This task uses the latest PitStop preflight technology. 375 6 6 Automation Engine Using the Task in a Workflow Note: When preflighting in a workflow, the Preflight with PitStop workflow step has four output pins: • Finished OK: your files will go through this pin if the preflight gave an OK status, or if you chose Task ends OK for When warnings appear in the ticket (and the preflight gave warnings). See Task Parameters on page 376. • Finished with Warnings: your files will go through this pin if the preflight gave an error or a warning (depending on what you chose in the ticket). • Finished with Errors: your files will go through this pin if the preflight gave an error or a warning (depending on what you chose in the ticket). • Error: your files will go through this pin in case of a processing error unrelated to the preflight status. 6.88.1 Task Parameters Preflight Tab Action: use the buttons at right to Add or Remove actions from the list (only from PitStop Server 4). You can also reorganize the list using Move up and Move down. Attention: Tickets created with versions of BackStage prior to BackStage 7R5 will be loaded with one single action in the list. Profile: browse to, or select a preflight profile from the list. Note that a profile can also contain action lists. Tip: You can also create these preflight profiles with Adobe Acrobat Professional. Report: define the name and location of the preflight report file that will be generated. You can use SmartNames. When rules are violated: choose what status you want the task to have when preflighting gives errors: • Task ends with a warning • Task fails When warnings appear: choose what status you want the task to have when preflighting gives warnings: • Task ends OK • Task ends with a warning • Task fails Settings Tab If you want the preflight to correct color space errors (for example convert RGB colors to CMYK), select Enable Color Management, and choose the Grayscale, RGB, CMYK and Lab ICC profiles to use for color conversions. 376 Automation Engine Choose what Units, Language and file Type (PDF, PDF + XML or XML) you want to use for the preflight Report. 6.88.2 Preflight Report The Preflight Report file generated by the task contains the Errors and Warnings found by the preflight, and any Fixes it implemented. If you generated a PDF report, you can open it in the Viewer (or the application associated with this file type). 6.89 Prepare for Viewer About View Data The Prepare for Viewer task prepares View Data for the Automation Engine Viewer. This View Data will help the Viewer to quickly open the file (the Viewer will use the prepared View Data instead of asking the server to make or stream it). Note: When you start zooming in, there will be a point where the View Data is no longer sufficient and when the server will be asked to stream ‘new’ data anyway. This point depends on the size of your file and the zoom-in that you request. How to Prepare View Data You can prepare View Data manually, or in a (semi-)automatic way. 377 6 6 Automation Engine • Select a file and launch this task manually. • Include this task in a workflow ticket (semi-automatic). • Create View Data by activating 'Speed up for Viewing' on a folder. When should I prepare View Data? Only create View Data when it is certain that the file reached its final state, preferably before the QA operator opens the file. What you could do is add a checkpoint to indicate when the View Data is ready to your QA operator. Using the Task The Prepare for Viewer ticket, which allows you to generate View Data semi-automatically, has the following options: • Resolution for non-images: Optimal allows Automation Engine to use its own logic to generate the optimal speed/quality compromise, Custom allows you to indicate a desired resolution manually. 378 Automation Engine • Anti-aliasing • Automatic grouping of input files into digital film sets: will group digital film separations into sets that can be combined for viewing a composite image. For example, when the input files are 123_C.len, 123_M.len, 123_Y.len, 123_K.len, then these will be grouped into one digital film set and rendered in a composite view. If you disable this option, all input digital films are grouped and displayed in a composite view, regardless of the file names. Fully Automatic View Data Generation If you decide to use the Prepared View Data mode, you will want the data to be prepared as automatically as possible. This can be done by setting an attribute to a specific folder of choice: Speed Up for Viewing. The fold er will get a specific icon . When Speed Up for Viewing is activated, Automation Engine will automatically launch the Prepare for Viewer task on all Esko PDF and Esko PLA files in the folder which are new or have been changed (indicated by a changed SmartID). You can Configure to indicate other file types. The Speed Up for Viewing attribute of the folder can be inherited from other Jobs and it can simply be removed again. It will be removed automatically when the Job is removed from the Automation Engine database, manually, via the Archive task or via JDF. Note: Extra smart integration with Esko editors is guaranteed. When a file is being edited in PackEdge or Plato, you definitely do not want to have View Data re-created every time you click Save. Of course, the ‘Prepare View Data’ task only starts and updates your View Data when you indicate that you have finished the editing session. 379 6 6 Automation Engine 6.90 Prepare Graphics for Nesting Use this task to extract graphics contours from graphic files using a cut path (this is especially useful when working with irregular shaped graphics). If your graphics files don't have a cut path, you can create one automatically here. You can also add SmartMarks and bleed to your graphic. You can send PDF (single page or multipage), TIFF, PSD or JPEG files to this task. Progressive JPEG compression is not supported. 1. Define the cut path: • If you have a cut path in the file, select From Ink or Trim Box in Create Cut Path, and enter/ choose the ink used for the cut path in the Ink Name table below (the drop-down list will contain all inks used in the input file). 380 Automation Engine You can Add several inks (for example if you have customers from different countries using different ink names like cut, découpe, taglio...) and Move them Up or Down the list. The order is important as the task will use the first ink it finds in the list as cut path. Tip: Select Any SpotColor if you always receive CMYK graphics with one spot color used for the cut path. Note: You can use wildcards in your ink names and/or SmartNames to retrieve ink names from the graphic file. Select Create cut path from trim box if no ink is found if you want to use the trim box to create a cut path when a file doesn't contain any of the inks you specified. • If you have a cut path in an external ArtiosCAD or PDF file, select From File and Browse to that file. • If there is no cut path in the file but the graphic has a white background, select From White Background to create the cut path from the contour of the graphic on the white background. Note: This works on lineart or pixel images, but only on PDF or JPEG files. If your file has layers, you can select Flatten Objects to make sure the right contour is used. 2. Assign an ink to the cut path in Cut Path's Ink Name. Even if you have extracted your cut path from an ink, you should do this to standardize cut path ink names across files (especially when your files come from different customers). 3. If the graphic contains no color outside of the cut path, you can use Create Bleed to create a bleed. In case of lineart graphics, the graphics will get enlarged, in case of contone graphics, the contone pixels will be cloned. You can specify a bleed distance or use a SmartName to retrieve that distance from the job setup. 4. If desired, you can add SmartMarks (that you created in i-cut Layout or PackEdge) to the resulting graphics. For example, you can add marks around the cut path to indicate the customer and the job name. These will be visible in the bleed on the cutting table and can help organize your printed graphics after cutting. You can define SmartMarks using SmartNames. 5. Optimize the cut path in the Optimize tab (this is especially useful if you created the cut path with the From White Background method). You can: • Select Remove holes so the cut path will only contain the outside borders. Contours inside these borders will be disregarded. This means that if there is white inside your graphic, it won't be considered part of the background, so there won't be a "hole" created by the cut path in your graphic. • Smooth the cut path by eliminating jagged edges: select Smooth cut path with minimum distance between path points and enter the distance under which jagged edges will be smoothed. Depending on the distance, you will loose some detail, but it will facilitate and speed up the cutting process. 381 6 6 Automation Engine • Remove small contours: select Remove contours smaller than and enter the size under which small objects will be removed from the cut path. • Move the cut path inwards or outwards: select Offset cut path and enter a positive offset value (to move it outwards) or a negative one (to move it inwards). You can use SmartNames to specify any of those values. This outputs the graphic inside of the cut path (and its trim box) in a PDF file. You can send this PDF to the Add Parameters for Nesting task, where you can specify parameters (quantity, scale factor) for nesting graphics based on the cut path. The nesting will happen in the Create Nested Layouts task. Note: See the User Guide for an example workflow using those tasks. 6.91 Prepare Station This task is used to prepare one ups for use in Step and Repeat. The task's input is a Normalized PDF file. If the orientation of the PDF does not match the orientation used in the one-up CAD, the automatic repetition will fail. This is why a one-up ARD/CFF2 file is loaded on top of the PDF. The position of the one-up CAD will use the die shape (defined by an ink) as a reference. The die shape and the one-up CAD will be compared in order to derive the rotation angle. If the rotation angle is not identical, the one-up CAD will be placed rotated on top of the PDF file. The Prepare Station task can create either Station files or Normalized PDF files. The kind of output that will be generated depends on whether or not the Create Station File toggle is activated. Check the 'Create Station File' box to create a Station File (STA or PDFSTA file). 382 Automation Engine • The input file is always placed externally. • Check the option 'Extract Die using Ink' to create a die by extracting all contours in a specific separation.If the box is not checked then the trim box of the station will be used as die shape. This is the default situation. • ‘Load CAD’ is only active when the option ‘Create Station File’ is selected. It allows you to place a CAD file. Supported CAD files include ARD files and 1-up CFF2 files. Note: In case a layout CFF2 file is selected, the task will generate an error. You can browse to the appropriate CAD file or use SmartNames.If needed, you can select a CAD mapping file which will determine how the CFF2 line attributes are mapped to the ArtiosCAD line types. This will happen only when a CFF2 file was selected.S elect the appropriate CAD style file to determine in which separations the different CAD lines will appear. • The bleed can be limited to a specific distance. The bleed mask is created by spreading the die shape. • Graphics on the backside of the station can be loaded (also through an external reference). • To load a SmartMark set, select a set from the dropdown list or enter the set via SmartNames. Note that only one set will be loaded for both front and back. 383 6 6 Automation Engine Note: Keep the following in mind when positioning graphics on the back side: • If the image PDF contains objects in the ‘die ink’, the graphics for the back side are positioned so that these object (in the die ink) are centered on the die of the front side. • In the other case, the graphics on the back are positioned centered on the original borders (i.e. unfitted) of the front side graphics. When placing a CAD file, the following sequence of operations takes place: • The graphics file is placed in a station. • If the option ‘Extract die ink’ is selected, the die shape is extracted from the graphics. If not, die shape is set to trim box. • The CAD file is loaded and the outline of the CAD file is compared to the outline of the die shape generated in the above mentioned step. The graphics is rotated in such a way to create a maximal intersection of the CAD outline and the outline of the die shape. If a rotation is applied, the log file will contain a message. • The CAD is taken as the die shape for the station. If the 'Create Station File' box is not checked, a Normalized PDF file will be created: • The input file is opened (so it is not placed externally). • Borders can be fitted to objects in a specific ink. • Margins can be limited to a specific value. 384 Automation Engine • SmartMarks can be placed around the graphics. 6.92 Print Select a Device from the dropdown list. The devices that appear in the list are the ones that are configured on the server. Note: The devices should be configured on the server using the user BGSYSTEM. The Print Task will not be available for devices configured by other users. Factory settings: These settings are a quick way to define your ticket. There are two settings, select one from the drop down list and don't forget to click Apply: • PostScript for press (Separated) • PostScript for Press (DeviceN Composite), only available with PostScript 3 devices. • PostScript for viewing/proofing (CMYK Composite) If you change the predefined settings, the user interface will indicate that the Factory Settings are modified. Note: If you define a ticket using the Factory Settings, and you save it, the Factory Settings option disappears. If you overwrite a Default ticket the Factory Settings will be gone as well. Please refer to Export to PostScript File. 6.93 Print IMP File This task is a combination of the Print task and the Export Imposition to GRI File task. 385 6 6 Automation Engine 6.94 Print on Digital Press Working with a Digital Front End Server Automation Engine can connect to an Esko Digital Front End Server (DFE), create print jobs on it (using the files in your Automation Engine containers), and monitor those print jobs on the DFE server until they are printed on the digital press. In Automation Engine: • use the Print on Digital Press task to create static print jobs on the DFE server from Automation Engine (see Print on Digital Press Task on page 387), • use the Print on Digital Press (Variable Print Jobs) task to create variable print jobs on the DFE server from Automation Engine (see Print on Digital Press (Variable Print Jobs) on page 392), • the Print on Digital Press (Track) task is started automatically to track DFE print jobs created from within the DFE server (so you can even monitor print jobs not created from Automation Engine). This is an automatic task, where you don't need to fill in any settings. Each of those tasks shows detailed feedback (for each step of the DFE printing process) in Automation Engine's Tasks pane. Setup Before using those tasks, you must connect your Automation Engine server to your DFE server in Configure. If your DFE server drives several digital presses, you also need to select the press to connect to from Automation Engine. See Digital Press for details. 6.94.1 Supported File Types You can send the following file types to a digital press: For static print jobs: For variable print jobs: Either: An Esko PPML file, with links to several Normalized PDF files (for the fixed background and the variable data). • Normalized PDF • PDF • PDFPLA An Esko PPML is a PPML file generated by DeskPack, PackEdge or Plato. Note: Make sure that the files referenced by the PPML file (the fixed PDF and the variable PDFs and images) are in an Automation Engine container, so the Digital Front End server can access them. 386 Automation Engine Note: • If you are using an MIS system to store print job parameters, you can add the JDF ticket created by your MIS system to the input of the Print on Digital Press task. • If you want to send other file types to the digital press, you should convert them to Normalized PDF first. 6.94.2 Using the Print on Digital Press Ticket in a Workflow Unlike most workflow steps, the Print on Digital Press (and Print on Digital Press (Variable Print Jobs)) step doesn’t create output files to be transferred to another Automation Engine workflow step, but sends data to the Esko DFE server. This means it is always the final task in a workflow. In the workflow editor, you can see the number of files it has successfully processed on the pin called Inputs at the end of the step. 6.94.3 Print on Digital Press Task Use the Print on Digital Press task to create static print jobs on the DFE server from Automation Engine. Settings 387 6 6 Automation Engine Device: This list contains all the digital press devices that you connected to in Configure. Choose the digital press you want to send your file to. Static Print Job Ticket: Choose the print job ticket you have created on the DFE server to process and print static print jobs. General settings: see General Tab on page 389. Step and Repeat settings: see Step and Repeat Tab on page 389. Transformation settings: see Transformation Tab on page 391. Color Management settings: see Color Management Tab on page 392. 388 Automation Engine Note: When using the Print on Digital Press task, make sure the DFE server is running. If your task is stuck, check if the Digital Press connection is still OK in Configure. General Tab Note: For all parameters, you can choose [From Print Job Ticket] to use the parameter value defined in the DFE Print Job Ticket you selected. The value defined in the Print Job Ticket is then shown beside the parameter. If you added a JDF ticket to the task input, you can choose [From JDF Ticket] to use the parameter value defined in your JDF ticket. Substrate: Contains a list of substrates available at the press. The substrate specified in the ticket is selected by default. Copies: Enter the number of copies to be printed by the press. Finishing Marks: Choose if finishing marks have to be applied (you have more options if Step and Repeat is enabled). Comments: Choose Custom to enter print job related comments here. They will be included into the file sent to the press, and be visible on the press (if your press model supports it). Step and Repeat Tab You can either: • Use the Step and Repeat settings contained in the DFE ticket you selected: choose [From Print Job Ticket] in Step and Repeat Settings. • Define Step and Repeat settings in the Automation Engine ticket: choose Custom in Step and Repeat Settings. If you chose Custom, select Step and Repeat to make the Step and Repeat options available. Note: When using the PowerLayout DeskPack plug-in to send jobs to the DFE, you have already defined your Step and Repeat grid, so you don't need to set Step and Repeat options here. 389 6 6 Automation Engine Available Repeat Area: Define the width and length of the repeat. • The Width can be set to Maximum (the width of the substrate width you chose in the General tab) or to a Custom value. • The Length can be set to the Maximum repeat length or to a Custom value. Margins: Click this button to set the margins for your Step and Repeat. Each gap (1, 2, 3 and 4) can be defined using following values: 390 Automation Engine • Gap (Length or Width): The size of a gap between one-ups. • Gap (Length or Width) / 2: Half the size of a gap between one-ups. • Custom: A custom number (formulas are not allowed). Note: These margins must be large enough to provide space for the finishing marks. Size Repeat Cell: Choose whether the dimensions of the one-up's Trim Box or Media Box will be used to calculate the repetition grid. Rotation: Choose the rotation of the one-up (None, 90˚ CW, 180˚ or 90˚ CCW). Based on those parameters, you can see the Current Cell Size displayed below. Repeat: This defines the number of vertical and horizontal steps in the repetition grid. You can choose either: • Maximum: Automation Engine will calculate the maximum amount of repetition steps possible within the Available Repeat Area. • Custom: Enter the repetition amount of your choice. Gaps: The values you enter here (for a horizontal and a vertical gap) will be used as a distance between borders of one-ups in the repetition grid. Repeat Area: The Width and Length values are calculated based on the Step and Repeat parameters, including gaps. You cannot edit them. After creation of the print job, the Repeat Area shows the area actually used by the repetition. Note: The amount of gaps is equal to the number of repetition steps, in order to provide seamless printing. Trim box clipping mask with bleed: If the Trim Box / Media Box of the one-up is too large for the desired repetition, you can clip it to the desired value to avoid overlapping between one-ups. Note: The value should not be larger than half of the gap defined in corresponding direction. Preview Sheet: This shows the Step and Repeat after creation of the print job. Tip: If you see some red in the preview, it means that the repetition does not fit on the chosen substrate width. Choose a wider substrate or reduce the number of horizontal repeats. Transformation Tab Note: For all parameters, you can choose [From Print Job Ticket] to use the parameter value defined in the DFE Print Job Ticket you selected. The value defined in the Print Job Ticket is then shown beside the parameter. If you added a JDF ticket to the task input, you can choose [From JDF Ticket] to use the parameter value defined in your JDF ticket. Vertical Scale: Use this to scale the print job vertically (in the length). Horizontal Scale: Use this to scale the print job horizontally (in the width). 391 6 6 Automation Engine Rotation: Choose the rotation of the print job (None, 90˚ CW, 180˚ or 90˚ CCW). Note: The Rotation option is disabled when Step and Repeat is enabled. Mirror: Choose whether to mirror the contents of the print job or not. Color Management Tab Note: For all parameters, you can choose [From Print Job Ticket] to use the parameter value defined in the DFE Print Job Ticket you selected. The value defined in the Print Job Ticket is then shown beside the parameter. If you added a JDF ticket to the task input, you can choose [From JDF Ticket] to use the parameter value defined in your JDF ticket. Ink Set: Choose the set of process inks that will be generated by the RIP (this depends on the model of the press used). Use: Define if you want to use color management when ripping the print job (to convert the file separations to the press ink set), and what kind of color management. • Choose <None> if you don't want to use any color management settings for the conversion. • Choose Color Strategy to select a Color Strategy to use for the conversion. When you select Color Strategy in the Use drop-down menu, you can choose the Color Strategy to use for color conversion of the print job. 6.95 Print on Digital Press (Variable Print Jobs) Use the Print on Digital Press (Variable Print Jobs) task to create variable print jobs on the DFE server from Automation Engine. Settings Device: This list contains all the digital press devices that you connected to in Configure. Choose the digital press you want to send your file to. Variable Print Job Ticket: Choose the print job ticket you have created on the DFE server to process and print variable print jobs. General settings: see General Tab on page 389. Transformation settings: see Transformation Tab on page 391. Color Management settings: see Color Management Tab on page 392. Note: When using the Print on Digital Press (Variable Print Jobs) task, make sure the DFE server is running. If your task is stuck, check if the Digital Press connection is still OK in Configure. 392 Automation Engine 6.96 Process PDF Spreads PDF Spread options: process modes There are three process modes: • Split Reader Spread: to create single pages from an incoming spread • Make Reader Spread: to create spread pages from incoming single pages. • Make Printer Spread: to create spread pages that can be used to create an imposition mockup from incoming single pages The settings for each process mode are described in the following sections. Settings for Split Reader Spread Spread position: • Reference Box: Select a page box to choose how much of the page to include in, or retrieve from a spread. E.g. select Crop box to crop everything outside that box. Reference boxes include the Media Box, Crop Box, Bleed Box, Trim Box, and Art Box. • Reference Box Offset: Enter an exact offset distance from the reference box specified in Reference Box field. The offset distance will extend beyond the box boundaries.This parameter is commonly used when creating spreads of asymmetric files. • Bleed Mode: Control the placement and size of bleeds. There are three options: Remove Bleed Only the content of the reference box will be retained, any bleeds present in the incoming job will be removed. Bleed from Bleed Box The bleed will be the Bleed Box but only if the reference box is the Trim Box. Bleed from Bleed Distance This option will add the specified bleed distance to the chosen reference box. Enter the bleed distance in millimeters. A bleed distance will extend beyond the borders of the TrimBox and therefore will set the boundaries of the Media Box when output. Spread structure: • Flow Direction: Determine whether pages are arranged in numerical order from either left to right or right to left. When set at left to right direction, page one will be on the left hand side of a twopage spread, with the second page on the right. If the flow direction is right to left, page one will be on the right hand side of the spread, with page two on the left hand side. • First Spread Contains Control how pages will be organized in the output job: 393 6 6 Automation Engine Page 1 and 2 To divide a spread into single pages. If you use this mode in conjunction with the “Mixed Spreads” option, you can split spread pages in a job while leaving single pages intact. Note: Note: The reference page for a splitting job using Mixed Spreads should be a spread page, not one of the single pages. First page only If you place the first page of the job on the right-hand side of the first spread page; the left-hand side remains blank. For jobs with an even number of pages, the last page will be also be placed on a spread page, on the left-hand side, with an accompanying blank page. The left / right positioning of pages on spreads is determined by the selection made in the Flow Direction field.The description above assumes a left to right flow direction. Last and first page When making a spread in Last and First Page mode, the last and first pages of the input job are placed side by side on the first spread page. In a left to right flow direction setting, the last page will be on the left and page one on the right of the first spread page output. In “Split Reader Spread” mode the task will simply reverse the make mode. A job with spread pages will have the spread pages split but the page on the left side of the first spread will be output as the last single page of the output job. 394 Automation Engine Even number of pages To prevent incoming jobs with an even number of pages from losing any pages while being split. The parameter produces different results depending on which of these spread types it is combined with. • Select the Even Number of Pages option together with the First Page Only spread type to split the output job. The left side of the first spread and the right side of the last spread will not be output. • A combination of the Last and First Page spread type and the Even number of Pages parameter will split a job successfully. Note: This option is active only in the Split Reader Spread process mode and with the First Page Only and the Last and First Page spread types. Mixed spreads: Use this option for incoming jobs with a variety of paper sizes for which you need to define the Reference page. For example, if a job contains both an A4 page as page one and a two-page spread as page two, enter page two as the reference page and indicate that this page has two pages on it. All the spread pages are correctly detected and split correctly while leaving the single pages intact. • Auto Detect Spread Reference: to take the most frequently featured page size as the Reference page • Reference Page Number: to specify an exact page as the Reference Page. Use the actual page number in the series of pages, not the page’s number label • Reference Page contains X One-Ups: enter the number of single pages to be positioned on the Reference Page. Settings for Make Reader Spread Select this process mode to create spread pages from incoming single pages. The Spread position and Spread Structure options are the same as for the process mode Split Reader Spread. Settings for Make Printer Spread Select this process mode to create spread pages that can be used to make an imposition mockup from incoming single pages. 395 6 6 Automation Engine The Spread position and Spread Structure options are largely the same as for the process mode Split Reader Spread. 6.96.1 Processing PDF Spreads Use this task to manage PDF Spreads. You can create spread files, split spread files, specify bleed distances and control the order and positioning of the pages in spreads. This task can handle jobs that contain a combination of single pages and spread pages. 1. Use the Output in field to define where to place the PDF spreads. This can be the job's original location, or another location. 2. Define the Job Name to use. By default, this field contains the [JobName] SmartName, meaning that the original job name will be used for the PDF spreads. 3. Choose one of the following Actions: • Split Reader Spread • Make Reader Spread • Make Printer Spread 4. ChoosingSplit Reader Spreadallows you to create single pages from an incoming spread. Set the following parameters: • • • • • the Reference Box: Media, Crop, Trim, Bleed or Art box the Reference Box Offset The Bleed Mode and Bleed distance, when relevant The Spread Structure: the flow direction and the contents of the First Spread If you have mixed page sizes in the PDF spread, choose your Reference page and specify the number of one-ups on that Reference page. 5. Choosing Make Reader Spread allows you to create spread pages from incoming single pages. Set the following parameters: • • • • the Reference Box: Media, Crop, Trim, Bleed or Art box the Reference Box Offset The Bleed Mode and Bleed distance, when relevant The Spread Structure: the flow direction and the contents of the First Spread 6. ChoosingMake Printer Spread allows you to create spread pages that can be used to create an imposition mock-up from incoming single pages. Set the following parameters: • • • • the Reference Box: Media, Crop, Trim, Bleed or Art box the Reference Box Offset The Bleed Mode and Bleed distance, when relevant The Spread Flow Direction 7. Click OK to save your settings for this task. 396 Automation Engine 6.97 Proof (FlexProof) In the Device list, select the FlexRip Proofer Output you added in Configure. 6.97.1 General Transformations Enter a percentage in Scale V and/or Scale H to scale the design vertically or horizontally. The scaling direction is always applied ‘as the file is’ (so the vertical and horizontal dimensions are as you see them in the editor). Rotate: Choose the requested rotation from the list. The rotation is counter clockwise. You can also select Fit On Paper to fit the design on the paper of your proofing device. This makes the Scale and Rotate options unavailable. Positive-negative Mirroring : Define whether you want a positive or negative output file. : choose whether you want mirroring or not. Original Size (incl. Margins) The system provides the original Job size, margins included. Output Size (incl. Margins) The size shown here is the real output size, that is the original job size influenced by the scaling factors (and/or distortions) and the chosen rotation. Marks If desired, you can add SmartMarks to your file. SmartMarks are created in an Esko editor. Dot Gain Compensation Single Curve: Select the preferred Dot Gain Compensation Curve. Automatic: Select the preferred screen based Dot Gain Curve. 6.97.2 Inks All Inks. The standard behavior of the default ticket is to offer all inks in the job to be exposed. Deactivating ‘All Inks’ opens the ink list where you can select specific inks.The list contains ink names, ruling, angle, dot shape and ink type. 397 6 6 Automation Engine Use technical inks in output. Normally technical inks are hidden when you save a job in an Esko editor. Check the box to output the visible (non hidden) technical inks. Keep similar inks in their original separations. Check the box if you want to keep similar inks in their original separations. Keep inks separated. Do not merge the inks. Use Merge with to output inks on top of each other in the same output file. This is common when you use different rulings for 1 ink. Let's assume that the job contains two Cyans, and that they have a different ruling. You might want to put them on the same separation. You can do so by clicking in the 'Merge with' column and selecting the ink it has to be merged with. Click Merge Similar Inks to prompt the system to look for the same inks with a different ruling or angle. The image shows how two Cyans (with a different ruling) were detected and put together. You can reset any modifications by clicking Reset. 6.97.3 Advanced Hold In Rip Queue This options offers to hold the task in the rip-queue until someone manually releases this task. For more information, please see the Tasks View. Choose between: • Don't change Y ruling: this is the default, the Y ruling is not adapted. • Change Y ruling: change the Y ruling, possibilities are: -15%, -7%, 0% (changes nothing), + 7% and +15%. 398 Automation Engine • Change Y ruling stochastic: same as the 'Change Y ruling' settings, but the dotshapes is adapted to the Monet dot. 6.97.4 Pre - Rip The Pre-Rip tab contains options that are only relevant when the job really needs pre-ripping. The Pre-ripping mentioned here is the ‘simplification’ that can be necessary before the job-objects can be offered to the Rip. The decision to do this is taken automatically. And even when this is done, the options are best left to their default settings. Special objects (in Normalized PDF format) that require the need for this ‘simplification for rip’ pre-ripping are: • ‘Edge vignettes ’ (vignettes with alpha channels effect on the edge of the object) • Barco Blends (=non contourized GRO-blends) • Warped CTs (warping done on Placed CTs) Pre-ripping results in making a CT of these special objects that the rip can handle them. The resolution of such a CT and the anti-aliasing can be set here. Specify the output resolution for the generated CT(s). Default output resolution is 12 lpmm or 304 ppi. Anti-aliasing is relevant for the lineart objects in your design, that need pre-processing and for which CTs are generated. Anti-Aliasing smoothens the staircase effect you get in the generated CTs of lineart objects that need pre-processing. Vignette Noise When exporting to some EPS vignettes or parts of vignettes will be converted to CTs. This happens when the vignettes overlap other objects with translucency or overprint between the vignette and the other objects. When the option Convert Vignettes to CT is activated all vignettes are converted to CT regardless of overlap with other objects. Vignettes that are converted to CT can result in tone jumps in the final result. To reduce this banding effect, noise is applied on the CT. The amount of noise can be specified in the field Vignette Noise. The Blend to CT toggle converts the Barco Graphics blend objects into a CT when exporting your job. Use the Smooth Blend toggle to set the steps of the blend objects to 255 steps when exporting your job. As long as Convert Blend Objects to CT is not activated, Smooth Blend appears dimmed. When Convert Blend Objects to CT is activated and Smooth Blend also, the generated CT will ignore the original steps of the blends of your Barco Graphics design. The amount of steps is set at the maximum which is 255. The goal is to obtain a fluid blend effect. 6.97.5 Output Configuration Set Indicates the name of the selected configuration file. These configuration files represent specific behavior of the output device. The list of configurations is filtered according to the CMS license that the selected dispatcher holds. For example if it has a 4 channel license, no multi channel configurations will be visible. Output Folder Leave this empty to use the output path as defined in the Dispatcher (EskoLink queue – Output tab). If your EskoLink queue has no value for the output place; then you can define output folders here. Output File 399 6 6 Automation Engine Leave this blank to get an output file name based on the input file. Edit this to overrule this standard behavior. Only plain letters and numbers will be allowed. Other, unsupported characters (symbols) will be replaced by an _. Output Type Choose between Composite and Separate and select the appropriate Output Color. Output Color In case of Composite output, you can choose between Colored and Greyscale. In case of Separate output, you can choose between Colored and Black & White. • Colored: all inks are converted to CMYK values • Greyscale: all inks are converted to grey values. • Black and White: if you want a Black & White proof. Anti-Aliasing is relevant for the lineart objects in your design, that need pre-processing and for which CTs are generated. Anti-Aliasing smoothens the staircase effect you get in the generated CTs of lineart objects that need pre-processing. Enter the Number of Copies you need. Check Keep job files for relaunch purposes to be able to proof jobs a second time without having to rip them again. Note: When using this option, the files created for the proof (and the proof job on the Esko Proof Client) will not be automatically cleaned up. You will have to delete them manually. White Coloring Attention: You will only have this option if one of your Configuration Sets connects to an Epson Stylus Pro WT7900 proofer. When you use an extra white ink to print on foil (transparent or metallic), this option allows you to customize your white ink (for example, to get a cooler or warmer white). You can choose between: • No Coloring: this uses the proofer's white ink to print objects in the white separation, without applying coloring to this ink. • Custom values: this allows you to color the proofer's white ink manually. Enter the CMYK values to add to the white inks. • Values from Color Management: this uses a Color Strategy to color the proofer's white ink. This Color Strategy must have a white Extra Output Ink (called white) and map the white separation used in the file to this white output ink. Color Managing White Ink for an Epson WT7900 Proof For example, you want to print a file with a cool white ink on your Epson Stylus Pro WT7900 proofer. 1. In Color Engine Pilot’s Designer book: a) add your file’s white ink (here, cool white), b) add a generic white ink. Call it white. 400 Automation Engine 2. Create a Color Strategy that will color manage your file’s white ink: a) add your generic white ink as an Extra Output Ink, b) map your file’s white ink (cool white) to your white output ink, c) make sure Extra Output Ink and Ink Mapping are selected in your Color Strategy. 401 6 6 Automation Engine 3. In Automation Engine’s Proof (FlexProof) ticket, go to the Output tab and: a) select the Configuration Set corresponding to your Epson Stylus Pro WT7900 proofer, b) in White Coloring, select Values from Color Management. 4. In the ticket’s Color tab: a) select Manage Color, b) select Color Strategy, c) choose the Color Strategy with white ink mapping you created in Color Engine Pilot. 6.97.6 Color 402 Automation Engine Simple Color Workflow Check Manage Color to apply color management to your job. If you choose to apply color management for Normal Proof the settings of the requested color management are, by default, chosen by a Color Strategy which can be selected from the list. If the color strategy toggle is disabled, the color management settings are entered with profile settings. Then, Use the Document Profile as Source Profile if Availabe is set but as this document profile may not be available, a backup of the source profile must still be chosen. Choose the Process you want to simulate on the proof here. This process can be a registered ICC profile or an Esko Profile. There are some default Esko Profiles on the system, for example crom_offs (Cromalin Offset). If you have measured an Esko Profile yourself, for example for your own Flexo press, you will be able to select it here. Destination Profile This is the profile for the proofer. Choose the proofer profile that describes the colors of your proofer here (for example the characteristics of your proofer). 403 6 6 Automation Engine Both Esko Proofer profiles and ICC profiles of proofers are available in this list. Also defaults are listed, for example ddcw_glossy, a description for a Digital Cromalin/WaterProof on glossy paper. If you profiled your proofer using Color Engine Pilot, you will be able to select your Proofer profiles here as well. Note: The list of color strategies and destination profiles is filtered according to the CMS license that the dispatcher holds. If the Dispatcher has no CMS license, only “preview” and “linear” can be selected as color strategies, whereas additional strategies are available with a 4-channel or multi-channel license. Rendering intent Rendering intent decides how you will visualize the simulated profile on your proofer. Since there are many differences between the simulated process (for example a gravure press) and the proofer, the CMS software gives some options to give you the best result for your purpose. Possibilities are: • Relative (No Background): Use this option if you do not want any background simulation. The white point of the source will be mapped on the white point of the destination process. This rendering intent takes into account the ability of the human eye to adapt to the surrounding white. • Perceptual: This will result in no background simulation (white of reference colorspace is mapped on white of destination colorspace). Use this option if you don't care too much about an exact color match but you want the pictures at least to look nice on your proofer. It will give a visually pleasing result. If the gamut of the source is wider than the proofer, the entire gamut is shrunk so that it fits inside the gamut of the proofer. • Absolute (Background): Use this option if you want background simulation and you want an exact color match, including the paper simulation. • Saturation: Use this option if you care especially about saturated colors. This rendering intent will map saturated colors on saturated colors. Note: For Esko profiles Perceptual, Relative and Saturation are in fact identical. Black Mapping This option is only available if you choose an Esko destination profile (not if your destination profile is an ICC profile). Black will be mapped onto black or, in other words, the black separation will only be printed with black ink. In case you want to simulate a very dark black, which is darker than the black of your proofer, you might want to switch this option off. In this case all 4 proofer inks will be used to simulate the high density of the black. Color (Emulation Proof) You need an extra license to see the Manage Color for Emulation Proof option. If unchecked, then the workflow remains as described in the simple color workflow. Otherwise, extra options are available: 404 Automation Engine Here, CMS options can be set twice: • In the topmost section of the tab, you set the color management options for emulating the conventional press on a digital press (conversion from the source profile to the emulation profile). • In the second section, you set the color management options for the output proofing device (conversion from emulation profile to destination profile). The preferred option is to use a Color Strategy for both conversions. Select the emulation Color Strategy first, so that the list of color strategies for the output settings can be filtered to have the same source profile as the emulation profile selected in the emulation step. Alternatively, you can manually select the source profile, emulation profile and destination profiles with their respective rendering intents. 405 6 6 Automation Engine Tip: If you select a multichannel printing profile in the Emulation Profile list (such as the seven-channel IndiChrome Plus profile), you can use the Output Inks... button to enable or disable the additional inks (for example, indiChr Orange, indiChr Green, and indiChr Violet). This allows you to use a profile like IndiChrome Plus to generate output without one or more of the additional inks (for example, without the IndiChrome Orange ink). 6.97.7 Verification Note: You can only set Verification options if you have chosen an EskoArtwork Proof Configuration Set in the Output tab. Print Verification Strip: To print a verification strip, select this option and fill in the options below (that become available once Print Verification Strip is selected). Strip Preset: a certain number of presets come with your color database. They contain information about the strip and the measurement device to use, the tolerances in color difference, etc. You can select a preset here, that will fill in the options below, or select Custom and fill the options in yourself. You can also start from a preset and change the other options as desired (the Strip Preset field will then show Custom). For more information about the strip presets available, see XXX. In Strip Type, choose the strip to print with your job: this can be EskoStrip or Esko + Solid Color Strip. The Esko + Solid Color Strips contain the same patches as the EskoStrips, plus a 100% patch for every spot color present in the job. When printing a color managed strip, you should use an Esko + Solid Color Strip. For more details about the available strips, see the FlexProof/E documentation. Apply Color Management to Strip: If you selected Manage Color in the Color tab, the Apply Color Management to Strip option is available. Select it if you want to color manage your strip. Verify strip (with Verification tool): If you have a Verification license and you are color managing your job, this option is available. To verify your strip, select this option and choose what to use as a Reference. You can choose either: • Manually load reference values if you want to verify the color managed strip against a standard (e.g. Ugra/Fogra) or a previous measurement. You will need to load this standard manually in EskoArtwork Verification. • Automatically load reference values from source profile if you want to verify the color managed strip against the source ICC profile (set in the Color Strategy used or defined in the Color tab). dE Formula: choose the Delta E formula to use when verifying your strip. You can select between dE CIE76, dE CMC, dE 94 and dE 2000. If your company is already using one of those standards, we recommend that you choose the same one. If not, you should choose the most recent one, dE 2000. Click Edit Tolerances... to set custom tolerances for the measurements. You can fill in: 406 Automation Engine • General dE Limits: the Delta E values that the color patches and paper should not exceed. • Primary color dE Limits: the maximum Delta E values allowed for CMYK colors. • Hue difference Tolerance Limits: the maximum Delta H values for CMYK, CMYKRGB and grayscale colors. Delta H is the difference in Hue between the expected color and the printed color. XXX • Tone Value Tolerance Limits • Chromaticness Tolerance Limits If you selected a Strip Preset, the tolerances may be automatically defined. The verification will pass if the Delta E values are within the tolerances, or fail if they are bigger. Strip Layout 6.98 Proof (Image Downloader) Choose a device from the list. 6.98.1 Output Note: Output settings that have been specified in the Dispatcher Queue Settings, are preceded by a blue icon . 407 6 6 Automation Engine Configuration Set Name of the selected configuration file. These configuration files represent specific behavior of the output device. Output File Path: leave this empty to use the output path as defined in the Dispatcher (EskoLink queue - Output tab). If your EskoLink queue has no value for the output place; then you can define output folders here. Name: leave this blank to get an output file name based on the input file. The output name of a multipage file will look as follows: <file >_<page>_<sink>. Non-multipage file will loose the <page> indication. Edit this to overrule this standard behavior. Only plain letters and numbers will be allowed. Other, unsupported characters (symbols) will be replaced by an _. Scale • Fit On Paper • Scale: define here in % the requested vertical or horizontal scaling. Scaling direction is always applied ‘as the file is ’ (so the V and H are the V and H as you see them in the editor). Output Mode 408 Automation Engine Choose between Composite (select Color Appearance: Colored or Greyscale) and Separate (select Color Appearance: Colored or Black and White). • Colored: all inks are converted to CMYK values • Grayscale: all inks are converted to gray values. • Black and White: if you want a Black & White proof. Job Options Sample Option Choose between 'Fast', 'Accurate' 'Super Accurate'. Enter the number of Copies you need. Positive-negative Define whether you want a positive or negative output file. Mirroring Choose whether you want mirroring or not. 6.98.2 Separations 409 6 6 Automation Engine Lists all selected separations and allows you to change the ink type and the ink. 6.98.3 Color Management 410 Automation Engine Color Management Use No CMS (all options are grayed out), Color Strategy (only Color Strategy is available) or Profile (only the profiles are available). Source ProfileChoose the Process you want to simulate on the proof here. This process can be a registered ICC profile or a BG Process. There are some default BG Processes on the system (for example crom_offs which stands for Cromalin Offset). If you have measured a BG Process yourself (for example for your own Flexo press), you will be able to select it here. Destination ProfileThis is the profile for the proofer. Choose the proofer process that describes the colors of your proofer here (for example the characteristics of your proofer). Both BG Proofer processes and ICC profiles of proofers are available in this list. Also defaults are listed, for example ddcw_glossy, a description for a Digital Cromalin/WaterProof on glossy paper. If you measured your proofer using Color Engine Pilot, you will be able to select your Proofer process here as well. Rendering intent Possibilities are: • Perceptual: This will result in no background simulation (white of reference colorspace is mapped on white of destination colorspace). Use this option if you don't care too much about an exact color match but you want the pictures at least to look nice on your proofer. It will give a visually pleasing result. If the gamut of the source is wider than the proofer, the entire gamut is shrunk so that it fits inside the gamut of the proofer. • Relative Colorimetric: Use this option if you do not want any background simulation. The white point of the source will be mapped on the white point of the destination process. This rendering intent takes into account the ability of the human eye to adapt to the surrounding white. • Saturation: Use this option if you care especially about saturated colors. This rendering intent will map saturated colors on saturated colors. • Absolute Colorimetric: Use this option if you want background simulation and you want an exact color match, including the paper simulation. 411 6 6 Automation Engine Note: For BGCMS profiles Perceptual, Relative and Saturation are in fact identical. Black mapping This option is only available if you choose an Esko destination process (not if your destination process is an ICC profile). Black will be mapped onto black or, in other words, the black separation will only be printed with black ink. In case you want to simulate a very dark black, which is darker than the black of your proofer, you might want to switch this option off. In this case all 4 proofer inks will be used to simulate the high density of the black. Color Strategy If you have prepared a Process link in Color Engine Pilot, you can select it in the dropdown list. 6.98.4 Merge Queue Merge with other jobs Choose here if you want the merger program to merge these separations with separations from other jobs or not. 'Merge with other Jobs' is deactivated by default. When activating ‘Merge with other jobs’, the other merge options will be offered. Hold in Merge Queue This will ‘hold’ the separations in the merger database. This means they are ‘not to be considered for merging’. Use the Merger Monitor to see this database and to release the entries that were put on ‘hold in merger’. Force after … Use this toggle to have the separations be forced out of the merger database after a chosen time. This prevents having to wait too long before the ‘minimum fill %’ has been reached. 412 Automation Engine Priority decides on the priority that entries will have in the merger database. Entries with a high priority will be chosen sooner for merging with other entries. Restriction The separations will only merge with other separations of jobs that have received the same restriction value from the operator.This value can be anything, whatever makes sense for your workflow. Some examples: • fruit This word 'fruit' could be the restriction: these separations will only be merged with other separations that were also sent with the same restriction : the word 'fruit'. Practical reason could be that you wish to bundle the 'banana', 'cherry' and 'apple' job all on the same film. • Bob. The word 'Bob' could be operator John's restriction to only get films with separations of 'his own jobs'. 6.99 Proof IMP File (FlexProof) This task is a combination of the Proof (FlexProof) task and the Export Imposition to GRI File task. 6.100 Proof IMP File on Kodak Approval This task is a combination of the Proof on Kodak Approval task and the Export Imposition to GRI File task. 6.101 Proof on Kodak Approval Choose a device from the list. 6.101.1 General 413 6 6 Automation Engine Transformations Scale V and Scale H define here in % the requested vertical or horizontal scaling. Scaling direction is always applied ‘as the file is ’ (so the V and H are the V and H as you see them in the editor). Rotate Choose the requested rotation from the list. The rotation is counter clockwise. Shrink values from File GRQ (QuickStep) jobs that have shrink values defined inside the GRQ file will show these values here. You can choose to deactivate the toggle and still edit (overrule) the values. Attention: If you use both scaling and distortion (shrink) options, then both these scaling values will be executed! Example: if you have distortion V 98% set here and in the above options Scale V 95%, then the output-size for V will be 98% of 95% (which is 93.1 %). So the job will be scaled first and then distorted. Original Size (Margins included)The system provides the original Job size, margins included. Output Size (Margins included)The real output size. The size shown here is the original job size influenced by the scaling factors (and/or distortions) and the chosen rotation. Select a Mark Set from the list. These macros were created (in a central database) by the SmartMarks tool in the LineWork editor (’Production’ menu). 414 Automation Engine Screening Type: choose between Esko Classic (Precalculated) and DynaCell. (DynaCell will only be available for FlexRip 5.2 Devices) Dotshape: The selection of ‘JOB (Dotshape(s) from job)’ will show in orange when the job does not have the pre-defined dots (in its ink menu). Attention: You can expose with an 'orange' dot shape, but the Rip's default dot shape will be used then. Press Dot Gain Compensation Single Curve: Select the preferred Dot Gain Compensation Curve. Automatic: Select the preferred Screen based Dot Gain Curve. 6.101.2 Inks All Inks The standard behavior of the default ticket is to offer all inks in the job to be exposed. Deactivating ‘All Inks’ opens the ink list where you can select specific inks. The list contains ink names, ruling, angle, dot shape and ink type. 415 6 6 Automation Engine If you are granted the Ink remapping in inks panel access right (see Access Rights on page 788), you can edit the inks. Double-clicking the color swatch opens the Edit Ink dialog: You can edit Lpi, Angle and Dotshape. Click 'OK' to apply the changes, 'Cancel' to close the dialog without applying the changes and 'Reset' to reset all values to default ones. Use technical inks in output Normally technical inks are hidden when you save a job in an Esko editor. Check the box to output the visible (non hidden) technical inks. Keep similar inks in their original separations Keep inks separated Use Merge with to output inks on top of each other in the same output file. This is common when you use different rulings for 1 ink. For example, let's assume that the job contains two Cyans, and that they have a different ruling. You might want to put them on the same separation. You can do so by clicking in the 'Merge with' column and selecting the ink it has to be merged with. Click Merge Similar Inks to prompt the system to look for the same inks with a different ruling or angle. The image shows how two Cyans (with a different ruling) were detected and put together. You can reset any modifications by clicking Reset. 416 Automation Engine 6.101.3 Advanced Hold In Rip Queue This options offers to hold the task in the rip-queue until someone manually releases this task. For more information, please see the Tasks View. Choose between: 417 6 6 Automation Engine • Don't change Y ruling: this is the default, the Y ruling is not adapted. • Change Y ruling: change the Y ruling, possibilities are: -15%, -7%, 0% (changes nothing), + 7% and +15%. • Change Y ruling stochastic: same as the 'Change Y ruling' settings, but the dotshape is adapted to the Monet dot. 6.101.4 Merge Queue Merge with other jobs Choose here if you want the merger program to merge these separations with separations from other jobs or not. 'Merge with other Jobs' is deactivated by default. When activating the ‘Merge with other jobs’, the other merge options will be offered. Hold in Merge Queue This will ‘hold’ the separations in the merger database. This means they are ‘not to be considered for merging’. Use the Merger Monitor to see this database and to release the entries that were put on ‘hold in merger’. Force after … Use this toggle to have the separations be forced out of the merger database after a chosen time. This prevents having to wait too long before the ‘minimum fill %’ has been reached. Priority decides on the priority that entries will have in the merger database. Entries with a high priority will be chosen sooner for merging with other entries. Restriction The separations will only merge with other separations of jobs that have received the same restriction value from the operator. This value can be anything, whatever makes sense for your workflow. Some examples: • fruit This word 'fruit' could be the restriction: these separations will only be merged with other separations that were also sent with the same restriction : the word 'fruit'. Practical reason could be that you wish to bundle the 'banana', 'cherry' and 'apple' job all on the same film. 418 Automation Engine • Bob. The word 'Bob' could be operator John's restriction to only get films with separations of 'his own jobs'. 6.101.5 Pre-Rip The Pre-Rip tab contains options that are only relevant when the job really needs pre-ripping. The Pre-ripping mentioned here is the ‘simplification’ that can be necessary before the job-objects can be offered to the Rip. The decision to do this is taken automatically. And even when this is done, the options are best left to their default settings. Special objects (in Normalized PDF format) that require the need for this ‘simplification for rip’ pre-ripping are: • ‘Edge vignettes ’ (vignettes with alpha channels effect on the edge of the object) • Barco Blends (=non contourized GRO-blends) • Warped CTs (warping done on Placed CTs) Pre-ripping results in making a CT of these special objects that the rip can handle them. The resolution of such a CT and the anti-aliasing can be set here. Specify the output resolution for the generated CT(s). Default output resolution is 12 lpmm or 304 ppi. Anti-aliasing is relevant for the lineart objects in your design, that need pre-processing and for which CTs are generated. Anti-Aliasing smoothens the staircase effect you get in the generated CTs of lineart objects that need pre-processing. Vignette Noise When exporting to some EPS vignettes or parts of vignettes will be converted tot CTs. This happens when the vignettes overlap other objects with translucency or overprint between the vignette and the other objects. When the option Convert Vignettes to CT is activated all vignettes are converted to CT regardless of overlap with other objects. Vignettes that are converted to CT can result in tone jumps in the final result. To reduce this banding effect, noise is applied on the CT. The amount of noise can be specified in the field Vignette Noise. 419 6 6 Automation Engine The Blend to CT toggle converts the Esko blend objects into a CT when exporting your job. Use the Smooth Blend toggle to set the steps of the blend objects to 255 steps when exporting your job. As long as Convert Blend Objects to CT is not activated, Smooth Blend appears dimmed. When Convert Blend Objects to CT is activated and Smooth Blend also, the generated CT will ignore the original steps of the blends of your Esko design. The amount of steps is set at the maximum which is 255. The goal is to obtain a fluid blend effect. 6.101.6 Output Note: Output settings that have been specified in the Dispatcher Queue Settings, are preceded by a blue icon 420 . Automation Engine Configuration Set Name of the selected configuration file. These configuration files represent specific behavior of the output device. Plate Size The plate size of the above selected configuration file is shown. Approval Specific options Select a Resolution. The media saving option allows you to save on donor sheets in the Approval machine. Three options are available: 421 6 6 Automation Engine • Optimize media: The machine will use the maximum possible optimization, i.e. the fewest donor sheets. • Optimize media keeping recipe order: The machine will optimize the media, keeping the recipe order into account. • Do not optimize media: For each separation, a new donor sheet will be used. Laydown Options allows you to invert the laydown order of the inks. This can be interesting when printing on transparent sheets. Color Management Options Color Conversion Choose between • No CMS (error out on undefined (recipe) colors) • CMS on CMYK and undefined (Recipe) colors • CMS only on CMYK (error out on undefined (Recipe) colors) Color Management The Enable Color Management option allows you to proof without color management (all options are greyed out), or with color management. In case of enabled color management, the settings of the requested color management are, by default, chosen by a Color Strategy which can be selected from the list. If the color strategy toggle is disabled, the color management settings are entered with profile settings. Then, Use the Document Profile as Source Profile if Availabe is set but as this document profile may not be available, a backup of the source profile must still be chosen. Choose the Process you want to simulate on the proof here. This process can be a registered ICC profile or an Esko Profile. There are some default Esko Profiles on the system, for example crom_offs (Cromalin Offset). If you have measured an Esko Profile yourself, for example for your own Flexo press, you will be able to select it here. Destination Profile This is the profile for the proofer. Choose the proofer profile that describes the colors of your proofer here (for example the characteristics of your proofer). Both Esko Proofer profiles and ICC profiles of proofers are available in this list. Also defaults are listed, for example ddcw_glossy, a description for a Digital Cromalin/WaterProof on glossy paper. If you profiled your proofer using Color Engine Pilot, you will be able to select your Proofer profiles here as well. Note: The list of color strategies and destination profiles is filtered according to the CMS license that the dispatcher holds. If the Dispatcher, for example, has no CMS license, only “preview” and “linear” can be selected as color strategies, whereas additional strategies are available with a 4-channel or multi-channel license. Rendering intent Rendering intent decides how you will visualize the simulated profile on your proofer. Since there are many differences between the simulated process (for example a gravure press) and the proofer, the CMS software gives some options to give you the best result for your purpose. Possibilities are: • Relative (No Background): Use this option if you do not want any background simulation. The white point of the source will be mapped on the white point of the destination process. This rendering intent takes into account the ability of the human eye to adapt to the surrounding white. • Perceptual: This will result in no background simulation (white of reference colorspace is mapped on white of destination colorspace). Use this option if you don't care too much about an exact color match but you want the pictures at least to look nice on your proofer. It will give a visually 422 Automation Engine pleasing result. If the gamut of the source is wider than the proofer, the entire gamut is shrunk so that it fits inside the gamut of the proofer. • Absolute (Background): Use this option if you want background simulation and you want an exact color match, including the paper simulation. • Saturation: Use this option if you care especially about saturated colors. This rendering intent will map saturated colors on saturated colors. Note: For Esko profiles Perceptual, Relative and Saturation are in fact identical. Map Black on Black This option is only available if you choose an Esko destination profile (not if your destination profile is an ICC profile). Black will be mapped onto black or, in other words, the black separation will only be printed with black ink. In case you want to simulate a very dark black, which is darker than the black of your proofer, you might want to switch this option off. In this case all 4 proofer inks will be used to simulate the high density of the black. 6.102 Publish Imposition on WebCenter Chain You can publish your Imposition to WebCenter using this task chain. You can then approve/reject pages in WebCenter. The input of this task can be an Imposition or a RunList. If you want to approve the RunList before adding a layout you can use this task to publish a Runlist on WebCenter. Your approval in the WebCenter is registered in the Automation Engine Proofs view. You can proceed with these proofs in the Automation Engine workflows. 423 6 6 Automation Engine This ticket has two subtasks(steps): • Publish imposition on WebCenter • Send RunList to WebCenter You have to modify the settings of these two subtasks before launching it. 6.102.1 Publish Imposition on Webcenter Settings Mockup In this tab, you can check the elements you want to be visible on output and select the appropriate mockup color from the dropdown list to enhance visibility. 424 Automation Engine Publish 425 6 6 Automation Engine Allow Viewing and Annotating in WebCenter The files will be processed by Automation Engine and uploaded to WebCenter according to the settings for resolution and image processing. Resolution for non-images for linework and text etc.. can be set to either Optimal or Custom. • Optimal: If you select this, Automation Engine will calculate the best resolution based on the size of the file. • Custom: You can specify the required resolution. For images, the maximum resolution available will be used. Anti-aliasing: You can enable this image correction option to relevant objects. Anti-Aliasing smoothes the staircase effect you get in the generated CTs of lineart objects that need pre-processing. Allow Downloading in WebCenter You can select which kind of files you want to make available for downloading in WebCenter here: • Input files • PDF files for proofing. You have to choose which Ticket should be used to generate the PDF files. 426 Automation Engine Note: If you select PDF files for proofing the viewing quality will be limited to the resolution of the PDF files for viewing. 6.102.2 Send RunList to WebCenter Destination You can select the WebCenter settings. • Site: You can indicate to which site you want to upload the documents. The sites available are the ones defined in Configure. • Project:You can indicate the name of the WebCenter project to which the imposition will be published. Tip: Use [JobName] as project name to map the jobs in Automation Engine to the projects in WebCenter. Note: The project does not have to exist in WebCenter at upload time. If the project does not exist, it will be created in WebCenter. The person that does the upload needs to be Project Manager in WebCenter to be able to create a project in WebCenter over the upload. • Folder: You can indicate in which folder the documents should be stored. • Document Name: You can set the name of the published document and this setting allows to have documents published with a name which is different from the name of the published file. • Document Description: You can enter a description about the document which will be available in WebCenter. 427 6 6 Automation Engine • Project Template: Here you can enter the Webcenter Project Template. You should have created this project template in WebCenter prior to using this ticket. • User Name: Enter your WebCenter user name to gain access to the site. User name and password are used by WebCenter to check if the Automation Engine operator has the right to publish in the specified project. • Password: Enter your WebCenter password to gain access to the site. Note: You can use SmartName in most of the fields. Approval The Approval tab allows you to select if and when the approval cycle should be started on WebCenter. Note: Make sure you have an approval cycle set up in WebCenter!You can do this by setting up an approval cycle in a project template, and creating your the project from this template. Select the Start the Approval Cycle option if you want the approval cycle to start automatically as soon as the file is uploaded to WebCenter. If the user you logged in with in the Destination tab has the Change Approval Setup permission in WebCenter, you can also set the approval Due date. You can choose: • • • • • today, tomorrow, today + x days (then define the number of days in the x = field that appears), job due date, other... (then enter the due date or select it in the calendar). You can also select the hour at which the cycle should be completed (except when using job due date). 6.103 Publish on Web With the Publish on Web ticket, you can upload jobs to a remote site where they can be approved. The JDF publishing technique makes it possible to provide a smooth integration between Automation Engine and other remote approval systems such as: • WebCenter (Esko) • RealTimeImage (Kodak) This ticket has three tabs: • Destination • Publish • Approval 428 Automation Engine Note: • Depending on the site to which you connect, the options in the Destination and Approval tab may vary. • The Publish tab will not be available when connecting to a RealTimeImage site. Attention: If the Waiting for Approval is checked in the Approval tab, the Publish on Web task will remain in the Tasks View as waiting for response until all contacts have given their approval. 6.103.1 Destination RealTimeImage • • • • • • Site: indicate to which site you want to upload the documents. Workspace: indicate in which workspace the documents should be stored. Project: indicate in which project the documents should be stored. Folder: indicate in which folder the documents should be stored. Sender: indicate who publishes the documents. Click the Edit button to enter contact data. User name: enter your user name to gain access to the site. User name and password are used by the RealTimeProof software to check if the Automation Engine operator has the right to publish in the specified Workspace or Project. • Password: enter your password to gain access to the site. 429 6 6 Automation Engine 430 Automation Engine WebCenter Note: You can use SmartName in most of the fields. • Site: indicate to which site you want to upload the documents. The sites available are the ones defined in Configure. • Project: indicate in which WebCenter project the documents should be stored. Tip: Use [JobName] as project name to map the jobs in Automation Engine to the projects in WebCenter. Note: The project does not have to exist in WebCenter at upload time. If the project does not exist, it will be created in WebCenter. The person that does the upload needs to be Project Manager in WebCenter to be able to create a project in WebCenter over the upload. • Folder: indicate in which folder the documents should be stored. • Document Name: allows you to explicitly set the name of the published document and makes it possible to have documents published with a name which is different from the name of the published file. • Document Description: allows you to enter a description for the document to upload. This description will be available in WebCenter. • Project Template: indicate which WebCenter project template should be used. You should have created this project template in WebCenter prior to using this ticket. • User Name: enter your WebCenter user name to gain access to the site. User name and password are used by WebCenter to check if the Automation Engine operator has the right to publish in the specified project. • Password: enter your WebCenter password to gain access to the site. 6.103.2 Publish In the Publish tab you can decide if and who is to prepare pixel data for the WebCenter Viewer. You can decide what will be made available on WebCenter; only Viewer pixel data or also downloadable (PDF) data. Allow Viewing and Annotating in WebCenter If the Prepare for viewing and annotating toggle is checked, the files will be processed by Automation Engine and uploaded to WebCenter. The requested Resolution for text and linework can be set to either Optimal or Custom. • When Optimal is selected, Automation Engine will calculate the best resolution, mainly based on the size of the file. • Custom allows you to specify the required resolution. For images, the maximum resolution available will be used. Anti-aliasing is relevant for the lineart objects in your design that need pre-processing and for which CTs are generated. Anti-Aliasing smoothes the staircase effect you get in the generated CTs of lineart objects that need pre-processing. 431 6 6 Automation Engine Allow Downloading in WebCenter Here you can select which kind of files you want to make available for downloading in WebCenter: • Input files • PDF files for proofing. In this case you should indicate which Ticket should be used to generate the PDF files. If you only check the Make available for download toggle, then the published input and PDF files will be rasterized on WebCenter, allowing for viewing and annotating. If you select PDF files for proofing the viewing quality will be limited to the resolution of the PDF files for viewing. When disabling both Prepare for viewing and annotating and Make available for download, a warning box is displayed indicating that no data will be published. Click OK to restore the last selection. 6.103.3 Approval RealTimeImage If you not only want to have the file reviewed, but also approved or rejected, select Wait for approval. The people entered in the list will get an e-mail inviting them to look at the files on the RTI location specified in the e-mail message. If people are invited to approve, their approval or rejection is requested. If people are invited to review, their approval or rejection is not required. Roles have been created to prevent documents from being published in the wrong Workspace or Project. Tip: Use Configure RealTimeProof Sites Roles to create new roles. A role contains a number of privileges and limitations. 432 Automation Engine Continue with the Next Step in the Workflow Task: Only continue if all files are approved. WebCenter The Approval tab allows you to select if and when the approval cycle should be started on WebCenter. Note: Make sure you have an approval cycle set up in WebCenter! You can do this by setting up an approval cycle in a project template, and creating your the project from this template. 433 6 6 Automation Engine Select the Start the Approval Cycle option if you want the approval cycle to start automatically as soon as the file is uploaded to WebCenter. If the user you logged in with in the Destination tab has the Change Approval Setup permission in WebCenter, you can also set the approval Due date. You can choose: • • • • • today, tomorrow, today + x days (then define the number of days in the x = field that appears), job due date, other... (then enter the due date or select it in the calendar). You can also select the hour at which the cycle should be completed (except when using job due date). Define what to do If multiple files are selected: • Launch a task per file will launch a new task for each individual file. • Launch one single task for all files will launch all files in one task. In Continue with the Next Step in the Workflow Task, indicate on what condition you want the workflow to continue: • select Continue with approved files and ignore rejected files if you want to continue even if some of the files are rejected, • or select Only continue when all files are approved. 434 Automation Engine Note: Documents you approve conditionally in WebCenter will go through the Approved with a Condition output of the Publish on Web task in your Automation Engine workflow. Use a Wait for Action (Checkpoint) task for those documents, so the Automation Engine operator can fix them manually. For more details about conditional approval, see the WebCenter documentation. 6.104 Relocate Job This task will change the location of a job. Enter the new path, but keep in mind to specify the name of the Job folder, either manually or via SmartNames. What do you want to do with the files? • Copy the files to the new location. • Remove the files from the original job folder. 435 6 6 Automation Engine 6.105 Resize PDF for Output This task allows to resize PDF pages and/or their contents for output to a proofer or a RIP. Note: The task uses the Dimension unit defined in the Preferences. You can use SmartNames for the values. Resize to a specific page size: Select this parameter to adjust the PDF markup for a given paper size. Leave it deselected if you only want to adjust the page contents (page boxes, etc.). Selecting or deselecting this parameter affects which parameters you see in the Page Content and Page Size areas. See Resizing PDF Pages on page 436and Resizing PDF Contents on page 438 for details. 6.105.1 Resizing PDF Pages When Resize to a specific page size is selected, you can resize the PDF pages and their contents using the following parameters: 1. In the Page Content area, select the Page Box to Use for positioning, scaling, etc. 2. Select how to Position this page box and its contents on the page: 436 Automation Engine • Don’t Fit (default): the file will be placed “as is”. • Center on Page: the task will center the job in the selected page box. • Scale to Fit (Reduce Only): the task will scale the job down if necessary, so it fits in the selected page box. • Scale to Fit (Reduce & Enlarge): the task will scale the job up or down if necessary, so it fits in the selected page box. • Use Tiling: the task will keep the original file size, and tile it over several pages as necessary. • Use Proportional Tiling: the task will tile the file over several pages as necessary, but make all tiles the same size. • Gripper on Top: the task will leave space for the gripper at the top of the page. • Gripper at the Bottom: the task will leave space for the gripper at the bottom of the page. When selecting Use Tiling or Use Proportional Tiling, you can enter the size of the Tile Overlap (where two tiles are partly on top of each other). When selecting Gripper on Top or Gripper at the Bottom, you can enter the amount of space needed for the gripper in Gripper Size. 3. Select Mirror page if you want to mirror the page contents and the page boxes horizontally. 4. If desired, use the Scale parameter to define a scaling to apply to the artwork before placing it on the page. Note: The Scale, Horizontal Distortion and Vertical Distortion parameters are not available when selecting Scale to Fit (Reduce Only) or Scale to Fit (Reduce & Enlarge) in the Position parameter. 5. If desired, enter a Horizontal Distortion and/or a Vertical Distortion to apply to the artwork before placing it on the page. Distortion is a stretch of the jobs’ original dimensions. It is specifically important for Flexo jobs. When mounting a Flexo plate on the press, it is stretched out in one direction. By making the output slightly smaller than needed, we compensate for this distortion. The dimensions of the original file remain unchanged. You can either enter the distorted output values (e.g. 97% or 103%), or the positive/negative distortion values (e.g. -3% or +3%). Leave the values at 100% (default) to apply no distortion. 6. Select Clip on selected page box if you want to clip away all artwork outside the page box you selected in Page Box to Use. Note: The artwork outside the selected page box is not deleted, just clipped away by a clipping path (it is invisible but still present in the file). 7. Select Crop to fit if you want to crop your Page Box to the content of your original file. 8. In the Page Size area, select the page size you intend to print to in New Page Size. 437 6 6 Automation Engine This page size is used by the Scale and Position parameters. • If you select a predefined page size, you will see an Orientation parameter, where you can select the orientation of the paper you intend to use. Choose either Portrait or Landscape. • If you select Custom as a page size, you will see a Page Width and a Page Height fields where you can enter the dimensions of the custom paper you intend to use. 9. Enter the Page Margins required by the output device. The Page Margins value you enter will be used for the four sides of the page. These margins cannot be used for exposing. 10.Define Web Growth Compensation if necessary. Web Growth Compensation allows you to compensate or simulate the “growth” of the paper after every separation is printed on a web press. • To compensate for web growth, enter a negative percentage to make every separation slightly smaller than the previous one. • To simulate web growth (e.g. for proofing), enter a positive percentage, to make every separation slightly bigger than the previous one. Note: Web Growth Compensation/Simulation is only possible on separated files. If it is applied (value other than 0) to a non-separated file, the job will fail. You can use either no Web Growth Compensation (None), Simple or Complex Web Growth Compensation. • Simple: this only applies compensation/simulation in the vertical direction (since this is the direction the paper grows on web press). In the Web Growth parameter (displayed when you select Simple), enter the (positive or negative) growth percentage to apply to every separation printed. If for example your printing order is CMYK, and the Web Growth Compensation parameter is set to 0.2%, the Cyan separation will be at 100%, the Magenta will be at 100.2%, the Yellow will be at 100.4%, and the Black at 100.6%. • Complex: with complex Web Growth Compensation you can define a different Web Growth Compensation percentage to apply to every separation, horizontally and vertically. After selecting Complex, click the Add button and enter the Horizontal Compensation and Vertical Compensation percentages for the first separation. Click the Add button again to define compensation percentages for other separations. Note: The first entry (Horizontal and Vertical Compensation) will be used for the first separation printed, the second for the second separation printed, etc. 6.105.2 Resizing PDF Contents If you don't select Resize to a specific page size, you can resize/reposition the PDF contents using the following parameters: 1. In the Page Content area, select the Page Box to Use for positioning, scaling, etc. 2. Select Center content on page if you want to center the page contents on the page. 438 Automation Engine 3. Select Mirror page if you want to mirror the page contents horizontally. 4. If desired, use the Scale parameter to define a scaling to apply to the artwork before placing it on the page. Note: The Scale, Horizontal Distortion and Vertical Distortion parameters are not available when selecting Scale to Fit (Reduce Only) or Scale to Fit (Reduce & Enlarge) in the Position parameter. 5. If desired, enter a Horizontal Distortion and/or a Vertical Distortion to apply to the artwork before placing it on the page. Distortion is a stretch of the jobs’ original dimensions. It is specifically important for Flexo jobs. When mounting a Flexo plate on the press, it is stretched out in one direction. By making the output slightly smaller than needed, we compensate for this distortion. The dimensions of the original file remain unchanged. You can either enter the distorted output values (e.g. 97% or 103%), or the positive/negative distortion values (e.g. -3% or +3%). Leave the values at 100% (default) to apply no distortion. 6. In the Page Size area, use the Set Orientation parameter to alter the orientation of every page without resizing it. You can choose either: • Keep, • Portrait, • Landscape. 7. Use the Rescale page boxes and Rescale page size parameters to define what happens when you scale the page contents: a) Select Rescale page boxes to scale the page boxes together with the contents. Deselect it to only scale the page contents and not the page boxes. b) Select Rescale page size to scale the page size together with the contents. Deselect it to only scale the page contents and not the page size. 8. Define Web Growth Compensation if necessary. Web Growth Compensation allows you to compensate or simulate the “growth” of the paper after every separation is printed on a web press. • To compensate for web growth, enter a negative percentage to make every separation slightly smaller than the previous one. • To simulate web growth (e.g. for proofing), enter a positive percentage, to make every separation slightly bigger than the previous one. Note: Web Growth Compensation/Simulation is only possible on separated files. If it is applied (value other than 0) to a non-separated file, the job will fail. You can use either no Web Growth Compensation (None), Simple or Complex Web Growth Compensation. • Simple: this only applies compensation/simulation in the vertical direction (since this is the direction the paper grows on web press). In the Web Growth parameter (displayed when you select Simple), enter the (positive or negative) growth percentage to apply to every separation printed. 439 6 6 Automation Engine If for example your printing order is CMYK, and the Web Growth Compensation parameter is set to 0.2%, the Cyan separation will be at 100%, the Magenta will be at 100.2%, the Yellow will be at 100.4%, and the Black at 100.6%. • Complex: with complex Web Growth Compensation you can define a different Web Growth Compensation percentage to apply to every separation, horizontally and vertically. After selecting Complex, click the Add button and enter the Horizontal Compensation and Vertical Compensation percentages for the first separation. Click the Add button again to define compensation percentages for other separations. Note: The first entry (Horizontal and Vertical Compensation) will be used for the first separation printed, the second for the second separation printed, etc. 6.106 Resolve OPI Use this task to resolve the OPI-links (links to external high-resolution images) in incoming PDF files that contain the low-resolution images and links to the corresponding high-resolution images. Note: You can use SmartNames in most fields of this dialog. For information on SmartNames, see Using SmartNames Repository tab • Add the location(s) of the external folder(s) that contain(s) the OPI-files. • If necessary, add the location(s) of the excluded folders. These folders will not not be searched. Note: Use this option if all images can be found on the same volume and you want to exclude all folders containing low-resolution files. • Select the option Update OPI links only to only update the links to the high-resolution images and not to replace the links by embeddeding the high-resolution images. Mapping tab Add the extensions that need to be replaced while resolving the OPI-links: • In the From field enter the original extension. If left blank, the extension in the To field will be applied to all linked files. • In the To field, enter the new extension to give the linked files, or a comma-separated list of extensions to use as replacement for the original extension. Note: If you enter multiple extensions, Automation Engine will search for a file matching one of them. Use the backslash ( \ ) to preserve a character (for example to use a comma as part of an extension and not as a separator). 6.107 Restore Job Use this task to restore job folders you archived previously (see Archive Job). 1. Use the Output in field to define where to place the restored job. 440 Automation Engine This can be the job's original location, or another location. 2. Define the Job Name to use. By default, this field contains the [JobName] SmartName, meaning that the original job name will be used when restoring the job. 3. Define the Order ID and SubOrder ID to assign to the job. By default, the original IDs are used (the fields contains [Order ID] and [SubOrder ID]). 4. Define the job's new Due Date. You can choose a day and an hour or reuse the job due date. 5. If you want to delete the archive after restoring it, select Delete archived data. 6. Click Launch. 6.108 Rip IMP File to Screened and Unscreened Tiff File This task is a combination of the Rip to Screened Tiff File task and the Export Imposition to GRI File task. 6.109 Rip to CDI Compact LEN File This task has a lot of settings in common with the Rip to Screened Tiff File task. Select the device on which you want to expose. This task has five tabs: • • • • • General (see the Rip to Screened Tiff File ticket.) Inks (see the Inks tab in a Rip to Screened Tiff File ticket.) Advanced (see the Advanced tab in a Rip to Screened Tiff File ticket.) Pre-Rip (see the Advanced tab in a Rip to Screened Tiff File ticket.) Output 6.109.1 Output Note: Output settings that have been specified in the Dispatcher Queue Settings, are preceded by a blue icon . 441 6 6 Automation Engine Configuration Set Name of the selected configuration file. These configuration files represent specific behavior of the output device. Output File Path: leave this empty to use the output path as defined in the Dispatcher (EskoLink queue - Output tab). If your EskoLink queue has no value for the output place; then you can define output folders here. Name: leave this blank to get an output file name based on the input file. The output name of a multipage file will look as follows: <file >_<page>_<sink>. Non-multipage file will loose the <page> indication. Edit this to overrule this standard behavior. Only plain letters and numbers will be allowed. Other, unsupported characters (symbols) will be replaced by an _. Resolution Define the resolution of the output file. • Perimeter: When a predefined configuration set is chosen, this perimeter field will be grayed out and will show the perimeter as it was set in the device queue (see Configure tool). When no configuration was selected, you will be able to edit this field • Pixelclock: Choose here the appropriate Pixelclock of your CDI. This field will most probably be fixed as it does read what CDI type your device queue was based on (in the Configure tool). ‘VariablePLL ’ CDIs will not show the Pixelclock field nor the Perimeter field. • Actual resolution: This informational field shows the result of the desired resolution and the effect of the perimeter on that desired resolution. It is the combination of these two, the so called ‘actual 442 Automation Engine resolution’ that will be requested to the Rip. The FlexRip will then (see the log file) round off any non-integer number. Compression Indicates the compression that will be used. 6.110 Rip to CDI LEN File This task has a lot of settings in common with the Rip to Screened Tiff File task. Select the device on which you want to expose. This task has five tabs: • • • • • General (see the Rip to Screened Tiff File ticket.) Inks (see the Inks tab in a Rip to Screened Tiff File ticket.) Advanced (see the Advanced tab in a Rip to Screened Tiff File ticket.) Pre-Rip (see the Advanced tab in a Rip to Screened Tiff File ticket.) Output 6.110.1 Output Note: Output settings that have been specified in the Dispatcher Queue Settings, are preceded by a blue icon . 443 6 6 Automation Engine Configuration Set Name of the selected configuration file. These configuration files represent specific behavior of the output device. Output File Path: leave this empty to use the output path as defined in the Dispatcher (EskoLink queue - Output tab). If your EskoLink queue has no value for the output place; then you can define output folders here. Name: leave this blank to get an output file name based on the input file. The output name of a multipage file will look as follows: <file >_<page>_<sink>. Non-multipage file will loose the <page> indication. Edit this to overrule this standard behavior. Only plain letters and numbers will be allowed. Other, unsupported characters (symbols) will be replaced by an _. Resolution Define the resolution of the output file. • Perimeter: When a predefined configuration set is chosen, this perimeter field will be grayed out and will show the perimeter as it was set in the device queue (see Configure tool). When no ‘conf’ was selected. You will be able to edit this field • Pixelclock: Choose here the appropriate Pixelclock of your CDI. This field will most probably be fixed as it does read what CDI type your device queue was based on (in the Configure tool). ‘VariablePLL ’ CDIs will not show the Pixelclock field nor the Perimeter field. 444 Automation Engine • Actual resolution: This informational field shows the result of the desired resolution and the effect of the perimeter on that desired resolution. It is the combination of these two, the so called ‘actual resolution’ that will be requested to the Rip. The FlexRip will then (see the log file) round off any non-integer number. Compression Indicates the compression method that will be used. 6.111 Rip to CDI Spark LEN File This task has a lot of settings in common with the Rip to Screened Tiff File task. Select the device on which you want to expose. This task has five tabs • • • • • General (see the Rip to Screened Tiff File ticket.) Inks (see the Inks tab in a Rip to Screened Tiff File ticket.) Advanced (see the Advanced tab in a Rip to Screened Tiff File ticket.) Pre-Rip (see the Advanced tab in a Rip to Screened Tiff File ticket.) Output 6.111.1 Output Note: Output settings that have been specified in the Dispatcher Queue Settings, are preceded by a blue icon . 445 6 6 Automation Engine Configuration Set Name of the selected configuration file. These configuration files represent specific behavior of the output device. Output File Path: leave this empty to use the output path as defined in the Dispatcher (EskoLink queue - Output tab). If your EskoLink queue has no value for the output place; then you can define output folders here. Name: leave this blank to get an output file name based on the input file. The output name of a multipage file will look as follows: <file >_<page>_<sink>. Non-multipage file will loose the <page> indication. Edit this to overrule this standard behavior. Only plain letters and numbers will be allowed. Other, unsupported characters (symbols) will be replaced by an _. Resolution Define the resolution of the output file. • Perimeter: When a predefined configuration set is chosen, this perimeter field will be grayed out and will show the perimeter as it was set in the device queue (see Configure tool). When no ‘onfiguration was selected, You will be able to edit this field. • Actual resolution: This informational field shows the result of the desired resolution and the effect of the perimeter on that desired resolution. It is the combination of these two, the so called ‘actual 446 Automation Engine resolution’ that will be requested to the Rip. The FlexRip will then (see the log file) round off any non-integer number. 6.112 Rip to Screened and Unscreened DCS File This task has a lot of settings in common with the Rip to Screened Tiff File task. Select the device on which you want to expose. This task has five tabs • General (see the Rip to Screened Tiff File ticket.) There's the obvious distinction between the Screened and unscreened DCS file. The unscreened ticket will not show the screening options. • Inks • Advanced (see the Rip to Screened Tiff File ticket.) • Pre-Rip (see the Rip to Screened Tiff File ticket.) • Output Note: The fields in gray are the presets that are defined in the Dispatcher Queue settings. 6.112.1 Output Note: Output settings that have been specified in the Dispatcher Queue Settings, are preceded by a blue icon . 447 6 6 Automation Engine Configuration Set Name of the selected configuration file. These configuration files represent specific behavior of the output device. Output File Path: is defined in the Dispatcher (EskoLink queue - Output tab). If your EskoLink queue has no value for the output place; then you can define output folders here. Name: leave this blank to get an output file name based on the input file. The output name of a multipage file will look as follows: <file >_<page>_<sink>. Non-multipage file will loose the <page> indication. Edit this to overrule this standard behavior. Only plain letters and numbers will be allowed. Other, unsupported characters (symbols) will be replaced by an _. Select a Resolution. Single File DCS: when this toggle, all separations will be ripped to separate files first. Afterwards, they will all be included in the final DCS file. This means that in the end only one file is created. If you don't select this toggle a Master file will be created, referring to plate files. The number of plate files to which is referred equals the number of separations. Compression Choose the compression for the output TIFF file: Flate, LZW or CCITT Group. The LZW compression is most commonly used. CCITT group compressions are more effective but take longer to generate (and to decompress on the receiving side). 448 Automation Engine The compression to use in your workflow depends on the TIFF downloader on the device you are creating the TIFFs for. Define the Preview resolution. • For placement only (in a DTP application) • Proofable Preview (composite printing from a DTP application) 6.112.2 Inks All Inks. The standard behavior of the default ticket is to offer all inks in the job to be exposed. Deactivating ‘All Inks’ opens the ink list where you can select specific inks.The list contains ink names, ruling, angle, dot shape and ink type. Use technical inks in output. Normally technical inks are hidden when you save a job in an Esko editor. Check the box to output the visible (non hidden) technical inks. Keep similar inks in their original separations Keep inks separated Use Merge with to output inks on top of each other in the same output file. This is common when you use different rulings for 1 ink. For example, Let's assume that the job contains two Cyans, and that they have a different ruling. You might want to put them on the same separation. You can do so by clicking in the 'Merge with' column and selecting the ink it has to be merged with. 449 6 6 Automation Engine Click Merge Similar Inks to prompt the system to look for the same inks with a different ruling or angle. The image shows how two Cyans (with a different ruling) were detected and put together. You can reset any modifications by clicking Reset. Check the box Highlight modified values to have all modified values highlighted and preceded or followed by an asterisk. 450 Automation Engine 6.113 Rip to Screened and Unscreened PDF File This task has a lot of settings in common with the Rip to Screened Tiff File task. Select the device on which you want to expose. This task has five tabs • General (see the Rip to Screened Tiff File ticket.) There's the obvious distinction between the screened and unscreened PDF file. The unscreened ticket will not show the screening options. • Inks (see the Rip to Screened Tiff File ticket..) • Advanced (see the Rip to Screened Tiff File ticket.) • Pre-Rip (see the Rip to Screened Tiff File ticket.) • Output Note: The fields in gray are the presets that are defined in the Dispatcher Queue settings. 6.113.1 Output Note: Output settings that have been specified in the Dispatcher Queue Settings, are preceded by a blue icon . 451 6 6 Automation Engine Configuration Set Name of the selected configuration file. These configuration files represent specific behavior of the output device. Plate Size This shows the plate size of the configuration file you selected. Output File Path: leave this empty to use the output path as defined in the Dispatcher (EskoLink queue – Output tab). If your EskoLink queue has no value for the output place; then you can define output folders here. Name: leave this blank to get an output file name based on the input file. The output name of a multipage file will look as follows: <file >_<page>_<sink>. Non-multipage file will loose the <page> indication. Edit this to overrule this standard behavior. Only plain letters and numbers will be allowed. Other, unsupported characters (symbols) will be replaced by an _. 452 Automation Engine Select a Resolution. Anti-aliasing When ripping to Unscreened PDF files the output tab offers the option to use AntiAliasing.Anti-aliasing is relevant for the line-art objects in your design, that need pre-processing and for which CTs are generated. Anti-Aliasing smoothens the staircase effect you get in the generated CTs of line-art objects that need pre-processing. PDF Version Select a PDF version from the list. • PDF for Illustrator: Select this version if you want to open the generated PDF 1.4 file in Adobe Illustrator CS2 or higher. Because Adobe Illustrator only supports a (undocumented) subset of PDF 1.4 features, some objects and/or colorspaces must be split up, transformed and/or pre ripped in order to correctly represent them in Illustrator. • PDF/X-1 a:2001 (ISO 15930-1) • PDF/X-3 (ISO 15930-2) • PDF 1.4: the Acrobat 5 file format Single / Multi file When selecting 'single' file output, all separations will be ripped to separate files first. Afterwards, they will all be included in the final PDF or PostScript file. This means that in the end only one file is created. Selecting 'multiple' file output creates a Master file, referring to plate files. The number of plate files to which is referred equals the number of separations. Softproofing When soft proofing is enabled FlexRip/P writes a composite PDF file that combines the different separations in a single PDF page. This PDF file can be used for colored viewing in Acrobat. The combination of 'Single file' with 'Softproofing', can lead to four situations: • All separations are written in a different page, and all pages are written in a separate output file. (no soft proofing, multi file) • All separations are written in a different page, and all pages are concatenated in a single file. (no soft proofing, single file) • Separations are kept together per page, and all pages are written in a separate output file. (soft proofing, multi file) • Separations are kept together per page, and all pages are concatenated in a single file. (soft proofing, single file) Compression: choose between CCITT (group 3 and group 4), Flate, RLE, LZW, JPEG and 'No compression'. Encoding • Ascii 85: Encodes binary data in an ASCII base-85 representation. This encoding uses nearly all of the printable ASCII character set. The resulting expansion factor is 4:5, making this encoding more efficient than hexadecimal. • Binary: The image data is represented as binary data. This results in compact files that however are not editable in a common ASCII editor. Nor can these files be sent over a communication line using a communication protocol that relies on control characters in the data stream itself. • Hex: In this way, the PostScript file remains editable with an ASCII editor at all times. They also can be sent over a communication line using whatever communication protocol is available. The drawback, however, is that hexadecimal image data may take up to twice as much size as binary data. 453 6 6 Automation Engine 6.114 Rip to Screened and Unscreened PostScript File This task has a lot of settings in common with the Rip to Screened Tiff File task. Select the device on which you want to expose. This task has five tabs • General (see the Rip to Screened Tiff File ticket.) There's the obvious distinction between the screened and unscreened PS file. The unscreened ticket will not show the screening options. • Inks (see the Rip to Screened Tiff File ticket..) • Advanced (see the Rip to Screened Tiff File ticket.) • Pre-Rip (see the Rip to Screened Tiff File ticket.) • Output Note: The fields in gray are the presets that are defined in the Dispatcher Queue settings. 6.114.1 Output Note: Output settings that have been specified in the Dispatcher Queue Settings, are preceded by a blue icon 454 . Automation Engine Configuration Set Name of the selected configuration file. These configuration files represent specific behavior of the output device. Plate Size The plate size of the above selected configuration file is shown. Output File Path: leave this empty to use the output path as defined in the Dispatcher (EskoLink queue – Output tab). If your EskoLink queue has no value for the output place; then you can define output folders here. Name: leave this blank to get an output file name based on the input file. The output name of a multipage file will look as follows: <file >_<page>_<sink>. Non-multipage file will loose the <page> indication. Edit this to overrule this standard behavior. Only plain letters and numbers will be allowed. Other, unsupported characters (symbols) will be replaced by an _. Select a Resolution. Anti-aliasing When ripping to Unscreened PostScript files the output tab offers the option to use AntiAliasing. Anti-aliasing is relevant for the line-art objects in your design, that need pre-processing and for which CTs are generated. Anti-Aliasing smoothens the staircase effect you get in the generated CTs of line-art objects that need pre-processing. 455 6 6 Automation Engine Single / Multi file When selecting 'single' file output, all separations will be ripped to separate files first. Afterwards, they will all be included in the final PDF or PostScript file. This means that in the end only one file is created. Selecting 'multiple' file output creates a Master file, referring to plate files. The number of plate files to which is referred equals the number of separations. Compression Choose between CCITT (group 3 and group 4), Flate, RLE, LZW, JPEG and 'No compression'. Encoding • Ascii 85: Encodes binary data in an ASCII base-85 representation. This encoding uses nearly all of the printable ASCII character set. The resulting expansion factor is 4:5, making this encoding more efficient than hexadecimal. • Binary: The image data is represented as binary data. This results in compact files that however are not editable in a common ASCII editor. Nor can these files be sent over a communication line using a communication protocol that relies on control characters in the data stream itself. • Hex: In this way, the PostScript file remains editable with an ASCII editor at all times. They also can be sent over a communication line using whatever communication protocol is available. The drawback, however, is that hexadecimal image data may take up to twice as much size as binary data. 6.115 Rip to Screened and Unscreened Tiff File Select the device on which you want to expose. Note: The fields in gray are the presets that are defined in the Dispatcher Queue settings. 6.115.1 General 456 Automation Engine Transformations Scale V and Scale H: Define here in % the requested vertical or horizontal scaling. Scaling direction is always applied ‘as the file is ’ (so the V and H are the V and H as you see them in the editor). Rotate: Choose the requested rotation from the list. Rotation is counter clockwise. Shrink values from File: GRQ (QuickStep) jobs that have shrink values defined inside the GRQ file will show these values here. You can choose to deactivate the toggle and still edit (overrule) the values. Attention: If you use both scaling and distortion (shrink) options, then both these scaling values will be executed! For example: if you have distortion V 98% set here and in the above options Scale V 95%, then the output-size for V will be 98% of 95% (which is 93.1 %). So the job will be scaled first and then distorted. 457 6 6 Automation Engine Positive-negative Mirroring : Define whether you want a positive or negative output file. : Choose whether you want mirroring or not. Original Size (incl. Margins):The system provides the original Job size, margins included. Output Size (incl. Margins): The real output size. The size shown here is the original job size influenced by the scaling factors (and/or distortions) and the chosen rotation. Select a Mark Set from the dropdown list. These marks were created (in a central database) by the SmartMarks tool in the LineWork editor (from the Production menu ). Screening Note: The Screening options will not be shown in the Rip to Unscreened Tiff File ticket. • Type: choose between Esko Classic (Precalculated), DynaCell, DynaCell HighlineXM, HighlineXM and Seamless. • Dotshape: The selection of JOB (Dotshape(s) from job)’ will show in orange when the job does not have the predefined dots (in its ink menu). Attention: You can expose with an 'orange' dot shape, but the Rip's default dotshape will be used then. Press Dot Gain Compensation • Single Curve: Select the preferred DotGain Compensation Curve. • Automatic: Select the preferred Screen based Dot Gain Curve. • Platemaking DGC: displays the platemaking DGC defined (if any) in the FlexRip Configurator. 6.115.2 Inks 458 Automation Engine Inks on separate TIFF files This toggle appears when you're outputting to a merging device. Toggle it on to make sure that different inks end up on different films. All Inks The standard behavior of the default ticket is to offer all inks in the job to be exposed. Deactivating ‘All Inks’ opens the ink list where you can select specific inks. The list contains ink names, ruling, angle, dot shape and ink type. If you are granted the Ink remapping in inks panel access right (see Access Rights on page 788), you can edit the inks. Double-clicking the color swatch opens the Edit Ink dialog: 459 6 6 Automation Engine You can edit Lpi, Angle and Dotshape. Click 'OK' to apply the changes, 'Cancel' to close the dialog without applying the changes and 'Reset' to reset all values to default ones. Use technical inks in outputNormally technical inks are hidden when you save a job in an Esko editor. Check the box to output the visible (non hidden) technical inks. Keep similar inks in their original separations Keep inks separated Use Merge with to output inks on top of each other in the same output file. This is common when you use different rulings for 1 ink. For example, let's assume that the job contains two Cyans, and that they have a different ruling. You might want to put them on the same separation. You can do so by clicking in the 'Merge with' column and selecting the ink it has to be merged with. Click Merge Similar Inks to prompt the system to look for the same inks with a different ruling or angle. The image shows how two Cyans (with a different ruling) were detected and put together. You can reset any modifications by clicking Reset. 460 Automation Engine Check the box Highlight modified values to have all modified values highlighted and preceded or followed by an asterisk. 6.115.3 Advanced 461 6 6 Automation Engine Hold In Rip Queue This option offers to hold the task in the rip-queue until someone manually releases this task. For more information, please see the Tasks View. Choose between: • Don't change Y ruling: this is the default, the Y ruling is not adapted. • Change Y ruling: change the Y ruling, possibilities are: -15%, -7%, 0% (changes nothing), + 7% and +15%. • Change Y ruling stochastic: same as the 'Change Y ruling' settings, but the dotshapes is adapted to the Monet dot. 6.115.4 Merge Queue 462 Automation Engine If the device queue of a FlexRip/T4 Dispatcher allows the use of the Handlers’s background Merger software (see setting in the Configure tool), you will get this extra ‘Merge ’ options tab. Merge with other jobs Choose here if you want that merger program to merge these separations with separations from other jobs or not. 'Merge with other Jobs' is deactivated by default. When activating the ‘Merge with other jobs’, the other merge options will be offered. Hold in Merge Queue This will ‘hold’ the separations in the merger database. This means they are ‘not to be considered for merging’. Use the Merger Monitor to see this database and to release the entries that were put on ‘hold in merger’. Force after… Use this toggle to have the separations be forced out of the merger database after a chosen time. This prevents having to wait too long before the ‘minimum fill %’ has been reached. Priority decides on the priority that entries will have in the merger database. Entries with a high priority will be chosen sooner for merging with other entries. Restriction The separations will only merge with other separations of jobs that have received the same restriction value from the operator.This value can be anything, whatever makes sense for your workflow. Some examples: • fruit This word 'fruit' could be the restriction: these separations will only be merged with other separations that were also sent with the same restriction : the word 'fruit'. Practical reason could be that you wish to bundle the 'banana', 'cherry' and 'apple' job all on the same film. • Bob. The word 'Bob' could be operator Bob's restriction to only get films with separations of 'his own jobs'. 6.115.5 Pre - Rip The Pre-Rip tab contains options that are only relevant when the job really needs pre-ripping. The Pre-ripping mentioned here is the ‘simplification’ that can be necessary before the job-objects can be offered to the Rip. The decision to do this is taken automatically. And even when this is done, the options are best left to their default settings. Special objects (in Normalized PDF format) that require the need for this ‘simplification for rip' pre-ripping are: • ‘Edge vignettes’ (vignettes with alpha channels effect on the edge of the object) 463 6 6 Automation Engine • Barco Blends (=non contourized GRO-blends) • Warped CTs (warping done on Placed CTs) Pre-ripping results in making a plain CT of these special objects that the rip can handle them. The resolution of such a CT and the anti-aliasing can be set here. CT Resolution • Custom: The CTs created during pre-ripping will be at the resolution given by the user. This is the default choice (with a value of 304.8 ppi) and guarantees the behavior of previous Esko Software Suite versions. This option allows for maximum flexibility in CT resolution setting but is independent of output resolution. • Output: The CTs created during pre-ripping will be at the same resolution as the output resolution of the rip, with a maximum of 1000ppi. When selecting 'Output', the text field containing the CT resolution shows what that resolution will be, but remains un-editable. This option allows for the rip output to be optimal, but may slow down pre-ripping and may require more disk space. • Automatic: The CTs created during pre-ripping will be at a resolution as close as possible to 300 ppi, depending on the output resolution. This CT resolution is calculated in such a way that the output resolution of the rip is an integer amount of times this CT resolution. When selecting 'Automatic', the text field containing the CT resolution shows what that resolution will be, but remains un-editable. This option is a compromise between optimal rip output and fast pre-ripping using minimal disk space. Examples: If the output resolution of the rip is set to 609.6 ppi, then the CT resolution will be set to 304.8 ppi.If the output resolution is 600 ppi or 1200 ppi, then the CT resolution will be set to 300 ppi. Specify the output resolution for the generated CT(s). Default output resolution is 12 lpmm or 304 ppi. Anti-aliasing is relevant for the line-art objects in your design, that need pre-processing and for which CTs are generated. Anti-Aliasing smoothens the staircase effect you get in the generated CTs of lineart objects that need pre-processing. Vignette NoiseSmoothens the tone jumps or banding effect in vignettes by adding noise/grain (in %). The amount of noise can be specified in the noise field. The higher the value, the more noise (grain) is added. The Blend to CT toggle converts the Barco Graphics blend objects into a CT when exposing your job. Use the Smooth Blend toggle to set the steps of the blend objects to 255 steps when exposing your job. As long as Convert Blend Objects to CT is not activated, Smooth Blend appears dimmed. When Convert Blend Objects to CT is activated and Smooth Blend also, the generated CT will ignore the original steps of the blends of your Barco Graphics design. The amount of steps is set at the maximum which is 255. The goal is to obtain a fluid blend effect. 6.115.6 Output Note: Output settings that have been specified in the Dispatcher Queue Settings, are preceded by a blue icon 464 . Automation Engine Configuration Set Name of the selected configuration file. These configuration files represent specific behavior of the output device. Plate Size The plate size of the above selected configuration file is shown. Output File Path: leave this empty to use the output path as defined in the Dispatcher (EskoLink queue – Output tab). If your EskoLink queue has no value for the output place; then you can define output folders here. Name: leave this blank to get an output file name based on the input file. The output name of a multipage file will look as follows: <file >_<page>_<sink>. Non-multipage file will loose the <page> indication. Edit this to overrule this standard behavior. Only plain letters and numbers will be allowed. Other, unsupported characters (symbols) will be replaced by an _. Select a Resolution. Anti-aliasing When ripping to Unscreened PostScript files the output tab offers the option to use AntiAliasing. Anti-aliasing is relevant for the line-art objects in your design, that need pre-processing and for which CTs are generated. Anti-Aliasing smoothens the staircase effect you get in the generated CTs of line-art objects that need pre-processing. Compression Choose the compression for the output TIFF file. The LZW compression is most commonly used. CCIT group compressions are more effective but take longer to generate (and to decompress on the receiving side). Which compression to use in your workflow depends on the TIFFdownloader of the device you are creating the TIFFs for. 465 6 6 Automation Engine 6.116 Rip to WS4000 Series When the expansion task ('Expand Variable Data to PPML File') finishes, the 'RIP to WS4000 Series' task can be started to launch the FlexRip. There are only two minor differences in the ticket dialog compared to a generic rip or proof task. 466 Automation Engine In the Inks tab, the option Use varnish inks in output enables or disables interpretation of the Varnish inks by the RIP. 467 6 6 Automation Engine In the Output tab of the ticket the option Use CMS for Variable Data was added. This option allows you to use color management for the variable data elements, instead of just color managing the fixed background. If the variable data is put in a Pantone or a designer ink and the option is turned off, the inks will be converted by using the ‘linear’ color strategy. Please note that turning on color management for variable data slows down the performance significantly. If the RIP to WS4000 Series task finishes successfully, the temporary files from the expansion task can be deleted. These files are not deleted automatically. 6.117 Run Script You can use this task to run a script on the input file. You can run AppleScript, Shell Script in Mac while you can Batch File and Windows Script in Windows . You can use scripting to automate Adobe Illustrator, Photoshop, InDesign and InDesign Server via ExtendScript in Mac and Windows. 1. Run on: is the name of the computer where your Automation Engine ScriptRunner is installed. You can read more about configuring and naming Script Runner here Scripts See Scripts for details on how to configure a Script Runner to your Automation Engine server. 468 Automation Engine 2. Select the Script Type. You can choose from AppleScript, Shell Script and ExtendScript in Mac OS. You can choose from Batch File, Windows Script and ExtendScript in Windows. 3. Select the Script File. You can browse to it, enter a path or/and use SmartNames. 4. If the script you want to run needs one or more parameter(s), enter them in Script Parameters: click Add and type the parameters. 6.118 Select File The Select File task allows you to select one or a group of files on which you can execute actions specified by the ticket that is chained to the Select File task. The Select File task is always part of a task chain. The biggest advantage of the Select File task is that it allows you to chain any task to this task: Copy or Move File, Upload via FTP, Zip, Delete... Note: For example, you can make a task chain with of the following steps: Mark File + Normalize PostScript / PDF / Illustrator 8.0 File + Export to PDF File + Select File + Copy or Move File. Note: From Automation Engine 10, you can use graphical workflows instead of task chains. Those workflows are more efficient and flexible, with advanced selection and routing capabilities. See The Workflow Editor on page 121 for more information. 469 6 6 Automation Engine Use this task to define which files you want to select and pass on to the next task in the chain. Note: You can use SmartNames, and * as wildcard character in all input fields. 1. Define what file types you want to select in the File Type list. You can: • choose to select Any file type, • pick one of the default file types, • choose Select File Types and pick your desired file types in the Select File Types dialog. 470 Automation Engine 2. Select which files you want to select: • Select task's input files will select all input files (of the selected File Type if you specified one). Use the Only select when name matches option if you want to filter the input files to select based on their name. • Select marked files will select files you have marked earlier in the task chain (using the Mark File task). Use the Only select when name matches option if you want to filter the marked files based on their name. • Select Product Parts linked to a job with name will select Product Parts linked to a job of your choice. Specify the job name in this option. Use the Only select when File name matches option if you want to filter the Product Parts based on the name of the file they contain. See for Working with Products on page 76 more information about Products and Product Parts. • Select other will select other files or folders (that have not been processed by the task chain). 1. Choose to select Files or Folders. 2. Use the Name Matches option to select those files or folders based on their name. This is not case sensitive. 3. Define where the files or folders to select are located in Look in Folder. Choose to Look in subfolders or not. 3. If desired, you can choose to make the Task end in Error when no files were selected. 6.119 Send E-mail You can use this task to have Automation Engine send an e-mail automatically at a certain point in your workflow. This e-mail can contain: • custom text, • job information (you can use SmartNames in all of the ticket's fields), 471 6 6 Automation Engine • the task input files. Note: The mail server settings must be correctly set in Configure for this task to work. See E-Mail Configuration on page 700. 1. Enter the e-mail address(es) you want the e-mail to be sent To. If you want to send the email to the customer, add the SmartName(email address) from SmartName category Customer email address You can use SmartNames to add the email address of the Task owner from Task information category in the SmartName field. Note: If you use SmartNames, make sure they resolve to a valid e-mail address. 2. If desired, add extra e-mail address(es) in Cc. 3. Enter the desired e-mail Subject. 4. Enter your Message. 5. By default, the Send E-mail task uses the system's local encoding. If you notice unreadable characters when reading an Automation Engine e-mail in your e-mail program (for example for Asian characters), you can change the encoding to UTF-8. Add this to the Message field: to... #set ($SubjectCharSet="utf-8") set the encoding of the Subject to UTF-8. #set ($ContentType="text/ set the encoding of the Message to UTF-8 and plain;charset=utf-8") use plain text. #set ($ContentType="text/ set the encoding of the Message to UTF-8 and html;charset=utf-8") use HTML. 6. If you want to include the task input files, select Attach input files. 7. You can set public parameters if you want to be able to fill in e-mail settings when submitting files to your workflow from Shuttle. See Using Public Parameters in the User Guide for details. 8. Save your ticket if you want to use it as an e-mail template later. Note: Self-closing tags are not supported (example <br/> or <address/>). When setting up HTML e-mails, you have to use a separate opening tag and closing tag (example <address></address>), or the empty variant (example: <br>). 6.120 Send PostScript File to Device This task outputs a PostScript file to a PostScript device. Use the dropdown list to select the PostScript device you want to output to. The devices are PostScript devices defined on the server. 472 Automation Engine 6.121 Send to Nexus The Send to Nexus ticket consists of two parts: • the top section of the ticket dialog is always the same, and allows you to: • select a particular Nexus workflow from the Workflow list; • indicate whether you want to launch a new, separate workflow in Nexus for every file you select in the Pilot (Separate Tasks), or whether you want to send all the selected files to one Nexus workflow (One Single Task). • the bottom section of the ticket dialog contains fields for the public parameters for the workflow you selected. These parameters can be different for every Nexus workflow (they are defined using NeXML). For more information, please see Integration with Nexus in the User Guide. 473 6 6 Automation Engine 6.122 Send to Odystar The Send to Odystar ticket consists of two parts: • the top section of the ticket dialog is always the same, and allows you to: • select a particular Odystar workflow from the Workflow list; Tip: If you can’t see the workflow you are looking for, use the refresh button . • indicate whether you want to launch a new, separate workflow in Odystar for every file you select in the Pilot (Separate Tasks), or whether you want to send all the selected files to one Odystar workflow (One Single Task). • the bottom section of the ticket dialog contains fields for the public parameters for the workflow you selected. These parameters can be different for every Odystar workflow (they are defined in the Inspector). Note: You can also manage your Odystar workflow’s public parameters (not one by one but as a group) in your task ticket. See Managing Public Parameters in Your Ticket. 474 Automation Engine 475 6 6 Automation Engine 6.123 Split Pages The Split Pages task can split a multi-page PDF into single page PDFs, or smaller multi-page PDFs, and generate a RunList that contains references to all output PDFs. Output in: select where you want to output the generated PDFs and the RunList. By default, this is the location of the original file ([File URL]). File Name: Enter the name of the generated RunList. By default, this is [File]_RunList.jdf. Split Mode: Choose how you want to split the pages of the input file: • Split Pages: the task will split the job into individual 1-page files, and generate a RunList. • Split in Groups: the task will split the job into several files having the same number of pages, and generate a RunList. You can enter this number of pages in the Group Size parameter. • Extract Pages: the task will extract the pages you specify in the Page Ranges parameter, and generate a RunList. Note: Depending on the Split Mode you choose, you will see different parameters. Group Size: This parameter is available when you choose the Split in Groups Split Mode. Enter the number of pages you want each output file to have. Note: If the task cannot output files having the same number of pages (for example if you send a 5 pages PDF to be split into files of 2 pages), the last output file will have less pages. Pages File Name: Use this parameter to set the name of the output files. You can use SmartNames in this field, including two extra SmartNames: [Page Label] and [Page Number] (the page label and page number included in the PDF). Page Ranges: This parameter is available when you select Extract Pages in the Split Mode parameter. Enter the page ranges to extract: either single pages or page ranges with a hyphen (e.g. 1-3 for pages 1 to 3). Separate the page ranges by commas. Output as one multi page document: This parameter is available when you select Extract Pages in the Split Mode parameter. Select it if you want to output all of the page ranges you entered as one single document. Output remaining pages: This parameter is available when you select Extract Pages in the Split Mode parameter. Select it if you want to output all the pages you didn't include in the Page Ranges parameter as one multi-page PDF. Remaining Pages File Name: This parameter is available when you select the Output remaining pages parameter. It allows you to set the name of the multi-page PDF containing all the pages you didn't include in the Page Ranges parameter. You can use SmartNames in this field (including the [Page Label] and [Page Number] SmartNames). 476 Automation Engine Copy XMP data: Select this parameter if you want to copy the XMP data of the original file to the output files. 6.124 Step & Repeat CAD based This batch step and repeat task is based on a die-layout, it places graphic files on the different designs in the CAD layout. This task supports MFG files (Artios Manufacturing files) and CFF2 files. 6.124.1 General Location Stations Define the folder where the task can find the stations. When the task is unable to find the correct files, set the task's status to: 477 6 6 Automation Engine • Provide Info • Generate a warning, the task will continue. • Generate an error, the task will stop. Add SmartMarks by selecting a SmartMark set from the dropdown list. You can also use SmartNames. Check the 'Load Mark Set in bottom layer' box if you want to make sure the marks are positioned in the bottom layer, to make them appear 'behind' the graphics. The Limit Bleed toggle: the bleed can be limited to a specific distance. The bleed mask is created by spreading the die shape. 6.124.2 Plate Setup The sheet size is automatically extracted from the CAD template but neither Artios MFG nor CFF2 have a notion of plate. As a result the plate size and position of the sheet on the plate have to be specified in the Plate Setup tab. Plate Size: enter -if necessary- the plate's horizontal and vertical dimensions. 478 Automation Engine The Fit Plate to Sheet toggle makes sure that the plate has the same size as the sheet. Deselecting this option enables you to manually define the plate size and the sheet offset. Define horizontal and vertical Sheet Offset Position the sheet on the plate by dragging and dropping the red square (the sheet) to the right position on the blue square (the plate). Enter horizontal and vertical shrink values. Tip: All edit fields are SmartName-enabled. 6.124.3 CAD Options Both Mapping and CAD Style are options you can define in the Scope Editors. Mapping allows you to select a set of Mapping rules. Mapping rules allow to map DXF layer names, DXF line styles and DXF color numbers onto line types (ArtiosCAD style). Use the mapping rules to indicate which DXF elements will be imported as cut, crease or bleed lines. The mapping rules are scanned from top to bottom, as soon as a DXF element matches a rule, the action corresponding with this rule (ignore or import as cut, crease, bleed) will become effective. A CAD Style changes the appearance of the imported CAD lines. 6.125 Step & Repeat Tabular This task will execute all step and repeat parameters (number of one-ups vertically and horizontally, gap between one-ups, alignment, SmartMarks...), and output the sheet layout. The ticket’s input fields also accept SQL queries, so that information stored in a database can be used to drive the sheet layout creation. The main benefit of this process is the single entry point for data: the typical production-critical data required for step & repeat is usually known upfront and stored in a project or workflow management system. 479 6 6 Automation Engine The operator doesn't have to enter these values from a printed sheet, which results in serious performance increases and reduction of human errors. Tabular typically means 'next to each other'. In this task, data can be entered in three different ways: • Manually entered numeric values, • Esko formulas like [VPLATE] (the Esko legacy QuickStep formulas), • User - defined SQL queries that retrieve the values from external (DIE) databases. 6.125.1 General 480 Automation Engine Origin: define the point of origin from which the repetition is to be built. Choose from four possible origins. (top left), (top right), (bottom left), (bottom right). Unit: select a unit (mm or inch). SmartMarks: Select SmartMarks from the dropdown list if needed. Insert SmartNames button Click this button to open the SmartNames dialog. The button is only enabled if the selected input field accepts SmartNames. Tip: Double clicking or right-clicking a field also opens the 'Insert SmartNames dialog'. Check the 'Load Mark Set in bottom layer' box if you want to make sure the marks are positioned in the bottom layer, to make them appear 'behind' the graphics. Plate Size: enter the horizontal and vertical plate formula, value or SmartName(s). Shrink: if necessary, enter a shrink value, formula or SmartName. Sheet Size: enter the horizontal and vertical sheet formula, value or SmartName(s) (see Formulas for details). Offset: enter an offset value. Sheet Position on Plate: position the sheet on plate by moving the red rectangle (the sheet) on the blue square (the plate). Screen registration: relevant only to Esko FlexRip users. When activated, the origin of the screening will be reset for each one-up on the layout. This guarantees that the exact same screening will be applied for each one-up. When deactivated, screening will be done continuously throughout the complete job. Tip: Right-click a field to open an extra dialog: • • • • • • Cut Copy Paste Clear Contents Insert Formula (choose between a global or a grid formula). See Formulas. Insert SmartNames Note: Some fields only accept SmartNames defined with Scope 'Step and Repeat' where as others also allow global SmartNames. See SmartNames for more information. 6.125.2 Grids A repetition chart may be composed of several grids. If a repetition chart is composed of two jobs, there will be two grids. Each grid has its own number. 481 6 6 Automation Engine Grid Tab Columns 1. Grid number You can click it to select the corresponding grid. 2. File Name This shows the name of the one-up assigned to this grid. 3. Grid Mask To define the mask area around a job. Depending on where the repetition is positioned in the layout, a mask may or may not be required. Use the dropdown list to choose between 'none' or 'borders'. The dropdown list appears when you click the field. 4. Grid Mask Bleed To extend a selected grid mask with a bleed. Specify the spread distance in the Grid Mask Bleed input box. Mask is spread but masks will not overlap. 5. Vertical offset to sheet To define the top or bottom shift of the grid in relation to the sheet, depending on the setup of the origin. 6. Horizontal offset to sheet To define the left or right shift of the grid in relation to the sheet, depending on the setup of the origin. 7. Vertical step To define the vertical distance between two steps of the grid. The distance is calculated from center point to center point of the job. 8. Horizontal step To define the horizontal distance between two steps of the grid. The distance is calculated from center point to center point of the job. 9. Vertical count To define the number of times you want to repeat your job vertically. 482 Automation Engine 10.Horizontal count To define the number of times you want to repeat your job horizontally. 11.Angle To define the angle to rotate your job when repeated. 12.Head Turn / Stagger This column indicates if you have defined a head turn or staggering for your grid (for example, for vertical stagger, or for details on staggering and head turns. for column-based head turn). See Grid Settings Managing Your Grids Add Grid: Use this button to add an extra grid. Note: When you select multiple files in the pilot, the system adds enough grids to accommodate all the jobs you selected (the ticket is automatically updated). Remove Grid: To remove a grid, select it and click this button. Edit Grid: Select a grid and use this button to define advanced grid settings (staggering, head turns...). See Grid Settings. Other Options Insert SmartNames... opens the 'Insert SmartNames' dialog, which allows you to insert 'Formulas' in the selected field. Note: Some fields (Grid Mask and Grid Mask Bleed) cannot contain formulas. Allow Multiple Inputs This option determines what the task will do when you launch it on multiple files. • Select it to generate one Step and Repeat file for all of the input files. Each imput file will be assigned a different grid in the Step and Repeat. • Deselect it to treat each input file separately, and generate a different Step and Repeat file for each input file. Attention: This option is only available when you open the Step & Repeat Tabular ticket from the Tickets view. To use this option on your files, save your Step & Repeat ticket as a custom ticket first. Grid Settings 483 6 6 Automation Engine In the Settings Grid x dialog, you can change settings defined in the ticket (File Name, Die Shape, Bleed, and Geometry options), but also define advanced settings (Head Turn/Stagger). Head Turn Use this parameter to rotate certain stations in the grid by 180 degrees. • Use the first button ( 484 ) to keep all stations as they are, without rotating them (default). Automation Engine • Use the second button ( ) to rotate objects in alternating rows by 180°. 485 6 6 Automation Engine • Use the third button ( 486 ) to rotate objects in alternating columns by 180°. Automation Engine • Use the fourth button ( rows by 180°. ) to rotate objects both in alternating columns and in alternating 487 6 6 Automation Engine Stagger Use the Stagger option to stagger (move) certain stations of your grid horizontally or vertically. • Use the first button ( ) to keep all stations as they are, without staggering them (default). • Use the second button ( ) to define a vertical stagger for your grid. • Use the third button ( ) to define an horizontal stagger for your grid. To define a horizontal or a vertical stagger: 1. Click the horizontal or the vertical stagger button. 2. Enter a stagger value and choose a unit in the fields below the stagger buttons (mm, cm, mil, inch or percentage of the width or height). The example below shows a 4 x 6 Step & Repeat with a 50% vertical stagger. 488 Automation Engine 3. Adjust your staggering with the Restart after, Continuous or Up & Down options if you wish. Restart after You can choose to restart the staggering after a certain number of rows or columns. This means that: • for vertical staggering: the top station of that column is positioned at the same height as the top station of the first column (it has the same vertical offset from the top of the sheet). For example, the staggering below restarts after 3 columns. 489 6 6 Automation Engine • for horizontal staggering: the first (leftmost) station of that row is positioned at the same horizontal offset as the first station of the first row. Continuous Select Continuous if you want to add extra stations to fill the blank space. The example below is a 4 x 6 Step and Repeat (with staggering restarting after 3 columns), but the Continuous option added some stations vertically. 490 Automation Engine Up & Down Use Up & Down together with Restart after to go back in the other direction gradually instead of at once. The example below restarts after 3 columns, with the Up & Down option selected. 491 6 6 Automation Engine 6.125.3 Rules You can modify the task's behavior by defining rules. Click 'Add' to open the 'Add Rule' dialog: 492 Automation Engine Define the 'Condition' and the 'Action'. For example, we want to define a rule that states that all jobs with more than 8 inks shouldn't be output. First you define the condition, then you define what happens if the condition is not met. 1. Enter the parameter you want to use as check. 2. Choose an 'expression' from the dropdown list. 3. Enter the value for the parameter. 493 6 6 Automation Engine 4. Choose the Action for when the conditions is not met from the dropdown list: OR the task finishes with a warning OR the task finishes with a warning (there's no output). 6.125.4 Formulas Some of the fields work with formulas, which act as parameters and may represent different things. There are two different kinds of formulas: Global formulas (that define the whole repetition) and Grid formulas (that define individual grids). Note: A repetition chart may be composed of several grids. If a repetition chart is composed of two jobs, there will be two grids. Each grid has its own number. 1. Global formulas: • VPLATEFIT: vertical plate size that fits around a repetition sheet and SmartMarks. • HPLATEFIT: horizontal plate size that fits around a repetition sheet and SmartMarks. • VPLATE: vertical plate size. • HPLATE: horizontal plate size. • VSHEETOFFSET: vertical offset of the sheet relative to the Plate. • HSHEETOFFSET: horizontal offset of the sheet relative to the Plate. • VSHEETFIT: vertical sheet size that fits around the repetition. • HSHEETFIT: horizontal sheet size that fits around the repetition. • VSHEET: vertical sheet size. • HSHEET: horizontal sheet size. • SHEETTOP: top position of the sheet relative to the Plate. • SHEETLEFT: left position of the sheet relative to the Plate. • SHEETBOTTOM: bottom position of the sheet relative to the Plate. • SHEETRIGHT: right position of the sheet relative to the Plate. • NROFINKS: number of non-technical inks (Technical inks will not be printed). • NROFGRIDS: number of grids 2. Grid Formulas: x = the grid number. • • • • • • • • • • • • • • • • 494 VLABELx: vertical size of non-rotated job. HLABELx: horizontal size of non-rotated job. VSTEPx: vertical step size, from center point to center point. HSTEPx: horizontal step size, from center point to center point. VSIZEx: vertical size of bounding box of rotated job. HSIZEx: horizontal size of bounding box of rotated job. VCOUNTx: number of vertical repetitions in grid x. HCOUNTx: number of horizontal repetitions in gridx. ANGLE: the angle of the rotation. GRIDVSIZEx: vertical size of the grid (top-bottom). GRIDHSIZEx: horizontal size of the grid (left-right). TOPx: top position of the grid relative to the sheet. LEFTx: left position of the grid relative to the sheet. BOTTOMx: bottom position of the grid relative to the sheet. RIGHTx: right position of the grid relative to the sheet. BLEEDx: distance to spread the grid mask with. Automation Engine This example illustrates how one could use formulas to define an auto fill repetition: a defined sheet will be automatically filled. 495 6 6 Automation Engine The formulas break down like this: 1. 2. 3. First you define the vertical (and horizontal ) count of the grid: the vertical count is the vertical size of the sheet divided by vertical size of the job, hence: VSHEET / VLABEL1. (The horizontal count: HSHEET / HLABEL1.) Then you are able to define the vertical (and horizontal ) step: vertical gap is the vertical sheet size divided by the vertical count, hence: VSHEET / VCOUNT1. (The horizontal step: HSHEET / HCOUNT1). Now for the vertical (and horizontal ) offset: you want to center the repetition on the sheet. You can do that by defining the vertical offset as half the vertical step minus the vertical size of the job, hence: (VSTEP1-VLABEL1)/2. (For the horizontal offset: (HSTEP1-HLABEL1)/2 ) 6.125.5 Database Query: an Example Let's say you have a database in which you keep data about the Die you use: You might want to use this data to set up a Tabular Step and Repeat Ticket. It's possible to define SmartNames in such a way that they query a database, and the Tabular Step and Repeat Task is able to use SmartNames. 496 Automation Engine Note: Use the Configure tool to define SmartNames (see SmartNames). You can define SmartNames that query all the values of your database, using SQL commands, in this example, we've defined the following: • • • • • • • DB_DrumH: Retrieves the value for the horizontal size of the drum. DB_DrumV: Retrieves the value for the vertical size of the drum. DB_GapH: Retrieves the value of the gap's horizontal size. DB_GapV: Retrieves the value of the gap's vertical size. DB_Teeth: Retrieves the number of teeth. DB_StepH: Retrieves the value of the die's horizontal step. DB_StepV: Retrieves the value of the die's vertical step. 497 6 6 Automation Engine You can use the SmartMarks in the Step and Repeat Ticket: Use the Insert SmartNames... button, or use the right mouse button shortcut. The General tab: 498 Automation Engine The Grids tab: 499 6 6 Automation Engine The ticket is now defined by using nothing but values queried from the database. Your database controls the output. 6.126 Step & Repeat Template based This task will make a layout based on an indicated template layout. The layout will be exactly the same as the template as new design files are typically 'same size' variants of the ones in the layout template. It can be used for all print segments: labels, boxes, flexibles etc.. The template that is indicated in the ticket can be: • a layout file: PDFPLA, even legacy layout files like PLA or GRQ. • a Normalized PDF one-up file (that contains external references) - even legacy GRS. • depending on the version, also specific JDF can be used (containing right 'stripping' info). The output file will be a PDFPLA file. If you do not specify a name, it will simply receive the name of the file you selected in the Pilot, with a '_rep' attached to it. So if you want to step and repeat 2345banana.pdf and you do not define an output name, it will be output as 2345banana_rep.pdfpla. 1. 2. 3. 4. 500 Select a normalized PDF file in the Pilot. Open the 'Step and Repeat - Template based' ticket. Select a Template. Enter a path or click the Browse button. The ticket will present a list of stations (externally referenced files), according to the template you selected. Automation Engine The Template in the example contained two stations, job A and job B. Job B will be replaced by the file you selected in the Pilot (in this case Test1.grs). The other Station has not been substituted yet. You can do that by clicking the browse button and defining a Normalized PDF file. Obviously, you cannot step and repeat more Scope native files than there are dummy stations in the Template. But you don't have to substitute all dummy stations. There is an option that automatically deletes the unsubstituted dummy stations in a template. 5. You can add SmartMarks. Use the list to select a Mark. 6. When the borders of a station file and substituted file do not fit, you can define the status of the task. • Provide info. • Generate a warning. The task will continue. • Generate an error. The task will stop. Attention: If you use a Template which contains legacy QuickStep macros, these macros will be lost. You need to replace these macros with SmartMarks. 501 6 6 Automation Engine 6.127 Track Edit Session Automation Engine can track and log interactive editing actions. Decide in Configure if and for which editors you want automatic tracking to happen. When you open a file that resides in an active Job (folder) in an Esko editor, the Track Edit Session task will automatically start logging the interactive editing actions. This tracking will stop when the file is closed. As this tracking is actually an Automation Engine task, this also enables: • Notifications (for example XML for reporting to other systems). • Automatic storage in the Task History. Note: This task cannot be launched interactively. The Track Edit Session task will appear in the Task View if the task has been configured in the Configure Track Edit Session panel. Keep in mind that the editor needs to be restarted to activate the settings. Note: Track Edit Session also works when editing your file with ArtPro, but in this case it will only record session times, not editing details. 6.127.1 Viewing the Edit Session Information in the Pilot In the Pilot, the Tasks View offers more information about the Track Edit Task. 502 Automation Engine The logging of the editing actions will appear: • In the Pilot’s message window of that task. • In the task’s log files. • In notifications (TXT or XML or E-mail format).This can happen by setting up a general notification rule for all Track Edit Session tasks. • It is possible to save all notifications locally in a job folder or centrally in one or several files. • It is possible to name TXT / XML logs via SmartNames. Typically this is the name of edited file. 6.127.2 How to Store the Editing Information System-Wide? Many users want to store all this editing information in a system-wide way. This can be done easily through the standard Notifications tool (see Defining a Notification Rule on page 743). The Track Edit session task starts automatically, so unlike other task types, you will not create your own Track Edit Session ticket to add the notification in there. In this case, all you need to do is setting a general notification rule for this task type. This is done in the Configure panel. 503 6 6 Automation Engine How can this edit log be stored automatically? • Either you save all edit logs inside the job folder. You will then have to indicate a path for the XML/ TXT under the [JOB URL] and decide if you want 1 (XML/TXT) log per file or per date or if you want all logs in 1 file. • Or you save all edit logs per customer or even system-wide. You will then have indicate a general path to a higher level 'above' all Jobs. 1. 2. 3. 4. 5. Go to Configure > Notification > Rules > . Select the Track Edit Session task in the Tasks tab. Click Add. The Notification Rule Editor opens. For an XML file, select the Create XML File in folder as Action. Define the folder's Location and click OK. 6.127.3 Which Edit Actions are Logged? Among the items logged are: • • • • • • • • • • 504 Which user opens which file from which workstation? Start and stop timings of this editing session Was the file saved? When and with what name? Loading, saving, placing, exporting functions All changes to inks All changes to (Esko) bar codes objects: creating, modifying, type change All changes to layers All changes to pages Starting, stopping a session. Loading, saving, placing, exporting files Changes of page size, of margins, of reader's spread Automation Engine • • • • • • • • • Losing the connection HIFI conversions Ink mapping Trap edits External references: creating, replacing Layers edits: creating, renaming PSFix: Process, Remove Spurious Contours, Remove Double Contours, ... InkWizard: destination profile, CMYK profile, ... Die object edits: adding, turning, flipping, rotating This is an example of what information can be available in a Track Edit Session log. *** Start interactive PackEdge 7.0 *** Time 13/01/06 17:19 User wde@backstage1 Automation Engine server BACKSTAGE1 Loading file file://backstage1/wdedata/52355/ Scope/52355_Leffe_back.pdf Remove layer OMBRE Trap with local ticket Default "Modified ink angle for C from 22 to 7 degrees" "Created ink PANTONE 123 C (100 lpi, 7 degrees, dot ?, type Normal)" "Created ink C (170 lpi, 75 degrees, dot ?, type Normal)" "Created ink M (170 lpi, 15 degrees, dot ?, type Normal)" "Created ink Y (170 lpi, 90 degrees, dot ?, type Normal)" "Created ink ROUGE (170 lpi, 45 degrees, dot ?, type Normal)" "Created ink BISTRE (170 lpi, 45 degrees, dot ?, type Normal)" "Created ink ILLOGLOSS (170 lpi, 45 degrees, dot ?, type Opaque)" "Created ink K (170 lpi, 45 degrees, dot ?, type Normal)" "Created ink EP (170 lpi, 45 degrees, dot ?, type Technical)" "Created ink roc (170 lpi, 45 degrees, dot ?, type Technical)" Placing file file://backstage1/wdedata/52355/ Scope/52355_Leffe_collar.pdf Changed page margins to top 3.998701, bottom 9.998703, left 4.001198, right 66.0012 mm Changed page size to width 110.0024 mm and height 73.99741 mm PS-Fix: modified 2 contour(s) Applied Job inkmapping "Modified ink angle for C from 7 to 75 degrees" "Modified ink angle for M from 37 to 15 degrees" "Modified ink angle for Y from 82 to 90 degrees" "Removed ink C (170 lpi, 75 degrees, dot ?, type Normal)" "Removed ink M (170 lpi, 15 degrees, dot ?, type Normal)" "Removed ink Y (170 lpi, 90 degrees, dot ?, type Normal)" Changed page margins to top 7.25, bottom 7.25, left 7.25, right 8.361092 mm Exporting file file://backstage1/wdedata/52355/ Scope/52355_Leffe_back.tif Saving file file://backstage1/wdedata/52355/ Scope/52355_Leffe_back2.pdf *** End interactive PackEdge 7.0 *** Time 13/01/07 17:22 Notification:Wrote XML file:E:\wdedata\52355\Scope\EditSessions \52355_Leffe_back. For a more technical explanation of the Track Edit Session task, please refer to the document “Track Edit Session Task XML Contents” on the documentation DVD. 505 6 6 Automation Engine 6.128 Trap - Create Trap Layer This task traps the input file according to the settings specified in the TCP file associated with the input file. The output of this task is a trapped Normalized PDF file. This task contains only the output options of the Trap task. All other trapping parameters are stored in the TCP file located in the same folder as the input file. The Create Trap Layer task has only one tab, and it's the same of the Prepare and Create Trap Layer task's output tab. See also: What is trapping? 6.129 Trap - Prepare and Create Trap Layer This task offers you all the settings of the PowerTrapper: full automatic trapping. It selects candidate trap color pairs and executes the trapping. The trapping areas are added in a separate layer on top of the original job. 6.129.1 What is Trapping? The trapping process is a safeguard against possible (even likely) fluctuations in the printing process. Minor discrepancies in registration, slight paper shifting can cause inks to misregister. When two abutting colored objects don’t meet exactly, you can end up with a printed result like the one below: The overlap creates a dark area and the gaps cause an undesirable light area. To prevent these potential discrepancies, a trap can be implemented, causing the original colors to slightly overlap each other: 506 Automation Engine In general trapping is necessary when there are two abutting color areas that don’t share a common ink. Placing a fine line where they join, made of a color that contains components of both abutting colors, can effectively trap such areas. 6.129.2 Trap Expert 507 6 6 Automation Engine Select the automatic trap expert that will examine the job and select candidate color pairs for trapping. Depending on the expert and its associated parameters, different color pairs may be selected for trapping. Two Trapping Types: • Normal Trapping: This trapping expert selects abutting color pairs, which are likely to cause registration problems like ugly light gaps, and unwanted halo effects. The expert automatically chooses the most appropriate trap direction based on the relative luminance of the adjoining colors. Lighter colors are generally trapped into darker colors to minimize the visual effect of the trap. • Reverse Trapping: This trap expert prevents overprint of abutting color areas with different inks by selecting these color pairs to be trapped with a white knockout (erasing) trap. The white knockout trap is put on top of the lighter of the two colors. This expert is useful to prepare a job for Dry Offset printing (for example metal beverage cans) where overprinting of inks is not allowed as the inks would contaminate each other on the blanket. Minimum Ink Difference: Trapping is applied to two adjoining colors when one of the following two rules hold: 1. The two colors each consist of at least one ink but they have no common inks. 2. The two colors have common inks and there is a difference larger than the minimum ink difference percentage for at least two different inks that make up these colors. These differences in ink amount must be in opposite directions (see also example 3 below). The minimum ink difference defined in the second rule can be altered by changing the value in the 'Minimum ink Difference' input field. The default minimum ink difference percentage is 10%. Image Trap Direction • Automatic: Determine the most suitable trap direction automatically by comparing the average lightness of the CT image with the lightness of the abutting area and trap the lighter color into the darker one. (default). • Trap Images into Linework: Always trap CT images under adjoining line work. • Trap Linework into Images: Always trap line work under adjoining CT images. Image Trap Color Specifies the color of CT traps in those cases were the CT should be spread into an adjoining color area. • Original Image Data: Use the trap shape as a clipping mask on a copy of the original CT image placed in overprint. This only works if there is additional image data outside the original CT mask (default). • Extended Image: Same as above but the CT image is automatically extended (extrapolated) along its top, right, and bottom and left edges to ensure the trap gets the expected color even if there is no image data outside the original CT mask. • Solid Color: Use a solid color as trap color instead of a (variable) CT. A suitable solid color is computed by averaging the CT color along the boundary between the abutting color areas. Image Trap Detail This option is only used in a DeskPack workflow: image traps are rendered to linework. • Coarse: is faster to process but will generate coarser results. • Default: is a trade off between speed and detail. • Fine: nice results, but larger files and slower to process. 508 Automation Engine Optimized for: The “Optimized for” option has three possible values that each correspond to a different way to represent the traps in this particular case. • Scope 2 and lower When this option is selected, the trap will be created as a stack of objects. There will be as many objects in the stack as there are colors/objects contributing to the transparency blend. Each object in the stack will have the shape of the trap and the color of one of the transparent objects involved and will be put in blend mode Darken. Note that this does not result in the correct trap color in all cases. The reason is that a stack of trap objects each with blend mode Darken does not accurately represent the result of the original blend of objects that can each have a blend mode different than Darken. The only advantage of using this mode is that it will not create any new CT images and that it is 100% compatible with GRS and older versions of the trapping software (Scope 2 and lower). • Scope 3 When this option is selected, the trap will be created as a new internal raster image that is obtained by rasterizing the original stack of objects/colors that contribute to the transparency blend. The raster image is put in blend mode Darken and the trap shape is used as a clip mask on the image. The advantage is that (apart from resolution limitations) the trap color is always correct. A disadvantage is that new images are created to represent the traps, and that increases the document's filesize. Although these images are stored as internal (embedded) images, such images will still become externally linked if the file is later exported to the legacy GRS format. Therefore, if a GRS-based workflow is still used and/or needed, the use of this option is not advised. • Esko Software Suite 7 and higher When this option is selected, the trap will be created as a transparency group containing a stack of trapping objects corresponding to the colors and blend modes of the original objects taking part in the transparency blend. The group as a whole is put in blend mode Darken. Note that this is different from option 1 “Scope 2 and lower”, where each of the objects in the stack were put in blend mode Darken. This option uses the new group transparency feature. This always results in the correct trap color without the need to create any new raster images. It is advised to always use this option unless there is a frequent need to export documents to GRS or to share files with sites that use Scope 2 or 3 versions. In those cases this option shouldn't be used since the transparency group construct will have to be flattened on export to GRS or import in the older Scope system, which could result in performance issues. Ink Pullbacks • Also for vignettes and images: normally the system only takes solid colors in account when it comes to ink pullbacks. If you want to, you can force the system to perform ink pullbacks on everything, also on objects overlapping vignettes and images. 509 6 6 Automation Engine • Ignore luminance: the system takes certain aesthetic precautions while trapping. It takes luminance into account when calculating what ink (if any) to pull back. You can disable this behavior by selecting this toggle. 6.129.3 Scan During the scan phase the trapping software looks for areas in the job where trapping could be applied. To do so, the objects to be examined will be converted to a flattened graph. In the flattened graph, the areas are searched for places where two regions are approximating each other. For each region, the accumulated color is taken into account. This accumulated color is the result of applying all the paint and transparency settings of the objects contained in the given region. The accumulated colors of the two regions are then checked for a chance to trap. If there is a chance between the two colors to trap, a color pair is generated, and the place of proximity of the two regions is stored as a 'color pair hit' with the given color pair. There are two different kinds of color pair hits: direct hits and indirect hits. 510 Automation Engine • A direct hit of a color pair for a common edge between two regions occurs where one of the regions has one color and the other region has the other color of the color pair. In this case, there is a direct contact between the two colors of the region. In the picture below there is a direct hit for the color pairs (C, M); (Y, C); (M, K) and (Y, K). • An indirect hit of a color pair occurs at places where the two regions are geometrically close to each other, but not with a common edge. This is the case at places where the regions touch each other just at one point, where four or more regions touch each other. In the picture above there is an indirect hit for the color pairs (C, K) and (Y, M) at the point where the four boxes touch each other. The scan tab contains options to fine-tune this scan action. Objects: • All: Scan all objects in the job when looking for trap color pairs (default). • Green Selection: Only scan objects that have been selected in the LineWork editor (in the green user selection). If this option is active but no green selection is found in the job, the entire job will be trapped instead. • Close Gaps smaller than x mm: Some input jobs contain very small unintentional gaps between neighboring objects, preventing the correct trapping of these objects. Although it is better to clean up such jobs before trapping, the trapping engine contains an algorithm that tries to ignore these gaps automatically. When you enter a value (in mm, cm or inches), the algorithm will try to ignore gaps having a width smaller than the value you entered. However, this gives no guarantee that all small gaps will be ignored. The gap range is 0.0mm (meaning the algorithm is not used) to 0.1mm. The default value is 0.005mm. 511 6 6 Automation Engine Note: If you set the distance too high, the scanning process will become slower, and small parts of the job may be removed. Restrictions: In some special cases the trapping software can safely ignore certain object types. This knowledge can substantially speed up the trapping. The following object types can be ignored: • Patterns: Ignores native fill and stroke patterns. Prior to trapping, fill patterns are converted to contours. Fine patterns may result in a huge number of contours. In some cases this can cause memory shortage and/or long trapping times. • Bitmaps: Ignores bitmap pixel data. This type of data is contourized before trapping, which may slow down the trapping action depending on the contents of the bitmap(s). Bitmaps (LPs) with lots of small isolated islands will typically take a longer time to trap. • Overprinting Native Blends: This option is only used in a DeskPack workflow. Certain native Adobe Illustrator blends cause performance issues, since they have little or no actual effect on the trapping process you may ignore them. • External Objects: Ignores references to external Normalized PDF, legacy GRS, LC, and LP files. If this toggle is off then the external references are degraded to internal objects prior to trapping. By default external references are not trapped because in some cases, when the input job contains many references to external files, this can cause memory shortage and/or long trapping times. • Existing Trap Layers: Ignores any existing trap layers contained in the job. This option is useful to re-trap a job that was already trapped (with different trapping parameters). Note: When you indicate an object type to ignore, it will be ignored completely as if it did NOT exist in the job. Also, the objects that are ignored will NOT truncate trapping areas resulting from other objects. Use these options with care and only to speed up the trapping of specific types of jobs. • Don't trap text smaller than x points Small type must be kept as sharp as possible. Trapping may blur the sharp edges of small characters making them harder to read. The Trapping engine has an option to prevent trapping of text below a specific point size (1 point equals 1/72 of an inch). Edges of text characters below the given point size will not be selected for trapping. This option only affects the trapping of native text objects not that of contourized text (the default value 0 points, meaning trap all text). Allow Different Settings for One Color Pair: The trap expert can generate a different trap action for different hits of the same color pair. Select Yes to allow different settings for the different hits of one color pair. This is the default value. Select No to force the trap expert to apply one identical action to all the hits of the same color pair. Select Only for objects bigger than to force the trap expert to apply one identical action to the hits of one color pair belonging to small objects, and to allow different settings for the hits belonging to the bigger objects. Use the size parameter to select the size of small objects. 6.129.4 Rules Tab 512 Automation Engine The rules tab allows users modify the default trap distance and shape settings and to specify one or more custom trap color pair rules. Custom rules allow users to forbid specific types of trapping or to specify a different set of trap settings (distance and shape) depending on the type of the abutting colors of the trap pairs. Note: Custom trap color pair rules are an advanced feature that should only be used when trapping with the general settings does not give you the desired result. How do Trap Color Pair Rules Work? While scanning the job, the selected trap expert builds an internal list of abutting color pairs that are suitable candidates for trapping. Each of these color pairs has an associated set of trap parameters like the trap distance (width of the trap area) and other parameters controlling the shape of the trap. By default a single set of default parameters ('General Settings') is associated with each of the color pairs. If the general settings are not appropriate for a specific type of color pair (for example CT to line work trapping), a rule can be added to specify a different set of parameters for this type of color pair. For example a rule can be created to trap spot colors into spot colors with a specific distance different from the default. In that case only the pairs of colors containing PANTONE inks will be trapped with that distance. All other color pairs will be trapped with the default distance specified in the default settings. 513 6 6 Automation Engine Modifying General Settings Select the default settings in the rule list by clicking on 'General Settings' and press the modify button. The modify panel will appear: Action Group This panel allows you to specify the actions that will be performed for each color pair (trap and/or pullback) and the settings that will be used to create the trap area (distance, color and shape). The radio buttons in this group specify the action performed on each candidate trap color pair. Two actions are possible: Trap and Ink Pullback: • A thin trap area will be created between the abutting colors where the colors will overprint each other. Traps are also known as Frames or Grips. 514 Automation Engine Options: • Force: Force a trap area for each color pair. • No: Forbid creation of trap areas for each color pair. • Trap Expert: The selected trap expert automatically decides for each of the color pairs if they are to be trapped or not. (default). • Ink Pullback is an action that keeps away all but the darkest inks of a color area composed of multiple inks that borders to a very light background. This action prevents that individual inks from the composed color will become visible on the background due to registration errors during the printing process. Ink pullback is also known as Cutbacks or Keepaways. Object with 100%C,100%K on an empty background. 100%C is pulled back, a fine line of 100%K remains: Options: • Force: Force a pullback area for each color pair where this is possible. At least one of the two colors should be composed of multiple inks. • No: Forbid creation of pullback areas for each color pair. • Trap Expert: The selected trap expert automatically decides for each of the color pairs they are to be pulled back or not. (default). • Reverse prevents overprint of abutting color areas with different inks by selecting these color pairs to be trapped with a white knockout (erasing) trap. 515 6 6 Automation Engine Options: • Force: Force a Reverse area for each color pair where this is possible. • No • Trap Expert: The selected trap expert automatically decides for each of the color pairs (default). Settings Group • Trap Distance: Specifies the width of the trap area in millimeters or inch. • Pullback Distance: Specifies the width of the pullback area in millimeters or inch. If a color pair is both trapped and pulled-back, this distance will be used. • Trap Color Opacity: Instead of spreading the full color, the trap color can be reduced to a percentage of the original color. This options can be used to create a lighter trap color. (default 100%, spread full color) Shape • TruncateThe trap area is truncated to avoid that it exceeds the edge(s) of the color area under which is trapped. There are two different truncation modes: • • 516 On Edge: The trapping area is truncated on the object edge, even if a larger distance has been defined. This is to avoid that the trapping area of an object exceeds the edge of the object under which is trapped. This is the default truncation mode. (default) On Center: The system recalculates the trapping distance for the areas where a trapping area comes too close to the contour of an object. In that case, the trapping area stops halfway the object. In all the other areas, the complete trapping distance is applied. Automation Engine • End Caps This option specifies how the ends of an open trap area are constructed. • • • Perpendicular: When this mode is selected, the trapping areas are placed at right angles relative to the boundaries of the abutting color areas. Object Dependent: When this mode is selected the trapping areas are a logical continuation of the contour of the object that is spread. (default) Round: When this mode is selected the trapping areas are ended with circular arcs. This mode is typically used in combination with white knockout or ink pullback. 517 6 6 Automation Engine Corners This option allows you to change the way sharp corners in the trap areas will be handled. • • • Mitered: If the distance from the base of the trap to the corner point is larger than the miter ratio multiplied by the trap distance then the corner will be beveled otherwise it will remain sharp. See also miter ratio option. (default) Round: A round cap will be placed at all corners. Beveled: Miter Ratio Determines when a sharp corner is beveled. If the Distance from the base of the trap to the corner point is larger than the miter ratio multiplied by the trap distance then the corner will be beveled otherwise it will remain sharp. This option is only available when mitered corners are selected (default value 4). Adding a New Rule To add a new rule, press the 'New' button on the 'Rules' tab. The 'New Rule' panel will appear: 518 Automation Engine The top section of this panel defines the type of color pair for which this rule applies. A rule will only 'match' with color pairs that have the same type of trap and boundary color as specified in this color pair template. The bottom section specifies the trapping actions associated with this type of color pair and the parameters of the trap area. Color Pair Group Contains a description (template) of the color pair. On the left is the description of the trap color and on the right is the description of the color that is being trapped into (the boundary color). Both color templates are composed of the same fields: Color Type 519 6 6 Automation Engine • • • • • • Any Color: Matches to any color (wildcard). Process Ink: Any color containing at least one process ink (CMYK). Spot Ink: Any color containing at least one PANTONE ink or at least one designer ink. Image: Any contone Image. Vignette: Matches to any vignette color Empty Background: The empty background. Can be used on the left side to match with color pairs for which ink pullback will be performed. • Registration Color: The color that is composed of all inks used in the job used at 100%. • Opaque Ink: Any color containing at least one opaque (metallic) ink. Ink Name When the color type is Process or Spot, an optional ink name may be specified. In that case the color template will only match with colors containing the ink with that specific name (default 'Any'). Densities When the color type is Process, PANTONE, Designer or Opaque, additional constraints on the densities of the specified ink (type) may be imposed. Minimum Density: the color template will only match with colors that contain at least the given percentage of the specified ink. Density of other inks must be 0%: If this toggle is on, the color template will only match with colors that do not contain any other (type of) inks than the one specified. If the toggle is off, the template will also match to colors containing other inks. (default off) The Action and Settings groups are the same as those in the 'Modify Rule' panel. Here you can specify which actions to take for the specified type of trap color pair and what parameters to use to create the trap areas. Finally press OK to add the new rule to the list of rules in the rules tab. Under the rules list a textual summary is give of the settings associated with the selected rule. Differences with the default settings are indicated with blue text. Rule Priority Rules have a priority associated with their position in the rules list. The system always evaluates the list of rules in a bottom-up fashion. The system first tries to match each color pair to the last rule in the list. If this rule’s color pair template matches the color pair, then the evaluation stops and the settings associated with the rule are used for the color pair. If the rule does not match then the next rule (the one above the last one in the list) is tested. This process continues until a match is found or the top of the list is reached. If no matching rule was found, the default settings are applied to the color pair. The “Default Settings” are always at the top of the list and contain the parameters associated with all color pairs that do not match to a more specific rule. 520 Automation Engine For the list above the color pairs will first be tested for a match with the rule 'Process Ink >PANTONE reflex blue CVC', then with the broader rule 'Process Ink >PANTONE Ink' then with 'Any Color >Image', until a match is found. If no match is found the default settings are applied to the color pair. • Move Up / Down buttons:These buttons can be used to change the position and the associated priority of the selected rule in the list. The 'General Settings' cannot be moved. They always remain at the top of the list. • Remove button: This button removes (deletes) the selected rule from the list of rules. The 'General Settings' cannot be removed. They always remain at the top of the list. When to Use Rules? Trap color pair rules are an advanced feature of the Trapping technology, intended for experienced users. The Trapping engine will deliver high quality trapping results for most jobs without any customized rules if suitable default settings are selected. There are cases, however, in which the automatic algorithm based on the relative darkness of the colors to be trapped is not perfect. In other cases a single set of trap parameters (distance, shape, color) independent of the type of trap colors may be too restrictive. Customized rules offer a mechanism to specify exceptions. Below a number of typical examples (use cases) are given to demonstrate the use of color pair rules. 1. Different widths for different types of traps. Depending on the type of the abutting colors a different trap distance may be required. Sometimes larger trap distances are used for spot inks since there 521 6 6 Automation Engine are usually no other inks to help cover leaks on the press. Process tints typically only need a very small trap. A larger distance may be required when trapping into a dark color (for example containing 100% black). To set a specific distance when trapping a CT into another color, add a new rule: 'CT' > 'Any Color' with the required trap distance. If colors trapping into a CT should also be of this distance then a second rule 'Any Color' > 'CT' should be added. 2. Prevent Trapping or Ink Pullback in specific cases. Depending on the type of the abutting colors, trapping and/or pullback of ink may be undesirable. In such cases a rule may be created with the 'Trap' and/or 'Pullback' action set to 'No'. To allow ink pullback only on colors containing 100%K: Set 'Pullback' to 'No' in the 'General Settings' and add a rule 'Empty Background' > '100% Process Black' with 'Pullback' set to 'Trap Expert'. This rule will allow ink pullback on composite colors containing 100% process black but forbid pullback on any other composite color. 3. Force a specific Trap direction.The trapping engine determines the trap direction based on the relative lightness of the abutting colors. If the colors are of (almost) equal lightness, then the algorithm selects an arbitrary direction. In some cases this direction can be selected with a rule. By default the color 100%C is trapped into the color 100%M. To change the trap direction, add a new rule '100%M' ® '100%C' and set the trapping action to 'Yes'. This will force the pair to trap in the specified direction. Activate the toggles: 'Other Inks must be 0%' to prevent other color pairs containing cyan and magenta from being affected by this rule. 4. Specify a different Shape and/or Truncation mode for certain color pairs. Only apply 'On Center' truncation when trapping under a 100% black key line and 'On Edge' truncation on all other color pairs. Use round corners on some types of traps and mitered corners on others. 6.129.5 Output Include Original File By default the trapping engine generates a copy of the original GRS job containing one additional layer which contains all the trapping areas. When this option is off, the resulting GRS will only contain the new layer with trapping areas. This layer can later be placed on top of the original job later using the Place option in the LineWork editor. This allows you to add objects that don’t need trapping (for example bar codes and registration marks) in the original job and add the trapping layer as a final step. (default: On) 522 Automation Engine Only Use PostScript Compatible Features to Create Trap Areas By default the trapping engine uses proprietary paint operators (BG Overprint and in some cases Reverse Overprint) to obtain the correct colors in the trap areas. Use of these special overprint operators gives the best results in an Esko workflow (for example output using a Barco Rip). However, this default output model is less suited when the trapped job should finally be output on a PostScript device or as a PDF file. In that case it is best to activate this option to prevent long conversion times when exporting the trapped file to PostScript or PDF. Note: Trapping times may be longer when this option is active. In some areas where multiple traps overlap each other, the resulting color may be undesirable. Therefore it is advised to use this option in combination with Centerline truncation (as it prevents overlap of trap areas). 6.130 Trap - Prepare Trap Pairs Scans through the job and suggests a list of candidate trap color pairs. The 'suggest' task has the same options as the Trap task except that it has no output options. The output of this task is a trap color pair information file. This file contains all information gathered by the automatic trap expert during the scan phase. This file has the same name as the input job and has the extension '.tcp'. It is placed in the same folder as the input file. The settings associated with the color pairs in the TCP file can be edited in the LineWork editor. Jobs that have been scanned by this task (and as a consequence have an associated TCP file) can be submitted to the 'Create trap layer' task. 6.131 Trap with PowerTrapper The advantage of using a PowerTrapper is that you do not have to prepare the PDF file or create the trap layer in advance. In addition, you can trap the input file without an intermediate file. You get trapped Normalized PDF file as the output of this task. You can choose your trapping settings in the Distance & Direction, Color & Shape, Processing, Rules and Output tabs. Distance & Direction You can set the trapping distance and direction at the tab Distance & Directions. 523 6 6 Automation Engine 1. Trapping You can choose between two trapping modes: • Normal Trapping: This selects adjoining color pairs, which are likely to cause registration problems like ugly light gaps, and unwanted halo effects. Lighter colors are generally trapped into darker colors to minimize the visual effect of the trap. • Reverse Trapping: This prevents overprint of adjoining color areas by trapping these color pairs with a white knockout (erasing) trap. The white knockout trap is put on top of the lighter of the two colors. This is useful to prepare a job for Dry Offset printing (example: metal beverage cans). This avoids overprinting of inks. 2. Trapping Distance Enter the width you want to give your traps. The unit used is the General unit defined in Illustrator's Unit & Display Performance Preferences. The default trap width is 0.2 mm (or equivalent in your chosen unit). You can choose more trapping distance specifications such as: into black, into spot, into image and into pullback further down in this tab. 3. Minimum Ink Difference Trapping is applied to two adjoining colors when either: • The two colors each consist of at least one ink but they have no common inks. 524 Automation Engine • The two colors have common inks but there is a difference of at least the Minimum Ink Difference percentage for two or more inks making up these colors. These differences in ink percentages must be in opposite directions. For example, with the default minimum ink difference percentage of 10%, the following two colors are trapped: 1st color: C 5% M 10% Y 50% K 15% (+10% K) 2nd color: C 5% M 10% Y 85% K 5% (+35% Y) Increase the Minimum Ink Difference to trap colors that differ more, lower it to trap colors that are similar. 4. Image Trapping • Automatic (default): this determines the most suitable trap direction automatically, by comparing the average lightness of the CT image with the lightness of the adjoining area, then traps the lighter color into the darker one. • Always Towards Images: this always traps line art under adjoining CT images. • Always Towards Line Art: this always traps CT images under adjoining line art. If you want images to be trapped with each other, enable Trap images to images. 5. Pull Back You can use ink pull back to keep away all but the darkest ink of a color area composed of multiple inks bordering to a very light background. It prevents individual inks from the composed color to become visible on the background due to registration errors during the printing process. • Automatic (default): this creates pull backs on rich black or rich spot colors, when the color left in the pull back area is not very different from the composed color. • Only Pull Back Rich Black: this only creates pull backs on rich black. • Do Not Pull Back: this never creates any pull back. There will be automatic pull back for the darkest color. You can enable Also pull back light inks option to create pull backs even when the pullback ink (ink remaining in the pull back area) is visibly different from the composed color. Enable Pull back images and gradients to create pull backs on images and gradients. 6. Treat all spot colors as opaque inks You can enable this option to set the trapping direction by ink sequence. PowerTrapper uses the color luminance to define the trapping direction by default except for opaque inks. PowerTrapper uses ink sequence to determine trapping direction in the case of opaque inks. If the Treat all spot colors as opaque inks option is enabled, color luminance is used only for CMYK. For opaque and spot inks, the trap direction is determined by the ink sequence. 7. Overshoot Mode You can choose between the following three overshoot modes: • Automatic (default): The centerline behavior is according the rules determined in the color pair list. • Never on Dark Areas: The centerline is forced not to get beyond the center of dark areas. • Never: The centerline is forced not to get beyond the center of any area. Color & Shapes 525 6 6 Automation Engine 1. Trap Color Intensity By default, PowerTrapper uses the full color of the object to spread in the trap (100% trap color intensity). You can create a trap of a lighter color by reducing the trap color intensity percentage. 2. Image Trap Color Choose how to trap your images: • Use Original Image Data (default): When spreading an image, PowerTrapper uses the underlying image data (when the image is clipped) to create the trap. Note: An empty trap is created, when there is no underlying image data (when the image is not clipped). • Extend Image Data: PowerTrapper automatically extrapolates the image along its top, right, bottom and left edges to ensure that the trap looks as expected even if there is no clipped image data outside the visible image. • Use an Approximate Flat Color: Instead of using existing or extrapolated image data in the trap, PowerTrapper uses a solid color. A suitable color is determined by averaging the image's colors along its boundary with the object to trap. 3. Truncate Traps PowerTrapper can truncate the trap so that it does not stick out on another color. There are two truncation modes: • On Center (default): when a portion of a trap comes too close to the contour of another object, PowerTrapper limits it to half the distance between the trapped object and the other object. 526 Automation Engine • On Edge: when a portion of a trap comes too close to the contour of another object, it is truncated on the other object's edge. 4. End Caps This option specifies how to shape the ends of an open trap. • Square (default): this option ends the trap at right angle to the adjoining object. • Round: this rounds the ends of the trap. This option is typically only used in combination with white knockout (reverse trapping). Note: We recommend that you do not to use Round End Caps together with Truncate Traps On Center, as this can generate some artefacts (the round caps are truncated). • Object Dependent: with this option, the trap is a logical continuation of the contour of the spread object. 5. Trap Corners This option allows you to change how the traps’ sharp corners are handled. • Round (default): a round cap will be placed at all corners. • Beveled: this cuts sharp corners off. • Mitered: this option works with a miter ratio. The miter ratio serves to limit the length of the sharp corner (the distance from the base of the trap to the corner point). The default miter ratio value is 4. This means that if the length of the sharp corner is more than 4 times the Trapping Distance, then the corner are cut off (beveled). If it is less than 4 times the Trapping Distance, the corner are left as it is. 6. Advanced Settings Click the collapsible button to show the advanced settings. Truncate Traps If you want to truncate traps into black differently, select Into black and choose the truncation mode (On Center or On Edge). 527 6 6 Automation Engine Processing 1. Color pairs PowerTrapper can trap all hits (occurrences) of a color pair the same way or recalculate the trap direction for different hits. • Each hit can have its own decision (default): this recalculates the trap direction for each hit of a color pair. • Use the same decision for all hits: this traps all hits of the same color pair in the same direction. • Use the same decision for objects smaller than: this uses the same trap direction for hits of a color pair belonging to small objects, and recalculates the trap direction for hits belonging to bigger objects. Use the field next to the option to determine the maximum size of small objects. The unit used is the General unit defined in Illustrator's Unit & Display Performance Preferences. The default size is 1 mm (or equivalent in your chosen unit). 2. Objects In some cases PowerTrapper can safely ignore certain object types to speed up the trapping. • Only selected objects • Respect existing traps: if your document has already been trapped, select this option to keep the existing trap layer out of the trapping process. • Ignore bitmaps: this keeps bitmap pixel data from being trapped. Bitmap data is contourized before trapping which may slow down trapping depending on the bitmap's contents. Bitmaps with lots of small isolated islands typically take a longer time to trap. 528 Automation Engine Note: When you indicate an object type to ignore, it is ignored completely as if it did not exist in the job. Also, the ignored objects does not truncate trapping areas resulting from other objects below them. 3. Small Gaps Some input jobs contain very small unintentional gaps between neighboring objects, preventing the correct trapping of these objects. Although it is better to clean up such jobs before trapping, PowerTrapper can ignore these gaps automatically. To use this option, select Close when smaller than and enter the maximum size small gaps can have. The unit used is the General unit defined in Illustrator's Unit & Display Performance Preferences. The default size is 0.01 mm (or equivalent in your chosen unit). Note: If you set a big gap size, trapping may become slower and small parts of the job may be ignored during trapping. Rules You can define custom trapping settings for specific trapping pairs using the Rules tab. 1. When to use rules? In most cases the general trapping settings entered in the Distance &Direction gives you excellent results. You can refine them using rules. If you add a rule that is not coherent with your inputs in the other tabs, PowerTrapper will overwrite them with the rules Note: This is an advanced feature and we recommend it for experienced users. You can specify exceptions to the general trapping settings for certain color pairs using Add Rule. Some of the instances where you can use it are : • to set a different trap distance for a specific spot ink. Sometimes you need a larger trap distance for spot inks if there is no other ink to help cover leaks on the press. • to prevent trapping or ink pull back in specific cases. Depending on the type of the adjoining colors, trapping and / or pull back may be undesirable. • to force a specific trap direction. PowerTrapper Standalone determines the trap direction based on the relative lightness of the adjoining colors. If the colors have a similar lightness level, it selects an arbitrary direction. You can use a rule to make it always use a particular direction for a color pair. • to specify a different shape and/ or truncation mode for certain color pairs. For example, you can choose to use “On Center” truncation when trapping under a 100% black line and “On Edge” truncation on all other color pairs. 2. Creating a rule 529 6 6 Automation Engine • Click the Add Rule button at the bottom of the Rules tab. • In the pop-up that opens, choose the trapping pair to apply the rule to using the From and To lists. You can create a rule to trap from/to: any color, a particular ink (process, spot or opaque), a particular object (image, gradient or empty background) or the registration color. Note: When trapping a particular ink, you can choose the ink name from which Minimum Density the rule is applied and if the color must be pure (no other separation in the color object) to apply the rule. • Choose the contents of the rule. Options Trapping Direction 530 Description • Automatic lets PowerTrapper Standalone calculate the trapping direction. • Force Trapping from ‘From’ to ‘To’ always spreads the “From” color/ object on the “To” color/object. Automation Engine Options Description • Do Not Trap ‘From’ to ‘To’ never traps the “From” and “To” colors/ objects together. Trapping Distance Use this to define a special trapping distance for the trapping pair. Use this to define a special trap color intensity for the trapping pair. Trap Color Intensity Pull Back Pull Back Distance Reverse Truncate Traps End Caps Trap Corners • Automatic lets PowerTrapper decide if there should be a pull back on the trapping pair. • Always Pull Back always creates a pull back on the trapping pair. The darkest ink of the pair is the pullback ink (remaining ink in the pull back area). • Do Not Pull Back never creates a pull back on the trapping pair. Use this to define a special pull back distance for the trapping pair. • Automatic lets PowerTrapper Standalone decide if the trapping pair should have a reversed trap. • Always Trap Reversed always generates a reversed trap for the trapping pair. • Do Not Trap Reversed never generates a reversed trap for the trapping pair. Choose if traps generated for the trapping pair should be truncated on center or on edge. Choose how to shape the ends of open traps for the trapping pair (square, round or object dependent). Choose how to shape the trapping pair's trap corners (round, beveled or mitered). • If necessary, use the + button to add contents to your rule. You can use the - button to remove contents. • After defining the rules, click OK button. You can now see your rule at the Rules tab. When trapping your document, PowerTrapper traps the trapping pairs that match rules according to those rules and the rest of your document according to the main trapping settings. If necessary, you can add another rule or remove a rule previously created. You can also edit a rule by doubleclicking it in the Rules tab. 531 6 6 Automation Engine Output You can specify the output at Output tab. You can enableTrap layer only or Load trap color pairs if present or enable both See also: What is trapping? 6.132 Unzip You can use this task to extract files from a zipped archive. (Please refer to the Zip on page 539.) You can select to one of these options if the files already exist in the destination folder: • Fail • Overwrite the files and give a warning • Overwrite the files You can also specify character set in the given field to overrule the default character set to avoid problems due to special characters while unzipping. 6.133 Upload via FTP Use the FTP task to send your files to a server. You need to have an FTP account on that server. 1. Click New to define a location. The Edit Ftp Location dialog pops up. 532 Automation Engine 2. Enter the Connection information: • Host: the name of the server you want to send your files to. Tip: To use a port other than the default port, add : and the port number after the host name. For example: myftpserver:1085 • Folder: if you do not specify a path, the files will be stored on the default directory. If you do enter a directory, the files will end up in the directory you specified. Tip: Using SmartNames to define the destination folder may help you to organize the arriving data. • Connection Timeout: enter the connection timeout in milliseconds. You only need to change this if you are working on a slow network and keep getting time out errors. • Secure FTP: select this if you are connecting to a secure FTP server (over FTPS, not SSL or SSH). Tip: If you are experiencing problems using secure FTP, try connecting over regular FTP, and ask your IT administrator to check the security settings of your FTP server. 3. Enter the User name and password you use to connect to the FTP server: • User Name: enter a valid user name for the server. • Password: a valid password for the account. 533 6 6 Automation Engine Tip: SmartNames can be used to select user name and password. This might be useful as user name and password are often centrally stored and can so be SQL queried. And when user names and passwords change, your tickets do not have to be changed. 4. Define settings for uploading your File on the FTP server: • File Transfer: choose between Binary and ASCII. Binary will always work, but if you have an ASCII file, the transfer will go a bit faster when selecting ASCII. • If File Exists: • Overwrite and give warning: the file will be overwritten, but the tasks finishes in the state Warning. • Overwrite: this will just overwrite the file and the tasks finishes OK. • Generate a unique filename: this will append the task ID to the file name, and store the file at the destination under its unique name. • Generate an error: the file will not be sent, the task will fail. • Connection Mode: By default, the transfer uses Active Connection Mode (where the FTP server opens the data connection). If your system is behind a firewall that blocks incoming FTP server connections, select Passive to use Passive Connection Mode (where the client initiates the connection). 6.134 Version PDF When working with various versions of a single PDF, such as multiple language versions or versions containing minor differences, you can use this task to save on output material by: • Combining a base file with multiple version files • Extracting separations or layers from the base file and replacing them by variants Combine base file with version files By combining a base file (or input file) with a number of version files you can create various flavours for the same document and save on output material. For example: your base file can contain graphics and the CMY-separations. Your version files contain text in different languages in the K-separation. By combining the images in your base file with the various language versions, you only need the make the plates containing the separations for the graphics once. Add the Version Files and in the External File dialog specify: • The location of the folder that contains the version files • The name(s) of the version file(s) including the file extension • The name of the output file (combination of the base file and a version file) Then decide whether you want the Version Input File (base file or input file) to remain in the same place, to be deleted or to be moved to another folder. 534 Automation Engine Finally select your Reference Page Box. Selecting the correct media box here can prevent errors such as double time stamps in the text of a page mark, for example. Note: You can use wildcards to specify folder or file locations and names. Note: You cannot combine Normalized PDF files with PDF files. Extract separations from input file Extract a separation from the input file and map it to another separation to limit the total number of separations for output. An example: Map a 'black' Pantone color that is used for text to 'Key color' (Black in CMYK). Extract layers from input file Extract layers from the input file and split the input file into a fixed master and a variant part based on the graphical object database. Often black is the variable ink. You can also work with layers to extract the language layer from the input file and replace it with the corresponding translation(s). Note: Work with wildcards to optimize your workflow: e.g. to only extract the language layer, use 'lang_*' if you know that all language versions follow this name rule. This will allow for the lang_EN, lang_FR and lang_ES layers to be automatically extracted from the base file. 6.135 Wait Use in a workflow ticket (chain) to postpone the next task to a relative or absolute time/date. For example, a hot folder with this workflow ticket will delete the (marked) input file 30 minutes after the resulting report-PDF was made. 535 6 6 Automation Engine 6.136 Wait for Action (Checkpoint) Use the Checkpoint task to make your workflow stop at certain predefined points so the user has time to check whatever needs to be checked. When a task uses a Workflow ticket containing a check point, that task will appear in the To Do List. What: enter a short description. Who: choose a user from the dropdown list, for example the operator who launched the task. When: enter a time and date. The message body: use this space to write extra information. Who is responsible for checkpoints in a hot folder workflow? For example: Files are dropped on a hot folder that contains a big workflow, including two checkpoints. They are copied to the appropriate job and when they arrive at the first checkpoint, Automation Engine will notice that the task owner is set to 'any user'. Since this workflow started from a hot folder, it is not clear who should perform the check. As a result, the checkpoint is included in the list of (unassigned) checkpoints in the to do list. Suppose that John takes ownership of this checkpoint and completes it. After checking it off a report is made further in the flow and it needs to be checked as well. The file arrives at the second checkpoint. Fortunately, this time it is clear who should perform the check. John! 536 Automation Engine The second 'Wait for Action' task states that the person responsible now is the 'Task owner', and Automation Engine will remember who confirmed the first check. As a consequence, the task owner, in this case John, will now see this checkpoint appear in his personal to do list. In the example below, you can see that the task owner for the first checkpoint was 'admin'. For the second checkpoint, the task will appear on operator 'digi2' his to do list. 6.137 Wait for Files Use this task when you want to process files who aren't ready yet. The task will look for the files at a regular interval, and when it finds them, it will pass them on to the next workflow task. You can also define how long to wait for, and what to do if the files aren't found after that time period. 1. Select the File Type you want to look for. You can either: • select a specific file type from the list, • choose to look for Any file type, • select several file types (see below). To select several file types: a) Choose Select File Types... in the File Type list. This opens the Select File Types dialog. b) In this dialog, select the files types you want from the Available File Types column. c) Click to send them to the Selected File Types column. d) Click OK when you are done. This shows the selected file types in between brackets. 2. Use the File Name Matches parameter to search on file names. You can use wildcards and SmartNames. You can also browse to a file with a name close to what you need, and add wildcards and/or SmartNames to that example name. 537 6 6 Automation Engine 3. Define where to look for the files in the Look in Folder parameter. You can type in a location, Browse to it, or use SmartNames (for example [Job URL]). Choose to Look in subfolders or not. 4. Define when to Stop waiting for the files: • when a certain number of Files or Pages are collected, • after a certain time if the files haven't been found (when Time exceeds...). You can set the time in minutes, hours, days or weeks. To set a custom time, select other... then select a date and time from the drop-down menus below. Depending on what you choose, the task will finish either after it has found all the files/pages, or after a certain time if it can't find all the files/pages. Note: If you don't give the task a time limit, and it can't find all the files, it will run indefinitely. 5. Select Task ends in error when not all files were found if you want the task to finish with an Error state when: • the time you set in the Stop waiting when time exceeds ... parameter has passed, • the task hasn't found your files at that point. Note: This parameter is only available when using the Stop waiting when time exceeds ... parameter. 6.138 Wait for Files (via JDF) Use this task when you are working with a JDF RunList, but the files referenced in the RunList are not ready yet. Send the JDF RunList to this task, and it will check if the files are ready at a regular interval. When it finds all the files, it ends in OK and passes them on to the next workflow task. You can set where to look for the files, and what to do if the files aren't found after a certain time. Example Workflow You can use this task when working an MIS system: 1. The MIS system creates jobs via JDF, and sends the JDF RunList to your Automation Engine workflow. 2. The Wait for Files (via JDF) task checks if all the files referenced in the RunList are where they are supposed to be. 3. When the files are ready, the task finds them and passes them on to the next workflow task. 4. The rest of the workflow starts on the files. Parameters Look in Folder 538 Automation Engine By default, the tasks looks for the files at the location defined in the RunList. However, you can set a custom location in this parameter. You can use SmartNames here: for example, use [URL of Folder of Input] if you know the files will be copied in the same folder as the RunList. Stop waiting when time exceeds ... Select this if you want the task to finish after a certain time if the files referenced in the RunList haven't been found. You can set the time in minutes, hours, days or weeks. To set a custom time, select other... then select a date and time from the drop-down menus below. If you don't select this parameter, the task will look indefinitely (or until it finds the files). Task ends in error when not all files were found This parameter is only available when using the Stop waiting when time exceeds ... parameter. Select this if you want the task to finish with an Error state when: • the time you set in the Stop waiting when time exceeds ... parameter has passed, • the task hasn't found the files referenced in the RunList at that point. 6.139 Zip This task creates a Zip file from the selected file(s) or folder. Choose the task's behavior in case the zip file already exists: • Generate an error. • Replace the zip file. See also the Unzip Task. 6.140 Deprecated and Obsolete Tasks Concept definition. 6.140.1 Why Are Tasks Deprecated or Obsolete? Several tasks have been declared “obsolete” or “deprecated” in Automation Engine 12. This document explains what that means and why certain tasks should no longer be used. Deprecated tasks are older tasks that are either no longer used or replaced with newer tasks implementing similar functionality. By declaring tasks "deprecated" we want to give advance warning to customers that we are considering to take these tasks out of a next version of the Automation Engine. This gives customers the chance: • to replace these tasks by newer equivalents 539 6 6 Automation Engine • to contact Esko support with the request to keep a task in the software in case their workflow relies on tasks that have no equivalent. The next step is to declare a task "obsolete" - it is removed from the next version of the software. 6.140.2 Obsolete Tasks in Automation Engine 12 The following tasks are obsolete in Automation Engine 12 and are no longer available for use. Task Reason for making this task obsolete Create Preview This task was used to prepare a thumbnail image for images. These display images were used by editors in later steps of the workflow. Today editors make these display images when needed without performance penalties, so there is no longer any need to generate these display images in advance. Normalize EPF File EPF is an outdated data format written by DeskPack Illustrator versions prior to DeskPack 7 R6. Since version DeskPack 7 R6 the Normalized PDF format is used to send data to other Esko applications, including Automation Engine. 6.140.3 Deprecated Tasks in Automation Engine 12 Deprecated tasks are marked in the Automation Engine Pilot by the suffix “(deprecated)” in the Task Type. Figure 1: List of deprecated tasks in Automation Engine 12 “Deprecated” means that it is being considered to remove these tasks from a future version of the software. The exact version has not been decided yet. Customers are recommended to start planning how they can switch to newer tasks with equivalent functionality. These tasks are not available for new customers. Existing customers that had the tasks, will still have access to them after upgrade to Automation Engine 12. The reasons for deprecating these tasks are listed in the table below. Task Contourize and Clean 540 Reason for making this task obsolete This task was used to turn scanned bitmap images in vector art. We believe there are better Automation Engine tools available in desktop applications like Adobe Illustrator. Create Master DCS File This task was used to create a DCS wrapper for a given set of images. The DCS could then be placed in an application like PackEdge or Adobe Illustrator. The replacement for this is to use the “Create Wrapper” task. This task will create a PDF. DCS is an old format. This PDF is a modern equivalent that can be used in the same way as the DCS. Export to GRS File The GRS format was the native format for Esko applications. Many years ago the GRS format was replaced by Normalized PDF as the native format for Esko applications. The ability to export a Normalized PDF to GRS was meant to send files to older Esko applications. We believe this is no longer needed. Export to VRML File The Export to VRML task was used to export 3D files in the VRML format. This is replaced by 3D PDF generated by the “Export 3D” task. FastVariants (3 tasks) These tasks are being replaced by “Version PDF” and “Compare PDF” Fork This task was used to connect task chains into more complex workflows. This functionality is replaced with the extended functionality of Automation Engine workflows introduced in Automation Engine 10. Normalize TIFF/IT This task was used to create a Normalized PDF starting from a TIFF/IT. We believe TIFF/IT is no longer used. 541 6 7 Automation Engine 7. The Automation Engine Viewer 7.1 About the Viewer What is the Automation Engine Viewer? The Automation Engine Viewer is a comprehensive, powerful and integrated Viewer and QA tool. It can easily be integrated in your Automation Engine workflow, to view, check and compare graphic production data. It can be launched directly from within the Automation Engine Pilot, on any Macintosh or Windows PC in your network. Anywhere you can install and log on to an Automation Engine Pilot you can start the Automation Engine Viewer (DTP, prepress, QA department, CSR desk...). You can use as many Automation Engine Viewers as you have Automation Engine Pilot connections. Opening the Automation Engine Viewer does not allocate an extra Pilot connection. It is even possible to have two or more Automation Engine Viewers on one workstation by opening a second Automation Engine Pilot (Pilot - File menu - New window) and opening a file in the Automation Engine Viewer from there. If you are an Esko Bitmap Viewer user, you will notice that the interface and shortcuts are nearly identical. What does the Viewer offer you? • Reliability: Showing the data in a correct way. At best in the same way the RIP / Proofer will see them. • Detail: Unlimited zoom, high detail measuring, measuring traps and exact distances (die objects). • Speed: Opening files swiftly, even when it concerns large files. Fast zooming. Prepared View Data Reliability is a must. Detail can also not be compromised, it is always offered. The challenge lies in opening very large files quickly. That is why the Automation Engine Viewer offers 2 view modes: with or without Prepared View Data. • In case you do not prepare View Data, the server will stream the data to the Automation Engine Viewer. When a large file has to be opened or compared or when the server is very busy, a delay can be noticed. Deep zoom detail mode is immediately available. • In case you do opt to prepare View Data in advance, then the Viewer will show you the prepared View Data instantly. Zooming in will of course require object data streaming from the server, but then for a smaller area. For more information about creating View Data, see Prepare for Viewer. 542 Automation Engine 7.2 Supported File Types The Automation Engine Viewer supports the following file types: Graphic files, both with and without prepared View Data Esko normalized data: Non-normalized graphic files: • • • • • • • • • • • • Esko PDF Esko PDFPLA Legacy Esko GRS PLA Legacy Esko STA EPF (DeskPack) EPS PostScript PDF ArtPro AI For Adobe Illustrator ‘EPS’ file types, the same restrictions are valid as in PackEdge. Please refer to the White Paper on EPF, which is available on the Documentation DVD. Images, both with and without prepared View Data • • • • • • • Esko CT Image EPS DCS/EPS PSD TIF (< 600 ppi) JFIF LP Post-RIP data only with prepared View Data and if an Esko Bitmap Viewer SITE license is available • LEN • TIF (> 600 ppi) • DCS 2.0 (> 600 ppi) Note: When opening files that are not yet normalized, the Viewer needs to read in the data. This is equal to a normalization step. The Viewer Settings in Configure make it possible to indicate which Normalization ticket is preferred to execute this hidden normalization (see Viewer). If you use View Data, the Prepare for Automation Engine Viewer task will include a normalization step. If you do not use View Data, the file will be normalized right after choosing ‘Open’. 543 7 7 Automation Engine Tip: If you want to compare an Esko normalized file with its original non-normalized design, you can set up a workflow where you always keep the first file version after the normalization - before starting to edit - and compare that file with the resulting edited version. 7.3 Viewer Statuses in the Files View The View column can display a number of different statuses. Select a file to find out its status. 1. A dash (-) indicates that the file is not viewable, for example text, Word documents, paf files... File extensions are taken into account to decide whether or not a file is viewable. 2. 'View' indicates that the file could be viewable. It is possible based on the file extension, but no view files have been generated as the calculation could provoke a performance slowdown. 3. 4. 5. 'View (Prepared)' indicates that the file can be viewed as prepared view data has been generated, either by launching a file with the Prepare for Viewer task (see Prepare for Viewer), or by copying or moving files in a folder that is marked as Speed up for Viewing. Upto-date view files are available. 'View' indicates that the file can be viewed. However, there are no view files available, and they will be calculated on the fly if you want to view. 'View (Prepared)' indicates that the file could be viewed, but viewing is disabled because the view files are out of sync with the original file. Digital Film Files For digital film files, the situation is slightly different. A) For .len files, it is mandatory that view files are prepared so as to be able to view. 1. 'View (Prepared)' indicates that the files have up-to-date view files and can be viewed. 2. - (Need View Data) indicates that for the selected .len file no view data has been generated and it cannot be viewed. 3. indicates that the .len files have view data, but that the view data is not in sync with the original file and can therefore not be viewed. B) For .tif files, behavior depends on the resolution of the file. A TIFF with low resolution (<600 ppi) can be viewed without having view files. A TIFF file with a high resolution (>600 ppi) must have up-to-date view files to be able to view it. 7.4 Viewing a File using the Viewer In the Files view, you can easily view different types of files using viewer. However, the viewing privileges depend upon the specified user rights. 544 Automation Engine Note: If the the user access right for deep zoom is not enabled (read more here Defining User Access Rights )while defining user rights: • you can only view prepared files • your zoom is restricted. To view the files: • click the word View next to your file. • right-click your file and select View... • select your file and go to File > View . 7.5 The Viewer Window The Viewer comes with a number of powerful tools that make it easy to navigate, view and compare files. 545 7 7 Automation Engine 546 Automation Engine 1. 2. 3. 4. 5. 6. 7. The View Selector The Toolbar The Tools Shortcut Bar The Navigator Panel The View Panel The Channels Panel The Info Panel Note: Some tools have an arrow in their lower-right corner. Right-click those tools to show more options. 7.5.1 Customizing the Viewer Window You can hide some of the Viewer’s tools to get a bigger viewing area, and show them again when you need them. • Click in the toolbar to hide or show the Tools Shortcut Bar. Click at right to hide or show the side tools panels. • 7.5.2 The View Selector The View Selector allows you to go through both: • the recently viewed files, • the pages of a (recently or currently viewed) multipage file. 547 7 7 Automation Engine Select the file or page you want to view in the list, or use the arrows. 7.5.3 The Toolbar The toolbar contains: • • • • a progress bar, multipage options (only when viewing a multipage file). See Viewing Multipage Files. a Compare tool that allows you to compare two files. See Comparing Files using the Viewer. an Information button that opens the Info dialog box (containing XMP metadata). See File Information (XMP metadata). • a Print button that opens the Print options dialog box. See Print. • a Help button that opens the Viewer online help. • a Close button that closes the file being viewed (but not the Viewer). Note: The Viewer documentation included in Automation Engine only highlights the most important tools and options. Please refer to the online Viewer documentation for more elaborate information. File Information (XMP metadata) When viewing a file, some information is not visible but often useful: • • • • • • External references (names of referenced images or ArtiosCAD file) Barcode parameters (code type, number , bar width reduction…) Fonts SmartID Ink type (normal, opaque, varnish, technical) Layers Clicking the Info button opens the Info dialog box. 548 Automation Engine The information displayed here is identical to the information you get when you select a file and click the Info button in the Files View. Print In case you want to share information that is visible in the Viewer to other people who do not have the Viewer online at the same time, you can use the Print option. This way you can for example e-mail a PDF file to someone to indicate a measurement that is part of a discussion. Note: An elaborate collaboration and annotation workflow is offered by WebCenter. You can indicate which part of the file you want to print: the current view, the current window, or the image area. You can set additional options, such as orientation and borders, as desired. The available options depend on your print type selected. If 'image area' is selected, the 'Parameters' group appears. 549 7 7 Automation Engine 550 Automation Engine 551 7 7 Automation Engine Click the Page Setup... button to set additional paper, margin and orientation options. Click the Print... button to select the network printer you want to print to, indicate the print range and the number of copies. Check the Print to File box if you want to print to a PDF file. 7.5.4 The Tools Shortcut Bar By default, the Tools Shortcut bar has the following tools: • • • • • Reader spread (only when viewing a multipage file, see Viewing Multipage Files), arrows to navigate between pages or spreads (only when viewing a multipage file), Zoom tool, Zoom out tool, Pan tool. Right-click the Shortcut Bar to show or hide different tools in it. Note: You can select a tool here even when it is not currently available in the Viewer (for example Page list when viewing a single page file). This tool will then automatically appear in the Shortcut Bar the next time it can be used (for example when viewing a multipage file). Note: When you hide the Shortcut bar (see Customizing the Viewer Window), the Zoom and Pan tools are moved to the Tools panel. 7.5.5 The Tools Panel The Tools panel hold the most frequenty used tools. 552 Automation Engine The Tools panel contains the following tools: • the Zoom tool, that guarantees indefinite zoom. Click the tool or use Ctrl+ '+' to zoom in. • • • • Use Ctrl+ '-' to zoom out. the Pan tool, that allows you to pan through your file, the Ruler tool (see The Ruler), the Densitometer tool (see The Densitometer), the Screen ruling and angle tool. Note: The Viewer documentation included in Automation Engine only highlights the most important tools and options. Please refer to the online Viewer documentation for more elaborate information. The Ruler The Ruler tool calculates the distance between any two points in the work area. When you measure from one point to another, a non-printing line is drawn and the options bar and Info palette show the following information: • • • • The starting location (X and Y). The horizontal (W) and vertical (H) distances traveled from the x- and y-axes. The angle measured relative to the axis (A). The total distance traveled (D). To measure between two points: 1. Select the Ruler tool. 2. Drag from the starting point to the ending point. Hold down the Shift key to constrain the tool to multiples of 45°. 553 7 7 Automation Engine Right click the measure icon to set some extra options, like for example showing or hiding units, changing the ruler angle, or the display color... Click the unit in the 'size' line of the Info panel to switch between points, millimeters, centimeters and inches. One of the other nice features of the Ruler tool is that it can be combined with different view tools. You can, for example indicate a certain point, then change the view by zooming out, navigating, or turning back to a previous view, and then indicate the second measuring point. The Densitometer Click in your file with the densitometer tool to measure a certain point, or drag it to measure an area. The densities are shown in the Channels panel, and the location measured in the Info panel. 554 Automation Engine By default, the densities are also shown in a pop-up near the location you measured. 555 7 7 Automation Engine Right-click the densitometer tool to hide or show this pop-up. Calculate Screen Ruling and Angle Note: You can only use this tool when working with digital film (RIP’ed files). 1. Select the screen ruling tool. 2. To select the area in which to measure the screen: • • • • click a point in the image, hold down your mouse and drag across an area (to make a more precise selection), make a selection and double-click the tool, double-click the tool to make a measurement based on the current view. The Channels panel displays the screen rulings: 556 Automation Engine 3. To show a channel’s screen angle (in the measured area), click its screen ruling value in the Channel panel. 4. To change the screen angle orientation, right-click the screen ruling tool button and choose either: • Screen Orientation from XMP (used by default), • Screen Orientation CW, • Screen Orientation CCW. 7.5.6 The Navigator Panel The Navigator panel allows you to see the part of your file you zoomed in on, and to reposition the zoom if necessary. 7.5.7 The View Panel The View panel contains the following tools, divided over three lines: First line: • Previous view:Hold the Shift key to switch to the first view. 557 7 7 Automation Engine • Next view: Hold the Shift key to switch to the last view. • Rotate view: Rotates the current view by 90 degrees clockwise. • Mirror view: Mirrors the current view. • Invert view: Inverts the current view. Note: The Viewer documentation included in Automation Engine only highlights the most important tools and options. Please refer to the online Viewer documentation for more elaborate information. Second line: • Background Color: Changes the image’s or the window’s background color (see Background Color). • Show margins (trim box): Displays your file’s trim box (see Show Margins). • View from back: mirrors the current view and the sequence of the channels will be reversed. • Set overprint highlight color: Highlights the overprints in the color of your choice (see Overprint Highlight). • Seamless view: Allows you to see several one-ups of your file without any space in between (see Seamless View). Third line: • Total Area Coverage: Shows the sum of all separation-densities at a certain point in your document. • Flexo Plate: Shows a single separation (by default the first in the list) as a simulated flexo plate. • Flexo Print: Shows the effect of highlight dot gain on the image. • Break Out: Shows an area where the percentage of a single separation is lower than the First Visible Dot value. This can be used to track areas that won’t show up on print because the values are too low. • Registration Error: Shows a simulation of a design printed with registration errors of a specific press (as defined in the Press Settings). 558 Automation Engine Background Color To change the window and/or image background color: 1. Either: • Click the Background color tool then the appropriate icon in the Select Background Color group that appears. • Right click the Background color tool then select one of the options from the context menu. 2. In the Select Background Color dialog that opens, select either a color swatch, or an HSB or RGB value. 559 7 7 Automation Engine In the example below, the window color was set to black. The image background was set to light grey, and whereas white is shown as light grey, all separation measurements remain unchanged! 560 Automation Engine 561 7 7 Automation Engine Show Margins When the trim box is set correctly, you can easily check the correct die settings and possibly predict a problem in the later repeat layout. Overprint Highlight Click the Set overprint highlight color button to get a clear indication of all areas with any form of overprint of 2 or more separations. 562 Automation Engine 563 7 7 Automation Engine Click the color patch to select the highlight color of your choice. Seamless View • Click the Seamless view button to see a multi-up layout of the open file. By default, the seamless repetition will be made around the trim-box. If the trim-box is not defined (in the XMP metadata), it will be made around the image’s boundaries. 564 Automation Engine • If necessary, you can adjust the seamless guides: 565 7 7 Automation Engine a) click the seamless crop tool to select the one-up’s trim box (or the image’s aboundary if no trim box is defined), b) drag the trim box sides or corners to resize the area that is repeated. Seamless with Overlap By default, the seamless repetition will be made by clipping the image at the trim-box, and repeat the clipped part. Sometimes however, the design to be checked is created to have a non-rectangular clipping. To check such designs, the Overlap button can often be helpful. When turned on, the viewer will overlap the repeated areas rather than tiling them at the trim-box. 566 Automation Engine Total Area Coverage The Total Area Coverage (TAC) is the sum of all separation-densities at a certain point in your document. TAC Level Limit The TAC Level limit is the maximal Total Area Coverage that your document may contain. This value depends on the press and the substrate your design will be printed on. Your printer should provide you with the TAC Limit value to use. Defining the TAC Limit The TAC limit is defined in the Press settings. By default the TAC Limit is set to 270%. To quickly see the maximum TAC in your document, use the TAC Limit slider. 567 7 7 Automation Engine Move the slider to the right to use a TAC Limit value higher than that used by your current Press Setting. The more you move the slider to the right, the less pixels will typically be over the TAC Limit. Flexo Plate If you change the Viewer Preview mode to Flexo Plate, a single separation (by default the first in the list) will be shown as a simulated flexo plate. In this Preview mode, only one separation can be viewed at a time. Note: Viewer uses the same technology as the Esko Flexo Tools for Photoshop. 568 Automation Engine First Visible Dot The Flexo Plate preview will use the First Visible Dot percentage from the press settings: • Pixels with a percentage lower than the First Visible Dot percentage will be shown as areas without dots. • Pixels with a percentage equal or higher than the First Visible Dot percentage will be shown as areas with dots. Plate Color This preview predicts how clean your flexo plates will be. Especially in very light or very dark areas, you could end up with isolated dots or holes on the flexo plate, and those areas are difficult to hold on the plate or the substrate. You can choose the plate color (Cyrel Red, Blue, Green or Safran Yellow, or a High Contrast Blue&White) to match the type of plate you are using. Flexo Print This Viewer preview mode shows the effect of highlight dot gain on the image. This effect is equivalent to a curve adjustment. To determine this curve, the Flexo Print Preview will use the First dot and the Dot gain in highlights settings from the Press Settings. Going from light to dark: • • • • • The Print Preview layer will display percentages below the First visible dot percentage as 0%. The First visible dot percentage will be shown using the First Dot Prints as percentage. Percentages above the First visible dot percentage will be shown darker. Towards the midtones this darkening effect will fade out until the Range value. Percentages above than the Range value are displayed unchanged. Break Out A Breakout is an area where the percentage of a single separation is lower than the First Visible Dot value. This can be used to track areas that won’t show up on print because the values are too low. 569 7 7 Automation Engine Your printer should provide you with the First visible Dot value. The First visible dot is set in the Press Settings. When switching to Breakout mode, the preview will be dimmed and all areas where a single separation has a value lower than the First Visible Dot value (but higher than 0%), will be displayed in highlight color. You can measure the actual percentages in that specific area using the densitometer. Registration error The Registration Error Preview is a simulation of a design printed with registration errors of a specific press (defined in the Press Settings, see ). It can be very helpful to see if trapping is applied sufficiently and correctly. The Registration Error value is taken from the Press Setting you selected. The separations are randomly shifted. In fact, all separations are moved exactly the distance of the Registration Error, but all under a random angle. If you want to see another random registration error simulation, click the Simulate Again button. 570 Automation Engine In the example above, you can see a small area of a job in regular preview (left) and with registration errors (right). In this case, you can clearly see no trapping was applied, so white lines appear at the registration shifts. 7.5.8 The Channels Panel The Channels panel shows the file’s channels and offers extensive separation viewing possibilities. Click the View channels in separate windows button to switch between a composite view and a view of one or all separations. 571 7 7 Automation Engine 572 Automation Engine Click the separation's box to add or remove a channel from the selection. Right click the box to see only the selected views. You can decide to show separations with the same ink name as one, or to split them. For example the K and K/1 Esko inks are shown as one by default. Double-click a channel to show the Channel Colors dialog. In this dialog, you can edit the channel’s display color definition: select a new display color from the list, or set new RGB values. 573 7 7 Automation Engine Check the Opaque box to make the selected separation opaque. The arrows at the bottom allow you to change the order of separations that are shown in the list. Note: The Viewer documentation included in Automation Engine only highlights the most important tools and options. Please refer to the online Viewer documentation for more elaborate information. 7.5.9 The Info Panel The Info panel displays file information (dimensions, resolution), and viewing conditions (magnification used, mouse position, readouts from the ruler selection when using the ruler...). Note: To change the current units, click on one of the small triangles and select the desired unit in the popup window that opens. You can select units independently for sizes and resolutions. 7.6 Working with the Viewer 7.6.1 Comparing Files using the Viewer The Automation Engine Viewer is not only a powerful viewing tool, but also contains a strong comparison tool. To compare two files, open one file in the Viewer, then click the Compare second file. 574 button to open the Automation Engine It is an ideal way to compare two files and have a close look at the differences, if needed per separation, including changes in the images (internal or referenced images). 575 7 7 Automation Engine While comparing you can use other tools like for example 'view separations in separate windows', measure, (de)select, rotate, etc... 576 Automation Engine Viewing Differences in the Separations In case you compare files that have different separations, then all differences will be shown in both common and unique separations. When the compare tool is activated, the Channels group will display an additional number of icons. Move over the icon with the cursor and the tooltip will indicate what it stands for. Right-click the following icons to get additional options that allow you to change view modes, highlight colors and difference levels. In the example below, only the difference is shown. 577 7 7 Automation Engine Comparing Files of Different Sizes Comparing files with different sizes may seem like a challenge as they are not aligned in the Viewer, but the Viewer has some tools that make it very easy. You can align both files by: 578 Automation Engine • • • • • Rotating one file (by 90 degrees), Mirroring one file, Inverting one file, Aligning both files on one corner, Aligning with the help of a ruler (see Align from Ruler, Auto Align from Ruler and Auto Align). Note: You can find the ruler tools under the alignment button. • Aligning both files on their trim box, • Indicating the offset manually (typing in the fields). Align from Ruler The ruler tool works by defining two points (one in each file) that have to be aligned. 579 7 7 Automation Engine Tip: Click the Align from Ruler tool to show additional information. 1. Select the reference version of the file by clicking the 2. Click the alignment icon icon. and select Align From Ruler in the list. 3. Indicate the ruler anchor point. 4. Switch to the other version by clicking the icon (or use Ctrl + S). The anchor point, here in the red circle, will be in a different location in the second file version. 5. Indicate the point that should be positioned on the ruler anchor point (here in the blue circle). 580 Automation Engine 6. Click the Align From Ruler tool again. The files are now aligned. Note: Depending on how precisely you defined the second ruler point, you may have to zoom in and repeat the alignment procedure to align your files with more precision. Auto Align from Ruler Auto Align from Ruler is used the same way as the Align from Ruler tool, but is more accurate at high resolution. If the details of the alignment points match, the viewer will be able to increase the alignment precision (and have a good alignment with fewer iterations). Auto Align Auto Align does not use the ruler, but rather the currently visible view of the two compared images to attempt an automatic alignment. Using this tool repeatedly with one or more zoom-ins can be a very convenient and quick way to align two images. 581 7 7 Automation Engine For convenience, a separate tool button is available to perform an Auto Align operation without having to open the Alignment pop-up menu.Clicking this button will perform an Auto Align from Ruler if a ruler selection is active, otherwise an Auto Align (from view). 7.6.2 Viewing Multipage Files Page Lists When opening a multi-page document, the Viewer offers a special preview and navigation panel called the Page list panel. The Page list panel occupies the left part of the Viewer window. The Page list panel can be shown (or hidden) by clicking the button in the top right part of the file selection bar. This button is not visible if only single page documents are opened in the viewer. 582 Automation Engine The major part of the Page list panel is occupied by the page list thumbnail view. This view shows thumbnails of the all the pages in the current multi-page document paired two and two according to the file’s binding definition. The size of the thumbnails can be changed by right-clicking the Page list view button in the file selection bar. You can switch the main view to a specific page by clicking the corresponding page thumbnail. Below the thumbnail view is a navigation bar that applies only to the currently selected multi-page document. Reader Spreads You can use the Reader spread button in the file selection bar, to show your file in reader spread view (pages side-by-side). The reader spread view shows pairs of pages as they will appear in the final document. The pages are assembled by stitching two pages together on the pages' trim-boxes. If one of the two pages is missing (if the active page is the first or the last), the active page will be shown with an empty (white) area next to it. 583 7 7 Automation Engine Note: In reader spread view, clicking of two pages). displays the previous / next reader spread (set There is a single active page in reader spread view. You can see which of the two pages is active in the Page list panel, or by turning on the page margins in the View panel. You can choose to show the trim boxes of the two page margins in different colors, or to only show the trim box of the active page. You can also clip the reader spread on its trim box. 584 Automation Engine Note: The document comparison is disabled while reader spread view is active. If document comparison is turned on, reader spread view is automatically turned off and visa versa. Comparing Mutipage Documents When comparing two multi-page documents, the view will present an option panel where you decide which pages to compare to which. Printing Multipage Documents When viewing a multipage document, you can also choose to print all pages. 585 7 7 Automation Engine 7.6.3 Compensating Distortion What is Distortion? Distortion is a technique used to pre-compensate graphics that are to be printed with a non-uniform printing technology. Distortion is typically done in the ripping process, the last step before printing. The Viewer uses the file’s XMP metadata to detect if the files are distorted in the vertical and/or horizontal directions, and by how much. The Compensate Distortion Tool To make comparison of files with and without distortion, or files with different distortion values easier, the Viewer offers a simple distortion compensation tool. Note: You should compensate the distortion before aligning the files for comparison. Use the Compensate Distortion button to activate or deactivate the distortion compensation (this button is only shown if one of the open files is distorted). The tool tip of the Compensate Distortion button will show what the distortion of the current file is. When the distortion is compensated, the resolutions and the size will be adjusted in the Info panel. 586 Automation Engine 7.6.4 Managing View Data You can create View Data using the Prepare for Automation Engine Viewer task. See Prepare for Viewer for more information. Should you decide to work with prepared View Data, keep in mind that Automation Engine creates this View Data in a (hidden) .view folder next to the opened file. The size of this view data depends on the size of your designs. By default an automatic resolution is chosen. But you should weigh the time that the server spends on creating the View Data, against the speed improvement you will notice when initially opening a file that has prepared View Data. Manually manipulating this data will surely create Viewer errors and is therefore strongly disadvised. A mechanism is provided to delete the View Data: • You can manually delete the (hidden) view data, by: • right-clicking a file and choosing ‘Delete View Data’. This will remove the View Data for the selected file only. • right-clicking a folder and choosing ‘Delete View Data’. This will remove the View Data for all files in the folder. • When you demote or remove an Automation Engine Job (or Export / Archive it), the View Data is automatically deleted. 587 7 8 Automation Engine 8. The ArtPro Action List Editor 8.1 Automating ArtPro Processing Automation Engine can automate tasks in ArtPro and convert Nexus workflows into one or more Automation Engine workflows. You can do this using the Apply ArtPro Action List task (see Apply ArtPro Action List), which takes native ArtPro files as input, processes them and can output either ArtPro files or a range of vector formats. The task uses an ArtPro Action List to define the chain of actions to be executed. This Action List file can be created and edited by using the ArtPro Action List Editor. Note: A considerable number of actions are identical or very similar to functionality that can be found in ArtPro. In these cases, a basic explanation is given in this reference manual. For a fully detailed description please refer to the ArtPro manual. The ArtPro Action List Editor actions contain an elaborate number of vector outputs which converts the ArtPro native file format to a range of vector output formats. 8.2 Working with ArtPro Action Lists Install the ArtPro Action List Editor on your client machine (where the Pilot is installed): • On PC: 1. Open an Explorer window and type the following in the address bar: \\Automation Engine Server Name\Automation Engine 10.1 Windows Client (where Automation Engine Server Name is the name or IP address of your Automation Engine server). 2. Copy Automation Engine ArtPro Action List Editor 10.1.0.exe on your client machine. 3. Double-click the exe file to install the application. • On Mac: 1. In Finder, go to Go > Connect to Server... (or use Command + K). 2. In the Server Address field of the Connect to Server dialog, type smb://Automation Engine Server Name/Automation Engine 10.1 Mac Client (where Automation Engine Server Name is the name or IP address of your Automation Engine server). 3. Copy Automation Engine ArtPro Action List Editor 10.1.0.dmg on your client machine. 4. Double-click the dmg file to install the application. To open the ArtPro Action List Editor, select an Action List in the Apply ArtPro Action List task panel and click the Edit button. 588 Automation Engine The Action List you selected opens in the Action List dialog box. It is divided into three sections: • Available Actions • Selected Actions and • Options for "selected action" The Available Actions section has two columns. The left most is populated with all the available actions. The next column is populated with the filtered actions. Drag and drop desired actions from this column to the Selected Actions section. Enter an optional label to each action in this section to help identify these unique actions when using public parameters. In the Options for "selected action" section, the main parameters of the selected action are displayed. These parameters can be edited. When you close the window, you are provided with an option to save the changes. The default file extension for the ActionList is *.aal and the format is always UTF8. 8.2.1 Action List Menu Options The following is a list of menu options available in the ArtPro Action List Editor: 1. File menu: • • • • New Action List...: Click this option to open a new Action List. Open Action List...: Click this option to open an existing Action List. Save Action List...: Click this option to save an Action List. Save Action List As...: Click this option to provide a name to the Action List and save it in a desired location. • Exit: Click this option to exit the ArtPro Action List Editor. 2. Edit menu: • Cut: Use this option to cut an action from the Selected Actions section. • Copy: Use this option to copy an action in the Selected Actions section. • Paste: Use this option to paste a copied action into the Selected Actions section. 589 8 8 Automation Engine • Delete: Use this option to delete an action from the Selected Actions section. • Select All: • Edit Preferences...: Click this option to view the Preferences dialog box which contains two tabs: GUI and Server. Configure the Distance Unit and Font Size Unit in the GUI tab. Configure the Server details in Server tab. 3. View menu: Hide/Show Library: Use this option to hide or show the Library (Available Actions section). Hide Library option is initially displayed in this menu which toggles to Show Library after user has hidden the Library. 4. Window menu: Action List: name.aal: This menu displays names of all the Action Lists currently opened by a user. 5. Help menu: About ArtPro Action List Editor: Click this option to view a window which displays information about the ArtPro Action List Editor. 8.2.2 Creating an Action List To create an Action List: 1. Click the New Action List... in the File menu. 2. The Action List: Untitled.aal* dialog box appears. Using this dialog box, add actions to the Action List and define attributes for actions. 3. In the first column of the Available Actions section, select All to view all the available actions in the second column. Or filter the actions to view only some particular set (selection-related actions, check-related actions...). Also, use the search field to display certain actions (for example, type "OPI" in it to display all OPI-related actions). 4. Double click or drag actions from the second column of the Available Actions section to the Selected Actions section. 5. Choose an action in the Selected Actions section and click Delete in the Edit menu to remove it from the section. 6. Click an action in the Selected Actions section to view the associated parameters in the Options for "selected action" section. These parameters can be edited. 7. Click Save Action List As in the File menu to save this action list in a desired location. Action lists have to be stored in the \\server\bg_data_custom_v010\dat\ArtPro Action Lists folder for the task panel to pick them up. By default, the ArtPro Action List Editor also saves them there, but you can choose a different location in the Save Action List As... dialog box. 8.3 Handling Fonts in ArtPro Files Important: All fonts used in ArtPro files handled by Automation Engine should either be: • embedded, • referenced and located in a folder accessible to the Automation Engine server. If your file has non-accessible fonts, you will get an error when trying to add or edit text, update text objects using ArtLink, export the file to PS or PDF... 590 Automation Engine ArtPro Files coming from a Nexus on Mac System Type of ArtPro file in Nexus workflows Consequence on fonts in Automation Engine ArtPro files created, edited or opened in ArtPro. These ArtPro files have all fonts and outlines embedded (subset). They can be opened, repeated, output… in any ArtPro action list in Automation Engine, without any font problems. Exception: ArtPro files containing ArtLinked text containing a character that was not embedded (not yet used in the ArtPro file and the font is not available). ArtPro files created by a Nexus workflow (files that have not been opened and saved by ArtPro). These files do not contain any font embedding. Therefore, they cannot be used to generate PDF export, unless: • You add a Text to Paths action before outputting the file to PDF. • You add all the necessary font folders (see below) in your first action. ArtPro files created by a Nexus workflow starting Referenced fonts are not available during this with a PS/PDF import. workflow! Any action that needs text outlines (Generate Marks, Print to File, Export PDF…) will error. To avoid this, you need to: 1. Insert a Save immediately followed by an Open ArtPro file. 2. In the Open ArtPro file action, define the necessary font folder. Handling the Fonts Correctly in an ArtPro Action List In general, opening an ArtPro file does not need the glyphs from the characters in the job, since ArtPro always stores the vectorized representation of the complete text block in the file. When using ArtPro Action Lists and importing PDF files with non-embedded fonts, the fonts need to be available on the Automation Engine server. Do the following to make them available: 1. Create a fonts folder in a container of the Automation Engine server. 2. Move the fonts from Mac to (that folder on) Windows using a third party font conversion tool (for example CrossFont). 3. Adapt the actions that need font resources (for example the Importing action) in your ArtPro action lists. Note: We recommend using TrueType fonts. 591 8 8 Automation Engine 8.4 Available Actions 8.4.1 Adjust Stroke Width This action allows to change the width of all (or all selected) strokes. For example: This can be used to give hairlines a minimal width. First use the Selector to select all strokes smaller than the minimum width, then use the Adjust Stroke Width action to change the width of the strokes. 8.4.2 Apply Pictures This action applies an ArtPro file or picture to all objects in the file. This function may be useful to replace the graphics in an existing step and repeat template with another graphics file. The box popup determines which box of the picture (only for ArtPro files and PDF files) is used to center the graphics when applying the pictures to the objects in the file. Remove Unused Separations removes all empty separations after the Apply Pictures. The Place Single Separation ArtPro File in Single Separation option defines how to insert ArtPro files with only one separation. If the option is switched off, objects in this AP file with 100% of the single separation are considered to be registration color and thus get 100% of every ink in the ArtPro file after insertion. If this option is switched on, the file is inserted in one single separation instead. 8.4.3 ArtLink This action gives full access to ArtPro’s ArtLink module from within the ArtPro Action List Editor and allows automatic generation of multiple versions of a template file based on database information. The different versions are in different files or different layers, depending on the setting of the radio button at the bottom. Since the template file needs to be made in the ArtPro application, please refer to the ArtPro manual for a full description of the ArtLink module. For specific information on the use of Text parameters in ArtLink, please refer the Technote on ArtLink Text Parameters. The template file which is generated in ArtPro contains all “hot linked” objects which refer to parameters in the database or automatic parameters based on job content. In what follows we describe how an action list needs to be set up in order to automatically generate ArtLink versions with the ArtPro Action List Editor. Using ArtLink in an Action List Example: A basic ArtPro action list could contain a Select File action and an ArtLink action. The input folder contains an ArtPro template file "ice cream template.ap", a database file "ice cream.txt" and an images folder which contains the various images which will be used for the versioning: strawberry, lemon, lime, orange, peach and tomato. 592 Automation Engine The Select File action contains two entries whose name ends with ".txt", referring to the database file and whose name ends with ".ap", referring to the ArtPro template file. The Group Files option should be on, meaning these two files are grouped together for the ArtLink action, which needs the database file and the ArtPro file. Note that the database file always needs to be the FIRST entry in the list. Setting the ArtLink Action The ArtLink action has a number of parameters set. ArtPro Template The ArtPro file selection does not need to be selected here since it is actually determined by the Select File mechanism. This can be used if the ArtPro File with the links is a fixed file. Additional Resources Additional Resources will allow to locate the Color Book and the Ink Book that needs to be used, similar as one would load these in ArtPro when colors or inks need to be defined from a library (example: PANTONE™ library). File & Fonts Settings... The File & Fonts Settings... button allows working with root folders, folder mapping and font folders for the ArtPro template file, since this is actually an ArtPro file and may contain images (on the same or a different server) and fonts. The fonts are obviously necessary if variable text needs to be applied depending on the database parameters. For a full description of the File & Fonts Settings... we refer to the Open ArtPro File action. Save ArtPro The Output File Naming Template button determines how the files, generated by the ArtLink action are named and where they are saved. As is clear from this resulting folder when the job has been executed, six jobs have been generated, each with a variable extension:. Alnk_1 to .Alnk_6. It is also possible to define if a Preview needs to be saved and at what resolution. Save Records It is possible to define if the results of the different records should be saved in multiple ArtPro files ("Files") or in one single ArtPro file containing different Layers ("Layers"). In that case, the name of the different layers is defined using the File Naming Template. The Database File The database needs to be a text file as shown in this example: PANTONE;ice;barcode;pict "300";"Blue Curacao Ice Cream";"54327719";":~images:strawberry" "399";"Margharita Ice Cream";"54327627";":~images:lemon" "370";"Caipirinha Ice Cream";"54327719";":~images:lime" "orange";"Tequila Sunrise";"543277726";":~images:orange" "1645";"Peche Mignon Ice Cream";"54327733";":~images:peach" 593 8 8 Automation Engine 1797";"Bloody Mary Ice Cream";"54327740";":~images:tomato" The first line describes what variables will be used, while the values for the variables are each described on one line in the file. • • • • PANTONE™: the color entry in the color book to be used ice: a text string barcode: the value of a barcode to be used pict: an image to be used Note: The images are described as ~images:xxx where ~ describes the current position of the template file and images is a subdirectory which is located relative to the current position of the template file. Images will also be searched through the Files & Folders settings, so the full exact path is not always necessary. The Results After processing, six ArtPro files have been generated, a zoomed view of the first ArtPro file clearly shows the variables which have been used: the color, the text string, the barcode and the image. The File Naming Template in the ArtLink action allows the use of parameter values from the database records. The value of the n-th field can be used as a template key for the Save ArtPro file template. 8.4.4 Borders The Borders action allows to modify the job size information of the current file. Different job sizes can be defined in one file: media box, crop box, bleed box, trim box and art box. Note that if multiple boxes need to be modified, multiple Borders actions need to be set in the action list, as one Borders action changes only one of the Borders. Each box sizes can be set to a fixed size depending on the size dialog or to a fixed size depending on dimensions which are put in the Vertical and Horizontal fields. The square buttons in the lower part of the window determines in what direction the new box size is applied, depending on the current content of the file. It is equally possible to calculate a difference to the current size of any page box (selected by the "start from Box" option), using the DV field (difference vertical) and DH (difference horizontal) field. In this case the Vertical and Horizontal fields needs to be set to 0, while the DV and DH values (positive or negative) are used to make the current box size larger or smaller again with the direction depending on the selected square button in the lower part of the window. Suppose a file was imported from PostScript with the bleed contained in the job size, it could now have a Trim box which is for example 3mm smaller in all directions when setting DV and DH both to -3 mm. After being handled by the Borders action, it contains the page box information defined by these settings. Hence Step and Repeat applications or imposition applications can now place the files based on the Trim box (for example). 8.4.5 Certified PDF Certified PDF allows to integrate the Certified PDF Workflow functionality into Automation Engine. The aim is to provide functionality to import Certified PDF, edit and then export as Certified PDF with 594 Automation Engine information about edits and changes to the document. Certified can be divided in three parts: Input, Output and Certified ArtPro sessions. Certified ArtPro Sessions Automation Engine can work in Certified Mode, by switching it on in the Certified PDF action. User name, Short user name, etc. - provides the information about the user who is editing the PDF document. That information is stored in Certified PDF each time when a new session is started. If Certified Mode is enabled, the filed "User name" is mandatory. So, before switching on Certified Mode a User Name should be specified. Otherwise, switching to Certified Mode is not allowed and a message box is displayed stating that User Name must be defined before turning Certified PDF on. Working Certified Mode in Automation Engine affects the way it works for all following open/save actions. Whatever the Certified options states are, Automation Engine is now recording the history of changes made to the file and saves them with the ArtPro files. From version 8.0, all ArtPro files have the possibility to be exported to Certified PDF and all the history of changes are recorded. Those changes are recorded as sessions. A session is a track of changes from beginning of the session to the end of the session. A session starts when: • A file that does not yet contain a session is created or opened. This can be: opening an ArtPro file from version lower than 8.0, importing a PDF (Certified or not) or importing any other file format. • An ArtPro 8.0 or higher is opened, changed and saved. The active session is closed and a new session is opened. • Certified PDF file is exported and Certified mode is on. In that case, the old sessions are recorded to PDF file and a new session is opened. The session is not begun when: • Certified PDF file is exported and Certified mode is off. The active session is continued. 8.4.6 Clip to Border The Clip to Border action clips all the objects to the edge of the selected PageBox. Objects which are completely out of the pagebox are removed, objects partially inside the selected pagebox are clipped to the pagebox. Choose All radio button to apply the Clip to Border action to all objects or choose Selections Only radio button apply it to the selected objects only. 8.4.7 Close ArtPro File This action removes the currently open ArtPro file from memory. Note that every ArtPro action list needs to be terminated by a Close ArtPro File action. When building an ArtPro action list that does not contain a Close ArtPro File action, the system issues a warning when closing the action list. Click the Cancel button and make the necessary adjustments. Clicking the OK button merely closes the warning window, it is up to the operator to go back to the action list and add the Close ArtPro File action at the appropriate location. Failing to do so results in 595 8 8 Automation Engine wrong output. Since data continues to remain in memory, Automation Engine continues to process the different pages and documents on top of each other until it runs out of memory. 8.4.8 Create ArtPro File This action generates a blank ArtPro file which can be used later for adding pictures, inserting other files, etc. 8.4.9 Create Layer The Create Layer action creates a new layer in the ArtPro file currently open in memory. Further processing takes place in the newly created layer. A typical example is a double burn workflow, where multiple files are imported (CMYK of first version, K of second version, K or third version, etc.…). To make later editing easier, set a Create Layer action before each of the imports, hence layering the final output file. The name of the layer is determined by the template. It is possible to move the selection to the newly created layer, by switching on the appropriate option. Using the Position dropdown, create a layer on top or at the bottom of the file. 8.4.10 Delete This action allows to delete objects, unused separations, unused layers and defined separations from the current file. Objects Delete objects Select Delete Objects checkbox, click All radio button to delete all objects or click Selection Only radio button to delete only selected objects. Although not often used, deleting all objects could be used to delete the contents from a file but retain all pagebox settings for another document (or picture) to be imported into or placed. For more information on selections, see the Selector. Separations Separations mode Select Leave as is in the dropdown menu toleave the separation “as is”. Select Remove in the dropdown menu to define what separations to delete (Remove) or select Only Include in the dropdown menu to define what separations to keep. The Delete Unused Separation option is not influenced by this setting. Die/ Transparent/ Varnish/ Opaque The checkboxes allow to set if separations should be removed or included based on the separation type. Separations list If Separations mode is set to Remove, all separations defined in the list are deleted from the file. If Separations mode is set to Only Include, only the separations defined in the list are kept and all others are removed. 596 Automation Engine A separation name can be added by clicking the + button and typing the name in the text field. By selecting a separation from the list and clicking -, a separation name can be removed from the list. The separation names in the list can contain wildcards (*). Delete Unused Separations If this option is selected, unused separations are removed, regardless of the Separation mode setting. Layers Delete Layers If Delete Layers is selected, all layers defined in the list are deleted from the file. A layer name can be added by clicking the + button and typing in the name in the text field. By selecting a layer name from the list and clicking -, a layer name can be removed from the list. The layer names in the list can contain wildcards (*). Delete Unused Layers If this option is selected, unused layers are removed. 8.4.11 Difference The Difference action is used to calculate the differences between two ArtPro files. This function is useful to verify that the graphics of two different language versions fit, to find out what changes a customer made to the new label, to verify that corrections on files have been executed, etc. The difference calculation is based on a pixel comparison. Based on the resolution set in the Resolution field, the system compares the pixels of the two files at the same location. When a difference is found between two pixels, one pixel is put in the resulting difference file at the same location. When no difference is found, no pixel (or a gray pixel in separated mode) is put in the resulting file. This means that when two files are compared that are identical, the resulting difference file is either empty or completely gray. The comparison and the type of resulting file is dependent on the setting of the radio buttons at the bottom of the dialog box: Separated Each separation of the two files are compared on a separation basis. For each separation, a grayscale TIFF is written to disk. In the resulting grayscale images, a 50% gray pixel means there is no difference for that specific pixel, if the first file for the pixel is darker that in the other file, a darker pixel is put in the difference files and vice versa. CMYK CMYK pixel data of the two files are compared in this case. If no difference is found, the resulting difference pixel is white, when there is a difference, the pixel (CMYK) of the second file at that location is put in the difference file. The resulting file in this case is a CMYK TIFF file. Note that with this comparison method, ONLY the CMYK information is taken into account, differences in PANTONE™ separations are disregarded. Binary This results in one single 1-bit TIFF file where differences are shown as black pixels. Align Horizontal / Vertical When the ArtPro files to be compared have different job sizes, these popup menus allow to define how the jobs have to be aligned before comparison. 597 8 8 Automation Engine Delete Matching Files Removes the TIFF files of the separations in which no difference between the two jobs has been found. The Separated mode is the only setting that results in multiple files, hence this setting is the only one affected by this option. Make Report Job Generates a new ArtPro document, with the name of the compared files, date and time of comparison, used resolution and all difference files placed underneath each other, preceded by the separation name. Output Allows to specify the name and the location of the difference file. File & Font Settings Since the Difference action actually opens two ArtPro files, in some cases it may be necessary to specify Root Folders, Folder Mapping and Fonts folders. Please refer to the Open ArtPro File action for full details. 8.4.12 Export CIP3 The Export CIP3 action creates a CIP3 file of the active job. CIP3 is a file format used to transfer data about a specific file through the production process. Besides a preview which can be used to extract ink key settings, this CIP3 file contains information concerning separations, ink coverage, job dimensions, etc.… Two main settings are present: the oversampling of the preview as well as the resolution of the preview that is included in the CIP3 file. 8.4.13 Export Illustrator This action exports an Illustrator native file (up to Illustrator 7.0) from the current ArtPro document. Include Traps Determines if traps are included in the Illustrator file. Multistep gradations are not converted into Illustrator multistep gradations but are exported as CT’s with the resolution as determined by this input field. Compatibility Determines whether an Illustrator 7.0, 5.0, or 3.0 file is exported. Depending on this setting, a number of restrictions apply: 1. Export to Illustrator 3.0 was developed for line art only: a. text is not supported, use the Text to Paths action before this export b. images are not supported c. gradations are not converted, only the first color of the vignette is exported d. multistep gradations are not exported 2. Export to Illustrator 5.0 does not support TIFF images: a. placed TIFFS, mapped TIFFS and internal images are not supported b. non linear multistep gradations are not supported 3. Export to Illustrator 7.0: 598 Automation Engine a. mapped pictures are exported as CMYK TIFF images Select the Output Fully Transparent Object checkbox to obtain transparencies as output using Export Illustrator. Downsample Images To sample the images in the file 2 times, 4 times, 8 times or not at all. 8.4.14 Export Macroflex The Cyrel Macroflex uses the same philosophy as the Mount-O-Matic, but is manufactured by DuPont and has some differences. The minimum distance between the two registration marks is 127 mm. The registration marks also contain characters that refer to the used separations in the group. A refers to the first separation, B to the second,... . The Macroflex is not using a cylinder to put the polymer on, but is a flat table model. First of all, an adhesive sheet of laminate the size of the cylinder is put on the table. The camera can move horizontally and vertically to show the exact position on the sheet for each piece of polymer. An operator glues the polymer onto the sheet. Once completed, the sheets of all separations are put on the cylinders of the flexo printing press. 8.4.15 Export Mount-O-Matic With Export Mount-O-Matic it is possible to export an ASCII text file that contains all information specifically for the Mount-O-Matic machine. Mount-O-Matic is a device allowing flexo printers to reduce the use of photopolymer in the plate making process. This machine is useful when only small parts of the file contain information. Shrink means the same as vertical distortion and serves as information for the Mount-O-Matic. As the Mount-O-Matic file only contains coordinates and not the actual contents of the file, the same vertical distortion has to be used when printing the job to film. 8.4.16 Export PDF This action converts the ArtPro file in memory to a vector PDF file. By default this PDF file is written to the job directory. The Export PDF dialog box is based on different sets of settings or Flavours: “For Press”, “For inPDF”, “For Viewing”, “Normalized PDF” and “JDF”. The settings for each of these flavours can be changed. “inPDF” is used to create inPDF files. Next to the flavour, an indication to the compliancy is given: this shows that, based on the settings, the file will be PDF 1.3, 1.4, 1.5 or JDF compliant. Placed Files (S&R) When outputting a PDF of a file containing placed EPS, this EPS is placed in the PDF file as a PDF XObject. This works on certain Rips. The Rip must accept PDF XObjects containing PostScript. 599 8 8 Automation Engine Placed DCS works only with Separated PS Output and not when outputting PDF. Load Settings from XML Select an XML file using a Select File action. The settings from that XML file can be loaded in the Export PDF action, overwriting the settings. The XML file can be saved (for example) in ArtPro, using the Export PDF Flavor option. Normalized PDF With the Normalized PDF flavour, output PDF files that can be opened and edited in PackEdge, Automation Engine etc. 1. Normalized PDF Options: When using Normalized PDF as flavour, some specific functions are used and some general options are changed. a. Generate Normalized PDF: With this option in the General tab, the PDF file structure is If no screening is defined on all or some objects, a default screening will be applied to these objects. The defaults are: PDF and XMP information is included in the PDF file. b. Force Default Screening This option (in the Optimize tab) is used in combination with the Include Screening option. Since Normalized PDF does not allow objects without any screening definition, this option applies a default screening on objects that do not have any screening defined yet. This default screening is the default screening angles (15, 45, 75...) and a default ruling of 120 lpi. c. Images: Images are included as Esko links and also embedded at low resolution. This means image downsampling is set at 96 dpi, the Link option is set to “Esko” and the Embed Images option is on. 2. Normalized PDF Restrictions: a. Screenings: If no screening is defined on all or some objects, a default screening will be applied to these objects. The defaults are: • ruling: 120 • dotshape: simpledot (round) • angles C: 15, M:75, Y:0,B:45 any other : 45 b. PANTONE inks not in Esko color books: These inks are saved as unregistered inks. Inks found in Esko ink books get the correct ink book reference. Ink type is kept (technical, opaque, varnish, normal). c. Placed or repeated Files: Placed or repeared files (ArtPro, Normalized PDF) are expanded in PackEdge. d. No barcode information. e. No font file information. f. Text: All text is saved and the font is subsetted and embedded. This results in real text in Esko Software. However, 2-byte fonts are always vectorized when exported to any PDF flavour in ArtPro. g. Images: 600 Automation Engine Images keep their links if possible (most TIFF, JPEG and PSD files). This is also the case for mapped images. Some image formats such as DCS images, PSD with multiple alpha channels, TIFFs with extra channels (often generated by ArtPro PS/PDF import) are not supported or incompatible with the Esko Software. These images are embedded or generate a .ct fle on Esko software - depending on the settings. General Settings Generate Normalized PDF Please refer Normalized PDF above. Generate Separated PDF With this option on, the ArtPro document is exported as a separated PDF in which each page represents a separation of the ArtPro document. It can be combined with the Add Composite on Page 1 option. Add Composite on Page 1 This option is available when Generate Separated PDF is on. If enabled, the first page of a separated PDF will contain a composite proof of the ArtPro document. All subsequent pages represent a separation used in the ArtPro document. Add Notes With this option on, all ArtPro notes are included in the PDF file and appear in Acrobat or the Reader as normal, editable PDF notes. Add Non Printing Layers If switched on, layers set to non printing are exported into the PDF file. With this option off, these layers are not output, so the PDF file contains only layers with the Print option on. Include 1.5 Layers PDF 1.5 allows the use of layers. If the option is switched on, the ArtPro layers are put in the PDF file as 1.5 layers. The compliancy is set to PDF 1.5. This allows user to switch layers on/ off in Acrobat. Output Fully Transparent Objects Without this option, fully transparent objects are ignored. With this option on, transparent objects are output. Page Layout The Page Layout section allows to set Orientation, Mirror and Distortion. The Orientation can be set to portrait, turn right, turn left or upside down. It defines the direction in which the file is put on film or on paper. Choosing portrait outputs the file in the upright position, turn right rotates the file 90° and turn left rotates it -90°. By activating Mirror, the job is mirrored before exporting, resulting in a wrong-reading output. Distortion is defined as a percentage of the jobs original dimensions. This distortion is specifically important for flexo jobs. On mounting a flexo plate on the press, it is stretched out in one direction. By making the output slightly smaller than needed, we compensate for this distortion. The original dimensions of the ArtPro file remain unchanged. Positive values make the job bigger and negative values make the job smaller. Example: Vert. distortion = -2.35% makes the output 97.65%. In this way the output can also be scales: example, entering -50% for both Vertical and Horizontal Distortion outputs the job at half of its original size. Add Thumbnail With this option on, a thumbnail is created of the file, a small preview, that can be shown in thumbnails in Acrobat. With this option off, the thumbnail in Acrobat is gray. Add Standard Preview Preview can be defined by resolution (default 72 ppi) or by max size (in kb). This can be useful when creating a PDF of a large size S&R, of which the preview at 72 ppi would be several Mb. Add Separated Preview 601 8 8 Automation Engine It is now possible to save a separated 72dpi preview in the PDF file. This non-standard preview can only be used by other Artwork Systems software, such as ArtPro S&R... Use Anti-Aliasing Allows to define if Anti-Aliasing needs to be applied when calculating the preview. Previews & Page Boxes Thumbnails are created using the Media box. Separated previews are also created using the Media box. The Standard Preview is based on the Art box, in order to be compatible with other applications. This implies that the Standard Preview does not show any bleed. For JDF output, these settings are used for all PDF files created. Marks This option allows to add marks into the PDF file. The Marks button and option work in exact the same way as in the Generate Marks Action. Optimize Settings Use Picture Caching Picture Caching makes the output faster by keeping all images that are put in the PDF file in the RAM, until the complete file is written. This keeps application from having to read an image multiple times from the hard disk, if it is used multiple times in the file. The condition is that enough RAM is required on the machine. This is very useful if images are stored on a remote file server. Output Gradients as Images If this option is switched on, all gradients are converted to images instead of including them in the PDF file as PDF Shadings. Compress Page Description When this settings is switched on, the PDF file is compressed. This option is switched on by default. Include Screening If the option Include Screening is on, Extended Screening and PostScript Screening information is saved in the PDF file. screening is not included. Generate JDF Output JDF Output is an optimization system for outputting S&R of PDF files. When outputting a Step & Repeat to JDF, multiple files are generated. First of all, the one up file(s) are exported to PDF file(s). If the One up already was PDF, the file is just copied, unless the option Copy File is off. Second, one or more PDF files are generated containing all elements that are on the Repetition: registration marks, test strips, extra information, etc. Items that are grouped, are in the same file. Third, a JDF file is created, containing the positioning of all these PDF files. Copy PDF If the Copy PDF option is on, the original PDF files in the S&R will be copied to the output folder of the JDF Output. If the option is off, these single PDF files will not be copied, and the JDF will contain a link to their original location. Target Size This option can be used to ensure that the size of the PDF file does not exceed a certain size (example: 5000 kb) This can be used for files that need to be sent, example, by e-mail. In order to keep the file size below the maximum size, images may have to be downsampled and/ or compressed more than set in the dialog box. Do not use this for files that are sent to Press! Split Long Paths Just like PS output, paths with many anchor points can be split up as parts. The more parts that need to be exported, the longer it takes. The default settings is 500.000 points. 602 Automation Engine Text Settings Vectorise text Before exporting, ArtPro converts all text to paths to avoid font problems at a later stage. When this option is switched off, the text is in the PDF file as real text. If text is not set to be vectorised, it is always embedded. Japanese 2-byte characters are always vectorised. Subset Embedded fonts... Subset Fonts define whether fonts should be embedded as subset if only a part of the characters are used. How much of the font characters should be used before the font is embedded completely, can be set in the When percentage of characters used is less than field. If this value is set to 100%, a subset is created for every font which is not used completely. Color Settings Force Opaque Inks to knockout If the option Force Opaque Inks to Knockout is on, overprints is first flattened, so a visually correct result is generated, but the resulting PDF is NOT OK for printing! In order to warn that the result is correct visually, but not for print, a red exclamation mark is shown when switched on. Fail on Nonseparable Blend modes If the file to be exported contains Nonseparable Blend modes (Hue, Saturation, Color, Luminosity), the file fails if this option is switched on. These Nonseparable Blend modes operate on a 3 component color space. This means that to calculate the resulting color, CMYK needs to be converted to 3 components, the Blend needs to be calculated, and the result needs to be converted to CMYK again. However, no instructions are given on how these conversion from one color space to another should happen. This results in different behaviors and different color results in different applications/ RIPs. Exclude Separations This option can be used to exclude separations from the output. By clicking the Options button, the Output Separations dialog is opened. By Adding a separation (click the + button and define its name. Wildcards can be used), you can exclude this separation for output. By selecting an entry in the list and clicking the - button, you can remove it from the list. The Search Unused Separation setting at the top, excludes separations that are not used. It only turns separations off, separations excluded earlier can not be removed from the Exclude list, even if they are in use. The Search Unused Separation option does not take registration color into account. The Exclude separations can not be used in combination with the Include separations option. Include Separations This option can be used to include only the selected separations from the output. By clicking the Options button, the Include Separations dialog box is opened. By Adding a separation (click the + button and define its name. Wildcards can be used), you can include this separation for output. By selecting an entry in the list and clicking the - button, you can remove it from the list. The Include separations can not be used in combination with the Exclude separations option. Color Management Color management is a technique used on color in documents to ensure that consistent color is reproduced throughout the print production cycle. Managing color means making sure color is reproduced in the same way for each device the system is outputting to. If a profile has been defined at the time of importing or opening a file in the action list, it is possible to override the settings for output (example: color profiles for proofers or separated output) in this menu. DotGain This allows to apply a dotgain file on the output. For a full explanation on Dotgain, we refer to the ArtPro manual, in the Screening section. The applied dot gain curve is applied to the PDF as a transfer function in the Graphic state. The dot gain curve for placed files works without problems 603 8 8 Automation Engine with placed ArtPro files and PDF files coming from ArtPro or the ArtPro Action List Editor. Placed PDF files from other applications work fine, as long as they do not define their own dot gain curve inside the PDF, as the embedded curve has priority. If a placed PDF file coming from ArtPro or the ArtPro Action List Editor already contains a dot gain curve, a warning is generated on PDF Output. Always Generate CMYK Separations This option includes all CMYK separations to deviceN color spaces as soon as one of the CMYK separations is used. This option is only useful for customers that use a GMG color manager on their PDF files. Flattener The Flattener is used to translate transparencies and blends. This is necessary when outputting PDF 1.3 compliant. The Flattener section, contains all settings to flatten Blend modes and overprints. It can also be run as a separate action: Flatten Transparencies. The Flattener replace all blend modes by “normal” objects, maintaining the final result, that is, the blend is calculated to whatever is underneath at that time, and is adapted in a lineart object (if possible) or an image. Image Settings Use Image Downsampling At All images with a resolution higher that this value, is resampled. This allows you to create smaller PDF files, example: for a quick soft proof. For Images Having at Least If this option is on, only images with a resolution higher than the entered resolution, is downsampled to the down-sample resolution. In the example above, when switching on the option, images with a resolution below 450 ppi remain unmodified, while images with a resolution above 450 ppi are downsampled to 300 ppi. Use Averaging When Downsampling This option is the same as in the more print settings. When it is activated, image quality is better, but the output is slower. The difference with PostScript output is that CCITT images are averaged too when outputting to PDF. Image Compression No Compression, Lossless compression (Flate), Maximum Quality, High Quality, Medium Quality or High Compression. None means that all compression is taken off. Compressed images are decompressed in the PDF file. A lossless compression means that the file will still be complete after decompression. There is no loss of quality. In the three other cases, the files are compressed with a JPEG compression. A higher compression means smaller files, but worse quality and vice versa. Include RGB preview of images This adds a lowres 72ppi preview of the large images inside the PDF. These previews are used by some Acrobat plug-ins, to speed up previewing files. Image Clipping The Image Clipping option allows to force clip images to the smallest size inside the clipping path. Allows calculation to include the full picture if clipping does not give any benefit, that is, if the sum of the image parts is close to or bigger than the size of the full image. A full image is only included once in the PDF file, even if it is placed multiple times. Links This option allows to include OPI comments into the PDF file. Choose between None (no links), OPI links or Esko links. The option Embed Images allows to define if images with OPI comments should be embedded as well. OPI comments can not be used in, for example, Illustrator, unless the InPDF plug-in is used. For more information, see the InPDF documentation. File & Fonts settings 604 Automation Engine This option allows to open the Root Folder, Folder Mapping, Fonts Folder and Color Management settings. These are the same as when opening an ArtPro file. Certified PDF If the “Output profile” file is selected then PDF file is preflighted after being exported. The Output profile can be cleared by shift-clicking the Browse button. If Certified PDF Enabled is unchecked, then regular non-certified PDF file is saved and no new session is started. The Incremental save option works only if the last Certified PDF (that is, the imported Certified PDF or the last Exported PDF) is still available. The option means that the previous Certified PDF file’s contents are merged with the exported PDF, so that “rollback” the PDF document to the previous session is possible. Using this option can result in a large PDF file. To keep both the PDF as the ArtPro file in a certified (“green”) state, it is necessary to save the ArtPro file after the Certified PDF Export. 8.4.17 Export Picture List The Export Picture List action creates a Picture List file from the Step and Repeat file. An option allows to define whether mapped pictures should be included or not. The File Name Template allows to define name and location. A Picture List can be used in the Import Picture List action. 8.4.18 Fit Borders The Fit Borders action adjusts the job size and the selected page boxes (All or a selection from the Border popup menu) to all the elements which are on the current document. Note that when All is selected, this means that the media box, crop box, bleed box, trim box and artbox are all set to the same size. Users can define if they want to fit the borders only vertically, horizontally or both. They can define whether it should be applied to selections only or on all. 8.4.19 Fit to Border The Fit to Border action fits all the objects to the edge of the selected PageBox. If the option Scale Proportionally is on, all objects are scaled proportionally, until the bounding box of the selected object reaches the selected border, either in Vertical or in Horizontal direction. If the Scale Proportionally option is off, the selection is scaled to fit the borders both vertically and horizontally. This can sometimes be used when creating sleaves. The Scale factor can be rounded off using the Scale round to value. If set to, for example, 5, the scale is rounded down to the closest multiple of 5. If set to 0, no rounding is applied. The upscaling can be limited using the Limit scale to field. The Fit To Border action can be applied to all objects or only to the Selection. Apply on Notes transforms notes along with the rest of the file, so that the positioning of the notes inside the file remains the same. 8.4.20 Fit to Paper The Fit To Paper action selects the most appropriate paper size from a list of paper sizes. This allows to select the most appropriate page size (for proofers) or plate size (for image setters) for a job, based on the available proofers and/ or plate sizes. These paper sizes can be entered in the Action settings, using the + button. The Media Box defines what box is to be used to determine the optimal paper 605 8 8 Automation Engine size. It can be set to Center on Page, Upper Left on Page or Fit To Page. Only this last option actually scales the job to fit on the optimal paper size. If the Rotate to fit option is on, it is allowed to rotate the job when searching for the optimal paper size. 8.4.21 Flatten Transparencies The Flattener section, as found in the Export PDF and Print dialog boxes, contains all settings to flatten blend modes and overprints. It can also be run as a separate action: Flatten Transparencies. The Flattener replaces all blend modes by "normal" objects, maintaining the final result, that is, the blend is calculated to whatever is underneath at that time and is adapted in a lineart object (if possible) or an image. Please note that placed PDF or placed ArtPro files can not be flattened! In those cases a warning is generated: Flattener was unable to process placed art... This happens only if in the job, some objects with transparency have to be flattened with a placed image. Resolution The Resolution allows to set at which resolution an image should be made, when necessary. Noise for Gradients If it is necessary to translate a gradation into a ct, the Noise For Gradients field sets the amount of noise that has to be applied. No noise from/ to This allows to define a range in which no noise should be applied to gradations. This is useful, for example, in autoblend screening. Vectorise Opacity Channel This is an optimization tool for the flattener. It reduces the path containing an ArtColor internal image, removing all areas being completely transparent (by vectorizing the opacity channel) before flattening. This way, objects underneath a part of an image where it is 100% transparent, no longer need to be flattened. Flatten Overprints If the Flatten Overprints is on, objects containing blend modes as well as, objects containing overprint (that is, “trans” in the Paint Style) are flattened. This can be used to get a correct preview in older Acrobat versions and Mac OS X Preview. Ignore Overprints on Placed Art This option allows to ignore Overprints on top of placed Art. If this option is not on, Overprints on top of placed Art (example: a S&R) results in a failed job. 8.4.22 Full Step and Repeat The Full Step and Repeat action is based on ArtPro Interactive Step And Repeat. This functionality allows you to create a repetition of one single file at a time, based on either count or fill size. General Count/ Fill size There are two ways to make a step and repeat in Full Step and Repeat: count, where the horizontal and vertical number of labels is defined, or fill size, where the size of the paper is defined and as many labels as possible is put in this area. 606 Automation Engine When using the fill size, the number of labels is calculated and equally divided in the remaining space around the S&R. When count is used, the fill size is calculated. When a group of labels is selected in ArtPro afterwards, all the used parameters are displayed. Step The Step is the space used for every file. Unlike the Size shown above, the step size takes rotation and bleed (margin) into account. Margin Margin is used to define the bleed between the labels. It is the difference between the Step and the box size. The horizontal and vertical margin can be set separately. If the bleed of the single file exceeds the bleed applied on the repeat, the jobs are cut off in the middle. Gap/ After The Gap is the distance in between labels. After defines after how many labels the gap should be entered. A value of 2, for example, results in two labels without gap, then the gap and then again two labels without, etc. Distort The Distort value allows to define a distortion for every repeat block separately. Bleed The Bleed defines how much bleed is used to the outside of the repetition. So there is a different setting for bleed in between jobs and around the repetition. It is ignored if the Keep Bleeds checkbox is selected. It is always check if there is enough bleed in the selected file. The trim box size is subtracted from the bleed box and divided by two. This size has to be bigger than the bleed, otherwise an error message is displayed. Keep Bleeds When the Step distance is smaller than the bounding box of the ArtPro file, the different labels do not overlap, but they are cut off. Keep Bleeds forces bleeds in the original file to be used, even if there is no place to put them. This function can be useful to generate repeats of round labels. Angle Using the Angles popup,define rotation for the labels. The options next to the angle, allow to set labels to switch direction every other label, either vertical or horizontally. Cut Marks If the Cut Marks option is on, cut marks is automatically generated around the repeat block. The cut marks are generated on the used box size. When bleed is applied in between labels, double cut marks automatically appear. The cut marks are filled with registration color. Pattern This option is used to make nested S&R. This means that the second row or column is shifted each time and the step distance can be decreased so the labels fit into one another. Pattern Using the Pattern buttons, define whether every second column or every second row should be shifted. The first button creates a rectangular pattern, with no staggering. The second two create most basic staggering: every second row or column is shifted, and contains one label less than the first row or column. The next two buttons generate rows and columns with the same number of labels. The buttons for round labels shift round labels into each other to save space. Stagger offset The offset can either be half of the step size or any user defined value. When using the Round Label pattern, the offset is automatically derived from the size of the job and can no be changed. Continuous Stagger 607 8 8 Automation Engine Without the Continuous Stagger option, all even rows or columns are shifted, the odd rows or columns remain unchanged. When using the Continuous Stagger option, every row or column is shifted in regard to the previous. Include Partial Labels/ Do not clip partial labels When using the Include Partial Labels option, the gaps created by the shift of a row or a column is filled up with the part of the label as if the repeat was continued outside the job size. When setting the Do Not Clip Partial Labels option on, these labels are placed completely instead of just a part. Advanced Page Box Before stepping the selected file, it is possible to decide which box size needs to be used. By default, this value is set to Trim Box. When Page Box is modified, the values in step distance and size are automatically adapted. Place Single-Separation ArtPro File in Single Separation This option defines how to handle repeating ArtPro files with only one separation. If the option is switched off, objects in this AP file with 100% of the single separation are considered to be registration color, and thus get 100% of every ink in the ArtPro file after repetition. If this option is switched on, the file is placed in one single separation. File & Font Settings Provides access to the root folders, folder mapping and fonts folders when the file to be stepped is an ArtPro file. For a description of this function, please refer to the Open ArtPro File action. Color Management Settings This setting determines if color management has to be applied for the Step and Repeat job. When enabling color management, it is possible to select a color management settings file, previously saved by ArtPro. This file contains all ICC profiles and settings to determine how color has to be treated throughout the rest of the workflow (example: proofing of the Step and Repeat document), including ICC profiles for proofing, printing, etc. 8.4.23 Generate Marks This action physically adds marks to the file, based on the dimensions of the box set in the action dialog box. Marks The Marks settings define what marks will be used: User Text This allows to add user defined text. The text can be defined using the File Naming Template, so that file names, user names, user keywords etc. can be included in the marks text. Job Name Puts the name of the ArtPro file in the lower left corner in all separations. Version Number This is the number that is shown in the Job Size dialog box. Every time an ArtPro job is modified after saving, the version number is increased. Date & Time Puts the current date and time in the lower left corner in all ink separations. Separation Names 608 Automation Engine Puts the names of the separations on the separate films. Distortion Puts the distortion from the Print dialog box in the file. The value is preceded by V or H, depending on the direction of the distortion. Dot Gain Filename If a dotgain file is selected in the print dialog box and the dotgain compensation option is tagged, the dotgain file name can be added to the comments. Color Setting Name If a set of Color Management settings are loaded, the name of this set can be added too. Crop Marks The crop marks are put on the bounding box. Registration Marks Appears in the four corners outside the job or centered on the job when the option centered is on. The width of the registration marks is 1/300 inch (about 0.08 mm) and the color is always registration. Marks File This option actually allows to select a physical marks file from disk, clicking on the button with the three dots opens the browser for selecting the file. For a description on marks files please refer to the ArtPro reference manual. Options The Options define how the marks will be handled. Vectorize Text Converts all the text to paths, to avoid font problems on the RIP. Set Inside Border Sets the text on the inside of the borders instead of outside the job borders. Use Text Settings Define the font to be used for the marks using this settings. This can be interesting for japanese users. If a default japanese font (example: Osaka) is defined, all marks text will also contain japanese characters. Box The Box dropdown allows to define to what borders the marks should be applied. Adjust Crop Box/ Adjust Media Box This modifies the crop box after creation of the marks, so that the job and the marks are completely inside the crop box. In that case, it may be necessary to change the media box as well, to avoid a crop box bigger than the media box. Therefore the option Adjust Media Box can be used. Files & Fonts This button allows to define root folders, folder mapping and fonts folders, similar as in the Open ArtPro File action (please refer to this action for a full description). This functionality has been made available in case ArtPro files have been placed in an open job during the action list, to allow for the retrieval of the linked images or used fonts at the time of printing. Unit Allows to define what unit should be used in the Marks. This unit can also be used for the ArtLink parameters added by the Marks action. For PS/ For PDF As the Dotgain curve and Distortion can be placed as Marks and these two settings can be made in the Print menu and in the Export PDF dialog, a pop-up has been added next to the Generate Marks button. The pop-up allows to set what Dotgain and Distortion should be shown in the marks: 609 8 8 Automation Engine the settings for PS (from the Print dialog) or those from the Export PDF dialog. The pop-up only has affect when the Generate Marks action is used. If Marks are added, for example in the Print action, the appropriate settings (in this example, the settings as defined in the Print dialog box) is shown in the marks. 8.4.24 Generate Strokes The Generate Strokes action creates strokes around all objects or around all selected objects (see Select Objects for more information). Width/ Inside/ Outside The Width defines the line width for the Stroke. Filling in the width results in a symmetrical Stroke. Otherwise Outside/ Inside distances can be defined separately. Corners/ Caps The Corners and Caps settings allow to define the shape of the strokes in the (outside) corners and at the end points. For elaborate information, we refer to the ArtPro manual. Separation Name/ Ink book Strokes generated by this action gets 100% of the separation entered here and overprint for all other separations. If the separation does not exist yet, it is created. In that case, the specifications for the ink is searched in the defined Ink book. Apply on All/ Selections Allows to define whether strokes should be applied on all objects or only on the selected objects. Add Stroke to Crop Box/ Trim Box/ Bleed Box Allows to add a stroke on the selected page box. Dashed The Dashed option allows to generate dashed strokes. The Dash distances and Gap distances define the length of the individual dashes and gaps. 8.4.25 Gravure Job Ticket Gravure job ticket offers export for Gravure systems from Hell Gravure. The resolution and oversampling rate defined in the action is used if it can not be retrieved from the job ticket. Each job ticket and thus every separation can have a different value. The PackBits compression is only applicable for separations with a resolution above 600 dpi and without oversampling. In any other case, the TIFF is compressed using LZW or (if the “Compress” option is off) without compression. PackBits compression results in lower compression rate, but will be calculated much faster than LZW compression, so it is the best solution for high resolution files. The Gravure job ticket also checks if the separation count in the ArtPro file matches with the ticket count in the folder. For more specific information, contact Hell Gravure. 8.4.26 Gravure Tiff Gravure Tiff is used to output ArtPro files directly as TIFF data for gravure printing. It creates one TIFF file per separation. 610 Automation Engine The parameters 1. Output Choose TIFF in the Output menu. 2. Oversampling Oversampling means that ArtPro makes the calculation of the TIFF on a resolution which is too high, that is, higher than the one needed. Afterwards it is ‘averaged’, this means that it is converted to low resolution by calculating the average of each group of lines. This gives a kind of “blurred” effect. Oversampling requires a long calculation time and therefore needs optimization. The oversampling filter can be chosen from none to 8 times: • none: a lot of jaggies • 4 times: default value, this is the oversampling value used the most in the packaging and label market • 6 times: very high, example: for stamps Example: If you have an oblique black line on 360 lpi (= 140 l/cm), the edges are very much pixelized. Oversampling means that you calculate with a higher resolution than the one you need. Oversampling 4, means that the image is calculated at 4x the resolution (360 lpi) = 1440 lpi. Every line is divided by 4. So there are 16 pixels read (4x4) for one output pixel. The output pixel gets the grayvalue of the 16. 3. Resolution The resolution of the TIFF file can be defined in l/cm or l/inch. A normal engraving resolution is 140 l/cm or ±360 l/inch. 4. Noise for gradation The default : 3 % 1 byte = 256 gray values Gradations normally do not have more than 250 bands (steps of 0.4 %). ArtPro creates 400 bands instead of 250. The added noise makes the steps invisible. The desired amount of noise can be entered in this field. 5. IBM PC Byte order By default this option is selected, because most engraving machines are IBM-oriented. The system IBM uses ‘Little-endian’ while Macintosh uses ‘Bigendian’. 6. 1 Bit This option allows you to choose between 1 bit data (checked) and 8 bit 256 graylevel data (default, unchecked). Most systems take 8 bit data. 7. Save Fast Forward Data This option creates an extra text-file (.SVS) with a description of which parts of the TIFF-output file are blank and hence can be skipped. Some engraving machines have the possibility to take this information into account. 8.4.27 Grid Step and Repeat Similar to the other step and repeat action, this action gives access to ArtPro’s grid step and repeat module from within the ArtPro Action List Editor. 611 8 8 Automation Engine The grid step and repeat allows to create a repetition of different ArtPro (or other supported) files with the same size that are all placed in the same folder. The one-up files can be defined using a Select File action before the Grid Step and Repeat action. This repetition can be executed with or without a layout file which is actually a simple spreadsheet containing the positioning of the different files. For more information we refer to the Grid Step and Repeat section of the ArtPro manual. 8.4.28 Gridwarp The Gridwarp action allows to calculate complex warping of documents based on a source grid and a destination grid. This action can handle the warping of all element types like gradations, images, etc.…. and is typically used for the warping of conic cups, metal containers, etc.… Grid Warp can be done using two files, an ArtPro and a Grid file. In that case, the operation of the Gridwarp action is similar to the operation of the ArtLink action where two files are selected by the Select File mechanism. Using the Select Grid button, a fixed Grid File can be used. If no Grid File is presented, the Grid defined in the ArtPro file itself (if provided) will be used. This allows to set up grid warp in ArtPro, and let Automation Engine do the actual calculation. 8.4.29 Import Picture List With Import Picture List it is possible to import an ASCII text file containing information on name, position and size of the bounding box of placed pictures. These Picture List files can be created in ArtPro, using the Export Picture List function (see the ArtPro Manual) or from any other application, if the ASCII text file has a construction as shown in the example below. If not defined in the file, the placing is done on the box defined next to Use Box, centering the image on the bounding box. The other options are the same as for opening an ArtPro file. ArtPro Picture File V1.0 units mm size 1005.72826.63 Bambolina1 -1.99 -1.99 142.4 126.99 0 16 32 TrimBox Bambolina1 -1.99 125 142.4 125 0 16 32 TrimBox Bambolina1 -1.99 250 142.4 125 0 16 32 TrimBox Bambolina1 -1.99 375 142.4 125 0 100 60 TrimBox Bambolina1 -1.99 500 142.4 125 0 16 32 TrimBox Bambolina1 -1.99 625 142.4 126.99 0 16 32 TrimBox Bambolina1 140.41 -1.99 140.41 126.99 0 16 32 TrimBox Bambolina1 140.41 125 140.41 125 0 16 32 TrimBox Bambolina1 140.41 250 140.41 125 0 100 60 TrimBox Bambolina1 140.41 375 140.41 125 0 16 32 TrimBox Bambolina1 140.41 500 140.41 125 0 16 32 TrimBox 612 Automation Engine Bambolina1 140.41 625 140.41 126.99 0 16 32 TrimBox Bambolina1 280.83 -1.99 142.4 126.99 0 16 32 TrimBox Bambolina1 280.83 125 142.4 125 0 100 60 TrimBox Bambolina1 280.83 250 142.4 125 0 16 32 TrimBox Bambolina1 280.83 375 142.4 125 0 16 32 TrimBox Flatten 421.23 0 292.24 413.32 0 16 32 TrimBox Flatten 421.23 413.32 292.24 413.32 0 16 32 TrimBox Flatten 713.47 0 292.24 413.32 0 16 32 TrimBox Construction of a Picture List File 1. 2. 3. 4. 5. 6. 7. 8. 9. ArtPro Picture File V1.0 Units Size; the job size, in the unit set above. Filename; when importing a picture list, Nexus will place the pictures described in the Picture List file, if the files are in the same folder as the picture list. If not, ArtPro will prompt for the specific file. If the file is found in the folder or a file has been selected by the user, the picture will be applied on the path, placing its center on the center of the bounding box. Position of the bounding box; the position of the top left corner of the bounding box is defined. The first value is the vertical distance from the top left corner of the job size, the second is the horizontal distance. Size of the bounding box; the next two values define the vertical and horizontal size of the bounding box. Rotation; the rotation can be 0, 90, 180 or -90 degrees. Picture center offset, defining where to center the image, based on the topleft corner of the bounding box. Page box to be used. 8.4.30 Importing This action is probably the most important action and allows to Import PostScript 3 and PDF files in to the native ArtPro file format (with full preflight and correction capabilities). When a file is imported, typically all elements are made editable and all paths in the PostScript or PDF document are converted to internal ArtPro paths. This allows for imported documents to be edited with the Edit or ArtPro application. However, text in the PS or PDF documents, in some cases will be converted to outlines (depending on the settings in the Font Settings dialog box and depending on Creator of the PS or PDF file). This means that although text can be added in Edit or ArtPro, text from the original document cannot always be modified using the text editing functionality. Importing Screening 1. Detecting Esko screening When importing a PS/ PDF file containing Esko screenings, these screenings are recognized and automatically converted to a PostScript screening with the correct Esko dot shape. 2. Different rulings / dot shape per separation 613 8 8 Automation Engine In ArtPro files, it is not possible to have screenings with different rulings or dot shapes per separation. However, in Esko software these screenings can be defined. When importing such a file, these screenings are split up into different ArtPro screenings. The objects using this screening are split up accordingly and put on top of each other in overprint. Importing Normalized PDF Normalized PDF files can be imported just like any other PDF. Keep in mind that in Normalized PDF, image links are included as EskoLinks. 1. Normalized PDF Restrictions 2. No support for Esko .ct file links If you want to import normalized PDF back in Artpro, make sure the .ct files are embedded before generating the PDF file in the Esko Software. Page Settings When opening the Import PostScript/PDF dialog box, the Page button is selected. 1. Import Page If a multiple page PS or PDF document has to be imported, this setting defines what pages should be imported. If Import Page is inactive, all pages of the PS or PDF file will be imported. This function would typically be inactive, while the page range to be imported would be determined by the Select Page action. This would actually invoke the importing action multiple times (creating a document for every page). If the Select Page action was not used for multipage documents, all pages would be imported in one document. The positioning of the individual pages depend on the setting of the Multiple Page offset option (see below). If Import Page is active, only one page out of the multipage document will be imported. The page that has to be imported can be entered in the Import Page field. The Import Page field can take a string input (a page label) as well as a numeric input (a page number). For PS files, the PS import has to jump to the right page of the file before starting import. (Selected Only). However, some application define crucial information at the beginning of the PS file, on page 1 (example: Quark defines all fonts on page 1). Therefore, we have to interpret page 1 as well (without generating output) before importing the selected page (First and Selected). In some poorly constructed PS files, it is possible that the information needed for the selected page is scattered over the pages in front of it. In that case, the option Until Selected should be used. 2. Ruler at top left By default a PostScript or PDF file will be imported placing the PostScript origin (= 0,0) on the center of the ruler. If you switch the option Ruler at top left on, the top left of the page will be placed in the center of the ruler, placing the file in the lower right section. The origin in the PS file is in most cases the bottom-left corner of the page, although this is not a general rule. Example: In EPS files from Adobe Illustrator, the PS origin is the same as the origin of the ruler in the Illustrator file. 3. Multiple Page Offset When importing a multipage PostScript or PDF file without a Select Page action in front, ArtPro puts all pages with the 0,0 point in the center of the ruler. This results in multipage documents being placed on top of each other. If you use the Multiple Page Offset, all pages are put next to each other. 4. Import Separated File as Multipage This option should be switched off in an action list. It relates to importing a separated file, e.g. files using the %PLATECOLOR command to identify the separation name or older separated PostScript files. 614 Automation Engine With the Import Separation File as Multipage on, all the elements of a separated file will come in as grayscale, and the different separations will be treated as individual pages, so they will be placed on top of each other, unless the Multiple Page Offset is on. When importing a separated file with the Import Separated File as Multipage option off, the Separated PostScript file converted to one (composite) ArtPro file with all the separations. The individual paths coming from the different separations, will be merged together into a path with the combined color information, based on the Merge Equal Paths option (see later). Images will be recombined into one mapped picture. Font Settings 1. Use Replacement Font instead of included Fonts If this option is disabled the system uses the fonts in the file (if embedded). If they are not embedded the system uses the fonts in the Fonts Folder. If this option is enabled the system uses the fonts in the Fonts Folder first and uses the embedded fonts when the fonts are not available in the Fonts folder. 2. Fail if Missing Font When this option is enabled and fonts are not available in the Fonts Folders or embedded in the PS or PDF file, an error appears on the Importing action when executing the action list, regardless of the Preflight Settings (Cruise Controls). Use this option when no Cruise Controls are in use. 3. Fail if Courier Similar to Fail if Missing Font, an error appears if there is a Courier font being used in the document, regardless if it is a missing font or no missing font. 4. Convert to real text When this option is enabled, the system attempts to convert the text in the document to real editable text which can be modified in Edit or ArtPro. To do so, the font must be present on the Edit or ArtPro system. Note that this option works only for files coming from certain applications. Also note that only roman characters can be converted to real text. All other characters (special, accented...) can not be kept, and will be vectorized. 5. Font Folders... It is possible to select multiple Font folders, in which system looks for fonts that are not installed nor embedded in the PS file. This allows importing a file with the fonts in a separate folder, without activating the fonts. Keep in mind that these fonts are treated the same way as fonts embedded in the PS file, so all text are converted to outlines. The font folder can be used for Type 1 fonts and Truetype. To add font folders, go to the Font Folder..., click the + button. A dialog box appears to select a folder. Click on the correct folder and click Choose. The font folder is added immediately and system searches the folder and all subfolders for printer fonts. A font folder is shown with its complete path. To stop using a font folder, simply select it from the list and click the - button. The Reset button deletes all the font folders from the list. The PS default fonts toggle makes system use a set of default fonts, like Helvetica, Courier, Times, Symbol... They are stored in a folder called PS Fonts. On Windows, this folder should be on your hard disk alongside the application file. On Mac OS, this folder should be inside the bundle of the ArtPro Action List Editor. This set cannot be modified. The system tries to use the embedded fonts first and then the font folders. 615 8 8 Automation Engine You can open a File Naming Template dialog box allowing to define the name for the font folder based on the job name, user name... Color Settings The Color Settings contain all separation related settings and determine how the custom colors or CMYK separations are handled in the file. All functionality is available to either keep separations as they are defined in the PostScript or PDF file, to convert them to CMYK or to merge them with another separation. This can be done either in an automated way (example: Convert All Custom Colors to CMYK) or for specific separations only which are known to be in the files that are processed. This is discussed in the Custom Colors section. The list of the custom colors can be seen by clicking the Custom Colors... button. 1. Single Separation This option allows to import a single separation from a PS file or a PDF file. The name of the separation is to be filled in the text field, example: “Black” or the name of any of the other separations in the file to be processed. A typical example of the use of this functionality is double burn or versioning, example: language changes, packaging versions, etc.… To summarize an action list like this would handle folders containing two or more files, preferably with a naming convention which identifies each version. For example, the English version of a document could have the extension “_eng”, the Spanish version of a document could have the extension “_esp”. To simulate a plate change of black only on the press and allow for the merging of the black plate of the Spanish version with the color plates of the English version following actions would be defined: a. b. c. d. e. f. Select file: English version. Importing: CMYK of English version. Save ArtPro file: English version. Export PDF: English version. Select file: Spanish version. Importing: Black Plate only of Spanish version, the Remove Separation option will ensure all Black from the English version is made transparent. g. Save ArtPro File: English CMY with Spanish K. h. Export PDF: English CMY with Spanish K. (e.g. for proofing) i. Close File: remove the file from memory. This allows to actually proof the merged files exactly the way they would be put on press. Since this merging takes place at the single file level, it is possible to identify potential problems (example: moved graphics or images, text running through images, etc.…) early in the process and physically correct them in ArtPro, even if the original documents are not available. Double burn action lists are supported for single page as well as multipage documents, while more than two versions are equally supported. 2. Remove Separation When Single Separation is active, Remove Separation makes the original separation transparent while the new separation from the file is being imported. 3. Force Black Overprint When Force Black Overprint is checked, 100% black in the PS or PDF file is converted to all transparent + 100% black in the ArtPro file. If Force Black Overprint is not checked (default), all 100% Black in the PostScript or PDF file is treated as any other color, meaning that the result depends on the Ignore all Overprints flag. 616 Automation Engine 4. Ignore All Overprints When Ignore All Overprint is not checked (default), overprint in the PostScript or PDF file is converted to transparent in the ArtPro file. If Ignore All Overprint is checked, overprint in the PostScript or PDF file is translated to 0% in the ArtPro file. This option can be used to take out the trapping. Note that this option is not removing the transparent strokes, but only taking off overprints. If both Force Black Overprint and Ignore All Overprints are switched off, the file is not changed and can still be modified later. 5. Keep Screenings This option keeps the screening definitions, if they were available, in the PostScript file or PDF file. 6. Fail on Nonseparable Blendmodes A file to be imported can be set to fail if it contains Nonseparable Blendmodes (Hue, Saturation, Color, Luminosity). These Nonseparable Blendmodes operate on a 3 component color space. This means that to calculate the resulting color, CMYK needs to be converted to 3 components, the Blend needs to be calculated and the result needs to be converted to CMYK again. However, instructions on how these conversion from one color space to another should happen cannot be given. This results in different behaviors and different color results in different applications / RIPs. 7. Fail if Transparencies in Incompatible Colorspace If the file to be imported contains Transparencies (Blendmodes) on objects in incompatible Colorspaces (example: RGB), the file fails when this option is switched on. 8. Fail if Transparencies imported on Existing Job If PDF 1.4 transparencies are imported on top of a job containing any objects, this option causes the job to fail. 9. Remove unused separations This option automatically removes all separations that are defined in the file but which are not used. 10.Convert C/CV/CVC/CVU/CVP to... All the separations in the custom color list, that have a different extension only are automatically converted to the one extension defined in this menu. So if there is a PANTONE 300 CVU, PANTONE 300 CVC and PANTONE 300 CV, they all can be converted to example: PANTONE 300 CVC, automatically. 11.Convert CMYK to Hexachrome CMYK This option allows to replace CMYK by Hexachrome CMYK and thus allowing a smoother integration with Hexachrome compatibility. 12.Convert all custom colors / Others With this option checked, all separations in the file are converted to process colors, example CMYK, based on the CMYK values for the separations as they are defined in the PS or PDF file. The Others option is used for separations that are available in the file but not described in the header. This should typically not be the case in a well constructed PS or PDF file, but does sometimes happen. This option equally makes sure that these colors, if they appear, are converted to process colors as well. 13.Custom Colors The Custom Colors button enlarges the Color Settings menu with additional fields and a color list which allows to merge PANTONE™ colors or selectively convert PANTONE™ colors to CMYK without having to convert them all. The additional fields that become available show a color list, a From and To field and an Add, Delete and Reset button. In the example, some entries has been made in the color list: Blue is merged into Reflex Blue. This is used if there are, for instance, two special blue colors in a file which need to merge together in one color. It is obvious that the names of the separations have 617 8 8 Automation Engine to be known before this action list is executed. If the Convert To color does not exist in the file, it is automatically created. To make an entry, type the name of the “From” separation in the left field (e.g. Warm Red), and the name of the “To” separation in right field (example: PANTONE™ Red) and click Add. Note that this first will leave the color (indicated by the color swatch in front of the entry in the list) by default black. To change this, click on the swatch and set the desired colors as CMYK values, these values will be used for display (for example when using ArtPro) and for proofing to a CMYK device. If a separation needs to be converted to CMYK, simply check the Convert button. Set Exclude to keep the specified separation, even if Convert All Custom Colors is used. To delete an entry from the list, select the entry and click Delete button. A Color list can be saved to an external file, and loaded. 14.Color Management Define different profiles for importing CMYK, RGB or grayscale files through Import PS. Click the Color Management button to open the Import tab in the Color Management dialog box. 15.Color Book The Color Book for import is the same (and uses the same UI) as the ArtPro color book. Custom colors can be defined in import to be converted into the color book inks. This means, for example, convert them into hexachrome values, if a hexachrome color book was selected. The selected Color book is shown next to the Color Book button and an option is provided to turn it on or off. Blends, Shadings and Gradations Use this to define how gradients, blends and shadings should be handled on PS or PDF import. It is advised to switch Recognize Gradations and Convert Shadings into gradations on, to recognize gradations from most popular applications. 1. Recognize gradations (PS Only) In a PostScript file, gradations can be described by a large number of paths or by a TIFF. In most cases, these can be recognized and replaced by ArtPro gradations, if the option is checked (default). With this option, gradations from Freehand and Illustrator are automatically converted into ArtPro gradations or multistep gradations. Freehand and Illustrator vignettes which are not linear are converted into multistep vignettes with midpoints. Gradations from QuarkXPress are converted into ArtPro linear or multistep gradations. If the option is not checked, depending on how the gradation was defined in the PostScript file, it is imported as a series of paths, or it is converted to a TIFF image. 2. Convert Shadings into Gradations PostScript Level 3 and PDF 1.3 and above often use the shading command to define gradations. With this option, most shadings are converted into AP gradations or Multistep gradations. If this option is switched off, an image is generated. 3. Convert blends into CT at When blends are used in a document, they normally come in as a series of paths, with changing paint styles. These blends are very difficult to select, modify,... Especially trapping becomes very difficult. Therefore, usually blends are flattened into images, with one single path and one single paint style. With this option on, blends are even converted to internal ArtPro CT’s automatically. This means the pictures are embedded in the ArtPro document in a ‘.ct’ file. The resolution for these images can be set and the unit can be changed from pixels per inch to pixels per cm. 4. Resolution for Shadings 618 Automation Engine This option is for shadings that cannot be converted to ArtPro gradations (example: mesh gradations). All these gradations are automatically converted and extracted as a TIFF image on disk. The resolution for those TIFFs can be set here. Shading conversion to images is a very time consuming calculation. Therefore, the default resolution is set to 50ppi, but a higher resolution is recommended in some cases, depending on the shape of the object. Check the objects carefully. Images generated during PS/PDF import always generate a mapped image. 5. Interpolate Shadings to 300ppi minimum When working on certified or using Cruise Controls, it is very likely that lowres images generate a warning or error. This would also happen for images generated when converting a shading. To avoid this, the Resolution for Shadings can be set to a higher resolution (300ppi), but the sampling of shadings at a high resolution is very slow and time consuming. The option Interpolate Shadings to 300ppi minimum samples at a low resolution and creates a higher resolution image from it. The lowres images are interpolated to a resolution higher than 300ppi. The resolution is a multiple of the sample resolution, example: if the sample resolution is 70ppi, the image after interpolation is 70 x 5 = 350 ppi. This results in a high resolution image, generated at higher speed. Links This determines how links are handled upon import. With links we refer to either OPI links (% %ALDImage commands) in PS or PDF files or references to EPS images in PS documents or EskoLinks. • Placing or importing The different pictures that could be used in the original document are TIFF (with or without clipping path), DCS, JPEG, PDF, EPS lineart, regular EPS image (with or without clipping path), EPS duotone, tritones..., LoRes or HiRes images from OPI systems... Most of these images can be brought into the ArtPro file in different ways: Most of them can either be placed or imported, depending on the kind of image and the desired result. Example: When EPS images are imported, EPS is converted into a TIFF on disk and the TIFF is placed in the ArtPro file. The big advantage is that the TIFF image can be mapped, which gives us benefit for trapping, previewing, ink swapping, ink coverage... Therefore in ArtPro it is recommended to work with mapped images (TIFF, JPG, Photoshop PSD and DCS) all the time. Because of functionality, it is always recommended to map images upon import except for specific cases like copydot images, PDF images, etc. When images are placed and not mapped, they remain as they are (example: compression, content, etc.) and appear identically in the output as they have been placed. This method is typically recommended for copydot images. Note that only TIFF images, JPG images, PhotoShop PSD and PhotoShop DCS (without vector data) files can be mapped, hence EPS images (any type, also DCS) can ONLY be mapped if they have been imported and thus converted to a TIFF image on disk. Copydot images can equally be imported, (example: DCS copydot – 1 bit data) but this is not recommended since the image would be decompressed while writing to a TIFF file hence produce extremely large files. Note: TIFF images are not imported but only placed (and possibly mapped). Importing is only relevant for PostScript images (for example: EPS images) which are then processed through the Import action separately if “importing” has been set. Summarized: 619 8 8 Automation Engine TIFF: A TIFF image can only be placed, not imported. A placed TIFF file can be mapped and thus trapped automatically. EPS image: An EPS image can be placed or imported. A placed EPS can not be mapped. When it is imported, the pixels are converted to TIFF data. If the image has a clipping path, it can be converted to an internal path with the image inside. EPS graphics: If an EPS graphics file, example: a logo or chart, is placed, it can be transformed (rotated, scaled,...) but not edited (it is treated as one object). By importing that same logo, all the vectors are converted into internal paths which can be edited and trapped. EPS duotones (+ monotones, tritones and quadtones): Can be placed or imported. An imported duotone is correctly converted to a mapped picture. The condition here is that they should be created with Adobe Photoshop 5 or later. Duotones from older versions of Photoshop are extracted as CMYK images when imported, so these should be placed instead. DCS: A DCS image is in fact a preseparated EPS. So the same rules apply. Importing makes it a TIFF, which allows us to map, preview, trap,...But a DCS cannot be imported directly (example: dropped in a hot folder to be imported), it has to be used in a PS or PDF file. In other words, if the DCS image is placed in a (Illustrator, XPress,...) document that is saved out as a PS or PDF it can be imported and mapped correctly. OPI images (Open Prepress Interface): When OPI low resolution EPS sample images are used in a document that needs to be imported, the images always have to be placed, if they are not automatically replaced by their high resolution version upon import (see the OPI section). If they are imported, completely new (low resolution) TIFF images which is not recognized and replaced by the OPI server are created, resulting in a low resolution output. If low resolution TIFF images are used, they can typically (for most OPI servers) mapped and further worked with (example: for trapping). • Omit/ Embed There are three ways to put an image in a PS or PDF file. • ‘OPI’: The image is omitted (TIFF, EPS, DCS,...). This means the original picture is not included in the PS file, only the link is available. The link is a path, indicating the place where the image can be found on the hard disk or anywhere else in the network (example: on the file server). These PS/PDF files are obviously very small. They are quick to write and copy. In the Links tab of PS/PDF Import, they respond to the settings under Omit. In the picture list, under display links, these images have OPI: in front of the name. • ‘EPS’: The image is embedded. The complete original picture as well as the link is included in the PS file. This means in ArtPro we can choose which to use. These are usually EPS. They respond to the settings under Embed. These images can be recognized in the picture list, by the ‘EPS:’ in front of the name. These PS/PDF files are larger. • The image can be completely embedded without the link. This is usually with TIFF images. (Freehand is an exception. All TIFFs are always embedded in the PS files, with the link). Because no link or name is available, ArtPro can not display these images in the picture list. No link settings can be defined. These images are extracted to TIFFs on disk during import. • EskoLink: These are linked images in a Normalized PDF. These act in the same way as OPI links but use a different syntax. EskoLinks allow to define different density per separation and allows the definition of separation remapping. How to handle links on Import: 1. Use Link and Place All The original file referred to by the link is searched and this file is placed. The embedded information (if present) is ignored. The file is searched at its original location, unless the link is re-routed in the Display links... part of the dialog box or if rerouting is defined in the OPI settings. If the image is not found, the embedded information is used. If it is not available, the result is an empty path. 620 Automation Engine This setting is mostly used for TIFFs and JPEGs, omitted from the file, lores OPI images, single file DCS or duotones from Photoshop (version 5 or below). 2. Use Link and Import EPS The file referred to by the link is searched and this file is used. The embedded information (if present) is ignored. If the file referred to is an EPS/DCS, it is imported, converting lineart to ArtPro native lineart and extracting images to disk according to the settings in the Images settings. If the file referred to is not an EPS or DCS (example: TIFF), it is placed. The file is searched at its original location, unless re-routing is defined in the OPI settings. If the image is not found, the embedded information is used. If it is not available, the result is an empty path. This setting has to be used for DCS and duotones (if you want them converted to mapped TIFFs). It is also used if there is an OPI swap. In general, most OPI images have the same format (example: EPS). ArtPro is rerouted to the hires. If that hires is an EPS.duotone/ DCS it is imported and converted to a TIFF. In all other cases it is placed. This option is used for EPS, when they are either omitted from the PS file or embedded and the original has been modified since. 3. Ignore All Links The link is ignored and only the embedded information (if present) is used. This embedded information is imported, converting lineart to ArtPro native lineart and extracting images to disk according to the settings in the Image settings. This setting is used for embedded (hires) EPS and TIFFs. There is no difference in result whether you apply use link and import or Ignore all links. However, if the links are ignored, we need not worry about ArtPro finding the original on disk (is the link correct?, does it need re-routing?,...). When importing a PS/PDF file, 1, 2 or 3 needs to be chosen for all ‘omitted’ images (the ones in the list with OPI in front of the name) and also for all the embedded images (the ones with EPS). 4. Extensions It is possible to override the above option settings with the Extensions fields. Consider the example where all EPS images are linked and imported. Depending on the types of EPS pictures, it may be considered to make an exception to this setting, example: one would not want to equally import copydot EPS pictures. To avoid this, but still allow for other EPS pictures to be imported and hence trapped, it is possible to work with an extension for the copydot images. If the copydot images would be defined as “.cpd” (as an example), then typing “.cpd” in the Extensions field next to Use Link and Place All would place ONLY the images with a .cpd extension, while importing the others. It is equally possible to add multiple entries in the Extensions fields separated by a space, example: “.cpd .main .duotone” etc.… 5. Into Opacity: B/W, Gray, 5th Channel, Invert With the Into Opacity options, you can define that linked TIFFs in the PostScript file should be put into the opacity channel, and thus be made transparent. 1. B/W If the B/W option is checked, all black&white bitmaps referred to by link are put into opacity with a solid black image channel. So, all black pixels remain black and all white pixels become transparent. 2. Gray If the Gray option is on, all grayscales, referred to by link, will be put into opacity, with a solid black image channel. The resulting CT will be black for the percentage of the grayscale, and transparent for the remaining percentage. 3. 5th Channel 621 8 8 Automation Engine If this option is checked, a 5 channel TIFF referred to by link, results in a four channel internal CT and the 5th channel is used as opacity channel. The areas of the Photoshop alpha channel that were 100% masked, result in 100% image in ArtPro. The areas that were 0% masked, become completely transparent. Any value in between (example: soft edges on the mask) result in a partial transparency (see pictures). If the option Invert is on, the opacity channel is inverted, using the Invert button in the Mapped Picture paint style. This way, the alpha channel can be made up in two ways, positive or negative. With Into Opacity it is also possible to work with extensions (see above): Example: B/W is off, gray is on, extension = .gr This means all B/W is not affected and all grayscales with an extension .gr is put into opacity. All other grayscales are not affected. OPI This is used for rerouting linked images. The rerouting could happen based on the name of the image or based on the path of the images. There are mainly two reasons why rerouting may need to take place: • Low resolution images need to be replaced by (rerouted to) high resolution images. • Missing images need to be rerouted to their correct (current) location. Note: Re-routing can only be done when OPI links are available for the images and the Use Link and Place All or Use Link and Import EPS options are set. 1. Perform OPI swap This option enables the rerouting as defined in this menu. If the option has not been set, all settings are ignored and no rerouting takes place when OPI links are used by the system. 2. Sample Extension / Hires Extension The Sample Extension and Hires Extension fields are used to swap the extension of the image that is linked. This is typically used for OPI servers which are set to add an extension to or replace an existing extension with another when low resolution images are generated from high resolution images. Every extension that is entered in the Sample Extension field is cut off from the linked file before it is actually searched, while every extension that is entered in the Hires Extension field is added to the linked file before it is actually searched. If the Sample Extension field contains “.lay” and the Hires Extension field is empty and the image that is linked is “image.lay”, then the system actually searches for “image”, the “.lay” extension is cut off. If the Sample Extension field contains “.lr” and the Hires Extension field contains “.hr”, and the image that is linked is “image.lr”, then the system actually searches for “image.hr”, the “.lr” extension is cut off and the “.hr” extension is added. It is equally possible to enter multiple extensions in the fields, separated by spaces. If the extensions of the file referred to in the link matches an extension entered in the Sample Extension field, the extension is cut off and when present, it is replaced by the extension in the Hires Extension field at the same position. Extensions that only need to be cut off and not replaced should be at the end of the list. Example: • Sample Ext. field: “.lr .low .lay” • Hires Ext. field: “.hr .high” The result of this operation is: 622 Automation Engine • “.lr” is replaced by “.hr” • “.low” is replace by “.high” • “.lay” is cut off 3. Sample Folder / Hires Folder Similar to the Sample Extension and Hires Extension fields, the Sample Folder and Hires Folder fields are used to reroute the system to search for an image in a folder different from the folder determined in the path of the OPI link. In OPI swapping environments, this is typically used for OPI systems that are set to generate low resolution images of high resolution images with the same name but in a different folder. Suppose all low resolution images are stored in a folder “ForLayoutUse” and all high resolution images are stored in the folder “Originals”, both under the same subdirectory, then “ForLayoutUse” would be filled in the Sample Folder field, while “Originals” would be filled in the Hires Folder field. When the OPI link in the file is then: E:/CustomerX/Images/ForLayoutUse/Image, the system will actually search for and use: E:/CustomerX/Images/Originals/Image It is also possible that one path is changed twice, for example: by putting multiple entries in the Sample Folder or Hires Folder fields separated by spaces. This implies that there should be no spaces in folder names that need to be replaced. For example, if the Sample Folder contains “LR Customer” and the Hires Folder contains “HR”, then the OPI path E:/JOBNR/ImagesCustomer/LR/Image is replaced by E:/JOBNR/Images/HR/ Image. In the above examples, it is clear that all OPI paths have been generated by a system on Windows. The above would work for cases where the front-end station creating the PostScript or PDF file with OPI links is based on Windows and has the same mount point and drive letter for the image server as the Automation Engine. As in the first example, for both Automation ENgine and the front-end Windows machine, E:/ is the network drive for the image server entered at the mount point where the CustomerX folder is the first available subfolder. It is clear that in a day to day production environment, the above situation is mostly hypothetical. Indeed, mostly Macs are being used as the front-end, while if even Windows machines would be used, they would often have a different mount point to the image server than Automation Engine. In these cases, the Folder Mapping mechanism can be used to remap the drives for the OPI paths. An example clearly illustrates this. Suppose the Image Server has following structure for the images that are made available to the network: E:/Server/Images/… Suppose that the Images folder has been made available to the Mac environment as Image Server and this volume gives access to the content of the Images folder. Suppose that the Server folder has been made available to Automation Engine and this folder is mounted as a network drive under G:/, hence this G:/ gives access to the contents of the Server directory. If now an OPI link on the Mac is defined as: ImageServer:image then Automation Engine actually needs to find: G:/Images/image To achieve this, we would enter “Image Server:” in the Client field, while entering “G:/Images/” in the Server field. Clicking Add appends this definition to the list. It is possible to have multiple OPI folder mappings active at the same time. The system equally automatically converts between Macintosh notation of subfolders and Windows notation of subfolders (: and /). 4. Root Folder If a linked file cannot be found at its original location or at the location it is supposed to be found after re-routing, the file will be searched for in the folder or volume that is defined as Root folder. 623 8 8 Automation Engine Nexus will not only search in the Root Folder but equally in all subfolders. When a Root Folder has been defined, it is displayed underneath the Root Folder button. To remove the Root Folder setting, click on the Root Folder button while holding the SHIFT key. Note that Nexus will use the first instance of the file that it finds, which may be potentially dangerous in production environments. Suppose the image to be found is called “logo.TIFF” and the logo is not found at its location, Nexus checks the Root Folder and its subfolders. Suppose in the production environment, two customer directories have been set underneath the root folder directory: RootFolder/CustomerA/Images/logo.TIFF and RootFolder/CustomerB/ Images/logo.TIFF. Even if the CustomerB logo needs to be used, the system always picks the first instance of the name that it finds, in this case the logo of CustomerA! It is also not advisable (for speed reasons) to select a complete disk or a very big image tree as root folder. 5. Exclude Folders from Search When searching through the Root Folder, folders names entered in this field are not searched. This can be used when all images can be found on the same volume, with the possibility to exclude all folders containing low resolution files, example: all low resolution files may always be put in folders called ForLayoutUse. Image Settings 1. Vectorise Bitmaps: Always/ Most/ Never When importing a PostScript or PDF file containing 1-bit images or a 1-bit image is detected via OPI, this setting defines how to handle those. When set to Never, the 1-bit images are placed as images. When set to Always, 1-bit images are always vectorised. When set to Most, the 1-bit images containing more than 5mio pixels are placed, images smaller than 5mio pixels are vectorised. For example: This option can be used to vectorise small logos but leave large scans such as copydot files, unmodified. When vectorizing a Bitmap, the Precision can be set to Exact (no reduction factor and straighten margin is applied), Fine, Normal and Coarse. For more information, refer the ArtPro Manual. If a bitmap is placed as an image, the bitmap is converted into a Mapped TIFF with image channels and an opacity channel. The image pixels constitute the image and the white ones are transparent to the background. Both a vectorised TIFF and a bitmap mapped TIFF are colored exactly like in the original document. When importing a PDF file, the result is always a grayscale TIFF. In most cases a vectorised bitmap is smaller and quicker to handle than a mapped TIFF. 2. Make Images Internal After importing, all TIFF and JPG pictures (placed in the PostScript or PDF file or extracted by Automation Engine) can be automatically converted into Internal Images in ArtPro, by activating the option Make Images Internal. It is only used in exceptional cases. For more information on internal images, see Chapter 5: Contone of the ArtPro Manual. 3. Extract included images If an image has to be extracted on disk during PS/PDF import (see also Links), a file is saved to disk. During Import, identical images are detected and deleted. This means that, if Automation Engine extracts images from the PS or PDF file and writes them to disk, these images are compared and if the same image is used several times, only one of them is kept. The comparison is done after writing the TIFFs and before making them internal (if necessary). This comparing can take some time but results in faster editing and smaller file sizes. 624 Automation Engine The File Name field in this dialog box is set to define how the extracted images of the PS or PDF file is named and to what location they are saved. The path name in this case determines where they are saved. If empty they are saved to the current job folder. It is advisable to use the document page number in the Template, as otherwise some files can be overwritten with multipage PS import and Select Page Action. 4. Resolution / Detect Image Resolutions When images are extracted during the import of a PDF or PS file and the Detect Image Resolutions in PostScript / PDF Import option is on, Automation Engine checks the internal resolution of the image. If this resolution is an integer (example: 360 ppi), the image saved uses this resolution and is placed in the ArtPro file at 100% scaling. If the resolution is not an integer (example: 243,6 ppi), or if the Detect Image Resolutions in PostScript / PDF Import option is off, the resolution as defined in the Import PS/PDF dialog is used and the scaling is adjusted (in this case, the 300 ppi image is placed at a scaling of 123.56%). 5. Use Original Name When the original name of an image is known, the extracted file is saved with the original name if this option is checked. If this option is off or the original name is not known, the user is prompted for a name but by default the name of the PostScript file followed by .# and a number is used. 6. Use Photoshop clipping path If a PS file is imported, in which Photoshop TIFF files are placed, containing a clipping path, this clipping path can be converted to ArtPro line art, with the TIFF file placed inside it’s path. This option only affects TIFF files coming in with OPI. Clipping paths on EPS images are always used. Another difference is that during Import PS, all paths are imported as straight line vectors, while when using the Use external clipping path option when placing a picture, the curves are kept as curves. 7. Recognize TIFF Channels When OPI linked pictures have to be placed, Automation Engine tries to recognize any spot colors when placing a TIFF file and if the Recognize TIFF Channels is switched on. A TIFF file can contain channels indicating masked areas (type1), channels indicating selected areas (type2) and channels indicating spot colors (type3). Channels of type 1 and 2 are treated as alpha channels, thus put into the opacity channel. If the TIFF contains more than one alpha channel, only the first is used and all others are ignored, though the separation are generated based on the channel names present in the TIFF. These separations have CMYK value 0, 0, 0, 100 and only reflect the number of channels in the TIFF. If spot color channels are found, a separation is created with the same name as the TIFF file channel. The color definition (CMYK representation) for this spot color is first searched in the ink book. If not found there, the color information from the TIFF file is used. If ArtPro encounters an unknown color space, a new separation is created with the channel name and with CMYK representation 0, 0, 0, 100. General Settings 1. Clip Text Text that was clipped in another application is clipped in ArtPro as well after Import PostScript/ PDF. In order to make this possible, though, clipped text is vectorised in ArtPro and thus no longer available as real text. Normal text (not clipped) is not affected by this option, which is checked by default. 625 8 8 Automation Engine 2. Merge Equal Paths If Merge Equal Paths is unchecked, all paths are converted to ArtPro in the normal way. If checked, two or more identical paths on top of each other are merged into one single path with the combined color information. This option is automatically enabled for separated files. 3. Recognize Illustrator Layers / Merge Equal Layers When checked, all the original layers from imported Illustrator (<9) EPS files are recreated in Automation Engine and all the elements are put back on the correct layers. All PDF files containing PDF 1.5 layer information, also generate the correct layers in Automation Engine. Make sure to generate PDF 1.5 output from certain applications (example: Illustrator CS) to include all layer information. If unchecked, all vectors are put on one single layer called PostScript Import. This option can be used with or without Merge Equal Layers. If Automation Engine finds multiple layers with the same name, those layers are merged into one (example: An EPS with a ‘Dielines’ layer is imported on an ArtPro template with ‘Dielines’ in it). It is possible in Automation Engine to have several layers with the same name. 4. Ignore Page Commands In a normal PostScript file, the document size is defined at two places: the bounding box, in the header of the file and page commands, later in the PostScript. In most cases, the Page Commands are more exact than the bounding box. For files coming from certain versions of Barco systems, the Page Commands are rounded off, while the bounding box is exact. In those cases, you can choose to Ignore Page Commands and use the PS bounding box instead. 5. Keep Strokes When checked, all strokes found in the PostScript or PDF file are imported as ArtPro Strokes. If the option is unchecked, the strokes are converted to regular ArtPro paths. 6. Memory This parameter indicates how much Virtual Memory is allocated to the Import function, in order to store its variables, key words, dictionaries, etc. Generally, 20000 kB (default) is sufficient to perform the function. However, when the error message VMError appears, the value should be increased. Certified PDF When importing any file type other than PDF, the Sessions log indicates that no input profile was applied and the session begins AFTER the import. • Importing non-Certified PDF When importing a non-Certified PDF file and Certified Import is enabled, Automation Engine Certifies the PDF file and import the Certified PDF instead of the original. Unless Overwrite input file on re-preflight is checked, a new certified PDF is saved (according to the Template settings) and this certified PDF is imported. This is saved as a separate session. • Importing Certified PDF 1. Re-Preflight if profile does not match: Selected The job is re-preflighted if the input profile and the embedded profile do not match. If they match, the session log indicates that both profiles are identical. When comparing two profiles, their content is checked and not just the name. 2. Re-Preflight if profile does not match: Unselected The Certified PDF is imported without re-preflighting it. The Session window indicates the profile it was originally certified by. • Re-preflight 626 Automation Engine When Re-preflighting, Automation Engine creates a new session, preflight the file and close the session. The file is saved according to the File Naming Template settings. 1. Overwrite input file on re-preflight When checked, there is no new PDF file created by Automation Engine. Instead, it replaces the original PDF file. 2. Get all bounding boxes for preflight report When checked, this option forces Automation Engine to obtain bounding boxes for the last preflight report. If activated, it gets full information for every report item along with bounding box of the area where the error/ warning occurred. This causes an additional preflight of the input document and consume additional time. Cruise Controls (Preflight Settings) This dialog box is used to set a preflight profile. Several controls are available which are split up in four categories: Lineart Color Controls, Image Controls, Object Controls and Text Controls. These controls are found in the left pane. Clicking the triangle in front of each of the controls will show the available controls for that category. In the right window the selected controls, e.g. preflight settings, are shown, each with an either green, orange or red circle in front. The color determines the severity of the control: red refers to error level, orange to warning level and green to note level. To change the severity level for a preflight item, click on the preflight item and select the appropriate severity level from the dropdown menu. To add a preflight item to the list, double-click on the control in the left window. To remove a preflight item from the list, select “Delete Control” from the contextual menu, or select it and press Cmd - Backspace. The Save Controls, Clear Controls and Load Controls buttons allow to respectively save all the selected controls with their severity level to a file, clear the list or load controls and their severity level from a previously saved file. Note that a job is not held based on preflight, in the case of a warning level or error level there is only an exclamation mark in front of the job in the Job list indicating that the error button should be clicked to verify the error log information for that specific job. However, even if there was a preflight error, the job still continues to run until completed! When preflight has been performed for a file and the file has been saved it contains a complete Cruise Report (preflight report). Using ArtPro it is possible to view this report and actually use it to navigate to the appropriate object in the file that triggered that specific entry in the Cruise Report. By switching on the Save Report option, a preflight report can be saved in PDF format to the location specified in the Template. Using an E-mail action, this report can be emailed as an attachment, using a Select File action to select the PDF file only. Following are the different Cruise Controls or preflight settings which are available: 1. Info With these settings, information about the imported file can be found: Filename: The original name of the imported file Format: What file format the imported file has (as found in the header of the file) Title: Title of the document of which the imported file was created Creator: Application in which the imported file was created 627 8 8 Automation Engine Date: Date on which the imported file was created Type: What type of file was imported (Comp. / Separated) 2. Lineart Color * Overprint: Overprint defined in the imported file is detected. Overprints in a document could indicate that the file may already contain some trapping. * Custom Colors: Using this control, get notified when and where a custom color is used in the imported file. * Ink Coverage: Ink coverage can be checked not to exceed a given percentage, example: 300%. This is used to find a common error, like the use of registration color, where simple black was needed. 3. Image This category contains all controls to avoid most common errors in images. * Resolution: if the resolution of all images used in the imported file is bigger or smaller than 72, 300, 1000 ppi or a freely entered value, a warning is generated. This can point out low resolution images or images with an excessive resolution. Very important to know here is that ArtPro takes the scale factor of an image into account. The real resolution is the scan resolution divided by the scale factor in % and multiplied by 100. The real resolution of a 300 ppi image scaled to 200% is 150ppi. The real resolution of a 72 ppi image scaled to 20% is 360ppi. * Color: Images in the specified color space (RGB, CMYK, LAB, Separated or grayscales) can be found. This could also be very useful because ArtPro does not support any RGB images. * Links: With the Link settings, OPI or EPS comments can be checked: OPI Comments: indicates if OPI comments were encountered in the imported file. OPI Recognized: indicates if the found OPI comments were used. EPS Linked: indicates if linked EPS files were encountered in the imported file. EPS Imported: indicates if these found EPS files were imported (instead of being placed). 4. Object Kind Object controls offer the possibility to point out objects smaller or bigger than a given value. For example, to avoid hair lines or small text printed in flexography. * Text: text smaller or bigger than 12pt, 6pt or any entered value can be looked up and reported. * Strokes: strokes can be checked for size to be bigger or smaller than 2 mm, 1 mm, 0.5 mm or a user defined value. 5. Text Text controls contains three criteria for font control: * Font Missing: A criteria can be set to search for missing fonts during import. ArtPro reports if no font information was found at all, meaning the printer as well as screen fonts were missing. * Font Name: If a font, used in the imported PS or PDF file matches the name entered here, a warning is displayed. This way, the system can notify the operator when for instance, a courier is used in a file, for this is often a replacement font. In the definition of the font name, a wild card can be used. If you enter Cour*, all font names starting with "cour" are found, including courier bold, courier italic, etc. The name is not case sensitive. 628 Automation Engine To add controls to the list, double click on the control or select it and click on the button with the arrow to the right. To remove controls from the list, select it and click on the button with the arrow to the left. * TrueType: checks if TrueType fonts were used in the imported file. 6. Transparency Transparency controls contains three criteria: * Blend Modes: A criteria can be set to search for used blend modes. * Opacity: If an opacity higher, lower or equal to the entered value is encountered. If set to “Lower than 100%” is set, all objects with an opacity other than 100% trigger the control. * Opacity Masks: checks if Opacity Masks were used in the imported file. 7. Preflight Report The Preflight Report allow to get information from the PDF Preflight Reports. This of course only applies on importing PDF files that were preflighted.The Cruise Controls that can be used are the three levels of Preflight report: fixes, warnings and errors. Please note that Bounding Boxes for preflight entries are only available if the file was preflighted or re-preflighted during import, with the Get all bounding boxes for preflight report option selected (see above). 8.4.31 Ink Coverage The Ink Coverage action calculates the surface ink coverage of the document and saves the information as a text file on disk. The Template Editor button again determines the naming and location of the file. Per separation in the job, a value is given as a percentage and as a surface coverage (example: square mm). Equally a total surface value is given. Note: In the case of pictures, ink coverage only works when there are mapped pictures or when placed ArtPro pictures contain a separated preview. In other cases an average value is used. When using ArtPro, this average value can be adapted in the paint style. The only relevant setting in this action is the samples per inch that is taken which determines the accuracy of the ink coverage. After running the job, the results can be seen in the Job Editor. 8.4.32 Ink Coverage Check Ink Coverage Check verifies if the amount of ink does not exceed the Ink Limit. Special separations such as opaque separations, die or transparent separations can be excluded. The page box to be used can be set, as well as the resolution at which the job needs to be rasterized for checking. 8.4.33 Insert ArtPro file This action inserts an existing ArtPro file or picture into the file which is currently being processed. 629 8 8 Automation Engine The file that is inserted can either be a fixed file (name is selected in the Insert File window) or a file which has been determined by a previous Select File action (in this case the file to be placed would be selected from a folder which is dropped in the hot folder) or a file which has been generated elsewhere in the action list. An example of the last case is the result of a Difference action that needs to be inserted (place as picture) in a new ArtPro file. The insertion is done on the bottom right quadrant of the current position of the ruler, determined by the position of the ruler in the Importing action, the position of the ruler in an opened ArtPro file or the position of the ruler after the Move Ruler action. Browse Allows to physically select a fixed file from the system. Click Browse to open the Browse menu. After selection the name of the file with its full path is displayed underneath the Browse button. When no file is selected, the file to be inserted needs to be determined by a previous Select File action in the action list. Overwrite separation angles and frequency When inserting an existing ArtPro file, the system loads colors correctly. If separations were different, Automation Engine adds the appropriate separations in the separation table. When there are identical separations, this option overwrites the angles and frequency of the current separations with the values of the file that is being inserted. Merge Layers with Same Name The ArtPro file format supports layering. When this option is set, content of layers in the inserted ArtPro file is merged with content of layers in the current file, if they have the same name. Ignore Screening Errors Since Extended Screenings are stored differently in newer version of the application, opening a file from older version may result in a conversion of the screening. If this conversion fails, the job fails, unless the Ignore Screening Errors option is selected. As a conversion error means the screening settings are changed, it is advised to use the this option only for action lists that do not have any screened output or if screening settings are defined in the action list itself. Place as picture using This option is used for placing image files or treating an ArtPro file as a picture (which would mean the content of the ArtPro file is not available, for example, for trapping or internal modifications). Supported picture types include EPS, DCS, TIFF, PSD, ArtPro, PS, PDF and TIFF/IT. When the Place as picture using option selected, the drop-down menus present beside this are enabled which can be used when inserting a file with it to place the selected file as a picture inside the open file. At the time of inserting, a rectangle is created of the same size as the border defined in this popup menu, in which the file is placed as a picture. The Align picture on option can be used to define on what border the placed file should be positioned. The top left corner of the selected border is placed in the center of the ruler. For example: combination of both options allow you to place the inserted file positioned on its trim box (top left corner of the trim box in the center of the ruler), but place it inside it's bleed box. 630 Automation Engine Place Single-Separation ArtPro File in Single Separation This option defines how to handle inserting ArtPro files with only one separation. If the option is switched off, objects in this AP file with 100% of the single separation are considered to be registration color. Thus they get 100% of every ink in the ArtPro file after insertion. If this option is selected, the file is inserted in one single separation instead. Recognize TIFF Channel The Recognize TIFF Channel Option allows to recognize TIFF Channels when inserting a TIFF File. A TIFF file can contain channels indicating masked areas (type1), channels indicating selected areas (type2) and channels indicating spot colors (type3). Channels of type 1 and 2 are treated as alpha channels and put into the opacity channel. If the TIFF contains more than one alpha channel, only the first is used and all others are ignored, though the separation are generated based on the channel names present in the TIFF. These separations have CMYK value 0, 0, 0, 100, and only reflect the number of channels in the TIFF. If spot color channels are found, a separation is created with the same name as the TIFF file channel. The color definition (CMYK representation) for this spot color is first searched in the ink book. If not found there, the color information from the TIFF file is used. If Automation Engine encounters an unknown color space, a new separation is created with the channel name and with CMYK representation 0, 0, 0, 100. 8.4.34 Layer Versioning The Layer versioning action allows to create multiple ArtPro files from a single file, based on its layers. The Base Layers are used for every ArtPro file, while every Version Layers results in a separate ArtPro file. This can be used, for example, to split up a file with layers “Base graphic”, “Base Text” “English” “French” “German”, into 3 files: everyone having the Base layers and one with the French, one with the German and one with the English layer. Base Layers The Base Layers are the layers that are used for every ArtPro file. These can defined by name or by range. When defining a base layer by name, it can be added to the list by clicking the + button. Layers can be removed from the Base Layers list by selecting it and clicking the - button. The name of a layer can be defined by doubleclicking it in the list. When defining the name of the Base Layers, wildcards (*) can be used. When defining the range, you can, for example, define that layer 1 - 3 are base layers. Version Layers The Version Layers can be defined by the user or it can be set to use all non base layers as version layers. When defining the Version Layers, you can add and remove versions. The Template key for a version can be used in the File Naming Template in order to define the names of the resulting ArtPro File. For every version, you can define what layers need to be used. If the option is selected and the entered Layer is not found in the original ArtPro File, the action fails. The option Ignore Case In Layer Names defines whether the definition of layer names should be case sensitive or not. If other layers than the ones defined in the versions and base layers are found, the action fails if the option Fail if extra Layers found is selected. This option is disabled when the All Non Base Layers option is selected for the Version Layers. 631 8 8 Automation Engine When saving the various ArtPro files, you can define if the file needs to be saved with preview (and its resolution) and if the Certified PDF information should be included. 8.4.35 Make Thumbnail Make Thumbnail is an action to create a TIFF or JPEG preview of an ArtPro file. Resolution can be set up to 120 dpi. Noise for gradation can be set. There is no oversampling. Compression can be set to TIFF, High Quality JPEG, Medium Quality JPEG or High Compression JPEG. The Template can be used to define name and location of the thumbnail. 8.4.36 Modify Layers The Modify Layers action allows to change the settings of layers. In the Layer fields you can enter any number of layers, using full name or a wildcard (*). If the Matching option is selected, all layers matching the entered string are affected. If it is not selected, all layers NOT matching the string are affected. This allows, for example, to select all layers except “varnish*” With the checkboxes you can set the layer(s) to (in)visible, (un)locked or (non-)printing. If a layer name is not found, this line is ignored. However, if the “Abandon” option at the end is on, the rest of the action list is abandoned. Layers with hidden, locked or non-printing checks, stay like that until other Modify Layers actions remove check or until the action list closes the ArtPro file. 8.4.37 Modify Paint The Modify Paint action allows to modify the paint (in percentage of a given separation) of objects or selected objects, change the overprint, or modify the start and end color of gradations. 8.4.38 Modify Screen This action will apply user defined screening parameters to all selected objects. The screening parameters in this case are PostScript based. The Dot Code field allows you to enter a PostScript string to execute your own personalized screening. Use a Screening set allows to select a screening set as saved in ArtPro based on the name in the Screen field. The file can be selected using the Browse button. See the ArtPro documentation for a full description. 8.4.39 Modify Separations The Modify Separations allows to change settings for separations. 632 Automation Engine Rename C/U/CV/ CVC/CVU/CVP to This allows to convert different CVC flavours to the same extension. Delete CMYK Flags This allows to remove CMYK flags. These flags indicate what separations should be handled as CMYK (for placing pictures, importing PS files, etc.) even if they are replaced by spot colors. Separation list The separations are selected by name. Wildcards can be used, example: “Die*” selects all separations whose name starts with Die. Separations are added by clicking the + button. Rename A separation can be renamed by entering the original separation name and the new separation name and check “Rename”. Note that renaming is NOT the same as remapping ! Create A separation can be created by entering the separation name and check “Create”. In the example, a separation PANTONE Red will be created. Set to 1. Remap A separation can be remapped by entering the original separation name and the “target” separation. If the Target separation does not exist, the job will fail. 2. Convert to CMYK A separation can be converted to CMYK by entering the name of the separation and entering “CMYK” as target. 3. 0 / Trans A separation can be set to knockout by entering “0”. All objects containing “trans” for that separation are changed to “0”. By entering “Trans”, the separation is set to overprint, changing all “0” values to “trans”. The Apply on Selection can be used to set the desired separation to 0% or Trans only for the selected objects. 4. Opaque / Die / Trans Allows to set the attribute of a separation to opaque, die or transparent (varnish). The Opaque/ Die/ Trans information is used in the JDF export and in the Vector trapper action. 8.4.40 Move Ruler Every document in Import has a ruler position, depending on how the ruler position was set when importing a file or when opening a file. The Move Ruler action moves the ruler within the current file to a new position based on an offset from the current ruler position or an offset from the position of any of the corners or centers of the pageboxes. This offset is set by the Vertical and Horizontal fields. This is very useful when pictures 633 8 8 Automation Engine or other files need to be added to the current file at an offset from the ruler position or any of the corner or center points of one of the pageboxes. 8.4.41 Nested Step and Repeat The Nested Step and Repeat action is based on the PowerStepper module in ArtPro. It is used to make step and repeat based on the MFG (ArtiosCAD), CFF2 or DDES information. MFG, CFF2 and DDES files are generated on CAD/CAM systems to create die cuts (example: Dimensional Impressions’ “Score”). Through this action these files can be used to automate the step and repeat process without having to calculate positions, rotation and nesting. For a full explanation of the Nested S&R functionality, we refer to the ArtPro Manual. The action typically needs two files as input: • The CAD file • The ArtPro file The CAD file can also be specified in the action settings. Nested Layout File Format Instead of selecting an image, the user can also select a ‘layout’ file, that contains the names of several images, together with information on where they should be placed. Layout files are tab-separated text files with a small header. Here is an example: ArtPro Nested S&R Layout V1.0 JokerBoxBerries.aw 1-35 JokerGreen3.aw 46-7 The first line identifies the file as a ‘layout’ file that can be used for Nested S&R. It is followed by an empty line. Each following line contains the name of an image and the station numbers at which these images should be placed. In the example, the file ‘JokerBoxBerries.aw’ is placed at station numbers 1 through 3 and 5 and the file ‘JokerGreen3.aw’ is placed at station numbers 4 and 6 through 7. When using a layout file, you can deselect the option Filenames in Layout File must match and provide the files to be placed using a Select File before the action. Nested Layout in NeXML The layout can also be defined in a NeXML file and thus be defined from shuttle. When saving the parameters as NeXML, the NeXML contains parameters for the file name and range. Here is an example: <Preference Key="NLis" Name="LayoutFiles" Type="List"> <Preference Key="1" Type="Record"> <Preference Key="FTPc" Name="Picture" Type="String"></Preference> <Preference Key="NRan" Name="Range" Type="String">1-3</Preference> </Preference> </Preference> 634 Automation Engine This works the same way as using a Nested Layout file. 8.4.42 Open ArtPro File This action opens an existing ArtPro file, either input through the Apply ArtPro Action List task, generated earlier in the action list or defined earlier in the action list (example: through the Select File action). When an ArtPro file is dropped in the hot folder, the line art file AS WELL as the CT file (when available) need to be dropped. The system automatically selects the line art file for opening while recognizing the appropriate CT file. In order for this to work correctly, the corresponding action list has to be created with the option Preserve Filenames active. This makes sure that the appropriate line art and CT file names are not modified by the system which would result in the system not finding the CT portion of the file. The Open ArtPro File action contains functionality related to used images, used fonts and color management. Although an ArtPro file can contain a line art portion and a CT portion (for internal images), an ArtPro file can equally contain LINKED images, these are images which are used in the ArtPro file but which are not embedded in the CT portion of the file. The Open ArtPro File action contains four main portions: Root Folders, Folder Mapping, Fonts Folders and Color Management. Root Folders When images were used residing on the front-end Macintosh or on a server which can not be mounted on the Nexus system, the Root Folders functionality can be used to define where Nexus has to locate linked images which are used in the ArtPro file for opening. In this example one Root Folder has been defined: E:/AE/ AP_files. When an ArtPro file that contains linked images which were previously stored on a local Mac needs to be opened, they need to be copied to this folder or a subfolder of this folder first. A Root Folder can be added by typing in the appropriate path and clicking the Add button or by selecting it through the Browse mechanism. Equally, a Root Folder can be removed by clicking the Remove button. Multiple Root Folders can be set, when opening an ArtPro file, Automation Engine goes through the respective root folders (and subfolders) until the image has been located. Note: You can use a File Naming Template to locate the root of the images. Folder Mapping The Folder Mapping mechanism can be used when images which are residing on a server and which can be mounted on the Automation Engine are used. As an example, in the ArtPro file, the path of an externally linked image can be defined as: Intel_Mac:images:image1. Obviously, on the Automation Engine, the file server would be mounted at a different mount point with a different name. Typically the image server would be mounted to a drive letter, for example, G:. To allow Automation Engine to automatically locate images on the Image Server when opening an ArtPro File, the Folder Mapping mechanism allows to substitute a portion of the path name used in the ArtPro file with another name. In above example, Intel_Mac would be substituted with G:/, which would tell the Automation Engine to find above image as G:/images/image1. To define a Folder Mapping substitution, enter the respective fields On Client (how the local Macintosh sees the file server) and On Server (how the AUtomation Engine sees the file server) and click Add. Similarly, Folder Mapping substitutions can be removed by clicking the Remove button. 635 8 8 Automation Engine Fonts Folders... When live text has been used in the ArtPro document, Fonts Folders can be used to allow Automation Engine to extract the outline information from the Mac fonts for trapping, printing, exporting, ArtLink functionality, etc.… Please note this is only valid for Type 1 fonts and Truetype fonts. To define a fonts folder click the Add button and browse to the appropriate folder. Similarly, fonts folders can be removed by selecting them and clicking the Delete button. Although the ArtPro file format (version 6 and onwards) contains all the outline information for live text in the document, the font is still important for special functionality like ArtLink, Regmarks, etc.… By clicking the folder icon next to a font folder, you can select Edit, which opens a File Naming Template dialog box allowing to define the name for the font folder based on the job name, user name,... Color Management This setting determines if color management has to be applied during the action list. When enabling color management, it is possible to select a color management settings file, previously saved by ArtPro. This file contains all ICC profiles and settings to determine how color has to be treated throughout the rest of the action list, including ICC profiles for proofing, printing, etc. If the ArtPro file itself contains a working space different from the one defined in the Color settings file, the action list stops if the option Stop when working space profiles are different is checked. Map Pictures If the Map Pictures option is selected, images are converted to mapped pictures if possible. For more information on Mapped Pictures, we refer to the ArtPro documentation. Ignore Screening Errors Since Extended Screenings are stored differently in files from older version, opening a file from them results in a conversion of the screening. If this conversion fails, the job also fails, unless the Ignore Screening Errors option is selected. As a conversion error means the screening settings are changed, it is advised to use the Ignore Screening Errors option only for action lists that do not have any screened output or if screening settings are defined in the action list itself. 8.4.43 OPI Generation The OPI Generation action allows to generate low resolution images from high resolution images, example: for use in a page layout environment. In this action the resolution and format (TIFF or EPS) can be selected. When a document is printed with Omit Images, the Importing action can then recognize the OPI comments in the PostScript or PDF file and reroute back to the high resolution images. 8.4.44 Optimizing The Optimizing action deletes (parts of) the contours that are not needed to produce correct print output. The function makes it possible to “clean” or flatten a document, removing all the superfluous and unnecessary paths. For each path the program checks all the contours on top of it and decides which objects should be cut, united or left untouched to maintain the same structure in the job. Optimize is especially useful to eliminate unnecessary contours from an imported PostScript file, to perform faster trapping, faster printing,... Keep in mind though, that the objects are typically less editable after optimization than before. We hence only recommend to use the Optimizing action for complicated graphics documents. 636 Automation Engine The effect of optimizing are, the graphics look a lot cleaner and are faster to print and trap. However, the editability is considerably reduced. 8.4.45 PowerTrapper The PowerTrapper dialog box is used to make trapping settings. 1. Choose your trapping settings in the Distance & Direction, Color & Shape and Processing tabs. 2. If needed, define trapping rules using Add Rule. 3. Save your trapping settings as a Trap Preset to be able to reuse them on another document. Distance & Direction 1. Trapping You can choose between two trapping modes: • Normal Trapping: This selects adjoining color pairs, which are likely to cause registration problems like ugly light gaps, and unwanted halo effects. PowerTrapper Standalone automatically chooses the most appropriate trap direction based on the relative luminance of the adjoining colors. Lighter colors are generally trapped into darker colors to minimize the visual effect of the trap. • Reverse Trapping: This prevents overprint of adjoining color areas by trapping these color pairs with a white knockout (erasing) trap. The white knockout trap is put on top of the lighter of the two colors. This is useful to prepare a job for Dry Offset printing (example: metal beverage cans) where overprinting of inks is not allowed as the inks would contaminate each other on the blanket. 2. Trapping Distance Enter the width you want to give your traps. The unit used is the General unit defined in Illustrator's Unit & Display Performance Preferences. The default trap width is 0.2 mm (or equivalent in your chosen unit). 3. Minimum Ink Difference Trapping is applied to two adjoining colors when: • the two colors each consist of at least one ink but they have no common inks. • the two colors have common inks but there is a difference of at least the Minimum Ink Difference percentage for two or more inks making up these colors. These differences in ink percentages must be in opposite directions. For example, with the default minimum ink difference percentage of 10%, the following two colors are trapped: 1st color: C 5% M 10% Y 50% K 15% (+10% K) 2nd color: C 5% M 10% Y 85% K 5% (+35% Y) Increase the Minimum Ink Difference to trap colors that are more different, lower it to trap colors that are more similar. 4. Image Trapping • Automatic (default): this determines the most suitable trap direction automatically, by comparing the average lightness of the CT image with the lightness of the adjoining area, then traps the lighter color into the darker one. • Always Towards Images: this always traps line art under adjoining CT images. 637 8 8 Automation Engine • Always Towards Line Art: this always traps CT images under adjoining line art. 5. Pull Back An ink pull back keeps away all but the darkest ink of a color area composed of multiple inks that borders to a very light background. It prevents individual inks from the composed color to become visible on the background due to registration errors during the printing process. • Automatic (default): this creates pull backs on rich black or rich spot colors, when the color left in the pull back area is not very different from the composed color. • Only Pull Back Rick Black: this only creates pull backs on rich black. • Do Not Pull Back: this never creates any pull back. 6. Advanced Settings Expand the collapsible button to view the Advanced Settings. 1. If you want to use a different distance when trapping into black, spot colors, images or when creating pull backs, enable the corresponding option and enter the trapping distance to use. The unit used is the General unit defined in Illustrator's Unit & Display Performance Preferences. 2. Image Trapping If you want images to be trapped with each other, enable Trap images to images. 3. Pull Back If you chose to use Automatic pull back (see Pull Back), the Also pull back light inks option is available. Enable it if you want to create pull backs even when the pullback ink (ink remaining in the pull back area) is visibly different from the composed color. Enable Do not pull back images and gradients if you do not want to create pull backs on images and gradients. 4. Overshoot Mode You can choose between the following three overshoot modes: • Automatic (default): The centerline behavior is according the rules determined in the color pair list. • Never on Dark Areas: The centerline is forced not to get beyond the center of dark areas. • Never: The centerline is forced not to get beyond the center of any area. Color & Shapes 1. Trap Color Intensity By default, PowerTrapper uses the full color of the object to spread in the trap (100% trap color intensity). However, you can create a trap of a lighter color by reducing the trap color intensity percentage. 2. Image Trap Color Choose how to trap your images: • Use Original Image Data (default): When spreading an image, PowerTrapper uses the underlying image data (when the image is clipped) to create the trap. Note: When there is no underlying image data (the image is not clipped), it creates an empty trap. 638 Automation Engine • Extend Image Data: PowerTrapper automatically extrapolates the image along its top, right, bottom and left edges to ensure that the trap looks as expected even if there is no clipped image data outside the visible image. • Use an Approximate Flat Color: Instead of using existing or extrapolated image data in the trap, PowerTrapper uses a solid color. A suitable color is determined by averaging the image's colors along its boundary with the object to trap. 3. Truncate Traps PowerTrapper can truncate the trap so that it does not stick out on another color. There are two truncation modes: • On Center (default): when a portion of a trap comes too close to the contour of another object, PowerTrapper limits it to half the distance between the trapped object and the other object. • On Edge: when a portion of a trap comes too close to the contour of another object, it is truncated on the other object's edge. 4. End Caps This option specifies how to shape the ends of an open trap. • Square (default): this option ends the trap at right angle to the adjoining object. • Round: this rounds the ends of the trap. This option is typically only used in combination with white knockout (reverse trapping). Note: We recommend you not to use Round End Caps together with Truncate Traps On Center, as this can generate some artefacts (the round caps are truncated). • Object Dependent: with this option, the trap is a logical continuation of the contour of the spread object. 5. Trap Corners This option allows you to change how the traps’ sharp corners are handled. • Round (default): a round cap will be placed at all corners. • Beveled: this cuts sharp corners off. • Mitered: this option works with a miter ratio. The miter ratio serves to limit the length of the sharp corner (the distance from the base of the trap to the corner point). The default miter ratio value is 4. This means that if the length of the sharp corner is more than 4 times the Trapping Distance, then the corner are cut off (beveled). If it is less than 4 times the Trapping Distance, the corner are left as it is. 6. Advanced Settings Click the collapsible button to show the advanced settings. Truncate Traps If you want to truncate traps into black differently, select Into black and choose the truncation mode (On Center or On Edge). Processing 1. Color pairs PowerTrapper can trap all hits (occurrences) of a color pair the same way or recalculate the trap direction for different hits. • Each hit can have its own decision (default): this recalculates the trap direction for each hit of a color pair. 639 8 8 Automation Engine • Use the same decision for all hits: this traps all hits of the same color pair in the same direction. • Use the same decision for objects smaller than: this uses the same trap direction for hits of a color pair belonging to small objects, and recalculates the trap direction for hits belonging to bigger objects. Use the field next to the option to determine the maximum size of small objects. The unit used is the General unit defined in Illustrator's Unit & Display Performance Preferences. The default size is 1 mm (or equivalent in your chosen unit). Restrictions In some cases PowerTrapper can safely ignore certain object types to speed up the trapping. • Ignore existing trap layer: if your document has already been trapped, select this option to keep the existing trap layer out of the trapping process. • Ignore bitmaps: this keeps bitmap pixel data from being trapped. Bitmap data is contourized before trapping which may slow down trapping depending on the bitmap's contents. Bitmaps with lots of small isolated islands typically take a longer time to trap. Note: When you indicate an object type to ignore, it is ignored completely as if it did not exist in the job. Also, the ignored objects does not truncate trapping areas resulting from other objects below them. 2. Small Gaps Some input jobs contain very small unintentional gaps between neighboring objects, preventing the correct trapping of these objects. Although it is better to clean up such jobs before trapping, PowerTrapper can ignore these gaps automatically. To use this option, select Close when smaller than and enter the maximum size small gaps can have. The unit used is the General unit defined in Illustrator's Unit & Display Performance Preferences. The default size is 0.01 mm (or equivalent in your chosen unit). Note: If you set a big gap size, trapping may become slower and small parts of the job may be ignored during trapping. Add Rule Add Rule allows to define custom trapping settings for specific trapping pairs. 1. When to use rules: In most cases the general trapping settings entered in the Trap dialog box gives you excellent results, but in some cases you may need to refine them using rules. Add Rule allows to specify exceptions to the general trapping settings for certain color pairs. They are an advanced feature and should be used only by experienced users. For example, you can use them in the cases below: • To set a different trap distance for a specific spot ink. Sometimes you need a larger trap distance for spot inks if there is no other ink to help cover leaks on the press. • To prevent trapping or ink pull back in specific cases. Depending on the type of the adjoining colors, trapping and / or pull back may be undesirable. • To force a specific trap direction. 640 Automation Engine PowerTrapper Standalone determines the trap direction based on the relative lightness of the adjoining colors. If the colors have a similar lightness level, it selects an arbitrary direction. You can use a rule to make it always use a particular direction for a color pair. • To specify a different shape and/ or truncation mode for certain color pairs. For example, you can choose to use “On Center” truncation when trapping under a 100% black line and “On Edge” truncation on all other color pairs. 2. Creating a rule • Click the Add Rule button at the bottom of the Trap dialog. • In the pop-up that opens, choose the trapping pair to apply the rule to using the From and To lists. You can create a rule to trap from/to: any color, a particular ink (process, spot or opaque), a particular object (image, gradient or empty background) or the registration color. Note: When trapping a particular ink, you can choose the ink name from which Minimum Density the rule is applied and if the color must be pure (no other separation in the color object) to apply the rule. • Choose the contents of the rule. Options Trapping Direction Description Trapping Distance Use this to define a special trapping distance for the trapping pair. Use this to define a special trap color intensity for the trapping pair. Trap Color Intensity Pull Back Pull Back Distance Reverse • Automatic lets PowerTrapper Standalone calculate the trapping direction. • Force Trapping from ‘From’ to ‘To’ always spreads the “From” color/ object on the “To” color/object. • Do Not Trap ‘From’ to ‘To’ never traps the “From” and “To” colors/ objects together. • Automatic lets PowerTrapper decide if there should be a pull back on the trapping pair. • Always Pull Back always creates a pull back on the trapping pair. The darkest ink of the pair is the pullback ink (remaining ink in the pull back area). • Do Not Pull Back never creates a pull back on the trapping pair. Use this to define a special pull back distance for the trapping pair. • Automatic lets PowerTrapper Standalone decide if the trapping pair should have a reversed trap. 641 8 8 Automation Engine Options Description • Always Trap Reversed always generates a reversed trap for the trapping pair. • Do Not Trap Reversed never generates a reversed trap for the trapping pair. Truncate Traps Choose if traps generated for the trapping pair should be truncated on center or on edge. Choose how to shape the ends of open traps for the trapping pair (square, round or object dependent). Choose how to shape the trapping pair's trap corners (round, beveled or mitered). End Caps Trap Corners • If necessary, use the + button to add contents to your rule. You can use the - button to remove contents. • After defining the rules, click OK button. You can now see your rule at the bottom of the Trap dialog box. When trapping your document, PowerTrapper traps the trapping pairs that match rules according to those rules and the rest of your document according to the main trapping settings. If necessary, you can add another rule or remove a rule previously created. You can also edit a rule by doubleclicking it in the Trap dialog box. 8.4.46 Print to File The Print to File action converts the ArtPro native file format to a composite or separated EPS file, depending on the Device Type that has been chosen. Depending on the action list, the Print to File action can be simply followed by a Close File action, an FTP action, a Copy File action or a Convert EPS to PS and a Send over PAP action. This depends on what device the file needs to be printed to and how the device is physically connected to Automation Engine. This is described later in this section. Load Settings from XML After using a Select File action to select an XML file, the settings from that XML file can be loaded in the Print to File action, overwriting the existing settings. General Concepts 1. Flattening When creating a PS file, the ArtPro file is flattened if needed, as PS does not support blend modes, opacity, etc. The settings of the Flattening Options are used. 2. Composite PostScript® Composite PostScript means all information is calculated into a single page, unseparated PostScript file. 642 Automation Engine In a Composite file, placed EPS files are copied unmodified. This means that if you work with DCS for instance, the placed low resolution is sent to the printer. Both TIFF files and ArtPro files are converted into PostScript at full resolution (or any resolution defined by other print settings). There are mainly 4 ways of generating PostScript for Printers/ Proofers. 1. Using DeviceN (Composite L3 Printer) When outputting composite PostScript using the Level 3 DeviceN comments, a composite PostScript is generated, containing all transparencies and spot colors. If this composite output is handled by a RIP, capable of handling these level 3 commands, a correct output can be achieved. This option is preferred if the Proofer/Printer can handle it. Please note that composite output, even when using the DeviceN command does not include dotgain or screening information. 2. DeviceN Off, Use Setcustomcolor OFF The complete job, if necessary, is flattened to remove all overprints and transparencies, and converts all PANTONE™ colors into CMYK. The result is a flattened CMYK composite PostScript file which can be sent to any color proofer. 3. DeviceN Off, Use Setcustomcolor ON This creates a flattened file, flattening all CMYK overprints and blend modes. The resulting PostScript file contains CMYK objects in combination with separation color objects. This PostScript file still contains overprinted objects. Not every color Proofer can handle this. 4. Bitmap Proofer This option forces to Rip the complete job into a CMYK image at a given resolution and generate a PS file containing only the Ripped CMYK image. 3. Separated PostScript® If you make a file with All Separations, a multipage PostScript file is created. Each page contains black and white information describing the separation of one ink. So the file contains as many pages as there are inks in the ArtPro file. If you make a file per separation, a single page PostScript file is created containing the black and white information of the film (ink) you asked for. Placed art in separated output: • EPS files containing CMYK, grays and custom colors are separated by ArtPro using separation code. Some EPS files however, are not suited for this separation code. Therefore an alternative separation code is provided (by switching on the Simple separation code option) for these situations. If you work with DCS files (or DCS-2), ArtPro replaces the low resolution file by the high resolution separations. • TIFF CMYK files are separated and converted into PS. • ArtPro files are converted as normal, this means any picture in the file is expanded with high resolution. • OPI: PostScript output of TIFF files always contain OPI comments (as specified in Aldus Open Prepress Interface Specification 1.2 and 1.3). This makes it possible to work with low resolution images on the Mac and in proofs (= unseparated output) and high resolution images on film (= separated output). Even if the TIFF file type is not supported (not CMYK), OPI comments are generated. Examples of TIFF files which are supported by OPI are RGB and palette TIFF files. These files can be placed in ArtPro, can be seen on screen and make a color proofer output. However, separation cannot be made for these TIFFs, unless you use OPI replacement. 643 8 8 Automation Engine 4. Placed Files (S&R) Placed PDF 1.3 files are converted to PS during output. Placed PDF 1.4 files cannot be converted to PostScript Level 3 and generate an error Cannot convert PDF 1.4 into PostScript. Note that the distinction between PDF 1.3 and 1.4 is not done on the header, but on the presence of PDF 1.4 functionality. Device Type 1. Color Proofer Color Proofer is the standard Composite PostScript output to send to PostScript proofing devices. 2. Color L3 Proofer Color L3 Proofer generates composite output, using Level 3 commands such as DeviceN and shadings. This results in composite output, containing all spot colors, overprints, etc. Screening and Dotgain Compensation is not included. 3. Separated Proofer Separated Proofer is a device to print separations on a color proofer, for example: a LaserWriter. Although it is sent to a Proofer, the output is separated. 4. Bitmap Proofer This output, originally developed to be able to output overprints and transparencies, has become obsolete because of the L3 commands. With the Bitmap Proofer output, the ArtPro file is RIPped into image data which is sent to the proofer, preceded by a PostScript header and followed by a PostScript footer. The image data consists of CMYK information. This output can get quite substantial, depending completely on the output resolution and the file size. In the RIP tab of More Settings, the desired resolution can defined. The ideal resolution is equal to the resolution of the proofer device being used. 5. Custom proofer Custom proofer is the output device for proofers with all More Settings available. Any device type actually has a number of preset More Settings, of which some can be modified and others are grayed out. Custom Proofer has the preset More Settings from Color Proofer, but all settings are available for modification. 6. Generic ImageSetter This is the default device for the output of Separated PostScript, for a general type of imagesetter or platesetter. 7. Agfa To generate output for an Agfa imagesetter, choose Agfa in the Device Type list. The type of PostScript generated for Agfa is separated PostScript. 8. Barco RipScript This device type generates separated PostScript, to be exposed through Barco RipScript. 9. Barco TransScript This output generates EPS files which can be sent to an old Barco system, through Barco TransScript. Note that these files are not standard EPS files and are not to be used in applications other than Barco TransScript. For more information on how to output through Barco TransScript and the limitations of this method of output please refer to the ArtPro manual. 10.Creo (Layout / Single Job) These two devices make it possible to use OPI server functionality for Step & Repeat on Creo Servers. Whereby, high resolution image data is stored on the server and a preview version is stored with the original file. At output the server automatically replaces the preview version with 644 Automation Engine the high resolution data, according to the OPI comments contained in the Step & Repeat Print file. Printing will therefore be considerably faster, as network data transfer between Automation Engine and the Creo server system is reduced to a minimum. 1. Procedure a. Print the single job in the Print menu with the option Creo (Single Job) and send it through to the Creo server. b. Create the S&R file of the single original ArtPro job and save it. c. Print the repetition file to Creo (Layout) Besides the OPI possibilities, the Creo output contains DIG comments, allowing Print files from Automation Engine to be used in the VPS, the Creo Virtual Proofing System. Therefore, even if the OPI Step&Repeat is not used, Creo Layout should still be used to enable the VPS. 11.Crosfield Crosfield output is based on Generic Imagesetter but fine-tuned to make the Crosfield OPI work. The setting Include Gradations comments allows Crosfield to put gradations (converted to CTs) in the Lineart level (at high resolution) and CTs in the CT level. 12.DCS-2 Single File / DCS-2 Multifile The DCS-2 output creates a DCS file, a separated file format including all separations and a preview. With Multifile, the result is as many files as there are separations and an additional preview file. For Single file, separations as well as preview are contained in one single file. The DCS files can be placed in other applications (example: page layout or imposition applications,...) or can be used with OPI servers when printing Step & Repeat files or from imposition applications. Hereby, the high resolution image data (DCS 2 file) is stored on an OPI server and a preview version, generated by the OPI system is stored with the original file. At output the OPI server automatically replaces the preview version with the high resolution data, according to the OPI comments contained in the Step & Repeat file or the imposition file. To print Step and Repeat files from one-up ArtPro files follow this procedure: Save the single job in the Print menu with the option DCS-2 and send it through to the OPI server. Create the Step and Repeat file of the single original ArtPro job, either in a step and repeat action list or manually on an ArtPro front end station and save it. Print the repetition file to Generic Imagesetter in the Print menu, with the option Replace Placed ArtPro by OPI in the More Settings. 13.Delta Technology This output device is only to be used for repetitions. For every group, a Delta list is created. In the case of S&R, a delta list will be created for a single label. The next time the same Delta list is used, the RIP only has to place it, resulting in a very high S&R optimization. To use this S&R optimization, the clipping box has to be a rectangle. For S&R Tabular, this is no problem, but nested CFF2 repetition can cause troubles. 14.LinoType-Hell LinoType-Hell output is based on Generic Imagesetter. This output supports the Automatic Page Positioning feature from Linotype-Hell. 15.Optronics The Optronics is the same as Generic Imagesetter output. 16.Nexus 645 8 8 Automation Engine This Device Type should be used when printing to NexusRIP workflows as it results in separated PostScript optimized for NexusRIP. This device is used to print single documents (to a low resolution link file) as well as S&R or imposition data with links. 17.Purup Purup is based on the Generic Imagesetter output, but fine-tuned for use with the Purup OPI system, Imagelink, which is based on low resolution DCS files. 18.Quark Separable EPS To generate an EPS file that can be separated by Quark XPress® you can choose Quark Separable EPS as Device Type. As this is a composite output, it has some serious limitations concerning transparencies. Therefore, DCS-2, L3 Proofer or PDF Export is more advisable. For more information please refer to the ArtPro manual. 19.Scitex Separated / VIP / PCF The best way to send to Scitex is using separated output, as composite output has too many limitations. The only reason to use composite (VIP) output is for APR, Scitex OPI system on the VIP rips or if the files are to be handled further on the Scitex systems. To generate composite output for the Visionary™ Interpreter for PostScript® from Scitex, choose Scitex VIP in the Device Type list. Scitex VIP is a computer application which converts PostScript files into the Scitex formats. The Scitex VIP output always makes PostScript output to a file, as it is not a real device but a computer application. In some cases the VIP can be selected in the chooser, in other cases VIP has to be opened and the PostScript file loaded into the VIP. This depends on the customers’ configuration. The type of PostScript generated for Scitex VIP is composite PostScript. The composite output is then to be separated by the Scitex RIP. Please bare in mind that composite PostScript is much more limited when it comes down to supporting transparencies, or not standard ArtPro functionality like mapped pictures, etc. Output to Scitex PCF is specifically meant to output step and repeat data to Scitex’s native format. For more information on these device types, please refer to the ArtPro manual. 20.Screen The Screen is the same as Generic Imagesetter output. 21.Think Laboratories A Generic Imagesetter output, fine-tuned for Think systems. 22.Custom ImageSetter Custom ImageSetter is the output device for imagesetters with all More Settings available. Any device type will actually have a number of preset More Settings, of which some can be modified and others are grayed out. Custom ImageSetter has the preset More Settings from Generic ImageSetter, but all settings are available for modification. Other Settings 1. Paper Size The Paper Size drop-down menu includes the different sizes. If a PPD needs to be assigned, it should be done through the Convert EPS to PS action. from Mediabox always uses the Media Box. from Pagebox uses the active (that is, the last selected) page box. If any objects are outside the selected page box, a warning is generated. When choosing from Job (default), the active page box is used, enlarged if necessary to fit all objects. Following sizes are included in the Paper Size menu: 646 Automation Engine • A4: 210 x 297 mm • A3: 297 x 420 mm • US Letter: 8.5 x 11 inch • US Legal: 8.5 x 14 inch • Tabloid: 11 x 17 inch • Tabloid extra: 12 x 18 inch 2. Layout For proofer output, choose between Center, Fit always, Fit Large Paper or Tile output. Center will position the job centered on the paper size, taking into account the indicated Distortion for size. A distortion of 0% results in a true size job output. If the job is bigger than the indicated paper size, it is clipped on the edges. Fit Always enlarges or reduces, so that the ArtPro file matches the paper size. Fit Large Paper fits large format ArtPro jobs to smaller paper sizes, without enlarging the job when the paper size is larger than the job size. Tile is used when a job is larger than the paper size. It divides the job over several pages, with the indicated Tile Margin and Tile Overlap. Define a Tile Margin if you do not want to use the complete paper size. The Tile Overlap indicates how much of the tile edges are printed on the next page, as to create an overlap area. 3. Orientation The Orientation can be set to Portrait, Turn right, Turn left or Upside down. It defines the direction in which the file is put on film or on paper. Choosing portrait outputs the file in the upright position, turn right rotates the file 90° and turn left rotates it -90°. 4. Mirror / Negative When Mirror checkbox is selected, the job is mirrored before exposing, resulting in a wrongreading output. Negative allows outputting separations as negatives. Note that these settings are additional to the settings on the RIP actions. Example: a negative setting on Print to File and a negative setting on the Assemble a Screen Page Sub action results in a positive output. The same is true for Mirror. Equally note that the imagesetter or platesetter device can also have a negative and mirror setting. 5. Output This allows to define the name of the output file, using the File Naming Template. 6. Title The Title allows to define the title comment in the PostScript file. This comment can be extracted, example, in a NexusRip workflow, to extract the job name instead of the PostScript file name. 7. Distortion A document can be output with a vertical and/ or horizontal distortion. It is defined as a percentage of the jobs original dimensions and is applied to the PostScript file. This distortion is specifically important for flexo jobs. On mounting a flexo plate on the press, it is stretched out in one direction. By making the output slightly smaller than needed, we compensate for this distortion. The original dimensions of the file remain unchanged. Positive values make the job bigger and negative values make the job smaller. Example: When vertical distortion is -2.35% it makes the output 97.65%. In this way you can also scale the proofer output: example, entering - 50% for both vertical and horizontal distortion outputs the job at half of its original size. 8. Clip If the job is bigger than the paper or the film, you may output in parts. If Clip is not active, the complete job is printed or exposed and is thus clipped on the output when it is bigger than the paper size. When Clip is checked, you can define the tile dimensions by clicking on the Rectangle... button. The tile indicated in the Rectangle dialog will output. 647 8 8 Automation Engine 9. Rectangle... Clip Rectangle allows to define what part of the job should be printed. 1. Pagebox Clipping When Pagebox Clipping is selected, the job size chosen under Use Box is used to clip the output. The different boxes can be defined in the Job Size dialog box. 2. Manual Clipping If Manual Clipping is selected, the size and position of the part to be printed can be set manually. In the Vertical and Horizontal field, the size of the rectangle to be printed can be entered. If the Lock to Ruler option is selected, the rectangle to be printed moves along when moving the ruler (see Move Ruler action). 3. Automatic Clipping If Automatic Clipping is selected, the size and position of the part to be printed is defined by the job size and the settings of the Divide and Print Part fields. Divide: in the Divide field, enter how many parts the job should be split up, for both vertical and horizontal. Print Part: in the Print Part field, define which part of the job should be printed. 10.Marks Besides the Cut marks, other objects like registration marks as well as job and separation identification can be added to the file through Generate mark. 11.Separations The Separations menu has a dual function, to define which separations have to be output and to define how separations need to be mapped to other separations. By default the window is blank and the Search Unused Separations option is selected. This means that the system checks which separations are in the document and output separations which are not empty. When there are non-mapped pictures in the file though, all separations are output. The Separations window contains two areas, the Separation Mappings area and the Exclude area. 1. Separation Mappings To add an entry to the Separation Mappings list, click the + button and enter the separation name in the From field. By entering the To separation, you can remap the separation to another plate. Note that it is equally possible to enter “CMYK”, which allows to convert a separation to CMYK on output without actually modifying the document itself. The Print icon can be toggled on or off by clicking the Print button. An example on the use of the Separations dialog box, is in a double burn action list, where there are three different black separations in the file: English Black, Spanish Black, and Graphics Black. In this case, the Graphics Black should be mapped to the English Black as well as to the Spanish Black, hence they are merged. Seven separations are output into six plates. 2. Notes on separation mapping Mapping of output separations is fully supported for all paint styles. Even placed ArtPro jobs can be merged. Example: for a layout, containing two ArtPro jobs, each with a different spot color, both separations can be merged during output. This is even possible if the jobs contain TIFFs. This is because no merging is done within the placed ArtPro jobs. Note however that remapping is only available for Separated outputs! Separating placed EPS- and PDF-files takes into account overprints, PS3 and PDF1.3 vignettes (Illustrator 8 and 9) and Photoshop duotones. 3. Screening for mapped separation 648 Automation Engine When you have a step & repeat file containing multiple jobs and you want to map separation X from job A into separation Y from job B, separation X will still be output with its own screening settings as long as this job (A) does not contain separation Y. When job A contains separation X as well as separation Y, the screening which will be used to output the mapped separation X into Y will be separation Y. 4. Exclude Separations This option can be used to exclude separations from the output. By clicking the Options button, the Output Separations dialog box is opened. By Adding a separation (click the + button and define its name. Wildcards can be used), you can exclude this separation for this. By selecting an entry in the list and clicking the - button, you can remove it from the list. 5. Search Unused Separations The Search Unused Separations setting excludes separations that are not used. It only turns separations off, separations excluded earlier are not removed from the Exclude list, even if they are in use. The Search Unused Separations option does not take registration color into account. 12.Dot Gain Compensation The Dot Gain Compensation button defines if the dot gain curve(s) selected in the Dot Gain File... menu (see below), has to be calculated on the PostScript output. With this option off, all curves are ignored for output. Dot Gain Compensation is only available on separated output. 13.Dot Gain File ... The Dot Gain File ... button allows you to select a Dot Gain File. The file name of the selected Dot Gain file is shown on the right side of the button. If a Dot Gain File is selected in the Print menu, this Dot Gain File overrides all Dot Gain settings in the Screening dialog (example: an opened ArtPro file). The exception is a placed EPS that contains a dot gain compensation, in which case both curves are used. A selected file can be removed by clicking the Dot Gain File button while holding down the SHIFT key. Dotgain files are generated in and saved from the screening dialog. (please refer to ArtPro manual for more details). 14.Color Management If a color management profile has been defined at the time of importing or opening a file in the action list, it is possible to override the settings for output (example: color profiles for proofers or for separated output) in this menu. 15.Flattening Options When creating a PS file, the ArtPro file is flattened, as PS does not support blend modes, opacity, etc. The settings of the Flattening Options are used. 16.File & Fonts Settings The File & Font Settings allows to define root folders, folder mapping and fonts folders, similar to the Open ArtPro File action (please refer to this action for a full description). This functionality has been made available in case ArtPro files have been placed in an open job during the action list, to allow for the retrieval of the linked images or used fonts at the time of printing. More Settings In this dialog a whole list of Print Settings are available. Depending on the active Device Type the settings are defined automatically, whereby some are checked by default. For some devices, some settings are not accessible (gray) and others can be (de)activated. For Custom Proofer and Custom Imagesetter all the options are available so as to allow specific customized output. The More Settings are divided up in seven categories: Page, Separations, Paints, Text, Optimize, RIP and Preview. For more information, please refer to the ArtPro reference manual. 1. Page 649 8 8 Automation Engine These settings are related to the type of file of the EPS (PS) file that is generated by the Print to File action (composite versus separated,...), and the comments in the header. Changing these settings may in some specific cases be necessary to have a receiving application or printer recognize the file or to have the correct type of file generated. 2. Separations These settings determine how separations and page commands are defined in the file. Depending on the Device Type that has been selected in the main Print to File dialog box, these settings are correctly defined by default. Only in specific cases should changes be made. 3. Paints These settings are related to how colors and overprints are defined in the file and how gradations and images are handled. The system supports applying image averaging at the time of downsampling. This results in better image quality when downsampling has been applied, but slows down the generation of the PS output. 4. Text These settings determine how text is handled in the file. Settings can be made to vectorise text or to embed fonts. 5. Optimize These settings determine how the PostScript needs to be optimized and how OPI comments need to be handled in the file, including the use of OPI comments for placed ArtPro files, allowing for a productive Step and Repeat solution (example: with the Creo Layout device). The PS Optimize settings include the ability to split long paths (important for output to PS Level 1 RIPs or for RIPS with limits to the amount of points on a path due to insufficient memory) and the use of picture caching which improves output speed when images need to be put into the output multiple times (example: when image trapping has been applied). 6. RIP These settings allow for specifying special comments needed to output PostScript to a RIP system, including the NexusRIP. Note that the ArtPro Action List Editor has the ability to add an XML job ticket (Write Job Ticket) to the PS file, that contains specific information about the job, including the job size, separations, screening used, etc. This job ticket is then read by NexusRIP and put into the link file when a link file is generated. This allow ArtPro to display all the information about a specific job (the job ticket) when this link file is placed (example: a step and repeat file). For more information and an example please refer to the ArtPro manual. 7. Preview These settings determine the type of preview that is generated (if any) and if a mask needs to be generated in the preview (example: to support transparent views for clipping paths). Some receiving systems may not support this preview mask. In these cases the mask can then be switched off, but the file is still output correctly. 8.4.47 PrintCheck The Printcheck option allows to create an image of the complete job. Besides the resolution, the noise for gradation can be set. The compression allows to choose between tiff and jpeg, with 3 possibilities on compression : High compression, Medium compression or High Quality. The file can 650 Automation Engine be exported as a Tiff/JPEG or an EPS. The Box drop-down menu allows to define what border has to define the boundaries of the image to be created. 8.4.48 Regmarks The Regmarks action allows to use personalized marks. The idea is to create one ArtPro file with the marks you need based on a blank document. The job size is not relevant for applying the registration marks. When using this selected ArtPro file with this action, the marks will automatically adapt to the job size of the current document while the inks will equally be adapted. There are two ways of selecting a Regmarks file: either select a fixed file by using the Select File button in the action, or select a variable Regmarks file by using the Select File action. For a description of how to build a registration mark file in ArtPro we refer to "Import marks" in the ArtPro manual. With the Box menu, define on what page box the regmarks need to be applied or to use the bounding box of the selection. With the Merge Layers function, you can define that layers with the same name in the Regmark file and in the open file, should be merged together. 8.4.49 Reorder Layers The Reorder Layers action allows to change the order of layers. Layers with a name that match one of the entries are placed in the specified order. Other layers are placed underneath in their original order. Entries in the list can be added and removed using the Add and Remove buttons. An entry can contain a wildcard (*). If two different layers match the same entry, their relative order depends on the original order. If a layer name matches different entries, the best matching is chosen. Example: a layer name Trap layer matches more with “Trap*” than with “*”. 8.4.50 Reorder Separations Reorder Separations allows to change the order of the separations in the Separations list. Separations with a name that match one of the entries are placed in the specified order. Other separations are placed underneath in their original order. Entries in the list can be added and removed using the + and - buttons. An entry can contain wildcards (*). If a separation matches two different entries, it is placed at the topmost position. If two different separations match the same entry, their relative order depends on the original order. 651 8 8 Automation Engine There is an option to reverse the separation order. This option can be used for some special printing procoesses like dry offset. When reverse is enabled, separation reorder cannot be done. 8.4.51 Save ArtPro File This action saves the currently processed file to an ArtPro file on disk. Output The Template allows to set the name of the file to be saved. Compatibility The Compatibility allows to choose to save the document as ArtPro 9.x/8.x or as ArtPro 7.5 / 7.0 / 6.5 file or as ArtPro 6.0 file. An ArtPro document saved in an earlier file format does not contain version specific information. Example: an 8.0 document saved as ArtPro 7.5 document will not contain blend modes. The file is flattened before saving. Include Preview When With Preview is checked, a (separated) preview is included in the ArtPro file. The Resolution field allows to define the resolution (in ppi) for this preview. Default is 72 ppi. When the preview is added to the file, it is shown in the Job Editor, if the Thumbnail option is enabled. in the Preferences. Save Hidden Layers This option defines whether layers with a “Hidden” state should be included in the saved file or not. See also the Layers related actions. Profiles Embed entire profile in ArtPro files allows to include the used Color Management profile in the ArtPro file. This can be useful when moving files to another system. The option Don't embed profiles for imported pictures with embedded profiles disables embedding profiles already embedded in the pictures. Flattener Options When saving as ArtPro 7.5 file, the ArtPro file is flattened. The settings of the Flattening Options are used. Certified PDF sessions information The option Include Certified PDF information allows to define if Certified PDF information should be included in the ArtPro file. If the option is checked, the information is included in the file, even when saving as ArtPro 7.5 file. If that file is open in ArtPro 7.5, that information is ignored. If the option Save Certified PDF Information is selected, the Certified PDF information is saved in a separate XML document. The File Naming Template is used to define its name and location. 652 Automation Engine Flattener Template If the Flattener needs to save images, the name of these images are defined by the File Naming Template next to the Flattener Options. 8.4.52 Select File Automation Engine is capable of working with hot folders that can accept files, as well as hot folders which can accept folders. When a folder is submitted to a hot folder, this action determines which file(s) from the folder is selected for processing. It can also be used to filter on a list of files which should be used as input to the following action. The Select File contains several items for selecting a file for further processing. Select Options The Select Options show the criteria used. A line can be added using the + button or removed using the - button. When a criteria is selected, its settings are shown in the Select Item Options. The available settings depend on the Select mode (By Name, By File Type,... see below). Select By Name 1. Whose Name The system selects a file based on the name of the file. The parameters are: is anything, starts with, “ends with”, “contains”, “does not contain”, “does not start with” and “does not end with”. The Edit Template button allows to use the File Naming Template. It is also possible to use Regular Expressions. 2. Position From 0 To 500 The Position From... To... fields work in combination with the Whose name contains... option. Using the position fields, you can point out what character positions of the file name is checked. When setting Whose name contains as “APR” from position 2 to 4, files which have APR on character position 2 to 4 are searched. As the first character is position 0, the 3rd, 4th and 5th characters are searched. Select By Documenttype 1. File Type You can use this to select an ArtPro, PDF or PS file which matches the other criteria. 2. Number of Separations The Number of Separations can be set to Equals, More than or Less than. 3. Number of Pages The Number of Pages can be set to Equals, More than or Less than. 4. Page Box The selection can be set for the selected page box to be within the entered values. 5. Orientation 653 8 8 Automation Engine The orientation criteria can be set to All, Portrait or Landscape. 8.4.53 Select Objects Select Objects allows to select/ deselect objects. First The radio buttons define what to do prior to the selection. Do nothing means leaving the selection as is. This can be useful to combine multiple Select Objects actions. Invert Selections inverts the selection prior to applying the select action. Select All or Deselect All allows to start from scratch with either everything selected or everything deselected. Paint Style 1. Flat Paints Allows to Select/ Deselect Flat Paints. This can be used in combination with the Matching option (see below). 2. Gradations Allows to Select/ Deselect Gradations, either Linear, Circular or Multistep gradations. This can be used in combination with the Matching option (see below). 3. Matching Using the Matching option in the Paint Style tab, it is possible to select objects with a Flat Paints or a Gradation within the defined percentage range. The separation names can contain wildcards. The Overprint column allows to select objects that are transparent for that specific separation. 4. Pictures Allows to Select/ Deselect Pictures, either placed, mapped or Patterns. 5. Images Type Selects all placed files of the file type defined by the menu: TIFF, ArtPro files, EPS, TIFF, TIFF/ IT or PDF. 6. Images Color Selects all images in the file based on the setting of the dropdown menu. Choices are: CMYK, RGB, grayscale, B/W (Black and white one bit images) or All. Transparency 1. Blend Mode Selects all objects with a certain Blend Mode. By setting the dropdown menu to All, you can select all objects containing any Blend Mode. 2. Opacity Allows to select all objects with an opacity higher (At Least), lower (At Most) or Equal to the value entered. 3. Opacity Masks Selects all objects containing a Soft Mask. 654 Automation Engine 4. Objects/ Groups with Transparency Selects all objects or groups containing any transparency. 5. Overprint Selects all objects containing overprint. Objects 1. Text To select all text, or text smaller or bigger than the entered pointsize. 2. Vectorized Text To select vectorized text. Text that was converted to outlines using the Text to paths action or during import is remembered. 3. Font Name Selects all text items or text blocks containing the font entered in the input field. A text item containing more than one font, is selected completely if the entered font is used. 4. Screen Name Selects all items using the screen settings entered in the input field. 5. Strokes To select all strokes or those smaller or bigger than the entered value. 6. Traps Selects all traps created by Automatic Trapping. A trap that has been edited is longer be recognized as a trap and thus not be selected. 7. Barcodes Selects all Barcodes containing bar code information. With some transforms (example: unproportional scaling), an invalid barcode is created. A warning is given when transforming and the bar code is longer selected with this function. 8. Slices Selects all slices (used for Grid Warping). 9. Open Paths Selects all paths that are open. 10.Blends Selects all blends. 11.Link To select all objects containing a link for ArtLink. 12.Objects Inside / Outside bounding box In the Objects tab you can define to select or deselect objects inside or outside a defined pagebox. 13.Layers This allows to select or deselect objects that are in a Layer that matches (or does not match) the entered name. The layer name can contain wildcards. Selections The radio buttons at the bottom define whether the defined objects should be selected or deselected. 655 8 8 Automation Engine Using Within Selections in combination with Select searches for objects that match the defined criteria inside the current selection. Objects that do not match these criteria are deselected. Using Within Selections in combination with Deselect, deselects the objects inside the selection that match the defined criteria. Objects that do not match these criteria remain selected. The Fail if Number of Selections... option allows to have the action fail if the number of selections is higher than, lower than or equal to the entered value. This can be used to have the action fail if any text is smaller than 7 pt, for example. 8.4.54 Separate This action separates the file or repetitions into its separations. The separations are placed under and next to each other in a single ArtPro file. You can define the Vertical Gap and Horizontal Gap to be left in between the separations and the number of columns to be used (that is, the number of separations to be placed next to each other). In order to print a “separated” file like this, the option All Separated Pages on Same Film should be selected, in the More Settings of the Print to File action. 8.4.55 Set Station Numbers The Set Station Numbers action is based on the Station Number part of the Step And Repeat Nested action. It allows to set station numbers on an existing step and repeat file. For more information on Station Numbers, we refer to the ArtPro manual. It is possible to define the origin for the Offset, using the square buttons. By default, this is set to place the Station Numbers centered on the bounding box of a station. The File Naming Template can be used to define the text of the Station Numbers to be added. 8.4.56 Spread This action allows to apply a spread on all objects or on the selection. The action is based on the Interactive Trapping function in ArtPro. For a more elaborate description, we refer to the ArtPro documentation. When a Spread is applied on an object: 1. The paint style of the original object is changed to 0% for every separation. 2. A slightly larger Spread object is generated. 3. The Spread object gets the paint style of the original object, BUT changed to “trans” for every separation that had a 0% value. 4. If the original object had a blend mode, the original and spread object are grouped and the blend mode is applied on the group. 8.4.57 Tabular Step and Repeat The Tabular Step and Repeat action gives access to ArtPro’s tabular step and repeat module from within the ArtPro Action List Editor. For a full description we therefore refer to the ArtPro manual. 656 Automation Engine This action can be used to Step and Repeat not only ArtPro files but also TIFF files, EPS files, DCS files and PDF files. Hence any of these file formats could be handled by an action list that starts with a Tabular Step and Repeat action. Equally, the Tabular Step and Repeat action could be preceded by a Select File action which would select a file from a folder. This would typically be the case, when an ArtPro file and a Regmarks file are bundled in a folder for Tabular Step and Repeat. The Select File action would then select the ArtPro file (or any other of the supported formats) that needs to be stepped, and be followed by a Select File action to select the Regmarks (ArtPro) file that needs to be used to generate the register marks. The first drop-down menu, Use Box, allows to determine which page box (example: media box, bleed box, trim box, etc.) needs to be used as reference for the Step distance. For example: if the Trim box is selected, the step distance horizontally and vertically is based on the size of the Trim box (unless Freeze Step is selected). Step and Repeat Settings 1. Count Amount of instances of the file, horizontally and vertically. 2. Begin Pos. Horizontal and vertical offset to the ruler position for the first instance of the document to be stepped. 3. Step Only when in combination with the Freeze Step option, this fields determine the offset between the steps. When left (0,0), the step distance is actually based on the selected pagebox (in the example: the Trim box) of the file that is stepped. 4. Angle Setting The Angle setting determines the rotation of the file to be stepped. 5. Cut Marks The Cut Marks option adds cut marks for any of the stepped instances. 6. Keep Bleeds Includes the bleed of the stepped file in the step and repeat document. Bleeds are always kept outside of the step and repeat job size. Note that bleeds overlap when the step distance is set to the Trim box. 7. Place Single-Separation ArtPro File in Single Sep This option defines how to handle repeating ArtPro files with only one separation. If the option is not selected, objects in this AP file with 100% of the single separation are considered to be registration color and thus get 100% of every ink in the repetition. If this option is selected, the file is inserted in one single separation instead. 8. File & Font Settings This gives access to the root folders, folder mapping and fonts folders when the file to be stepped is an ArtPro file. For a description of this function, please refer to the Open ArtPro File action. a. Color Management Settings This setting determines if color management has to be applied for the step and repeat job. When enabling color management, it is possible to select a color management settings file, previously saved by ArtPro. This file contains all ICC profiles and settings to determine how 657 8 8 Automation Engine color has to be treated throughout the rest of the action list (example: proofing of the step and repeat document), including ICC profiles for proofing, printing, etc. 8.4.58 Text to Paths This action automatically converts all text or the selected text to outlines. Note that when importing PS or PDF files, text could already have been converted to outlines if the Convert to Real Text option has not been set during the Importing action. This is especially useful when ArtPro files are used and files need to be exported to environments where the fonts are not available. 8.4.59 Transform This action applies a transformation to objects in the document. The transformation is done either to all objects or to the selected objects only (see Selector). Following transformations can be executed: • • • • Move horizontally and vertically Scale horizontally and vertically Rotate Shear Options 1. Repeat The repetition field allows to execute the transformation multiple times. 2. Copy The Copy option copies the contents of the file before executing the transformation. If at the same time repetition is set there will equally be multiple copies. 3. Apply on a. Path, Paint and Soft Mask The Path, Paint and Soft Mask options determine if the objects and their contents are transformed or only the contents without the objects or the objects without the contents. Suppose a clipping path with an image would be transformed and Path is not checked, then only the image itself is transformed and not the clip path. b. Notes Transforms the notes along with the rest of the file, so that the positioning of the notes inside the file remains the same. c. Center Paint The Center Paint option is only available if the Apply on: Paint and Soft Mask is off. It transforms the path only, but then reposition the paint based on the center point of the path: the point in the paint that was on the center point of the original path is placed on the center point of the transformed path. For example: this can be used when scaling or distorting Step and Repeat files, without scaling the contents of the paths, but still retaining their position inside the paths. 4. Scale Strokes 658 Automation Engine If the Scale Strokes option is unchecked, the stroke width does not change when scaling. If the option is checked, the stroke remains a stroke and its width is changed for the same percentage as the parent path was scaled. Thus, scaling an object with a 3 mm stroke to 150%, results in an object with a 4.5 mm stroke. When scaling is unproportional, the stroke width is scaled by the geometric mean of vertical and horizontal scaling. This means the stroke is scaled proportionally. The geometric mean is the square root of the product of vertical and horizontal scaling. 5. Use Ruler For scaling and rotating, the Use Ruler option defines to use the center of the ruler as the center for rotation and scaling. If the option is unchecked, the center of the selected objects is used. 8.4.60 Trim & Bleed This function calculate trim and bleed for all objects in the file. The action is typically when performing in Step and Repeat and has been described in the Nested Step and Repeat section. 8.4.61 Update ArtLink The Update ArtLink action is comparable to the ArtLink action. All of its settings can be found in the ArtLink dialog box. While the ArtLink action creates as many versions as there are records in the database, the Update Artlink action does not create any files or versions. It modifies the open ArtLink file using the information from one specific database record (defined in the Record Number field) or from information included in the XML file. Additional Key Values The Additional Key Values allow to define keys to be used in the File Naming Template when updating the file. These keys are defined from the action list rather than coming from the database. For example: this can be useful to set the name of the operator. 8.4.62 Vector Trapping This action gives access to ArtPro’s PowerTrapper module from within the ArtPro Action List Editor and performs the trapping on all elements in the file. For a full description of all the different settings we refer to the Automatic Trapping section in the ArtPro manual. Since this action actually generates additional objects containing the trapping information it is possible to view and edit the traps in ArtPro or to export them to PDF or composite PS. 1. Remove traps first If the Remove traps first checkbox is selected, all existing traps are removed before trapping is calculated. The selection of the original objects is kept, allowing to immediately trap the same selection again with different parameters. 2. Trapper Version 659 8 8 Automation Engine The Version defines what trapping routine has to be used. Version 1 (Packaging) starts to trap in the background and works its way to the front, while version 2 (Commercial) starts in the front and works towards the back. This second routine should be faster in general, though version 1 might give more consistent results, as it has a longer development history. Therefore we recommend to use version 1 for packaging and labels and version 2 for commercial work. 4stage Trapper uses a totally different kind of procedure. Unlike Version 1 and 2, it does not work object based and only calculates traps for where different colors actually meet. The 4stage Trapper is the only good way to trap objects containing transparencies. The traps made by the 4stage trapper are defined using transparencies as well. Distance 1. Into Color Defines the spread distance for trapping colors under colors. When you enter a value for Into Color, it is automatically copied for Into Black as well. 2. Into Black Defines the spread distance for trapping colors under black. If Into Black needs a different value than Into Color, enter Into Color first and then Into Black because by default the value from the first field is copied into the second. Sometimes you may want a bigger spread under the black color, example, for a centerspread. To create a centerspread (center trapping in black, example, for comic strip drawings), the spread value should be set to slightly more than half the width of the thickest black line. When the spread value is higher than half of the black line width, in the middle, where the spreads meet from both sides, the spreads is limited to the center and does not overlap. 3. Into CT Defines the spread distance for trapping colors to pictures. For Version 1 and Version 2, the color type can be flat color or linear gradation. Multistep gradations and other pictures are not trapped automatically. The 4stage trapper can trap anything. 4. Center Error These fields specify the accuracy for the centerspread (see example on the right). When Off option is selected for Center Error means no centerspread is calculated. The percentages, together with the distance, define the precision for center trapping. The lower the percentage, the more precise. Example: with a trapping distance of 0.5 mm and 8% accuracy, the trap centerline is at a maximum distance of 0.04 mm off the real centerline. Keep in mind that increasing the accuracy increases the trapping time! Also note that a smaller trap distance results in more accurate centerspreads, so do not set the distance higher than necessary. The accuracy cannot be different for normal colors and for black for the 4Stage trapper or if the trapping distances are equal. This means that if the black trap distance is changed to equal the normal trap distance, the accuracy is automatically set to the one for the normal colors. General settings are 8% for normal colors and black. If you have a job where centerspread under black is important, put the accuracy to 2%, 1% or even 0.5%. 5. Corners/ Miter This field defines the trap corners, which can be mitered, rounded, bevel or square. The miter limit can be set to a maximum of 4. Direction 1. Separation Threshold It indicates the minimum difference that must exist between touching colors before they are trapped. There must be a difference more than the Separation Treshold in at least one separation in each direction. The usage for the different versions is described below. 2. Black Margin 660 Automation Engine The Black Margin defines what colors are treated as black. From what percentage should an object be trapped with the distance Into Black and from what percentage Into Color. The default value is 85%, meaning a box of 100% yellow is spread into a box of 90% black with the distance of Into Black. If the black in this example was only 80%, it would trap at the distance for Into Color. It actually does not just apply for black but in general for all dark colors. If the black value in color on proofer multiplied with the percent value in paint style is higher than the black margin, the distance into black is used. 3. Trap Intensity The Intensity, by default 100%, defines the "intensity" of the trap and can be adjusted according to the needs. When a job is trapped, the traps should be as inconspicuous as possible. With a lower intensity, the traps become lighter and so less visible. But keep in mind that if the intensity is too low, the trapping will not be correct. 4. Keep Away Rich Black A rich black is a black element, to which another color was added, to make it look darker. Usually, a tint of cyan is added to the black, but this could be done with any separation, cmy or spot. The idea is to make 100% black look darker on print, as black, like other inks, is a transparent ink, which sometimes looks more like a dark gray than black. If the Keep Away Rich Black option is on, a rich black area is trapped so that the supporting color is kept away from the edge of the black, on white as well as on color. This means that on a white element, a trap line is created with only black and no supporting color. 5. Split Gradations Vignettes are by default spread or choked as one object, that is either completely spread or completely choked. In theory, though, this trapping is not always correct. A gradient could be darker than the background at one end (choke) and lighter at the other (spread). This option makes it possible to partially spread and choke one vignette. When it is active, the calculation of the automatic traps divide the vignette path into several parts depending on the colors. On the basis of the light-dark principle the different parts are then spread or choked. Hence, some parts of the same vignette can spread to the outside whereas other parts can choke to the inside. 6. Gradation Mode When set to Step into Gradations, the program decides on the trap direction according to the light-dark principle. When set to Always towards Flat, gradient is always forced to spread into flat colored backgrounds, even if this background is lighter. This option is not applied for multistep gradations. Forcing a multistep gradient into a flat color has to be done manually. The 4state Trapper always uses Step into Gradations. 7. Trap Images / All Separations (Packaging and Commercial only) In order to trap mapped pictures automatically, enter a distance for Into CT and activate the Trap Images option. By default it is switched off so that selected pictures are ignored during autotrapping. Using Version 1 & 2, mapped pictures trap with flat colors or linear gradations, not with multistep gradations or other pictures. The autotrap result is a mapped picture with a minimum value added for the underlying colors or a gradient transparent on top of the picture. When all separations are active (default), it traps all the separations of the color, whether they are in the picture or not. When the option is not active, the image is only trapped into separations that are not in it. For example, a cmyk image is put on top of a cyan background and a pantone 032. With the option unchecked, it only traps into the pantone 032. With the option checked, it traps in both. 661 8 8 Automation Engine By default, all colors are spread in the image and black is choked. This can be adjusted using the Black Margin (see earlier). The 4stage Trapper always traps All Separations. 8. Image to Image (4stage Trapper only) Using the 4stage Trapper, images are always trapped towards lineart. If the Image to Image option is checked, images are also trapped towards images. 9. Image Mode (4stage Trapper only) When set to Step into Image, the program decides on the trap direction according to the lightdark principle. When set to Always towards images, the background is always forced to spread into the image, even if this image is lighter. 10.Trapping Pairs The Trapping Pairs button opens the dialog that holds the actual trapping pairs. A trapping pair is represented by a From color, a To color and a Mix color. The From and To are the original colors, whereas the From is spread into the To color. The Mix is the color of the actual trap. 662 Automation Engine 9. The RunList Editor The RunList Editor enables you to create and modify RunLists. A RunList is a file used to collect several files into one job folder, or to make one final PDF out of several smaller PDFs (e.g. for imposition). It contains the names of the files to be collected or joined, their collecting / joining order and their original location. You can use this for example with the Wait for Files (via JDF) task. If you want to collect a number of files with different file names, you can create a RunList referencing those files, and feed that RunList to the Wait for Files (via JDF) task. 9.1 Setting Up the RunList Editor 1. Install the RunList Editor on your client machine (where the Pilot is installed): • On PC: 1. Open an Explorer window and type the following in the address bar: \\Automation Engine Server Name\Automation Engine 10.1 Windows Client (where Automation Engine Server Name is the name or IP address of your Automation Engine server). 2. Copy Automation Engine RunList Editor 10.1.0.exe on your client machine. 3. Double-click the exe file to install the application. • On Mac: 1. In Finder, go to Go > Connect to Server... (or use Command + K). 2. In the Server Address field of the Connect to Server dialog, type smb://Automation Engine Server Name/Automation Engine 10.1 Mac Client (where Automation Engine Server Name is the name or IP address of your Automation Engine server). 3. Copy Automation Engine RunList Editor 10.1.0.dmg on your client machine. 4. Double-click the dmg file to install the application. 2. Double-click the RunList Editor shortcut application. on your desktop to open the RunList Editor 3. Go to Edit > Preferences (on PC) or RunList Editor > Preferences (on Mac) to open the Preferences window. 4. Connect the RunList Editor to your Automation Engine server: a) In the Servers tab, click the In the pop-up that opens: button at the bottom of the Servers list. 663 9 9 Automation Engine b) c) d) e) enter the User Name and Password you use to login to the Pilot, select Manual in the Browse Method list, enter your server’s name or IP address in Server Address, fill in the Server Port used by your server. This is the port you defined in Configure for Shuttle communication (see Automation Engine Setup for Shuttle). f) Click the Add button. This adds a connection to your server in the Servers list. You should see a green dot if the connection was successful. 5. In the Units tab, choose the units to use when submitting to a workflow that has public parameters: a) Choose to define the Distance in Millimeter, Point or Inch. b) Choose to define the Resolution in Pixels Per Millimeter or Pixels Per Inch. c) Choose to define the Screen Ruling in Lines Per Millimeter or Lines Per Inch. 9.2 Creating a RunList 1. Go to File > New to create a RunList. You can also use Ctrl + N (on PC) or Command + N (on Mac). This opens the following dialog: 664 Automation Engine 2. Add files to the RunList: a) Click the Add Pages button in the toolbar. b) In the pop-up that opens, use the Browse... button to browse to your file. c) Define which of the file’s pages you want to add to the RunList (for example, if you want to add the pages 1, 2, 3 and 7, enter 1-3, 7 in Page range). Note: By default, the From 1 to ... option is selected, selecting all pages. d) Click OK. This creates an entry for every file you add. 665 9 9 Automation Engine You can see the RunList’s total number of pages at the bottom of the dialog. Note: You can also drag and drop one or several file(s) into the dialog to add them to the RunList. By default, this adds all of the files’ pages, but you can double-click an entry to edit it. 3. If necessary, click the Add Blank Page button in the toolbar to add blank pages to the RunList. 4. You can also add a placeholder for a file that is not available yet: a) Click the Add Pages button. b) Type the file name in the pop-up’s File Name field. c) Click OK. The RunList dialog will show an orange “?” icon, to indicate that you still have to provide a link to the file. 666 Automation Engine Tip: • You can also create placeholders for several files that are not yet available. See Adding a Number of Placeholders on page 667. • You can use Undo (Ctrl + Z on PC or Command + Z on Mac) or Redo (Ctrl + Shift + Z on PC or Shift + Command + Z on Mac) when creating or editing a RunList. • To delete a RunList entry, select it and press Delete (on PC) or Command + BackSpace / Delete (on Mac). You can use Ctrl + A / Command + A first to select all entries for deletion. 5. When you are done, go to File > Save (or use Ctrl + S on PC or Command + S on Mac) and give your RunList a name. RunLists are saved in the JDF format. 9.2.1 Adding a Number of Placeholders To create placeholders for several files that are not yet available: 1. Go to RunList > Auto Add... This opens the Auto Add Name Format dialog. 2. In Number of Pages, enter the number of placeholder entries to create. 3. Use the Prefix Text, Number Format and Suffix Text fields to define the name to give to the placeholders. The Number Format specifies the number of digits to use in the file name. For example, this format: generates the entries below: 667 9 9 Automation Engine While this format: generates those entries: 668 Automation Engine 9.3 Viewing the RunList Files Context for the current task • To view the pages grouped by file, click and select RunList (on PC), or click (on Mac). • To view each page individually, click and select Page List (on PC), or click (on Mac). 9.4 Changing the Files' Extension • Go to RunList > Change Extension... to change the extension of all your individual files at once. 669 9 9 Automation Engine For example, you can use this to create the RunList from original InDesign files, then change the extension to PDF to use individual PDF files in your workflow. Note: If you don’t have the files with the new extension at the location defined in the RunList, they will have an orange “?” icon. 9.5 Sorting the RunList's Files • Select entries in the main dialog and go to RunList > Sort Selection By Name to sort them alphabetically. • You can also drag the entries to reorder them. This updates the order of the RunList pages automatically. 9.6 Submitting the RunList to a Workflow Once your RunList is ready, you can submit it to an Automation Engine workflow of your choice. Attention: Make sure that: • The RunList Editor is connected to your Automation Engine server (see Setting Up the RunList Editor on page 663). • The workflow you want to submit your RunList to is public (see Making Your Ticket Public in the User Guide). • The RunList and the individual files it references are accessible to the Automation Engine server (saved on an Automation Engine container). • You have replaced any placeholders in the RunList by the actual files. 1. Go to File > Submit... This opens the following dialog: 670 Automation Engine 2. Select the workflow you want to launch on your file in the Workflow list. 3. In Launch As, you can change the name of your RunList before launching it into the workflow if desired. 4. If you also want to submit the individual files referenced in the RunList, select their check boxes. For example, when submitting to a workflow starting with a Wait for Files (via JDF) workflow step: • submit the referenced files along with the RunList from the RunList Editor, • in the Wait for Files (via JDF) parameters, use [URL of Folder of Input] for Look in Folder. The referenced files will be copied to a temporary folder alongside the RunList, and picked up by the workflow step. 5. Click Launch. 671 9 10 Automation Engine 10. Tools The Tools menu contains tools useful to administrate Automation Engine. You can also find the most important tools under the Views, in the left pane of the Pilot. But this list of tools does not contain all of the tools. 10.1 To Do List The To Do List lists all actions that need user intervention. Among these actions are Messages, Checkpoints, Red Alerts, Milestone Actions. You can open the To Do List from Tools > To Do List , or by clicking the To Do List view. 672 Automation Engine Use the To Do List to view, modify, forward and delete these actions, and all related files. 10.1.1 Checking To Dos Actions You can see a list of To Dos in the Actions panel. For each To Do, you can see: • • • • • • what the To Do is about (its Subject), which user it is assigned To, it's current State, if it is linked to a Job and to which, the Type of the To Do (Message, Checkpoint, Milestone Action...), the To Do's Due Date. Tip: • Initially, the entries in the To Do List are not sorted. You can sort them by clicking the appropriate column heading. You can also show / hide or reorganise columns by going to View > Select Columns in 'To Do List'... • You can refresh the list using Ctrl + R or Edit > Refresh . Filter You can filter the list of actions using the drop-down menu. The default filters are My Actions, All Actions, Checkpoint Actions, Messages and Milestone Actions. You can define a custom filter. See Defining a Custom Filter on page 674. You can also type text in the input field to search on the Subject text or the name of the file(s) linked to the To Do. Details Select a To Do in the Actions panel to show its Details below. They include extra information, like where the Files linked to the To Do are located, and if the To Do includes a Message... 673 10 10 Automation Engine Defining a Custom Filter 1. Select <custom> in the filter drop-down menu and click This opens the Modify Filter dialog. 674 . Automation Engine 2. Use the Operator tab to choose whose To Dos you want to see. Select Filter on Operator and select the desired operators (you can also Select All). 3. Use the Due Date tab to filter on the To Dos' due dates. Select Filter on Due Date and select either a range of due dates, or a time span from the current date and time. 4. Use the State tab to filter on the To Dos' states. Select Filter on State and select the states (either Pending, In Progress or both) to show with this filter. 5. Use the Type tab to filter on the To Dos' types. 675 10 10 Automation Engine Select Filter on Type and choose from the list (Wait for Action, Milestone Action, Message). 6. When you are done, click Save As... and give your new filter a name. You can also Apply the filter straightaway. 10.1.2 Handling a To Do To handle a To Do, select it in the To Do List and: • To mark that you are handling it, select the I am currently handling this to do item in the Details pane. • To open a To Do's file in the Viewer, click View next to the file path in the Details pane. • To open a To Do's file in the associated application, double-click it in the Details pane. • To open the folder containing the file(s), click the folder icon next to the file path in the Details pane. • To go to the job in the Files View (if the To Do concerns a job), go to File > Go to Job or use Ctrl + Alt + O. • To release the files of a Wait for Action To Do to one of the output states of the Wait for Action (Checkpoint) task / workflow step, click the file to (by default Completed or Aborted). then the output state you want to release See Wait for Action (Checkpoint) on page 536 for more information about the Wait for Action (Checkpoint) task / workflow step. • To forward a To Do to another user, click and select the user to forward the To Do to. Note: You can also change the Subject, Due Date, State and Message at this point if desired. • To delete a To Do, click . 10.1.3 Creating a To Do You can only create Message To Dos from the To Do List. 1. 676 Click in the To Do List tool bar. Automation Engine 2. In the New Action dialog that opens: a) b) c) d) e) f) Enter a Subject. Choose who to assign the To Do To. Link this To Do to a Job if needed. Choose a Due Date. Choose the To Do State. Enter a Message if desired. 3. Click OK when you are done. 10.2 Explore For data that cannot be accessed via the Pilot, you can use this shortcut to see your data directly on the file server, through the client's OS. This means that when you are using a Windows Pilot client, this tool will open a Windows Explorer to show your data. When you are using a Mac OS Client, this 'Explore' tool will show the data though the Mac OS file system browser, provided that the file server has the right share mapping to that Mac OS client. 10.3 Task History To keep your Tasks view manageable, you might have to clean the task lists. If you do not want to keep some tasks, you can delete them. If you want to keep certain tasks or tickets for later use, you can add them to Task history. After choosing a task, you can click on move it to task history. in the Tasks View to To view the history Choose Tools > Task History . You can only view the tasks in the history after clicking Apply. Alternatively you can press Enter in your keyboard to view the tasks in the history. 677 10 10 Automation Engine The Task History has a lot in common with the Tasks View. It lists all 'moved' tasks which you can relaunch, view and save. You can archive entries in the Task History (more on that in the section on How To Archive? on page 682) which you can restore later. You can make XML reports of the tasks and use them to bill your customers. The Task History has three parts: 1. Task History XML Report 2. Task History Search options 678 Automation Engine 3. Task History List 10.3.1 Task History Menus File Menu • Open Task: opens the ticket used for the selected task. • Export XML Report... Writes a report of the current selection. This XML report contains task name, ticket name (whether or not the ticket was modified), the Operator, when it started, when the tasked ended, Status, Priority, job folder... • Archive... It is possible to archive the data in the database to an XML file. This allows you to put the file on CD or store it somewhere else. • Import Archive... Restores the data in the selected XML file in the database. A browse window pops up, browse to the archive.XML and click OK. The archive will be restored. • Restart History Server This will shut down the History Server and reboot it. • Close Window [Ctrl + W] Closes the window. If only one window is left, this is disabled (use Exit, to close the last window). Edit Menu • Select All [Ctrl+ A] Selects all entries in the table. View Menu • Columns: define which columns you want to see, for more information, please refer to the section on Columns. • Customize Current Filter: Please see filtering. • Manage Views [Ctrl + Shift + F] Here you can save the View Settings or select a previously created view. • Related Workflow Tasks: Some tasks are part of a workflow, use this function to get a list of related tasks. • Stop [Escape] This cancels the current database query and lets you set up a different specification. 679 10 10 Automation Engine • Refresh [F5] Perform another database query with the current settings. 10.3.2 Task History Toolbar • • Open Task: opens the selected task. XML Report... Writes a report of the current selection. This XML report contains task name, ticket name (whether or not the ticket was modified), the Operator, when it started, when the tasked ended, Status, Priority, Job folder... • • Opens the Filter Settings dialog. Please see filtering. Views: use the dropdown list to select 'Manage Views...' or an already defined view. Filter Filter Settings allow specific modification of the way the Tasks View is filtered. There are five tabs. • Operator Define the filter according to the Operator. Tick the ones you want to monitor. 680 Automation Engine • State Define the filter according to the Status of the task. Just tick the ones you'd like to view. • Task Type By default, the Tasks View will show all tasks launched, but you can modify the filter in such a way that the Tasks View shows nothing but the type of tasks you are interested in. • Date Define the Filter according to date and time. • in a given time window (between [date and time] and [date and time]) • during the previous X hour(s) • during the previous X day(s) • during the previous X month(s) • Advanced The Advanced Filter settings allow for precise queries. Hit 'New' to define a rule. The set up is easy. You define a rule that shows X containing a certain string. 10.3.3 Task History List The Task History list looks a lot like the Tasks View task list. The list lists all tasks that have been moved from the Tasks View to Task History. You define what you want to see. You can define the number of columns (see View Menu > Columns), you can click the head of a column to get the list to sort the way you like it, and you can filter the entries (see View Menu > Filter). 681 10 10 Automation Engine 10.3.4 How To Archive? Archiving serves two purposes: • The Task History is used to make the Tasks View quicker, more user-friendly. All tasks stored in the Task History can be relaunched, it is a so called 'living archive'. As time goes by, you will end up with a Task History containing a lot of tasks that you may never want to relaunch. You can delete these tasks, but if you think that's not a good idea, you can use the Archive function. so archiving can be a part of the Task History database maintenance. • Archiving can be used to make a backup of the Task History data for safety reasons. You archive your data frequently, not because you need the space, but because you want to store your XML archive safely elsewhere, so you can easily restore it when problems should arise. Archiving will store all information of certain tasks in an XML file. This adds the possibility of restoring those XML archives into the Task History. So your information will never be lost. 682 Automation Engine Note: Archiving only works on selected tasks. Archiving doesn't delete the archived tasks from the Task History. 1. Select the tasks you want to archive. If you want to archive all taks, press CTRL + A. If you want to make a subselection, the Task History reacts to the known shortcuts such as CTRL + click and SHIFT + click. If you want to make an intelligent selection, and you don't want to lose time, you'd better use the Filter . You define what you want to see in the Task History (for instance all tasks originating from one particular job, or handled by one particular operator, ...), click CTRL + A and you're ready to archive. 2. Click Archive (File Menu > Archive). 3. A browse dialog pops up, allowing you to browse to the place where you want the archive XML to be stored. Make sure to give the archive XML a meaningful name in order to avoid confusion later on. Confusion might arise if you bear in mind that the Task History also uses the XML language to write an XML report. Click OK. 4. A' Confirm' dialog pops up and asks you whether or not you want to delete the archived items: 683 10 10 Automation Engine 10.4 Cleanup Rules Select 'Cleanup Rules' in the Tools menu if you want to apply rules. To define cleanup rules, you have to use the Configure Tool (see Task Cleanup Rules on page 766). The 'Cleanup Rules' dialog box offers a view of all rules that have already been defined. Click the 'Details...' button to inspect the settings. You can view them but you cannot edit them (use the Configure Tool for that.) 10.5 Merger Monitor If you use an Expose On ticket to expose on a device that has been configured to work with merge queues, you can monitor the merging activities. Start the Merger Monitor by selecting 'Merger Monitor' from the Tools Menu. 684 Automation Engine The Merger Monitor consists of two panels. The left-hand panel lists all devices on which jobs have been merged or are currently waiting to be merged. In the example above there's one device listed example_merge. Every device on which something has been merged stays listed until the server is rebooted. Select a device to see what is in the merge queue. Jobs that are to be merged are assembled in pools. A pool is a group of jobs with the same characteristics (same plate size, negative or positive, ...). These characteristics are defined by the so-called extract restrictions. For instance: jobs with a different Dot Gain Compensation setting will not be merged together. They will not belong to the same pool. Some of these restrictions depend on the setting in the General tab of the ticket you use. 1. VDistortion and HDistortion: Jobs must have the same vertical and horizontal distortion before they can be in the same pool. 2. Reverse same pool. : Jobs have to be reversed in the same way before they can be in the 3. Mirror : Jobs have to be mirrored in the same way before they can be in the same pool. 4. Dot Gain Compensation: Only jobs with the same Dot Gain Compensation belong in the same pool. 685 10 10 Automation Engine The other restrictions are defined in the Output tab of the ticket you use. 1. Conf: Jobs need to have the same plate size before they can be in the same pool. 2. Output path and Output File Name: Jobs with different Output paths or Output File names will end up in different merge pools. 3. Resolution: Jobs need to have the same resolution before they can be in the same pool. 4. Compression: Jobs need to have the same compression before they can be in the same pool. Notice that example_merge has two pools : 20051128–1 and 20060215–1. When you select the device, but not a pool, you get an overview of all jobs waiting to be merged. In order to visually indicate that jobs belong to different pools they have a different background color. White and gray are used consecutively. The right hand panel provides detailed information on jobs in the merge queue. • • • • The taskID Priority: this is the priority you defined in the Expose On ticket, not the priority of the task. The name of the Job The inks you are exposing, you defined them in the Expose On ticket. Note: There are two ways in which the inks are listed. C&M&Y&K or C+M+Y+K. They can be merged on separate films or on the same film. • The Page • The Size HV (mm) Note: The symbols used to indicate the size tell you whether or not the job can be rotated in the merger. <> (154<>191) indicate that the job can be rotated, an x (154x191) indicates that it cannot. Rotation is an option you can set in the Transformations part of General tab of the ticket you use to launch the task. • Fill %: Jobsize/Platesize These percentages are relative, the overall fill depends on the margins and gap as they are currently defined in your ticket. You cannot simply add the percentages to get a correct idea of the overall fill. There are all kinds of reasons why jobs cannot be merged together and why the fill percentage is -as a result- not yet reached. • The State of the job in the Merger queue A job can be on hold released (it's an option you can choose in the 'Expose On ticket'). A job can be , but that does not mean that it will be merged, it still has to wait till the fill percentage is reached.You can Force a job out of the Merger queue. The forced out job will take as many jobs possible, if they have a 'release status', with it. 10.6 Queue Monitor 686 Automation Engine 1. Menus 2. Toolbar 3. Contents: lists all tasks in a selected queue. Right-clicking a task activates a context menu which offers the same functionality as the Task menu. 10.6.1 Queue Monitor menus File Menu File Menu options: • New Window: opens a new Queue Monitor window. • Start / Stop queue : These buttons allow you to start or stop the selected queue. You can also do this by selecting Start / Stop Queue form the 'Advanced Menu' or by right-clicking a device in the Device List. The devices' status is visible in the Queue State column. • Schedule queue... allows you to schedule the activity of specific action queues. You can define 3 time intervals during which queues are kept on hold. Set the FTP queue on hold till 2.30 PM. At that time your waiting FTP tasks will start processing 687 10 10 Automation Engine The scheduled status will be visualized in the Queue Monitor toolbar. • Close window: closes the Queue Monitor. View The View Menu offers 'Columns' from which you can select the columns you want to see or hide. For more info, please refer to the part on 'Columns'. Task The Task Menu offers the same functionality as the Pilot's Task Menu. You can also right-click a task in the queue. The context menu will offer you the following options: 688 Automation Engine • • • • • • • • • Open Task Log Info ... Hold Hold Until... Release Cancel Annotation... Priority... Relaunch 10.6.2 Toolbar 1. The Queue drop down list. Select the queue you want to monitor from the list. 2. Opens the selected Tasks. 3. Relaunches the selected task(s). 4. Status indicates the status of the selected queue. 5. The Start / Stop queues buttons . These buttons allow you to start or stop the selected queue. 6. The Schedule Queue button opens the Schedule Queue dialog box. 10.6.3 Contents of selected queue Lists all tasks in the selected queue. Right-clicking a task opens a pop up menu with the same functionality as the Task Menus. You can modify the look of the list by drag & dropping the heads of the columns, and by selecting 'Columns...' from the View Menu. 10.7 Shuttle Launch You can launch the Shuttle by choosing Tools > Shuttle Launch . 689 10 10 Automation Engine 10.8 Configure Use the Configure tool to connect to a variety of devices and applications, and define general Automation Engine settings. To start Configure, go to Tools > Configure in the Pilot. 690 Automation Engine To Define Settings in Configure 1. 2. 3. 4. Select the settings category, or the device / application you want to connect to, in the left pane. Go to File > New. Define your settings. Go to File > Save. Note: PC shortcuts: • Insert: to add a device • Delete: to delete the selected device • F2: to rename the selected device. 10.8.1 Automation Engine Database Here you can configure: • the Flexo Plates database, • the JDF database, • the Task History database, 691 10 10 Automation Engine • the Jobs database. FlexoPlates This database stores all the information about LEN files sent to the Digital Flexo Suite using the Make Plate on CDI task. You can see this information in the CDI view (see CDI View). By default, Automation Engine uses the Jobs on page 694 database as FlexoPlates database. To use a custom database, do the following: 1. 2. 3. 4. 5. 6. In Database, enter the name to give to your database. By default, this is FlexoPlateHistory. In DBMS Type, choose the type of database you are using. In Host, enter the name or IP address of your database server. Enter the Port to use (or leave it blank to use the default port). Enter the User name and Password used to connect to the database. Click Synchronize to synchronize the information in the database with your Automation Engine server. Task History Setup These settings will be filled out correctly when the system is installed. 692 Automation Engine Note: DBMS stands for DataBase Management System. • Database: Enter the name of the database. • DBMS type: Select the correct driver type from the list. The screenshot shows the driver type for an SGLdriven database. • Host: Enter the name of the server. • Port: Indicate which port the system uses to talk to the database. • Enter the correct user name and password. Use the Synchronize button to test the settings immediately. If you do not click Synchronize, the changes will be effective the next time the system is rebooted. Maintenance This tab has a button to Delete all Task History data. This is only useful when you have major problems with your database that cannot be fixed without deleting the database, or when you want to alter your database (for example add columns and you don't want to run a conversion script on the existing data, so you delete all Task History data and start with a fresh, altered database). The system will ask for confirmation. 693 10 10 Automation Engine Jobs Setup These settings will be filled out correctly when the system is installed. However, you can change these settings. 694 Automation Engine Note: DBMS stands for DataBase Management System. • Database: Enter the name of the database. • DBMS type: Select the correct driver type from the list. The screenshot shows the driver type for an SGLdriven database. • Host: Enter the name of the server. • Port: Indicate which port the system uses to talk to the database. • Enter the correct user name and password. Use the Synchronize button to test the settings immediately. If you do not click Synchronize, the changes will be effective the next time the system is rebooted. Maintenance Dangling Jobs are active Automation Engine Jobs that have a link to job folder that is not (or no longer) there, probably because the folder was (re)moved, or renamed. These Jobs can be removed from the Database via the Maintenance tab. Ideally, each Job corresponds to one folder on disk. But... it may occur that a user or operator moves or deletes a folder of a Job via Windows Explorer or Macintosh Finder. This way, discrepancies can 695 10 10 Automation Engine arise between the information of a job in the Automation Engine database and the actual situation on disk. Removing dangling jobs will bring the folders on disk and the Automation Engine database back in sync. Click Remove to make the database check for each folder whether or not the folder - as contained in the database - still exists. If the folder does not exist, the job will be removed from the Automation Engine database. This implies that instead of deleting jobs via the Pilot, you are able to delete jobs by deleting the corresponding folder. 10.8.2 Create DCS Master 696 Automation Engine When you use the Create Master DCS task you might want to map short names used in plates (that might not mean anything) to full ink names. This is handy for instance for plates with international ink definitions.Default, C,M,Y and K are mapped unto Cyan, Magenta, Yellow and Black To add an ink definition, double-click an input field and you can start typing. Use TAB to switch fields. 10.8.3 Digital Delivery This is where you configure destinations to be used in the Publish on Web task. The Digital Delivery configuration allows you to specify to which central server files have to be uploaded. The configuration is vendor-dependent. Digital Delivery is not used for approval purposes. 697 10 10 Automation Engine Delivery • Website: indicate the web address. • Delivery Method: is vendor-dependent. Connect to JDF Processor • Hot Folders • Upload Folder: this is the folder in which the Publish task will drop the JDF files containing the information about the files to be approved. 698 Automation Engine • Download Folder: this is the folder in which the WebCenter JDFProcessor will drop the JDF files when approval is finished or failed, or in other words, where Automation Engine reads the returning JDF. • JMF • URL: Enter the correct URL so that Automation Engine and WebCenter are able to communicate with each other over JMF. 10.8.4 Digital Press Use this to connect to a digital press through the DFE (Digital Front End) server that drives the press. 1. Select Digital Press and use File > New to create a new digital press connection. 2. Enter the name of your DFE Server and click Connect. Note: Make sure the DFE server is running and reachable over the network. If your connection is successful, you will see Connection OK! and details about the DFE server. 699 10 10 Automation Engine 3. If your DFE server drives several digital presses, select the Press you want to connect to from Automation Engine. You will see details about the digital press. 4. Use File > Save to save your connection. 10.8.5 E-Mail Configuration Mail Server Tab 700 Automation Engine PostMaster is the email address that will get a warning mail when an e-mail could not be delivered. Check with your IT department for the correct settings of the SMTP Server and SMTP Port. When the SMTP server requests authentication, fill out the User and Password. The following authentication schemes are supported by the Automation Engine mail component: PLAIN, LOGIN and DIGEST-MD5. For SMTP, unrestricted, secure and encrypted connections are supported. Test Tab 701 10 10 Automation Engine Click the Test E-Mail button to see whether the mail system is working properly. The user as whom you are logged on will receive a test e-mail. 10.8.6 FastImpose Site Preferences The FastImpose site preferences are useful when you want to map certain names to customized ones. For example if you want to map C to the French 'bleu' on your plates for instance. Ink Names Click Add and two values are added to the list: key and value, double click the words to edit them: Tip: A black rectangle around the field indicates that you can edit it. If you want to 'C' to 'Bleu' you enter C in the Name column, and Bleu in the Customized Name column: 702 Automation Engine This will change nothing to your job, but if you used marks that would output 'C' on plate, now it will read 'Bleu'. Surfaces A number of values are defined (F/B, Front/Back, Back, F, Front, B) but sometimes these definitions do not conform to your language or your way of working, so you can change them.Let's say you want Front/Back to read Recto/Verso, you just edit the Customized Name by double clicking. Tip: A black rectangle around the field indicates that you can edit it. 703 10 10 Automation Engine 10.8.7 FlexProof - Image Downloader Select the Image Downloader folder icon, open the File Menu and choose New. Three tabs appear: • General • Queue • Merge Note: When you have defined settings, do not forget to save them. Click Save in the File Menu. General Type When you configure a new device, the system will tell you that the Type is Unknown. Proofer Node Enter the FlexProof PC name. 704 Automation Engine Fill out these fields before you click Synchronize with ProofNode.This may take a few seconds, the system will fill out the ‘Type’ field. Note: The name of the Image Downloader ProofNode is case sensitive. This is not the case for the other devices. Tip: You can retrieve your host name by typing host name in a command prompt. Queue Queue This field will have ImageDownloader1Queue in it initially. This field will update automatically when you rename the device. Queue Job Limit A FlexRip's Dispatcher EskoLink queue can rip (= handle the expose-command of) 2 jobs at the same time. If you want the Automation Engine Queue to allow sending 2 Expose commands at the same time, then set the job-limit of the Automation Engine queue on 2. Putting this job-limit on 1 will result in each expose command to that EskoLink being handled one by one: the second job will be ripped after the first one is completely finished. Also remember the following rules:- having jobs ripped earlier on the FlexRip does not mean your output device can output them any earlier. - some people prefer the Automation Engine queue 'job limit' on 1 because that guarantees the 'first in first out' rule. Do consult your Esko workflow trainer or customer service for more advice on these Queue 'job limits'. Merge Merge: Yes is the default setting. Select a unit. Margin Set an extra margin around the separations. Gap Extra added zone (of empty pixels) around each separation that will result in a ‘gap’ between the merged separations. Minimum Fill Enter a percentage. The minimum fill is an economic measure, it ensures that no output is generated before the fill quota is reached. 10.8.8 FlexRip - Approval Select the FlexRip - Approval folder icon, open the File Menu and choose New.Three tabs appear: • General • Queue • Merge Note: When you have defined settings, do not forget to save them. Click Save in the File Menu. General Type When you configure a new device, the system will tell you that the Type is Unknown. 705 10 10 Automation Engine Rip Node Enter the FlexRip or FlexProof PC name. Also enter the exact EskoLink Portnr. that the specific Dispatcher has for its EskoLink queue. Fill out these fields before you click Synchronize with Rip.This may take a few seconds. Queue Queue This field will have Approval1 Queue in it initially. It will update automatically when you rename the device. Queue Job Limit A Dispatcher EskoLink queue can rip (= handle the expose-command of) 2 jobs at the same time. If you want the Automation Engine Queue to allow sending 2 Expose commands at the same time, then set the job-limit of the Automation Engine queue on 2. Putting this job-limit on 1 will result in each expose command to that EskoLink being handled one by one: the second job will be ripped after the first one is completely finished. Also remember the following rules:- having jobs ripped earlier on the Rip does not mean your output device can output them any earlier. - some people prefer the Automation Engine queue 'job limit' on 1 because that guarantees the 'first in first out' rule. Do consult your Esko workflow trainer or customer service for more advice on these Queue 'job limits'. Merge Merge Select a unit. Margin Set an extra margin around the separations. If you decide to set it to Yes, other toggles will appear. Gap Extra added zone (of empty pixels) around each separation that will result in a ‘gap’ between the merged separations. Minimum Fill Enter a percentage. The minimum fill is an economic measure, it ensures that no output is generated before the fill quota is reached. 10.8.9 FlexRip - B Select the correct device folder icon, open the File Menu and choose New. Note: When you have defined settings, do not forget to save them. Click Save in the File Menu. Three tabs appear: • General • Queue • Merge General Type When you configure a new device, the system will tell you that the Type is Unknown. Rip Node Enter the FlexRip or FlexProof PC name. Also enter the exact EskoLink Portnr. that the specific Dispatcher has for its EskoLink queue. Fill out these fields before you click Synchronize with Rip.This may take a few seconds. 706 Automation Engine Queue Queue This field will initially read MegaSetter1Queue. This field will update automatically when you rename the device. Queue Job Limit A FlexRip's Dispatcher EskoLink queue can rip (= handle the expose-command of) 2 jobs at the same time. If you want the Automation Engine Queue to allow sending 2 Expose commands at the same time, then set the job-limit of the Automation Engine queue on 2. Putting this job-limit on 1 will result in each expose command to that EskoLink being handled one by one: the second job will be ripped after the first one is completely finished. Also remember the following rules: - having jobs ripped earlier on the FlexRip does not mean your output device can output them any earlier. - some people prefer the Automation Engine queue 'job limit' on 1 because that guarantees the 'first in first out' rule. Do consult your Esko workflow trainer or customer service for more advice on these Queue 'job limits'. Optimize Expose Sequence This toggle ensures 'faster' output (all separations will be ripped in one pass). For some jobs, however, this way of working results in memory problems, when this happens, you can deselect this toggle, all separations will be ripped separately (the rip will be restarted after every separation). Merge Merge We advise to set this to No as merging will happen after this pass on the way to the Imagesetter, in doing so you achieve high flexibility in merging (positive and negative can be merged on one film). Select a unit. Margin Set an extra margin around the separations. If you decide to set it to Yes, other toggles will appear. Gap Extra added zone (of empty pixels) around each separation that will result in a ‘gap’ between the merged separations. Minimum Fill Enter a percentage. The minimum fill is an economic measure, it ensures that no output is generated before the fill quota is reached. 10.8.10 FlexRip - BI (Barco Imagesetter) Select the BI folder icon, open the File Menu and choose New. Three tabs appear: • General • Queue • Merge Note: When you have defined settings, do not forget to save them. Click Save in the File Menu. General Type When you configure a new device, the system will tell you that the Type is Unknown. 707 10 10 Automation Engine Rip Node Enter the FlexRip or FlexProof PC name. Also enter the exact EskoLink Portnr. that the specific Dispatcher has for its EskoLink queue. Fill out these fields before you click Synchronize with Rip.This may take a few seconds. Queue Queue This field will have BiModel11 Queue in it initially. This field will update automatically when you rename the device. Queue Job Limit A FlexRip's Dispatcher EskoLink queue can rip (= handle the expose-command of) 2 jobs at the same time. If you want the Automation Engine Queue to allow sending 2 Expose commands at the same time, then set the job-limit of the Automation Engine queue on 2. Putting this job-limit on 1 will result in each expose command to that EskoLink being handled one by one: the second job will be ripped after the first one is completely finished. Also remember the following rules: - having jobs ripped earlier on the FlexRip does not mean your output device can output them any earlier. - some people prefer the Automation Engine queue 'job limit' on 1 because that guarantees the 'first in first out' rule. Do consult your Esko workflow trainer or customer service for more advice on these Queue 'job limits'. Optimize Expose Sequence: This toggle ensures 'faster' output (all separations will be ripped in one pass). For some jobs, however, this way of working results in memory problems, when this happens, you can deselect this toggle, all separations will be ripped separately (the rip will be restarted after every separation). Merge Merge The dropdown list only offers 'No' as an option. That's because the BI cannot merge jobs. Select a unit. Margin Set an extra margin around the separations. 10.8.11 FlexRip CDI, CDI Spark and CDI Compact These three can be configured in the same way. Select the correct device folder icon, open the File Menu and choose New. Note: When you have defined settings, do not forget to save them. Click Save in the File Menu. Four tabs appear: • • • • • General Queue Merge JDF CDI General Type When you configure a new device, the system will tell you that the Type is Unknown. 708 Automation Engine Rip Node Enter the FlexRip or FlexProof PC name. Also enter the exact EskoLink Portnr. that the specific Dispatcher has for its EskoLink queue. Fill out these fields before you click Synchronize with Rip.This may take a few seconds. Queue Queue This field will initially read CDI1 Queue, CDI Compact1 Queue or CDI Spark1 Queue. This field will update automatically when you rename the device. Queue Job Limit A FlexRip's Dispatcher EskoLink queue can rip (= handle the expose-command of) 2 jobs at the same time. If you want the Automation Engine Queue to allow sending 2 Expose commands at the same time, then set the job-limit of the Automation Engine queue on 2. Putting this job-limit on 1 will result in each expose command to that EskoLink being handled one by one: the second job will be ripped after the first one is completely finished. Also remember the following rules: - having jobs ripped earlier on the FlexRip does not mean your output device can output them any earlier. - some people prefer the Automation Engine queue 'job limit' on 1 because that guarantees the 'first in first out' rule. Do consult your Esko workflow trainer or customer service for more advice on these Queue 'job limits'. Optimize Expose Sequence: This toggle ensures 'faster' output (all separations will be ripped in one pass). For some jobs, however, this way of working results in memory problems, when this happens, you can deselect this toggle, all separations will be ripped separately (the rip will be restarted after every separation). Merge Merge Select a unit. Margin Set an extra margin around the separations. If you decide to set it to Yes, other toggles will appear. GapExtra added zone (of empty pixels) around each separation that will result in a ‘gap’ between the merged separations. Minimum Fill Enter a percentage. The minimum fill is an economic measure, it ensures that no output is generated before the fill quota is reached. JDF If your CDI is equipped with a JDF/JMF enabled Device Controller, you can specify on which URL (http address) this JDF/JMF Device Controller can be reached. To this address an imagesetting JDF file, together with the ripped data will be sent. The accompanying JMF file will indicate that the data can be submitted in the queue. A JDF/JMF Device Controller installs a tight link between the Automation Engine Server and the Grapholas system. Advantages are: • automatic transport of the ripped bitmap files towards the Grapholas system for access in the PlatePrep application. • closer followup of the real plate exposure process from within the Automation Engine Pilot. CDI Pixelclock is set to 360000 709 10 10 Automation Engine The Perimeter of the drum in mm, inches or mil. The content of this tab depends on the Grapholas software. If you have recent Grapholas software these settings will be 'automatic'. The CDI Spark for instance does not have these settings anymore. 10.8.12 FlexRip Indigo 4000 Series Select the Indigo 4000 Series icon, open the File Menu and choose New. Note: When you have defined settings, do not forget to save them. Click Save in the File Menu. Two tabs appear: • General • Queue General Type When you configure a new device, the system will tell you that the Type is Unknown. Rip Node Enter the FlexRip or FlexProof PC name. Also enter the exact EskoLink Portnr. that the specific Dispatcher has for its EskoLink queue. Fill out these fields before you click Synchronize with Rip.This may take a few seconds. Queue QueueThis field will have HP Indigo 45000 Queue in it initially. This field will update automatically when you rename the device. Queue Job Limit A FlexRip's Dispatcher EskoLink queue can rip (= handle the expose-command of) 2 jobs at the same time. If you want the Automation Engine Queue to allow sending 2 Expose commands at the same time, then set the job-limit of the Automation Engine queue on 2. Putting this job-limit on 1 will result in each expose command to that EskoLink being handled one by one: the second job will be ripped after the first one is completely finished. Also remember the following rules: - having jobs ripped earlier on the FlexRip does not mean your output device can output them any earlier. - some people prefer the Automation Engine queue 'job limit' on 1 because that guarantees the 'first in first out' rule. Do consult your Esko workflow trainer or customer service for more advice on these Queue 'job limits'. 10.8.13 FlexRip - Proofer Output Select the Proofer Output icon, open the File Menu and choose New. Note: When you have defined settings, do not forget to save them. Click Save in the File Menu. Three tabs appear: • General • Queue 710 Automation Engine • Proof General Type When you configure a new device, the system will tell you that the Type is Unknown. Rip Node Enter the FlexRip or FlexProof PC name. Also enter the exact EskoLink Portnr. that the specific Dispatcher has for its EskoLink queue. Fill out these fields before you click Synchronize with Rip.This may take a few seconds. Queue Queue This field will have Proofer Output1 Queue in it initially. This field will update automatically when you rename the device. Queue Job Limit A FlexRip's Dispatcher EskoLink queue can rip (= handle the expose-command of) 2 jobs at the same time. If you want the Automation Engine Queue to allow sending 2 Expose commands at the same time, then set the job-limit of the Automation Engine queue on 2. Putting this job-limit on 1 will result in each expose command to that EskoLink being handled one by one: the second job will be ripped after the first one is completely finished. Also remember the following rules: - having jobs ripped earlier on the FlexRip does not mean your output device can output them any earlier. - some people prefer the Automation Engine queue 'job limit' on 1 because that guarantees the 'first in first out' rule. Do consult your Esko workflow trainer or customer service for more advice on these Queue 'job limits'. Proof A workflow choice must be made: or you choose to let the FlexRip recombine the separations or you choose to add a 'Proof (FlexProof)' task. Recombine separations: • On the FlexRip, you can add a margin (in mm/mil/inch), no merging is possible. • By sequencing a 'Proof (Image Downloader)' Task: you have to specify the 'FlexProof Image Downloader' device from the dropdown list. (The list only shows those devices that are configured for the same node (RIP and Proof node must be identical). 10.8.14 FlexRip - Screened Output DCS These are the settings of FlexRip devices. Select Screened Output > select DCS > Select 'New' from the File Menu. Note: When you have defined settings, do not forget to save them. Click Save in the File Menu. Three tabs appear: • General • Queue 711 10 10 Automation Engine • Merge General Type When you configure a new device, the system will tell you that the Type is Unknown. Rip Node Enter the FlexRip or FlexProof PC name. Also enter the exact EskoLink Portnr. that the specific Dispatcher has for its EskoLink queue. Fill out these fields before you click Synchronize with Rip.This may take a few seconds. Queue QueueThis field will have Screened Output1 Queue in it initially. This field will update automatically when you rename the device. Queue Job LimitA FlexRip's Dispatcher EskoLink queue can rip (= handle the expose-command of) 2 jobs at the same time. If you want the Automation Engine Queue to allow sending 2 Expose commands at the same time, then set the job-limit of the Automation Engine queue on 2. Putting this job-limit on 1 will result in each expose command to that EskoLink being handled one by one: the second job will be ripped after the first one is completely finished. Also remember the following rules:- having jobs ripped earlier on the FlexRip does not mean your output device can output them any earlier. - some people prefer the Automation Engine queue 'job limit' on 1 because that guarantees the 'first in first out' rule. Do consult your Esko workflow trainer or customer service for more advice on these Queue 'job limits'. Merge Merge Select a unit. Margin Set an extra margin around the separations. If you decide to set it to Yes, other toggles will appear.GapExtra added zone (of empty pixels) around each separation that will result in a ‘gap’ between the merged separations. Minimum Fill Enter a percentage. The minimum fill is an economic measure, it ensures that no output is generated before the fill quota is reached. TIFF Select Screened Output > select TIFF >open the File Menu and choose New. Note: When you have defined settings, do not forget to save them. Click Save in the File Menu. Three tabs appear: • General • Queue • Merge General Type When you configure a new device, the system will tell you that the Type is Unknown. Rip Node Enter the FlexRip or FlexProof PC name. Also enter the exact EskoLink Portnr. that the specific Dispatcher has for its EskoLink queue. 712 Automation Engine Fill out these fields before you click Synchronize with Rip.This may take a few seconds. Queue Queue This field will have Screened Output1 Queue in it initially. This field will update automatically when you rename the device. Queue Job Limit A FlexRip's Dispatcher EskoLink queue can rip (= handle the expose-command of) 2 jobs at the same time. If you want the Automation Engine Queue to allow sending 2 Expose commands at the same time, then set the job-limit of the Automation Engine queue on 2. Putting this job-limit on 1 will result in each expose command to that EskoLink being handled one by one: the second job will be ripped after the first one is completely finished. Also remember the following rules:- having jobs ripped earlier on the FlexRip does not mean your output device can output them any earlier. - some people prefer the Automation Engine queue 'job limit' on 1 because that guarantees the 'first in first out' rule. Do consult your Esko workflow trainer or customer service for more advice on these Queue 'job limits'. Optimize Expose Sequence This toggle ensures 'faster' output (all separations will be ripped in one pass). For some jobs, however, this way of working results in memory problems, when this happens, you can deselect this toggle, all separations will be ripped separately (the rip will be restarted after every separation). Merge Merge Select a unit. Margin Set an extra margin around the separations. If you decide to set it to Yes, other toggles will appear.GapExtra added zone (of empty pixels) around each separation that will result in a ‘gap’ between the merged separations. Minimum Fill Enter a percentage. The minimum fill is an economic measure, it ensures that no output is generated before the fill quota is reached. Note: Putting Merge on 'Yes' may result in a very large output file. PDF Select Screened Output > select PDF >open the File Menu and choose New. Three tabs appear: • General • Queue • Merge Note: When you have defined settings, do not forget to save them. Click Save in the File Menu. General Type When you configure a new device, the system will tell you that the Type is Unknown. 713 10 10 Automation Engine Rip Node Enter the FlexRip or FlexProof PC name. Also enter the exact EskoLink Portnr. that the specific Dispatcher has for its EskoLink queue. Fill out these fields before you click Synchronize with Rip.This may take a few seconds. Queue QueueThis field will have Screened Output1 Queue in it initially. This field will update automatically when you rename the device. Queue Job Limit A FlexRip's Dispatcher EskoLink queue can rip (= handle the expose-command of) 2 jobs at the same time. If you want the Automation Engine Queue to allow sending 2 Expose commands at the same time, then set the job-limit of the Automation Engine queue on 2. Putting this job-limit on 1 will result in each expose command to that EskoLink being handled one by one: the second job will be ripped after the first one is completely finished. Also remember the following rules:- having jobs ripped earlier on the FlexRip does not mean your output device can output them any earlier. - some people prefer the Automation Engine queue 'job limit' on 1 because that guarantees the 'first in first out' rule. Do consult your Esko workflow trainer or customer service for more advice on these Queue 'job limits'. Merge Merge Select a unit. Margin Set an extra margin around the separations. If you decide to set it to Yes, other toggles will appear.GapExtra added zone (of empty pixels) around each separation that will result in a ‘gap’ between the merged separations. Minimum Fill Enter a percentage. The minimum fill is an economic measure, it ensures that no output is generated before the fill quota is reached. Note: Putting Merge on 'Yes' may result in a very large output file. PS Select Screened Output > select PS >open the File Menu and choose New. Three tabs appear: • General • Queue • Merge Note: When you have defined settings, do not forget to save them. Click Save in the File Menu. General Type When you configure a new device, the system will tell you that the Type is Unknown. Rip Node Enter the FlexRip or FlexProof PC name. Also enter the exact EskoLink Portnr. that the specific Dispatcher has for its EskoLink queue. 714 Automation Engine Fill out these fields before you click Synchronize with Rip.This may take a few seconds. Queue Queue This field will have Screened Output1 Queue in it initially. This field will update automatically when you rename the device. Queue Job Limit A FlexRip's Dispatcher EskoLink queue can rip (= handle the expose-command of) 2 jobs at the same time. If you want the Automation Engine Queue to allow sending 2 Expose commands at the same time, then set the job-limit of the Automation Engine queue on 2. Putting this job-limit on 1 will result in each expose command to that EskoLink being handled one by one: the second job will be ripped after the first one is completely finished. Also remember the following rules:- having jobs ripped earlier on the FlexRip does not mean your output device can output them any earlier. - some people prefer the Automation Engine queue 'job limit' on 1 because that guarantees the 'first in first out' rule. Do consult your Esko workflow trainer or customer service for more advice on these Queue 'job limits'. Merge Merge Select a unit. Margin Set an extra margin around the separations. If you decide to set it to Yes, other toggles will appear.GapExtra added zone (of empty pixels) around each separation that will result in a ‘gap’ between the merged separations. Minimum Fill Enter a percentage. The minimum fill is an economic measure, it ensures that no output is generated before the fill quota is reached. Note: Putting Merge on 'Yes' may result in a very large output file. 10.8.15 FlexRip - Unscreened Output DCS These are the settings of FlexRip devices. Select Unscreened Output > Select DCS > open the File Menu and choose new. Three tabs appear: • General • Queue • Merge Note: When you have defined settings, do not forget to save them. Click Save in the File Menu. General Type When you configure a new device, the system will tell you that the Type is Unknown. 715 10 10 Automation Engine Rip Node Enter the FlexRip or FlexProof PC name. Also enter the exact EskoLink Portnr. that the specific Dispatcher has for its EskoLink queue. Fill out these fields before you click Synchronize with Rip.This may take a few seconds. Queue Queue This field will have Screened Output1 Queue in it initially. This field will update automatically when you rename the device. Queue Job Limit A FlexRip's Dispatcher EskoLink queue can rip (= handle the expose-command of) 2 jobs at the same time. If you want the Automation Engine Queue to allow sending 2 Expose commands at the same time, then set the job-limit of the Automation Engine queue on 2. Putting this job-limit on 1 will result in each expose command to that EskoLink being handled one by one: the second job will be ripped after the first one is completely finished. Also remember the following rules: - having jobs ripped earlier on the FlexRip does not mean your output device can output them any earlier. - some people prefer the Automation Engine queue 'job limit' on 1 because that guarantees the 'first in first out' rule. Do consult your Esko workflow trainer or customer service for more advice on these Queue 'job limits'. Merge Merge Select a unit. Margin Set an extra margin around the separations. If you decide to set it to Yes, other toggles will appear.GapExtra added zone (of empty pixels) around each separation that will result in a ‘gap’ between the merged separations. Minimum Fill Enter a percentage. The minimum fill is an economic measure, it ensures that no output is generated before the fill quota is reached. Note: Putting Merge on 'Yes' may result in a very large output file. TIFF Click the Screened Output icon, select TIFF from the list, open the File Menu and choose New. Three tabs appear: • General • Queue • Merge Note: When you have defined settings, do not forget to save them. Click Save in the File Menu. General Type When you configure a new device, the system will tell you that the Type is Unknown. Rip Node Enter the FlexRip or FlexProof PC name. Also enter the exact EskoLink Portnr. that the specific Dispatcher has for its EskoLink queue. 716 Automation Engine Fill out these fields before you click Synchronize with Rip. This may take a few seconds. Queue QueueThis field will have Unscreened Output1 Queue in it initially. This field will update automatically when you rename the device. Queue Job Limit A FlexRip's Dispatcher EskoLink queue can rip (= handle the expose-command of) 2 jobs at the same time. If you want the Automation Engine Queue to allow sending 2 Expose commands at the same time, then set the job-limit of the Automation Engine queue on 2. Putting this job-limit on 1 will result in each expose command to that EskoLink being handled one by one: the second job will be ripped after the first one is completely finished. Also remember the following rules:- having jobs ripped earlier on the FlexRip does not mean your output device can output them any earlier. - some people prefer the Automation Engine queue 'job limit' on 1 because that guarantees the 'first in first out' rule. Do consult your Esko workflow trainer or customer service for more advice on these Queue 'job limits'. Optimize Expose Sequence This toggle ensures 'faster' output (all separations will be ripped in one pass). For some jobs, however, this way of working results in memory problems, when this happens, you can deselect this toggle, all separations will be ripped separately (the rip will be restarted after every separation). Merge Merge Select a unit. Margin Set an extra margin around the separations. If you decide to set it to Yes, other toggles will appear. GapExtra added zone (of empty pixels) around each separation that will result in a ‘gap’ between the merged separations. Minimum Fill Enter a percentage. The minimum fill is an economic measure, it ensures that no output is generated before the fill quota is reached. PDF Click the Screened Output icon, select PDF from the list, open the File Menu and choose New. Three tabs appear: • General • Queue • Merge Note: When you have defined settings, do not forget to save them. Click Save in the File Menu. General Type When you configure a new device, the system will tell you that the Type is Unknown. Rip Node Enter the FlexRip or FlexProof PC name. Also enter the exact EskoLink Portnr. that the specific Dispatcher has for its EskoLink queue. Fill out these fields before you click Synchronize with Rip.This may take a few seconds. 717 10 10 Automation Engine Queue Queue This field will have Unscreened Output1 Queue in it initially. This field will update automatically when you rename the device. Queue Job Limit A FlexRip's Dispatcher EskoLink queue can rip (= handle the expose-command of) 2 jobs at the same time. If you want the Automation Engine Queue to allow sending 2 Expose commands at the same time, then set the job-limit of the Automation Engine queue on 2. Putting this job-limit on 1 will result in each expose command to that EskoLink being handled one by one: the second job will be ripped after the first one is completely finished. Also remember the following rules:- having jobs ripped earlier on the FlexRip does not mean your output device can output them any earlier. - some people prefer the Automation Engine queue 'job limit' on 1 because that guarantees the 'first in first out' rule. Do consult your Esko workflow trainer or customer service for more advice on these Queue 'job limits'. Merge Merge Select a unit. Margin Set an extra margin around the separations. If you decide to set it to Yes, other toggles will appear.GapExtra added zone (of empty pixels) around each separation that will result in a ‘gap’ between the merged separations. Minimum Fill Enter a percentage. The minimum fill is an economic measure, it ensures that no output is generated before the fill quota is reached. PS Click the Screened Output icon, select PS from the list, open the File Menu and choose New. Three tabs appear: • General • Queue • Merge Note: When you have defined settings, do not forget to save them. Click Save in the File Menu. General Type When you configure a new device, the system will tell you that the Type is Unknown. Rip Node Enter the FlexRip or FlexProof PC name. Also enter the exact EskoLink Portnr. that the specific Dispatcher has for its EskoLink queue. Fill out these fields before you click Synchronize with Rip.This may take a few seconds. Queue Queue This field will have Unscreened Output1 Queue in it initially. This field will update automatically when you rename the device. Queue Job Limit A FlexRip's Dispatcher EskoLink queue can rip (= handle the expose-command of) 2 jobs at the same time. If you want the Automation Engine Queue to allow sending 2 Expose 718 Automation Engine commands at the same time, then set the job-limit of the Automation Engine queue on 2. Putting this job-limit on 1 will result in each expose command to that EskoLink being handled one by one: the second job will be ripped after the first one is completely finished. Also remember the following rules: - having jobs ripped earlier on the FlexRip does not mean your output device can output them any earlier. - some people prefer the Automation Engine queue 'job limit' on 1 because that guarantees the 'first in first out' rule. Do consult your Esko workflow trainer or customer service for more advice on these Queue 'job limits'. Merge Merge Select a unit. Margin Set an extra margin around the separations. If you decide to set it to Yes, other toggles will appear.GapExtra added zone (of empty pixels) around each separation that will result in a ‘gap’ between the merged separations. Minimum Fill Enter a percentage. The minimum fill is an economic measure, it ensures that no output is generated before the fill quota is reached. 10.8.16 GoldenRetriever Attention: This is deprecated from Automation Engine 10.1! Use the Archive Job on page 153 and Restore Job on page 440 tasks instead. This is the configuration for the Automation Engine Archive (GoldenRetriever) module. This module uses a specific archive database which may reside on another computer than the Automation Engine server. Supported configurations: • 1 GoldenRetriever PC: The master computer or a dedicated GoldenRetriever PC. • 1 Archive device: Either an offline device, or a Near-line device, but not both. The difference between an offline device and a Near-line device: • If your archive setup includes a hardware solution delivered by Esko or a 3rd party (to burn the CD/DVDs), you can configure an 'offline device' for maximum burning automation and integration within Automation Engine. The Burn task will take care of the burning process in this setup. • If you have a software-only configuration, the data will simply be segmented in the segments shares and then you are responsible for putting that data on your favorite medium manually. The configuration of GoldenRetriever is semi-automatic: • You have the appropriate GoldenRetriever licenses in place. • You have no dedicated GoldenRetriever PC (out of the box). • You have a dedicated GoldenRetriever PC. 719 10 10 Automation Engine Note: Support for special character naming. Experience shows that burning on a NSM jukebox or Rimage Autoloader works for special name Job Folders (for example Greek, Polish, Japanese...) if the jukebox and autoloader PC has the appropriate location and language. Otherwise, correct burning behavior is not guaranteed, folders may be lost. Archive Xtender 5.10 SR1 is needed to support non-English language kits. You have no dedicated GoldenRetriever PC When selecting Restore Job from the Pilot's Job Menu the first time, a default configuration for GoldenRetriever will be set up if none had been set up. Jobs will be indexed (not the Job files) and a default share will be set up \\server\images where the job data segments will be put. The share is created on the root of the partition where the Automation Engine server data is located. You can view this configuration by opening the GoldenRetriever node in Configure. When opening the Configure's GoldenRetriever node the first time, no GoldenRetriever PC setup may be available yet. You have to enter the configuration manually. 1. 2. 3. 4. Press the Insert key to set up the new GoldenRetriever configuration. The default computer name 'Host0' is proposed but you can edit this name. Enter the master server computer name (F2) in case you have no dedicated GoldenRetriever PC. Click enter and then the Automation Engine GoldenRetriever component on that computer is started, this may take a second or 2. Now you open up the Near-line node or you select it and press Insert to define a new device. 1. The default name is near-line1. Within the near-line1 device you can set up the queues (indexing and segmenting are run within different queues, exclusively for these purposes), and the segment share. You can define multiple shares here. 2. A default share is created, but you can relocate the share. To relocate you need to unshare that folder, move it and share it again using the same name; or you specify other shares in this Configuration. Note: Sharing on Windows XP and Windows 2003: you need to set 'Permission for everyone' to full control in the Share permissions tab. 3. You specify the Restore share and can also include the cd/dvd player of the Automation Engine server . 4. The restore task will grab the job data from either the restore share in the order you specified in the list. Note: The Burn task will put the data on the network share which has the most free disk space available. If there is not enough free disk space to put the job data, the task will fail and a Red Alert is sent so you can add more shares. Press File - Save to store this device configuration in CFS. 720 Automation Engine You have a dedicated GoldenRetriever PC In this case, the GoldenRetriever PC acts as an Automation Engine satellite. This computer will only run the Automation Engine GoldenRetriever component, the SQL server for the Archive database and perform the indexing, burn and restore tasks. You can set up this computer as a GoldenRetriever PC by running the Server Admin Wizard; convert it into a GoldenRetriever PC and specify the Automation Engine master server. (Please refer to the 'Automation Engine setup and configuration' manual for more information about the Server Admin Wizard.) When opening the Configure > GoldenRetriever node the first time; no GoldenRetriever PC setup is available yet. Here you need to enter the configuration manually. 1. Press the Insert key to set up the new GoldenRetriever configuration. The default computer name 'Host0' is proposed but you can edit this name to the dedicated GoldenRetriever PC name. 2. Click enter and then the Automation Engine GoldenRetriever component on that computer is started. 3. Now you open up the Near-line node or you select it and press Insert to define a new device. The default name is near-line1. 4. Within the offline1 device you can specify the jukebox or autoloader device, queues (the prepare and segment/burning are run within different queues, exclusively for these purposes), and the segment Folders. 5. You can define multiple Folders here. A default share is created by the GoldenRetriever component on the GoldenRetriever PC, but you can relocate that share if it is not suitable for your configuration. You typically unshare that directory; move that directory to another disk and share again with the same name; (if you set up shares in Windows XP or W2k3, provide Everyone full access) or you specify other shares with the New button.In the panel, you type in a network share and press Enter and Click OK, or you choose the network share from the tree list and click OK. Note: The file server exporting the share must have the appropriate BGSystem\password account, that matches with the BGSystem account on the Automation Engine server. Note: The Burn task will use the share as buffer space, to guarantee a continuous burn scsi stream when burning optical media. Note: The share is checked for free disk space during the burn task. If there is not enough free disk space to put the job data, the task will fail and a Red Alert is broadcast. 6. You also specify the Restore Drives. Obviously they are the same as the Segments folders but you can also add the cd/dvd player local to the Automation Engine server here, or even a network share of a remote computer or even a remote computer with a jukebox attached, exporting old archived data. The restore task will grab the job data from either restore share in the order you specified in the list; as long as the share exports the job data in its archived format. This means if a jobx was archived on medium 000100, then the share should expose the data as \\server \share\000100\jobx. 721 10 10 Automation Engine General tab In the General tab, you specify Storage Device Type: how the NSM jukebox or Rimage Autoloader is controlled. We support 3 kinds: • Rimage CD/DVD Autoloader. • ArchiveXtender (successor of the iXOS software) • ArchiveXtender - Jukeman Edition (old iXOS software) Setup of Rimage Autoloader We support the Rimage R2000i, which provides burning of CD-R and DVD-R and printing label on ink-jet receptive media. Note: The official name of the controlling software is Rimage OfficeNET Software Suite 7.4. 722 Automation Engine The "Get Settings from locally attached Jukebox" button does nothing in this mode. You can specify either the local GoldenRetriever PC name (if the Rimage box is connected to that PC) or a separate PC (which has a Rimage R2000i connected ). The port number 2506 is used by default. This is the socket port number which is used to control the Rimage control software. If the GoldenRetriever PC and the Rimage box PC have different names, you must make sure that the GoldenRetriever PC and the Rimage box PC can communicate: • Set up a local BGSystem\password account on the Rimage box PC. The Automation Engine Burn task is run as the BGSystem account. The task needs access to the Rimage PC control software message format definition format files via this account. Note: If you modified the BGSystem password, please also update that password on that Rimage box PC. • Set up a local RimageServices\password account on the GoldenRetriever PC. The Rimage control software is using this account to access, image and burn the job data files which are in the segment share of the GoldenRetriever PC. The Rimage services account password is 'password'. You can select the 'Simulate Burning' toggle, so that no real media are burned, but the jukebox drives and mechanics are checked in this mode. The burning task will end in Warning mode; so you can disable this toggle in Configure and relaunch the burn task individually. Note: The burn Task supports simultaneous writing of both a master and a duplicate media. There is no tool in Automation Engine to make a separate duplicate afterwards. So you are strongly advised to always make both a Master and a Duplicate. Today the media are cheap. If you want to create a media manually, you can use the Rimage QuickDisc application which is self-explanatory. Media Title: Specify a string which will be printed on the archive media. The printed media will also provide information on the label name, date and number of jobs that are archived. Check Print Label and Simulate Print to check the print mechanics. Note: When burning jobs with non-Western characters in the jobname of job file names, you may encounter the Burn task error in the log file like this: ...ErrorCode="213" ErrorMessage="Failed Writing Image" ... In this case, you must enable on the Rimage computer PC the appropriate Regional and Language Option, for example "Greek". You login on the Rimage computer with the RimageServices account (password 'password') and update in Control Panel - Regional and Language Options - Regional Options tab - and enable the appropriate Language in the Standards and formats frame. This will ask you to load the appropriate language set. Afterwards, you reboot that PC and the Burning task should run fine now. 723 10 10 Automation Engine Note: As of mid-2006, Rimage repackaged the BOMs of their products. The Rimage 2000i autoloader is since accompanied with Rimage 2000i Software version 7.0.101 or higher. This software however is not supported by the GoldenRetriever in the 'off-line' mode (off-line means that the Burn task will handle the burning of the media). The software you need (in this case) is "OfficeNET Software Suite version 7.4" which includes also Production Server, Image Server... This software is separately available via your local Rimage autoloader supplier. If the autoloader is supplied by Esko, the appropriate software is delivered, but if you purchased the Rimage system from a local dealer, you may have to order this "OfficeNET Softw