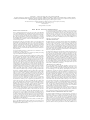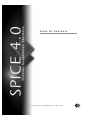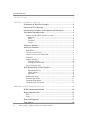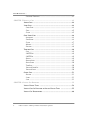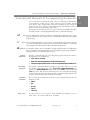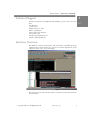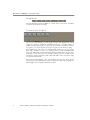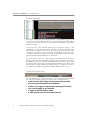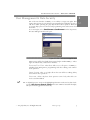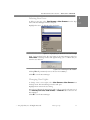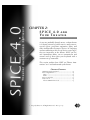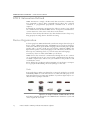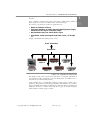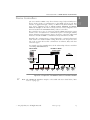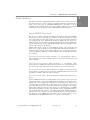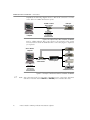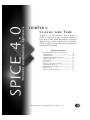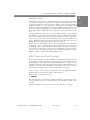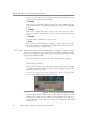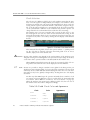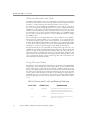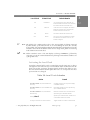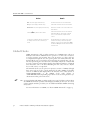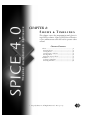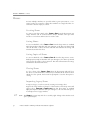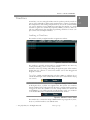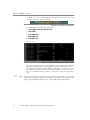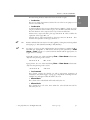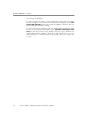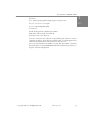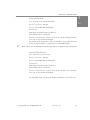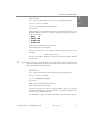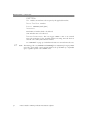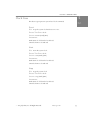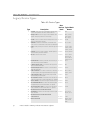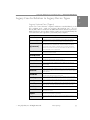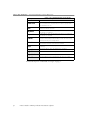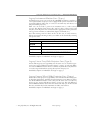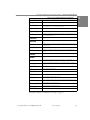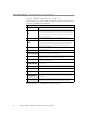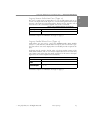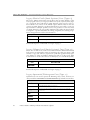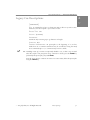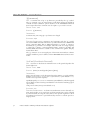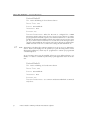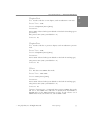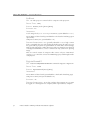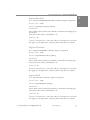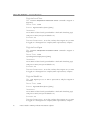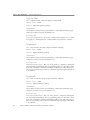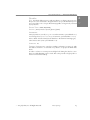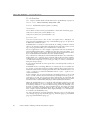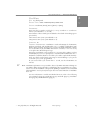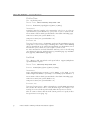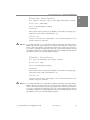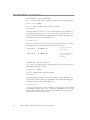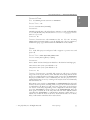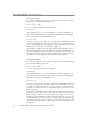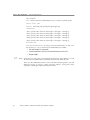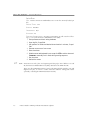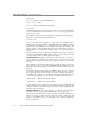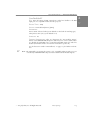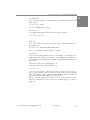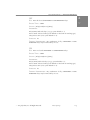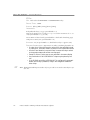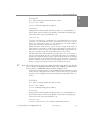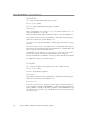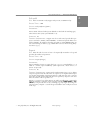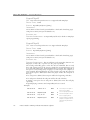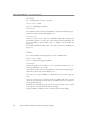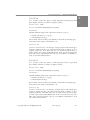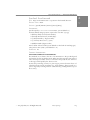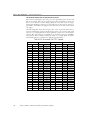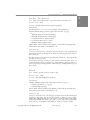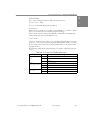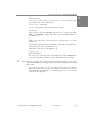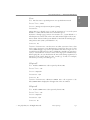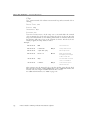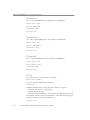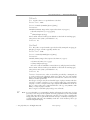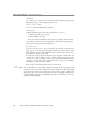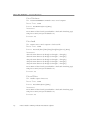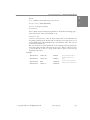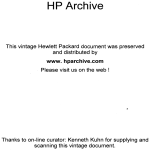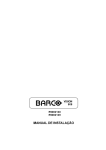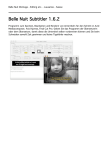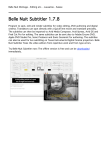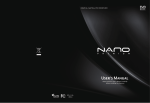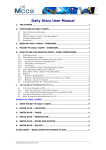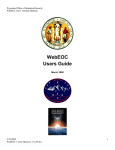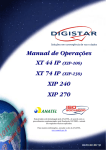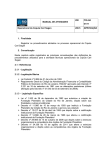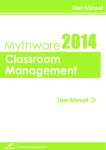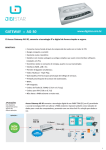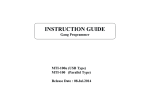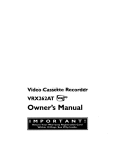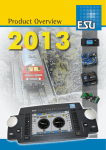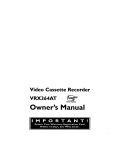Download User`s Manual
Transcript
User’s Manual Sky-Skan Europe GmbH Loherhofstrasse 36 D-81827 Munich Germany Sky-Skan, Inc. 51 Lake Street Nashua, New Hampshire 03060 USA Sky-Skan Australia Pty. Ltd. 441 Spencer Street West Melbourne Victoria 3003 Australia Phone: +49 89 6428 9231 Mobile: +49 170 584 8800 Fax: +49 89 6428 9232 [email protected] www.skyskan.com Phone: +1 603 880 8500 Fax: +1 603 882 6522 USA Toll Free: 1-800-880-8500 [email protected] www.skyskan.com Phone: 03 9329 5501 Mobile: 0438 350 250 Fax: 03 9329 6609 [email protected] www.skyskan.com C o py r ig h t • 2 0 0 4 Sky- Sk an , In c . A l l r ig h t s r e s e rv e d . Sky-Skan, Sky-Skan logo, SPICE Automation, SkyVision, Digital Sky, TARRAGON, NUTMEG, SUGAR, CLOVE, THYME, BASIL, SAFFRON, GARLIC, RUNSHOW, SPEARMINT, MINT, CINNAMON, and other proprietary hardware/software listed within this document are trademarks of Sky-Skan, Inc. All other third party trademarks are the property of their respective owners. This document was created in Framemaker by Adobe Systems Inc. Written by Kevin A. Dolley Manual released for print April 05, 2004 Printed in USA Catalog Number: SS???.SW.2 End User License Agreement TE RM S A ND C O ND IT I ON S This is a legal agreement between you (the "User," either as an individual or an entity), and Sky-Skan, Inc. of Nashua, NH, USA. If you do not agree to the terms set forth in this license agreement, promptly return the package, unopened, together with all items that accompany it, to the place where they were obtained for a refund of the purchase price. By opening this packaging and/or by using the enclosed Sky-Skan software, you will have signified your acceptance of the terms and conditions of this Software License Agreement. Sky-Skan grants to the User a nonexclusive license to use the Software and Documentation, provided that you agree to the terms and conditions set forth herein. This Sky-Skan End User License Agreement accompanies Sky-Skan's SPICE Theater Automation Software ("Software") and related explanatory materials such as this manual ("Documentation"). The term "Software" shall also include any upgrades, modified versions, updates, additions and copies of SPICE Theater Automation Software licensed to you by Sky-Skan. You may install the Software in a single location on a hard disk or other storage device of a single computer. You may make one backup copy of the Software, provided your backup copy is not installed or used on any computer. The Software is owned by Sky-Skan and its suppliers. The Software and its structure, organization, and code are the valuable trade secrets of Sky-Skan and its suppliers. The Software is also protected by United States Copyright Law and International Treaty provisions. You must treat the Software just as you would any other copyrighted material, such as a book. You may not copy the Software or the Documentation, except as set forth in the "Use of the Software" section. Any copies that you are permitted to make pursuant to this Agreement must contain the same copyright and other proprietary notices that appear on or in the Software. You agree not to modify, adapt or translate the Software except as may be expressly permitted under the European Directive on the Legal Protection of Computer Programs (14 May 1991) ("the Directive"). You also agree not to reverse engineer, decompile, disassemble or otherwise attempt to discover the source code of the Software except as may be expressly permitted under the Directive. Trademarks shall be used in accordance with accepted trademark practice, including identification of trademark owner's name. Trademarks can only be used to identify printed output produced by the Software. Such use of any trademark does not give the User any rights of ownership in that trademark. Except as stated above, this Agreement does not grant the User any intellectual property rights in the Software. You may not rent, lease, sublicense or lend the Software or Documentation. You may, however, transfer all your rights to use the Software and Documentation to another person or legal entity provided that (A.) you transfer this Agreement, the Software, including all copies, updates and prior versions and all copies of font software converted into other formats, and the Documentation to such person or entity, (B.) you retain no copies, including copies stored on a computer, and (C.) that the receiving party agrees to be bound by the terms and conditions of this Agreement. If this package contains, or, in connection with the acquisition of the Software contained in this package you receive, two or more operating environment versions of the Software (e.g. Macintosh, Windows, Unix or NT, two or more language translation versions of the Software, the same Software on two or more media (e.g., diskettes and a CD-ROM), and/or you otherwise receive two or more copies of the Software, you still may only use the Software on a single computer. You may make one back-up copy, in accordance with the terms of this Agreement, for each version of the Software you use. You may not rent, lease, sublicense, lend or transfer versions or copies of the Software you do not use, or Software contained on any unused media, except as part of the permanent transfer of all Software and Documentation as described above. Additional licenses can be purchased at a discounted cost and all support given to the additional licenses will be made to the source license. Each additional license is subject to this licensing agreement. Documentation is not supplied with additional licenses. If you acquire an upgrade or update for Software, you may use the previous version for ninety (90) days after you receive the new version in order to assist you in the transition to the new version, after which time you no longer have a license to use the previous version. The exception to this rule is in the event that the upgrade is a free offer made by Sky-Skan as an amendment. In which case, the previous version will be supported in the event that the new version is rendered useless due to the inability to meet minimum system requirements. LI M IT ED WA R R A N TY Sky-Skan warrants to you that the Software will perform substantially in accordance with the Documentation for the ninety (90) day period following your receipt of the Software. To make a warranty claim, you must return the Software to the location where you obtained it along with a copy of your sales receipt within such ninety (90) day period. If the Software does not perform substantially in accordance with the Documentation, the entire and exclusive liability and remedy shall be limited to either, at Sky-Skan's option, the replacement of the Software or the refund of the license fee you paid for the Software. Sky-Skan and its suppliers do not and cannot warrant the performance or the results you may obtain by using the Software or Documentation. The forgoing states the sole and exclusive remedies for Sky-Skan's or its supplier's breach of warranty. Except for the foregoing limited warranty, SkySkan and its suppliers make no warranties express or implied, as to the non-infringement of third party rights, merchantability, or fitness for any particular purpose. Some states or jurisdictions do not allow the exclusion of implied warranties or limitations on how long an implied warranty may last, so the above limitations may not apply to you. To the extent permissible, any implied warranties are limited to thirty (30) days. This warranty gives you specific legal rights. You may have other rights which vary from state to state or jurisdiction to jurisdiction. LI M ITAT I ON OF L I ABI LI TY In no event will Sky-Skan or its suppliers be liable to you for any consequential incidental or special damages including any lost profits or lost savings, even if a Sky-Skan representative has been advised of the possibility of such damages, or for any claim by any third party. Some states or jurisdictions do not allow the exclusion or limitation of incidental, consequential or special damages, so the above limitations may not apply to you. This Agreement will be governed by the laws in force in the State of New Hampshire excluding the application of its conflicts of law rules. This Agreement will not be governed by the United Nations Convention on Contracts for the International Sale of Goods, the application of which is expressly excluded. If any part of this Agreement is found void and unenforceable, it will not affect the validity of the balance of the Agreement, which shall remain valid and enforceable according to its terms. The User agrees that the Software will not be shipped, transferred or exported into any other country or used in any manner prohibited by the United States Export Administration Act or any other export laws, restrictions or regulations. This Agreement shall automatically terminate upon failure by the User to comply with its terms. This Agreement may only be modified in writing signed by an authorized officer of Sky-Skan. This is the entire agreement between Sky-Skan and you relating to the Software and the Documentation and it supersedes any prior representations, discussions, undertakings, end user license agreements, communications or advertising relating to the Software and the Documentation. U NI T ED STAT E S G OV E RN ME N T E NT I TY U SE RS The Software and Documentation are "Commercial Items," as that term is defined at 48 C.F.R. 2.101, consisting of "Commercial Computer Software" and "Commercial Computer Software Documentation," as such terms are used in 48 C.F.R. 12.212 or 48 C.F.R. 227.7202, as applicable. Consistent with 48 C.F.R. 12.212 or 48 C.F.R. 227.7202-1 through 227.7202-4, as applicable, the "Commercial Computer Software" and "Commercial Computer Software Documentation" are being licensed to U.S. Government end users (A.) only as "Commercial Items" and (B.) with only those rights as are granted to all other end users pursuant to the terms and conditions herein. Ta b l e O f C o n t e n t s • 2003 Sky-Skan, Inc. All Rights Reserved. Rev. 03.0411 iii Table Of Contents Table Of Contents ..........................................................................................................................i CHAPTER 1. Welcome to SPICE 4.0 ...................................................................................... 1 A Summary of Key New Features ............................................................. 2 Contents of This Package ............................................................................ 2 Conventional Elements of Accompanying Documents ...................... 3 Electronic Documentation ......................................................................... 4 Looking at the SPICE 4.0 Help System .......................................................4 Contents ....................................................................................................4 Index ..........................................................................................................4 Favorites ....................................................................................................4 Search ........................................................................................................4 Technical Support .......................................................................................... 5 Interface Overview ....................................................................................... 5 Drop Menus ..........................................................................................................6 System Status Display ......................................................................................6 Clock Statusing and Transport ...................................................................6 Timelines ................................................................................................................ 7 Project Window ..................................................................................................8 Timeline Scrub ........................................................................................8 Startup Device Default ..........................................................................8 Quick Reference Bar .........................................................................................8 User Management & Data Security ......................................................... 9 Director/Full User ...................................................................................9 Show Author ............................................................................................9 Operator ....................................................................................................9 Adding New Users ........................................................................................... 10 Deleting New Users ........................................................................................ 11 Changing User Rights .................................................................................... 11 Changing User Passwords ............................................................................ 12 CHAPTER 2. SPICE 4.0 and Your Theater ........................................................................ 13 SPICE Automation Defined ...................................................................... 14 Device Organization ................................................................................... 14 Units ..................................................................................................................... 14 Banks .................................................................................................................... 15 Device Controllers ..................................................................................... 17 Time Sources .................................................................................................. 19 iv A User’s Guide to SPICE 4.0 Theater Automation Software Table Of Contents About SMPTE Time Code ...............................................................................19 CHAPTER 3. Clocks & Time .................................................................................................... 23 Clocks and SPICE Theater Automation ...............................................24 Clocks Defined ..................................................................................................24 Multiple Clocks ...............................................................................................25 SPICE Clocks and Their Functions ...........................................................25 Local Clocks ........................................................................................... 25 Global Clocks ........................................................................................ 26 Monitoring Clocks ..........................................................................................26 Clock Status and Transport Controller .......................................... 26 Timeline Headers ................................................................................ 27 Project Window ................................................................................... 27 Clock Selection ................................................................................................28 Local Clocks ..................................................................................................29 When to Select the Local Clock ...............................................................30 Using The Local Clock ...................................................................................30 Activating the Local Clock .........................................................................31 Global Clocks ...............................................................................................32 When to Use Global Clocks ........................................................................33 CHAPTER 4. Shows & Timelines ............................................................................................ 35 Shows ................................................................................................................36 Creating Shows ................................................................................................36 Saving Shows .....................................................................................................36 Saving Copies of Shows .................................................................................36 Closing Shows ...................................................................................................36 Importing Legacy Shows ...............................................................................36 Timelines ..........................................................................................................37 Looking at Timelines .......................................................................................37 Title Bar .................................................................................................. 37 Status Toggle ......................................................................................... 38 Repeat Depth Display ......................................................................... 38 Cue Elapsed ........................................................................................... 38 Cue Rate Editor .................................................................................... 38 Cue Menu Toggle ................................................................................. 39 Current Clock Display ......................................................................... 39 Internal Clock Toggle ......................................................................... 39 External Clock Toggle ......................................................................... 39 Pending Cue Data ................................................................................ 40 Cue Listing ............................................................................................. 40 • 2003 Sky-Skan, Inc. All Rights Reserved. Rev. 03.0411 v TOC Table of Contents Table Of Contents Creating Timelines .......................................................................................... 41 CHAPTER 5. Devices & Cues ................................................................................................... 43 About Cues ..................................................................................................... 44 Lamp Cues ....................................................................................................... 44 CrossFade ........................................................................................................... 44 Fade ....................................................................................................................... 45 Flash .................................................................................................................... 45 Cove Light Cues ............................................................................................ 46 Alternate ............................................................................................................ 46 FadeColor .......................................................................................................... 46 Flash .................................................................................................................... 47 Motion ................................................................................................................. 47 Pattern ................................................................................................................ 48 Timeline Cues ................................................................................................. 48 Call ...................................................................................................................... 48 SMPTEOff .......................................................................................................... 48 SMPTEOn ............................................................................................................ 49 Repeat .................................................................................................................. 49 RepeatStart ....................................................................................................... 49 ResetClock ......................................................................................................... 50 TimeBase .............................................................................................................. 50 VirtualClockOff ............................................................................................. 50 VirtualClock .................................................................................................... 50 Clock Cues ...................................................................................................... 51 Restart ................................................................................................................ 51 Start ..................................................................................................................... 51 Stop ....................................................................................................................... 51 CHAPTER 6. Legacy Cue Reference ..................................................................................... 53 Legacy Device Types .................................................................................... 54 Legacy Cues In Relation to Legacy Device Types ............................. 55 Legacy Cue Descriptions ............................................................................ 68 vi A User’s Guide to SPICE 4.0 Theater Automation Software CHAPTER 1: We l c o m e t o SPICE 4.0 Welcome to Sky-Skan's SPICE 4.0 Theater Automation Software--the much anticipated upgrade from our traditional DOS based control system. Now running in the Windows operating system, our powerful automation skills are truly unleashed with a plethora of programming nuances that have been designed around the wishes of our long time friends and show producers. Whether you're new to our SPICE Automation family, or a veteran three-o'clockin-the-morning-cue-puncher, your programming and production “vision” is about to expand. Enjoy the new toys, and as always, our resources are yours! Chapter Contents A Summary of Key New Features .................................. Contents of This Package ................................................. Conventional Elements of Accompanying Documents Electronic Documentation ................................................ Looking at the SPICE 4.0 Help System ................. Technical Support ............................................................... Interface Overview .............................................................. User Management & Data Security .............................. • 2003 Sky-Skan, Inc. All Rights Reserved. Rev. 03.1115 2 2 3 4 4 5 5 9 1 Welcome to SPICE 4.0 A Summary of Key New Features A Summary of Key New Features The classic flawless power of SPICE Automation now includes multi-linear programming that utilizes simultaneous show clock sources. The new SPICE 4.0 architecture increases the flexibility of show control and facilitates programming within your theater. A select overview of the many enhancements found in SPICE 4.0: • Windows 98SE/ME/2000/XP compatible • Sleek and practical graphical user interface • Legacy SPICE cue files easily import and reformat to SPICE 4.0 show files • Simplified programming through manually entered cues or the new interface features • Multiple clock sources available to timelines such as external SMPTE and several internal clock options • Multiple timeline synchronization to either the same or separate show clocks • Seek and/or preview the show utilizing common video editing techniques such as drag and drop timeline positioning • Administrator issued access to multiple users with different access rights for security and data safety • Dual screen “themes” to compensate for live theater (dark) or programming (light) conditions. • Support for many various theater tools such as touch screens, wireless PDAs, and digital manual control systems. Contents of This Package At the completion of this documentation, the following contents were planned for distribution with SPICE 4.0: • • • • • • • item item item item item item item a b c d e f g Actual contents, however, may have been changed or altered since publication. Be sure to explore the installation CD thoroughly. 2 A User’s Guide to SPICE 4.0 Theater Automation Software Conventional Elements of Accompanying Documents Welcome to SPICE 4.0 Conventional Elements of Accompanying Documents As you may have noticed by the girth of the accompanying documentation, your production “toolkit” just got more expansive, more powerful, and far more diverse. This documentation will prove invaluable in discovering the numerous tips, tricks, features and instructions that will facilitate your acclimation to the new programming environment. That being said, we will now show you a few of the key typographical elements that will be used to either highlight helpful hints or important warnings. Tip: This text and symbolic header are utilized to distinguish a useful idea, topic, or suggestion. Primarily the “tips” listed are user oriented SPICE skills that will expedite programming. Note: This text and header apply to out of context comments that loosely pertain to the subject matter at hand. These will often be used as reminders, disclaimers, or trivial (but interesting!) minutia that may be useful to the SPICE programmer. Caution: General Commands As the header implies, this text should be carefully read and understood. Oftentimes the precautionary statements will help protect the SPICE programmer from data loss and thus avoid loss of valuable production time. Interface commands have also been designated a particular layout format to distinguish it from standard text: • Click Yes to continue • Enter the desired parameters in the Range text box • Check the appropriate boxes in the now expanded Option data tree. Drop Menu Commands The general command formatting will denote drop menu instruction as well. For example, when directed to select File » Edit » User Preferences, you would select User Preferences which resides in the Edit functions within the File drop menu. The direction ultimately shows the command path through the drop menu hierarchy: File being the main command heading, Edit the subcategory, and User Preferences the desired command. Keyboard Commands This text will also be utilized for shortcut, hot key, and general keystroke combinations as well: • • • • • Data & Cues • Enter Esc Alt+W Ctrl+Z Shift+F2 In some instances, it is necessary to show manually entered data or cues. In these cases, this text format will be shown.. 2003 Sky-Skan, Inc. All Rights Reserved. Rev. 03.1115 3 1 Welcome to SPICE 4.0 Welcome to SPICE 4.0 Electronic Documentation Electronic Documentation SPICE 4.0 implements a well-structured HTML Help system within the software for fast “on-the-fly” help, guidance, and “how-to” in the programming environment. This help system is enabled with context sensitivity, utilizing a special internal reference structure that allows intuitiveness. Looking at the SPICE 4.0 Help System The help system has four paths at retrieving information which are the four interface pages of the menu. Each page has a prominent tab to select them on the left hand side of the menu. These pages are as follows. Contents. This is a complete list of every section and page of the help menu. It is organized using the common directory tree interface that can be expanded and collapsed as needed. The Contents page is useful when you have a general idea of what information you need. Index. The Index, as the name implies, is an alphabetical listing of words and topics that can quickly access information throughout the menu. Manually search the listing or type in a keyword for a quick search. The Index page is particularly useful when you know exactly what you are looking for. Favorites. Much like the internet browser’s function of bookmarking favorite pages, the help menu also gives you a means to bookmark frequently accessed pages. Simply click the Add button, and the page will be permanently saved for your quick retrieval in the future. The Favorites page allows you to dog-ear frequently used pages for ready access. Search. The SPICE 4.0 help menu implements a natural language search engine. By “natural language,” we mean using informal, unstructured text as you would write in a letter or verbally ask a question. Simply ask a question in the text box given, click search, and the top ten best suited pages for your question are returned. The Search page aids those who are unsure where to look for information and those who may not be proficient in the terminology of the automation environment. 4 A User’s Guide to SPICE 4.0 Theater Automation Software Technical Support Welcome to SPICE 4.0 1 Technical Support Should you experience any difficulty with SPICE 4.0, please contact us at anytime: Sky-Skan, Inc. 51 Lake Street Nashua, NH 03060 USA Phone: 603-880-8500 USA Toll Free: 800-880-8500 Fax: 603-882-6522 E-mail: [email protected] Internet: www.skyskan.com Interface Overview The SPICE 4.0 interface at first glance may seem fairly overwhelming. Before explaining the software further, we will give a few brief explanations of the software to allow you to get your bearings. Figure 1-1: The SPICE 4.0 Interface The following areas of the interface will be covered in more detail elsewhere in this document. • 2003 Sky-Skan, Inc. All Rights Reserved. Rev. 03.1115 5 Welcome to SPICE 4.0 Welcome to SPICE 4.0 Interface Overview Drop Menus The standard drop menus of SPICE 4.0 contain basic system level commands as well as user preference settings. System Status Display The System Status Display is a tabbed page interface that displays the current status of a theater’s equipment. Peripheral statusing is a unique ability of SPICE Automation that places it above all other theater automation solutions. At a glance, you can know what every piece of gear in your theater is doing. Each tabbed page represents one organizational Bank (page 15) of a theater. Each page contains a status icon representative of each individual Unit (page 14) within that bank. Information displayed within these System Icons is unique to each device type. For example, various projectors would contain information about lamp levels; while video and audio sources may show chapter and time information. The System Status Display is also customizable. System icons can be moved between pages and tabbed pages may be renamed for organizational purposes. Tabbed pages can be added or deleted as needed. 6 A User’s Guide to SPICE 4.0 Theater Automation Software Interface Overview Welcome to SPICE 4.0 1 Clock Statusing and Transport Welcome to SPICE 4.0 This control panel serves several purposes. First, it displays the status of the three possible show clocks, the two internal sources as well as an external SMPTE (page 19) source. Second, it allows the show operator to disable SMPTE control. Auto arm, when enabled, allows SMPTE to automatically start a loaded show. Finally, the show clocks may be manipulated by clicking the common transport controls at the bottom of the panel. From left to right, the symbols represent: • • • • Return the clocks In-point Play, or “Start Clock” Stop Go to Out-point Just above these transport controls is a common time “scrub” which gives a visible representation of the show’s time remaining in comparison to its total duration. Timelines Timelines will be very familiar to legacy SPICE Automation users as each is simply a cuefile. These timelines are the area in which shows are programmed utilizing cues. SPICE 4.0 allows for multiple timelines within any given show. This allows for a more dynamic programming medium in which to use multiple clocks and timing. There are two distinct types of timelines in SPICE 4.0: standard timelines, which utilize SPICE 4.0 programming, and legacy timelines, which implement legacy SPICE Automation cues. Legacy SPICE 3.0 *.cue files may be imported into SPICE 4.0 and opened as legacy timelines. • 2003 Sky-Skan, Inc. All Rights Reserved. Rev. 03.1115 7 Welcome to SPICE 4.0 Interface Overview Project Window The project window allows the show operator or programmer to get an overview of both the show and the theater as a whole. This display panel utilizes common tree structure that may be expanded and contracted as needed for flexible browsing. Timeline Scrub. The Timeline Scrub shows a timeline in respect to the equipment it controls and the position of its cues’ execution within the show. Each timeline will have its own tree node which precisely shows where each cue appears in relation to the current position in playback. Each cue is represented by a diamond icon and it is placed along the timeline scrub next to the appropriate unit bank and under its execution time. Startup Device Default. The Startup Device Default field of the Project Window expands to show the default startup status of all devices attached to the SPICE 4.0 system. It is listed as STARTUP at the bottom of the project window listing. The nodes begin as Banks and expand further still to Units. Each unit will list its unique variables and where they are set when the system is booted up. These fields are generally uneditable and for reference only. Quick Reference Bar The Quick Reference bar is the bottom most section of the interface. Primarily it is a reference display, though it does have some command features: • • • • • • 8 A text field from which single cues may be executed as needed. The currently loaded theater’s name displayed Interface color toggle for light and dark operating environments The currently logged in user displayed A toggle for edit and playback modes A multi-purpose communication status indicator. A User’s Guide to SPICE 4.0 Theater Automation Software User Management & Data Security Welcome to SPICE 4.0 1 User Management & Data Security One of the new benefits of SPICE 4.0 is its ability to assign user rights. This ensures data security by only allowing programming knowledgeable people to edit shows while operating in a play only mode for show operators. This level of security helps protect both invested programming time and revenue from downtime. To set user rights, select User Manager » User Manager from the drop menu. The User Manager interface will open. Figure 1-2: SPICE 4.0 User Manager Window Current users will be listed with their assigned rights within SPICE 4.0. These rights are indicated by a radio button interface. Director/Full User. This allows full access to all aspects of SPICE 4.0, including User Management, programming and show editing, and common show operations. Show Author. This set of rights allows the user full show editing ability and common show operations Operator. Allows only basic show operation control only. Show files cannot be saved if modified. • Tip: A default log-in user can be set by highlighting their name in the user list, then checking the Auto Log this User on Startup. Each time SPICE is launched thereafter, this person will be logged in automatically. 2003 Sky-Skan, Inc. All Rights Reserved. Rev. 03.1115 9 Welcome to SPICE 4.0 Welcome to SPICE 4.0 User Management & Data Security Adding New Users To add a new user, select User Manager » User Manager from the drop menu. The User Manager interface will open. Right click anywhere below the user listing in the User Manager and select Add User. The SPICE Automation User Authentication window will appear. Figure 1-3: The SPICE User Authentication Window Once open, enter a unique user name in the Username field. SPICE will only recognize one instance of any name with identical spelling. After the name has been entered, enter a password for that user in the Pass- word field. The password can be any number of characters. Confirm the password by retyping it in the Confirm field. Once complete, hit OK to enter the new user into the SPICE user listing. Caution: User names and passwords are case sensitive, so be sure of their exact spelling and case and confirm this with the user the account has been set up for. The password may be changed at anytime by someone with Director/Full User status in the event a password is lost or forgotten. After creating the user, assign the appropriate rights to the account by selecting one of the Director/Full User, Show Author, or Operator radio buttons in the User Manager. Click OK to exit the User Manager. 10 A User’s Guide to SPICE 4.0 Theater Automation Software User Management & Data Security Welcome to SPICE 4.0 1 Deleting New Users To delete a new user, select User Manager » User Manager from the drop menu. The User Manager interface will open. Highlight the user to be deleted in the user listing. Figure 1-4: Highlighting a User Within the User Manager Right click anywhere below the user listing in the User Manager and select Delete User. A warning window will appear asking you to confirm that you want this user deleted. Figure 1-5: Confirming a User Deletion Clicking Yes will permanently remove the user from SPICE 4.0. Click OK to exit the User Manager. Changing User Rights To change a user’s access rights, select User Manager » User Manager from the drop menu. The User Manager interface will open. Highlight their name in the user listing. Once selected, change the appropriate rights to the account by selecting one of the Director/Full User, Show Author, or Operator radio buttons in the User Manager. Click OK to exit the User Manager. • 2003 Sky-Skan, Inc. All Rights Reserved. Rev. 03.1115 11 Welcome to SPICE 4.0 Welcome to SPICE 4.0 User Management & Data Security Changing User Passwords To change a user’s password, select User Manager » User Manager from the drop menu. The User Manager interface will open. Highlight their name in the user listing. Once selected, enter a new password for that user in the Password field. The password can be any number of characters. Confirm the password by retyping it in the Confirm field. Click OK to exit the User Manager. 12 A User’s Guide to SPICE 4.0 Theater Automation Software CHAPTER 2: SPICE 4.0 and Yo u r T h e a t e r As you are probably already aware, a dome theater is a chaotic mixture of video sources, audio sources, special effects, projection equipment, lights, and other innumerable electronics devices. As confusing and overwhelming as this list of devices seems to be, they are imperative to the theater. SPICE 4.0 Theater Automation allows you to communicate and control each of them from your keyboard with a common set of commands. This section outlines how SPICE 4.0 Theater Automation “sees” and understands your theater. Chapter Contents SPICE Automation Defined ............................................ Device Organization ......................................................... Units .............................................................................. Banks ............................................................................ Device Controllers ............................................................. Time Sources ....................................................................... About SMPTE Time Code ....................................... • 2003 Sky-Skan, Inc. All Rights Reserved. Rev. 03.1115 14 14 14 15 17 19 19 13 SPICE 4.0 and Your Theater SPICE Automation Defined SPICE Automation Defined SPICE Automation is simply a bi-directional data stream that communicates user commands to devices. These commands may be either “live” on-the-fly commands, or “programmed” pre-produced commands used to execute a sequence. Commands are issued using a proprietary list of device sensitive “cues,” which are communicated to the theater. SPICE “listens” for responses and maintains a constant awareness of the status of each device in the theater. Elements of time and synchronization also share the data stream to keep everything properly executing when it should be executing. Device Organization To better grasp how SPICE understands your theater, imagine that each type of device “speaks” a different language. A BARCO projector speaks one language; a Panasonic VHS deck speaks another language; a Pioneer DVD player speaks another, and so on and so forth. You can grasp the complexity. SPICE is the diplomat that speaks a universal language to all of the devices and listens for their response, translating it back to you in the same universal language. Sounds easy, doesn't it? That's what SPICE 4.0 is all about. SPICE achieves this “universal” communication through the use of a common set of commands, known as cues, sent via serial communication from the master SPICE computer. Cues will become your medium for the production and overall theater control. Before delving into production and programming of your theater, it is imperative to grasp an understanding of how everything is “connected.” Units Every single device within your theater has a certain job and each is accessible individually. SPICE sees each of these devices as a Unit. One slide projector is a Unit. One DVD player is a Unit. One quadrant of your house lights may be considered a Unit, or perhaps each bulb. Figure 2-1: An Array of Common Theater Devices or “Units” Each Unit is uniquely identified to the SPICE Theater Automation system and can be singled out as needed. 14 A User’s Guide to SPICE 4.0 Theater Automation Software Device Organization SPICE 4.0 and Your Theater 2 Banks Now, to further organize and “group” these Units, SPICE utilizes Banks of Units. Banks are a collection of Units of the same Device Type. The Four key specifications for device organization are: • Banks are limited to 24 Units • Each Bank maintains an eleven character-identifying name (legacy timelines will still require 4 character banks) • Multiple Banks may cover similar Device Types • Units within a Bank are assigned single letter names, “A” through “X.” Simply, a Bank/Unit relationship can be seen as: SPICE Automation Bank: VSRC VSRC B VSRC A VSRC C VSRC D VSRC E VSRC F VSRC G Figure 2-2: A Single Bank of Video Sources This bank of video sources shows how each device is “uniquely” identified. If you wanted to send a command to your first DVD player, it would be sent to the Video Source Bank (VSRC), Unit B. In the example above, a multimedia computer is being used as a video source (VSRC A), along with two DVD players (VSRC B and VSRC C), two laserdisc players (VSRC D and VSRC E), and finally two VHS tape players (VSRC F and VSRC G). All have a common bank and device type yet remain uniquely labeled within a similar group or “Bank.” • 2003 Sky-Skan, Inc. All Rights Reserved. Rev. 03.1115 15 SPICE 4.0 And Your Theater SPICE 4.0 and Your Theater Device Organization In a grander view of things, one can truly see the importance of unique device identity and the complexity of the theater's organization: SPICE Automation VPRJ A VSRC A VSRC B VSRC C VSRC D VPRJ B PAN1 A PAN2 A ASK1 A PAN1 B PAN2 B ASK1 B PAN1 C PAN2 C ASK1 C PAN1 D PAN2 D ASK1 D PAN1 E PAN2 E ASK1 E ASK1 F VPRJ C VPRJ D VPRJ E VSRC E VPRJ F VSRC F VPRJ G PAN1 F PAN2 F VSRC G VPRJ H PAN1 G PAN2 G PAN1 H PAN2 H PAN1 I PAN2 I PAN1 J PAN2 J PAN1 K PAN2 K PAN1 L PAN2 L Figure 2-3: Multiple Banks of Devices or “Units” In SPICE Automation Again, notice how each device is uniquely identified by the combination of both its Bank and Unit name. Now that we have an understanding of how devices are organized, we can look into the communication channels of SPICE Automation. 16 A User’s Guide to SPICE 4.0 Theater Automation Software Device Controllers SPICE 4.0 and Your Theater 2 Device Controllers Just as we interface SPICE or any other software using a keyboard and mouse, devices need a means of communication to the SPICE system as well. This interface is supplied through a variety of different Sky-Skan hardware solutions. Legacy equipment such as SUGAR, CLOVE, NUTMEG, and CINNAMONs are examples of this. More recently, however, we have adopted a more universal model in the TARRAGON family of device controllers. The controllers are a spot of connection with the SPICE Automation system and the source of translation for communication protocol. Through carefully written firmware and proprietary drivers, the device controllers understand the devices and allow SPICE to communicate freely with them as needed. Generally, this communication is achieved through a constant bi-directional serial stream over standar modular cabling. There are some exceptions to this rule, such as newer devices that communicate via ethernet, USB, and other connection types. For example, note this simplified view of the relationship of devices and their “controlling” NUTMEG Chassis: SPICE Master Computer NUTMEG II Media Control System Key: Bi-Directional Serial Stream THYME IIa Data/ Time Interface VSRC A VSRC B VSRC C VSRC D VSRC E VSRC F VPRJ A VPRJ B VPRJ C Figure 2-4: A Simple SPICE Automation Device & Controller Schematic • Note: The THYME IIa Data/Time Interface is described with more detail below (“Time Sources” on page 19). 2003 Sky-Skan, Inc. All Rights Reserved. Rev. 03.1115 17 SPICE 4.0 And Your Theater SPICE 4.0 and Your Theater Device Controllers As you begin to look at the theater as a whole, these device to controller relationships expand yet further as can be seen in this schematic: THYME IIa Data/ Time Interface SPICE Master Computer To The Rest Of The Theater ASK1 B ASK1 D ASK1 E ASK1 F VSRC A PAN1 A VSRC B PAN1 B PAN1 C PAN1 D PAN1 E PAN1 F PAN1 G PAN1 H PAN1 I Dual Digital CINNAMON Projector Controllers ASK1 C Dual Digital CINNAMON Projector Controllers ASK1 A TARRAGON TARRAGON Universal Device NUTMEG II Media Universal Device Control System Controller Controller VSRC C VSRC D TSRC A TSRC B TSRC C TSRC D VSRC E VSRC F VPRJ A VPRJ B VPRJ C PAN1 J PAN1 K PAN1 L Key: Bi-Directional Serial Stream Figure 2-5: A More Complex SPICE Automation Device & Controller Schematic 18 Note: The THYME IIa Data/Time Interface is described with more detail below (“Time Sources” on page 19). A User’s Guide to SPICE 4.0 Theater Automation Software Time Sources SPICE 4.0 and Your Theater 2 Time Sources Another key element of SPICE Automation is Time Sources. Time sources are the metronome for a show, ensuring everything maintains synchronization. Time sources may exist as embedded SMPTE time code within a show's soundtrack, the “internal” clock of the master SPICE computer, or an “external” timekeeper such as Sky-Skan's series of THYME Data/Time Interfaces. About SMPTE Time Code The Society of Motion Picture and Television Engineers developed SMPTE Time Code as a way of laying down a “ribbon” of time information on a channel of tape. This provides great benefit not only to motion picture and television professionals, but to multimedia producers. Unlike the old “beep tone” method, which gave only relative timing information (miss a beep, and the rest of your show was out of sync), SMPTE Time Code is absolute; the elapsed time can be read at any point in the tape. SMPTE Time Code is read in several different timing styles, reflecting the frame rates of various media. All styles understand time in hours:minutes:seconds; they differ in how many frames make up one second. The four most common utilized by SPICE 4.0 and the THYME series of Data/Time Interface are as follows: 30 Frames-Per-Second. Often referred to as “non-drop-frame.” (This is the standard for monochrome NTSC television, used in the United States and other countries.) 29.97 Frames-Per-Second. Often referred to as “drop-frame.” (This became the new standard for NTSC television when color was introduced; the reason has to do with technical issues beyond the scope of this discussion.) 25 Frames-Per-Second. Often referred to as “EBU” for “European Broadcasting Union.” (25 frames per second is the standard for PAL television, used in European countries and some other countries.) 24 Frames-Per-Second. This is the frame rate used in motion picture projectors. Because SPICE Automation is a multi-media control system, it does not use the concept of a “frame” as do single-media applications like movies and television. SPICE utilizes cues (which are instructions to external devices). They can be executed singly or in batches at a wide variety of rates. (Imagine a movie projector that speeds up, slows down, and sometimes even pauses to let a single frame linger; that's the idea.) For this reason, no particular flavor of SMPTE Time Code is preferable over any other. Sky-Skan's series of THYME Interfaces can read and write any of them, converting them within SPICE Automation software into hours, minutes, seconds, and hundredths of a second. Traditionally, however, 30fps SMPTE has been used in most systems, and we recommend that flavor of SMPTE unless there is a reason to use another. • 2003 Sky-Skan, Inc. All Rights Reserved. Rev. 03.1115 19 SPICE 4.0 And Your Theater SPICE 4.0 and Your Theater Time Sources Simplified, the following diagram shows a Time Code connection of a time source device in a SPICE Automation system: THYME IIa Data/ Time Interface DAT Tape Time/Audio Source Key: SPICE Master Computer Bi-Directional Serial Stream Uni-Directional Time Code Stream Figure 2-6: Simple Time Code Connection Schematic Now by adding multiple Time Source devices, the potential of the system increases. Here we show the SPICE data lines connectivity begins to expand as you step back. SPICE Master Computer THYME IIa Data/ Time Interface NUTMEG II Media Control System Key: Bi-Directional Serial Stream Various Tape Time/Audio Sources Uni-Directional Time Code Stream Figure 2-7: Multiple Time Source Device Connection Schematic 20 Note: Notice the Time Code “loop” necessary to maintain proper connectivity. Each Time Code device will have both a Time In and Time Out port to maintain this chain. A User’s Guide to SPICE 4.0 Theater Automation Software Time Sources SPICE 4.0 and Your Theater So as we can see, there are two main chains of information flowing within a theater: time for synchronization and data for process execution. These can be seen working together as follows: SPICE Master Computer To The Rest Of Theater ASK1 B ASK1 D ASK1 E ASK1 F SPICE 4.0 And Your Theater THYME IIa Data/ Time Interface TARRAGON TARRAGON Universal Device NUTMEG II Media Universal Device Control System Controller Controller VSRC A PAN1 A VSRC B PAN1 B PAN1 C PAN1 D PAN1 E PAN1 F PAN1 G PAN1 H PAN1 I Dual Digital CINNAMON Projector Controllers ASK1 C Dual Digital CINNAMON Projector Controllers ASK1 A TSRC A TSRC B VSRC C TSRC C VSRC D TSRC D VSRC E VSRC F VPRJ A VPRJ B VPRJ C PAN1 J Key: PAN1 K Bi-Directional Serial Stream PAN1 L Uni-Directional Time Code Stream Figure 2-8: System Schematic Showing SPICE Data and Time Code • 2003 Sky-Skan, Inc. All Rights Reserved. Rev. 03.1115 2 21 SPICE 4.0 and Your Theater 22 Time Sources A User’s Guide to SPICE 4.0 Theater Automation Software CHAPTER 3: Clocks and Time Though it is an age old cliché, when it comes to SPICE 4.0, timing is, in fact, everything. Without a keen grasp of time, SPICE programmers will find it difficult keep a show moving and synchronized. SPICE 4.0 offers several options to keep things flowing along as they should. Chapter Contents Clocks and SPICE Theater Automation ..................... Clocks Defined ........................................................... Multiple Clocks .......................................................... SPICE Clocks and Their Functions ...................... Monitoring Clocks ..................................................... Clock Selection ........................................................... Local Clocks ........................................................................ When to Select the Local Clock ............................. Using The Local Clock ............................................. Activating the Local Clock ...................................... Global Clocks ...................................................................... When to Use Global Clocks .................................... • 2003 Sky-Skan, Inc. All Rights Reserved. Rev. 03.1115 24 24 25 25 26 28 29 30 30 31 32 33 23 Clocks and Time Clocks and SPICE Theater Automation Clocks and SPICE Theater Automation In order to program and thus “create” with SPICE 4.0, one must become keenly aware of how everything within a theater works as a whole. The artistry of SPICE programming is a summation of vision and one of timing. The vision lies in manipulating the medium to express your ideas. This medium is your theater’s multimedia tools worked through the cues and cue strings, which are discussed in the next chapter. This chapter deals with the latter: timing by means of clocks and multiple clock integration. In SPICE 4.0, there are several styles of clocks that may be controlled by various commands. These commands may be simple cue execution from timelines or peripheral triggers such as buttons or keyboard shortcuts. Mastering the concept of these various clocks will unlock the advanced architecture of SPICE to create intricate, innovative sequences. As you learn, the seemingly contradictory nuances of rhythm and syncopation in SPICE Automation will produce professional presentations. Clocks Defined The term clock refers to a timer that tracks how long something has been running. Various actions can manipulate this clock to stop, change its rate, to start, or rest itself. These actions could be event triggers within a show or certain types of mouse or keyboard activity. Clocks in SPICE store and display time in the format HH:MM:SS.hh, much like a digital stopwatch. The values are explained as follows. Table 3-1: SPICE Clock Fields Clock Field Description Range HH Hours 0-23 MM Minutes 0-59 SS Seconds 0-59 hh Hundreths of a Second 0-99 Note: SPICE Clocks will only maintain a maximum of 24 hours. As we alluded to before, there are varying significances for particular clocks by the way operators use them within show programming. The clocks then have multiple possible representations for whatever purpose a programmer may find useful: • • • • 24 Elapsed time of a segment or show Time remaining of a segment or show Triggers or specific marks within a segment or show Segue offset into a tape or other playback media A User’s Guide to SPICE 4.0 Theater Automation Software Clocks and SPICE Theater Automation Clocks and Time 3 Multiple Clocks Having at least one clock to coordinate the timing of events makes sense. Previous versions of SPICE only had one clock, and as technology pressed on, this became more and more restrictive. Because SPICE 4.0 has evolved by utilizing multiple timelines, it is now possible to script and execute multiple show sequences simultaneously. These timelines are capable of interacting with one another and behave independently as needed. This multitasking gives you a much larger degree of flexibility and organization in the way shows are written. For legacy SPICE Automation users to better understand this concept, imagine that SPICE 3.0 and earlier are two-dimensional. Shows could vary by the functions of their devices and by the exact times when those events occurred. To write a loop of events that would last throughout your show, your SPICE computer could perform only this sequence of events because the time on the clock during the show would be used up entirely by this one loop. Now envision the three-dimensional or even a multi-dimensional environment of SPICE 4.0. You can still vary device functions and time, but now you can add multiple layers of time and functionality. While the previous example of an event loop is executing, you can now use other timelines to create new functions to occur at the same time. This is one of the key advantages of using SPICE 4.0, and it is achieved by having multiple clocks. SPICE Clocks and Their Functions There are several types of clocks available to the SPICE programmer. Of these several types of clocks, there are two categorizations of clocks which serve twodistinct purposes. The clocks will be described under their two categories: local and global. In many of these descriptions, there will be repeated references to timelines as they are intertwined with clocks and how they work. For more information on timelines, refer to “Shows & Timelines” on page 35. Local Clocks. These clocks are only monitored by the individual timelines in which they are set. They do not affect other timelines. There is only one current local clock. • Internal This internal clock is a local clock toggled on and off by a single button. As previously mentioned, this clock will only affect the timeline it which it was enabled. For more information on local clocks, refer to “Local Clocks” on page 29. • 2003 Sky-Skan, Inc. All Rights Reserved. Rev. 03.1115 25 Welcome to SPICE 4.0 Clocks and Time Clocks and SPICE Theater Automation Global Clocks. These clocks can affect more than one timeline in a show and can be monitored by multiple timelines. • External This clock is associated with an external time source such as SMPTE. The time source is fed by means of a soundtrack or hardware solution such as a THYME II unit. • Virtual 1 This clock is a generic timer that is used to keep track of events in a show across one or more timelines. These clocks are not controlled by an external signal. • Virtual 2 A second virtual clock identical to Virtual 1 above. • None This special clock setting allows the timeline to ignore other global clocks. Time is not tracked or considered by the timeline. This timeline can, however, execute by activating its internal clock. Note: The aforementioned clock names are default names set up during a theater’s configuration. In some advanced, customized, and/or non-standard configurations these names may be different, though operate appropriately. This manual will ALWAYS reference these traditional names. For more information on global clocks, refer to “Global Clocks” on page 32. Monitoring Clocks The overall time elapsed can be found in several places throughout the SPICE 4.0 interface and these should be pointed out before digging deeper into the explanation of how clocks work. Clock Status and Transport Controller. At the very top of this control, one can find the three global clocks listed. Figure 3-1: The Clock Status and Transport Controller The three digit numbers shown in the second column are unique clock ID numbers. Every global clock in a SPICE 4 system (including the special clock, “None”) has a clock ID that the system uses to internally refer to that clock. Even if the names of the global clocks were to be changed, their IDs could remain the same. 26 A User’s Guide to SPICE 4.0 Theater Automation Software Clocks and SPICE Theater Automation Clocks and Time Operators will not have to be concerned with clock ID numbers. They are used in places where identifying clocks by their unit letters, such as CLOCK:A and CLOCK:C, would be confusing or impractical, such as with the SelectClock cue. Welcome to SPICE 4.0 These ID numbers are as follows. • • • • Note: NONE: EXTERNAL: VIRTUAL 1: VIRTUAL 2: 0 409 410 411 Again, the aforementioned clock names are default names set up during a theater’s configuration. In some advanced, customized, and/or non-standard configurations these names and ID numbers may be different, though operate appropriately. This manual will always reference these traditional names, however. Timeline Headers. A running clock is evident in the timeline headers. Figure 3-2: Timeline Header Clock Location Project Window. A running clock appears at the top of each timeline’s instance in the Project Window. It can be found between the Bank list and the Timeline Scrub. Figure 3-3: Project Window Clock Location • 2003 Sky-Skan, Inc. All Rights Reserved. 3 Rev. 03.1115 27 Clocks and Time Clocks and SPICE Theater Automation Clock Selection The selection of a different global clock for each timeline means that the timelines can work together or independently. For example, some timelines can be following an external time code signal via the External Clock; others can be following a show sequence timer from Virtual 1; and another can ignore the global clocks altogether and follow its own Internal Clock. All of these timelines can be synchronized to different clocks simultaneously, and the operator can change which clocks each timeline follows while the show is running. The simplest way to associate a timeline with a specific global clock is to use the initial global clock selection menu for that timeline. The setting in this menu tells the timeline which clock to use when the show first begins (the “initial global clock”). This is accessed by clicking the time display on the timeline header. Figure 3-4: The Global Clock Selection Menu This menu will list all global clocks in the system, with an “=” symbol preceding the clock that is currently selected as the initial global clock. To choose another, simply click on the desired clock. Caution: Because other timelines may depend on the synchronization of the timeline you've changed, selecting a new initial global clock represents a major change in the show, so the entire show's operation will be recalculated, and the show will be reset. When SPICE has finished resetting the show, the new initial global clock setting will be reflected in the active clock display area for that timeline. Note: Because it is possible to change a timeline's active global clock during a show, you should not assume that the global clock you picked from a timeline's selection menu will always be associated with that timeline during the entire show. You can determine which clock (local or global) is being used by checking the active clock display at runtime. Another way that SPICE keeps the operator informed about a timeline's clock associations is by using different colors for each global clock. (Remember that Local Clocks follow different conventions. See “Local Clocks” on page 29). When the timeline starts monitoring a different global clock, the text color of the timeline status area will be changed accordingly. Table 3-2: Global Clock Color and Appearance Clock 28 Color NONE White EXTERNAL Orange INTERNAL 1 Light Blue INTERNAL 2 Light Green A User’s Guide to SPICE 4.0 Theater Automation Software Appearance Local Clocks Clocks and Time In addition to being able to change the global clock that a timeline uses initially, SPICE can change the global clock association for a timeline while the show is running. This is done with the SelectClock cue. This cue can be issued from a shortcut button or key or from a standard timeline. Note: Legacy timelines will not accept the SelectClock Cue Now that you have some idea about the different clocks, you are ready to learn about Local and Global clocks in more detail. Local Clocks Internal clocks are different from most other clocks in SPICE 4.0 in that they are “local” rather than “global”. This means that while other clocks have the power to affect multiple timelines, Internal clocks are specific to only one particular timeline, so they cannot directly cause events to occur in other timelines. Local Clock Status The status indicator and time display for a timeline's Internal Clock are located in the bottom row of the timeline header on the top portion of each timeline. Both legacy and standard timelines use Internal clocks, so both types of timelines will contain the status indicator and the time display. Internal Clock Time Display Internal Clock Status Indicator/Toggle Figure 3-5: Location of status indicator for Internal Clock Note: The Internal Clock Time Display appears in this form only when the Internal Clock is being used for time control, otherwise it reflects Global Clock time. You may notice during much of your show that the time display area says something other than “INTERNAL=”. This is because the item shown is really an active clock time display, so the display area for each timeline is reflecting the time on the clock being actively used by that timeline. If your timeline is synchronized to a Virtual or SMPTE clock and not relying on its Internal Clock, only the global clock's time will be shown in this time display area, and the global clock's name will take the place of “INTERNAL” in the internal clock time display. • 2003 Sky-Skan, Inc. All Rights Reserved. Rev. 03.1115 29 3 Welcome to SPICE 4.0 Clocks and Time Local Clocks When to Select the Local Clock A timeline's Internal Clock serves two main purposes. First, having an Internal Clock allows the timeline to have a backup clock for when the operator wants a timeline to continue running even when the global clock is not active. If a sequence of cues is managing a SMPTE time source, such as a tape deck, the cues to change and manage that device must occur even during the lapse in SMPTE time code output, so the Internal Clock allows this execution to occur if turned on. If the Internal Clock were switched off, the execution of that timeline would stop as soon as the cue that caused the device to stop SMPTE output was received, so the show would have to rely on a different timeline to change the SMPTE source. The second purpose of the Internal Clock is to allow timelines to act independently from one another. While one set of timelines can be synchronized to one another using the global clocks, another timeline can be running from its Internal Clock and following a different schedule of events. Having the ability to write shows whose timelines can operate both independently and interdependently is one of the major advantages of the SPICE 4.0 architecture. Because Internal Clocks serve primarily as a backup when a global clock is not available for a timeline, the Internal Clock typically gets its time from the last global clock that was being used by that timeline. This is the time value that is represented when a timeline falls back on its Internal Clock. Therefore, the value shown in the Internal Clock time display when the Internal Clock takes over is typically the previous value of the last global clock used, plus the cue time offset present from the timeline. Using The Local Clock The indicator for an Internal Clock will always contain the word “INTERNAL” followed by a colon and the state of the Internal Clock for that timeline, which will be either “ON” or “OFF”. The action taken by a timeline when the system begins to run depends upon both the state of that timeline's Internal Clock and the global clock currently being used by that timeline. Because of the possibility for conflicts with the many clocks that can run during an elaborately programmed show, a set of rules have been set in place to avoid undesired result. The following table shows the actions taken by a timeline when such conflicts occur. Table 3-3: Internal Clocks and Running Timelines 30 Local Clock Global Clock Default Results OFF EXTERNAL The timeline follows the External clock. If no time code is detected, the timeline is put in Standby until external time code arrives or the Internal Clock is turned on. OFF VIRTUAL The timeline follows a Virtual Clock until the Virtual Clock is stopped. A User’s Guide to SPICE 4.0 Theater Automation Software Local Clocks Clocks and Time 3 Local Clock Global Clock Default Results ON EXTERNAL If no incoming time code is detected, the timeline follows the Internal Clock; otherwise, the timeline follows the External Clock. ON VIRTUAL ON NONE The timeline follows the Internal Clock. OFF NONE The Active Clock Time Display for timeline will read “NO ASSIGNED CLOCK”; the timeline is stopped. If the Virtual Clock is stopped, the timeline follows the Internal Clock; otherwise, the timeline follows the Virtual Clock. Note: The global clock conditions above refer to the current global clock being monitored by that timeline. If the SelectClock cue is issued during the show, the currently active global clock may be different than the initial global clock that was set from the timeline's menu. Check the timeline status area to verify which global clock is being used at that moment in the show. Tip: When a timeline's active clock time display is showing “INTERNAL=”, followed by some time, you can be certain that timeline is following its Internal Clock and not one of the global clocks. Activating the Local Clock A timeline's Internal Clock can be activated (put into the 'ON' state) or deactivated (put into the 'OFF' state) by several methods. Table X.6 illustrates the different actions that can change an Internal Clock and how they affect its state. Note that the Internal Clocks will update their states to correspond to the show position when it is changed. Table 3-4: Local Clock Activation Action • Result InternalClockOn cue (from standard timelines only) Activates Internal Clock for specified legacy or standard timelines InternalClockOff cue (from standard timelines only) Deactivates Internal Clock for specified legacy or standard timelines InternalClockReset cue (from standard timelines only) Resets the Internal Clock to 00:00:00.00 for specified legacy or standard timelines Pressing Ctrl-R System is put into RUN mode; Internal Clock of the master timeline is activated Clicking on Internal Clock status indicator Toggles Internal Clock state for that timeline 2003 Sky-Skan, Inc. All Rights Reserved. Rev. 03.1115 31 Welcome to SPICE 4.0 Clocks and Time Global Clocks Action Result Run cue (from legacy timelines only) Activates Internal Clock for that timeline Stop cue (from legacy timelines only) Deactivates Internal Clock for that timeline ResetClock cue (from legacy timelines only) Resets the Internal Clock to 00:00:00.00 for that timeline Pressing Esc key while in RUN mode Deactivates Internal Clock for all timelines; deactivates SMPTE monitoring ("SMPTE OFF”) for all timelines; stops all Virtual Clocks Using mouse, keyboard, buttons or shortcuts to change current cue line ("statusing" a show) Recalculates state of Internal Clocks of all timelines according to new show position; example: clicking on a cue that is after a Run but before a Stop will activate that timeline's Internal Clock Global Clocks SPICE Automation is able to make extensive use of SMPTE time code in its hardware and software. SPICE allows the operator to set time code on a device as well as monitor any incoming time code. In version 4.0, these tasks are accomplished through the use of a special global clock named External. The External Clock acts as an interface for monitoring the external time code signals that pass through a controller such as the Thyme, Thyme II, or Thyme IIA. As such, it cannot be started and stopped in the traditional manner; commands must instead be sent to the device handling the time code, such as a Thyme box, a video source, or a tape deck. The External Clock was also present in previous versions of SPICE, although there were only two clocks, a single Internal clock and a SMPTE clock. Older versions of SPICE would display either the Internal clock's value (shown as “CLOK=HH:MM:SS.hh”) or the SMPTE clock's value (shown as “TAPE=HH:MM:SS.hh”) depending upon which clock was being used for synchronization at that point in the show. Tip: For users familiar with SPICE 3.0 and its predecessors, much of what you know about the SMPTE Clock and its operation will still apply in SPICE 4.0. Now you can choose to have multiple timelines for which you can enable and disable SMPTE monitoring at any time. For more information on SMPTE, see “About SMPTE Time Code” on page 19. 32 A User’s Guide to SPICE 4.0 Theater Automation Software Global Clocks Clocks and Time 3 When to Use Global Clocks If you are new to the SPICE Automation System, you may be wondering why a show author would want to use a clock based on an external signal such as SMPTE. The purpose of something like the External Clock is to coordinate your show sequences by synchronizing them closely with outside devices. If you were showing a video and wanted to accent the visual effects of certain portions of the clip by using strobe lights, you would want very specific timing on the cues that activate those strobe lights, and that timing would have to be very integrated with the timing of the video clip. By using an external signal from the video player source in conjunction with the External Clock, you could base the strobe events on the time information coming directly from the video player. Not only would the External Clock give you a more convenient basis for timing the related events, but also the consistent SMPTE signals from the video player would mean that you could move the video and strobe sequence to an earlier or later point in your show without having to recalculate the times of all events in relation to your entire show. If you synchronized the start of this sequence to the External Clock, you could even jump to any part of the video you wanted by using the video player's Play and Rewind buttons. The active SMPTE time code signal would cause SPICE to jump exactly to that point in the sequence to match the strobe cues as if you had played the entire show from the beginning. SMPTE time code is more convenient because it is more closely related to actual devices in a system. Rather than having to estimate approximate times of events in a show, a SPICE programmer can base events on the time information coming straight from the hardware that's being controlled. This allows a dynamic balance of control between SPICE and its devices. Not only can SPICE initiate events on a device, but a device's behavior can cause SPICE to react. Lastly, SPICE gives the operator the freedom of turning SMPTE monitoring on and off for each timeline during show playback and editing. This allows for greater flexibility when dealing with shows that use external time code. In summation, using the External Clock gives SPICE and its operator a number of advantages: • A basis for time that is often more convenient, relevant and stable than actual show times • A way to deal with times that are maintained by external hardware, which would otherwise be neglected • Increased accuracy in timing without sacrificing precision • A method for two-way communication between SPICE and the devices (SPICE can respond to time-based external events) • The ability to monitor or ignore external time code signals at will, on a per-timeline or show-wide basis It is important to note that the External Clock differs slightly from the Virtual Clocks and Internal Clocks in its ability to synchronize with show position. Although the SMPTE monitoring state (“SMPTE ON/SMTPE OFF”) of a timeline can be changed by statusing to a new point in the show, the SMPTE time reflected in the global clocks display will not synchronize to this new show point. This is because the External Clock is controlled by an outside signal from a Thyme box or other time code source. • 2003 Sky-Skan, Inc. All Rights Reserved. Rev. 03.1115 33 Welcome to SPICE 4.0 Clocks and Time 34 Global Clocks A User’s Guide to SPICE 4.0 Theater Automation Software CHAPTER 4: Shows & Timelines This chapter covers the programming tools for writing SPICE 4.0 shows. Legacy SPICE users will notice a few enhancements that will aid in greater show control. Chapter Contents Shows ..................................................................................... Creating Shows .......................................................... Saving Shows ............................................................. Saving Copies of Shows .......................................... Closing Shows ............................................................ Importing Legacy Shows ........................................ Timelines .............................................................................. Looking at Timelines ................................................ Creating Timelines .................................................... • 2003 Sky-Skan, Inc. All Rights Reserved. Rev. 03.1115 36 36 36 36 36 36 37 37 42 35 Shows & Timelines Shows Shows Because multiple timelines are possible within a given presentation, a “container” needs to be created to contain these timelines in a single file. This container file is known simply as a Show. Creating Shows To create a new show, simply select Shows » New from the drop menus. An empty timeline will be created and the Project Window will open. This instance is a new show and needs to be saved as such. Saving Shows To save an edited file, select Shows » Save from the drop menus. A standard Open/Save Explorer Window will open. Navigate to the directory desired and save the file with a *.show extension. This file will maintain all settings and timelines desired for the show. Saving Copies of Shows To save an edited file, select Shows » Save As from the drop menus. A standard Open/Save Explorer Window will open. Navigate to the directory desired and save the file with a *.show extension. This file will maintain all settings and timelines desired for the show. Closing Shows To close a show, select Shows » Close from the drop menus. This will close the show, associated timelines, and the Project Window. If the show has been edited since last opened, the user will be prompted to save the show prior to closing. Importing Legacy Shows To import a legacy *.cue show, start by creating a new empty show. Right click in the timeline workspace of the interface and a drop menu will appear. Select Timelines » Import file from this drop menu. A standard Open/Save Explorer Window will open. Navigate to the *.cue file and open it; it will import into a legacy timeline. 36 Note: The Shows drop menu may also be accessed by right clicking in the timeline workspace of the interface. A User’s Guide to SPICE 4.0 Theater Automation Software Timelines Shows & Timelines 4 Timelines In timelines, cues are arranged and fine tuned to produce perfectly timed executions of the multitude of audio-visual equipment that comprise your theater. The manipulation of the timing and placement of cues are all contained within one or more timelines. Legacy SPICE users may liken the timeline to a cuefile and will recognize most of their layout quickly. SPICE 4.0 however, offers several new enhancements that expedite programming and allow for more complex control such as multiple timelines. Looking at Timelines The timeline is fairly straightforward in its appearance and use. Figure 4-1: The SPICE 4.0 Timeline The window is resizable and moveable as standard windows are. Resize by clicking and holding corners or sides of the window. Movement is done by clicking and holding the uppermost part of the timeline header that isn’t a button or control. The window can be then dragged and dropped as needed. Title Bar. Unlike standard Windows title bars, SPICE 4.0 titlebars do not extend the full length of the window. Much of this space was utilized in laying out controls. Figure 4-2: Startup Timeline Titlebar In the figure above, a yellow cross appears first. This yellow cross indicates that the timeline has been designated as the main or startup timeline, meaning it triggers all others. If a timeline is not the startup timeline, the double diamond SPICE 4.0 icons will be present instead. Clicking on the cross indicator or the double diamond icon will minimize/maximize the window. Figure 4-3: Standard Timeline Titlebar The timeline also contains the unique SPICE Timeline tag assigned to it (TL: A, TL:B, etc.) and the timeline’s user defined name. • 2003 Sky-Skan, Inc. All Rights Reserved. Rev. 03.1115 37 Welcome to SPICE 4.0 Shows & Timelines Timelines Status Toggle. The Timeline Status Toggle allows the timeline to operate in three ways. OR OR Figure 4-4: Timeline Status Menu Clicking this button will open a menu with the following three operating modes. • On-Line: Normal operation with both clocks and cues operational. • Clocks Disabled: Cues execute normally while the clocks do not operate. Manual scrolling through the cues will be necessary. • Cues Disabled: Clocks are ignored and cues do not execute. Repeat Depth Display. This display shows the status of any repeat loops that are being executed within the timeline. Figure 4-5: The Timeline Repeat Depth Display There are two possible numbers listed here and are displayed as: RD:Repetition Depth (Repetitions Remaining) So RD:3(7), means that the timeline is nested 3 RepStart loops deep and has 7 remaining iterations of this loop. If a repeat loop has been initiated but the number of repetitions has yet to be defined, this will be represented by an asterisk: RD:1* Cue Elapsed. This display shows the number of the current cue and the total cue count. Figure 4-6: The Cue Elapsed Display This information is for operator reference only and is read as follows: CUE: Current Cue Number/Total Timeline Cue Count Cue Rate Editor. Cue rate is the speed in which a cue will execute before continuing to the next cue in a string. Figure 4-7: The Cue Rate Editor By default this is set to five hundreths of a second. This default may be changed from this button. Clicking the button will pop up an editable field which allows the user to set the default cue rate in a range from a hundreth of a second to 59.99 seconds if so desired. 38 A User’s Guide to SPICE 4.0 Theater Automation Software Timelines Shows & Timelines Cue Menu Toggle. This command is an aid to many Legacy SPICE users 4 who are acclimating to SPICE 4.0. Clicking this button will toggle off the drop menu interface of the cue lines within the timeline. Welcome to SPICE 4.0 Figure 4-8: The Cue Menu Toggle In effect, this will cause the cue lines to act just as they did in prior versions of SPICE, including auto fill capabilities. When toggled off, the button will read NONE. Current Clock Display. The Current Clock Toggle allows for the selection of Global Clocks and shows the current clock and elapsed time. Figure 4-9: The Current Clock Display For more information about the Current Clock Display, see “Clocks and Time” on page 23. Internal Clock Toggle. The Internal Clock Toggle enables/disables the Local Internal Clock of the timeline. Figure 4-10: The Internal Clock Toggle For more information about the Internal Clock Toggle, see “Local Clocks” on page 29. External Clock Toggle. The External Clock Toggle enables/disables the External Global Clock of the timeline. Figure 4-11: The External Clock Toggle For more information about the External Clock Toggle, see “Clocks and SPICE Theater Automation” on page 24. • 2003 Sky-Skan, Inc. All Rights Reserved. Rev. 03.1115 39 Shows & Timelines Timelines Pending Cue Data. The Pending Cue data field gives the operator a visual reference of the next cue to be executed. Figure 4-12: Pending Cue Data Display The information is listed in order as follows. • • • • • Cue Trigger Time (HH.MM.SS.hh) Cue Name Cue Arguments Affected Bank Affected Units Cue Listing. Figure 4-13: The Cue Listing Area of a Legacy Timeline This area is nearly identical to Legacy SPICE in its layout. Cues are entered linearly with the appropriate timing, arguments, and device information. The two main differences between Legacy SPICE and SPICE 4.0 in entering cues are how timing is handled and the cues themselves. SPICE 4.0 has a new cue set that is incompatible with Legacy Cues, so they must coexist in separate timelines. 40 Note: Legacy cues may only be entered into Legacy timelines. New SPICE 4.0 cues are not compatible with Legacy timelines either. Careful consideration over which cues are going to be used should be made prior to creating and working with timelines. A User’s Guide to SPICE 4.0 Theater Automation Software Timelines Shows & Timelines 4 The Cue Listing fields are defined as follows from left to right. • Cue Number This area is simply the numerical rank of the cue in the list. Its purpose is for reference and order only. • Cue Duration As mentioned before, this is a new enhancement to SPICE 4.0. Each cue can be assigned a duration which renders Legacy cues like Wait and Time irrelevant. The time duration can be expressed two ways, relative and absolute. Relative time is expressed with a plus sign: +00:00:00.05 . This would be the equivalent of the legacy Wait cue. Absolute time is expressed normally as the trigger time: 01:16:43.63 . This would be the equivalent of the legacy Time cue. Tip: Relative and Absolute time may be selected/toggled by clicking the time being edited and typing T for Time (Absolute) and W for Wait (Relative). Tip For Legacy 3.0 users, we have implemented a shortcut feature to emulate the Wait and Time cues. Typing Wait or Time and an amount of time followed by a Down Arrow or Enter, will place a comment with the desired with the appropriate cue trigger times. For example: Typing wait 12.35 on a cueline and hitting Enter or Down Arrow will automatically enter the following on the cue line. +00:00:00:12.35 ‘Wait 12.35 Typing time 9.26 on a cueline and hitting Enter or Down Arrow will automatically enter the following on the cue line. 00:00:00:09.26 ‘Time 9.26 • Cue Command This column contains the desired cue and its appropriate arguments. If enabled (see “Cue Menu Toggle” on page 39), a drop menu containing all of the available cues will appear when this field is selected. • Affected Bank This column selects which bank will be affected by the cue. • Affected Units This column selects all of the units within the selected bank that will be affected by the cue. • 2003 Sky-Skan, Inc. All Rights Reserved. Rev. 03.1115 41 Welcome to SPICE 4.0 Shows & Timelines Timelines Creating Timelines To create a timeline in order to start programming a show, right click in the timeline workspace of the interface and a drop menu will appear. Select Timelines » New Timelines from this drop menu for SPICE 4.0 timelines. The new timeline will appear ready for editing. To create a new Legacy Timeline, right click in the timeline workspace of the interface and a drop menu will appear. Select Timelines » New Legacy Timeline from this drop menu. A legacy timeline will open. Legacy Timelines are visually different from SPICE 4.0 timelines in that they are brown in color rather than green. As mentioned before, this timeline will only recognize legacy cues. 42 A User’s Guide to SPICE 4.0 Theater Automation Software CHAPTER 5: Devices & Cues Cues are instructions executed as part of a show performance. A sequence of cues comprising a show or sequence is a timeline. One or more timelines create a show. This section describes cue organization and individual SPICE 4.0 cues. Chapter Contents About Cues ........................................................................... Cove Light Cues ................................................................. Timeline Cues ..................................................................... Clock Cues ........................................................................... • 2003 Sky-Skan, Inc. All Rights Reserved. Rev. 03.1118 44 45 48 53 43 Devices & Cues About Cues About Cues Most cues control devices such as slide projectors and laser disc players. These are called device cues. Some cues don’t directly control external devices, but control things such as the timing of device cues. These are called system cues. A cue is an instruction that is executed during a show performance. Cues are executed manually by live operators, or automatically in synchronization with time code. In even the busiest of shows, there are lots of pauses between cues. SPICE Automation takes advantage of these gaps to transmit status information to the devices in the system. Status transmissions remind devices where they are supposed to be. When a device receives a status update and a problem is detected, it immediately jumps to correct lamp level, tray position, disc frame, or whatever parameters apply to the particular device. SPICE Automation updates status system-wide whenever you go to cue 1, quit the SPICE Automation program, or start the SPICE Automation program. Status to all devices is updated periodically whenever time code is being received, or the internal clock running, with no active cue transmission taking place. Status to the devices affected by a particular cue is updated anytime you reverse over the cue or “force” the execution of the cue. 44 A User’s Guide to SPICE 4.0 Theater Automation Software Cove Light Cues Devices & Cues 5 Cove Light Cues This device type represents cove lighting systems which have multiple different colored bulbs arranged just under the edge of the dome cove. Alternate Use. Alternates patterns on and off depending on their current state. Device Tier Path. Cove Light Syntax. [Duration] Alternate [Target] [Bank] [Unit] Arguments. Duration: The duration of the alternation in seconds from 0.1 to 1508 (25 minutes, 08 seconds). Increments for 0.1 to 60 seconds are 0.1 seconds; increments for 60 to 1058 are 1.0 seconds. Target: The target level of the lamp alternation as a percentage from 0.0% to 100.0% in increments of 0.1%. Pattern alternation will be disabled if a 0% is issued. Bank: Name of device bank to be affected. Unit: Device units to be affected. Further Information. When alternate is issued to a cove lighting system that is in use, alternate will set all lamps set to 0 to the target level. All lamps that are on will be brought to 0. FadeColor Use. A linear color fading curve of all lamps in the cove lighting system to a new level and/or color. Device Tier Path. Cove Light Syntax. [Duration] FadeColor [Red Target] [Green Target] [Blue Target] [Bank] [Unit] Arguments. Duration: The duration of the fade in seconds from 0.1 to 1508 (25 minutes, 08 seconds). Increments for 0.1 to 60 seconds are 0.1 seconds; increments for 60 to 1058 are 1.0 seconds. Red Target: The target lamp level of the red lamps to be faded with a range of 0.0% to 100.0% in increments of 0.1%. Green Target: The target lamp level of the green lamps to be faded with a range of 0.0% to 100.0% in increments of 0.1%. Blue Target: The target lamp level of the blue lamps to be faded with a range of 0.0% to 100.0% in increments of 0.1%. Bank: Name of device bank to be affected. Unit: Device units to be affected. • 2003 Sky-Skan, Inc. All Rights Reserved. Rev. 03.1118 45 Welcome to SPICE 4.0 Devices & Cues Cove Light Cues Further Information. The color is split into RGB levels. Fades are from the present color to the new color across the time specified. Flash Use. Flashes a pattern over a given period from 0% intensity to a target lamp level indefinitely. Device Tier Path. Cove Light Syntax. [Period] Flash [Duty] [] [Bank] [Unit] Arguments. Period: The total period of the flash in seconds from 0.0 to 65.535 in increments of 0.001. Duty: The percentage of the period of the lamp flash from 0.0% to 100.0% in increments of 0.1%. Flashing will be disabled if a 0% is issued. Bank: Name of device bank to be affected. Unit: Device units to be affected. Further Information. A Flash cue with a duty argument of 0.0% must be issued to turn off flashing. Motion Use. Starts a sequence of lights moving through the cove light chain at a specified velocity profile. Device Tier Path. Cove Light Syntax. [Duration] Motion [Acceleration] [Velocity] [Deceleration] [Position] [Bank] [Unit] Arguments. Duration: The duration of the motion in seconds from 0.1 to 1508 (25 minutes, 08 seconds). Increments for 0.1 to 60 seconds are 0.1 seconds; increments for 60 to 1058 are 1.0 seconds. Acceleration: Time of acceleration of motion seconds in seconds from 0.1 to 1508 (25 minutes, 08 seconds). Increments for 0.1 to 60 seconds are 0.1 seconds; increments for 60 to 1058 are 1.0 seconds. Velocity: Maximum velocity of the moving lamp sequence specified in degrees per second with a range of 0.0 to 1638.3 in increments of 0.1 degree per second. Deceleration: Time of deceleration of motion in seconds in seconds from 0.1 to 1508 (25 minutes, 08 seconds). Increments for 0.1 to 60 seconds are 0.1 seconds; increments for 60 to 1058 are 1.0 seconds. Position: Final position of the lamp sequence in degrees with a range of 0.00 to 360.00 in increments of 0.05 degrees. Bank: Name of device bank to be affected. Unit: Device units to be affected. 46 A User’s Guide to SPICE 4.0 Theater Automation Software Cove Light Cues Devices & Cues 5 Pattern Use. Makes a preprogrammed lamp sequence pattern active. Welcome to SPICE 4.0 Device Tier Path. Cove Light Syntax. Pattern [ID] [Bank] [Unit] Arguments. ID: The desired pattern’s identification number. Bank: Name of device bank to be affected. Unit: Device units to be affected. Further Information. Patterns are preloaded as part of the box or device configuration and are selected from at runtime. This cue would appear before a Run cue identifying which of the patterns in memory to use. Also, If an entered pattern ID number is larger than the number of patterns downloaded, the associated TARRAGON will either load the base pattern (0) or keep the currently loaded pattern. • 2003 Sky-Skan, Inc. All Rights Reserved. Rev. 03.1118 47 Devices & Cues Timeline Cues Timeline Cues This device type represents timelines and toggles their various system level controls. InternalClockOff Use. Stops the local clock running in the timeline. Device Tier Path. Timeline Syntax. InternalClockOff [Bank] [Unit] Arguments. Bank: Name of timeline bank to be affected. Unit: Timeline units to be affected. Further Information. If the Local clock was already stopped when this cue is sent, its state remains unchanged. See “InternalClockOn” on page 49 for further information on local clock clues. 48 A User’s Guide to SPICE 4.0 Theater Automation Software Timeline Cues Devices & Cues 5 InternalClockOn Use. Starts the local clock in the timeline. Welcome to SPICE 4.0 Device Tier Path. Timeline Syntax. InternalClockOn [Bank] [Unit] Arguments. Bank: Name of timeline bank to be affected. Unit: Timeline units to be affected. Further Information. If the Local clock was already running when this cue is sent, its state remains unchanged. The internal clock synchronizes itself to the timeline’s active global clock. The local clock may be utilized to compensate for a weak SMPTE signal. Note: The local clock will always use the last value of the active global clock for its first value! InternalClockReset Use. Resets the local clock to zero. Device Tier Path. Timeline Syntax. InternalClockReset [Bank] [Unit] Arguments. Bank: Name of timeline bank to be affected. Unit: Timeline units to be affected. Further Information. If the Local clock was already at zero when this cue is sent, its state remains unchanged. See “InternalClockOn” on page 49 for further information on local clock cues. • 2003 Sky-Skan, Inc. All Rights Reserved. Rev. 03.1118 49 Devices & Cues Timeline Cues Repeat Use. Denotes how many times to iterate through a repeat loop. Device Tier Path. Timeline Syntax. Repeat [Iterations] [Bank] [Unit] Arguments. Iterations: Number of repeat loops to be executed within the timeline. Zero marks an infinite number of repetitions, otherwise the range of possible loops is 1 to 65535. Bank: Name of timeline bank to be affected. Unit: Timeline units to be affected. Further Information. This cue is placed at the end of a block of cues to mark both the end of a block of repeated cues and the number of repetitions desired. See “RepeatStart” on page 50 for more information on repeat sequences. RepeatStart Use. Starts a repeat loop in a timeline. Device Tier Path. Timeline Syntax. RepeatStart [Bank] [Unit] Arguments. Bank: Name of timeline bank to be affected. Unit: Timeline units to be affected. Further Information. This cue is placed at the beginning of a block of repeated cues to mark where repetitions begin. 50 A User’s Guide to SPICE 4.0 Theater Automation Software Timeline Cues Devices & Cues 5 SelectClock Use. Selects an external global clock source for the applicable timeline. Welcome to SPICE 4.0 Device Tier Path. Timeline Syntax. SelectClock [Clock ID] [Bank] [Unit] Arguments. Clock ID: Unique clock identification number as described in the theater’s configuration. Default settings are as follows, though customized clocks may be set for some theaters: • • • • None: 0 SMPTE: 409 Virtual1: 410 Virtual2: 411 Bank: Name of timeline bank to be affected. Unit: Timeline units to be affected. Further Information. An example of this cue’s usage can be seen in the following: SelectClock 411 TL: B This cue line would set Timeline B to become synchronized with the Virtual2 external clock. Note: The forced change of an active global clock on a timeline is only active after the point in the show when the SelectClock cue is issued. The new selected clock may not be the same clock that the show initiated with. SMPTEOff Use. Disables external timecode reception by the applicable timeline. Device Tier Path. Timeline Syntax. SMPTEOff [Bank] [Unit] Arguments. Bank: Name of timeline bank to be affected. Unit: Timeline units to be affected. Further Information. This cue triggers SPICE to turn on an external timecode monitoring for the specified timeline. Incoming timecode from an external source will then be ignored. See “SMPTEOn” on page 52 for further information on external timecode cues. • 2003 Sky-Skan, Inc. All Rights Reserved. Rev. 03.1118 51 Devices & Cues Timeline Cues SMPTEOn Use. Enables external timecode reception by the applicable timeline. Device Tier Path. Timeline Syntax. SMPTEOn [Bank] [Unit] Arguments. Bank: Name of timeline bank to be affected. Unit: Timeline units to be affected. Further Information. This cue triggers SPICE to turn on an external timecode monitoring for the specified timeline. Incoming timecode from an external source will synchronize the timeline. See “SMPTEOff” on page 51 for further information on external timecode cues. 52 Note: The naming of the cues SMPTEOn and SMPTEOff were maintained for Legacy SPICE users. The cues actually control external global clocks of all SPICE 4.0 compatable types, regardless if their code is SMPTE or not. A User’s Guide to SPICE 4.0 Theater Automation Software Clock Cues Devices & Cues 5 Clock Cues This device type represents system level clock commands. Welcome to SPICE 4.0 Reset Use. Stops the system clock and resets it to zero. Device Tier Path. Clock Syntax. Restart [Bank] [Unit] Arguments. Bank: Name of clock bank to be affected. Unit: Clock units to be affected. Start Use. Starts the system clock. Device Tier Path. Clock Syntax. Start [Bank] [Unit] Arguments. Bank: Name of clock bank to be affected. Unit: Clock units to be affected. Stop Use. Stops the system clock Device Tier Path. Clock Syntax. Stop [Bank] [Unit] Arguments. Bank: Name of clock bank to be affected. Unit: Clock units to be affected. • 2003 Sky-Skan, Inc. All Rights Reserved. Rev. 03.1118 53 Devices & Cues 54 Clock Cues A User’s Guide to SPICE 4.0 Theater Automation Software CHAPTER 6: Legacy Cue Reference This section of the manual is implicitly supplied as a quick reference for legacy SPICE Automation users who will be utilizing and editing older show files with SPICE 4.0 Theater Automation. Listed here, for your reference, are all of the original SPICE cues with relevant device types, syntax, and descriptions. These specific cues are only for use in Legacy Timelines and Subroutines and will not appear in normal SPICE 4.0 timeline menus. Chapter Contents Legacy Device Types ..................................................................... Legacy Cues In Relation to Legacy Device Types ............... Legacy Slide Projector Cues (Type1) ................................. Legacy Slew Cues (Type 2) ................................................... Legacy Special Effect Stepper Cues (Type 3) .................. Legacy Lamp Cues (Type 4) ................................................. Legacy Motor Cues (Type 5) ................................................ Legacy Relay Cues (Type 6) ................................................. Legacy Instrument Motion Cues (Type 7) ....................... Legacy Linear-Tray Slide Projector Cues (Type 8) ......... Legacy Geneva Wheel Slide Projector Cues (Type 9) ... Legacy Video and Audio Source Cues Cues (Type 10) . Legacy Video Projector Cues (Type 11) ............................ Legacy Source Selection Cues (Type 12) .......................... Legacy Audio Mixer Cues (Type 13) ................................. Legacy Matrix Patch (Sonic Systems) Cues (Type 14) . Legacy Volume Level (Sonic Systems) Cues (Type 15) Legacy Spearmint/Wintergreen Cues (Type 17) ............ Legacy Time Source Cues (Type 19) ................................. Legacy Radio Button Cues (Type 20) ................................ Legacy Cue Descriptions ............................................................. • 2003 Sky-Skan, Inc. All Rights Reserved. Rev. 04.0109 56 57 59 60 60 61 62 62 63 63 63 64 66 67 67 68 68 68 70 70 71 55 Legacy Cue Reference Legacy Device Types Legacy Device Types Table 6-1: Device Types 56 Max. Devices/ Typical Bank Bank Names Type Description 0 SYSTEM: This is the SPICE Automation System itself. Cues to the System do not affect external devices. N/A N/A 1 PROJECTOR: This device Type covers standard “ektagraphic” slide projectors with circular trays. 24 (A-X) PROJ, ANIM, ASKY, PANS, PRJ1, PRJ2 2 SLEW: Covers X-Y mirror slews for image motion. One device is required per slew axis. 8 (A-H) SLEW 3 STEPPER: Covers SKY-STEPPERS, UNIVERSAL SPE24 (A-X) CIAL EFFECTS CONTROLLERS (USECS), and BASILs SPFX, STEP 4 LAMP: Used primarily for control of theatrical light dim- 24 (A-X) mers. COVE, LAMP, LMP1, LMP2, LMP3, VOLM 5 MOTOR: Used to control reversible, variable speed DC 16 (A-P) motors without positional feedback. MOTR, ZOOM 6 RELAY: Used for switch control. 24 (A-X) HOUS, MISC, MINT, RLY1, TAPE, SWCH, TRNS, EQPR 7 INSTRUMENT: Used for positional control of star projector axes with positional feedback. 8 (A-H) INST 8 LINEAR PROJECTOR: For control of slide projectors which use linear slide trays. 24 (A-X) PRL 9 GENEVA PROJECTOR: for control of Geneva-wheel Type slide projectors. 24 (A-X) GNEV 10 VIDEO SOURCE: For control of video disc, video tape, 8 (A-H) CD-ROM players, and Digistar Planetarium Projectors. SRC1, SRC2, VDEO, VSRC 11 VIDEO PROJECTOR: Controls video projectors and permits fading of video signals. VPJR 12 TAC-86/TIME CODE: Controls both TAC-86 and time 24 (A-X) code source selection in Sonics Associates, Inc. systems. SRCE 13 AUDIO MIXER: Controls audio signal level and routing. 24 (A-X) AMIX 14 TAC-86 MATRIX PATCH: (Controls TAC-86 matrix patch (8 inputs/8 outputs) in Sonics Associates, Inc. systems. 24 (A-X) PTCH 15 TAC-86 VOLUME LEVEL: Controls TAC-86 volume level (9 channel) in Sonics Associates, Inc. systems. 24 (A-X) VOLM 16 RESERVED FOR FUTURE ADDITIONS -- -- 17 SPEARMINT: Used for level and relay control in Spear- 20 (A-T) mint controller. SFX1, SFX2, SMNT, SPFX 18 RESERVED FOR FUTURE ADDITIONS -- -- 19 TIME SOURCE 8 (A-H) TSRC 20 RADIO BUTTONS 24 (A-X) RBTN, BTN1, BTN2, B001, B002 A User’s Guide to SPICE 4.0 Theater Automation Software 12 (A-L) Legacy Cues In Relation to Legacy Device Types Legacy Cue Reference 6 Legacy Cues In Relation to Legacy Device Types Legacy Cues Legacy System Cues (Type 0) System cues control the Host computer, and devices attached directly to the host computer, and — with one exception (the BLackout cue) — do not directly affect devices attached to the SPICE Automation data bus. System cues differ from device cues in that no banks or units are ever specified. Only the cue instruction itself is typed; the system bank (SYS) is implicit. NOTE: Cues in shaded boxes below are not statused. CUE • DESCRIPTION ‘[comment] A comment line of up to 47 characters. Has no effect on system or external devices, but does require normal cue interval to execute. ‘@[comment] A comment line of up to 46 characters, preceded by the “@” symbol. Used by Runshow for TARRAGON Interactive sequencing. When encountered while internal or external clock is running, causes the comment text to blink in the SPICE Automation title bar until Stop cue encountered or ESC key pressed. BLackout Fades off all lamps, slide projectors, special effect projectors, and video projectors in all device banks. ButtonBlinkofF Turns off blinking of a remote button box. ButtonBlinkoN Turns on blinking of a remote button box. GenerateTime Sets SMPTE generate start time on THYME II. InterAdvance Instructs Interactive Multimedia Server to advance to the next programmed page. InterLoaD Instructs Interactive Multimedia Server to load the specified .qiz file. InterLock Instructs Interactive Multimedia Server to lock in the votes during a voting sequence, and direct SPICE Automation Host to execute appropriate sequence. InterMode Instructs Interactive Multimedia Server to display page components normally visible during specified vote mode. InterPage Instructs Interactive Multimedia Server to display the specified page. InterRun Instructs Interactive Multimedia Server to run the currently loaded .qiz file. InterSTop Instructs Interactive Multimedia Server to stop running the currently loaded .qiz file, returning keyboard and mouse control to the user. InterVote Instructs Interactive Multimedia Server to initiate a vote sequence. ManDisTime Sets manual dissolve time on SUGAR control channels configured for slide projector control. Repeat Marks the end of a series of cues to be repeatedly executed in a loop and specifies the number of repetitions. RepStart Marks the beginning of a series of cues to be repeatedly executed in a loop. 2003 Sky-Skan, Inc. All Rights Reserved. Rev. 04.0109 57 Legacy Cue Reference Legacy Cues In Relation to Legacy Device Types NOTE: Cues in shaded boxes below are not statused. CUE DESCRIPTION ResetClock Resets internal clock to zero; prevents SMPTE time code from causing SPICE Automation to jump backward in a cuefile to a point earlier than the ResetClock cue. RUN Starts internal clock. This allows cue sequences to execute without presence of SMPTE time code. SMpteofF Disables SMPTE time code reception by the host PC. Equivalent to the SMPTE Off command. SMpteoN Enables SMPTE time code reception by the host PC. Equivalent to the SMPTE On command. STAtofF Turn device status transmission off. Only cues will be transmitted to devices. Prevents newly-introduced SMPTE time code from forcing currently-executing cues to target values. STAtoN Turns device status transmission on. Used after device status transmission has been turned off via the STAtofF command. STop Turns internal clock off (stopping cue execution unless external clock is running). ThymeStart Start Virtual SMPTE time code generation on THYME II. ThymePAuse Pause Virtual SMPTE time code generation on THYME II. ThymeStoP Stop Virtual SMPTE time code generation on THYME II. VirtualTime Set Virtual SMPTE time code generation start point on THYME II. Detailed descriptions of individual cues begin on page 71. 58 A User’s Guide to SPICE 4.0 Theater Automation Software Legacy Cues In Relation to Legacy Device Types Legacy Cue Reference 6 Legacy Slide Projector Cues (Type1) Slide projector cues control 80-slide circular-tray projectors (device type PROJ). These may be analog projectors (Kodak Carousel, Ektagraphic, or S-AV; Elmo Omnigraphic; and other supported models) connected to CINNAMON or TARRAGON controllers. Or, they may be digitally controlled models (Kodak Ektapro series) attached to NUTMEG serial cards or TARRAGON controllers. The same cues are also used to control linear-tray slide projectors (device type PRJL) and geneva-wheel projectors (device type GENV). You need not use fan cues unless you wish to. SPICE Automation will turn the fans on and off as necessary. (There is no advantage to running fans to cool a projector once the lamp is off; this simply sets up thermal stresses in the lamp). NOTE: Cues in shaded boxes below are not statused. CUE DESCRIPTION Alt Crossfade between lamps or projectors. Dissolve Crossfade slide projectors with tray advance on down-going projectors. DutyCycle Set duty cycle (percentage of flash/flicker time “on”) for Flash and Flicker cues. Fade Fade lamps, projectors, video, and audio with linear fade curve. FanofF Turn a slide or video projector’s fan power off. FanoN Turn a slide or video projector’s fan power on. FlashofF Turn off Flash or Flicker function for specified lamps or projectors. FLashoN Turn on Flash function for specified lamps or projectors. FLashRandom Turn on random flash function for specified lamps or projectors. FLashTime Set flash period. FlicKerTime Set flicker period. ForWard Advance slide trays/wheels and special effect steppers. Home Send slide projectors and special effect steppers to position zero and power off. LoCate Move a slide projector/stepper to a specific tray/stepper position. LongFade Fade lamps and projectors up or down over long time periods. ReVerse Reverse a projector tray or special effect stepper. Zero Redefine current slide tray position as zero. Detailed descriptions of individual cues begin on page 71. • 2003 Sky-Skan, Inc. All Rights Reserved. Rev. 04.0109 59 Legacy Cues Legacy Cue Reference Legacy Cues In Relation to Legacy Device Types Legacy Slew Cues (Type 2) Slew cues control high-precision X-Y mirror slews and pan-tilt mounts with closed-loop positional feedback. The X and Y axis of a slew may each be positioned to a accuracy of 1 in 4096. NOTE: Cues in shaded boxes below are not statused. CUE DESCRIPTION RunFwd Moves a slew axis to target position at defined rate of speed. SLew Run slew axis to specified position over specified time interval. Detailed descriptions of individual cues begin on page 71. Legacy Special Effect Stepper Cues (Type 3) Stepper cues select and control special effect projectors attached to BASILs, SKY-STEPPERs, or Universal Special Effect Controllers (USECs), all made by Sky-Skan. A BASIL or SKY-STEPPER Unit can select from among ten effects (0-9); a USEC Unit can select from among thirty-two effects (0-31). NOTE: Cues in shaded boxes below are not statused. CUE 60 DESCRIPTION Alt Crossfade between lamps or projectors, page 96 DutyCycle Set duty cycle (percentage of flash/flicker time “on”) for Flash and Flicker cues. Fade Fade lamps, projectors, video, and audio with linear fade curve. FlashofF Turn off Flash or Flicker function for specified lamps or projectors. FLashoN Turn on Flash function for specified lamps or projectors. FLashRandom Turn on random flash function for specified lamps or projectors. FLashTime Set flash period. FlicKerTime Set flicker period. ForWard Advance stepper specified number of places. Home Send stepper(s) to position zero and turn off lamp and relays. LoCate Send stepper to specified position. LongFade Fade lamps and projectors up or down over long time periods. MotorofF Turn a Basil or Sky-Stepper motor circuit, or USEC T1 relay, off. MotoroN Turn a Basil or Sky-Stepper motor circuit, or USEC T1 relay, on. MPulse Pulse a Basil or Sky-Stepper motor circuit, or USEC T1 relay. ReLayofF Turn off BASIL or Sky-Stepper relay circuit(s), or USEC T2 circuit(s). ReLayoN Turn on BASIL or Sky-Stepper relay circuit(s), or USEC T2 circuit(s). A User’s Guide to SPICE 4.0 Theater Automation Software Legacy Cues In Relation to Legacy Device Types Legacy Cue Reference 6 NOTE: Cues in shaded boxes below are not statused. CUE DESCRIPTION ReVerse Reverse stepper specified number of places. RPulse Pulse a BASIL or Sky-Stepper relay circuit, or a USEC T2 circuit. Legacy Cues Detailed descriptions of individual cues begin on page 71. Legacy Lamp Cues (Type 4) Lamp cues control the brightness of incandescent lamps connected to voltagecontrolled dimmers. They are also used to control audio levels in the CLOVE• Audio Mixer, and to control other devices that use low-resolution analog servo control, such as zoom lenses. NOTE: Cues in shaded boxes below are not statused. CUE DESCRIPTION Alt Crossfade between lamps or projectors. DutyCycle Set duty cycle (percentage of flash/flicker time “on”) for Flash and Flicker cues. Fade Fade lamps, projectors, video, and audio with linear fade curve. FLashofF Turn off Flash or Flicker function for specified lamps or projectors. FLashoN Turn on Flash function for specified lamps or projectors. FLashRandom Turn on random flash function for specified lamps or projectors. FLashTime Set flash period. FlicKerTime Set flicker period. Detailed descriptions of individual cues begin on page 71. • 2003 Sky-Skan, Inc. All Rights Reserved. Rev. 04.0109 61 Legacy Cue Reference Legacy Cues In Relation to Legacy Device Types Legacy Motor Cues (Type 5) Motor cues are generally used to control reversible, variable-speed DC motors connected to a MINT or other special controller. When the reset circuitry of the MINT is used, motors may be run to “reset” positions by SPICE Automation cue. NOTE: Cues in shaded boxes below are not statused. CUE DESCRIPTION FwdMotor Accelerate or decelerate a variable speed DC motor in forward direction. FwdReSet Reset (in forward direction) a motor connected to a MINT DC Motor/ Relay Controller. RevMotor Accelerate or decelerate a variable speed DC motor in the reverse direction. RevReSet Reset (in reverse direction) a motor connected to a MINT. Detailed descriptions of individual cues begin on page 71. Legacy Relay Cues (Type 6) Relay cues control remote switching functions. Individual relays can be latched on and off and pulsed. NOTE: Cues in shaded boxes below are not statused. CUE DESCRIPTION ReLayofF Turn a Basil or Sky-Stepper motor circuit, or USEC T1 relay. ReLayoN Turn a Basil or Sky-Stepper motor circuit, or USEC T1 relay. RPulse Pulse a Basil or Sky-Stepper motor circuit,or USEC T1 relay. Detailed descriptions of individual cues begin on page 71. 62 A User’s Guide to SPICE 4.0 Theater Automation Software Legacy Cues In Relation to Legacy Device Types Legacy Cue Reference 6 Legacy Instrument Motion Cues (Type 7) Instrument motion cues are used, via the SAFFRON instrument controller, to control planetarium star projector axes equipped with synchro-transmitters for positional feedback. (They may, of course, be used with any such device, not just planetarium projectors.) INST cues can be used to position an instrument axis to 12-bit accuracy (1:4096). The display always shows this “raw bit” value of the position, and may also show the position in “translated” units appropriate for the particular axis (e.g. hours & minutes of sidereal time, degrees of latitude, etc.). Note that entering “raw bit” values in the cue line can, in some instances, deliver increased positioning accuracy over what can be obtained by entering axis-specific units. NOTE: Cues in shaded boxes below are not statused. CUE DESCRIPTION AccFwd Accelerate/decelerate to specified speed in forward direction. AccRev Accelerate/decelerate to specified speed in reverse direction. RunFwd Move an instrument axis to a position in the forward direction. RunRev Move an instrument axis to a position in the reverse direction. Detailed descriptions of individual cues begin on page 71. Legacy Linear-Tray Slide Projector Cues (Type 8) Linear slide-tray projectors (type PRJL) use the same cues as circular tray projectors (See “Legacy Slide Projector Cues (Type1)” on page 59). The only difference is that SPICE Automation knows to run the tray in the necessary direction to reach a target slide without ejecting the tray from the projector. Detailed descriptions of individual cues begin on page 71. Legacy Geneva Wheel Slide Projector Cues (Type 9) Geneva wheel slide projectors (type GNEV) were manufactured for many years by Sky-Skan (and others), primarily for panorama projection. Many are still in use. Under SPICE Automation control, they use the same cues as circular tray projectors (See “Legacy Slide Projector Cues” on page 59) The only difference is that SPICE Automation knows that the wheels can only cycle in the forward direction, and that they hold a maximum of 8 slides, instead of 80. Detailed descriptions of individual cues begin on page 71. • 2003 Sky-Skan, Inc. All Rights Reserved. Rev. 04.0109 63 Legacy Cues Legacy Cue Reference Legacy Cues In Relation to Legacy Device Types Legacy Video and Audio Source Cues Cues (Type 10) Video and audio source cues control a wide variety of devices, including video disc players, video tape players, CD ROM players (for audio), and the Evans and Sutherland Digistar• and Digistar• II Planetarium. Because so many different devices fall into the VSRC device type, there are many sub-types. These are described in “Subtypes” on page 189, along with the name of the appropriate NUTMEG or TARRAGON driver file that must be downloaded to the controller assigned to the device. Not all cues work on all sub-types. For example, the DigistarLensOpen cue has no meaning for a video disc player, and is thus ignored if transmitted to one. NOTE: Cues in shaded boxes below are not statused. CUE DESCRIPTION ChapterNext Search a video disc to next chapter; search an audio CD to next track. ChapterPrev Search a video disc to previous chapter; search an audio CD to previous track. DigistarBeamoFf Transmit PROJECTOR BEAM OFF command to Digistar. DigistarBeamoN Transmit PROJECTOR BEAM ON command to Digistar. DigistarCOntinue Transmit CONTINUE command to Digistar. DigistarENd Transmit END command to Digistar, page 100 Transmit PROJECTOR LENSCOVER CLOSE command to DigistarLensClose Digistar, page 101 Transmit PROJECTOR LENSCOVER OPEN command to Digistar, DigistarLensOpen page 101 64 DigistarModeLive Start Digistar process on VAX or SparcStation, and place Digistar in Live Mode. DigistarPAuse Transmit PAUSE command to Digistar. DigistarPLay Transmit PLAY <filename> command to Digistar. DigistarREset Transmit RESET command to Digistar. DigistarSTop Transmit STOP command to Digistar. DisplayofF Turn off video disc player chapter and frame display. DisplayoN Turn on video disc player chapter and frame display. EJect Eject video disc or tape from player (or media from other supported device). FForWard Fast forward a video tape or scan forward a video disc (or other supported media). FRameFwd Advance a video disc or tape (or other supported device) by one frame. FRameRev Reverse a video disc or tape (or other supported device) by one frame. LoadMedia Associates chapters to load media files on the Minolta proprietary PC Video Source. PaRk Spin down a video disc player, rewind and unlace a video tape (or other supported device). A User’s Guide to SPICE 4.0 Theater Automation Software Legacy Cues In Relation to Legacy Device Types Legacy Cue Reference 6 NOTE: Cues in shaded boxes below are not statused. CUE DESCRIPTION PLay Play a video disc, video tape, digital audio tape, or compact disc. PlayerStop Stop video/audio playback from video disc, video tape, digital audio tape, compact disc, or other supported device. RepeatPlayoFf Turn off track repeat function on audio CD player, page 133 RepeatPlayoN Turn on track repeat function on audio CD player, page 133 ReWind Rewind a video tape or reverse-scan a video disc or compact disc (or other supported device). RSrchFwd Searches a video disc player or audio CD player forward by specified time. RSrchRev Searches a video disc player or audio CD player reverse by specified time. SEarch Search to specific location on video tape, digital audio tape, video disc, or compact disc. SelectDisk Selects a disc on a multidisc player. STIll Display a still frame of video from disc or tape (or other supported device). VariFwd Play video disc or video tape forward at speed selected via VariSpeed cue. VariRev Play video disc or video tape reverse at speed selected via VariSpeed cue. VariSpeed Set variable forward/reverse speed for video disc or tape player(s). VaxLogOut Log out from Digistar or Digistar II host computer (VAX or SparcStation). ZeissCOntinue Continue execution of a stilled Zeiss cue file. ZeissLoad Load a Zeiss executable file. ZeissofFLine Makes “offline” the active Zeiss mode. ZeissoNLine Makes “online” the active Zeiss mode. ZeissPAuse Stills the execution of a Zeiss cue file. ZeissREset Resets the Zeiss, makes “offline” the active Zeiss mode, leaves the editor. ZeissSmpteofF Instructs Zeiss to use internal clock. ZeissSmpteoN Instructs Zeiss to use external clock. ZeissSTop Stop execution of a Zeiss cue file. Legacy Cues Detailed descriptions of individual cues begin on page 71. • 2003 Sky-Skan, Inc. All Rights Reserved. Rev. 04.0109 65 Legacy Cue Reference Legacy Cues In Relation to Legacy Device Types Legacy Video Projector Cues (Type 11) Video Projector cues control SPICE Automation-compatible video projectors. Not all cue functions may be available on all projectors. Because of the variety of devices controlled in the VPRJ bank. NOTE: Cues in shaded boxes below are not statused. CUE DESCRIPTION Alt Fade images to desired level; “on” projectors fade down to zero. When fading composite video signals, this cue causes fading of the projector’s CRTs. When fading RGB signals using NUTMEGs configured for RGB operation and equipped with internal RGB fader(s), this cue fades the signal, not the projector. CoNtrast Set video projector contrast level for composite video projection. Fade Fade images to desired level. When fading composite video signals, this cue causes fading of the projector’s CRTs. When fading RGB signals using NUTMEGs configured for RGB operation and equipped with internal RGB fader(s), this cue fades the signal, not the projector. FanofF Turns off projector power. FanoN Turn on projector power. Selects an RGBS signal source for a data-grade video projector without HotSelectInput muting projector output during change-over. Selects a composite video source for a digitally controlled video projector HotSelectSource without muting projector output during change-over. LineDoubleoFf Turn off routing of RGB output from a video line doubler to the RGB input port of a video projector. LineDoubleoN Route RGB output from a video line doubler to the RGB input port of a video projector. SelectInput Select an RGB input source for a compatible multiscan video projector. SelectMode Select an input mode for a compatible multiscan video projector. SelectSource Select a composite video source for a video projector. SetBrightness Set maximum brightness for a multiscan video projector in RGB mode, when controlled by a NUTMEG RGB control card equipped with an RGB fader. SetContrast Set contrast for a multiscan video projector in RGB mode, when controlled by a NUTMEG control card equipped with an RGB fader. Detailed descriptions of individual cues begin on page 71. 66 A User’s Guide to SPICE 4.0 Theater Automation Software Legacy Cues In Relation to Legacy Device Types Legacy Cue Reference 6 Legacy Source Selection Cues (Type 12) The Sonics sound system accommodates two sets of audio inputs and one set of time code inputs. The audio inputs are controlled through the TAC-86 while the time code inputs are routed through the Theatre Remote Interface. All of these functions are controlled through the SelectSource command. NOTE: Cues in shaded boxes below are not statused. CUE SelectSource DESCRIPTION Specifies an audio or time code source to be activated. Detailed descriptions of individual cues begin on page 71. Legacy Audio Mixer Cues (Type 13) Audio Mixer cues are used to control the NUTMEG Audio Mixer Module (SS276-101 cards and later). The Module has 8 inputs; each is treated as a separate unit with its own status display. Thus one Module provides 8 separate displays. Each input may be routed to the left, right, or both (or neither) outputs of the Audio Mixer Module, and its level may be adjusted between zero and unity gain. (“Unity gain” means that the output signal level is the same as the input signal level; it is neither amplified nor attenuated.) NOTE: Cues in shaded boxes below are not statused. CUE DESCRIPTION Fade Fade audio source(s) to desired level. SelectOutput Select output channel(s) for an audio source in a NUTMEG Audio Mixer card. Detailed descriptions of individual cues begin on page 71. • 2003 Sky-Skan, Inc. All Rights Reserved. Rev. 04.0109 67 Legacy Cues Legacy Cue Reference Legacy Cues In Relation to Legacy Device Types Legacy Matrix Patch (Sonic Systems) Cues (Type 14) The Sonics TAC-86 matrix patch system allows the six input channels of the active program source (see “Legacy Volume Level (Sonic Systems) Cues (Type 15)” on page 68), along with the two input channels of the non-sync source to be re-routed to one or more of the TAC-86 output channels. This lets the user connect any input channel to any desired speaker(s). It is possible to route one input channel to multiple speakers, but it is not possible to route more than one input channel to any one speaker simultaneously. When an input channel is assigned to a speaker which has an existing assignment, the existing assignment is dropped in favor of the new instruction. NOTE: Cues in shaded boxes below are not statused. CUE PaTch DESCRIPTION Define a routing path for audio signals in Sonics systems. Detailed descriptions of individual cues begin on page 71. Legacy Volume Level (Sonic Systems) Cues (Type 15) These cues set audio levels on the Sonics TAC-86 Theater Audio Controller. All level settings are measured in terms of attenuation in 1.5dB steps from 0 (full volume) to -47.5 (off). The last step between -46dB and -47.5dB actually represents infinity or “mute” and will be displayed as such (∞) on the screen. (This nomenclature is used because there is no infinity key on a standard keyboard.) NOTE: Cues in shaded boxes below are not statused. CUE AuDiofade DESCRIPTION Fade Sonics TAC-86 volume controls to specific level. Detailed descriptions of individual cues begin on page 71. Legacy Spearmint/Wintergreen Cues (Type 17) Spearmint cues are used to operate the dimming, relay control, and reset circuitry inside the SPEARMINT and WINTERGREEN Special Effect Controllers. NOTE: Cues in shaded boxes below are not statused. CUE 68 DESCRIPTION Alt Crossfade between lamps or projectors. DutyCycle Set duty cycle (percentage of flash/flicker time “on”) for Flash and Flicker cues. Fade Fade lamps, projectors, video, and audio with linear fade curve. FlashofF Turn off Flash or Flicker function for specified lamps or projectors. FLashoN Turn on Flash function for specified lamps or projectors. A User’s Guide to SPICE 4.0 Theater Automation Software Legacy Cues In Relation to Legacy Device Types Legacy Cue Reference 6 NOTE: Cues in shaded boxes below are not statused. CUE DESCRIPTION Legacy Cues FLashRandom Turn on random flash function for specified lamps or projectors. FLashTime Set flash period. FlicKerTime Set flicker period. Home Reset properly-configured special effect projector. Effect on relays depends on SPEARMINT and WINTERGREEN jumper configuration. LoCate Used in multiplexed SPEARMINT and WINTERGREEN systems only to select multiplex stepper position. LongFade Fade lamps and projectors up or down over long time periods. OFf Turn off selected SPEARMINT or WINTERGREEN relays. ON Turn on selected SPEARMINT or WINTERGREEN relays. PUlse Pulse selected SPEARMINT or WINTERGREEN relays. Detailed descriptions of individual cues begin on page 71. • 2003 Sky-Skan, Inc. All Rights Reserved. Rev. 04.0109 69 Legacy Cue Reference Legacy Cues In Relation to Legacy Device Types Legacy Time Source Cues (Type 19) These cues control video and audio sources (and other devices, including the GARLIC Tach-to-SMPTE Converter) that have SMPTE time code chasing, syncing, or generating capabilities. TSRC is a new device type with this release of SPICE Automation. NOTE: Cues in shaded boxes below are not statused. CUE DESCRIPTION CHase Put device into SMPTE chase mode. EJect Eject video disc or tape from player (or media from other supported device). FForWard Fast forward a video tape or scan forward a video disc (or other supported media). FRameFwd Advance a video disc or tape (or other supported device) by one frame. FRameRev Reverse a video disc or tape (or other supported device) by one frame. JamSync Force device to a specified SMPTE time. SelectProgram Associates chapters to media files in Skyview MPEG Video Player software so they may be queued and played appropriately. PaRk Spin down a video disc player, rewind and unlace a video tape (or other supported device). PlayerStop Stop video/audio playback from video disc, video tape, digital audio tape, compact disc, or other supported device. ReWind Rewind a video tape or reverse-scan a video disc or compact disc (or other supported device). STIll Display a still frame of video from disc or tape (or other supported device). TPLay Play to specified SMPTE time. TSEarch Search to specified SMPTE time. Detailed descriptions of individual cues begin on page 71. Legacy Radio Button Cues (Type 20) Radio buttons are groups of eight remote switching functions. Only one switch can be active at a time per group. Radio buttons can be latched on, latched off, or pulsed. NOTE: Cues in shaded boxes below are not statused. CUE DESCRIPTION RadiooFf Turn off designated channel of specified radio button groups. RadioOn Turn on designated channel of specified radio button groups. RadioPulse Pulse designated channel of specified radio button groups. Detailed descriptions of individual cues begin on page 71. 70 A User’s Guide to SPICE 4.0 Theater Automation Software Legacy Cue Descriptions Legacy Cue Reference 6 Legacy Cue Descriptions Legacy Cues ‘[comment] Use. A comment line of up to 47 characters. Has no effect on system or external devices, but does require 0.05 second to execute. Device Type. SYS Syntax. ‘ [Comment] Arguments. Comment: Any text string up to 47 characters in length. Statused. N/A Further Information. An apostrophe at the beginning of a cue line makes that cue a comment. Comments may be searched for using the Find/ Goto commands. Up to 1,000 comments may exist in a cuefile. Tip: Disabling A Cue. If you want to temporarily disable a cue, so that is not executed when the cuefile is run, just turn it into a comment. To do this, press the Insert key followed by the apostrophe (‘) key and Enter. Now the cue is an inert comment. To return it to active status, delete the apostrophe using the Delete key. • 2003 Sky-Skan, Inc. All Rights Reserved. Rev. 04.0109 71 Legacy Cue Reference Legacy Cue Descriptions ‘@[comment] Use. A comment line of up to 46 characters, preceded by the “@” symbol. The ‘@ comment cue is an integral part of Sky-Skan’s Interactive Runshow software and the standalone “preset” abilities of the TARRAGON Universal Device Controller. These comment cues do require 0.05 seconds to execute. Device Types. SYS Syntax. @’[Comment] Arguments. Comment: Any text string up to 46 characters in length. Statused. N/A Further Information. Comment cues beginning with the “@” symbol are used in SPICE Automation Interactive systems. The interactive Multimedia Server computer (IMS) directs SPICE Automation to search to sequences headed by an “@ comment.” For example, when the result of a voting sequence is supposed to initiate a pre-programmed “Mars” sequence, the IMS will instruct SPICE Automation to search for the comment line ‘@Mars and play forward from there. The ‘@ comment cue is an integral part of the Interactive Runshow software and the standalone “preset” abilities of the TARRAGON Universal Device Controller. AccFwd (Accelerate Forward) Use. Accelerate or decelerate an instrument axis to the specified speed in the forward direction. Device Types. INST Syntax. [Time6] AccFwd [Speed2],[Device],[Unit3] Arguments. Time6 (m:ss.ff): Time to reach designated speed in minutes, seconds, and hun- dredths of a second (0.00 to 9:59:05 in 0.05 increments; system default to 0.00, which is fastest possible response) Speed2(rr): Speed (0% to 100% in 1% increments; system default 0%, which is stopped.) Device: Name of device bank (system defaults to first bank of matching type in spice.ini file) Unit3: Device units (A-H; system defaults to A) Statused. Yes Further Information. Accelerate Forward initiates motion that will con- tinue until another cue is issued. An Accelerate Forward cue can be followed by a Run Forward cue using the same value for the “Speed2” argument to allow programmed acceleration to speed followed by motion at constant speed to a target position. 72 A User’s Guide to SPICE 4.0 Theater Automation Software Legacy Cue Descriptions Legacy Cue Reference 6 AccRev (Accelerate Reverse) Use. Accelerate or decelerate an instrument axis to the specified speed in the reverse direction. Device Types. INST Syntax. [Time6] AccRev [Speed2],[Device],[Unit3] Arguments. Time6 (m:ss.ff): Time to reach designated speed in minutes, seconds, and hundredths of a second (0.00 to 9:59:05 in 0.05 increments; system default to 0.00, which is fastest possible response) Speed2(rr): Speed (0% to 100% in 1% increments; system default 0%, which is stopped.) Device: Name of device bank (system defaults to first bank of matching type) Unit3: Device units (A-H; system defaults to A) Statused. Yes Further Information. Accelerate Reverse initiates motion that will continue until another cue is issued. An Accelerate Reverse cue can be followed by a Run Reverse cue using the same value for the “Speed2” argument to allow programmed acceleration to speed followed by motion at constant speed to a target position. • 2003 Sky-Skan, Inc. All Rights Reserved. Rev. 04.0109 73 Legacy Cues Legacy Cue Reference Legacy Cue Descriptions Alt (Alternate) Use. Crossfade between lamps, projectors, or audio sources. Devices at zero level fade to designated level over specified time. Devices not at zero fade to zero over specified time, regardless of target level. Device Types. AMIX GNEV LAMP PRJL PROJ SMNT STEP VPRJ Syntax. [Time1] Alt [Level1],[Device],[Unit1] or [Unit4] or [Unit5] Arguments. Time1(ss): Time in seconds (0 to 31 in 1 second increments; system defaults to 0) Level1: Target level (0% to 100% in 5% increments; system defaults to 100%) Device: Name of device bank (system defaults to first bank of matching type) Unit1: Device units (A-X; system defaults to A) Unit4: Device units (A-L; system defaults to A) Unit5: Device units (A-T; system defaults to A) Statused. Yes Further Information. The Alternate cue is intended primarily for use in crossfading between images or scenes. Any lamp (or audio source) whose level is above 0% will fade to 0% during the specified time interval, no matter what lamp level is specified in the cue. Any selected source at 0% will fade to the specified level over the same time interval. For slide projectors the Alternate cue is identical to the Dissolve cue (see page 83) with the exception that no tray advance is executed on down-going projectors. In order to achieve a constant perceived light level during the crossfade a nonlinear crossfade dimming curve is used. This curve provides a slight “push” at the bottom end of the fade-up. 74 A User’s Guide to SPICE 4.0 Theater Automation Software Legacy Cue Descriptions Legacy Cue Reference 6 AuDiofade Use. Fade Sonics TAC-86 volume controls to a specified level Legacy Cues Device Types. SVCS Syntax. [Time1] AuDiofade [Level2],[Device],[Unit1] Arguments. Time1(ss): Time in seconds (0 to 31 in 1 second increments; system defaults to 0) Level2: Target attenuation level (0 to 47.5dB in increments of 1.5dB; system defaults to 0) Device: Name of device bank (system defaults to first bank of matching type in spice.ini file) Unit1: Device units (A-X; system defaults to A) Statused. Yes Further Information. All level settings are measured in terms of attenuation in 1.5dB steps from 0 (full volume) to -47.5 (off). The last step between 46dB and -47.5dB actually represents infinity or “mute” and will be displayed as such ( ∞ ) on the screen. (This nomenclature is used because there is no infinity key on a standard keyboard.) BLackout Use. Fades off all lamps, slide projectors, special effect projectors, and video projectors in all device banks. Device Types. SYS but affects GNEV LAMP PRJL PROJ SMNT STEP VPRJ Syntax. [Time1] BLackout Arguments. Time (ss): Time in seconds (0 to 31 in 1 second increments; system defaults to 0) Statused. Yes Further Information. Rarely, if ever, will you need to simultaneously fade up all of your devices, but you may often need to fade an entire scene (comprising devices from many banks) down to black. BLackout fades all images on the screen, and lamps in the room, down to zero brightness at the same time with one cue. Without BLackout it would be necessary to fade devices using a separate cue for each BANK. • 2003 Sky-Skan, Inc. All Rights Reserved. Rev. 04.0109 75 Legacy Cue Reference Legacy Cue Descriptions ButtonBlinkofF Use. Turns off blinking of selected remote button Device Types. SYS Syntax. ButtonBlinkofF Arguments. None Statused. Yes Further Information. When the Host PC is configured for a SPICE Automation Remote Button Box, the user can press remote buttons to initiate pre-programmed command sequences. Use the ButtonBlink cues to determine whether the illuminated pushbutton blinks after it has been pressed. For example, if you want a button to blink for ten seconds after it has been pressed, be sure that a ButtonBlinkoN cue has been issued, press the button, and then have SPICE Automation wait ten seconds before issuing the ButtonBlinkofF cue. Note: Button Boxes. Sky-Skan offers a Remote Button Box as an accessory to SPICE Automation. The Box, which plugs into the parallel port of the Host PC, features sixteen illuminated pushbuttons, which may be programmed to initiate pre-programmed command sequences. Up to four Button Boxes may be installed, offering up to 64 different buttons commands, or 16 button commands repeated in up to four different locations in the theater. ButtonBlinkoN Use. Turns on blinking of selected remote button Device Types. SYS Syntax. ButtonBlinkofF Arguments. None Statused. Yes Further Information. See comments under ButtonBlinkofF cue immediately above. 76 A User’s Guide to SPICE 4.0 Theater Automation Software Legacy Cue Descriptions Legacy Cue Reference 6 ChapterNext Use. Search a video disc to next chapter; search an audio CD to next track. Legacy Cues Device Types. VSRC Syntax. ChapterNext,[Device],[Unit3] Arguments. Device: Name of device bank (system defaults to first bank of matching type in spice.ini file) Unit3: Device units (A-H; system defaults to A) Statused. Yes ChapterPrev Use. Search a video disc to previous chapter; search an audio CD to previous track. Device Types. VSRC Syntax. ChapterPrev,[Device],[Unit3] Arguments. Device: Name of device bank (system defaults to first bank of matching type) Unit3: Device units (A-H; system defaults to A) Statused. Yes CHase Use. Put device into SMPTE chase mode. Device Types. TSRC VSRC Syntax. CHase,[Device],[Unit3] Arguments. Device: Name of device bank (system defaults to first bank of matching type) Unit3: Device units (A-H; system defaults to A) Statused. Yes Further Information. A supported device put into SMPTE chase mode will lock to the SMPTE time code fed to it (usually from the THYME or THYME II box in the SPICE Automation system). To take a device out of SMPTE chase mode, issue another cue, such as PaRK or STill. • 2003 Sky-Skan, Inc. All Rights Reserved. Rev. 04.0109 77 Legacy Cue Reference Legacy Cue Descriptions CoNtrast Use. Set video projector contrast level for composite video projection. Device Types. VPRJ Syntax. CoNtrast [Level1],[Device],[Unit4] Statused. Yes Arguments. Level1: Target level (0% to 100% in 5% increments; system defaults to 100%) Device: Name of device bank (system defaults to first bank of matching type in spice.ini file) Unit4: Device units (A-L; system defaults to A) Further Information. It is generally advisable to use a high contrast level to extinguish the grey video background when using the video projector for special effects projection in a planetarium. At other times, when an image with a border is desired, or when other projected scene elements raise the level of background illumination, a lower contrast level may yield a more pleasing image. This cue controls contrast of composite video sources only. See “SetContrast” on page 130 to control the contrast of an RGB image projected through a multiscan projector. DigistarBeamoFf Use. Transmits PROJECTOR BEAM OFF command to Digistar or Digistar II Device Types. VSRC Syntax. DigistarBeamofF,[Device],[Unit3] Arguments. Device: Name of device bank (system defaults to first bank of matching type) Unit3: Device units (A-H; system defaults to A) Statused . No Further Information. To use this, and any other, Digistar cue you must be logged on to the Digistar host computer (VAX or SparcStation) computer. 78 A User’s Guide to SPICE 4.0 Theater Automation Software Legacy Cue Descriptions Legacy Cue Reference 6 DigistarBeamoN Use. Transmits PROJECTOR BEAM ON command to Digistar or Digistar II Legacy Cues Device Types. VSRC Syntax. DigistarBeamoN,[Device],[Unit3] Arguments. Device: Name of device bank (system defaults to first bank of matching type in spice.ini file) Unit3: Device units (A-H; system defaults to A) Statused. No Further Information. To use this, and any other, Digistar cue you must be logged on to the Digistar host computer (VAX or SparcStation) computer. DigistarCOntinue Use. Transmits CONTINUE command to Digistar or Digistar II Device Types. VSRC Syntax. DigistarCOntinue,[Device],[Unit3] Arguments. Device: Name of device bank (system defaults to first bank of matching type) Unit3: Device units (A-H; system defaults to A) Statused. No Further Information. To use this, and any other, Digistar cue you must be logged on to the Digistar host computer (VAX or SparcStation) computer. DigistarENd Use. Transmits END command to Digistar or Digistar II Device Types. VSRC Syntax. DigistarENd,[Device],[Unit3] Arguments. Device: Name of device bank (system defaults to first bank of matching type) Unit3: Device units (A-H; system defaults to A) Statused. No Further Information. To use this, and any other, Digistar cue you must be logged on to the Digistar host computer (VAX or SparcStation) computer. • 2003 Sky-Skan, Inc. All Rights Reserved. Rev. 04.0109 79 Legacy Cue Reference Legacy Cue Descriptions DigistarLensClose Use. Transmits PROJECTOR LENSCOVER CLOSE command to Digistar or Digistar II Device Types. VSRC Syntax. DigistarLensClose,[Device],[Unit3] Arguments. Device: Name of device bank (system defaults to first bank of matching type) Unit3: Device units (A-H; system defaults to A) Statused. No Further Information. To use this, and any other, Digistar cue you must be logged on to the Digistar host computer (VAX or SparcStation) computer. DigistarLensOpen Use. Transmits PROJECTOR LENSCOVER OPEN command to Digistar or Digistar II Device Types. VSRC SyntaxDigistarLensOpen,[Device],[Unit3] Arguments. Device: Name of device bank (system defaults to first bank of matching type) Unit3: Device units (A-H; system defaults to A) Statused. No Further Information. To use this, and any other, Digistar cue you must be logged on to the Digistar host computer (VAX or SparcStation) computer. DigistarModeLive Use. Start Digistar process on VAX or SparcStation, and place Digistar in Live Mode Device Types. VSRC Syntax. DigistarModeLive,[Device],[Unit3] Arguments. Device: Name of device bank (system defaults to first bank of matching type) Unit3: Device units (A-H; system defaults to A) Statused. No Further Information. To use this, and any other, Digistar cue you must be logged on to the Digistar host computer (VAX or SparcStation) computer. 80 A User’s Guide to SPICE 4.0 Theater Automation Software Legacy Cue Descriptions Legacy Cue Reference 6 DigistarPAuse Use. Transmit PAUSE command to Digistar or Digistar II Device Types. VSRC Syntax. DigistarPAuse,[Device],[Unit3] Arguments. Legacy Cues Device: Name of device bank (system defaults to first bank of matching type) Unit3: Device units (A-H; system defaults to A) Statused. No Further Information. To use this, and any other, Digistar cue you must be logged on to the Digistar host computer (VAX or SparcStation) computer. DigistarPLay Use. Transmit PLAY <show-filename> command to Digistar. Device Types. VSRC Syntax. DigistarPLay [char1][char2][char3][char4][char5], [Device], [Unit3] Arguments. char1: File name character (A through Z, a through z, 1 through 5) char2: File name character (A through Z, a through z, 1 through 5) char3: File name character (A through Z, a through z, 1 through 5) char4: File name character (A through Z, a through z, 1 through 5) char5: File name character (A through Z, a through z, 1 through 5) Device: Name of device bank (system defaults to first bank of matching type) Unit3: Device units (A-H; system defaults to A) Statused. No Further Information. To use this, and any other, Digistar cue you must be logged on to the Digistar host computer (VAX or SparcStation) computer. DigistarREset Use. Transmit RESET command to Digistar or Digistar II Device Types. VSRC Syntax. DigistarREset,[Device],[Unit3] Arguments. Device: Name of device bank (system defaults to first bank of matching type) Unit3: Device units (A-H; system defaults to A) Statused. No Further Information. To use this, and any other, Digistar cue you must be logged on to the Digistar host computer (VAX or SparcStation) computer. • 2003 Sky-Skan, Inc. All Rights Reserved. Rev. 04.0109 81 Legacy Cue Reference Legacy Cue Descriptions DigistarSTop Use. Transmit STOP command to Digistar or Digistar II Device Types. VSRC Syntax. DigistarSTop,[Device],[Unit3] Arguments. Device: Name of device bank (system defaults to first bank of matching type) Unit3: Device units (A-H; system defaults to A) Statused. No Further Information. To use this, and any other, Digistar cue you must be logged on to the Digistar host computer (VAX or SparcStation) computer. DisplayofF Use. Turn off video disc player chapter and frame # display Device Types. VSRC Syntax. DisplayofF,[Device],[Unit4] Arguments. Device: Name of device bank (system defaults to first bank of matching type) Unit3: Device units (A-H; system defaults to A) Statused. Yes Further Information. This cue, along with its companion, DisplayoN, are particularly useful during show programming when it is desirable to have projected confirmation of frame and chapter numbers from video disc players. The cues are normally removed from a cuefile before presenting the final show to an audience. DisplayoN Use. Turn on video disc player chapter and frame # display Device Types. VSRC Syntax. DisplayoN,[Device],[Unit4] Arguments. Device: Name of device bank (system defaults to first bank of matching type) Unit3: Device units (A-H; system defaults to A) Statused. Yes Further Information. This cue, along with its companion, DisplayofF, are particularly useful during show programming when it is desirable to have projected confirmation of frame and chapter numbers from video disc players. The cues are generally removed from a cuefile before presenting the final show to an audience. 82 A User’s Guide to SPICE 4.0 Theater Automation Software Legacy Cue Descriptions Legacy Cue Reference 6 Dissolve Use. Crossfade slide projectors, with tray advance on down-going projectors. Projectors at zero level fade to designated level over specified time. Projectors not at zero fade to zero over specified time (regardless of target level), followed by tray advance. Device Types. GNEV PRJL PROJ Syntax. [Time1] Dissolve [Level1],[Device],[Unit1] Arguments. Time1(ss): Time in seconds (0 to 31 in 1 second increments; system defaults to 0) Level1: Target level (0% to 100% in 5% increments; system defaults to 100%) Device: Name of device bank (system defaults to first bank of matching type) Unit1: Device units (A-X; system defaults to A) Statused. Yes Further Information. Dissolve is similar to Alternate (see page 74), with the added convenience of automatic tray advance on projectors which fade down. In order to achieve a constant perceived light level during the dissolve a nonlinear crossfade dimming curve is used. This curve provides a slight “push” at the bottom end of the fade-up. • 2003 Sky-Skan, Inc. All Rights Reserved. Rev. 04.0109 83 Legacy Cues Legacy Cue Reference Legacy Cue Descriptions DutyCycle Use. Set duty cycle (percentage of flash/flicker time “on”) for Flash and Flicker cues Device Types. GNEV LAMP PRJL PROJ SMNT STEP Syntax. DutyCycle [Level3],[Device],[Unit1] or [Unit5] Arguments. Level3(ff): Percentage of flicker flash cycle for lamps to be on (0% to 100% in 5% increments; defaults to 50%) Device: Name of device bank (system defaults to first bank of matching type) Unit1: Device units (A-X; system defaults to A) Unit5: Device units (A-T; system defaults to A) Statused. No Further Information. DutyCycle is used with FLashTime, FlicKerTime, FLashoN, FLashofF, and FLashRandom cues to establish independent lamp blink routines in lamps and projectors. Because the flash and flicker routines are executed directly by the SPICE Automation controllers, it is not necessary to tie up the Host PC with Repeat loops (as described in the notes for the Repeat cue on page 115). Executing a DutyCycle cue by itself has no on-screen effect. Rather, it (along with FLashTime or FlicKerTime) serves as a prerequisite to FLashoN and FLashRandom cues. DutyCycle tells specified device(s) what percentage of a flash cycle they are to be on. (The duration of an on-off flash cycle is set with the FLashTime and FlicKerTime cues.) For example, a DutyCycle of 10% will cause a projector to be “on” for 10% of the cycle established by the FLashTime or FlicKerTime cue. If the flash time is set to one second, the projector will be on for .1 seconds, off for .9 seconds, and so forth. DutyCycle status is not provided to devices by SPICE Automation during status updates. When moving through a cuefile during show programming it is important to execute the DutyCycle cue before the flashing is started. It is recommended that DutyCycle cues be placed just before their associated FLashoN or FLashRandom cues. EJect Use. Eject audio/video disc or tape from player Device Types. VSRC Syntax. EJect,[Device],[Unit3] Arguments. Device: Name of device bank (system defaults to first bank of matching type in spice.ini file) Unit3: Device units (A-H; system defaults to A) Statused. Yes Further Information. This cue is helpful when you need to change discs or tapes during a program. After you’ve switched the disc or tape, use a SEarch or STill cue to thread the tape or spin-up the disc. 84 A User’s Guide to SPICE 4.0 Theater Automation Software Legacy Cue Descriptions Legacy Cue Reference 6 Fade Use. Fade lamps, projectors, video, and audio with linear fade curve Legacy Cues Device Types. AMIX GNEV LAMP PRJL PROJ SMNT STEP VPRJ Syntax. [Time1] Fade [Level1],[Device],[Unit1] or [Unit4] or [Unit5] Arguments. Time1 (ss): Time in seconds (0 to 31 in 1 second increments; system defaults to 0) Level1: Target level (0% to 100% in 5% increments; system defaults to 100%) Device: Name of device bank (system defaults to first bank of matching type) Unit1: Device units (A-X; system defaults to A) Unit4: Device units (A-L; system defaults to A) Unit5: Device units (A-T; system defaults to A) Statused. Yes Further Information. Fade differs from Alt (page 74) and Dissolve (page 83) in two ways. First, it does not perform crossfading. All lamps go from their current level to the new level over the specified time interval. (Recall that with the Alternate and Dissolve cues any on lamp addressed in the cue goes off.) Second, for lamps Fade uses a linear fade curve, similar to that provided by a theatrical lighting board, rather than a crossfade curve. When a fade cue is executed on devices with different initial lamp levels, the SPICE Automation controllers calculate the individual fade rates necessary so that each lamp (or audio channel), regardless of initial level, arrives at the target level at the same time. (This is done in Alternate and Dissolve cues as well.) If you need a fade longer than 31 seconds use the LongFade cue (page 106). FanofF Use. Turn a slide or video projector’s power off. Device Types. GNEV PRJL PROJ VPRJ Syntax. FanofF,[Device],[Unit1] or [Unit4] Arguments. Device: Name of device bank (system defaults to first bank of matching type) Unit1: Device units (A-X; system defaults to A) Unit4: Device units (A-L; system defaults to A) Statused. Yes Further Information. See the discussion under FanoN (page 86) for details on the use of fan cues with slide and video projectors. • 2003 Sky-Skan, Inc. All Rights Reserved. Rev. 04.0109 85 Legacy Cue Reference Legacy Cue Descriptions FanoN Use. Turn a slide or video projector’s power on. DeviceTypes. GNEV PRJL PROJ VPRJ Syntax. FanoN,[Device],[Unit1] or [Unit4] Arguments. Device: Name of device bank (system defaults to first bank of matching type in spice.ini file) Unit1: Device units (A-X; system defaults to A) Unit4: Device units (A-L; system defaults to A) Statused. Yes Further Information. Fan cues (FanofF and FanoN) work slightly differently with slide projectors and video projectors. With slide projectors, explicit fan cues are not necessary. SPICE Automation will turn projectors on and off automatically as required to project slides or move the trays. However, you may find it preferable in some instances to turn the fans on by cue control in order to have a uniform background noise level. To use supported video projectors, you must turn them on with the FanoN cue. (This actually switches the projectors out of standby state; the projectors are always “on.”) Generally it is best to let video projectors warm up and stabilize before projecting an image, and keep them on for the duration of a show. SPICE Automation will keep video projector power on for a short period after a FanofF cue is issued. This is intended to prevent video projectors from cycling on and off when you move rapidly through the cuefile. FForWard - Fast Forward Use. Fast forward a tape or scan forward a disc (or other supported media) Device Types. TSRC VSRC Syntax. FForWard,[Device],[Unit3] Arguments. Device: Name of device bank (system defaults to first bank of matching type) Unit3: Device units (A-H; system defaults to A) Statused. Yes Further Information. This cue is primarily useful when searching for un-indexed sequences on tape or disc during show programming. For precise searching to specific frames, times, or chapters, use the SEarch cue (see page 125). 86 A User’s Guide to SPICE 4.0 Theater Automation Software Legacy Cue Descriptions Legacy Cue Reference 6 FLashofF Use. Turns off Flash or Flicker function for specified lamps or projectors Legacy Cues Device Types. GNEV LAMP PRJL PROJ SMNT STEP Syntax. FLashofF,[Device],[Unit1] or [Unit5] Arguments. Device: Name of device bank (system defaults to first bank of matching type) Unit1: Device units (A-X; system defaults to A) Unit5: Device units (A-T; system defaults to A) Statused. Yes Further Information. When this cue is executed, any flashing function for the specified lamp(s) will stop. The lamp(s) will remain at whatever brightness level is currently programmed. For more information on Flash and Flicker functions, refer to the following cues: DutyCycle (page 84), FLashoN (page 87), FLashRandom (page 88), FLashTime (page 89), and FlicKerTime (page 90). FLashoN Use. Turns on Flash or Flicker function for specified lamps or projectors Device Types. GNEV LAMP PRJL PROJ SMNT STEP Syntax. FLashoN,[Device],[Unit1] or [Unit5] Arguments. Device: Dame of device bank (system defaults to first bank of matching type in spice.ini file) Unit1: Device units (A-X; system defaults to A) Unit5: Device units (A-T; system defaults to A) Statused. Yes Further Information. Use of this cue requires that a DutyCycle cue (page 84) and a FLashTime (page 89) or FLicKerTime (page 90) cue precede it to define the actual flash cycle. When the FLashoN cue is issued the affected lamps and projectors will blink if their lamps are above 0% brightness level. While flashing, lamps may be faded up and down to any level desired using normal alt and fade cues. Instead of steadily shining at the programmed level, the lamps will flash between off and the programmed level. Also, the lamp level display on the Host computer monitor will blink. (This display blinking is at a standard rate not related to the flash/flicker rate.) For more information on Flash and Flicker functions, refer to the following cues: DutyCycle (page 84), FLashoN (page 87), FLashofF (page 87), FLashRandom (page 88), FLashTime (page 89), and FlicKerTime (page 90). • 2003 Sky-Skan, Inc. All Rights Reserved. Rev. 04.0109 87 Legacy Cue Reference Legacy Cue Descriptions FLashRandom Use. Turns on random Flash or Flicker function for specified lamps or projectors Device Types. GNEV LAMP PRJL PROJ SMNT STEP Syntax. FLashRandom,[Device],[Unit1] or [Unit5] Arguments. Device: Name of device bank (system defaults to first bank of matching type) Unit1: Device units (A-X; system defaults to A) Unit5: Device units (A-T; system defaults to A) Statused. Yes Further Information. Use of this cue requires that a DutyCycle cue (page 84) and a FLashTime (page 89) or FLicKerTime (page 90) cue precede it to define the actual flash cycle. FLashRandom is a variation of the FLashoN cue, adding a random variation effect to an otherwise regular flash or flicker function. The effect varies according to the programmed duty cycle and flash time or flicker time. For most applications it is best simply to experiment with various DutyCycle and FLashTime/FlicKerTime combinations until the envisioned effect (or a better one!) appears on the screen. The following discussion details how DutyCycle and FLashTime/FlicKerTime affect the random flashing. Any combination of DutyCycle and FLashTime/FlicKerTime cues establishes a unique flash cycle, consisting of an on period, and an off period. For example, a DutyCycle of 30% and a FLashTime of 2 seconds results in an on period of .6 seconds and an off period of 1.4 seconds (30% and 70% of the 2 second FLashTime period respectively). If you issued a FLashoN cue at this point these on and off periods would cycle continuously. FLashRandom does something different. It continuously chooses random values for the on period and off period. These random values range between a minimum value and the actual programmed value. (The minimum value is one “cycle” - 1/60th of a second for FLicKerTime and two “cycles” - 1/30th of a second for FLashTime). In this example, the on period would vary randomly between 1/30th second and .6 seconds, and the off period would vary randomly between 1/30th second and 1.4 seconds. An on period is always followed by an off period, but their durations are quite unpredictable (except that they will never exceed the maximum values established by DutyCycle and FLashTime/FlicKerTime). When the FLashRandom cue is issued the affected lamps and projectors will blink if their lamps are above 0% brightness level. While flashing, lamps may be faded up and down to any level desired using normal alt and fade cues. Instead of steadily shining at the programmed level, the lamps will flash between off and the programmed level. Also, the lamp level display on the Host computer monitor will blink. (This display blinking is at a standard rate not related to the flash/flicker rate.) For more information on Flash and Flicker functions, refer to the following cues: DutyCycle (page 84), FLashoN (page 87), FLashofF (page 87), FLashTime (page 89), and FlicKerTime (page 90). 88 A User’s Guide to SPICE 4.0 Theater Automation Software Legacy Cue Descriptions Legacy Cue Reference 6 FLashTime Use. Sets flash period Device Types. GNEV LAMP PRJL PROJ SMNT STEP Syntax. FLashTime [Time8],[Device],[Unit1] or [Unit5] Arguments. Legacy Cues Time: period of a complete on/off cycle (0.1 to 6.4 seconds in 0.1 second increments; system defaults to 1.0 second) Device:Name of device bank (system defaults to first bank of matching type in spice.ini file) Unit1: Device units (A-X; system defaults to A) Unit5: Device units (A-T; system defaults to A) Statused. No Further Information. FLashTime is used with DutyCycle, FlicKerTime, FLashoN, FLashofF, and FLashRandom cues to establish independent lamp blink routines in lamps and projectors. Because the flash and flicker routines are executed directly by the SPICE Automation controllers, it is not necessary to tie up the Host PC with repeat loops. Executing a FLashTime cue by itself has no on-screen effect. Rather, it (along with DutyCycle) serves as a prerequisite to FLashoN and FLashRandom cues. FLashTime establishes duration of a flash cycle. When coupled with the DutyCycle cue, which sets the lamp’s percentage on and off during a cycle, precise on and off cycles can be programmed. If you need a flash cycle shorter than .1 second, use the FlicKerTime cue instead. Note: FLashTime information is not provided to devices by SPICE Automation during status updates. When moving through a cuefile during show programming, it is important to execute the FLashTime cue before the flashing is started. It is recommended that FLashTime cues be placed just before their associated FLashoN or FLashRandom cues. For more information on Flash and Flicker functions, refer to the following cues: DutyCycle (page 84), FLashoN (page 87), FLashofF (page 87), FLashRandom (page 88), and FlicKerTime (page 90). • 2003 Sky-Skan, Inc. All Rights Reserved. Rev. 04.0109 89 Legacy Cue Reference Legacy Cue Descriptions FlicKerTime Use. Sets flicker period. Device Types. GNEV LAMP PRJL PROJ SMNT STEP Syntax. FlicKerTime [Speed4],[Device],[Unit1] or [Unit5] Arguments. Speed4(cc): Period of complete cycle, measured in "cycles" (2 to 17 cycles in 1 cycle increments; system defaults to 4 cycles). Note: a "cycle" is 1/60th second. Device: Name of device bank (system defaults to first bank of matching type) Unit1: Device units (A-X; system defaults to A) Unit5: Device units (A-T; system defaults to A) Statused. No Further Information. FlicKerTime works just like FLashTime (page 89) except that it covers a faster range of flashing. Use it when a faster blinking effect is desired than can be achieved via FLashTime. For FlicKerTime, time is measured in “cycles,” where one cycle is equal to 1/60th second. For more information on Flash and Flicker functions, refer to the following cues: DutyCycle (page 84), FLashoN (page 87), FLashofF (page 87), FLashRandom (page 88), and FLashTime (page 89). ForWard Use. Advance slide trays/wheels and special effects steppers/multiplexers specified number of spaces Device Types. GNEV PRJL PROJ SMNT STEP Syntax. ForWard [Tray1],[Device],[Unit1] or [Unit5] Arguments. Tray1: Tray/wheel/stepper positions (1-8 for GNEV, 1-9 for STEP, 1-31 for STEP configured as USECS, 0-40 for PRJL, 0-80 for PROJ; system defaults to 1) Device: Name of device bank (system defaults to first bank of matching type) Unit1: Device units (A-X; system defaults to A) Unit5: Device units (A-T; system defaults to A) Statused. Yes Further Information. When a forward cue is issued, SPICE Automation will calculate the shortest route to reach the final target. For example, a Forward 45 cue to an 80-slide tray will actually make the tray move in reverse. This cue counts a relative offset from the current position. To specify an absolute position use Locate (page 105). 90 A User’s Guide to SPICE 4.0 Theater Automation Software Legacy Cue Descriptions Legacy Cue Reference 6 FRameFwd - Frame Forward Use. Advance a video disc or tape (or other supported media) by one frame. Legacy Cues Device Types. TSRC VSRC Syntax. FRameFwd,[Device],[Unit3] Arguments. Device: Name of device bank (system defaults to first bank of matching type) Unit3: Device units (A-H; system defaults to A) Statused. Yes Further Information. If the player is not in still mode when this cue is issued it will go into still mode. Warning: It is neither desirable nor recommended to display still images from VHS, SVHS, or UMatic video tape for long periods (or even short periods repeated over many performances). The rotary heads of such video tape players must continuously scan the section of tape containing the image frame; this can clog the heads and wear the tape, eventually resulting in loss of image quality and time-code readability. Optical disc is the medium of choice for extensive still frame display. FRameRev - Frame Reverse Use. Reverse an audio/video disc or tape by one frame Device Types. VSRC Syntax. FRameRev,[Device],[Unit3] Arguments. Device: Name of device bank (system defaults to first bank of matching type) Unit3: Device units (A-H; system defaults to A) Statused. Yes Further Information. If the player is not in still mode when this cue is issued it will go into still mode. Warning: • It is neither desirable nor recommended to display still images from VHS, SVHS, or UMatic video tape for long periods (or even short periods repeated over many performances). The rotary heads of such video tape players must continuously scan the section of tape containing the image frame; this can clog the heads and wear the tape, eventually resulting in loss of image quality and time-code readability. Optical disc is the medium of choice for extensive still frame display. 2003 Sky-Skan, Inc. All Rights Reserved. Rev. 04.0109 91 Legacy Cue Reference Legacy Cue Descriptions FwdMotor - Forward Motor Use. Accelerate or decelerate a variable speed DC motor in forward direction Device Types. MOTR Syntax. [Time1] FwdMotor [Speed1],[Device],[Unit2] Arguments. Time1(ss): TIme in seconds (0 to 31 in 1 second increments; system defaults to 0) Speed1(rr): Target speed (0% to 100% in 1% increments; system defaults to 0%) Device: Name of device bank (system defaults to first bank of matching type) Unit2: Device units (A-P; system defaults to A) Statused. Yes Further Information. If an acceleration ramp longer than 31 seconds is desired this can be obtained by means of a simple series of cues: +00:00:00.05 30 FwdMotor 50 Motor takes 30 seconds to reach 50% speed +00:00:30.00 30 FwdMotor 100 Another 30 seconds to accelerate from 50% speed to 100% speed FwdReSet - Forward Reset Use. Reset (at specified speed in forward direction) a motor connected to a MINT DC Motor/Relay controller. Device Types. MOTR Syntax. FwdReSet [Speed1],[Device],[Unit2] Arguments. Speed1(rr): Target speed (0% to 100% in 1% increments; system defaults to 0%) Device: Name of device bank (system defaults to first bank of matching type) Unit2: Device units (A-P; system defaults to A) Statused. Yes Further Information. This cue makes use of the home circuit available in the MINT controller. If the motor connected to the MINT is not at its home position, this cue will run the motor in the forward direction at the speed specified until the home position is found. 92 A User’s Guide to SPICE 4.0 Theater Automation Software Legacy Cue Descriptions Legacy Cue Reference 6 GenerateTime Use. Set SMPTE generate start time on THYME II. Legacy Cues Device Types. SYS Syntax. GenerateTime [FrTmCh3] Arguments. FrTmCh3: Desired time code value in hours, minutes, seconds, and hundredths of a second (hh:mm:ss.ff), measured from 00:00:00.00 to 23:59:59.95 in increments of 0.05 second. Statused. No Further Information. The THYME II does not lock onto incoming SMPTE when in Generate Mode, it sets the default time code. In comparison, Virtual Time (page 139) is utilized when the THYME II is in Host Mode. Home Use. Send slide projector and special effect steppers to position zero and power off. Device Types. GNEV PRJL PROJ SMNT STEP Syntax. Home,[Device],[Unit1] or [Unit5] Arguments. Device: Name of device bank (system defaults to first bank of matching type) Unit1: Device units (A-X; system defaults to A) Unit5: Device units (A-T; system defaults to A) Statused. Yes Further Information. Specified slide projectors will move to absolute tray position zero by the shortest route and turn off the lamp and fan. If the projector is equipped with a tray homing switch connected to the CINNAMON the projector will return to zero as defined by the switch; a projector not so equipped will return to zero by counting; if the tray has been moved manually the count will be off. If the Home cue is issued to a SPEARMINT or WINTERGREEN, the effect will return to the reset position, assuming it has a reset position switch attached. To accomplish this, the Home cue will cancel any active pulse cue and activate one or more of the relays, depending on the configuration of the home jumpers in the SPEARMINT or home settings in the WINTERGREEN. Once the home point is reached, all of the relays will turn off. If the SUGAR channel controlling the SPEARMINT is configured for automatic enable, Relay 1 is turned on to enable the home circuit to be checked. If the effect is not home, Relay 1 will remain on until the effect reaches home. • 2003 Sky-Skan, Inc. All Rights Reserved. Rev. 04.0109 93 Legacy Cue Reference Legacy Cue Descriptions HotSelectInput Use. Select an RGB input source for a data-grade video projector without muting projector output during change-over. Device Types. VPRJ Syntax. HotSelectInput [Tray1],[Device],[Unit4] Arguments. [Tray1]: RGB input source (1-5; system defaults to 0, which is equivalent to 1) Device: Name of device bank (system defaults to first bank of matching type) Unit4: Device units (A-L; system defaults to A) Statused. Yes Further Information. This cue is only applicable in NUTMEG installations using RGB/Composite video input & projector control cards. For the projector to “see” the RGB source presented to it via this cue, it must have its own RGB input port activated. See “SelectMode” on page 127. HotSelectInput should be used only when switching between RGB sources of identical vertical and horizontal scan frequencies and synchronized frame scan start times. Otherwise, use the SelectInput cue (page 126); this will mute the video projector during changeover between RGB sources, allowing the projector to adjust to the new signal parameters without a visible “glitch.” HotSelectSource Use. Select a composite video source for a video projector without muting projector output during change-over. Device Types. VPRJ Syntax. SelectSource [Tray1],[Device],[Unit4] Arguments. [Tray1]: RGB input source (1-5; system defaults to 0, which is equivalent to 1) Device: Name of device bank (system defaults to first bank of matching type) Unit4: Device units (A-L; system defaults to A) Statused. Yes Further Information. This cue is applicable in NUTMEG installations using either composite-only or RGB/Composite video input and projector control cards. For a multi-scan projector to “see” the composite source presented to it via this cue, it must have its own composite input port activated. See “SelectMode” on page 127. HotSelectSource should be used only when switching between genlocked composite video sources, that is, video sources that are synchronized so that they begin scanning a frame at the same instant. (An example of such sources would be two Pioneer LD-V8000 video disc players with their sync ports connected.) Otherwise, use the SelectSource cue (page 129); this will mute the video projector during changeover between un-synchronized composite video sources, allowing the projector to adjust to the new signal timing without a visible “glitch.” 94 A User’s Guide to SPICE 4.0 Theater Automation Software Legacy Cue Descriptions Legacy Cue Reference 6 InterAdvance Use. Instructs Interactive Multimedia Server to advance to the programmed page as determined by the option chosen by the audience at the moment interactive voting is locked. Device Types. SYS Syntax. InterAdvance Arguments. N/A Statused. No Further Information. Executing an InterAdvance cue will cause the following to occur on the Interactive Multimedia Server: 1. Exit vote mode (if InterLock not previously issued). 2. If allotted performance time has elapsed, advance to programmed page. 3. Clear display of current page and stop all multimedia. 4. Go to next page, as determined by audience vote. 5. Display new page in mode #1; start multimedia for that mode. 6. Start show timer if programmed for new page. Tip: For SPICE Automation to communicate with the Interactive Multimedia Server running RunShow, you must start the SPICE Automation program on the Host PC using the /i switch. In order for InterAdvance to function properly, the RunShow .qiz file running on the Interactive Multimedia Server must have properly defined page branching. InterAdvance instructs RunShow to display the “next” page, determined according to the interactive branching programmed into the .qiz file. Note: Interactive Cues. All of the cues beginning with the prefix “Inter” address a second PC, the Interactive Multimedia Server (IMS), attached to the SPICE Automation Host PC. These cues allow SPICE Automation to instruct the IMS to display graphics, text, and digital movie files, as well as conduct interactive audience voting (with results optionally controlling the SPICE Automation Host PC). • 2003 Sky-Skan, Inc. All Rights Reserved. Rev. 04.0109 95 Legacy Cues Legacy Cue Reference Legacy Cue Descriptions InterLoaD Use. Instructs Interactive Multimedia Server to load the specified .qiz file. Device Types. SYS Syntax. InterLoaD [char1][char2][char3][char4][char5] Arguments. char1: *.qiz file name character (A through Z, a through z, 1 through 5) char2: *.qiz file name character (A through Z, a through z, 1 through 5) char3: *.qiz file name character (A through Z, a through z, 1 through 5) char4: *.qiz file name character (A through Z, a through z, 1 through 5) char5: *.qiz file name character (A through Z, a through z, 1 through 5) Statused. No Further Information. Executing an InterLoad [filename] cue will cause the following to occur on the Interactive Multimedia Server (IMS): 1. Exit vote mode if in vote mode. 2. Load the specified .qiz file in the active directory on the IMS. 3. Display Page 1. Note: Interactive Cues. All of the cues beginning with the prefix “Inter” address a second PC, the Interactive Multimedia Server (IMS), attached to the SPICE Host PC. These cues allow SPICE Automation to instruct the IMS to display graphics, text, and digital movie files, as well as conduct interactive audience voting (with results optionally controlling the SPICE Automation Host PC). 96 A User’s Guide to SPICE 4.0 Theater Automation Software Legacy Cue Descriptions Legacy Cue Reference 6 InterLock Use. Instructs Interactive Multimedia Server to “lock in” the votes during a voting sequence, and direct SPICE Automation Host PC to execute the appropriate sequence. Device Types. SYS Syntax. InterLock Arguments. N/A Statused. No Further Information. Executing an InterLock cue will cause the following to occur on the Interactive Multimedia Server: 1. Exit vote mode if in vote mode. (If not in vote mode, InterLock is ignored.) 2. Determine “winner” of vote and set mode appropriately (“1” if RED wins, “2” if YELLOW wins, “3” if GREEN wins, “4” if ORANGE wins, “5” if BLUE wins). 3. Display current page in new mode (showing page elements specified in new mode). 4. Write vote results to log file, if so specified. 5. Prepare to receive InterAdvance cue for jump to next page as determined by vote. 6. Issue search to the programmed ‘@[comment] cue on the SPICE Automation Host PC, and issue a RUN command when the comment is found. When STOP cue reached, and if so programmed, issues a search to a second programmed ‘@[comment] cue on the Host PC, followed by a RUN command when the comment is found. 7. Issue search to the programmed ‘@[comment] cue specified as the “Preview Sequence” of the new page, and issue a RUN command when the comment is found. Note: Interactive Cues. All of the cues beginning with the prefix “Inter” address a second PC, the Interactive Multimedia Server (IMS), attached to the SPICE Host PC. These cues allow SPICE Automation to instruct the IMS to display graphics, text, and digital movie files, as well as conduct interactive audience voting (with results optionally controlling the SPICE Automation Host PC). • 2003 Sky-Skan, Inc. All Rights Reserved. Rev. 04.0109 97 Legacy Cues Legacy Cue Reference Legacy Cue Descriptions InterMode Use. Instructs Interactive Multimedia Server to display page elements specified for a particular vote result. Device Types. SYS Syntax. InterMode [Tray2] Arguments. Tray2: (0-255, defaults to 0) The following meanings are assigned: 0 - elements always visible 1 - elements normally visible during voting 2 - elements normally visible if RED wins 3 - elements normally visible if YEL wins 4 - elements normally visible if GRN wins 5 - elements normally visible if ORG wins 6 - elements normally visible if BLU wins Other values will be ignored by RunShow Statused. No Further Information. InterMode allows you to make pictures, text, and multimedia files on a page appear and disappear. Executing an InterMode cue will cause the following on the Interactive Multimedia Server: 1. Exit vote mode if in vote mode. 2. Display page in new mode, showing those elements specified for visibility in a particular mode. Multimedia files will stop and start appropriately as the mode changes. Note: Interactive Cues. All of the cues beginning with the prefix “Inter” address a second PC, the Interactive Multimedia Server (IMS), attached to the SPICE Host PC. These cues allow SPICE Automation to instruct the IMS to display graphics, text, and digital movie files, as well as conduct interactive audience voting (with results optionally controlling the SPICE Automation Host PC). 98 A User’s Guide to SPICE 4.0 Theater Automation Software Legacy Cue Descriptions Legacy Cue Reference 6 InterPage Use. Instructs Interactive Multimedia Server to display the specified page. Legacy Cues Device Types. SYS Syntax. InterPage [Tray2] Arguments. Tray2: (0-255, defaults to 0) Page number in the currently-loaded *.qiz file. Statused. No Further Information. Use InterPage to: • Bypass a predefined branching structure in an interactive .qiz file and go directly to the desired page. • Use the Interactive Multimedia Server (IMS) as a “slide projector” for bitmap images and digital movie files. • Setup the beginning of an interactive sequence. Executing an InterPage cue will cause the following to occur on the IMS: 1. Exit vote mode if in vote mode. 2. Clear existing page (stop all multimedia). 3. Display new page in mode #1, start multimedia for that mode. 4. Start show timer if so specified for page. Note: Interactive Cues. All of the cues beginning with the prefix “Inter” address a second PC, the Interactive Multimedia Server (IMS), attached to the SPICE Host PC. These cues allow SPICE Automation to instruct the IMS to display graphics, text, and digital movie files, as well as conduct interactive audience voting (with results optionally controlling the SPICE Automation Host PC). • 2003 Sky-Skan, Inc. All Rights Reserved. Rev. 04.0109 99 Legacy Cue Reference Legacy Cue Descriptions InterRun Use. Instructs Interactive Multimedia Server to run the currently loaded .qiz file. Device Types. SYS Syntax. InterRun Arguments. N/A Statused. No Further Information. Executing an InterRun cue will cause the following to occur on the Interactive Multimedia Server (IMS): 1. Setup software and check voting hardware. 2. Open log file, if specified. 3. Ask operator for initials and desired show duration in minutes, if specified. 4. Remove mouse cursor from screen 5. Start show timer 6. Disable mouse and keyboard input, except for ESC to end the show and Spacebar to manually lock in votes during a voting sequence. 7. Run the show. 8. Refresh the screen Note: Interactive Cues. All of the cues beginning with the prefix “Inter” address a second PC, the Interactive Multimedia Server (IMS), attached to the SPICE Host PC. These cues allow SPICE Automation to instruct the IMS to display graphics, text, and digital movie files, as well as conduct interactive audience voting (with results optionally controlling the SPICE Automation Host PC). 100 A User’s Guide to SPICE 4.0 Theater Automation Software Legacy Cue Descriptions Legacy Cue Reference 6 InterSTop Use. Instructs Interactive Multimedia Server to stop running the currently loaded .qiz file, returning keyboard and mouse control to the user. Device Types. SYS Syntax. InterSTop Arguments. N/A Statused. No Further Information. Executing an InterSTop cue will cause the follow- ing to occur on the Interactive Multimedia Server (IMS): 1. Exit vote mode if in vote mode. 2. Close log file. 3. Shut down voting hardware. 4. Reset into edit mode. Note: Interactive Cues. All of the cues beginning with the prefix “Inter” address a second PC, the Interactive Multimedia Server (IMS), attached to the SPICE Host PC. These cues allow SPICE Automation to instruct the IMS to display graphics, text, and digital movie files, as well as conduct interactive audience voting (with results optionally controlling the SPICE Automation Host PC). InterVote Use. Instructs Interactive Multimedia Server to initiate a voting sequence. Device Types. SYS Syntax. InterVote Arguments. N/A Statused. No Further Information. Executing an InterVote cue will cause the follow- ing to occur on the Interactive Multimedia Server (IMS): 1. Direct Interactive voting hardware to accept votes. 2. Continuously update voting information chosen for display on screen. Pages in an interactive .qiz file can be setup for audience participation by voting. Voting only begins after an InterVote cue has been executed. When executed, page elements defined as visible during voting become visible, and the interactive audience responders (buttons) are activated, according to the conditions defined in the .qiz file for that page. Note: Interactive Cues. All of the cues beginning with the prefix “Inter” address a second PC, the Interactive Multimedia Server (IMS), attached to the SPICE Host PC. These cues allow SPICE Automation to instruct the IMS to display graphics, text, and digital movie files, as well as conduct interactive audience voting (with results optionally controlling the SPICE Automation Host PC). • 2003 Sky-Skan, Inc. All Rights Reserved. Rev. 04.0109 101 Legacy Cues Legacy Cue Reference Legacy Cue Descriptions JamSync Use. Forces device to specified SMPTE time. Device Types. TSRC Syntax. JamSync [FrTmCh2],[Device],[Unit4] Arguments. FrTmCh2: Desired time code value in hours, minutes, seconds, and hundredths of a second (hh:mm:ss.ff), measured from 00:00:00.00 to 23:59:59.95 in increments of 0.05 second. Device: Name of device bank (system defaults to first bank of matching type) Unit3: Device units (A-H; system defaults to A) Statused. Yes Further Information. JamSync is used with the GARLIC Tach-to- SMPTE converter card installed in a NUTMEG Chassis. The GARLIC converts the quadrature tach pulses from a cinema projector into SMPTE time code. JamSync forces the GARLIC to a new SMPTE value while it is running. The purpose of this is to allow multiple film clips (each of which has its own associated soundtrack on a random-access digital player) to be spliced together on one reel. As the first frame of the new clip passes through the projector gate, a JamSync cue adjusts the GARLIC’s SMPTE output so that it corresponds to the time code expected from that clip by the digital audio player. Triggered Operation: Imagine a movie reel with two film clips, a “preview of coming attractions” followed by the “main feature.” At the moment the first frame of the main feature enters the projector gate, we want to execute a JamSync cue. This is difficult to do perfectly with normal cue timing because of cue processing lag. A better way is to “preload” the GARLIC with the SMPTE time of the first frame of the main feature, as measured from the first frame of the preview clip. Imagine that the preview clip begins at a SMPTE time of 1:00:00f00 and ends at 1:02:45f00. The first frame of the main feature will thus begin at 1:02:45f01, that is, the next frame. At that moment, we wish to JamSync the Garlic to a new SMPTE time code value, corresponding with what the digital audio player is expecting, for example 2:00:00f00. These cues will effect the changeover: +00:00:00.05 TSearch 1:02:45f00 TSRC:A +00:00:00.05 JamSync 2:00:00f00 TSRC:A By “preloading” the exact trigger time of the JamSync cue into the GARLIC, the changeover happens at the precise moment required. The time value specified in the TSearch cue is replaced by the time value specified in the JamSync cue, and the show keeps running. Immediate Operation: If desired, the JamSync cue may be issued whenever needed; it is not necessary to preload the GARLIC with a trigger point. The operations described above can be performed when the GARLIC is in either Local, Setup, or Interlock modes. However, entering Setup mode will always set the SMPTE time to the start time of the current configuration. Therefore, a JamSync cue sent to the GARLIC prior to entering Setup mode will be overwritten. 102 A User’s Guide to SPICE 4.0 Theater Automation Software Legacy Cue Descriptions Legacy Cue Reference 6 LineDoubleoFf Use. Turn off routing of RGB output from a video line doubler to the RGB input port of a compatible multiscan video projector. Legacy Cues Device Types. VPRJ Syntax. LineDoubleoFf,[Device],[Unit4] Arguments. Device: Name of device bank (system defaults to first bank of matching type) Unit4: Device units (A-L; system defaults to A) Statused. Yes Further Information. This cue deactivates the “Line Doubler Bypass” feature of the NUTMEG RGB/Composite Video Projector control card. Its effect is to disable the sixth RGB source created from the RGB output of a video line doubler (LineDoubleoFf does not turn the line doubler’s power off). See the discussion under “LineDoubleoN,” on page 104 for further information. • Note: The LineDouble cues assume the presence of a compatible multiscan video projector controlled by a NUTMEG RGB-Composite Control Card with Line-Doubler Bypass. 2003 Sky-Skan, Inc. All Rights Reserved. Rev. 04.0109 103 Legacy Cue Reference Legacy Cue Descriptions LineDoubleoN Use. Route RGB output from a video line doubler to the RGB input port of a compatible multiscan video projector. Device Types. VPRJ Syntax. LineDoubleoN,[Device],[Unit4] Arguments. Device: Name of device bank (system defaults to first bank of matching type) Unit4: Device units (A-L; system defaults to A) Statused. Yes Further Information. This cue activates the “Line Doubler Bypass” feature of the NUTMEG RGB/Composite Video Projector control card. Its effect is to make the RGB output of a video line doubler a sixth RGB source available to the projector. However, instead of using the cue “SelectInput 6,” use LineDoubleoN. (LineDoubleoN does not turn the line doubler’s power on.) Of course, the line doubler must have something to line-double (that is, an input signal.) Where does that come from? In most systems the input to the line doubler is the currently-chosen composite video signal for the projector. This signal can be chosen from among the 7 (max.) composite sources using the SelectSource cue (page 129). Note: The projector, of course, may not be showing the currently selected composite source. What the projector shows is determined not only by what sources are fed to it, but by which of the projector’s own input ports is currently active. In most Sky-Skan video systems with multiscan projectors, each projector has both a composite video input and an RGB input. The SelectMode cue (page 127) tells the projector which of its ports to activate. Some systems have line doublers capable of accepting video-bandwidth RGB signals (usually from Betacam tape players and CRV disc players). In this case, the signal to be line doubled may be the currently-chosen RGB signal for the projector. This signal is selected from among the 5 (max.) RGB sources using the SelectInput cue (page 126). 104 A User’s Guide to SPICE 4.0 Theater Automation Software Legacy Cue Descriptions Legacy Cue Reference 6 LoadMedia Use. Associates chapters to load media files on the Minolta proprietary PC Video Source. Legacy Cues Device Types. VSRC Syntax. LoadMedia [0-0002999] Arguments. [0-0002999]: Numerical file name of desired *.mp3 to be played Status Updated. No LoCate Use. Move slide trays/wheels and special effects steppers/multiplexers to specified position Device Types. GNEV PRJL PROJ SMNT STEP Syntax. LoCate [Tray1],[Device],[Unit1] or [Unit5] Arguments. Tray1 (##): Tray/wheel/stepper positions (1-8 for GNEV, 1-9 for STEP, 1-31 for STEP configured as USECS, 0-40 for PRJL, 0-80 for PROJ; system defaults to 1) Device: Name of device bank (system defaults to first bank of matching type in spice.ini file) Unit1: Device units (A-X; system defaults to A) Unit5: Device units (A-T; system defaults to A) Statused. Yes Further Information. With slide projectors LoCate causes the tray to move to the specified position by the shortest route. If the tray passes through slide 0 and a homing cable is attached to the SPICE Automation controller, the tray position will be checked and corrected if necessary. This cue establishes an absolute target position. To count a relative position ahead of or behind the present position use ForWard (page 90) or ReVerse (page 118). • 2003 Sky-Skan, Inc. All Rights Reserved. Rev. 04.0109 105 Legacy Cue Reference Legacy Cue Descriptions LongFade Use. Fade lamps, projectors, video, and audio over long time periods Device Types. AMIX GNEV LAMP PRJL PROJ SMNT STEP Syntax. [Time2] LongFade [Level1],[Device],[Unit1] or [Unit5] Arguments. Time2 (m:ss): Time in minutes and seconds (0:45 to 4:30 in increments of 15 seconds; system defaults to 0:45) Level1: Target level (0% to 100% in 5% increments; system defaults to 100%) Device: Name of device bank (system defaults to first bank of matching type) Unit1: Device units (A-X; system defaults to A) Unit5: Device units (A-T; system defaults to A) Statused. Yes Further Information. The system calculates the individual fade rates necessary so that each lamp, projector, or audio channel, regardless of initial level, arrives at the target level at the same time. If you need a fade shorter than 45 seconds use the Fade cue (page 85). f you need a fade longer than 4:30, as in a very long twilight fade up, this can be accomplished by means of a simple series of cues: 106 +00:00:00.05 4:30 LongFade 5 4:30 to go from 0% to 5% +00:04:30.00 ...cues... Many other cues can be inserted in between fade cues within 4:30. ++00:00:00.05 4:30 LongFade 10 4:30 to go from 5% to 10% +00:04:30.00 ...cues... Many other cues can be inserted in between fade cues within 4:30. ++00:00:00.05 4:30 LongFade 15 4:30 to go from 10% to 15%... ...etc... (so far, 13:30 to go from 0% to 15%) A User’s Guide to SPICE 4.0 Theater Automation Software Legacy Cue Descriptions Legacy Cue Reference 6 ManDisTime Use. Set manual dissolve time on SUGAR channel(s) configured for slide projector control. Legacy Cues Device Types. SYS Syntax. [Time7]ManDisTime,[Device],[Unit1] Arguments. Time7 (ss): Time of fade in seconds (0-31 in one second increments; defaults to 0) Device: Name of device bank (system defaults to first bank of matching type) Unit1: Device units (A-X; system defaults to A) Statused. No Further Information. Some SPICE Automation installations feature manual control panels with pushbutton-actuated slide projector dissolve capability. The ManDisTime cue establishes the manual dissolve rate for SUGAR channel(s) configured for slide projector control. Manual dissolves perform just like automated dissolves, except that the target level is set for 100%. A projector that is on will fade off and advance its tray; a projector that is off will fade up to 100% brightness. Setting a manual dissolve time has no other effect. Fade and dissolve cues may be executed normally. On a SUGAR channel configured for slide projector control, a manual dissolve may be accomplished by pulling I/O 4 to ground. See the SUGAR User’s Guide for more information. +00:00:00.05 • 8 ManDisTime PROJ:ABC This cue sets up the SUGAR channels associated with slide projectors A,B, and C to perform an 8 second dissolve when the appropriate I/ Os are pulled to ground. It has no immediate effect on the projectors. Note: This cue was developed for the convenience of those installations equipped with pushbutton-actuated slide projectors dissolve capability. It is primarily intended for use during simple live lectures. Mixing manual dissolves and cue controlled dissolves in the same show is not recommended. 2003 Sky-Skan, Inc. All Rights Reserved. Rev. 04.0109 107 Legacy Cue Reference Legacy Cue Descriptions MotorofF Use. Turn off a BASIL or Sky-Stepper motor circuit, or USEC T1 relay Device Types. STEP Syntax. MotorofF,[Device],[Unit1] Arguments. Device: Name of device bank (system defaults to first bank of matching type) Unit1: Device units (A-X; system defaults to A) Statused. Yes MotoroN Use. Turn on a BASIL or Sky-Stepper motor circuit, or USEC T1 relay Device Types. STEP Syntax. MotoroN,[Device],[Unit1] Arguments. Device: Name of device bank (system defaults to first bank of matching type) Unit1: Device units (A-X; system defaults to A) Statused. Yes MPulse Use. Pulse a BASIL or Sky-Stepper motor circuit, or USEC T1 relay. Device Types. STEP Syntax. MPulse [Time3],[Device],[Unit1] Arguments. Time3: Duration in seconds (0.0 to 50.0 second in increments of 0.1 second; system defaults to 0.5 second) Device: Name of device bank (system defaults to first bank of matching type) Unit1: Device units (A-X; system defaults to A) Statused. No (except for MPulse 0.0, which latches motor circuit to opposite state) Further Information. If the Motor/T1 circuit is on, MPulse will cause it to pulse off for the specified interval. If the Motor/T1 circuit if off, MPulse will cause it to pulse on for the specified interval. An MPulse of zero is a special case; it causes the Motor/T1 circuit to switch to the opposite state until another Motor cue changes it. Except for MPulse 0, MPulse cues are not reflected in the status display. 108 A User’s Guide to SPICE 4.0 Theater Automation Software Legacy Cue Descriptions Legacy Cue Reference 6 OFf Use. Turn off selected SPEARMINT or WINTERGREEN relays. Legacy Cues Device Types. SMNT Syntax. [Relays] OFf,[Device],[Unit5] Arguments. Relays(nnnn): Affected relays (1,2,3,4; system defaults to 1) Device: Name of device bank (system defaults to first bank of matching type) Unit5: Device units (A-T; system defaults to A) Statused. Yes Further Information. Any combination of all 4 SPEARMINT or WINTERGREEN relays may be turned off by one cue. ON Use. Turn on selected SPEARMINT or WINTERGREEN relays. Device Types. SMNT Syntax. [Relays] ON,[Device],[Unit5] Arguments. Relays (nnnn): Affected relays (1,2,3,4; system defaults to 1) Device: Name of device bank (system defaults to first bank of matching type) Unit5: Device units (A-T; system defaults to A) Statused. Yes Further Information. Any combination of all 4 SPEARMINT or WINTERGREEN relays may be turned off by one cue. • 2003 Sky-Skan, Inc. All Rights Reserved. Rev. 04.0109 109 Legacy Cue Reference Legacy Cue Descriptions PaRK Use. Spin down a disc player, rewind and unlace a tape. Device Types. VSRC Syntax. PaRK,[Device],[Unit3] Arguments. Device: Name of device bank (system defaults to first bank of matching type) Unit3: Device units (A-H; system defaults to A) Statused. Yes Further Information. It is good practice to issue this cue to all video disc and tape players at the end of each show. This will happen automatically upon issuing a Home cue, Goto cue 1 command, or when quitting SPICE Automation. If this cue is issued to a videodisc player during a show and you later issue commands to the same player it may take 30 seconds or longer for the player to re-map the disc and return to service. It is recommended for the purposes of production to use STill or PlayerStop (SVHS) in mid-show sequences. PaTch Use. Define a routing path between a specific input channel and one or more output channels of the Sonics TAC-86. Device Types. PTCH Syntax. PaTch [Tray1],[Device],[Unit1] Arguments. Tray1 (##): Sonics TAC-86 program or non-sync input channel number (0-9, where 1-8 are valid input channels, 0 instructs the output to return to its default input, and 9 “dead patches” or mutes the output; system defaults to 0) Device: Name of device bank (system defaults to first bank of matching type) Unit1: Device units (A-X; system defaults to A) Statused. Yes Fuerther Information. The Sonics TAC-86 matrix patch system allows the six input channels of the active program source (see “AuDiofade” on page 75), along with the two input channels of the non-sync source to be rerouted to one or more of the TAC-86 output channels. This lets the user connect any input channel to any desired speaker(s). It is possible to route one input channel to multiple speakers, but it is not possible to route more than one input channel to any one speaker simultaneously. When an input channel is assigned to a speaker which has an existing assignment, the existing assignment is dropped in favor of the new instruction. 110 A User’s Guide to SPICE 4.0 Theater Automation Software Legacy Cue Descriptions Legacy Cue Reference 6 PLay Use. Play a disc or tape. May play to target, or until stopped by another cue. Legacy Cues Device Types. VSRC Syntax. PLay [FrTmCh],[Device],[Unit3] Arguments. FrTmCh (nnnnnn): Target value, expressed as: frame # (0-54000) or (h:mm:ss.ff): Time (0:00-1:39:59) or (chnn): Chapter (C0-C79) Note: if no value for FrTmCh is entered, device(s) will play until cancelled by another cue. Device: Name of device bank (system defaults to first bank of matching type) Unit3: Device units (A-H; system defaults to A) Statused. Yes Further Information. Once a target is reached the player will go into still mode. Not all types of targets may be used with all types of players. A CAV video disc can play to a frame or chapter, and a CLV disk can play to a time or chapter. Video tapes striped with SMPTE Time Code can play to a time. The use of “forced” cues (via Return instead of Down Arrow) is very useful with the Play cue during programming; players will search directly to the target when “forced.” This can help to quickly establish targets. Chapter stop and picture stop codes on videodiscs will be ignored when a videodisc is playing under SPICE Automation control. PlayerStop Use. Stop video/audio playback from disc or tape Device Types. VSRC Syntax. PlayerStop,[Device],[Unit3] Arguments. Device: Name of device bank (system defaults to first bank of matching type) Unit3: Device units (A-H; system defaults to A) Statused. Yes Further Information. This cue should be used when there is to be no output from a player for some time during a show; it lessens the mechanical wear that could occur to player mechanism and to video tape by long periods in “Still” mode. • 2003 Sky-Skan, Inc. All Rights Reserved. Rev. 04.0109 111 Legacy Cue Reference Legacy Cue Descriptions PUlse Use. Pulse selected SPEARMINT or WINTERGREEN relays Device Types. SMNT Syntax. [Relays] PUlse [Time3],[Device],[Unit5] Arguments. Relaysaffected relays (1,2,3,4; system defaults to 1) Time3(ss.f): Duration in seconds (0.0 to 50.0 second in increments of 0.1 second; system defaults to 0.5 second) Device: Name of device bank (system defaults to first bank of matching type) Unit5: Device units (A-T; system defaults to A) Statused. No (except for PUlse 0.0, which latches relay to opposite state) Further Information. Important notes when considering the PUlse cue: • If a relay is on, Pulse will cause it to pulse off for the specified interval. If a relay is off, Pulse will cause it to pulse on for the specified interval. • A Pulse of zero duration is a special case; it causes the relay to switch to the opposite state until another cue changes it. • Except for Pulse 0, Pulse cues are not reflected in the status display. • Any combination of all 4 SPEARMINT relays may be pulsed by one cue. • If the SUGAR controlling a SPEARMINT is configured for automatic enable, and a relay is pulsed on, Relay 1 will energize to enable the other relays. 112 Note The RepStart and Repeat cue take only 0.05 seconds to execute because they are System cues. A User’s Guide to SPICE 4.0 Theater Automation Software Legacy Cue Descriptions Legacy Cue Reference 6 RaDiooFf Use. Turn off switch(s) within radio button clusters Device Types. RBTN Syntax. RaDiooFf [TRay3],[Device],[Unit1] Arguments. Legacy Cues TRay3(n): Affected relay within radio button unit(s), 1-8; system defaults to 1 Device: Name of device bank (system defaults to first bank of matching type) Unit1: Device units (A-X; system defaults to A) Statused. Yes Further Information. A radio button is a switch that belongs to a cluster of switches. As with the buttons used to select radio stations in a car, only one button in a cluster can be active at a time; activating a new button within a cluster turns off whatever other button may be on. SPICE Automation radio buttons come in clusters of eight. Each cluster of eight switches corresponds to one device unit (A-X). Only one of the relays (18) in each unit can be on at any time. A fully loaded bank of radio buttons can have up to 192 buttons (24 units [A-X] with 8 buttons [1-8] per unit). Although radio button units each have 8 logical buttons, it is not necessary to assign a real mechanical switch to each logical radio button. For example, a tape deck for which automation of play, stop, ff, and rew functions was desired would be assigned its own radio button unit, a cluster of 8 buttons. Four of the buttons would be used, the other four unassigned, because it would waste money to assign a real switch to a button that would never be used. Note: The actual mechanical switches for SPICE Automation radio buttons can take the form of channels of NUTMEG 8 Channel Relay Cards, NUTMEG 24 Channel Open Collector Cards, or TARRAGONs equipped with DC-I/O Option Cards. Assigning logical radio buttons to actual SPICE Automation hardware is done via the system configuration file, and the controller files that are generated from the system configuration by Sky-Skan and then downloaded into the controllers. RaDioOn Use. Turn on switch(s) within radio button clusters Device Types. RBTN Syntax. RaDioOn [TRay3],[Device],[Unit1] Arguments. TRay3(n): Affected relay within radio button unit(s), 1-8; system defaults to 1 Device: Name of device bank (system defaults to first bank of matching type) Unit1: Device units (A-X; system defaults to A) Statused. Yes Further Information. See comments under RaDiooFf, above. • 2003 Sky-Skan, Inc. All Rights Reserved. Rev. 04.0109 113 Legacy Cue Reference Legacy Cue Descriptions RaDioPulse Use. Pulse switch(s) within radio button clusters Device Types. RBTN Syntax. [Time3] RaDioPulse [TRay3],[Device],[Unit1] Arguments. Time3 (ss.f): Duration in seconds (0.0 to 50.0 second in increments of 0.1 second; system defaults to 0.5 second) TRay3 (n): Affected relay within radio button unit(s), 1-8; system defaults to 1 Device: Name of device bank (system defaults to first bank of matching type) Unit1: Device units (A-X; system defaults to A) Statused. No (except for RaDioPulse 0, which toggles radio button to opposite state) Further Information. If a radio button is on, RaDioPulse will cause it to pulse off for the specified interval. If the radiobutton is off, RaDioPulse will cause it to pulse on for the specified interval. A RaDioPulse of zero duration is a special case; it causes the relay circuit to switch to the opposite state until another radio button cue changes it. Except for RaDioPulse 0, RaDioPulse cues are not reflected in the status display For additional comments, see RaDiooFf, above. ReLayofF Use. Turn off a BASIL or Sky-Stepper relay circuit, or USEC T2 relay Device Types. STEP Syntax. RelayofF,[Device],[Unit1] Arguments. Device: Name of device bank (system defaults to first bank of matching type) Unit1: Device units (A-X; system defaults to A) Statused. Yes Further Information. Stepper cues select and control special effect projectors attached to BASILs, SKY-STEPPERs, or Universal Special Effect Controllers (USECs), all made by Sky-Skan. A BASIL or SKY-STEPPER Unit can select from among ten effects (0-9); a USEC Unit can select from among thirtytwo effects (0-31). 114 A User’s Guide to SPICE 4.0 Theater Automation Software Legacy Cue Descriptions Legacy Cue Reference 6 ReLayoN Use. Turn on a BASIL or Sky-Stepper relay circuit, or USEC T2 relay Legacy Cues Device Types. STEP Syntax. RelayoN,[Device],[Unit1] Arguments. Device: Name of device bank (system defaults to first bank of matching type) Unit1: Device units (A-X; system defaults to A) Statused. Yes Further Information. Stepper cues select and control special effect projectors attached to BASILs, SKY-STEPPERs, or Universal Special Effect Controllers (USECs), all made by Sky-Skan. A BASIL or SKY-STEPPER Unit can select from among ten effects (0-9); a USEC Unit can select from among thirtytwo effects (0-31). Repeat Use. Mars the end of a series of cues to be repeatedly executed in a loop, and specifies the number of repetitions. Device Types. SYS Syntax. Repeat {Integer] Arguments. Integer: Number of times to repeat the loop. 0-30,000; system defaults to 1. A value of 0 means repeat indefinitely (until <space bar>, <down arrow>, or remote cue pressed). Statused. No Further Information. Repeat works with RepStart (page 117) to define a repeat loop. Placed at the end of the cue sequence to be repeated, the Repeat cue specifies the number of repetitions. Repeat 1 will cause the cues to execute twice (the original run through and then one repetition), Repeat 2 will cause three executions of the loop, and so on. Repeat 0 is a special case of the Repeat cue. The loop will repeat continuously while the internal or external clock is running until the Down Arrow or Spacebar keys are pressed. If no clock is running (e.g. only single cues being executed at a time), a Repeat 0 cue will be ignored and the cursor will proceed out of the loop. • 2003 Sky-Skan, Inc. All Rights Reserved. Rev. 04.0109 115 Legacy Cue Reference Legacy Cue Descriptions RepeatPlayoFf Use. Turn off track repeat function on a supported audio CD player Device Types. VSRC Syntax. RepeatPlayoFf,[Device],[Unit3] Arguments. Device: Name of device bank (system defaults to first bank of matching type) Unit3: Device units (A-H; system defaults to A) Statused. Yes Further Information. See RepeatPlayoN, below, for details on CD player repeat programming. RepeatPlayoN Use. Turn on track repeat function on a supported audio CD player Device Types. VSRC Syntax. RepeatPlayoN,[Device],[Unit3] Arguments. Device: Name of device bank (system defaults to first bank of matching type) Unit3: Device units (A-H; system defaults to A) Statused. Yes Further Information. This cue will turn on the repeat play function on a CD player, so that a disc, or portion of a disc, plays repeatedly. The starting and ending points on the disc must be identified. This is easily done. The starting point of the repeat is simply the programmed target position of the CD player before the RepeatPlayoN cue is issued. The end point of the repeat is set by issuing a Play cue (page 111) with a target track (chapter) or time specified. The RepeatPlayoN cue can be issued at any time after the start point of the repeat is defined, but before the player reaches the end point of the loop. If no start point is defined, the start point will be the beginning of the disc. If no end point is defined, the end point will be the end of the disc. If neither a start point nor an end point is defined, the entire disc will play repeatedly. Repeated playing continues until a RepeatPlayoFf cue is issued. Examples: 116 +00:00:00.05 SEarch Ch 2 VSRC: E Sets start point of repeat to track 2 on CD player +00:00:00.05 +00:00:00.05 RepeatPlayoN Play Ch 12 VSRC: VSRC: E E Turn on repeat play function +00:30:00.00 RepeatPlayoFf VSRC: E After 30 minutes of repeated playback, the player now finishes final loop and stills at track 12 A User’s Guide to SPICE 4.0 Theater Automation Software Sets end of repeat to end of track 11 (playing starts) Legacy Cue Descriptions Legacy Cue Reference 6 RepStart Use. Mars the beginning of a series of cues to be repeatedly executed in a loop. Device Types. SYS Syntax. RepStart Arguments. N/A Statused. No Further Information. RepStart works with the Repeat cue (page 115) to define a repeat loop, a sequence of cues that repeats a desired number of times. Repeat loops may be nested inside other repeat loops. There can be up to 49 levels of nested repeats. Note: When this cue is executed the R= display will increment by one. As soon as the loop is exited the R= display will decrement by one. ResetClock Use. Resets internal clock to zero; prevents SMPTE time code from causing SPICE Automation to jump backwards in a cuefile. Device Types. SYS Syntax. ResetClock Arguments. N/A Statused. Yes Further Information. All cues in a cuefile have a corresponding time value, even cues which are executed one at a time without “running” the clock. The time value for a cue is displayed as the internal clock’s Time= display when the cursor is sitting on the cue. The time value always increases as one scrolls down through a cuefile. Note: SMPTE Time Code Wins. To make SPICE Automation “run” cues, you need a running clock. This can be either the internal clock, which is started by the RUN cue or command, or the external clock, which is SMPTE time code playing from tape or disc. What happens if both internal and external clocks are running at the same time? The external clock wins. Whenever time code is present, SPICE Automation will synchronize to it. If the internal clock is running, it will adjust itself to match the time code. If the time code source then stops with the internal clock still running, SPICE Automation will continue to execute cues until at STop cue is executed, or the Escape key pressed. The ResetClock cue causes the Time= display to reset to 0.00. Although you still have the ability to scroll backwards, using the Up arrow key, incoming SMPTE time code can never cause SPICE to search to a point above a Reset- • 2003 Sky-Skan, Inc. All Rights Reserved. Rev. 04.0109 117 Legacy Cues Legacy Cue Reference Legacy Cue Descriptions Clock cue. In a sense, ResetClock defines a new “start point” above which SPICE cannot jump. This cue has several practical purposes: • It allows a setup sequence of cues to execute once, and the show following the setup to execute many times in sync with the external clock. It also may be used to isolate a pre-show sequence of cues running by the internal clock from the main show which runs from the external SMPTE clock. • It may be used to bypass unresolved Time and Wait cues in a show, allowing cues later in the show to be resolved. • It allows a show with mixed live and taped sequences to use a soundtrack tape with uninterrupted SMPTE time code. To understand this, please review the example below. Examples: ResetClock stops slide trays from moving to tray position zero each time the show is executed. +00:00:00.05 Locate 40 +00:01:00.00 ResetClock 00:04:00.00 5 Dissolve 100 PROJ:AB The first time the cuefile is run, the trays will locate to position 40 from position 0. PROJ:AB The next time SMPTE time code is played, even if from 0:00:00, the cuefile will start execution, leaving the trays at 40. ReVerse Use. Reverse slide trays/wheels and special effects steppers/multiplexers specified number of spaces Device Types. GNEV PRJL PROJ SMNT STEP Syntax. ReVerse [Tray1],[Device],[Unit1] or [Unit5] Arguments. Tray1(##): Tray/wheel/stepper positions (1-8 for GNEV, 1-9 for STEP, 1-31 for STEP configured as USECS, 0-40 for PRJL, 0-80 for PROJ; system defaults to 1) Device: Name of device bank (system defaults to first bank of matching type) Unit1: Device units (A-X; system defaults to A) Unit5: Device units (A-T; system defaults to A) Statused. Yes Further Information. When a reverse cue is issued SPICE Automation will calculate the shortest route to the final target. For example, a Reverse 45 cue to an 80-slide tray will actually make the tray move forward. This cue counts a relative offset from the current position. To specify an absolute position use the Locate cue (page 105). 118 A User’s Guide to SPICE 4.0 Theater Automation Software Legacy Cue Descriptions Legacy Cue Reference 6 ReVMotor - Reverse Motor Use. Accelerate or decelerate a variable speed DC motor in reverse direction Legacy Cues Device Types. MOTR Syntax. [Time1] ReVMotor [Speed1],[Device],[Unit2] Arguments. Time1 (ss): Time in seconds (0 to 31 in 1 second increments; system defaults to 0) Speed1 (rr): Target speed (0% to 100% in 1% increments; system defaults to 0%) Device: Name of device bank (system defaults to first bank of matching type) Unit2: Device units (A-P; system defaults to A) Statused. Yes Further Information. If an acceleration ramp longer than 31 seconds is desired this can be obtained by means of a simple series of cues; see the example under FwdMotor (page 92). RevReSet - Reverse Reset Use. Reset a variable speed DC motor in reverse direction Device Types. MOTR Syntax. RevReSet [Speed1],[Device],[Unit2] Arguments. Speed1 (rr): Target speed (0% to 100% in 1% increments; system defaults to 0%) Device: Name of device bank (system defaults to first bank of matching type) Unit2: Device units (A-P; system defaults to A) Statused. Yes Further Information. This cue makes use of the home circuit available in the MINT controller. If the motor connected to the MINT is not at its home position, this cue will run the motor in the reverse direction at the speed specified until the home position is found. • 2003 Sky-Skan, Inc. All Rights Reserved. Rev. 04.0109 119 Legacy Cue Reference Legacy Cue Descriptions ReWind Use. Rewind a tape or reverse scan a disc Device Types. VSRC Syntax. ReWind,[Device],[Unit3] Arguments. Device: Name of device bank (system defaults to first bank of matching type) Unit3: Device units (A-H; system defaults to A) Statused. Yes Further Information. This cue is primarily useful when searching for un-indexed sequences on video tape or disc during show programming. For precise searching to specific frames, times, or chapters, use the SEarch cue (page 125). To rewind and unthread video tapes at the end of a show use the PaRK cue (page 110). RPulse Use. Pulse a BASIL or Sky-Stepper relay circuit, or USEC T2 relay. Device Types. STEP Syntax. RPulse [Time3],[Device],[Unit1] Arguments. Time3(ss.f): Duration in seconds (0.0 to 50.0 second in increments of 0.1 second; system defaults to 0.5 second) Device: Name of device bank (system defaults to first bank of matching type) Unit1: Device units (A-X; system defaults to A) Statused. No, except for MPulse 0.0, which latches motor circuit to opposite state. Further Information. If a relay circuit is on, RPulse will cause it to pulse off for the specified interval. If the relay is off, RPulse will cause it to pulse on for the specified interval. An RPulse of zero duration is a special case; it causes the relay circuit to switch to the opposite state until another relay cue changes it. Except for RPulse 0, RPulse cues are not reflected in the status display. 120 A User’s Guide to SPICE 4.0 Theater Automation Software Legacy Cue Descriptions Legacy Cue Reference 6 RSrchFwd Use. Searches a video disc player or audio CD player forward by specified time, number of frames, or number of chapters (tracks). Legacy Cues Device Types. VSRC Syntax. RSearchFwd [FrTmCh],[Device],[Unit3] Arguments. FrTmCh (nnnnnn): Target value, expressed as: frame # (0-54000) or (h:mm:ss.ff): Time (0:00-1:39:59) or (chnn) Chapter: (C0-C79) Device: Name of device bank (system defaults to first bank of matching type) Unit3: Device units (A-H; system defaults to A) Statused. Yes Further Information. Not all types of targets may be used with all types of players. A CAV video disc can search forward by frame or chapter, as can a compact (audio) disc, and a CLV video disc can search forward by time or chapter. Video tapes striped with SMPTE Time Code can search forward by time. Video tapes striped with frame code (e.g. Sony UMatics with BKU-701 card) can search forward by frames. RSrchReV Use. Searches a video disc player or audio CD player reverse by specified time, number of frames, or number of chapters (tracks). Device Types. VSRC Syntax. RSearchFwd [FrTmCh],[Device],[Unit3] Arguments. FrTmCh (nnnnnn): Target value, expressed as: frame # (0-54000) or (h:mm:ss.ff): Time (0:00-1:39:59) or (chnn) Chapter: (C0-C79) Device: Name of device bank (system defaults to first bank of matching type) Unit3: Device units (A-H; system defaults to A) Statused. Yes Further Information. Not all types of targets may be used with all types of players. A CAV video disc can search reverse by frame or chapter, as can a compact (audio) disc, and a CLV video disc can search reverse by time or chapter. Video tapes striped with SMPTE Time Code can search reverse by time. Video tapes striped with frame code (e.g. Sony UMatics with BKU-701 card) can search reverse by frames. • 2003 Sky-Skan, Inc. All Rights Reserved. Rev. 04.0109 121 Legacy Cue Reference Legacy Cue Descriptions RUN Use. Starts internal clock. This allows cue sequences to run without SMPTE time code Device Types. SYS Syntax. RUN Arguments. N/A Statused. Yes Further Information. The RUN cue, when executed by the Down Arrow key or remote cue forward switch, starts the internal clock running. The internal clock can be stopped by a STop cue (page 134) or by pressing the Escape key. Use the Enter or Tab keys to scroll past a RUN cue during show programming to avoid starting the clock. If a RUN cue is executed while the external clock is running (e.g. SMPTE time code is being received), the internal clock will synchronize to the external clock. When the SMPTE time code source stops, the internal clock will continue to run from the last received time code value. The RUN cue has no effect if the internal clock is already running. Note: Cue or Command? As described here, RUN functions as a cue, an instruction that is part of a cuefile. Tip: Because turning on the internal clock is such a frequently called for operation in SPICE Automation, RUN is also available as a command. It can be found in the Commands menu, and can be activated by means of the shortcut <Ctrl-R>. When you’re programming a show and need to run a short section of a cuefile, don’t bother with inserting an extra RUN cue into the file. Just issue a RUN command. An easy way to do this is to assign the RUN command to a keyboard function key or remote button box. Example: +00:00:00.05 10 Fade 100 LAMP:A 00:40:00.00 RUN Keeps internal clock running after SMPTE stops 00:00:00.05 ‘SMPTE ends @ 41:00 Show tape stops here +00:05:00.00 5 Fade 0 LAMP:A Lights up for 5 minutes for audience exit before fading out. +00:00:00.05 Home PROJ:ABC Home projectors +00:00:00.05 STop Fade up house lights as show ends Stop internal clock This cuefile segment from the end of a show demonstrates the use of the internal clock to execute cues after the soundtrack has finished. 122 A User’s Guide to SPICE 4.0 Theater Automation Software Legacy Cue Descriptions Legacy Cue Reference 6 RunFwd - Run Forward Use. Move an instrument axis to a position in the forward direction. Device Types. INST Syntax. [Speed2] RunRev [Position],[Device],[Unit3] Arguments. Legacy Cues Speed2: Speed (0% to 100% in 1% increments; system default 0%) Position (nnnnn): Target position, expressed as “raw bits” (0-4095) or (hh:mm): Daily motion (hours:minutes) or (mm-dd): Annual motion (months:days) or (+/-dd.f): Latitude (+/- degrees.tenths) or (+/-YYYYY): Precession (+/- years) or (ddd.f) Azimuth (degrees.tenths) Device: Name of device bank (system defaults to first bank of matching type) Unit3: Device units (A-H; system defaults to A) Statused. Yes Further Information. The following comments apply to instrument axes. The RunFwd cue accelerates the axis of an instrument to the specified speed and searches for the specified position. When near the target the motion decelerates and stops. If a value of zero is entered for the speed, the axis will move to the target at full speed by the shortest route. Because the positioning accuracy is 1 part in 4096, positions between those calculated from axis-specific arguments (e.g. hours:minutes, degrees.tenths, etc.) can be targeted by entering “raw bit” values directly, yielding the finest possible accuracy. • 2003 Sky-Skan, Inc. All Rights Reserved. Rev. 04.0109 123 Legacy Cue Reference Legacy Cue Descriptions The following comments apply to slews and pan-tilt mounts. The “Fwd” is meaningless; the slew goes to the specified position by the only direction possible. This cue sets a velocity for a slew axis. Often it is more useful to set an interval of time during which the slew must reach its target. Among the advantages of doing so is that both axes of an X-Y slew can be programmed to reach their own targets at the same time. To do this, use the SLew cue, page 1. The following table shows how long it takes a slew or pan-tilt mount axis to traverse its full range of motion (from target position 0 to 4095) for each speed value (1-100) of the RunFwd cue. (Note again that a value of “0” means instantaneous; the slew will move as quickly as its mechanics and servo amplifiers will permit.) These numbers should be taken as a rough guide of speeds; mechanical and servo-control factors will affect performance. Table 6-2: Slew and Pan Tilt Speeds 124 Speed Min:Sec Speed Min:Sec Speed Min:Sec Speed Min:Sec 1 7:07 26 5:20 51 3:34 76 1:47 2 7:03 27 5:16 52 3:29 77 1:42 3 6:58 28 5:12 53 3:25 78 1:38 4 6:54 29 5:07 54 3:21 79 1:34 5 6:50 30 5:03 55 3:16 80 1:30 6 6:46 31 4:59 56 3:12 81 1:25 7 6:41 32 4:55 57 3:08 82 1:21 8 6:37 33 4:50 58 3:04 83 1:17 9 6:33 34 4:46 59 2:59 84 1:13 10 6:29 35 4:42 60 2:55 85 1:08 11 6:24 36 4:38 61 2:51 86 1:04 12 6:20 37 4:33 62 2:47 87 1:00 13 6:16 38 4:29 63 2:42 88 0:56 14 6:11 39 4:25 64 2:38 89 0:51 15 6:07 40 4:20 65 2:34 90 0:47 16 6:03 41 4:16 66 2:29 91 0:43 17 5:59 42 4:12 67 2:25 92 0:38 18 5:54 43 4:08 68 2:21 93 0:34 19 5:50 44 4:03 69 2:17 94 0:30 20 5:46 45 3:59 70 2:12 95 0:26 21 5:42 46 3:55 71 2:08 96 0:21 22 5:37 47 3:51 72 2:04 97 0:17 23 5:33 48 3:46 73 2:00 98 0:13 24 5:29 49 3:42 74 1:55 99 0:09 25 5:25 50 3:38 75 1:51 100 0:04 A User’s Guide to SPICE 4.0 Theater Automation Software Legacy Cue Descriptions Legacy Cue Reference 6 RunRev - Run Reverse Use. Move an instrument axis to a position in the reverse direction. Device Types. INST Syntax. [Speed2] RunRev [Position],[Device],[Unit3] Arguments. Legacy Cues Speed2: Speed (0% to 100% in 1% increments; system default 0%) Position (nnnnn): Target position, expressed as “raw bits” (0-4095) or (hh:mm): Daily motion (hours:minutes) or (mm-dd): Annual motion (months:days) or (+/-dd.f): Latitude (+/- degrees.tenths) or (+/-YYYYY): Precession (+/- years) or (ddd.f) Azimuth (degrees.tenths) Device: Name of device bank (system defaults to first bank of matching type) Unit3: Device units (A-H; system defaults to A) Statused. Yes Further Information. RunRev accelerates the axis to the specified speed and searches for the specified position. When near the target the motion decelerates and stops. If a value of zero is entered for the speed, the axis will move to the target at full speed by the shortest route. Because the positioning accuracy is 1 part in 4096, positions between those calculated from axis-specific arguments (e.g. hours:minutes, degrees.tenths, etc.) can be targeted by entering “raw bit” values directly, yielding the finest possible accuracy. SEarch Use. Search to specific location on tape or disc Device Types. VSRC Syntax. SEarch [FrTmCh],[Device],[Unit3] Arguments. FrTmCh (nnnnnn): Target value, expressed as: frame # (0-54000) or (h:mm:ss.ff): Time (0:00-1:39:59) or (chnn): Chapter (C0-C79) Device: Name of device bank (system defaults to first bank of matching type) Unit3: Device units (A-H; system defaults to A) Statused. Yes Further Information. Not all types of targets may be used with all types of players. A CAV video disc can search to a frame or chapter, as can a compact (audio) disc, and a CLV video disc can search to a time or chapter. Video tapes striped with SMPTE Time Code can search to a time. Video tapes striped with frame code (e.g. Sony UMatics with BKU-701 card) can search to a frame. • 2003 Sky-Skan, Inc. All Rights Reserved. Rev. 04.0109 125 Legacy Cue Reference Legacy Cue Descriptions SelectDisk Use. Select a disc on a multidisc player Device Types. VSRC Syntax. SelectDisk [Speed3],[Device],[Unit3] Arguments. Speed3 (nnn): Desired disc number, 1-255 Device: Name of device bank (system defaults to first bank of matching type) Unit3: Device units (A-H; system defaults to A) Statused. Yes SelectInput Use. Select an RGB input source for a multiscan video projector. Device Types. VPRJ Syntax. SelectInput [Tray1],[Device],[Unit4] Arguments. [Tray1]: RGB input source (1-5; system defaults to 0, which is equivalent to 1) Device: Name of device bank (system defaults to first bank of matching type) Unit4: Device units (A-L; system defaults to A) Statused. Yes Further Information. For the projector to “see” the RGB source pre- sented to it, it must have its RGB input port activated. Use SelectMode (page 127) to do this. 126 A User’s Guide to SPICE 4.0 Theater Automation Software Legacy Cue Descriptions Legacy Cue Reference 6 SelectMode Use. Select an input mode for a multiscan video projector. Device Types. VPRJ Syntax. SelectMode [Tray1],[Device],[Unit1] Arguments. Legacy Cues [Tray1]: Projector mode (1-80 possible; system defaults to 0, which is equivalent to 1); see table below for currently assigned meanings Device: Name of device bank (system defaults to first bank of matching type) Unit4: Device units (A-L; system defaults to A) StatusedYes Further Information. This cue is used with supported multi-scan video projectors to select the input mode (typically RGB1, RGB2, NTSC, etc.). Most projectors have only a few modes. Selecting input mode 0 is the same as selecting input mode 1. The following table shows assigned modes for currently supported video projectors: Table 6-3: Projector Mode Selection Projector Barco 700 Barco 1000/1100/1209/909 Sony VPH 1200 • 2003 Sky-Skan, Inc. All Rights Reserved. Mode Meaning 1 Composite video 2 S-video (Y/C) 3 RGBS 1 Composite video 2 S-video (Y/C) 4 or 5 RGBS 1 Composite video 2 RGBS Rev. 04.0109 127 Legacy Cue Reference Legacy Cue Descriptions SelectOutput Use. Select output channel(s) for an audio source in a NUTMEG Audio Mixer card. Device Types. AMIX Syntax. SelectOutput [LeftRight],[Device],[Unit1] Arguments. LeftRight(x): A single character: l (left output channel) or r (right output channel) or b (both output channels) or n (none—this is the default) Device: Name of device bank (system defaults to first bank of matching type) Unit1: Device units (A-X; system defaults to A) Statused. Yes Further Information. When typing this cue you must type a space between the cue and the argument (none, left, right, both). In order for the audio source to be audible at least one output channel must be selected. SelectProgram Use. Associates chapters to media files in Skyview MPEG Video Player software so they may be queued and played appropriately. Device Types. TSRC Syntax. SelectProgram [1-1024] Arguments. [1-1024]: Numerical file name of desired *.mp3 to be played Status Updated. No 128 A User’s Guide to SPICE 4.0 Theater Automation Software Legacy Cue Descriptions Legacy Cue Reference 6 SelectSource Use. Select a video source for a video projector or select an audio or time code source for the Sonics sound system. Legacy Cues Device Types. SVCS VPRJ Syntax. SelectSource [Tray1],[Device],[Unit1] or [Unit4] Arguments. [Tray1]: Video source from NUTMEG video bus (0-8 in composite-only NUTMEGs, 0-7 in NUTMEGs configured for both composite and RGBS signals; system defaults to 1) or audio or time code source to select from Sonics sound system (0 to 4; system defaults to 1) Device: Name of device bank (system defaults to first bank of matching type) Unit1: Device units (A-X; system defaults to A) Unit4: Device units (A-L; system defaults to A) Statused. Yes Further Information If a source of 0 is selected, no video signal will be present. If the NUTMEG Projector Control Module is switched to local video input the cue has no effect. Note: SelectSource 0 mutes video output even if the corresponding video projector control card on the NUTMEG is set via toggle switch to show the local video input rather than the bus video. For a multiscan projector to “see” the composite video signal, its composite input port must be activated. This is the default for all projectors, but if it has been changed in programming, use SelectMode (page 127) to re-activate the composite video input port. • 2003 Sky-Skan, Inc. All Rights Reserved. Rev. 04.0109 129 Legacy Cue Reference Legacy Cue Descriptions SetBrightness Use. Set projector brightness for multiscan video projector in RGB mode, when controlled by a NUTMEG RGB control card equipped with an RGB fader. Device Types. VPRJ Syntax. SetBrightness [Level4],[Device],[Unit4] Arguments. Level4: Brightness level % in 5% increments. Device: Name of device bank (system defaults to first bank of matching type) Unit4: Device units (A-L; system defaults to A) Statused. Yes Further Information. This cue is used only in systems employing multiscan video/data projectors controlled by a NUTMEG RGB control card with its own RGB signal fader. Image fading is done to the signal via the Fade cue (page 85), and SetBrightness sets the maximum projector brightness. SetBrightness has no effect when the projector is displaying composite video. In systems employing NUTMEG composite video-only projector control cards, and whenever displaying composite video in any system, use the Fade cue (page 85) to control projector brightness. SetContrast Use. Set contrast for multiscan video projector in RGB mode, when controlled by a NUTMEG RGB control card equipped with an RGB fader. Device Types. VPRJ Syntax. SetContrast [Level4],[Device],[Unit4] Arguments. Level4 (nnn): Contrast level (0 to 100% in 5% increments; system defaults to 0%) Device: Name of device bank (system defaults to first bank of matching type) Unit4: Device units (A-L; system defaults to A) Statused. No 130 A User’s Guide to SPICE 4.0 Theater Automation Software Legacy Cue Descriptions Legacy Cue Reference 6 SLew Use. Run slew axis to specified position over specified time interval Legacy Cues Device Types. SLEW Syntax. [Time9] SLew [Position2],[Device],[Unit3] Arguments. Time9 (mm:ss): 0 through 4095 seconds in increments of 1 second; system defaults to 0 which will move the slew at maximum speed. Position2: 0 through 4095 positions in increments of 1; system defaults to 0 which represents extreme left on the X axis and extreme height on the Y axis. Device: Name of device bank (system defaults to first bank of matching type) Unit3: Device units (A-H; system defaults to A) Statused. Yes Further Information. Use the SLew cue when you want to have a slew reach a target position in a specified amount of time. The other cue for slew control, RunFwd (page 123) controls speed rather than time-to-target. It is not as useful in most applications, because it is difficult to find the two speeds necessary to cause both axes of a slew to arrive at the target point simultaneously. When typing this cue you should enter the time value (Time9 argument) in a minutes:seconds format when the time exceeds 59 seconds. For example, instead of 65 seconds, you would type 1:05. SMpteofF Use. Disables SMPTE time code reception by the Host PC. Device Types. SYS Syntax. SMpteofF Arguments. N/A Statused. No Further Information. Whenever SMPTE time code reception is disabled, SMPTE OFF is displayed in the upper bar of the cue window. SMpteoN Use. Enables SMPTE time code reception by the Host PC. Device Types. SYS Syntax. SMpteoN Arguments. N/A Statused. No • 2003 Sky-Skan, Inc. All Rights Reserved. Rev. 04.0109 131 Legacy Cue Reference Legacy Cue Descriptions STAtofF Use. Turns device status transmission off. Only cues will be transmitted to devices. Prevents newly-introduced SMPTE time code from forcing cues that are being currently executed to jump to their target values. Device Types. SYS Syntax. STAtofF Arguments. N/A Statused. Yes Further Information. When status is turned off, transmission of status information is suspended. Cues are still transmitted normally as they execute. STAtofF is provided to allow smooth transmissions when changing over from internal clock to external clock. STAtofF causes the STAT OFF message to be displayed on the top border of the cue window. While status is turned off, using the Enter key to “force” cue execution will not work, since “forced” cue execution is accomplished by transmitting status, causing the addressed devices to jump directly to their target values. Using the Up Arrow key to “back up” over a cue will also have no effect on devices until the status is turn back on via the STAtoN cue, or Status On command. Note: The Status of Status. Status transmission is either on or off. When on, devices receive status updates (reminders of “where they’re supposed to be”) whenever a clock is running and no cues are being transmitted. When off, no status updates are sent. SPICE Automation does update one bit of status information even when status is off, however. Strange though it may seem, SPICE Automation updates the status of status itself! This means that you can’t use STAtofF as a way of preventing updates to devices as you scroll about the cuefile during editing. As soon as you enter part of the cuefile where status is supposed to be on, it will turn on, and then all of the devices will receive status updates. Examples: +00:00:00.05 RUN +00:00:00.05 1:00 LongFade 0 +00:00:00.05 STAtofF 00:00:45.00 ‘start time here 00:01:15.00 5 Fade 100 HOUS:ABC PROJ:A STAtoN This cuefile segment shows how the STAtofF cue may be used to allow a transition from a setup routine that dims the house lights to the beginning of a show running from tape. Normally, the start of the tape would cause the lights to go out abruptly, instead of continuing and finishing their fade. This would happen because the lamps’ status is 0, even though they have not yet arrived at the target level of 0. STAtofF prevent this abrupt intrusion of status. 132 A User’s Guide to SPICE 4.0 Theater Automation Software Legacy Cue Descriptions Legacy Cue Reference 6 STAtoN Use. Turns device status transmission on. Used after device status has been turned off via the STAtofF cue, or Status Off command. Legacy Cues Device Types. SYS Syntax. STAtofF Arguments. N/A Statused. Yes Further Information. See STAtofF (page 132) for further information about statusing cues. STIll Use. Display a still frame of video from disc or tape Device Types. VSRC Syntax. STill,[Device],[Unit3] Arguments. Device: Name of device bank (system defaults to first bank of matching type) Unit3: Device units (A-H; system defaults to A) Statused. Yes • 2003 Sky-Skan, Inc. All Rights Reserved. Rev. 04.0109 133 Legacy Cue Reference Legacy Cue Descriptions STop Use. Turns internal clock off. Cue execution will stop unless external clock is running. Device Types. SYS Syntax. STop Arguments. N/A Statused. Yes Further Information. If the STop cue is executed while the internal clock is running, the clock will stop, leaving the cursor on the cue after the STop cue. If the external clock is running, the internal clock will be turned off, but the Cues will run as long as the external clock runs. If both clocks are already stopped, the STop cue has no effect. Example: +00:00:00.05 RUN +00:00:00.05 0 Fade 100 +00:00:20.00 ‘tape deck play +00:00:00.05 Pulse 0.5 00:00:45.00 STop 00:01:00.00 0 Fade 0 Start internal clock PROJ:A Fade up show title slide Wait for tape to start RELY:A Relay closure starts tape deck playing. Cues now sync to SMPTE time code. No further need for internal clock, so it is turned off. PROJ:A Cues continue to sync to SMPTE time code This sequence uses the internal clock to run the cue that starts the tape deck. Once the tape is playing, sending SMPTE time code to SPICE Automation, the internal clock is no longer needed and turned off as a result. For additional information, see “RUN” on page 122. 134 A User’s Guide to SPICE 4.0 Theater Automation Software Legacy Cue Descriptions Legacy Cue Reference 6 SWitchofF Use. Turn a relay circuit off Device Types. RELY Syntax. SwitchofF,[Device],[Unit1] Arguments. Legacy Cues Device: Name of device bank (system defaults to first bank of matching type) Statused. Yes SwitchoN Use. Turn a relay circuit on Device Types. RELY Syntax. SwitchoN,[Device],[Unit1] Arguments. Device: Name of device bank (system defaults to first bank of matching type) Unit1: Device units (A-X; system defaults to A) Statused. Yes SwitchPulse Use. Pulse a relay circuit. Note: a pulse time of 0 will latch relay to the opposite state Device Types. RELY Syntax. SwitchPulse [Time3],[Device],[Unit1] Arguments. Time3 (ss.f): Duration in seconds (0.0 to 50.0 second in increments of 0.1 second; system defaults to 0.5 second) Device: Name of device bank (system defaults to first bank of matching type) Statused. No, except for pulse time of 0, which latches relay to opposite state. Further Information. If the relay is on it will switch off for the specified period. If the relay is off it will switch on for the specified period. A SwitchPulse of zero is a special case; it causes the relay to switch to the opposite state until another cue changes it. Except for SwitchPulse 0, SwitchPulse cues are not reflected in the status display. • 2003 Sky-Skan, Inc. All Rights Reserved. Rev. 04.0109 135 Legacy Cue Reference Legacy Cue Descriptions ThymeStart Use. Start virtual SMPTE time code generation on THYME II. Device Types. SYS Syntax. ThymeStart Arguments. N/A Statused. No ThymePAuse Use. Pause virtual SMPTE time code generation on THYME II. Device Types. SYS Syntax. ThymePAuse Arguments. N/A Statused. No ThymeStoP Use. Stop virtual SMPTE time code generation on THYME II. Device Types. SYS SyntaxThyme. StoP Arguments. N/A Statused. No TPLay Use. Play a device to a specified time code value. Device Types. TSRC Syntax. TPLay [FrTmCh2],[Device],[Unit3] Arguments. FrTmCh2 (nnnnnn): Target value, expressed as frame # (0-259200) or (h:mm:ssfxx): Time (0:00-23:59:59f29) or (chnn): Chapter (C0-C79) Note: if no value for FrTmCh2 is entered, device(s) will play until cancelled. Device: Name of device bank (system defaults to first bank of matching type) Unit3: Device units (A-H; system defaults to A) Statused. Yes 136 A User’s Guide to SPICE 4.0 Theater Automation Software Legacy Cue Descriptions Legacy Cue Reference 6 TSEarch Use. Search a device to a specified time code value. Device Types. TSRC Syntax. TSEarch [FrTmCh2],[Device],[Unit3] Arguments. Legacy Cues FrTmCh2 (nnnnnn): Target value, expressed as frame # (0-259200) or (h:mm:ssfxx): Time (0:00-23:59:59f29) or (chnn): Chapter (C0-C79) Device: Name of device bank (system defaults to first bank of matching type) Unit3: Device units (A-H; system defaults to A) Statused. Yes VariFwd Use. Play a disc or tape forward at speed selected by VariSpeed cue (page 96). May play to target, or until stopped by another cue. Device Types. VSRC Syntax. VariFwd [FrTmCh],[Device],[Unit3] Arguments. FrTmCh (nnnnn): Target value, expressed as frame # (0-54000) or (h:mm:ss.ff): Time (0:00-1:39:59) or (chnn): Chapter (C0-C79) Note: if no value for FrTmCh is entered, device(s) will play until cancelled. Device: Name of device bank (system defaults to first bank of matching type) Unit3: Device units (A-H; system defaults to A) Statused. Yes Further Information. This cue should be preceded by a VariSpeed cue to set the actual speed of playback. Please note that it does not work with all players. Also note that SPICE Automation will mute the sound on most decks when in variable speed mode. Not all types of targets may be used with all types of players. A CAV video disc can play to a frame or chapter, as can a compact (audio) disc, and a CLV disc can play to a time or chapter. Video tapes striped with SMPTE Time Code can play to a time. Video tapes striped with frame code (e.g. Sony UMatics with BKU-701 card) can play to a frame. Once a target is reached the player will go into still mode. • Note: It is not desirable or recommended to display still images from video tape for long periods (or even short periods repeated over many performances). The rotary heads of the video tape player must continuously scan the section of tape containing the image frame; this can clog the heads and wear the tape, eventually resulting in loss of image quality and time-code readability. Video disc is the medium of choice for extensive still frame display. 2003 Sky-Skan, Inc. All Rights Reserved. Rev. 04.0109 137 Legacy Cue Reference Legacy Cue Descriptions VariRev Use. Play a disc or tape reverse at speed selected by VariSpeed cue (page 96). May play to target, or until stopped by another cue. Device Types. VSRC Syntax. VariRev [FrTmCh],[Device],[Unit3] Arguments. FrTmCh (nnnnn): Target value, expressed as frame # (0-54000) or (h:mm:ss.ff): Time (0:00-1:39:59) or (chnn): Chapter (C0-C79) Note: if no value for FrTmCh is entered, device(s) will play until cancelled. Device: Name of device bank (system defaults to first bank of matching type) Unit3: Device units (A-H; system defaults to A) Statused. Yes Further Information. This cue should be preceded by a VariSpeed cue (page 139) to set the actual speed of playback. Please note that it does not work with all players. Also note that SPICE Automation will mute the sound on most decks when in variable speed mode. Not all types of targets may be used with all types of players. A CAV video disc can play to a frame or chapter, as can a compact (audio) disc, and a CLV disc can search to a time or chapter. Video tapes striped with SMPTE Time Code can play to a time. Video tapes striped with frame code (e.g. Sony UMatics with BKU-701 card) can play to a frame. Once a target is reached the player will go into still mode. 138 Note: It is not desirable or recommended to display still images from video tape for long periods (or even short periods repeated over many performances). The rotary heads of the video tape player must continuously scan the section of tape containing the image frame; this can clog the heads and wear the tape, eventually resulting in loss of image quality and time-code readability. Video disc is the medium of choice for extensive still frame display. A User’s Guide to SPICE 4.0 Theater Automation Software Legacy Cue Descriptions Legacy Cue Reference 6 VariSpeed Use. Set variable forward/reverse speed for disc or tape player(s). Device Types. VSRC Syntax. VariSpeed [Speed3],[Device],[Unit3] Arguments. Legacy Cues Speed3 (nnn): Frame rate (1-255 frames per second; system defaults to 30) Device: Name of device bank (system defaults to first bank of matching type) Unit3: Device units (A-H; system defaults to A) Statused. Yes Further Information. The speed may be changed using this cue while a deck is playing. The “normal” speed for video is 30 frames per second. Some decks are capable of only limited variable speed play; some cannot do it at all. VaxLogOut Use. Log out from Digistar or Digistar II Host computer (VAX or SparcStation) Device Types. VSRC Syntax. VaxLogOut,[Device],[Unit3] Arguments. Device: Name of device bank (system defaults to first bank of matching type) Unit3: Device units (A-H; system defaults to A) Statused. No Further Information. To use this cue (which is used in Digistar installations) you must be logged on to the Digistar host computer. VirtualTime Use. Set virtual SMPTE generate start time on THYME II. Device Types. SYS Syntax. VirtualTime [FrTmCh3] Arguments. FrTmCh3: Desired time code value in hours, minutes, seconds, and hundredths of a second (hh:mm:ss.ff), measured from 00:00:00.00 to 23:59:59.95 in increments of 0.05 second. Statused. No Further Information. For more information on virtual SMPTE time code generation using the THYME II, see “ThymeStart” on page 136. • 2003 Sky-Skan, Inc. All Rights Reserved. Rev. 04.0109 139 Legacy Cue Reference Legacy Cue Descriptions ZeissCOntinue Use. Transmit CONTINUE command to Zeiss control computer Device Types. VSRC Syntax. ZeissCOntinue,[Device],[Unit3] Arguments. Device: Name of device bank (system defaults to first bank of matching type) Unit3: Device units (A-H; system defaults to A) Statused. No ZeissLoad Use. Instructs Zeiss control computer to load a cue file Device Types. VSRC Syntax. ZeissLoad [char1][char2][char3][char4][char5],[Device], [Unit3] Arguments. char1: File name character (A through Z, a through z, 1 through 5) char2: File name character (A through Z, a through z, 1 through 5) char3: File name character (A through Z, a through z, 1 through 5) char4: File name character (A through Z, a through z, 1 through 5) char5: File name character (A through Z, a through z, 1 through 5) Device: Name of device bank (system defaults to first bank of matching type) Unit3: Device units (A-H; system defaults to A) Statused. No ZeissofFLine Use. Disables output of Zeiss cues. Device Types. VSRC Syntax. ZeissofFLine,[Device],[Unit3] Arguments. Device: Name of device bank (system defaults to first bank of matching type) Unit3: Device units (A-H; system defaults to A) Statused. No 140 A User’s Guide to SPICE 4.0 Theater Automation Software Legacy Cue Descriptions Legacy Cue Reference 6 ZeissoNLine Use. Enables output of Zeiss cues. Device Types. VSRC Syntax. ZeissoNLine,[Device],[Unit3] Arguments. Legacy Cues Device: Name of device bank (system defaults to first bank of matching type) Unit3: Device units (A-H; system defaults to A) Statused. No ZeissPAuse Use. Instructs Zeiss control computer to pause playback of a file Device Types. VSRC Syntax. ZeissPAuse,[Device],[Unit3] Arguments. Device: Name of device bank (system defaults to first bank of matching type) Unit3: Device units (A-H; system defaults to A) Statused. No ZeissREset Use. Resets Zeiss control computer Device Types. VSRC Syntax. ZeissREset,[Device],[Unit3] Arguments. Device: Name of device bank (system defaults to first bank of matching type) Unit3: Device units (A-H; system defaults to A) Statused. No ZeissSmpteofF Use. Disables reception of SMPTE time code by Zeiss control computer Device Types. VSRC Syntax. ZeissSmpteofF,[Device],[Unit3] Arguments. Device: Name of device bank (system defaults to first bank of matching type) Unit3: Device units (A-H; system defaults to A) Statused. No • 2003 Sky-Skan, Inc. All Rights Reserved. Rev. 04.0109 141 Legacy Cue Reference Legacy Cue Descriptions ZeissSmpteoN Use. Enables reception of SMPTE time code by Zeiss control computer. Device Types. VSRC Syntax. ZeissSmpteoN,[Device],[Unit3] Arguments. Device: Name of device bank (system defaults to first bank of matching type) Unit3: Device units (A-H; system defaults to A) Statused. No ZeissSTop Use. Instructs Zeiss computer to stop??? Device Types. VSRC Syntax. ZeissSTop,[Device],[Unit3] Arguments. Device: Name of device bank (system defaults to first bank of matching type) Unit3: Device units (A-H; system defaults to A) Statused. No 142 A User’s Guide to SPICE 4.0 Theater Automation Software Legacy Cue Descriptions Legacy Cue Reference 6 Zero Use. Redefine current slide tray position as zero Legacy Cues Device Types. GENV PRJL PROJ Syntax. Zero,[Device],[Unit1] Arguments. Device: Name of device bank (system defaults to first bank of matching type) Unit1: Device units (A-X; system defaults to A) Statused. Yes Further Information. This cue allows many shows to be loaded into the tray and programmed as if the first slide of each show is at tray position one. It is particularly useful when multiple shows are loaded into trays. The Zero cue is canceled by a Home cue. The zero cue must be executed while the clock is running or by using the down arrow key; typing <Return> will cause the Zero cue to have no effect. It is best to execute the cue as part of a setup routine that is always executed at the beginning of the show. Example: • +00:00:00.05 LoCate 19 PROJ:A +00:00:00.05 LoCate 24 PROJ: B +00:00:00.05 Zero PROJ:AB +00:00:00.05 LoCate 1 PROJ:AB 2003 Sky-Skan, Inc. All Rights Reserved. Rev. 04.0109 The projectors are now set for the first slides of the show. Projectors A & B are now on slides 20 and 25 respectively. 143 Legacy Cue Reference 144 Legacy Cue Descriptions A User’s Guide to SPICE 4.0 Theater Automation Software