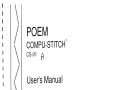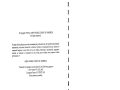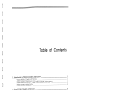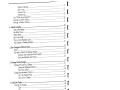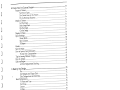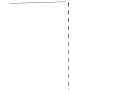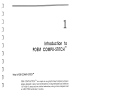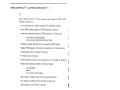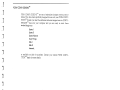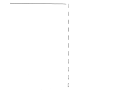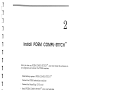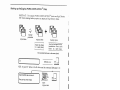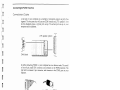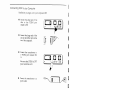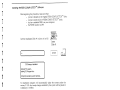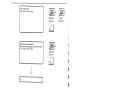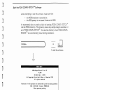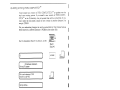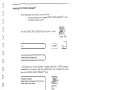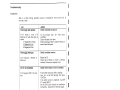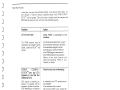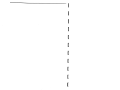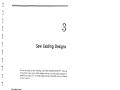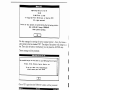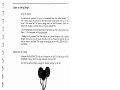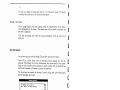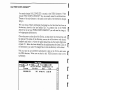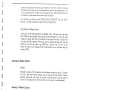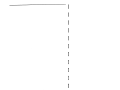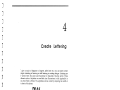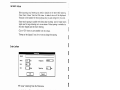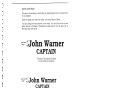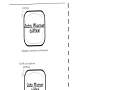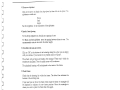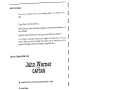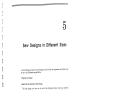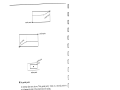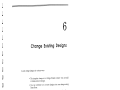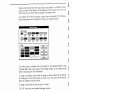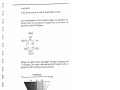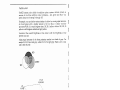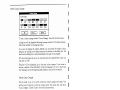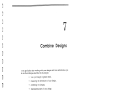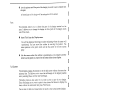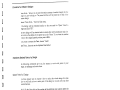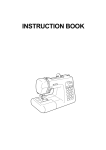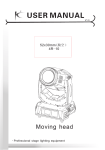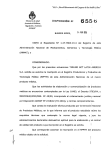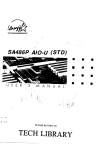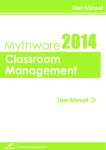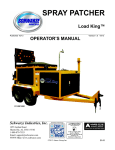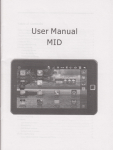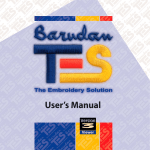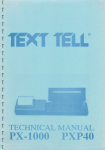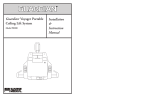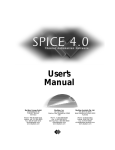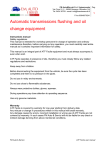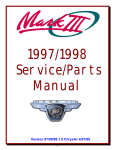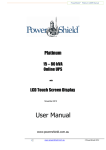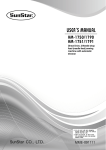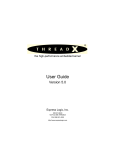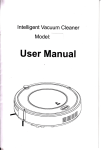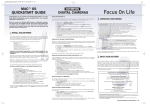Download COM PU-STITCH A User` Manual
Transcript
POEM COM PU-STITCH CS-I/Il A a User’ S Manual I I I Version 1 .0 March, 1993 I I I © Copyright 1993 AISIN WORLD CORP.OF AMERICA © Copyright 1993 by AISIN WORLD CORP. OF AMERICA All rights reserved. No parts of this publication or the accompanying software may be copied or distributed, transmitted, transcribed, stored in a retrieval system or translated into any human or computer language, in any form or by any means, electronic, mechanical, magnetic, manual, or otherwise, or disclosed to any third party without the express written permission of AISIN WORLD CORP. OF AMERICA Portionsof this product are protected by the following patents: : 4,821,662 9 USA Patent N : EP022 1163 9 European Patent N Other patenets pending. I I I I I I I I I I I I I I Table of Contents COMPU-STITCH 1. Introduction to POEM TM COMPU-STITCH What is POEM TM COMPU-STITCH II COMPU-STITCH I and POEM TM POEM TM COMPU-DESIGNS POEM TM I 1 2 COMPU-STITCH 2. Install POEM TM COMPU-STITCH Disks the Original POEM TM up Backing Connectors and Cables Connection Diagram Connecting POEM to your Computer Connecting MemoPlug (CS-lI only) COMPU-STITCH Software Installing the POEM TM COMPU-STITCH Software Start the POEM TM COMPU-STITCH Up-dating an Existing POEM TM SIGNS COMPU-DE Installing POEM TM Troubleshooting Installation Start the Program 5 6 3. Sew Existing Designs Start the System Open an Existing Design Displaying the Design Check the Frame Display the Frame Sew the Design 17 17 19 19 19 20 20 3 7 7 8 8 9 II 12 13 14 14 15 Prepare for Sewing Start Sewing Other Actions Finish Sewing esigns M Compu-D Use POEM T Sewing on Different Fabrics Sewing in Different Colours 4. Create Lettering Start a New Design Set Satin Values Enter Letters Save Your Design How to Create Multiple Lines Add Lettering to Existing Designs 5. Sew Designs in Different Sizes Undo Tips and Limitations on Scaling Designs Minimum and Maximum Stitch Length Scaling the different stitch types 6. Change Existing Designs Change the Colours of a Design Change the Displayed Colours Mix a New Colour Change the Embroidery Colours Go To the Desired Stitch Insert Colour Change 7. Combine Designs Viewing Your Design Zoom Pan Full Screen Measure Combine Two Different Designs Transform Selected Parts of a Design Select Parts of a Design Move Selected Parts Cut Selected Parts Copy Selected Parts Paste Selected Parts Rotate Selected Parts Mirror Selected Parts Delete Parts of a Design Delete Selects Delete Segment Change Individual Stitches Delete Stitch Move Stitch Manual Stitch U .20 21 22 23 23 25 25 26 26 30 30 32 33 35 35 35 36 37 37 37 38 41 41 42 F 43 43 43 44 44 44 45 45 45 46 47 47 47 48 49 51 51 51 52 52 52 52 I Table of Contents 8. Create Your Own Custom Designs Prepare the Pattern Select Stitch Types Draw Guide Lines on the Pattern Plan the Stitching Sequence Display the Pattern Load the image Set the Image Scale Hide the Image Clear the Image Display the Frame input the Design Manual Stitch Satin Columns Fill Shapes Centre Save the Design How to Improve Your Embroidery Pull and Push Compensation Tips for Entering Different Shapes How to Applique Edit your Designs Add New Replacement Stitching 33 . 9. Back Up Your Design Files Copy Designs onto Floppy Disk Delete Designs from the Hard Disk Basic File Operations File Name and Type Disk Drives Directory List Files Copy Files Delete Files Wildcards Rename File 30 50 36 56 57 57 57 58 58 58 58 61 65 63 63 65 66 69 70 71 73 73 73 74 74 75 75 75 76 76 77 77 77 10. Quick Reference Guide Keyboard Commands Pull Down Menu Commands File Edit Modify Fills Function Display image (CS-IT only) 79 79 80 80 80 8l 81 82 82 83 TITCH Alphabets M PU-S T Appendix POEM COM 85 Index Table of Contents 1 UI I I I I I I I I I I I I I I I I I LV Table of Contents I Introduction to COMPU-STITCH POEM TM TM What is POEM COMPU-STITCH TM is a simple to use, graphic based computer software POEM COMPU-STITCH package, designed to allow hand embroiderers, sewing enthusiasts and hobbyists of all walks to create machine stitched embroidery using a home computer and the AISIN POEM embroidery machine. This manual will guide you, step by step, through the operation of the software and introduce you to the art and joys of computerized embroidery. Whether you choose to edit and stitch out stock designs or take the plunge and create your own embroidery designs from scratch, you will experience much pleasure in the final stitched embroidery 1 POEM COMPU-ST TM TM ITCH I and POEM COMPU-ST ITCH II cs_I COMPU-STITCH (CS-I) software allows users of AISIN POEM I POEM TM embroidery machines to: • run the software on a suitably configured PC compatible computer • stitch POEM format designs on a POEM embroidery machine • create new automatic lettering for POEM machines in 3 letter styles, block, serif and script alphabet and vary letter height from 5mm to 50mm • combine automatic lettering with new or existing POEM designs • display POEM designs on the screen in actual size or with pan and zoom • automatically centre the design for stitching • set thread colours for display • control machine functions such as make jump, colour change, set applique • perform basic editing of designs or portions of designs cut, copy, paste delete move, rotate, mirror image • scale designs to different sizes (within practical limitations) • save designs in POEM format on hard disk or floppy disk • print designs by “print screen” to printers. cs_li POEM TM CQMPU-STITCH (CS-Il) software allows users of AISIN POEM II embroidery machines to: • take advantage of all CS-I features • create their own unique designs by, using a pixel image from a third party scanning/drawing program as a guide or template positioning stitch points around an on-screen template with a mouse. choosing where and when each stitch type is to be used within a design. The three stitch types available are, manual stitch satin stitch automatic parallel or turning calculation fill stitch automatic parallel calculation - - I 2 Chapter 2 - Introdl1ction to POEM COMP U-STITCH TM POEM COMPU-DE TM S1GNS POEM T COMPl.J-DE SIGNS are sets of embroidery designs covering vanous 1 themes. They have been specifically designed for use with your POEM COMPL TM System. Just load the additional software designs from the COMPU STITCH TM disk onto your computer and you are ready to stitch. Some DESIGNS standard design sets Sports I Sports II Sports Mascots Scary Things Kids I Kids II Animals, are available on disk for purchase. Contact your nearest POEM COMPU STITCH dealer for more details. TM Chapter 1 - Introduction to POEM COMPU-ST 1 ITCH 3 4 Chapter 1 - Introduction to POEM COMP U-STITCH TM 2 Install POEM CO T MPUM STITCH Before you can use POEM , COMPU-STI T M TCH you must install the software on your computer and connect the POEM machine. o Make backup copies of POEM COMP TU-STI M TCH Connect the POEM embroidery machine € Connect the MemoPlug (CS-Il only) o Install POEM COMP TU-STI M TCH onto your hard disk You will need: — — - — I 1 3 3 POEM sewing machine, connecting cable and transformer. MemoPlug (CS-Il only). POEM T COMPU-STI M TCH disks. Blank, 3.5” High Density disks. POEM T COMPU-STI M TCH requires a 386 or 486 AT compatible computer with a minimum of 4 Mb RAM, a 40Mb hard disk, a VGA colour monitor, a mouse , and DOS 5 to run. While a floating co-processor is not an absolute require ment, POEM T COMPU-STI M TCH will work faster if one is installed. These instructions assume that you are familiar with DOS terms and basic operations. If not, consult your computer’s reference manual. Backing up the Original POEM COM T PU-S M TITCH Disks IMPORTANT : The original POEM T COMPU-STI M TCH disks are High Density (HD). When making backup copies you must use High Density disks. + I> original disks backup procedure original disks backup copies Use the backups for the installation then store them in a safe place. Store the disks in a safe place. Do not store both sets in the same place! diskcopy a: a: EJ NOTE: If your 3.5” drive is the B: drive use the command diskco py b: b: Insert SOURCE disk in drive A: Press any key when ready insert original disk Insert TARGET disk in drive A: I [ [ I - - Press any key when ready remove original disk Enter insert backup disk I [ +— You may be asked to swap the disks in and out of the drive a few more times before the diskcopy is completed. Copy another disk? (YIN) n:= iEnter — if diskcopy is complete [ 6 Chapter 2 - Install POEM COMP TM U-STITCH Connecting the POEM machine Connectors and Cab’es At the rear of your computer are a number of connectors, known as ports (See diagram). The two ports you will use are COM1 (serial) and LPTI (parallel). Note that this diagram shows a typical port set-up. The actual port set-up on your computer may be different. LTP (parallel / printer) COMI (Serial) The cable connecting POEM to your computer has two distinct ends. The small end is an 8 pin, male DIN connector, and connects to the POEM machine. The larger end is a female 9 pin connector, and connects to the COMI port on your computer. 8 pin DIN male (to POEM) 9 pin female (to computer) Connection Diagram Chapter 2 - Install POEM COMP U-STITCH TM 7 _ I I Connecting POEM to your Computer Note: Before you begin turn your computer OFF o €3 €3 Connect the small end of the cable to the POEM port marked LINE. Connect the large end of the cable to the COMI port at the rear of the computer. Connect the transformer to the POEM port marked DC 12V. Make sure that POEM is OFF (power switch is on 0). -fl I 1 I I — rLJ/a En L_rJ [ o Connect the transformer to a power outlet. [ [ [ [ I Connecting MemoPlug (CS-li only) NOTE: CS-Il software will not run without MemoPlug attached. If MemoPlug is not attached, only CS-I features will be available. -- . .0, Connect MemoPlug to the LPTI (printer) port. If you have a printer connected to this port, disconnect the printer, connect the MemoPlug, then reconnect the printer to the rear of the MemoPlug. Chapter 2 - Install POEM COM T PLJM STITCH LJ’Tl Memo Plug Printer S [ TM Software Installing the POEM COMPU-STITCH Before beginning this procedure, make sure that: TM disks, you have backed up the original POEM COMPU-STITCH TM disks, you have copies of all (3) POEM COMPU-ST1TCH you have installed DOS 5 on your computer, the POEM machine is OFF. — — — — Insert the installation Disk #1 in drive A: (or B:) Insert Disk #1 a:install [C:\> Cs Software Installation Checking PC system... Installing CS Program files... Configuring operating system settings... The installation program will automatically place the system under the directory C:\CS. Any sample designs installed by the system will be placed in the directory C:\POEM. Please load Disk #2 Press <Enter> when ready... Remove Disk #1 Insert Disk #2 ,J1 Enier nstalling Disk #2 software files... 9 Chapter 2 - TM Install POEM COMP U-STITCH Please load Disk #3 Press <Enter> when ready... Remove Disk #2 Insert Disk #3 3 Ener.— The system will now reboot. Please remove the floppy disk from the drive. Press <Enter> when ready Remove Disk #3 I I I I 0 (: I I I F F F F F 10 Chapter 2 - Install POEM COMP U-STITCH TM TM Software Start the POEM COMPU-STITCH Before attempting to start the software, make sure that: the POEM machine is switched on the DOS prompt is on screen (if not exit to DOS) — — TM We recommend that you make a habit of starting POEM COMPU-STITCH from the POEM directory. This directory stores any sample designs available for use in POEM COMPU.-STITCH . It is also the directory where POEM COMPt.J TM TM are automatically placed duhng installation. DESIGNS (PoEM> Cs nte7] To start the software POEM Copu—Stitch I for PC Ui . 19:4:53 Har 2 1993 Cc) Copyright Aisin World Corp. of Rrerica 1993 ll rights reserved Portions of this product are protected by the following patents: USR: 4.821.62 Europe: EPZ211G3 Other patents pending Ox Chapter 2 - Nl T Install POEM COMPUSTITCH I 11 ______ I TM Up-dating an Existing POEM COMPU-ST[TCH TM as updates over the You can install new versions of POEM COMPL-STITCH top of your existing system. If you install a new version of POEM COMPU TM in the CS directory, the old system files will be overwritten. If you STITCH wish to keep the old system, install the new version in another directory, for example, CSNEW. Note: your embroidery designs can not be overwritten by this process because they are stored in a different directory (\POEM) to the system files. Insert the installation Disk #1 in dnve A (or B) I I Insert Disk #1 1 a:instali 1 1 CS Sofare installation ChecKng PC system (Files found in directory C:\CS .9verwrite C:\ Cs? [YJ: 4 1 j 3 [Deietgoidfiles... nstailing CS Program files... operating system settings... Configunng I 1 J Continue as described in Installing the POEM COMPU-ST1TCH TM Software. I I I I I 12 Chapter 2 - TM Install POEM COMPLJ-STITCH Installing POEM COMPU-DESIGNS Before beginning this procedure, make sure that: TM disks, you have backed up the original POEM COMPU-DESIGNS the POEM machine is OFF. — — Insert the POEM COMPU-DESIGNS Disk in drive A: (or B:) Insert Disk [C:\> a:install [Installing Compu-Designs files... A sub-directory for the new designs is created under the C:\POEM directory automatically. The name of the new sub-directory will correspond to theme TM disk. name on the POEM COMPU-DESIGNS Installation complete. Please remove the floppy disk from the drive. Press <Enter> when ready Remove Disk 1 Enter— Chapter 2 - Install POEM COMP U-STITCH TM 13 Troubleshooting Installation Below is a table listing possible causes of installation errors and how to overcome them. Action Error Not enough disk space. 14 Check available disk space. CS-I/Il needs a total of 8 Megabytes of hard disk space to function: 4 Megabytes to install 4 Megabytes to run 8 Megabytes Total At the prompt type dir” then press <ENTER>. Check available disk space. Delete unnecessary files to create 8 Mbytes or more of hard disk space. Not enough memory. Check available memory. CS-I/Il requires 4 Mbytes of RAM to run. Reboot the PC. Check that 4 Mbytes or more is checked correctly. Contact your supplier if not. DOS 5 not installed. Check which version of DOS is installed. CS-I/Il requires DOS 5 or later to run. To see which version of DOS is installed, type ‘ver’ at the DOS prompt then press <ENTER>. If an earlier version is displayed, (eg DOS 3.1), install DOS 5. See the DOS Users Manual for installation instructions. Install CS-I/Il Software again. Unable to find the Mouse driver.... (mouse.sys) Which directory is it in? (C:\DOS) Locate mouse driver on computer, or Stop CS-I/li installation and install a mouse and driver. CS-I/Il uses a mouse. It works with a bus mouse, a serial mouse or an on-board mouse (PS/2), and uses the standard mouse driver software distributed with the mouse. If during installation CSI/Il cannot find a mouse driver, the question above will be asked. If you know, enter the directory where the mouse.sys file is. The default is C:\DOS. If you do not know or do not have a mouse connected to your system, you must stop the CS-I/Il installation process. Press <Ctl> and <C> at the same time, to exit the installation. Turn your computer off. Connect an appropriate mouse for your computer. Turn the computer on. Install the mouse driver software. (See the mouse and mouse driver installation manual for instructions.) Install CS-I/Il. Chapter 2 - TM Install POEM COMP U-STITCH I I I I I I I I I I I I I I I I I Start the Program At some time, you may have problems starting your software. Don’t panic. You haven’t broken it. There are certain conditions under which POEM COMPU TM will not operate. Take a little time to double check the computer and STITCH POEM machine setup and you will solve most problems quickly. Chapter 2 - Problem Action CS-I/Il won ‘t start. Check POEM is connected to the computer. The POEM machine must be connected to the computer before POEM COMPU-STITCH TM will operate. Are the connecting cables firmly in place? Is the transformer connected to the POEM Is the transformer plugged in and on? Is the red light on top of the POEM on? Is the POEM plugged in and turned on? Is the POEM connected to the computer? (Refer to A Note About Connectors And Cables and Connecting POEM To Your Computer for details) POEM COMPU TM STITCH runs but CS-I appears in the title bar instead of CS-Il. Check that you have the MemoPlug. CS-Il requires a MemoPlug to operate. It is supplied with the program at the time of purchase. If the MemoPlug is not attached to the computer the program will run but only the features of CS-I will be available. Is it attached to the LPT1 (printer) port on your computer? Is the connection firmly in place? (See Connecting POEM to your computer for details) Install POEM COMPU-STITCH T1 15 -4 El U) 0 n 0 rn N) N n ..:: . a a 3 Sew Existing Designs Now we are ready to start working with POEM COMPUSTITCHTM. First we will see how to sew out a simple design such as you could easily produce for yourself if you have CS-Il. A sample design has been included and we will show you how to sew it. Start the System To enter POEM COMPUSTITCHTM you simply: o turn on your PC @ turn on your POEM machine € go to the POEM directory by entering cd\POEM 0 type cs then press <ENTER>. A message will be presented, see over. 17 flboait CS—I POEM CorpuStltch I for PC VI. BA 19:40:53 Mar 2 1993 Cc) Copyright Aisin World Corp. of Arerica 1993 nil rights reserved Portions of this product are protected b the following patents: USA: 4.8Z1.62 Europe: EP0221163 Other patents pending F ox Clear this message by moving the arrow shaped pointer move the mouse until it points to the box marked “OK”. The shape of the pointer will change to a hand. Then click the button. Alternatively you can press the <ENTER> key. - The next message will be presented. POB Go,ipu-Stitcb for PC 4any standard designs are available For your POEM Conpu-Stitch Systen Anjnajs, Birds, Children, Sports. Festive. etc. Fox- an up to date list of Conpu-Designs please contact your local dealer Ox I Click on “OK” again then the POEM CS window will be presented. I’OEN CS-I Ih,tltled Scale 1.I JjJ4jjJ odifJ!jjJ Function I llisDlagJ 4. Ertptt Design 18 - I I I I I [ [ [ [ [ [ .oour I Chapter 3 - Change Individual Stitches E Open an Existing Design Using the Menus The software is operated by giving it commands from lists called menus. To view a menu move the pointer to the menu name listed across the top of the screen the menu bar. To open a design move to the File menu. Again the pointer will change to a hand. Click on the box named File. — A list of commands will drop down below the menu bar. Move the pointer over “Open...”. The command will be highlighted. A dialog box is presented that lists files in the current directory that contain designs. Across the top are boxes that allow you to choose the location of the files you want to see listed. The design we are going to sew -BALLOONS.CSD- is listed below. Displaying the Design To display BALLOONS.CSD click on the name on the list. The file listing will be highlighted to show that it has been selected. Click on “OK” Note that you cannot display a design by double clicking on the file. Check the Frame Now our design is displayed on the screen. The number of stitches in the design is shown in the bottom left hand corner of the screen. You can investigate the design now it is displayed on the screen. Show Au To see the design in the largest size that will still allow it to fit on the screen choose “Show All” from the Display menu. The scale will be shown in the top right hand corner of the screen. Chapter 3 - Change individual Stitches 19 1:1 To return your design to actual size click on 1:1 in the display menu. The design is displayed the same size as the finished embroidery. Disp’ay the Frame Choose “Large Frame” from the Display menu. A representation of the frame will be displayed on the screen. The menu item will be ticked to indicate that the frame is displayed. Notice that the design fits within the sewing boundary which is shown as a dotted line. Sew the Design You are now ready to sew the design. Choose Sew from the File menu. I I I I L [ L There will be a short delay then the Sewing Controls dialog box will be presented. This dialog box shows instructions, the colour used in the screen display for the currently sewing thread, the stitch number that the machine has reached and a number of buttons to control the machine. The instructions box inside the Sewing Controls dialog box gives instructions and error messages as you sew. Sewing Controls ad thread for colour 1 ess Start to begin sewing. Colour 1: L Backup j T Stitch: Stop [ Start Pull Up Cancel Prepare for Sewing You have displayed a representation of the frame on the screen. Now you need to prepare the actual frame filled with fabric. Select the same frame as you have displayed, in this case the large frame. Use a firm, woven fabric such as linen. See Sewing on Different Fabrics at the end of this chapter for details of handling other fabrics. Fit the fabric into the frame. The frame is used the same way as a hand embroidery frame. The fabric should be stretched tightly across the bottom of the frame. Tighten the screw so that the fabric is drum tight. The two parts of the 20 Chapter 3 - Change Individual Stitches E [ [ [ [ [ L frame should fit together neatly. Don’t let the inner hoop of the frame sit above or below the outer hoop as this will interfere with sewing. The dialog box which is displayed shows the colour used in the screen display for the first thread and the instruction “Load thread for colour 1”. Thread the machine as described in the POEM-500 Hardware Users Manual. Check that you have sufficient bobbin thread to sew the design. Attach the frame to the machine Start Sewing Click on the “Pull Up” button. This causes the machine to pull up the bobbin thread. Click on the “Start” button. The machine sews a few stitches then stops. This is so that you can trim the excess thread. You will see that the instruction box contains a message to that effect. Click on the “Start” button again. The machine will sew colour 1. When the machine reaches a colour change it stops again so that you can rethread the machine. The dialog box shows colour 2 this time for the first balloon coloured blue on the screen. When you are ready click on “Start” again. Other Actions You can press “Stop” while sewing to stop the machine. While stopped you can press “Back Up” to make the machine move back a stitch. The instruction box will show “Backed up X stitches”. You can back up as many stitches as you like. When you press Start again the machine will start sewing from the new position. This is useful if the thread breaks. You can stop and remove the frame from the machine at any time. Replace the frame when you are ready to recommence sewing. If you want to stop sewing entirely and return to working on the computer you can click on “Cancel” at any time. Finish Sewing Continue sewing as above until the design is finished. You can tell how far you are through the design by comparing the number of stitches shown in the dialog box with the number of stitches in the design. When the whole design has been stitched the instruction box will show. “The design is finished. Press ‘Cancel’ to exit.” Press “Cancel” and the dialog box will be removed from the screen. Chapter 3 - Change Individual Stitches 21 Use POEM COMPU-DE TM SIGNS Your sample design BALLOONS.CSD is stored in the POEM directory. When you load POEM COMPUDESIGNJSTM they are usually stored in sub-directories. The name of the sub-directory is the same as the name of the theme the designs belong to. When you choose “Open’ and display the dialog box the files listed are those in the directory shown in the box beside “Dir”. At present that is the POEM directory but to list your POEM TM COMPU-DESIGNS you will need to change it to the appropriate sub-directory. Click on the arrow on the side of the Dir box. A drop down list of directories will be displayed. The name of the directory you are in will be shown with dotted lines above and below it. Above the upper dotted line are the parent directories at present C:\. Below the lower dotted line the subdirectories are listed. Click on the sub-directory you want. The design files in that sub-directory will be listed. [ r [ When you want to use a different sub-directory click on the Dir box and select the POEM directory. When you are back in the POEM directory select a new sub-directory. Open Desiqn Disk IC:DOS L!J C:\CS\POEM File,,ap,e Dir POEM !1 Files .CSD No files selected 5345280 bjtes free File Size Date Tine BALLL3ONS.CSD 102 OX j 09-Har-93 14:S:40 r r r r F I F I jaiT1 Scroll the Files List There may be more files in the directory than can be displayed in the Open dialog box. At the right of the files list is a “scroll bar”. You can use this to view details of files below the last file on the list. At the top and bottom of the scroll bar are boxes with arrows on them. Place the pointer on the box with the down arrow and press the mouse button and keep it down. The list of files will scroll upward adding new files to the bottom of the list. Use the box with the up arrow to show the top of the list again. r r I Chapter 3 - Change Individual Stitches The bar at the side of the files list also contains a white box. This box indicates where the group of files you have displayed are in the full ist represented by te bar. You can also scroll the files list by moving the box. Place the pointer on the box, press down the mouse button and move the mouse. If you prefer you can copy your POEM T COMPU-DES M IGNS into the POEM directory. lse DOS command to cops’ from your floppy disk. Listing Files on Different Disks The first box in the Open dialog box is labelled “Disk”. This box shows the hard disk C: DOS and the contents of the hard disk are listed below. If you want to list the files on a floppy disk click on the arrow on the right of the box. A drop down list of disks will be presented. When you want to change the disk click with the pointer on the one you want e.g. B:DOS for a disk in the B: drive. At the moment we want to sew designs from the hard disk so we will leave this box showing C:DOS. Sewing on Different Fabrics Backing Embroidery needs a firm foundation so firm fabrics are best to sew on. To assist with this a firm non-woven backing can be used with other fabrics. This is especially important with light or stretchy, knitted fabrics such as used in T-shirts. The backing can be trimmed after you have sewn your embro ider!. Sewing in Different Colours You do not need to stitch your designs in the same colours as the screen display. You will need to know when to use each colour because the dialog box will show the screen display colours. Make a list of the screen colours with the corresponding thread colours that you want to use instead. Then when the dialog box shows the screen display colour you will know what thread colour to use. Chapter 3 - Change Individual Stitches 24 Chapter 3 - Change Individual Stitches 4 Create Lettering To give a touch of elegance to lingerie, table linen etc. you can easily create designs consisting of lettering or add lettering to existing designs. Lettering can be varied from the plain and functional to beautiful, flowing script. Three different styles of alphabet are available (see illustrations in the Appendix) in sizes from 5mm to 50mm. The alphabets can be varied by adjusting the width or the slant of the letters. EN Start a New Design Choose “New” from the File menu. This will close the currently open design and replace it with an empty design. The top of the screen will show “Untitled”. If you have just turned the system on an untitled design will already be displayed. Display the Frame 25 Set Satin Values Before inputting your lettering you need to decide on the satin stitch spacing. Choose ‘Satin Values” from the Fills menu. A default value will be displayed. This value will be suitable for most purposes but you can change it if you wish. Smaller stitch spacing is suitable with fabrics like towelling and for longer stitch lengths used in large lettering as it covers better. Wider spacing is suitable for short stitch lengths used in small lettering. Click on “OK” when you are satisfied with the values. This step can be skipped if you do not want to change the spacing. Enter Letters LetteTinq Letters Height 12.S Width lea SI ant I Iii deg I o Jrii.i Alphabet FcRIPT L!1 Spaci.g ox CanceI I 1 I 1 I I [ Choose “Lettering from the Fills menu. A dialog box will be presented in which you can define the lettering @ Type in the letters you want to embroider. r Enter one line of up to 40 characters To type in characters place the pointer over the box and it will change to an I-beam. Click with the left mouse button and it will change to a vertical line indicating that you can type in an entry. Use the <BACKSPACE> key to delete characters. I F F I 26 Chapter 4 - Create Lettering € Specify Letter Height. The size of the lettering is determined by specifying the size of a capital letter in the alphabet. Enter the height you want the letters to be from 5mm to 50mm. You can change the value shown in two ways. You can click on the up and down arrows to increase or decrease the value shown. You can also type in the value you want to set. John Warner CAPTAIN The height of the capital letter affects the total width of a monogram. Joh n Warner CAPTAIN Reduce the height of the capital letter and the width of the monogram decreases. 0 Specify Letter Width. The standard width of letters depends on the shape of the letters and the selected letter height. You can adjust the width of the letters to a percentage of the original. How effective this is will depend on the letters and the alphabet used. You will be able to judge by looking at the screen display of the planned stitching. Too large a change will result in excessive distortion of the shapes of the letters. In most cases a changeof up to ± 20% would be the maximum likely to give a satisfactory result. Chapter 4 - Create Lettering 27 CA?ThIN I I’ Monogram is too wide for the stitching area. Enter 80% in the width box. I ( JWrn j Monogram width has changed but the letter height remains the same I Specify Slant Angle. the You can adjust the letters to be slanted from -30 to +30 degrees. Enter Script the slant not do you angle in degrees. It is recommended that alphabet. I 28 Chapter 4 - Create Lettering Choose an Alphabet. Click on the arrow to display the drop-down list then click on an option. Th alphabets available are: Block Serif Script See the Appendix for an illustration of the alphabets. €1 Specify Letter Spacing. For the Script alphabet you should use a spacing of zero. For Block and Serif alphabets enter the spacing between letters in mm. The recommended value is one tenth the letter height. 0 Click OK if all items are correct. Click on “OK” at the bottom of the Lettering dialog box when you are happy with your entries. If you decide not to proceed, click on “Cancel”. The screen will go black and display the message “Please wait” while the stitches are calculated. Then the usual screen will be redrawn. The calculated lettering will be displayed in the centre of the frame. € Check Frame Check that the lettering fits within the frame. The dotted line indicates the borders of the stitching area. If you need you can move the frame. Click inside the frame. A rectangle will be displayed to indicate the new frame position. Move the rectangle to where you want to place the frame then click again. Select Auto Centre from the Fills menu Ensure that stitching starts and finishes at the centre of the frame. Stitches will be inserted from the centre to the starting point of the lettering and from the end of the lettering to the centre. If you are dissatisfied with the result and wish to start again select “New” and start again. If you want to scrap your work and finish working in CS select “Exit”. When you make these selections a message will appear to check that you do not want to save your work (see below). Click on the “No” button. If you are happy with the result you can sew it as described in chapter 3. Chapter 4 - Create Lettering 29 Save Your Design design if ‘ou intend to sew You can save a permanent copy of your lettering again. it [ [ Choose Sove from the File menu. presented that asks you The first time you save a new design a dialog box will be for the filename (see chapter 9). Type in the unique filename you want to give your design should save every five If you continue working to amend your design you no dialog box will be minutes. When you save the design the second time name. presented. The design will be saved under the specified How to Create Multiple Lines [ r r I 0 Create the first line of lettering using steps one to eight. @ Check Frame. top of the frame to You may want to position the first line of lettering at the e Large Frame ensure that you have plenty of space for the later lines. Choos of the ntation represe or Small Frame from the Display menu. Move the of lines next the frame. Leave the frame displayed to help with positioning stitching. €3 Create the second line of lettering. it fits in the frame This time you will want to position the lettering so that and is in the desired position relative to the other lettering. extents of the An extents box i.e. a box the sides of which are at the outer s. This box is stitches will be displayed on your screen to indicate the stitche ready for moving to position the lettering . O Position the second line of lettering. the pointer in a The prompt line shows “Pick guide point”. Click with to reposition the position relative to the extents box that will enable you stitches correctly e.g. a distinctive point. 30 Chapter 4 - Create Lettering [ and the extents box The prompt line shows “Place selection”. Drag the mouse e position. When the will move with the pointer staging in the same relativ n where you want the pointer and the extents box are indicating the positio will disappear and a lettering to be, click on the mouse. The extents box representation of the stitches will be displayed. ever, if you are not This should result in the arrangement you want; how still be moved. See can satisfied with the result don’t despair the stitching description of “Move” in chapter 7. they will fit in your You can add further lines of stitching if you wish and if frame. O Choose Auto Centre from the Fills menu. you sew. If you do not centre the design it will be done automatically when Sew joining the After you have sewn the embroidery you can trim the threads lines of lettering. Chapter 4 - Create Lettering 31 Add Lettering to Existing Designs I Existing designs can be individualized by the addition of captions. rnottos etc o 1 Open the design. 9 Input lettering. 9 Position lettering. o Save the new design under a new name. You may want to save the new design with lettering as well as keep the original design. If you choose “Save’, you will save the new design in place of the old design under the original filename. To keep the original file as last saved and save a copy of the new combined design choose “Save As” from the File menu. A dialog box which allows ‘iou to enter a new filename is presented. The new design will be saved under the new filename and the original design will be kept in the form it was in when you last saved it, under its original filename and in the original disk and directory. I @ Sew You can sew the design after you “Save As”. Once the design is saved you can open it at any time and sew it. Trim the thread between the design and the lettering. The lettering will be added to the end of the design and will be sewn in the same colour thread as the last colour in the design. To stop the machine to change the thread before you sew the lettering see Add Colour Change in chapter 6. I [ I 32 Chapter 4 - Create Lettering 5 Sew Designs in Different Sizes You can change the size of your design so that it fits on a garment or so that you can use it for different applications. 0 Display the frame @ Select all the stitches of the design. The first thing you have to do is let the computer know that you will be working with the design. This is known as “selecting” a part of the design. Selecting is a basic process used with many commands. To select the whole design for scaling choose “Select All” from the Modify menu. The stitches will all be displayed in black to show they have been selected for action. If you decide not to proceed you can deselect the stitches return them to normal by choosing “Deselect All”. — — €3 Choose “Scale” from the Modify menu. An extents box is displayed around the design. You will change the size of the extents box to indicate the way you want the design resized. The prompt line will show the scale. o Pick anchor point. The prompt line shows “Pick anchor point”. The anchor point will stay in the same position. Click on an appropriate point to help you resize the design. See the diagrams below to see how the anchor point and guide point operate. 33 [ [ anchor point [ anchor point ollit £ [ [ gUaeV i•r anchor point r Pick guide point. second point to The prompt line next shows “Pick guide point”. Click on a use to change the size of the extents box for scaling. I Resize the design. mouse and the The prompt line next shows “Scale selection”. Move the . extents box will change size. The prompt line shows “Scale xx.xx” displayed at the Click when the box is the desired size. The stitching will be new size. €1 Save the design under a new name. to Save As Save your new version of the design. You will probably want have your and design l under a new filename so that you keep your origina new version as well. Sew the design. like as described You can sew the embroidery from the design any time you in chapter 3. 34 Chapter 5 - Sew Designs in Different Sizes r I t ( [ [ Undo If you are unhappy with the result or change your mind about the resizing when you see the displayed stitches, you can reverse the scaling. Choose “Undo from the Edit menu. You can “undo” several processes. Most transformations of the design (described in later chapters) can be undone if you are not satisfied with the result or otherwise change your mind. Undo is a toggle command which means that ‘ou can switch between the before and after states. If you choose undo the design will revert to its original state then if you choose undo again it will return to its new state. Tips and Limitations on Scaling Designs To achieve the best results you need to have some understanding of the resizing process. Your design is made up of stitches which have been planned with a particular size of result intended. There are limitations to the extent to which these can be converted into stitches that will make a good piece of embroidery of a different size. The greater the change in size, the less good the final result. In practice the limit is a reduction to half the original size or an increase to twice the original size. You can see that this still gives you a lot of scope for adjusting the size of a design to fit your purposes. Minimum and Maximum Stitch Length The stitch length depends on frame movements. There are limitations to the maximum and minimum frame movements the embroidery machine can make and hence to the maximum and minimum stitch length. The maximum stitch length depends on the angle of the stitch. Jumps are frame movements without needle penetrations. When the stitch length is expanded beyond the maximum stitch length the stitch is divided into equal length jumps equal to or shorter than the specified jump length Where there are jumps between needle penetrations the stitch is shown as a dotted line. Maximum stitch length and jump length can be set by choosing “Stitch Lengths” from the Function menu. Maximum stitch length is measured along the X and Y axes not the distance between needle penetration points. Stitches shorter than minimum stitch length are automatically removed from your design. Click in the Use as Default box to insert a cross if you want the values you are using to be used for all new designs. Click on “Reset” to return to the initial, factory set values. Chapter 5 - Sew Designs in Different Sizes 35 Scaling The different stitch types You will notice that your designs are made up of three types of stitching: • manual for lines and outlines and to travel around your design; • satin stitch for narrow areas e.g. lettering; • fill stitch for larger and irregular shapes. The shape is filled with parallel rows of stitching. For more details of the different stitch types see chapter 8. These different types of stitches are handled differently when resizing. • Manual: the number of manual stitches remains the same but the length of the stitches is changed. If you enlarge a pattern which has small curve outlines stitched with manual, you may not have enough stitches to follow the resized cun’e. • Satin: stitches are decreased or increased in length when scaled but the spacing between stitches remains the same. The number of stitches, therefore, is reduced or increased to fit the new size. When satin stitch is increased in length the spacing may not be appropriate. Make sure that the enlarged satin stitches are no longer than 2 2.5cm otherwise the stitches may gape and not cover the fabric adequately. • Fill: the number of fill stitches is changed to fit the newly sized shape. - Manual stitch example •1 Enough stitches to follow a curve Same stitches enlarged. Now, not enough stitches to follow a curve. [ Holes One problem that arises in increasing the size of a piece of embroidery is that gaps also increase in size. What might be a quite acceptable gap in the original may not stay so when the design is resized. There are also problems in decreasing the size of the embroidery. There may be gaps or holes that you want in the design and that may become too small. 36 Chapter 5 - Sew Designs in D:fferent Sizes [ [ 6 Change Existing Designs You can change designs in various ways. • The simplest change is to change thread colours. You can add or delete colour changes. • You can combine two or more designs into one design using Paste From. • Parts of a design can be rearranged using Move, Cut, Copy, Paste, Rotate and Mirror; and • You can delete and move individual stitches and insert manual stitches. Change the Colours of a Design Change the Dispoyed Colours The displayed thread colours can be changed. You may want to display the actual colours you intend to sew the design in to check the appearance or you may want to display the design in bright, highly contrasting colours so the design can be seen most clearly. Choose “Thread Colours” from the Function menu. At the top of the dialog bo which will be displayed are the colours that will be used to represent each oi fourteen threads. Some or all of these threads have been used in the design. To 37 ________ _________ __________ _____________ _________ __________ ____ _____________ _________ ____ _________ _____________ ____ _________ ____ ________ _________ _________ __ __ __ ___________________ ________ ________ has been find out what threads have been used look at the colours. If a thread ror that used the stitches in the design will be displayed in the colour shown colour. same thread. There may be more than one thread of the At the bottom of the box are sixteen colours that can be used for the threads. Most of these colours can be changed to change your range of choice. Thread Ealours Thread Nunber 44 Q5 hQ6 Q7 011 Qiz 013 Q14 ----I-— 01 Q3 02 - -— 1 i 08 09 Qia Co 1 or Mix... LZt I _J I ox Cancel I To alter the colour of a thread, click on the circle for that thread number so that it becomes filled. The colour used for that thread number in the colours at the bottom of the dialog box will be bordered. To change to a different colour from the range of colours offered at the bottom of the dialog box, click on the colour you want to use. The colour shown for the thread will change to the new colour. To change to the factory set colours click on ‘Reset”. Click ‘OK” when you have finished changing colours. When you return to the design the displayed colours will be those set for the threads used. Mix a New Colour If you would like to mix a new colour, click on the “Mix...” button. (Some colours cannot be mixed. If the bordered colour is one of these the “Mix...” button will be greyed and the label shifted to the right hand side of the button.) A dialog box will be displayed showing the thread number and the thread description and the colour you have selected. You can modify this colour by using the boxes below it to alter its composition. Two colour mixing methods are offered. You can select either HLS (Hue, Lightness, Saturation) or RGB (Red, Green, Blue). 38 Chapter 6 - Change Existing Designs The HLS system. The HLS System works on the Albert H. Munsell Theory of Colour. Hue is the advancement of colour increased by degrees. It is associated with a particular colour from the spectrum for example blue, red and yellow. The range for hue is from 0 to 360 degrees. HUE (H) BLUE MAGENTA CYAN RED 120 2401 GREEN YELLOW Lightness is how bright or dim a colour appears. The range for lightness is from 0 to 100 percent. Zero is equal to black and one hundred is equal to white. At lightness 0% or 100%, saturation and hue are irrelevant. LIGHTNESS (L) (ñO/ .J’_, /0 no’ J /0 7 SATURATION (S) SATURATION (S) The most colourful: L=50%, S=100% Saturation specifies how vivid a colour is. A saturated colour is very intense, while a less saturated colour appears greyed or muted. You specify saturation a a percentage in the range 0 through 100. A saturation of 0% is simply a shade of grey, while a saturation of 100% gives the most intense possible colour having that hue and lightness. Chapter 6 - Change Existing Designs 39 The RGB system The RGB system, also called the additive colour system defines colours as red, green and blue. You mixtures of the three additive colour primaries specify colours in the range 0 through 100. For example, you can define various shades of yellow by mixing equal amounts of red and green with a smaller amount of (or no) blue. A yellow with the proportions 90,90, 0. is much brighter than a 30, 30, 0 yellow, while a 100, 100, 20 yellow is a still brighter washed-out light yellow. You control the overall brightness of the colour with the brightness of the primaries you use. Adding equal amounts of the three primaries results in a shade of grey. For example 33, 33, 33 is a dark grey, while 67, 67, 67 is light grey. Black is 0, 0, 0 and white is 100, 100, 100. I GREEN BLUE CYAN (0,100,100) (0,0,1( WHITE BLACK (0,0,0) “I RED - ‘YELLOW (100,100,0) (100,0,0) I 40 Chapter 6 - Change Existing Designs You can visualize the RGB system as a cube. The three axes are the three primaries while the origin is black. Each colour is a point within the colour cube. When you are happy with the colour you have mixed click on ‘OK’. Select colours for each of the thread numbers you will be using. The colours are for the screen display only and have nothing to do with the colours of the fina stitching. You should choose colours that can be easily seen and which will show up against each other on the screen. Change the Embroidery Colours The colours of the display do not affect the colours of the final embroidery. When you sew the embroidery you can use any threads you wish. However, you need to have colour changes to stop the embroidery machine so that you can change threads. You may also wish to remove colour changes preventing the embroidery machine from stopping if you do not wish to change threads. Go To the Desired Stitch First you must move the current needle position to the stitch where you want the thread colour to change. To go to” the stitch you want, choose “Go To” from the Modify menu. Click in the stitch position with the mouse using the right mouse button to search backwards through the design and the left mouse button to search forward through the design. The current needle position is indicated by a white cross. Stitches before the current needle position are displayed as solid lines in the chosen thread colours, indicating that they have been stitched. Stitches after the the current needle position are displayed as stitch points only indicating that they have not been stitched yet. If pointing does not place you at the exact stitch you want, you can travel through the design using the arrow keys. The left and right arrows move you through the design back and forward I stitch. The up and down arrows move you through the design back and forward 10 stitches. If you want to go to the stitch where a colour change has been inserted, for example to delete a colour change, you can travel from one colour change tc another by choosing Colour or Colourw You can Go To the start or end of the design by choosing “Go to Start” or “Go to End”.If you prefer you can press the Home key for Go to Start and the End key for Go to End. Chapter 6 - Change Existing Designs 41 ___ _______ ___ _______ ___ ___ _______ _______ Insert Colour Change Càlour tbaqe Thread Nu,iber iE Q1 08 Q2 09 ox 03 [. 016 4 Q5 Q6 07 Cii 012 Q13 014 retup... Cancel ] To insert a colour change choose ‘Colour Change” from the Function menu. A dialog box will be displayed showing fourteen colours for the screen display. Click on the number for the desired colour. If you want to change the colours offered you can access the thread colours dialog box by clicking on the Setup button at the bottom of the dialog box. The thread colours dialog box is used as described at the start of this chapter. When the colours are set up as you wish and you have selected the colour you want, click on “OK”. The colour will be displayed up to the next colour change. If you want to re-colour a section of the embroidery it may be necessary for you to insert two colour changes one at the beginning and another at the end of the section. Remove Colour Change First you need to go to the stitch where the colour change was input. Use to find the correct stitch. The status line will show Colour and Colour “Colour Change”. Choose “Clear” from the Function menu. I I I I I I I L I [ Go to The End of The Design To finish, return to the end of the design. Choose “Go To End” from the Modify menu. [ You can also move to the start of the design when you need to by choosing “Go To Start”. [ Using Go To to Explore The Design Investigate the way a design will be stitched by using Go To. Go To Start and the design will be displayed as just needle penetration points, then travel to the end or the arrow keys to move by stitches. The of the design using Colour stitching will be displayed a section at a time allowing you to see how it was input, what underlays were used, how the colours were sequenced. This is a powerful learning tool if you are going to create your own designs using CS-Il. 42 Chapter 6 - Change Existing Designs [ F 7 Combine Designs As you get further into working with your designs and more adventurous you can use the techniques described in this chapter. • view your design in greater detail, • measuring the dimensions of your design, • combining two designs, • manipulating parts of your design. Viewing Your Design Zoom As well as viewing your designs as Show All and 1:1 scale as described in chapter 3 you can zoom in to view chosen stitches in an enlarged scale. This allows you to see the stitches in greater detail. o Choose “Zoom” from the Display menu. @ Click at a corner of the area you want to enlarge. A pointer will be displayed. Moving the pointer will reveal a rectangle with your first selected point fixed in one corner and the pointer at the diagonally opposite corner. 43 Move the pointer until the part of the design you want to see is framed then click again. The framed part of the design will be enlarged to fill the screen. Pan This command allows you to choose the part of the design centred on the screen. It allows you to change the display to show parts of the design which were off the screen. ( 0 Choose ttPantt from the Display menu. A box will be displayed showing an outline indicating where the screen will be positioned. You can move the outline by moving the pointer. The pointer position is the point which will be the centre of the new screen display. @ Click the mouse when the outline is positioned as you require and the pointer is at the point you want to be the centre of the screen display. Full Screen This command enlarges the dplav to fit the full screen without the menu bar and status line. This allows you to view the full design at the largest possible scale by selecting Show All first then Full Screen. This display mode is also useful if you wish to print a copy of your design. Display the design as you want to print it then choose Full Screen to display the design without the surrounds then press Print Screen. Press any key or click on a mouse button to return to the normal screen display. [ [ [ Measure [ You can measure between points on your design. Choose “Measure” from the Display menu. Click on the first point then move the pointer to the second point. A line will be displayed on the screen and its dimensions will be shown in the prompt line in the bottom left hand corner of the screen. e.g. X:44mm Y:213mm A[ngle]: 27 [degrees] L[engthl:49.3mm. You can click on another starting point to measure another line or press <ESC> to end. 44 Chapter 7 - Combine Designs Combine Two Different Designs design into the “Paste From...” allows you to paste the entire contents of another the end of the at placed design you are working on. The pasted stitches will be current design. Choose “Paste From...” from the Edit menu. A file listing will be presented similar to the one used for “Open’. Select a design and click “OK”. The new design will be selected and an extents box will be displayed ready for you to move the stitches in the same way as for “Move”. If you want the stitches to stay in the original pasted position press <ESC>. If you want to reverse the Paste, choose “Undo”. Paste From... does not use the clipboard (see below). Transform Selected Parts of a Design The following commands give you the means to work with parts of your design, to rearrange and rotate them. Select Parts of a Design You have already seen in chapter 6 how to select the whole design for scale. Now we will look at how to select part of the design so we can carry out other transformations. o Go To the first stitch of the section of the stitching you want to select for changing. See chapter 6 if you are not sure how to Go To. @ Choose “Select” from the Modify menu to turn the select function on. The menu item will show a tick to indicate that you are selecting stitches. € Go To the last stitch you want to change. The stitches selected will be displayed in black. o Choose “Select” from the Modify menu to turn off the select function. The tick will be removed from the menu item. You will now be ready to carry out various transformations as described below. After you have finished transforming choose “Deselect All” from the Modify menu then go to the end of the design and redraw the screen. This is necessary Chapter 7 - Combine Designs 45