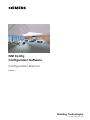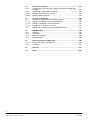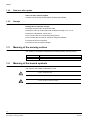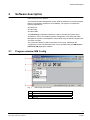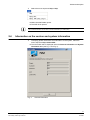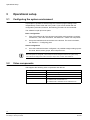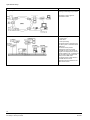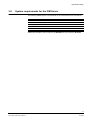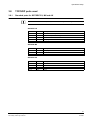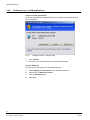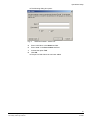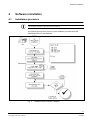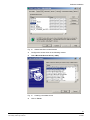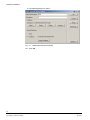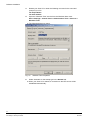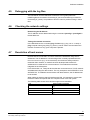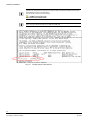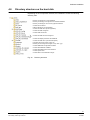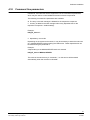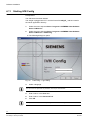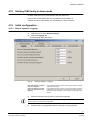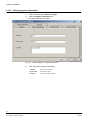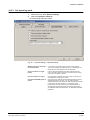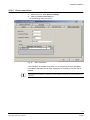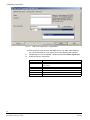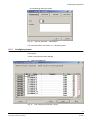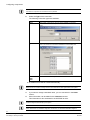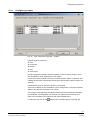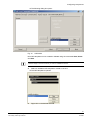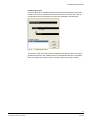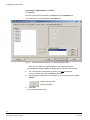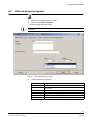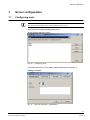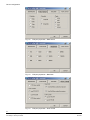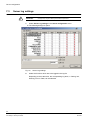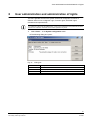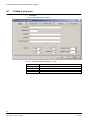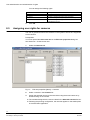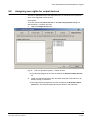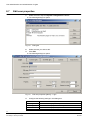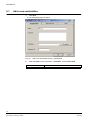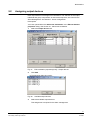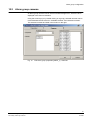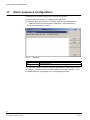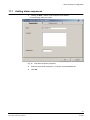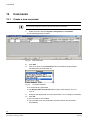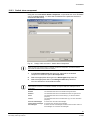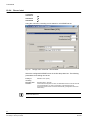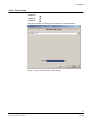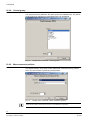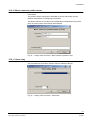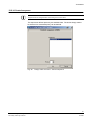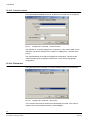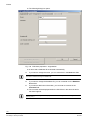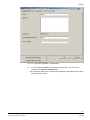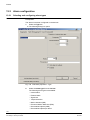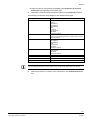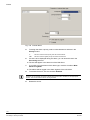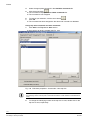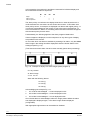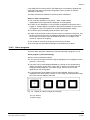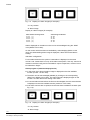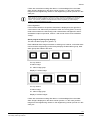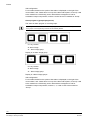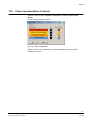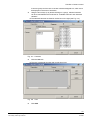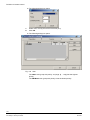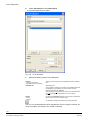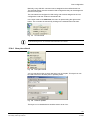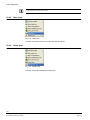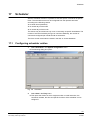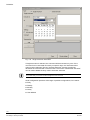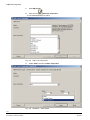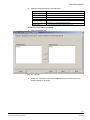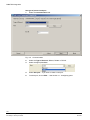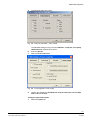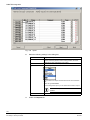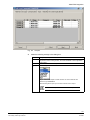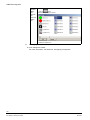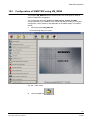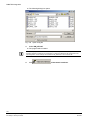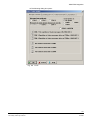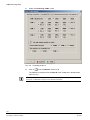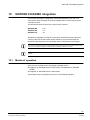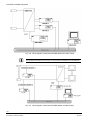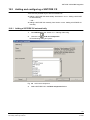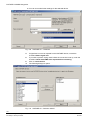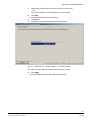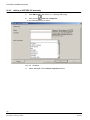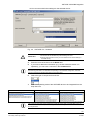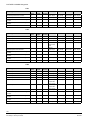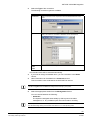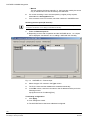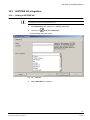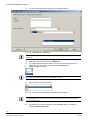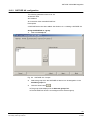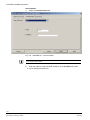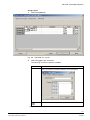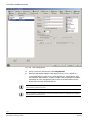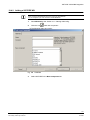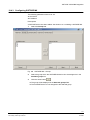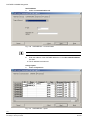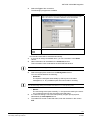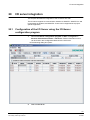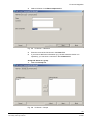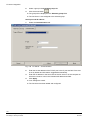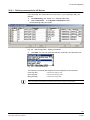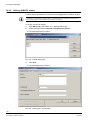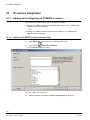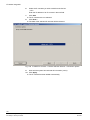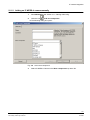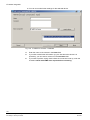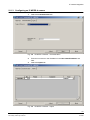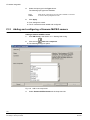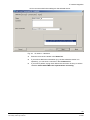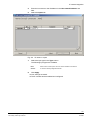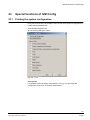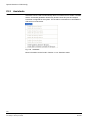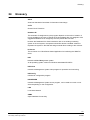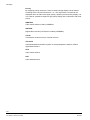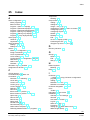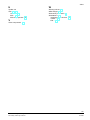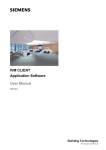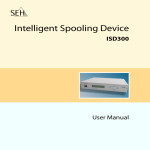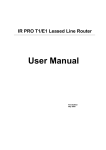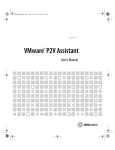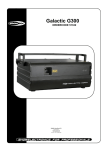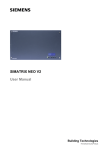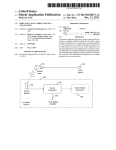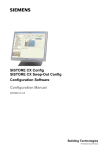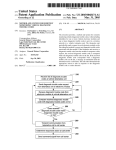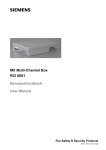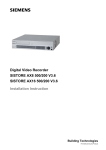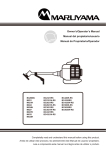Download IVM Config Konfigurationshandbuch
Transcript
IVM Config Configuration Software Configuration Manual IVM V3.6 Building Technologies Fire Safety & Security Products Liefermöglichkeiten und technische Änderungen vorbehalten. Data and design subject to change without notice. / Supply subject to availability. © 2009 Copyright by Siemens Building Technologies Wir behalten uns alle Rechte an diesem Dokument und an dem in ihm dargestellten Gegenstand vor. Der Empfänger erkennt diese Rechte an und wird dieses Dokument nicht ohne unsere vorgängige schriftliche Ermächtigung ganz oder teilweise Dritten zugänglich machen oder außerhalb des Zweckes verwenden, zu dem es ihm übergeben worden ist. We reserve all rights in this document and in the subject thereof. By acceptance of the document the recipient acknowledges these rights and undertakes not to publish the document nor the subject thereof in full or in part, nor to make them available to any third party without our prior express written authorization, nor to use it for any purpose other than for which it was delivered to him. About this document This Configuration Manual contains information on the setup, installation and configuration of IVM Config. Additional information can be found in the Readme file in the directory D:\Cevis. For information on operation please refer to the User Manual. Trademarks IVM is a trademark of Fire & Security Products GmbH & Co. oHG. Microsoft is a registered trademark and Windows a trademark of Microsoft Corporation. All other products or company names referred to explicitly in this manual are mentioned only for purposes of identification or description and may be trademarks or registered trademarks of their respective owners. Contacting us If you have questions or suggestions regarding the product or this documentation, please contact our Customer Support Center. Intranet: Customer Support Center Internet: Worldwide contacts E-Mail: [email protected] Tel.: +49 89 9221 8000 Training courses Siemens Fire & Security Products provides training courses for all products. Contents 1 1.1 1.2 1.2.1 1.2.2 1.2.3 1.2.4 1.2.5 1.3 1.4 Safety .......................................................................................................9 Target readers...........................................................................................9 Work safety information ............................................................................9 Handling ....................................................................................................9 Transport...................................................................................................9 Setup.........................................................................................................9 Data loss after update.............................................................................10 Storage....................................................................................................10 Meaning of the warning notices ..............................................................10 Meaning of the hazard symbols ..............................................................10 2 2.1 2.2 2.3 2.4 Software description ............................................................................11 Program window IVM Config ..................................................................11 Toolbar ....................................................................................................12 Help.........................................................................................................12 Information on the version and system information ................................13 3 3.1 3.2 3.3 3.4 3.5 3.6 3.7 3.8 3.8.1 3.8.2 Operational setup..................................................................................16 Configuring the system environment ......................................................16 Video components ..................................................................................16 System configuration examples ..............................................................17 System requirements for the IVM Server................................................19 Setting the hardware acceleration for DirectX ........................................20 System requirements for the database ...................................................21 IVM system limits ....................................................................................22 TCP/UDP ports used ..............................................................................23 Standard ports for SISTORE CX, MX and AX ........................................23 Enabling access to IVM applications ......................................................24 4 4.1 4.2 4.3 4.4 4.5 4.6 4.7 4.8 4.9 4.10 4.11 4.12 4.13 4.13.1 4.13.2 4.13.3 4.13.4 4.13.5 4.13.6 Software installation.............................................................................27 Installation procedure..............................................................................27 WIBU dongle installation.........................................................................28 Setting up the ODBC data sources.........................................................28 Get time of client PC from an NTP server ..............................................33 Debugging with the log files ....................................................................35 Checking the network settings ................................................................35 Resolution of host names .......................................................................35 Directory structure on the hard disk ........................................................37 IVM Config update ..................................................................................38 Command line parameters......................................................................39 Starting IVM Config .................................................................................40 Starting IVM Config in demo mode .........................................................41 Initial configuration ..................................................................................41 Size of logbook / Logging........................................................................41 Entering system information ...................................................................42 Set operating mode.................................................................................43 Language settings...................................................................................44 Client connections...................................................................................45 Terminal connection................................................................................46 5 Siemens Building Technologies Fire Safety & Security Products 03.2009 5 5.1 5.2 5.3 Group configuration .............................................................................47 New group ...............................................................................................47 Edit a group .............................................................................................47 Delete a group.........................................................................................48 6 6.1 6.1.1 6.1.2 6.1.3 6.1.4 6.1.5 6.2 6.3 Configuring components .....................................................................49 Add a new component ............................................................................49 Assigning a component to a group .........................................................51 Setting type of protocol and port .............................................................52 Configuring inputs ...................................................................................53 Configuring outputs .................................................................................55 On-screen display (OSD) ........................................................................56 Edit component properties ......................................................................61 Delete a component ................................................................................62 7 7.1 7.2 7.3 Server configuration .............................................................................63 Configuring ports.....................................................................................63 Add server to the list ...............................................................................65 Server log settings ..................................................................................66 8 8.1 8.2 8.3 8.4 8.5 8.6 8.7 User administration and administration of rights..............................67 Create a new user...................................................................................68 Edit user properties .................................................................................69 Assigning function rights .........................................................................70 Assigning SISTORE user rights ..............................................................71 Assigning user rights for cameras...........................................................72 Assigning user rights for output devices .................................................73 Edit user properties .................................................................................74 9 9.1 9.2 9.3 9.4 Workstations .........................................................................................75 Add a new workstation ............................................................................76 Assigning output devices ........................................................................77 Assigning user rights for workstations ....................................................78 Edit workstation properties......................................................................79 10 10.1 10.2 Alarm group configuration...................................................................80 Alarm group organization ........................................................................80 Alarm group cameras..............................................................................81 11 11.1 11.2 Alarm sequence configuration ............................................................82 Adding alarm sequences.........................................................................83 Adding cameras to alarm sequences......................................................84 12 12.1 12.2 12.2.1 12.2.2 12.2.3 12.2.4 12.2.5 12.2.6 12.2.7 12.2.8 12.2.9 12.2.10 12.2.11 12.2.12 12.2.13 Commands.............................................................................................86 Create a new command ..........................................................................86 Configure commands ..............................................................................87 Absolute alarm switching ........................................................................87 Set alarm status ......................................................................................88 Switch alarm component.........................................................................89 Record start.............................................................................................90 Record stop .............................................................................................91 User program ..........................................................................................92 Switching between EDS/ODR programs ................................................93 Control group ..........................................................................................94 Move camera to position .........................................................................94 Move camera to position name ...............................................................95 Close relay ..............................................................................................95 Open relay...............................................................................................96 Relay pulse..............................................................................................96 6 Siemens Building Technologies Fire Safety & Security Products 03.2009 12.2.14 12.2.15 12.2.16 Control sequence ....................................................................................97 Control connect .......................................................................................98 Disconnect ..............................................................................................98 13 13.1 13.2 13.2.1 13.2.2 13.2.3 13.2.4 13.3 13.4 13.4.1 13.4.2 13.5 Alarms ....................................................................................................99 Add a new alarm .....................................................................................99 Alarm configuration ...............................................................................102 Selecting and configuring alarm types..................................................102 Alarm management configuration .........................................................105 Select users ..........................................................................................107 Assign commands.................................................................................108 Simulate alarm ......................................................................................112 Alarm management configuration .........................................................113 Basic functions for alarm configuration .................................................113 Alarm programs.....................................................................................115 Colour representation of alarms............................................................121 14 Priorities of camera control ...............................................................122 15 15.1 15.2 15.3 15.4 15.4.1 15.4.2 15.4.3 15.4.4 15.4.5 15.4.6 15.4.7 Plan configuration...............................................................................125 Configuration of system overview .........................................................125 Create a new plan .................................................................................127 Create new element..............................................................................129 Edit plan ................................................................................................131 New input icon.......................................................................................132 New contact/alarm ................................................................................133 New multifunction icon ..........................................................................134 New plan referral...................................................................................135 Store plan..............................................................................................136 Delete plan ............................................................................................136 Plan assignment to devices/groups ......................................................137 16 Configuration of the Software Monitor .............................................138 17 17.1 Scheduler.............................................................................................139 Configuring scheduler entries ...............................................................139 18 18.1 18.2 SIMATRIX integration .........................................................................143 Adding and configuring SIMATRIX .......................................................143 Configuration of SIMATRIX using VM_WIN8 .......................................151 19 19.1 19.2 19.2.1 19.2.2 19.2.3 19.3 19.3.1 19.3.2 19.4 19.4.1 19.4.2 19.4.3 SISTORE CX/AX/MX integration ........................................................155 Modes of operation ...............................................................................155 Adding and configuring a SISTORE CX ...............................................157 Adding a SISTORE CX automatically...................................................157 Adding a SISTORE CX manually..........................................................160 SISTORE CX configuration...................................................................163 SISTORE AX integration.......................................................................167 Adding a SISTORE AX .........................................................................167 SISTORE AX configuration...................................................................169 SISTORE MX integration ......................................................................173 Configuring SISTORE MX using SISTORE MX software.....................173 Adding a SISTORE MX.........................................................................175 Configuring SISTORE MX ....................................................................177 7 Siemens Building Technologies Fire Safety & Security Products 03.2009 20 20.1 20.2 20.2.1 20.2.2 I/O server integration ..........................................................................181 Configuration of the I/O Server using the I/O-Server configuration program .................................................................................................181 Adding and configuring an I/O Server...................................................182 Defining commands for I/O Server........................................................185 Defining SIMATIC alarms......................................................................186 21 21.1 21.1.1 21.1.2 21.1.3 21.2 IP camera integration..........................................................................188 Adding and configuring an IP MPEG-4 camera ....................................188 Adding an IP MPEG-4 camera automatically........................................188 Adding an IP MPEG-4 camera manually ..............................................191 Configuring an IP MPEG-4 camera ......................................................193 Adding and configuring a Siemens MJPEG camera.............................194 22 22.1 22.2 22.3 22.4 IVM Watchdog .....................................................................................198 Summary ...............................................................................................198 Conditions .............................................................................................198 Method of operation ..............................................................................198 Troubleshooting ....................................................................................198 23 23.1 23.2 Special functions of IVM Config ........................................................199 Printing the system configuration..........................................................199 Assistants ..............................................................................................200 24 Glossary ...............................................................................................201 25 Index .....................................................................................................203 8 Siemens Building Technologies Fire Safety & Security Products 03.2009 Safety 1 Safety 1.1 Target readers The instructions in this document are designed only for the following target readers: 1.2 Target readers Qualification Activity Condition of the product Operational startup personnel Technical training for building or electrical installations. Puts the product into operation for the first time. The product is not yet installed and configured. Work safety information z Read the general safety precautions before operating the software. z Keep this document for reference. z Always pass this document on together with the product. z Please also read the safety precautions for the devices that are operated by the software. z Any national or local safety standards or laws that apply to the development, design, installation, operation or disposal of a product must be adhered to in addition to the instructions in the product documentation. 1.2.1 Handling Damage due to improper handling z Protect the CD from scratching. z To clean the CD use a soft dry cloth. 1.2.2 Transport Damage during transport z Always transport the CD in the case it originally came in. 1.2.3 Setup Dangerous situation due to false alarm z Make sure to notify all relevant parties and authorities providing assistance before testing the system. z To avoid panic, always inform all those present before testing any alarm devices. 9 Siemens Building Technologies Fire Safety & Security Products 03.2009 Safety 1.2.4 Data loss after update Data loss after software update z Make sure to backup all data before updating the software. 1.2.5 Storage Damage due to improper storage z Always store the CD in its protective case. z Keep the CD in an environment with a relative humidity of 10 – 90 %. z Keep the CD between -5 and +55 °C. z Do not store the CD in excessively dusty places. z Do not keep the CD close to sources of magnetic radiation. z Protect the CD from moisture. z Protect the CD from direct sunlight. 1.3 Meaning of the warning notices The severity of a hazard is indicated by the following written warning notices. 1.4 Signal word Type of risk CAUTION There is a risk of minor injuries or damage to property IMPORTANT Malfunctioning may result Meaning of the hazard symbols The nature of the hazard is indicated by icons. Caution - Dangerous area! Caution: Dangerous electrical voltage! 10 Siemens Building Technologies Fire Safety & Security Products 03.2009 Software description 2 Software description IVM Config is a CCTV product. The Interactive Video Management system (IVM) is suitable for universal operation thanks to its software architecture and scalability. The systems comprises the following applications: z IVM Server z IVM Config z IVM CLIENT The IVM Config configuration software is used to configure the system setup, workstations, users, commands and alarm management. This allows the Video Management System to be adjusted to meet a wide range of different requirements and sizes of system. This Instruction Manual contains information on the setup, installation and configuration of IVM. The SISTORE units can be operated using the IVM Client or IVM Client (VB) application software. 2.1 Program window IVM Config Fig. 1 IVM Config main window 1 Menu bar 2 Toolbar. See Section 2.2: Toolbar. 3 Group display 4 Status bar 11 Siemens Building Technologies Fire Safety & Security Products 03.2009 Software description The menu bar consists of the menu items: z Files z General settings z Server configuration z System configuration z Assistants z Help Online or offline operation In the status bar, you can check if your PC is connected to the server. No connection to server: offline operation Connected to server: online operation. 2.2 Toolbar The Toolbar is designed for quick selection of functions. When the mouse pointer is over a button a QuickInfo is displayed, giving information on the function of that button. From here it is possible to add, edit and delete groups and components. 2.3 1 Add a new group. See Section 5.1: New group. 2 Add a new component. See Section 6.1: Add a new component. 3 Edit a group. See Section 5.2: Edit a group. 4 Edit a component. See Section 6.2: Edit component properties. 5 Delete a group. See Section 5.3: Delete a group. 6 Delete a component. See Section 6.3: Delete a component. Help The online help as a PDF file as well as general product and project information is available under the Help menu. Prerequisite: The Adobe Acrobat Reader software is installed on your computer. The Adobe Acrobat Reader Software is included on the accompanying CD. 12 Siemens Building Technologies Fire Safety & Security Products 03.2009 Software description 1. Select the menu sequence Help > Help. Î Adobe Acrobat Reader opens. Î The PDF file is opened. The Acrobat bookmarks can be used to find the information you need quickly. 2.4 Information on the version and system information 1. To display general information and information on the system, select the menu sequence Help > About IVM… Î The information will be displayed under the General information and System information tabs (see Fig. 2 and Fig. 3). Fig. 2 General information 13 Siemens Building Technologies Fire Safety & Security Products 03.2009 Software description Fig. 3 2. To obtain information on the current program and database versions, select the menu sequence Help > About IVM Config. Î The information will be displayed in the IVM Config: Info window: Fig. 4 3. System information IVM Config: Info To display detailed system information, click System Info… in the IVM Config: Info window. 14 Siemens Building Technologies Fire Safety & Security Products 03.2009 Software description Î The following window opens: Fig. 5 Detailed system information 15 Siemens Building Technologies Fire Safety & Security Products 03.2009 Operational setup 3 Operational setup 3.1 Configuring the system environment In principle it is possible to work through the individual program dialog boxes independently of each other and in any order. If you are not familiar with the configuration procedure, however, the following procedure is recommended: The software is split up into two parts: Basic configuration 1. First of all configure all of the devices used (video matrix switchers, monitors, cameras etc.). For more information, see Section 6.1: Add a new component. 2. Set up the interfaces and connections to the devices. For more information, see Section 7.1: Configuring ports. Alarm configuration 3. Once the hardware has been configured, it is possible to begin setting up user accounts, alarms, alarm groups, alarm sequences etc. It is important to follow a logical naming and database ID scheme! Before the system is configured, a clear concept should be designed, based on the system setup, which defines the assignment of IDs to the input, output, alarm, contact, video matrix etc. 3.2 Video components IVM supports the following video components and devices: Video component/Device Version SISTORE AX SISTORE AX 2.4 or higher SISTORE MX SISTORE MX 2.50 or higher SISTORE CX SISTORE CX 3.5 SIMATRIX EPROM min. VM10204.X05 for SIMATRIX 1.6.4.6 min. VM60204.X05 for SIMATRIX 6.4.8 min. VM80204.X05 or VM90204.X05 for SIMATRIX SYS 16 Siemens Building Technologies Fire Safety & Security Products 03.2009 Operational setup 3.3 System configuration examples System configurations supported by the IVM: System configuration Comment IVM – SIMATRIX Standard configuration Cascade arrangement of max. 2 video matrix switchers IVM with the TELSCAN WEB Server Standard configuration The web server is used in conjunction with the IVM for video broadcast over an IP network. The alarm processing and the video matrix functionality are controlled from the IVM server. The live picture supplied by the TELSCAN WEB server is displayed on the IVM client. If the web server is used behind the video matrix switcher, only one input on the TELSCAN WEB Server is supported. The number of live images depends on the performance of the client computer. If two or more live pictures are to be displayed simultaneously, the TELSCAN Live Player is required. This allows up to 4 images to be displayed simultaneously on a 1 GHz computer. IVM with an encoder / decoder Project configuration Ordering and handling only via SSE! In this configuration the IP network is used to simulate a central video matrix switcher. 17 Siemens Building Technologies Fire Safety & Security Products 03.2009 Operational setup System configuration Comment Complex system: IVM-OTN-TELSCAN WEB Server Project configuration Ordering and handling only via SSE! Cascading of various types of transmission media. SISTORE CX with IVM and Cluster Server Standard configuration z Virtual matrix z Web Client z Alarm processing The Cluster Server is required only if the video system is controlled via the WEB Client. The Cluster Server permits simultaneous access to several SISTORE CX units. This allows live images to be displayed from various remote locations (max. 4 cameras) as well as global archive retrieval and backup via the WEB Client. The Cluster Server & Web Server & SISTORE Domain Server applications are pre-installed on the Video Cluster Server. 18 Siemens Building Technologies Fire Safety & Security Products 03.2009 Operational setup 3.4 System requirements for the IVM Server The following server system requirements are recommended for the IVM Server: Processor Dual-core processor RAM 1 GB Available hard drive capacity 40 GB Operating system Windows XP, Windows 2003 server or Windows 2008 server Graphics card With support for DirectX 8 (or later version) Screen resolution Min. 1024 x 768 pixels Colour depth 16 bit or 32 bit (24 bit not supported) Additional information can be found in the Readme file in the directory D:\Cevis. 19 Siemens Building Technologies Fire Safety & Security Products 03.2009 Operational setup 3.5 Setting the hardware acceleration for DirectX In the Windows Server 2003 operating system, the hardware acceleration is set to "None" by default. In order that your SISTORE CX live images can be displayed using DirectX, the hardware acceleration must be set to "Full“. Prerequisite: Use of a 128 MB AGP 8x graphics card. 1. Right-click on your desktop. 2. Select Properties. Î 3. The Display Properties window opens (see Fig. 6). Select the Settings tab. Fig. 6 4. Click Advanced. Î 5. Windows – Display Properties The Plug and Play Monitor ... window opens (see Fig. 7). Select the Troubleshoot tab. 20 Siemens Building Technologies Fire Safety & Security Products 03.2009 Operational setup Fig. 7 3.6 Windows – Plug and Play Monitor ... 6. Move the control slider to Full. 7. Click OK. Î The hardware acceleration for DirectX is now set to maximum. Î The CX live images can be displayed using DirectX. System requirements for the database From IVM version 1.4 only the following databases are supported: z MS Access z MS SQL Server 2005 (only project-specific). IVM is used with SQL Server for project configurations and is installed by the Engineering Department PSG. 21 Siemens Building Technologies Fire Safety & Security Products 03.2009 Operational setup 3.7 IVM system limits Using the Access database provided, trouble-free operation is guaranteed up to the following system size: z 32 x IVM Client or 32 x Terminal Client (max. 32 in total) z 5 x video matrix switcher (max. 255 inputs in total) z 1 x TELEMAT basic system (max. 30 inputs) z 50 x TELSCAN web server z 5 x SISTORE AX or SISTORE MX Pro z 500 x SISTORE CX4/CX8 z 500 alarms per day, 10 alarms per minute, 4 connections per second (non-cascaded systems) z Alarm acknowledgement approx. 10 alarms/second or 50 alarms within 4 seconds (depending on the performance of the IVM server) z Dependency between dwell time + number of sequences: approx. 10 sequences if dwell time = 5 s z Management of up to 256 cameras per plan z Management of up to 20 plan referrals per plan z Management of up to 120 multifunction icons or alarm icons per plan Additional information can be found in the Readme file in the directory D:\Cevis. We recommend using only one SISTORE type in CCTV systems. It is however possible to combine SISTORE SX and SISTORE CX! Larger system sizes can be implemented as customized project-specific solutions. Not every possible configuration is explicitly described. 22 Siemens Building Technologies Fire Safety & Security Products 03.2009 Operational setup 3.8 TCP/UDP ports used 3.8.1 Standard ports for SISTORE CX, MX and AX It is recommended to release the ports only for individual devices (port forwarding). SISTORE CX Port Protocol Description 1900 – 1910 UDP SISTORE SX/CX Config 8000 – 8032 UDP RTP Multicast (Video Streaming) 21 TCP Update 80 TCP Home page 1200 – 65535 TCP Unicast (Video Streaming) SISTORE MX Port Protocol 80 TCP Description Home page 40 TCP Server 1100 – 1121 TCP Video Streaming SISTORE AX Port Protocol Description 8201 TCP Call-back 8200 TCP Administrator 8016 TCP Monitoring 10019 TCP Search 23 Siemens Building Technologies Fire Safety & Security Products 03.2009 Operational setup 3.8.2 Enabling access to IVM applications Access to Client applications When the SISTORE client application has been installed, the following security alert is displayed: Fig. 8 1. Windows Firewall – Security Alert Click Unblock. Î The port for the SISTORE device is enabled automatically. Port for IVM Client The port for the IVM Client has to be added manually. 1. Select Settings > Control Panel in the Windows start menu. 2. Double-click on Windows Firewall. 3. Click the Exceptions tab. 4. Click Port… 24 Siemens Building Technologies Fire Safety & Security Products 03.2009 Operational setup Î The following dialog box opens: Fig. 9 Windows Firewall – Add a Port 5. Enter "IVM Client“ in the Name text field. 6. Enter "5688" in the Port number text field. 7. Activate the option TCP. 8. Click OK. Î The port for IVM Client has now been added. 25 Siemens Building Technologies Fire Safety & Security Products 03.2009 Operational setup Fig. 10 Windows Firewall – Exceptions Access to Server applications To ensure the correct functioning of the IVM applications the Windows firewall settings must be configured accordingly. z To allow a client PC access to IVM applications, the Windows firewall should be configured such that access is granted to all IVM applications. Examples of exceptions: See Fig. 10 Windows Firewall – Exceptions. z These settings are described in the Windows user manuals. 26 Siemens Building Technologies Fire Safety & Security Products 03.2009 Software installation 4 Software installation 4.1 Installation procedure The installation procedure is described in the file readme.txt. The following figure gives a summary of the installation procedure with IVM, SIMATRIX and an Access database: Fig. 11 SIEMENS Video Software installation 27 Siemens Building Technologies Fire Safety & Security Products 03.2009 Software installation 4.2 WIBU dongle installation The IVM Server, IVM Client und IVM API Software are protected by the WIBU dongle. It is therefore necessary to install the WIBU-BOX Software. The WIBUBOX installation software is to be found on the IVM installation CD in the directory <CD LW>:\Wibu\setup.exe. The installation procedure is automatic as part of the FSP VSS Setup. If the WIBU-BOX/P is not plugged in to the parallel port (LPT..) or the USB port, the programs will only run in DEMO mode! 4.3 Setting up the ODBC data sources The ODBC database source (IVM_NT, ARCHIVE, IVM_NT_Terminal etc.) are set up using the VSS installation routine. If the data sources need to be changed follow the steps below (here an example for the IVM_NT database): 1. Select the menu sequence Start > Settings > Control Panel > Administrative Tools > Data Source (ODBC). Fig. 12 2. Control Panel – Administrative Tools Add the ODBC data sources (depending on the database used it may be necessary to select the SQL driver or the MS Access driver). If the IVM Client is installed on a separate PC, all ODBC connections must be linked to the database on the server! 28 Siemens Building Technologies Fire Safety & Security Products 03.2009 Software installation Fig. 13 ODBC Data Source Administrator 3. Configure the access driver in the following manner: 4. Select Microsoft Access Driver (*.mbd). Fig. 14 5. Creating a new data source Click on Finish. 29 Siemens Building Technologies Fire Safety & Security Products 03.2009 Software installation Î The following dialog box opens: Fig. 15 6. ODBC Microsoft Access Setup Click Select... Î The following dialog box opens: Fig. 16 "Select System Database" dialog 7. Select the DATA file. 8. Select the database IVM_NT.mdb. 9. Click OK. 30 Siemens Building Technologies Fire Safety & Security Products 03.2009 Software installation Î The following dialog box opens: Fig. 17 ODBC Microsoft Access Setup 10. Select the Database option. 11. Click System Database... Î The following dialog box opens: Fig. 18 Selecting the system database 12. Select the DATA file. 13. Select the system database System.mdw. 14. Click OK. 31 Siemens Building Technologies Fire Safety & Security Products 03.2009 Software installation Î The following dialog box opens: Fig. 19 ODBC Microsoft Access Setup 15. Click OK. 32 Siemens Building Technologies Fire Safety & Security Products 03.2009 Software installation 4.4 Get time of client PC from an NTP server An NTP server always provides the current time. The time of your PC will be updated continuously with the time from the NTP server. This is a periodic synchronization mode, i.e. the time is updated at regular intervals. This may take several hours. Prerequisite: In order to get the time from an NTP Server the IP address of the NTP Server must be specified. 1. Open the command prompt of your PC via the Windows Start menu. Fig. 20 2. Open command prompt from the Start menu Enter the following command: net time /setsntp:xxx.xx.xx.xxx * Enter the IP address of the NTP Server for xxx.xx.xx.xxx. Fig. 21 Command prompt 33 Siemens Building Technologies Fire Safety & Security Products 03.2009 Software installation 3. Restart your client PC or enter the following command in the command prompt of your PC: net stop w32time net start w32time 4. Open the "Windows Time" service from the Windows Start menu: Start > Settings > Control Panel > Administrative Tools > Services > Windows Time Î The following dialog box opens: Fig. 22 5. Windows Time Properties Select Automatic for the startup type in the General tab. Î When your client PC is started, a connection to the NTP server will be established automatically. 34 Siemens Building Technologies Fire Safety & Security Products 03.2009 Software installation 4.5 Debugging with the log files The IVM Server and the IVM Client create their own log files (filenames: IVMNTLogfile.txt is located in Cevis/IVM_NT_Server and Client.log is located in Cevis/IVM_NT_Client). It is possible to look for clues for problem solving in these files. 4.6 Checking the network settings Determining the IP address The IP address can be determined using the command ipconfig or ipconfig/all in the MS DOS box. Testing the network connection In the MS-DOS box the command ping IP address (e.g. ping 142.11.71.205) or ping computer name (ping IVM_NT_Server1) can be used to check whether the network connection to any given computer is present. 4.7 Resolution of host names Devices that are connected in a TCP/IP network are addressed using their IP addresses. The IP address is a 32-bit string which is usually represented in the form xxx.xxx.xxx.xxx (e.g. 141.073.022.023). As names are always easier to remember than numbers, a method has been developed which allows IP addresses to be resolved into concrete names. This method has now been integrated in the IVM system. From IVM version 1.8, nearly all devices that are connected over a TCP/IP network are addressed using the device name. The only exceptions are SISTORE CX and SISTORE AX. To establish communication with these devices, the IP address has to be entered. When setting up devices that will interface with IVM, it is important to ensure that the device name corresponds with the computer name of the sub-system. The following table shows which devices support name resolution: Unit SISTORE AX SISTORE MX SISTORE CX IVM Client / IVM Server communication Name resolution supported 8 9 8 9 35 Siemens Building Technologies Fire Safety & Security Products 03.2009 Software installation If the devices are connected using routers, the name resolution will normally not work without a specific router configuration. In that case it is recommended to include the IP address as well as the associated device name in the lmhosts file. The lmhosts file can be found in the directory and be edited using a standard editor. When using the Imhosts file make sure to delete the .sam suffix. Fig. 23 Excerpt from the lmhosts file 36 Siemens Building Technologies Fire Safety & Security Products 03.2009 Software installation 4.8 Directory structure on the hard disk Depending on the components selected, the installation creates the following directory tree: Directory containing the current database Directory containing pre-configured 16/4 standard database Directory containing the icons for the graphical interface Contains the I/O Server IVM API libraries of own applications Contains the IVM Client (as an application) Contains the IVM ConfigTool Contains IVM Server files Contains the IVM Terminal ConfigTool Contains the display format for the databases Contains the IVM Client (via Internet Explorer) Language files for the Client, Config, etc. Directory for the background images “*.bmp” and “*.jpg” Contains SIMATRIX configuration software Contains SISTORE MX VIEWER Contains SISTORE SX/CX Client software Contains system files Contains files for the WIBU-KEY dongle Fig. 24 Directory structure 37 Siemens Building Technologies Fire Safety & Security Products 03.2009 Software installation 4.9 IVM Config update For systems with SISTORE devices, please note that in the event of an IVM update, a SISTORE update is also necessary if z the SISTORE CX version is lower than V1.5 z the SISTORE MX version is lower than V2.5 z the SISTORE AX version is lower than V2.4 From IVM Server version 1.3 the server performs the database update automatically. For all former versions please call the hotline. Fig. 25 IVM Update 38 Siemens Building Technologies Fire Safety & Security Products 03.2009 Software installation 4.10 Command line parameters IVM Server, and Terminal Service support the use of command line parameters, which may be used to control additional functions of these components. The following command line parameters are available: /d The entry in the task manager is deleted for the respective component. /i An entry is added to the task manager without any dependencies for the respective component – default setting! Example: IVM_NT_Server /i /I dependency comma list Depending on the system environment, it may be necessary to start other services (e.g. MSSQLSERVER) before starting the IVM service. These dependencies can be defined using the parameter /i. Example: A dependency to the MSSQLSERVER service is entered: IVM_NT_Server /iMSSQLSERVER The mode of the service entry is “Automatic”, i.e. this service will be started automatically when the machine is rebooted! 39 Siemens Building Technologies Fire Safety & Security Products 03.2009 Software installation 4.11 Starting IVM Config Prerequisites: The IVM server has been started. The dongle is plugged into LPT1 and the licence file IVM_NT_*.LIC is located in the server application directory. 1. Select the menu sequence Start > Programs > SIEMENS Video Software Suite > IVM Server. 2. Select the menu sequence Start > Programs > SIEMENS Video Software Suite > IVM Server > IVM Config. Î The following dialog box opens: Fig. 26 3. IVM Config – Login dialog Select a language. The user name and password are predefined. The entry is case-sensitive. 4. Enter "admin“ in the User field. 5. Enter "admin“ in the Password field. 6. Click OK. The system must be restarted after any changes are made in the Config tool! 40 Siemens Building Technologies Fire Safety & Security Products 03.2009 Software installation 4.12 Starting IVM Config in demo mode In demo mode there is no communication with the IVM server. Demo mode can be started with the command line switch demo, i.e. <DRIVE LETTER>:\CEVIS\IVM_NT_Client\IVM_NT_Client.exe demo. 4.13 Initial configuration 4.13.1 Size of logbook / Logging 1. Select the menu option General settings. 2. Select the Logging tab. Î The following dialog box opens: Fig. 27 General settings – Logging Max. size of alarm, command and event logbooks. If the specified number of entries in the log is exceeded, the oldest entries are overwritten. Size when warning is issued (alarm, command and event logbook). If the specified number of entries in the log is exceeded, a warning is displayed in the IVM client to move the log, in order to prevent loss of data. More information can be found in the IVM Client User Manual. 3. Enter the maximum size (number of lines) of the logbooks. z The size at which a warning will be generated must not exceed ’10,000’. z If the size is ’0’ no warning will be generated. 4. Enter the size of the logbooks at which a warning is to be generated. 41 Siemens Building Technologies Fire Safety & Security Products 03.2009 Software installation 4.13.2 Entering system information 1. Select the menu option General settings. 2. Select the System information tab. Î The following dialog box opens: Fig. 28 3. General settings – System information Enter the following system information: Customer Name of the customer Project name Name of the project Comment Comment about the system 42 Siemens Building Technologies Fire Safety & Security Products 03.2009 Software installation 4.13.3 Set operating mode 1. Select the menu option General settings. 2. Select the Operation mode tab. Î The following dialog box opens: Fig. 29 General settings – Operation Mode Warning: Camera is connected to several monitors If a camera is connected to several monitors, the message "Camera x is already connected with user x“ is displayed in the status bar and in the message list of the IVM Client. Cancel connection on higher priority If all the video inputs between the matrix switchers are busy, only a user with a higher priority than is required for the current connections can select a camera. Cancel connection on logout If this checkbox is selected, the current user's connections are cancelled when he logs off the system. Use manual SISTORE inputs on alarms If this check box is selected, the SISTORE recording inputs are assigned manually by the user. You can select the mode “automatic/manual“ in the dialog box "Edit component properties“ in the "Inputs" tab. See Section 6.1.3: Configuring inputs. Depending on the base component you have selected in the Hardware tab, further settings have to be made. See Section 18: SIMATRIX integration and Section 19: SISTORE CX/AX/MX integration. 43 Siemens Building Technologies Fire Safety & Security Products 03.2009 Software installation Server Mode The Access database is selected by default in the standard configuration. In demo mode the server simulates communication with the SIMATRIX or TELEMAT. Fig. 30 4.13.4 Server Mode Language settings 1. Select the menu option General settings. 2. Select the Language tab. Î The following dialog box opens: Fig. 31 Language settings The following filename extensions are used: German =*.ger English =*.eng Spanish =*.spa Special =*.xyz Italian =*.ita Dutch =*.hol French =*.fra Catalan =*.cat Ruski =*.rus Polish =*.pol The language files are located in: D:\Cevis\Language The selected languages are then available in the Client and Config. 44 Siemens Building Technologies Fire Safety & Security Products 03.2009 Software installation 4.13.5 Client connections 1. Select the menu option General settings. 2. Select the Client connection tab. Î The following dialog box opens: Fig. 32 Client connection If the IVM Client is installed on the same PC as the IVM Server then the default loop address 127.0.0.1 can be used, otherwise it is necessary to use the real IP address. If the IVM Client is installed on a separate PC, the IP address of the IM Server must be entered in the AdminTool. 45 Siemens Building Technologies Fire Safety & Security Products 03.2009 Software installation 4.13.6 Terminal connection 1. Select the menu option General settings. 2. Select the Terminal connection tab. Î The following dialog box opens: Fig. 33 3. Terminal connection Make the desired settings. 46 Siemens Building Technologies Fire Safety & Security Products 03.2009 Group configuration 5 Group configuration Individual hardware components can be bundled into groups. The group can subsequently be administered in plans See Section 15: Plan configuration. "Group“ is the default group name. The designation "Group“ originates from the database. You can change the name while editing the group. See Section 5.2: Edit a group. 5.1 New group 1. Click the icon Î The following dialog box opens: Fig. 34 2. Add new group. Add a new group Enter the name of the group. The addition of a comment or changing the Database ID is optional. 3. Click OK. Î 5.2 A new group of components is added to the system. Edit a group 1. Click on any cell in the desired group column. 2. Click the icon Î 3. Edit group. The Add a new group dialog box opens (see Fig. 34). Edit the properties of the group. See Section 5.1: New group. 47 Siemens Building Technologies Fire Safety & Security Products 03.2009 Group configuration 5.3 Delete a group 1. Click on any cell in the desired group column. 2. Click on the icon Î The following safety query appears: Fig. 35 3. Delete group. Delete a group Click Yes. Î The data for a group, and for all components belonging only to that group, can be deleted completely using this button. Any components belonging to the selected group and at least one other group remain intact. 48 Siemens Building Technologies Fire Safety & Security Products 03.2009 Configuring components 6 Configuring components 6.1 Add a new component The hardware settings are used to select CCTV components. Depending on the type of component, various other configuration settings or forms may be necessary. It is recommended that the total size of system envisaged should be defined from the start with respect to in and outputs, since previous in/out settings may be lost in a currently working system if subsequent changes to the number of in and outputs are made. 1. Click on Add new component. Î The following dialog box opens: Fig. 36 2. Add a new component Enter the name of the component. The addition of a comment is optional. To select a SISTORE AX or SISTORE MX component, select "SISTORE“. 3. Select a new component in the Base component list box. Î The appearance of the screen depends on the selected base components: 49 Siemens Building Technologies Fire Safety & Security Products 03.2009 Configuring components Fig. 37 Î Add a new component – Organization If the selected component is a SISTORE device or a video matrix switcher, you can decide whether or not signal loss is to be detected and reported . 4. If signal loss is not to be reported, unmark the checkbox Detect signal loss. 5. Configure the new component. Component Configuration of the component I/O Server See Section 20.2: Adding and configuring an I/O Server. OTN Network See Section 6.1: Add a new component and Section 6.1.5: On-screen display (OSD). VKS See Section 18.1: Adding and configuring SIMATRIX. SISTORE AX See Section 19.3.2: SISTORE AX configuration. SISTORE MX See Section 19.4.3: Configuring SISTORE MX. SISTORE CX See Section 19.2.3: SISTORE CX configuration. Visiowave Network See Section 6.1: Add a new component. 50 Siemens Building Technologies Fire Safety & Security Products 03.2009 Configuring components 6.1.1 Assigning a component to a group The current component needs to be added to one or more existing groups. The assignment of components to different groups is used to organize the system. This is necessary for very large CCTV systems, for example in underground railway systems, airports, etc. All video matrix switchers in an airport terminal can be combined together, for example. Prerequisite: You have selected a base component. You have created at least two groups. Information on how to add a group can be found in Section 5.1: New group. 1. Select the Groups tab. Fig. 38 Î Add a new component – Groups The available groups are listed in the Available groups section. 2. Select a group in the Available groups list. 3. Assign the component to the selected group using the arrow button or by double clicking on the group. Î 4. The component has been assigned to the group and will be displayed in the Selected groups list. Click Apply. 51 Siemens Building Technologies Fire Safety & Security Products 03.2009 Configuring components 6.1.2 Setting type of protocol and port Prerequisite: You have selected a base component. 1. Select the Communication tab. Fig. 39 Add a new component – Communication 2. Select the type of protocol: RS232, RS485 or TCP/IP in the Type of Protocol drop-down list. 3. Select the port in the Port drop-down list. – OR – Select "New port…“ in the Port drop-down list if you wish to create a new port. 4. To edit a port, click on Edit…. 52 Siemens Building Technologies Fire Safety & Security Products 03.2009 Configuring components Î The following dialog box opens: Fig. 40 Edit port properties – Identification For more information, see Section 7.1: Configuring ports. 6.1.3 Configuring inputs Prerequisite: A base component has been selected. 1. Select the Inputs tab. Fig. 41 Edit component properties - Inputs 53 Siemens Building Technologies Fire Safety & Security Products 03.2009 Configuring components Connection to outputs on the same device is not possible! 2. Select the Type of the connection. The following connection types are available: Î None Select "None" if this input is not to be used to establish a connection. Connection Select "Connection" if the component is to be connected behind the video matrix. Split Camera Select "Split Camera" if the component is to be connected before the video matrix. The camera is connected to SIMATRIX and to SISTORE unit. CCBx K500 K505 For cameras that are directly connected to the SISTORE unit. A standard name will be entered automatically. Make sure to use a uniform naming scheme. This contributes to clear organization of the system. 3. If you want to change a standard name, you can overwrite it in the Name column. 4. Other information can be added in the Comment text box. This information is also evaluated in the SISTORE archive. The ID is assigned automatically by the system. Depending on the base component you have selected in the Hardware tab, further settings have to be made. See Section 18: SIMATRIX integration and Section 19: SISTORE CX/AX/MX integration. 54 Siemens Building Technologies Fire Safety & Security Products 03.2009 Configuring components 6.1.4 Configuring outputs Fig. 42 Edit component properties – Outputs Possible types of output are: z none z Connection z Monitor z VCR z Video server During configuration attention should be paid to a uniform naming scheme, since this contributes to clear organization of the system. Connection is also possible to the inputs of other devices: Select “connection” and a dialog box will open automatically, allowing the device and the device input to be selected. Connection to inputs on the same device is not possible. The icons for display on the workstation can be configured to control the individual states of the devices connected to the outputs. The outputs in the IVM Client are represented by the icons contained in the tables Icon Standard, Icon Displayed, Icon Record, Icon Failure und Icon Alarm. If no other icons are entered, the IVM Client will use the default icons. To select an icon click on the button in the corresponding row (see Fig. 42). 55 Siemens Building Technologies Fire Safety & Security Products 03.2009 Configuring components The following window opens: Fig. 43 6.1.5 Input icon On-screen display (OSD) In the current version, the on-screen display (OSD) is only supported for the components VKS and OTN Network. Using the transport device it is possible to display text strings and functions in the video image. The following text strings can be configured: z relatively static text such as camera name, location etc. z text during alarm display, i.e. “Alarm”. z function texts such as “left”, “right” (camera control). z any other messages. Edit OSD template 1. Select OTN Network in the Hardware tab. See Section 6.1: Add a new component. 2. Activate the check box OSD. 3. Select the On-Screen Display (OSD) tab. 56 Siemens Building Technologies Fire Safety & Security Products 03.2009 Configuring components Î The following dialog box opens: Fig. 44 OSD editor New OSD templates can be created or deleted using the commands New, Delete and Save. OSD text display is reserved exclusively for staff from SIEMENS Karlsruhe. 4. Select an available OSD template or create a new one. Î 5. The OSD template is opened: Right-click on the desired text field. 57 Siemens Building Technologies Fire Safety & Security Products 03.2009 Configuring components Î The following context menu opens: Text properties Select Properties in the context menu. The following dialog box opens: Fig. 45 Text properties Here you can select the position of the text, its width, as well as the background and foreground colours. Deleting text Select Delete current text in the context menu. Adding text Select the appropriate item in the context menu (Camera, Alarm, User, Function or Location): The text entered is only displayed if the text width is wide enough! 58 Siemens Building Technologies Fire Safety & Security Products 03.2009 Configuring components Positioning the text If the text needs to be repositioned select the text at the top left-hand corner with the left mouse button. Hold down the left mouse button to move the text. The x/y coordinates of the current position of the text are displayed in the status bar. Fig. 46 Positioning the text The position of the various text strings is defined by the top-left corner and can be positioned anywhere. The software does not check whether the text is completely within the display area of the monitor or whether various text strings overlap. 59 Siemens Building Technologies Fire Safety & Security Products 03.2009 Configuring components Assigning an OSD template to a camera Prerequisites: At least 1 input must be selected in the Inputs list in the Hardware tab. The cameras can now be assigned in the Inputs tab. Fig. 47 Edit component properties - On Screen Display (OSD) Here you can assign the OSD templates to the individual cameras. Î All predefined OSD templates are displayed in the list box (bottom right). For a template to be assigned the camera must first be selected. 1. You can select areas using the Shift and Ctrl keys. 2. The template is assigned to, or removed from, the camera using the arrow buttons. Assign OSD template Remove template 3. Click OK. Î The settings will be saved. 60 Siemens Building Technologies Fire Safety & Security Products 03.2009 Configuring components 6.2 Edit component properties 1. Select the component you wish to edit. 2. Click the button Edit component. Î The following dialog box opens: The appearance of the screen and the tabs displayed (see Fig. 48) depends on the selected base components. Fig. 48 3. Edit component properties Configure the new component. Component Configuration of the component I/O Server See Section 20.2: Adding and configuring an I/O Server. OTN Network See Section 6.1: Add a new component and Section 6.1.5: On-screen display (OSD). VKS See Section 18.1: Adding and configuring SIMATRIX. SISTORE AX See Section 19.3.2 SISTORE AX configuration. SISTORE MX See Section 19.4.3: Configuring SISTORE MX. SISTORE CX See Section 19.2.3: SISTORE CX configuration. Visiowave Network See Section 6.1: Add a new component. 61 Siemens Building Technologies Fire Safety & Security Products 03.2009 Configuring components 6.3 Delete a component The data for a component can be deleted completely using the button Delete component. Deletion commences only after user confirmation. Fig. 49 Delete a component 62 Siemens Building Technologies Fire Safety & Security Products 03.2009 Server configuration 7 Server configuration 7.1 Configuring ports Please make sure to assign the interfaces only once. For instance, an interface that is assigned to IVM Terminal Config cannot be used for other applications within the IVM. Select Ports in the Server configuration menu. Î The following dialog box opens: Fig. 50 Configuring ports New RS232 serial ports can be added, edited or deleted in this dialog box. Adding a new port Fig. 51 Edit port properties – Identification 63 Siemens Building Technologies Fire Safety & Security Products 03.2009 Server configuration Fig. 52 Edit port properties – Data format Fig. 53 Edit port properties – Baud rate Fig. 54 Edit port properties – Flow control 64 Siemens Building Technologies Fire Safety & Security Products 03.2009 Server configuration The port properties can be defined in the various tabs. The default settings are the SIMATRIX164 / 648 / SYS properties. 7.2 Add server to the list The server list only needs to be maintained for redundant systems. 1. Select the menu sequence Server configuration > Server list. In the list of redundant servers a maximum of 2 servers can be added, which will be available to provide redundancy. To do this, you must be assigned the appropriate rights. For more information, see Section 8: User administration and administration of rights. 2. Click Add. Î A new row will be added. Fig. 55 3. List of redundant servers Enter the name of the computer on which the IVM server is installed in the Name column. Î The server has been added to the list. 65 Siemens Building Technologies Fire Safety & Security Products 03.2009 Server configuration 7.3 Server log settings IMPORTANT 1. Select Server-Log settings in the Server configuration menu. Î The following dialog box opens: Fig. 56 2. Changes may only be made by trained service personnel. Server-Log settings Select the functions which are to be logged in the log file. Depending on the malfunction, the corresponding log level, i.e. Debug, Info, Warning, Error or Fatal, can be selected. 66 Siemens Building Technologies Fire Safety & Security Products 03.2009 User administration and administration of rights 8 User administration and administration of rights The users granted access to the system need to be configured. A number of different areas can be configured: Login, Function rights, SISTORE rights, Cameras and Output devices. In a network of systems with SISTORE SX/CX, a user must be registered to the system with the same password for all devices. Otherwise communication problems may result. 1. Select Users… in the System configuration menu. Î The following dialog box opens: Fig. 57 Edit types Button Description New Create a new user. See Section 8.1: Create a new user. Edit Edit user properties. See Section 8.2: Edit user properties. Delete Delete a user. Close Close dialog. 67 Siemens Building Technologies Fire Safety & Security Products 03.2009 User administration and administration of rights 8.1 Create a new user 1. Click New. Î The following dialog box opens: Fig. 58 Edit user properties [admin] – Login Login See Section 8.2: Edit user properties. Function rights See Section 8.3: Assigning function rights. SISTORE rights See Section 8.4: Assigning SISTORE user rights. Cameras See Section 8.5: Assigning user rights for cameras. Output devices See Section 8.6: Assigning user rights for output devices. 68 Siemens Building Technologies Fire Safety & Security Products 03.2009 User administration and administration of rights 8.2 Edit user properties 1. Make the following entries in the dialog box (see Fig. 58): User name User name is the login name for the user. Database ID The user is identified by the Database ID. Full name Provides additional information on the user. Password The Password is required for user login. Priorities User priorities are divided into: z Normal z High z Urgent Sequence The priorities affect the video connections between cascading video matrix switchers. The Priorities are evaluated when a selection is made by the user. To avoid conflicts between different users, it is possible to set priorities for various functions. In general this should only be done for large systems and should be carried out by qualified personnel. Camera motion Camera control Camera lock time To avoid conflicts between different users, who may want to control the same camera the priorities, the “Camera motion” and “Camera lock time” priorities can be used. When a user completes a control operation such as panning, the camera remains locked for the specified lock time, hence cannot therefore be controlled by another user. A user with higher camera priority is able to interrupt the camera lock time. Selection priorities For cascading transport devices there are generally fewer communication inputs than signal sources available. If the user wants to display another camera and there are no more communication inputs available, then existing lower priority displays are deleted. The default setting is Normal priority for individual selections and Sequence for sequences. In critical situations it is possible for a user to select the priority High or Urgent to ensure that the selection is successful. More information can be found in the IVM Client User Manual. 69 Siemens Building Technologies Fire Safety & Security Products 03.2009 User administration and administration of rights 8.3 Assigning function rights You can assign function rights to the IVM Client user. Prerequisite: You have opened the Add a new user or the Edit user properties dialog box. See Section 8.1: Create a new user. 1. Select the Function rights tab. Fig. 59 2. Edit user properties [admin] – Function rights Select the function rights to be assigned to the user. The individual meanings of the functions are: Camera control Camera pan/tilt Zoom in / Zoom out Focus far / Focus near Pan camera to a predefined position Camera settings Electrical/Mechanical selection Save camera position Switch AGC on/off Select between B/W and colour Special configurations for K505 and CCBx Enable internal alarms Enable/disable internal alarms Internal alarms are reported by components within the IVM system. Enable external alarms Enable/disable external alarms Activate/deactivate external alarms External alarms are reported to the IVM system by autonomous external systems (e.g. Topsys, WinCC) via the IVM API interface. Acknowledge alarm Acknowledge alarms Configure groups Define/edit/delete a group Configure sequences Define/edit/delete a sequence 70 Siemens Building Technologies Fire Safety & Security Products 03.2009 User administration and administration of rights 3. 8.4 Configure scheduler Define/edit/delete a scheduler entries Software Monitors Define a software monitor. See Section 16: Configuration of the Software Monitor. Archive logbook Save the logbook Warning of possible logbook overflow Configure graphics (camera position...) Right in the IVM Client Edit external alarms or objects Right in the IVM Client that allows the user to edit external alarms or objects. Start external applications Start external programs either directly on the server or via the server on any client Send messages Send messages to other users SISTORE module Reserved for future versions Lock COM ports Lock or open a serial port on the server (used for the SIMATRIX configuration program) Configure server Use the IVM Config Switch I/O relays Right to switch the I/O relays. Close IVM Client Close the IVM Client. Click OK. Assigning SISTORE user rights An IVM Client user can be assigned rights for SISTORE devices. Prerequisite: You have opened the Add a new user or the Edit user properties dialog box. See Section 8.1: Create a new user. 1. Select the SISTORE rights tab. Fig. 60 2. Edit user properties [admin] – SISTORE rights Select the rights to be assigned to the user. 71 Siemens Building Technologies Fire Safety & Security Products 03.2009 User administration and administration of rights You can assign the following rights: Rights Description Start record The user is assigned the right to start recordings. Stop record The user is assigned the right to stop recordings. Playback The user is assigned the right to play back recordings. Set archive comment text The user is assigned the right to add comments to a SISTORE archive entry. 3. 8.5 Click OK. Assigning user rights for cameras The user is granted access to the cameras on the system to which he is supposed to have access. Prerequisite: You have opened the Add a new user or the Edit user properties dialog box. See Section 8.1: Create a new user. 1. Select the Cameras tab. Fig. 61 Edit user properties [admin] – Cameras 2. Select a camera in the Cameras list. 3. Assign the selected camera to the user either using the arrow buttons or by double-clicking on the camera. Î The cameras assigned to the user are listed in the Selected cameras list box. Î Following the planning configuration, the cameras appear on the station plans in the IVM Client application. 72 Siemens Building Technologies Fire Safety & Security Products 03.2009 User administration and administration of rights 8.6 Assigning user rights for output devices The user is granted access to the output devices (i.e. monitors) on the system to which he is supposed to have access. Prerequisite: You have opened the Add a new user or the Edit user properties dialog box. See Section 8.1: Create a new user. 1. Select the Output devices tab. Fig. 62 Î 2. Edit user properties [admin] – Output devices The cameras assigned to the user are listed in the Selected output devices list. Assign the selected devices to the user either using the arrow buttons or by double-clicking on the device. Î The output devices assigned to the user are listed in the Available output devices list. The selected output devices are shown in the IVM Client. 73 Siemens Building Technologies Fire Safety & Security Products 03.2009 User administration and administration of rights 8.7 Edit user properties 1. Select the menu sequence System configuration > Users... Î The following dialog box opens: Fig. 63 Edit types 2. Select the user you wish to edit. 3. Click Edit. Î The following dialog box opens: Fig. 64 4. Edit user properties [admin] – Login Configure the following settings in this dialog box: Login See Section 8.2: Edit user properties. Function rights See Section 8.3: Assigning function rights. SISTORE rights See Section 8.4: Assigning SISTORE user rights. Cameras See Section 8.5: Assigning user rights for cameras. Output devices See Section 8.6: Assigning user rights for output devices. 74 Siemens Building Technologies Fire Safety & Security Products 03.2009 Workstations 9 Workstations For each new Client a workstation needs to be configured. 1. Select the menu sequence System configuration > Workstations. Î The following dialog box opens: Fig. 65 Edit types – Workstations Additional workstations can be added, edited or deleted in this dialog box. Button Description New Create a new workstation. See Section 9.1: Add a new workstation. Edit Edit a workstation. See Section 9.4: Edit workstation properties. Delete Delete a workstation. Close Close dialog. 75 Siemens Building Technologies Fire Safety & Security Products 03.2009 Workstations 9.1 Add a new workstation 1. Click New. Î The following dialog box opens: Fig. 66 2. Add a new workstation (local) - Organization Enter the Name of the workstation, a Comment, and the Host name. Output devices See Section 8.3: Assigning function rights. User See Section 8.4: Assigning SISTORE user rights. 76 Siemens Building Technologies Fire Safety & Security Products 03.2009 Workstations 9.2 Assigning output devices Here output devices are assigned to workstations. The selection of the output, individual and group components, as well as the sequence, are critical for the Alarm Management. See Section 7: Server configuration. Prerequisite: You have opened either the Add a new workstation or the Edit workstation properties dialog. See Section 9.1: Add a new workstation. 1. Select the Output devices tab. Fig. 67 2. Click Add. Î The following dialog box opens: Fig. 68 3. Edit workstation properties [local] – Output devices Available output devices Select the available output devices. This assignment is required for the alarm management. 77 Siemens Building Technologies Fire Safety & Security Products 03.2009 Workstations Where the server displays individual outputs is defined using the check box (individual alarm intrusion, alarm groups and alarm sequences), i.e. on which output the alarm intrusion can also be acknowledged eventually. 9.3 Assigning user rights for workstations For a user to be able to log in to the workstation that user needs to be assigned to that workstation. Here workstations are assigned to the users who are intended to use/operate them. Prerequisite: You have opened either the Add a new workstation or the Edit workstation properties dialog. See Section 9.1: Add a new workstation. 1. Select the Users tab. Fig. 69 Edit workstation properties [local] – Users 2. Select the user you wish to assign rights for the workstation from the Available users list box. 3. Assign the selected workstation to the user either using the arrow buttons or by double-clicking on the workstation. Î The users assigned to the workstation are displayed in the Selected users list box. 78 Siemens Building Technologies Fire Safety & Security Products 03.2009 Workstations 9.4 Edit workstation properties 1. Select the menu sequence System configuration > Workstations. Î The following dialog box opens: Fig. 70 2. To edit a workstation, click on Edit. Î The following dialog box opens: Fig. 71 3. Edit types – Workstations Edit workstation properties [local] – Organization Enter the following in this dialog box: Organization Output devices User 4. Here you can change the workstation data. See Section 9.1: Add a new workstation. Here you can assign output devices. See Section 9.2: Assigning output devices. Here you can assign user rights for workstations. See Section 9.3: Assigning user rights for workstations. Click OK. 79 Siemens Building Technologies Fire Safety & Security Products 03.2009 Alarm group configuration 10 Alarm group configuration Multiple cameras, and one alarm, can be displayed simultaneously using the alarm groups. The alarm groups created are subsequently integrated into the commands. Select the menu sequence System configuration > Alarm groups. Î The following dialog box opens: Fig. 72 Edit types – Alarm groups Additional alarm groups can be added, edited or deleted in this dialog box. 10.1 Alarm group organization Here the organizational entries for the name and a descriptive comment for alarm groups can be entered. The alarm is referenced using the Database ID. Fig. 73 Edit alarm group properties 80 Siemens Building Technologies Fire Safety & Security Products 03.2009 Alarm group configuration 10.2 Alarm group cameras An alarm group can have one or several cameras assigned to it, which are to be displayed in the event of activation. Using the arrow keys (or by double clicking on a group), selected cameras can be moved between the list boxes for “Available cameras” and “Selected cameras”. The selected cameras are listed in the list box on the right. Fig. 74 Edit alarm group properties [AGRP_1] - Cameras 81 Siemens Building Technologies Fire Safety & Security Products 03.2009 Alarm sequence configuration 11 Alarm sequence configuration Configuration of the alarm sequences is split into two sections: z Organization. See Section 11.1: Adding alarm sequences. z Sequence items. See Section 11.2: Adding cameras to alarm sequences. 1. Select the menu sequence System configuration > Alarm sequences. Î The following dialog box opens: Fig. 75 Edit types New Add a new alarm sequence. Edit Edit alarm sequences. Delete Delete alarm sequences. You can define whether a sequence which is interrupted by another alarm should be restarted. The alarm intrusion is made in addition to an alarm selection. It can be deleted either by single display or by acknowledging the alarm. 82 Siemens Building Technologies Fire Safety & Security Products 03.2009 Alarm sequence configuration 11.1 Adding alarm sequences 1. Clicking on New... allows a new sequence to be defined. Î The following dialog box opens: Fig. 76 Edit alarm sequence properties 2. Enter the name of the sequence, a comment, and the database ID. 3. Click OK. 83 Siemens Building Technologies Fire Safety & Security Products 03.2009 Alarm sequence configuration 11.2 Adding cameras to alarm sequences 1. Select the Sequence items tab. Fig. 77 Add an alarm sequence Add Add new sequence items. Delete Delete a sequence item. 2. Click Add. Î The following dialog box opens: 84 Siemens Building Technologies Fire Safety & Security Products 03.2009 Alarm sequence configuration Fig. 78 Select sequence item - Cameras 3. Select the cameras to be added to the sequence. 4. Click Select. Î 5. The cameras have been assigned to the sequence. Select the Groups tab. Fig. 79 Select sequence item – Groups Here you can add groups to the sequence. 6. Click on Close. 7. Enter the dwell time in seconds for the camera/alarm group in the Period (s) list box. 85 Siemens Building Technologies Fire Safety & Security Products 03.2009 Commands 12 Commands 12.1 Create a new command The commands configured can also be used in the IVM Client and Scheduler. 1. Select the menu sequence System configuration > Commands. Î The following dialog box opens: Fig. 80 Edit commands 2. Click Add. 3. Click on an arrow in the Commands column and select the appropriate command from the drop-down list. Fig. 81 Command selection Î A command ID is generated. Î The Design VAPI command dialog box opens. See Sections 12.2.1 to 12.2.16. 4. Configure the appropriate command. See Section 12.2: Configure commands. 5. Click OK. Î The command is now created. Î The command code, the parameters and the comment are generated automatically. 86 Siemens Building Technologies Fire Safety & Security Products 03.2009 Commands 12.2 Configure commands 1. Select the menu sequence System configuration > Commands. Î 2. Click the symbol Î 3. 12.2.1 The Edit commands dialog box opens (see Fig. 80). corresponding to the command. The Design VAPI command dialog box opens. Configure the command. See Sections 12.2.1 to 12.2.16. Absolute alarm switching Using the command Absolute alarm switching the selected input is mapped on the selected output, independent of the operator station configuration. Fig. 82 Design VAPI command – Absolute alarm switching 1. Select a component. 2. Select an input in the Camera drop-down list. 3. Select the output on which the selected input is to be activated. 87 Siemens Building Technologies Fire Safety & Security Products 03.2009 Commands 12.2.2 Set alarm status Using the command Set Alarm Status, individual alarms can be activated or deactivated. This command can subsequently be administered via the scheduler. Prerequisite: The alarms have been defined. Fig. 83 Design VAPI command – Set Alarm status 1. Select the alarm for which the status is to be changed from the list. 2. Select the appropriate state in the Change to state drop-down list. You can choose from seven different states: If the alarm type "ODR alarm" is selected, the states Enabled and Disabled have no function. This means that the CX sensor is not enabled or disabled, but only the ODR alarm message in IVM is suppressed. Enabled The associated alarm device is enabled and signals alarms. Disabled The associated alarm device is disabled and does not signal alarms. Active The associated alarm device is activated (e.g. for alarm simulation purposes). Inactive The associated alarm device is deactivated (e.g. for alarm simulation purposes). Active & Acknowledged An active alarm has been acknowledged. Inactive & Acknowledged An inactive alarm has been acknowledged. Acknowledged An alarm has been acknowledged; the alarm status is either "Active & Acknowledged" or "Inactive & Acknowledged“. 88 Siemens Building Technologies Fire Safety & Security Products 03.2009 Commands 12.2.3 Switch alarm component Using the command Switch Alarm Component, components such as a TELEMAT can be enabled/disabled, i.e. all the alarms defined for the particular device are switched simultaneously. Fig. 84 Design VAPI command – Switch Alarm Component When the alarm type "external alarm" is selected, choose "No Component". Thus all the external alarms that are defined in the system are switched. 1. In the Select components drop-down list, select either the desired component or select the option -No Component-. 2. Select the appropriate alarm type in the Alarm types drop-down list. 3. Select the appropriate state in the Change to state drop-down list. You can choose from seven different states: If the alarm type "ODR alarm" is selected, the states Enabled and Disabled have no function. This means that the CX sensor is not enabled or disabled, but only the ODR alarm message in IVM is suppressed. Enabled The associated alarm device is enabled and signals alarms. Disabled The associated alarm device is disabled and does not signal alarms. Active The associated alarm device is activated (e.g. for alarm simulation purposes). Inactive The associated alarm device is deactivated (e.g. for alarm simulation purposes). Active & Acknowledged An active alarm has been acknowledged. Inactive & Acknowledged An inactive alarm has been acknowledged. Acknowledged An alarm has been acknowledged; the alarm status is either "Active & Acknowledged" or "Inactive & Acknowledged“. 89 Siemens Building Technologies Fire Safety & Security Products 03.2009 Commands 12.2.4 Record start Compatibility SISTORE CX SISTORE AX SISTORE MX 9 9 9 Using this command, recording can be started on a SISTORE server. Fig. 85 Design VAPI command – Record Start Select the configured SISTORE server in the first drop-down box. The following parameters for recording can be set: Priority of recording Definition of the priority Recording time Recording time in seconds Cameras If fixed channel assignment is used, the SISTORE CX Server and the cameras can be selected here. In case of <automatic> channel assignment an unassigned camera will be connected automatically (configuration behind the video matrix). Please note Section 19. 90 Siemens Building Technologies Fire Safety & Security Products 03.2009 Commands 12.2.5 Record stop Compatibility SISTORE CX SISTORE AX SISTORE MX 9 9 9 Using this command a recording can be stopped on a SISTORE server. Fig. 86 Design VAPI command – Record Stop 91 Siemens Building Technologies Fire Safety & Security Products 03.2009 Commands 12.2.6 User program The command User program allows an external program to be executed. You can select whether the user program is to be started on the IVM server or on an IVM Client station Fig. 87 1. Design VAPI command – User program To start the program on the server, tick the checkbox Execute on Server. – OR – To start the program on the client PC, untick the checkbox Execute on Server. 2. Click Browse.... 3. Select the desired program. Fig. 88 "Open" dialog 92 Siemens Building Technologies Fire Safety & Security Products 03.2009 Commands If external commands are used, the situation may arise that an external program, which is started using a command, is run in the background and is not shut down correctly. To rectify this, the option Data transfer between services and desktop needs to be selected in the Windows Task Manager in order to prevent this phenomenon. Make sure not to use any blanks when entering the path name. Play sound file We recommend using the Windows Media Player Classic for playing sound files. The Media Player can be started using the following parameters: mplayer2.exe /play /close <soundfile> To play the sound file alarm.wav in the directory D:\sound enter the following: mplayer2.exe /play /close D:\sound\alarm.wav The sound file alarm.wav will be played. The Media Player application will be closed. 12.2.7 Switching between EDS/ODR programs The command EDS/ODR Program switching can be used to switch between predefined alarm programs. Prerequisite: EDS alarm programs have been configured in SISTORE SX/CX Config. Further information on this can be found in the SISTORE SX/CX Configuration Manual. Fig. 89 Design API Command – EDS/ODR Program switching 1. Select the appropriate component. 2. Select a video input (1 to 8) in the Channel drop-down list. 3. Select the program (1 to 4). 4. Click OK. 93 Siemens Building Technologies Fire Safety & Security Products 03.2009 Commands 12.2.8 Control group The groups previously defined in the Alarm groups are available here. The entries simply need to be selected. An associated priority can be defined. Fig. 90 12.2.9 Design VAPI command – Control group Move camera to position This allows selection of the video matrix (SIMATRIX, SISTORE SX/CX) camera which is to be moved to a previously saved position. Fig. 91 Design VAPI command – Move camera to position Cameras with position control have to be set up in the SIMATRIX configuration. 94 Siemens Building Technologies Fire Safety & Security Products 03.2009 Commands 12.2.10 Move camera to position name Prerequisite: The position names configured in SISTORE CX and in IVM Config must be identical. See Section 6: Configuring components. This allows selection of the video matrix (SIMATRIX, SISTORE SX/CX) camera which is to be moved to a previously saved position. Fig. 92 Design VAPI command – Move camera to position name 12.2.11 Close relay This command can be used to close the relays of transport devices. Fig. 93 Design VAPI command – Close relay 95 Siemens Building Technologies Fire Safety & Security Products 03.2009 Commands 12.2.12 Open relay This command can be used to open the relays of transport devices. Fig. 94 Design VAPI command – Open relay 12.2.13 Relay pulse The command Relay pulse is only for use by the I/O server. This allows different contacts to be triggered according to a set timing routine. Fig. 95 Design VAPI command – Relay pulse 96 Siemens Building Technologies Fire Safety & Security Products 03.2009 Commands 12.2.14 Control sequence Sequences can be configured either in the Config Tool or in the Client. The sequences defined previously are available here. The entries simply need to be selected. An associated priority can be defined. Fig. 96 Design VAPI command – Control sequence 97 Siemens Building Technologies Fire Safety & Security Products 03.2009 Commands 12.2.15 Control connect Using the Control connect command, a selection command can be configured. Fig. 97 Design VAPI command – Control connect The selection of a camera assigned to a component, or the camera itself, can be defined. It can also be defined, which monitor it is displayed on, and with which priority. The output depends on the alarm management configuration. This allows the output components to be adjusted. See Section 13.2.2: Alarm management configuration. 12.2.16 Disconnect Using the Disconnect command, a currently selected camera can be removed. Fig. 98 Design VAPI command – Disconnect This command may also be used as an acknowledge command, if the camera image is to be removed after an alarm is acknowledged. 98 Siemens Building Technologies Fire Safety & Security Products 03.2009 Alarms 13 Alarms Alarms are used to display certain events graphically. They may be set off by such events as contacts in the matrix switcher, motion sensors on the TELEMAT, tamper switches etc. Each alarm can have different commands assigned to it, i.e. SISTORE control, camera selection. 13.1 Add a new alarm 1. Select the menu sequence System configuration > Alarms. Î The following dialog box opens: Fig. 99 2. Edit types – Alarms Click New... 99 Siemens Building Technologies Fire Safety & Security Products 03.2009 Alarms Î The following dialog box opens: Fig. 100 Edit alarm properties – Organization Î 3. A name and a database ID are entered automatically. If you want to change the name, you can overwrite it in the Name text field. The alarm is referenced using the Database ID. 4. If you want to change the database ID, you can overwrite it in the Database ID text field. 5. If you want to add further information, you can enter a comment in the Comment field. Î The comment will be displayed within the IVM Client in the alarm list and in the alarm logbook. The Last change made by user box displays which user last changed the alarm configuration (see Fig. 101). 100 Siemens Building Technologies Fire Safety & Security Products 03.2009 Alarms Fig. 101 Edit alarm properties – Organization 6. If you want to save additional information to the archive, you can enter a comment in the Archive comment field. Î If recording is started, the comment will be passed to the digital video recorder and saved to its archive. 101 Siemens Building Technologies Fire Safety & Security Products 03.2009 Alarms 13.2 Alarm configuration 13.2.1 Selecting and configuring alarm types Prerequisite: The alarms have been configured on the devices. 1. Select the Type tab. Î The following dialog box opens: Fig. 102 Edit alarm properties – Type 2. Select the alarm type from the list box. The following alarm types are available: – Internal alarm – External alarm – Signal loss – Tamper detection – Motion detection (MD) – Enhanced Motion Detection (EDS) – Removed/left objects (ODR) – Removed/left objects pre-alarm 102 Siemens Building Technologies Fire Safety & Security Products 03.2009 Alarms Î 3. There are various configuration possibilities in the Properties of selected alarm type area depending on the alarm type. Select the component which will report the alarm in the Component list box. The following components are available for the different alarm types: Alarm type Components Internal alarm Internal alarms are reported by components within the IVM system: SISTORE CX SISTORE AX SISTORE MX VKS I/O Server OTN Network TELEMAT Visiowave Network External alarm External alarms are reported to the IVM system by autonomous external systems (e.g. Topsys, WinCC) via the IVM API interface. Signal loss SISTORE CX SISTORE AX SISTORE MX VKS OTN Network TELEMAT Visiowave Network Tamper detection SISTORE CX OTN Network TELEMAT Visiowave Network Motion detection (MD) SISTORE CX Enhanced Motion Detection (EDS) SISTORE CX Removed/left objects (ODR) SISTORE CX Removed/left objects pre-alarm SISTORE CX For more detailed information on alarms please refer to the SISTORE SX/CX Client User Manual. 4. Select the number of I/O inputs of the component in the Contact/Channel list box. 103 Siemens Building Technologies Fire Safety & Security Products 03.2009 Alarms Fig. 103 Internal alarm 5. To assign the alarm a priority, select a value between 0 and 200 in the Priority list box. 6. The alarm has the lowest priority and will be executed last. 200 The alarm has the highest priority and will be executed first. If a text is to be displayed during the alarm, you can enter this text in the Processing text field. Î 7. The text will appear in the alarm list of the IVM Client. If you wish to log the alarms of this alarm type, mark the checkbox Write alarm to Logbook. Î 8. 0 The alarms will be logged in the alarm logbook of the IVM Client. To activate the alarm, tick the checkbox Enabled. For some SISTORE devices, the alarm sources must be explicitly enabled. When the server is started, all alarms that are enabled are therefore deactivated and then set to "enabled" for the appropriate devices. This ensures that the alarms can be generated. 9. Restart the server. 104 Siemens Building Technologies Fire Safety & Security Products 03.2009 Alarms 13.2.2 Alarm management configuration 1. Select the Management tab (see Fig. 104). Fig. 104 Edit alarm properties - Management 2. Make your configurations in the following five sections: Alarm consideration Latest alarm is on top of the alarm stack (last in, first out) The current alarm is displayed. Alarms are processed in order of occurring (first in, first out) The alarms are displayed in the order in which the occur. 105 Siemens Building Technologies Fire Safety & Security Products 03.2009 Alarms Alarm Reset Here you can mark several checkboxes. manually by user This setting cannot be changed. Alarms can always be acknowledged manually. by timer after ... The alarm is acknowledged automatically after x seconds. The value x is adjustable. after SISTORE ends recording The alarm is acknowledged automatically when SISTORE stops recording. when alarm contact resets The alarm is acknowledged automatically when the alarm contact resets (e.g. the person has left the zone where the alarm was triggered). Stop recording when alarm is acknowledged The recording is stopped automatically when the alarm has been acknowledged. Picture after reset After reset, the picture present before the alarm is displayed The image, which was displayed on the alarm monitor before the alarm, is displayed again afterwards. After reset, the alarm remains displayed The alarm image remains displayed after the alarm has been reset. Notifications Display map of the alarm location In the event of an alarm, a map of the area including the alarm camera is displayed in the IVM Client. Show alarm list for details In the event of an alarm, the alarm list is opened automatically on the IVM Client. Up to 20 plans may be opened simultaneously by alarms. If more than 20 plans are opened simultaneously, the system can no longer be controlled. Should this be the case, a message will be displayed in the "Message" line. More information can be found in the IVM Client User Manual (VB Version). Display New alarm is displayed on the right of the current alarm New alarm images are displayed on the monitor to the right of the current monitor, i.e. the first alarm image on the first monitor, the second on the second monitor. New alarm is displayed on the same monitor as the current alarm With this setting only one image is displayed per alarm. The image is displayed on only one monitor. Each alarm image overwrites the previous one. 106 Siemens Building Technologies Fire Safety & Security Products 03.2009 Alarms 13.2.3 Select users Alarm processing/display is only possible, if the alarm has been assigned to at least one user. For the display of the alarm, the user has to be logged on to the system. 1. Select the Users tab. 2. Select the user who shall be the receiver of the alarm in the Available users list (see Fig. 105). Fig. 105 Edit alarm properties – Users 3. 4. Click the arrow button . Î The user is displayed in the Selected users list. Î The user has now been selected and assigned to the alarm as the receiver. To reverse your selection, click the arrow button . 107 Siemens Building Technologies Fire Safety & Security Products 03.2009 Alarms 13.2.4 Assign commands Each alarm can be assigned one or several commands. When the alarm is triggered, the commands run in the order in which they are listed. Loss of recorded data due to unacknowledged alarms IMPORTANT Commands that are linked to an alarm are triggered when the alarm occurs for the first time. If an alarm is not acknowledged, the command will not be triggered the next time the alarm occurs. z Acknowledge the alarm when it occurs for the first time. Î The command will be triggered automatically the next time the alarm occurs. Prerequisite: The commands have been configured. See Section 12: Commands. Select command type 1. Select the Commands tab (see Fig. 106). Fig. 106 Edit alarm properties – Commands 2. In the Selected commands list box, you can choose between the following command types: Alarm commands Commands which run in the event of an alarm. 108 Siemens Building Technologies Fire Safety & Security Products 03.2009 Alarms Quit commands Commands which run when an alarm is acknowledged. Trip wire commands Commands which run when a predefined trip wire is crossed. Area commands Commands which run if objects are removed from or left in a defined area. Assign alarm and acknowledge commands 1. Click Add. Î The following dialog box opens: Fig. 107 "Add commands" dialog 2. 3. To add a new command, click on new command…. See Section 12: Commands. Select the appropriate command group in the list box. The following command groups are available: Name Control connect Disconnect Absolute alarm switching Set alarm status Switch alarm component Open relay Close relay Relay pulse Control group ∗ Control sequence Move camera to position Move camera to position name Start user program Record start Record stop Alarm x x x x x x x x x x Reset/Acknowledge x x x x x x x x x x x x x x x x x ∗ If the "Control sequence “ command is executed when an alarm is acknowledged, then the sequence will be started anyway irrespective of the alarm, i.e. the camera pictures will be displayed on the monitors defined for the sequence. 109 Siemens Building Technologies Fire Safety & Security Products 03.2009 Alarms 4. 5. Select the appropriate command in the Available commands list. . Click the arrow button The command is displayed in the Added commands list. Î The command is now assigned. Î 6. 7. To reverse your selection, click the arrow button . Click OK. Î The command has been assigned to the alarm and is saved to a database. Assign trip wire commands and area commands 1. Click Add in the Trip wire or Area section. Î A trip wire or an area is created (see Fig. 108). Fig. 108 Edit alarm properties – Commands – New trip wire A maximum of 32 trip wires can be configured. The identifying number of the trip wire must be identical with the number defined in SISTORE SX/CX Config. 2. To change the identifying number of the trip wire or area, double-click on the trip wire or area, respectively. 110 Siemens Building Technologies Fire Safety & Security Products 03.2009 Alarms Î The following dialog box opens: Fig. 109 Trip wire – New identifier 3. Overwrite the number in the New identifier for selected trip wire text field. 4. Click OK. Î The identifying number of the trip wire or area will be changed. 5. To assign commands to a trip wire or an area, select the desired trip wire or area. 6. Click Add in the Added commands section. Î The following dialog box opens: Fig. 110 "Add commands" dialog 7. To add a new command, click on new command…. See Section 12: Commands. 8. Select the appropriate command group in the Command list box. The following command groups are available: Name Trip wire Area Control connect x x Disconnect x x Absolute alarm switching x x Set alarm status x x 111 Siemens Building Technologies Fire Safety & Security Products 03.2009 Alarms Name Trip wire Area Switch alarm component x x Open relay x x Close relay x x Relay pulse x x Control group x x x x Control sequence ∗ Move camera to position x x Move camera to position name x x Start user program x x Record start x x Record stop x x 9. Select the appropriate command in the Available commands list. 10. Click the arrow button . Î The command is displayed in the Added commands list. Î The command is now assigned to the trip wire or area. 11. To reverse your selection, click the arrow button . 12. Click OK. Î 13.3 The command has been assigned to the trip wire or area and is saved to a database. Simulate alarm Alarms and their effects can be simulated. Prerequisites: The alarm has been saved. You require two client licences. 1. Select the menu sequence System configuration > Alarms. 2. Select the alarm you want to simulate. 3. Click Edit.... 4. Click on Activate alarm. Î 5. The alarm will be simulated. Click on Inactivate alarm. Î The alarm will be deactivated and acknowledged. ∗ If the "Control sequence “ command is executed when an alarm is acknowledged, then the sequence will be started anyway irrespective of the alarm, i.e. the camera pictures will be displayed on the monitors defined for the sequence. 112 Siemens Building Technologies Fire Safety & Security Products 03.2009 Alarms 13.4 Alarm management configuration General information on alarm management New alarm and display concepts are integrated into the IVM system. A key feature, in contrast to conventional CCTV video and alarm systems, is that the alarm administration is dynamic, not static. The alarm follows the user. This means that the IVM system displays the alarms at the workstation where the specified user is currently logged on. The user responsible for each alarm is saved for each alarm. From IVM version 1.4 onwards it is also possible to configure absolute alarm display. This enables cameras to be displayed on specific monitors, irrespective of where a user is currently logged on. 13.4.1 Basic functions for alarm configuration If video display is included in the configuration of an alarm, then the command will be executed as soon as the alarm is detected. Depending on the alarm configuration of the workstation, the alarm is displayed for each user that is logged on. There are 3 flags available per monitor for each workstation. These flags determine where the video signal is displayed. Fig. 111 Edit workstation properties Further information on the output components can be found in Section 9.2: Assigning output devices. 113 Siemens Building Technologies Fire Safety & Security Products 03.2009 Alarms In this example, the monitors M1 and M2 are reserved for individual display and the monitors M3 and M4 for sequences. Single M1 M2 x x M3 M4 Alarm groups x x Alarm sequences x x The alarm priority can influence the display behaviour in cases where there is a conflict between the connections to sub-centres and centres. A LIFO alarm with lower priority cannot, for example, be displayed over alarms with higher priority, i.e. it cannot be acknowledged on the monitor. It has to be reset in the alarm list. To avoid such behaviour, alarms on cascading matrix switchers should be configured with the same priority as each other. Fundamentally, the following applies to the alarm programs listed below: If alarm images are displayed, no other sequences or any other types of display are possible on this monitor. On a monitor which has become available by resetting of an alarm, only the oldest alarm image in the waiting list will be displayed if there are further alarms in the waiting list (see Fig. 112). (This ensures that each alarm has to be reset manually (stack alarm processing). Fig. 112 Example of display of 5 alarm images (alarm program 2) Cx: any camera AI: alarm image A1: AI1 A2: AI2 Stack with the following alarms A3: AI3 (1.) A4: AI4 (2.) A5: AI5 (3.) Acknowledging see example Fig. 112: 1 AI1 on M1is acknowledged --> AI35 is displayed on M1 2 AI2 on M2 is acknowledged --> AI35 is displayed on M1 3 AI4 on M2 is acknowledged --> AI3 is displayed on M2 Once the last alarm is acknowledged, either the image present before the alarm was displayed is displayed again, or the alarm image remains displayed (configurable). With appropriate rights alarms can be enabled or disabled. 114 Siemens Building Technologies Fire Safety & Security Products 03.2009 Alarms If the SIMATRIX is working with the TELEMAT then it is possible to highlight the zone where the alarm is reported (configurable). When an alarm is reset the TELEMAT is also reset. The alarm monitors are defined in IVM Config at the workstation. Notes on alarm configuration! z The combined operation of “LIFI/FIFO”, “Alarm image remains displayed/previous image remains displayed” is not supported. z An alarm is only displayed if a user has been configured for this alarm and is logged on. If alarm display is intended to take place regardless of which users are logged on, then it is necessary to configure absolute alarm display. z In an alarm group the display takes place from left to right. z If there are fewer group monitors than the number of cameras in the group, only the first cameras in the group are displayed. Basically it is recommended that the number of monitors in a group should be equal to, or a multiple of, the number of cameras in the group. z The number of cameras in the group should remain constant. z No more than two SISTORE recordings can be defined for an alarm. 13.4.2 Alarm programs The basic alarm programs supported by IVM are described in programs 1 to 6. Alarm program 1 (individual display) Alarms can be processed as follows: z In the event of an alarm the alarm image is displayed on the configured monitor (monitor 1 in this case). z The alarm can be acknowledged (deleted) by clicking on the corresponding “MON” icon (MON1 in this case). If there are no alarms in the stack then the image previously displayed, or the alarm image, remains on the monitor, depending on the configuration. z If a second alarm arises before the first is acknowledged, then this is also displayed in the alarm monitor (monitor 1 in this case). The waiting alarm image (AI1 in this case) is added to the stack. Fig. 113 Display of 5 alarm images (for example) Cx: any camera AI: alarm image 115 Siemens Building Technologies Fire Safety & Security Products 03.2009 Alarms Fig. 114 Display of 5 alarm images (for example) Cx: any camera AI: alarm image Display of 5 alarm images (for example) Stack with the following alarms Acknowledge on Monitor1 A1: AI1 A2: AI2 A3: AI3 A4: AI4 A5: AI5 A5: AI5 A4: AI1 A3: AI2 A2: AI3 A1: AI4 (1.) (2.) (3.) (4.) (5.) Alarms displayed on the alarm monitor can be acknowledged using the “MON” icons (MON1 in this case). On the monitor which has become available by acknowledging (MON1 in this case), the oldest waiting alarm image is displayed, if there are several alarms waiting. IVM alarm configuration For this alarm behaviour the options “Latest alarm is displayed on the same monitor” and “Latest alarm is on top of the alarm stack (last in, first out)” need to be marked in the IVM Config and for workstation\ output components, monitor1 has to be marked as “Single”. Alarm program 2 (individual display/series) z In the event of an alarm the alarm image is displayed on the first available monitor (monitor 1 in this case). z The alarm can be acknowledged (deleted) by clicking on the corresponding “MON” icon (MON1 in this case). The original image is displayed again on the monitor if no other alarms are waiting in the stack. z If a second alarm arises before the first is acknowledged, then this second alarm is displayed on the next available monitor (monitor 2 in this case). z If all alarm monitors are occupied, then the new alarm is added to the stack (see Fig. 115). Fig. 115 Display of 5 alarm images (for example) Cx: any camera AI: alarm image 116 Siemens Building Technologies Fire Safety & Security Products 03.2009 Alarms Stack with the following alarms Acknowledge on MON1 Acknowledge on MON2 A1: AI1 A2: AI2 A3: AI3 A4: AI4 A5: AI5 AI1 AI3 AI2 AI4 AI5 (1.) (2.) (3.) (4.) (5.) Display of 5 alarm images (for example) Alarms displayed on the alarm monitors (1 or 2 in this case), can be acknowledged using the corresponding monitor icons (‘MON1’ or ‘MON2’). On a monitor which has become available by acknowledging (MON1 in this case), the oldest waiting alarm image is displayed if there are several alarms waiting. IVM alarm configuration For this alarm behaviour the options “Latest alarm is displayed on the same monitor” and “Latest alarm is on top of the alarm stack (last in, first out)” need to be marked in the IVM Config and for workstation\ output components, monitor1 and monitor 2 have to be marked as “Single”. Alarm program 3 (individual display/series) The same as alarm program 2 (points 1-3) Each additional alarm image overwrites an existing one, however, so that the two latest alarm images are always displayed on monitors 1 and 2, older alarm images are added to the stack (see Fig. 116). Fig. 116 Display of 5 alarm images (for example) Cx: any camera AI: alarm image Fig. 117 Display of 5 alarm images (for example) Cx: any camera AI: alarm image 117 Siemens Building Technologies Fire Safety & Security Products 03.2009 Alarms Stack with the following alarms Acknowledge on MON1 Acknowledge on MON2 A1: AI1 A2: AI2 A3: AI3 A4: AI4 A5: AI5 AI5 AI1 AI4 AI2 AI3 (1.) (2.) (3.) (4.) (5.) Display of 5 alarm images Alarms displayed on the alarm monitors (1 or 2 in this case), can be acknowledged using the corresponding monitor icons (‘MON1’ or ‘MON2’). The oldest waiting alarm image is displayed on the “acknowledged” monitor. When the next alarm image is deleted the second oldest is displayed, etc. IVM alarm configuration For this alarm behaviour the options “New alarm is displayed on the right of the current alarm” and “Latest alarm is on top of the alarm stack (last in, first out)” need to be marked in the IVM Config under “alarms\alarm management” and for workstation\ output components, monitor1 has to be marked as “Single”. Alarm program 4 (alarm group display) Alarms can be processed as follows: z In the event of an alarm the alarm image is displayed on the first available monitor (MON1 in this case), and the image of the neighbouring camera is displayed on the neighbouring monitor (MON2 in this case) (alarm group display). z The alarm can only be acknowledged (deleted) by clicking on the corresponding “MON” icon (MON1 in this case). The previous images are displayed again on the monitors (the neighbouring monitor (MON2 in this case) also becomes available), if there are no more alarms in the stack. (Clicking on MON2 has no effect). z If all alarm monitors are occupied, the new alarm is added to the stack. Cx: any camera AI: alarm image AI- : alarm image group Display of 1 alarm image Cx: any camera AI: alarm image AI- : alarm image group Display of 3 alarm images 118 Siemens Building Technologies Fire Safety & Security Products 03.2009 Alarms If there are more alarms waiting after alarm 1 is acknowledged, then the oldest alarm image is displayed on the alarm monitor (monitor 1 in this case), and the image from the neighbouring camera on the neighbouring monitor (monitor 2 in this case), etc. Alarm groups can contain more than 2 cameras. As many cameras are displayed, from left to right, as there are alarm monitors available for the group. The alarm has to be acknowledged on the first monitor. It is, however, possible to overwrite the other monitors separately by manual display switching, without acknowledging the alarm. IVM configuration: For this alarm behaviour the options “New alarm is displayed on the right of the current alarm” and “Alarms are processed in order of occurring (first in, first out)” need to be marked in the IVM Config under “alarms\alarm management” and for workstation\ output components, monitor 1 and monitor 2 have to be marked as “Group”. Alarm program 5 (alarm group display) The same as alarm program 4 (points 1-2). Each additional alarm image overwrites an existing one, however, so that the alarm monitor and the neighbouring monitor always display the latest alarm group, older alarm groups are added to the stack. Cx: any camera AI: alarm image AI- : alarm image group Display of 1 alarm image Cx: any camera AI: alarm image AI- : alarm image group Display of 3 alarm images If there are more alarms waiting after alarm 1 is acknowledged, then the oldest alarm image is displayed on the alarm monitor (monitor 1 in this case), and the image from the neighbouring camera on the neighbouring monitor (monitor 2 in this case), etc. 119 Siemens Building Technologies Fire Safety & Security Products 03.2009 Alarms IVM configuration: For this alarm behaviour the options “New alarm is displayed on the right of the current alarm” and “Latest alarm is on top of the alarm stack (last in, first out)” need to be marked in the IVM Config under “alarms\alarm management” and for workstation\ output components, monitors 1 and 2 have to be marked as “Group”. Alarm program 6 (group display/series) The same as alarm program 3, but with groups. By clicking on the first alarm monitor icon in the group (‘MON1‘ and ‘MON3‘ in this case), the cameras of the groups on the neighbouring monitors are automatically deleted. Cx: any camera AI: alarm image AI- : alarm image group Display of an alarm image group Cx: any camera AI: alarm image AI- : alarm image group Display of 3 alarm image groups IVM configuration: For this alarm behaviour the options “New alarm is displayed on the right of the current alarm” and “Latest alarm is on top of the alarm stack (last in, first out)” need to be marked in the IVM Config under “alarms\alarm management” and for workstation\ output components, monitors 1, 2, 3 and 4 have to be marked as “Group”. 120 Siemens Building Technologies Fire Safety & Security Products 03.2009 Alarms 13.5 Colour representation of alarms Select the menu sequence System configuration > Colour setting of the alarms. Î The following dialog box opens: Fig. 118 Alarm configuration Different colours can be defined for the text and background for the various statuses of an alarm. 121 Siemens Building Technologies Fire Safety & Security Products 03.2009 Priorities of camera control 14 Priorities of camera control 1. Select Allocation of group priorities in the System configuration menu. Î The following dialog box opens: Fig. 119 Allocation of group priorities You can use this function to assign priorities to individual groups. 2. Click New. Î The following dialog box opens: Fig. 120 Groups 3. Enter a name for the camera group in the dialog box which opens and click OK to confirm. The addition of a comment is optional. Î A new camera group is added to the system. 122 Siemens Building Technologies Fire Safety & Security Products 03.2009 Priorities of camera control A camera group can have one or several cameras assigned to it, which are to be displayed in the event of activation. 4. Using the arrow keys (or by double clicking on a group), selected cameras can be moved between the list boxes for “Available cameras” and “Selected cameras”. Î The selected cameras are listed in the list box on the right (see Fig. 121). Fig. 121 Cameras 5. Click the User tab Î The user is assigned priorities and control times here. Fig. 122 User 6. Click Add. 123 Siemens Building Technologies Fire Safety & Security Products 03.2009 Priorities of camera control Î The following dialog box opens: 7. Select User, Priority and Control lock time (in s). 8. Click OK. Î The following dialog box opens: Fig. 123 User The admin user group with priority 10 (range: [0 ... 100]) has the highest priority. The VM-Matrix user group with priority 5 has the lowest priority. 124 Siemens Building Technologies Fire Safety & Security Products 03.2009 Plan configuration 15 Plan configuration The plan configuration is opened using the function System configuration/Plan configuration. 15.1 Configuration of system overview 1. Select Plan configuration in the System configuration menu and then System overview in the submenu. Î The system overview is displayed: This plan provides an overview of the status of the complete system (e.g. signal loss, defective device). More Information can be found in IVM Client, Section System overview. 2. Right-click on the system overview. Î 3. The following context menu opens: Select Plan properties from context menu. Here you can select the background image for the system overview. For more information, see Section 15.2: Create a new plan. 4. Select New element in the context menu. Î 5. A new element is now created. Right-click on the element. Î The following context menu opens: 125 Siemens Building Technologies Fire Safety & Security Products 03.2009 Plan configuration 6. Select Edit element in the context menu. Î The following dialog box opens: Fig. 124 CCTV elements 7. Make the following settings in the dialog box: Element Camera, VKS, Server, SISTORE, Clients, TELEMAT Selection of the component to be displayed using the collective icon. QuickInfo text Explanatory text. If this checkbox is selected, the status of the selected device will be displayed in the collective icon in the system overview (default: all checkboxes activated). If this checkbox is not selected, the status of the selected device will not be displayed in the collective icon in the system overview. Display Active Inactive By clicking the Default icons button a grey frame is assigned to "active“ and a red cross to inactive mode. It is possible to assign user-defined icons using this button. The icon can be deleted and its size changed here as in the system overview. For more information, see Section 15.2: Create a new plan. 126 Siemens Building Technologies Fire Safety & Security Products 03.2009 Plan configuration 15.2 Create a new plan 1. Select the menu sequence System configuration > Plan configuration > New plan. Î The following window opens: Fig. 125 New plan 2. Right-click on the plan. Î 3. The following context menu opens: Select Plan properties from the context menu. Î The following dialog box opens: 127 Siemens Building Technologies Fire Safety & Security Products 03.2009 Plan configuration Fig. 126 Plan properties 4. Specify the properties of the plan. 5. Plan name (20 characters) Here you must enter the name of the new plan Background picture Selection of the background image. The background images are stored in the directory: D:\Cevis\Pictures Click on Î . The following window opens: Fig. 127 Selection file The background image for the plan must be available in a standard picture format (GIF, JPG). 128 Siemens Building Technologies Fire Safety & Security Products 03.2009 Plan configuration Fig. 128 Plan properties - Assignment The plan can be assigned to different matrix systems or devices, i.e. only the cameras pertaining to the respective matrix or device are visualized in the plan. 15.3 Create new element You can use the menu New element to create an new station icon. Change size 1. When you right-click on the new station icon, the following window is opened. Î 2. Select the menu item Change size. Î 3. The following context menu opens: A frame is put around the icon. You can now change the size of the element proportionally by keeping the left mouse button pressed while dragging the arrows. This does not apply to the Plan referral icon. The size and shape of the Plan referral icon can be changed as required. 4. You can use the left mouse button to shift the element to another position by keeping the mouse button pressed in the centre of the frame. Delete element With the function Delete element the element can be deleted from the plan. 129 Siemens Building Technologies Fire Safety & Security Products 03.2009 Plan configuration Edit plan icon Select Edit element in the context menu. The following dialog box opens: 2 1 Fig. 129 Edit element 1 Selection of the graphics plan. Automatic plan selection: the first plan of the selected group is opened. 2 QuickInfo (appears when the mouse is moved across the icon!) The plan icon can now be edited. Symbols The symbol can be assigned predefined shapes. Fig. 130 Symbols In addition, you can select the icon colour from the colour pallet below. 130 Siemens Building Technologies Fire Safety & Security Products 03.2009 Plan configuration Fig. 131 Colour selection You can select the colours for the individual alarm statuses if you click the three symbols Plan close, Plan open and Alarm on plan. 15.4 Edit plan You can edit an existing plan by selecting the menu sequence System configuration -> Plan configuration -> Edit plan. The following dialog box opens: Fig. 132 Edit plan Open the plan you wish to edit by double-clicking on it. 131 Siemens Building Technologies Fire Safety & Security Products 03.2009 Plan configuration 15.4.1 New input icon You can use the right mouse button to insert a new input symbol in the plan. Up to 128 input symbols can be arranged on a plan. If you have created a new icon and click it with the right mouse button, the following window appears: The icon can be deleted and its size be changed here as in the plan overview and the system overview. If you select the function "Edit element", the following window is opened: Fig. 133 Camera properties Every time you click the button, all cameras are rotated by 45°. In this window, you can assign the camera to the input symbol. In addition, you can configure the four status icons of the camera. A camera will appear only if it was previously assigned to the user in IVM Config. 132 Siemens Building Technologies Fire Safety & Security Products 03.2009 Plan configuration Up to 256 cameras can be configured for each plan. 15.4.2 New contact/alarm The contact/alarm icon visualizes the status of the alarm input. There are three different statuses: z Active z Inactive z Disabled You can set a Contact/alarm icon by clicking the plan with the right mouse button. Its shape, colour and the symbol can also be determined using the right mouse button. Fig. 134 Contact/alarm Up to 256 alarm symbols can be configured for a plan. 133 Siemens Building Technologies Fire Safety & Security Products 03.2009 Plan configuration 15.4.3 New multifunction icon Up to 120 symbols can be configured for a plan. Fig. 135 New multifunction icon With the multifunction icons, it is possible to configure commands for these symbols. Up to 32 commands can be assigned to each multifunction icon. Fig. 136 Multifunction icon – Configuring commands A large number of project-specific functions can be implemented using the multifunctional icon, e.g. enabling/disabling of entire components, switching of cameras, moving cameras to predefined positions, etc. 134 Siemens Building Technologies Fire Safety & Security Products 03.2009 Plan configuration Basically, every IVM API command can be assigned to the multifunctional icon. The external alarms must be created in IVM Config before they can be assigned to the icons on the plan. The commands are configured in IVM Config, and are then assigned in the icon configuration under the "External commands" tab. In the input mode of the IVM Client, the menu is opened using the right mouse button. The command is executed by clicking on the selected menu sub-item. Fig. 137 All commands By double-clicking the icon, all commands associated with it are executed. 15.4.4 New plan referral Fig. 138 New plan referral You can use this function to set a new layer icon on the plan. This layer icon can be used to branch to another plan in operating mode. Fig. 139 Referral qualities The layer icon is visualized as a sensitive area or as an icon. 135 Siemens Building Technologies Fire Safety & Security Products 03.2009 Plan configuration Up to 20 layer icons can be set on a plan. 15.4.5 Store plan Fig. 140 Store plan Use this command to save the current plan with all objects. 15.4.6 Delete plan Fig. 141 Delete plan Use this command to delete the current plan. 136 Siemens Building Technologies Fire Safety & Security Products 03.2009 Plan configuration 15.4.7 Plan assignment to devices/groups 1. Select the menu sequence System configuration > Plan configuration > New plan. 2. Right-click on the plan. 3. Select Plan properties from the context menu. 4. Select the Assignment tab. Fig. 142 Plan properties - Assignment 5. Select the device or group to which you want to assign the plan: – General group (select by double-clicking on the grey bar above the column headers, e.g. Group 1, Group 2, etc.). – Assignment to a group (select by double-clicking the desired column header box (e.g. Group 1 or Group 2). – Assignment to a device (select by double-clicking on a device in the group, e.g. VKS). 6. Click OK. 137 Siemens Building Technologies Fire Safety & Security Products 03.2009 Configuration of the Software Monitor 16 Configuration of the Software Monitor A software monitor is a component that is used to play digital live images on a VGA monitor. 1. Select Software monitors in the System configuration menu. Î The following dialog box opens: Fig. 143 Software Monitors 2. Click New to add a new entry or Edit if you want to edit an existing entry. Î The following dialog box opens: 3. Enter the name of the software monitor, a comment and the database ID. 4. Click OK. 138 Siemens Building Technologies Fire Safety & Security Products 03.2009 Scheduler 17 Scheduler With the scheduler function it is possible to execute specific commands at specific times. The scheduler events can be configured from the operator terminals according to the following criteria: z at certain times (date/time) z on certain days of the week z on certain days of the month The events may be carried out only once or recurrently at specific times/dates. The number of events is limited by the type of command. Basically, the number of commands configured per minute should not exceed 20. The timer control commands are saved in the SQL or Access database. 17.1 Configuring scheduler entries 1. Select Scheduler in the System configuration menu. Î The following dialog box opens: Fig. 144 Scheduler 2. Select New in the Entry menu Î This opens the window in which single execution or serial execution, the command, the date, the time and specific functions of the scheduler can be configured. 139 Siemens Building Technologies Fire Safety & Security Products 03.2009 Scheduler Fig. 145 Single execution Scheduler If single execution is selected, the command will be executed only once. If the command is to be executed recurrently on specific days, the "Serial execution" option must be selected. The box "Activate execution" must be checked as otherwise the command will not be executed. The function "Delete after execution" can be used to delete the entry when it has been executed. For a better clarity a comment should be assigned to each command. Serial configuration permits a wide range of possible configurations, for instance: z Daily z Weekly z Monthly z Yearly z User defined 140 Siemens Building Technologies Fire Safety & Security Products 03.2009 Scheduler Daily: With this command, an action can be performed daily at a certain time. Fig. 146 Daily Weekly: With this command, an action can be performed on a certain day of the week. Fig. 147 Weekly Monthly: With this command, an action can be performed on a certain day of the month. Fig. 148 Monthly Invalid entries, e.g. 31 February, are not executed by the IVM server and are not automatically deleted either. The IVM server does not check the validity of a command! The system administrator is responsible for the avoidance of such commands. Yearly: With this command, an action can be performed on a certain day of the year. Fig. 149 Yearly 141 Siemens Building Technologies Fire Safety & Security Products 03.2009 Scheduler User defined: It is possible to generate a specific command. If wildcards "*" are set instead of values, the command will be executed repeatedly. For example, if no value is set for the day of the week, the IVM server will execute this command on each day of the week. The fewer wildcards used, the more specific is the command execution. Fig. 150 User defined It also applies here that invalid entries will not be executed by the IVM server. In general, no wildcards should be used. The system administrator is responsible that meaningful commands are generated. Click Add. When the time criteria have been configured, the command must be selected from a list. The command type can be set for simpler selection. Fig. 151 Scheduler commands 142 Siemens Building Technologies Fire Safety & Security Products 03.2009 SIMATRIX integration 18 SIMATRIX integration The SIMATRIX device family incorporates various system sizes of analog video matrix switchers. These are controlled by IVM in terms of the system design concept. The SIMATRIX is connected to the IVM server via a COM port. Fig. 152 SIMATRIX –IVM server connection options The IVM server can only be connected to the SIMATRIX on COM2. 18.1 Adding and configuring SIMATRIX Prerequisite: The video matrix (SIMATRIX) needs to be configured in the database with the COM port of the computer. Cameras and monitors can be connected directly to a SIMATRIX or they can be cascaded with other components. Fig. 153 Example for the cascading of video matrix switchers 143 Siemens Building Technologies Fire Safety & Security Products 03.2009 SIMATRIX integration 1. Start IVM Config. 2. Click the icon Î Add new component. The following dialog box opens: Fig. 154 Add a new component 3. Select VKS in the list box Base component. Fig. 155 Hardware – Video matrix 144 Siemens Building Technologies Fire Safety & Security Products 03.2009 SIMATRIX integration 4. Make the following settings in the dialog box: Name Enter the name of the video matrix in this field. Comment The addition of a comment is optional. Base components Select VKS. Inputs Select the number of inputs. Outputs Select the number of outputs. OSD The device supports OSD text overlay. See Section 6.1.5: On-screen display (OSD). Variable speed The device supports variable-speed camera control Assign the video matrix to a group 1. Select the Groups tab. Fig. 156 Groups 2. Assign the component to the selected Group using the arrow button or by double clicking on the group. 145 Siemens Building Technologies Fire Safety & Security Products 03.2009 SIMATRIX integration Set type of protocol and port 1. Select the Communication tab. Fig. 157 Communication 2. Select the Type of Protocol: RS232, RS485 or TCP/IP. 3. Select the appropriate Port. 4. Select New port… if you wish to create a new port. 5. To edit a port, click on Edit…. See Section 7.1: Configuring ports. 146 Siemens Building Technologies Fire Safety & Security Products 03.2009 SIMATRIX integration Î The following dialog box opens: Fig. 158 Edit port properties – Flow control The standard settings for the port are 8 data bits, 2 stop bits, even parity, 19200 baud with software flow control. 6. Enter the Bus ID. 7. Select the Flow control tab. Fig. 159 Port properties - Flow control 8. Unmark the checkboxes Xon/Xoff flow control to transmit and Xon/Xoff flow control to receive. Configure inputs and outputs 1. Select the Inputs tab. 147 Siemens Building Technologies Fire Safety & Security Products 03.2009 SIMATRIX integration Fig. 160 Inputs 2. Make the following settings in the dialog box: ID Assigned by the system. Name Enter the name of the video matrix in this field. During configuration attention should be paid to a uniform naming scheme, since this contributes to clear organization of the system. Comment The addition of a comment is optional. Type Select the type: Any connections to outputs and other devices can also be entered here. Select the type Connection. Î In the dialog which opens you can select a device and an output. Connection to outputs on the same device is not possible! PTZ control 3. Tick the checkbox if the camera features PTZ control. Select the Outputs tab. 148 Siemens Building Technologies Fire Safety & Security Products 03.2009 SIMATRIX integration Fig. 161 Outputs 4. Make the following settings in the dialog box: ID Assigned by the system. Name Enter the name of the output in this field. During configuration attention should be paid to a uniform naming scheme, since this contributes to clear organization of the system. Comment The addition of a comment is optional. Type Select the type: Any connections to outputs and other devices can also be entered here. Select the type Connection. Î In the dialog which opens you can select a device and an output. Connection to outputs on the same device is not possible! 149 Siemens Building Technologies Fire Safety & Security Products 03.2009 SIMATRIX integration Icon Standard "Busy" icon Select an icon for the output. 1. Click the button. Î The following dialog box opens: "Record" icon "Fail" icon "Alarm" icon 2. Select the desired icon. 5. Click Apply. Î Your settings are saved. For more information, see Section 6: Configuring components. 150 Siemens Building Technologies Fire Safety & Security Products 03.2009 SIMATRIX integration 18.2 Configuration of SIMATRIX using VM_WIN8 The program VM_WIN8.exe which can be found in the Tools group in Setup is used for SIMATRIX configuration. Two configuration files ivm_nt.DAT and IVM_without_camera_text.DAT (D:\Cevis\Simatrix\) are available, which can be adjusted according to the system configuration. Use of COM2 on the SIMATRIX is the default setting. Proceed as follows: 1. Start the program VM_WIN8.exe Î The following dialog box opens: Fig. 162 Video matrix 2. Click the Load icon . 151 Siemens Building Technologies Fire Safety & Security Products 03.2009 SIMATRIX integration Î The following dialog box opens: Fig. 163 Open config file 3. Select IVM_NT.DAT. Î The program will be loaded. It is especially important that all of the SIMATRIX ports used by the IVM are set to operate without message repetition and that the port configuration, including the RS485 Bus ID corresponds to the IVM configuration. These settings can be edited in VM_WIN8.exe on the “Protocol” tab. 4. Click Video matrix interfaces. 152 Siemens Building Technologies Fire Safety & Security Products 03.2009 SIMATRIX integration Î The following dialog box opens: Fig. 164 Ports 153 Siemens Building Technologies Fire Safety & Security Products 03.2009 SIMATRIX integration 5. Select the Controlling COM1…4 tab. Fig. 165 Controlling COM1..4 6. Click on to set the Address of the bus ID. The address corresponds with the Bus ID of the COM2 port in RS485 mode (see Fig. 157). On SIMATRIX 164 and 648 a signal loss is detected only if a sequence has been activated for one of the outputs; on SIMATRIX SYS signal loss is detected automatically. 154 Siemens Building Technologies Fire Safety & Security Products 03.2009 SISTORE CX/AX/MX integration 19 SISTORE CX/AX/MX integration This chapter describes the integration of SISTORE AX/MX/CX into IVM. The components of the SISTORE xX series are digital video recorders which can be controlled via IVM. The description below refers to the current product versions: SISTORE MX SISTORE AX SISTORE CX 2.70 3.5 3.6 SISTORE is integrated into IVM as a component. SISTORE and the IVM server communicate over the Winsocket TCP/IP interface. Using the IVM Client the SISTORE video sequences can be played and recording started and stopped. In the case of combined systems (IVM, SISTORE) make sure that the same user name and the same password are used for all systems. Otherwise communication problems may result. Switching several cameras with one event, it is proposed to assign only one SISTORE SX rule to each camera. 19.1 Modes of operation There are two possible ways of integrating SISTORE device: z Integration of SISTORE behind a video matrix (not applicable to SISTORE AX/MX) z Integration of SISTORE before a video matrix The possible ways of integration are shown in the following diagrams. 155 Siemens Building Technologies Fire Safety & Security Products 03.2009 SISTORE CX/AX/MX integration Fig. 166 Block diagram of IVM with SISTORE (behind the video matrix) The operating mode "Behind the video matrix" is not supported for SISTORE AX and SISTORE MX! Fig. 167 Block diagram of IVM with SISTORE (before the video matrix) 156 Siemens Building Technologies Fire Safety & Security Products 03.2009 SISTORE CX/AX/MX integration 19.2 Adding and configuring a SISTORE CX There are two possible ways to add a SISTORE CX: z Adding a SISTORE CX automatically. See Section 19.2.1: Adding a SISTORE CX automatically . – OR – z Adding a SISTORE CX manually. See Section 19.2.2: Adding a SISTORE CX manually. 19.2.1 Adding a SISTORE CX automatically 1. Start IVM Config. See Section 4.11: Starting IVM Config. 2. Click the icon Î Add new component. The following dialog box opens: Fig. 168 Add a new component 3. Select SISTORE CX in the Base component list box. 157 Siemens Building Technologies Fire Safety & Security Products 03.2009 SISTORE CX/AX/MX integration Î You can now make further settings for the selected device: Fig. 169 SISTORE CX – Hardware 4. If signal loss is not to be reported for this SISTORE device, unmark the checkbox Detect signal loss. 5. If you wish to perform a ping check before the connection is set up, mark the checkbox Check with ICMP echo request before connecting. 6. Click on search device. Î The following dialog box opens: Fig. 170 SISTORE CX – Selection wizard 158 Siemens Building Technologies Fire Safety & Security Products 03.2009 SISTORE CX/AX/MX integration 7. Select the SISTORE devices you wish to add from the list box. – OR – Enter the IP address of a SISTORE device in the text field. 8. Click Add. Î The SISTORE devices are now selected. 9. Click Next >. Î The data of the selected CX devices will be retrieved: Fig. 171 SISTORE CX – Selection wizard - Connection options 10. Wait until the system has retrieved all information (100 %). 11. Click Apply. Î The SISTORE device has been added automatically. 159 Siemens Building Technologies Fire Safety & Security Products 03.2009 SISTORE CX/AX/MX integration 19.2.2 Adding a SISTORE CX manually 1. Start IVM Config. See Section 4.11: Starting IVM Config. 2. Click the icon Î Add new component. The following dialog box opens: Fig. 172 Hardware 3. Select SISTORE CX in the Base component list box. 160 Siemens Building Technologies Fire Safety & Security Products 03.2009 SISTORE CX/AX/MX integration Î You can now make further settings for the selected device: Fig. 173 SISTORE CX – Hardware IMPORTANT Malfunctioning in case of incorrect naming If the devices are named differently malfunctioning will result. z Always assign the device name you have defined in the network settings in SISTORE Config. 4. 5. Enter the name of the device in the Name field. If you wish to add further information (e.g. the site where the device is in operation), you can enter a comment in the Comment field. It is important that the SISTORE CX hardware configuration is made correctly since standard rules are automatically generated in the SISTORE CX depending on the hardware configuration, and these rules are accessed for standard applications via the IVM system. CX1 6. Select the type of component from the list. 7. Select the operating mode of the SISTORE device to be integrated from the drop-down list: CX4 CX8 The number of inputs and outputs is defined once with the configuration of the SISTORE. Once you have clicked "Finish", it is not possible to change the hardware configuration. The Account data cannot be changed either. 161 Siemens Building Technologies Fire Safety & Security Products 03.2009 SISTORE CX/AX/MX integration CX1 Operating mode Video input Video output IP cameras 4CIF 2CIF CIF QCIF Enhanced-performance encoder 1 0 – max. 25 ips max. 25 ips max. 25 ips max. 25 ips Standard-performance decoder 0 1 – max. 25 ips max. 25 ips max. 25 ips max. 25 ips EDS enhanced-performance tracking and encoder 1 0 – max. 3.12 ips max. 6.25 ips max. 12.5 ips max. 25 ips EDS standard-performance tracking and encoder 1 0 – max. 6.25 ips max. 12.5 ips max. 25 ips max. 25 ips ODR and standard-performance encoder 1 0 – max. 6.25 ips max. 12.5 ips max. 25 ips max. 25 ips Operating mode Video input Video output IP cameras 4CIF CIF QCIF Standard-performance encoder 4 0 1 max. 12.5 ips max. 25 ips max. 25 ips max. 25 ips Enhanced-performance encoder 2 0 1 max. 25 ips max. 25 ips max. 25 ips max. 25 ips CX4 2CIF Enhanced-performance encoder/decoder 1 1 2 max. 25 ips max. 25 ips max. 25 ips max. 25 ips Standard-performance encoder/decoder 2 1 2 max. 12.5 ips max. 25 ips max. 25 ips max. 25 ips max. 25 ips max. 25 ips (output also max. 25 ips) Standard-performance decoder 0 2 – max. 25 ips max. 25 ips EDS enhanced-performance tracking and encoder 2 0 2 max. 3.12 ips max. 6.25 ips max. 12.5 ips max. 25 ips EDS standard-performance tracking and encoder 2 0 2 max. 6.25 ips max. 12.5 ips max. 25 ips max. 25 ips EDS standard-performance tracking and encoder 4 0 2 max. 1 ips max. 3.12 ips max. 6.25 ips max. 25 ips ODR and standard-performance encoder 4 0 2 max. 1 ips max. 3.12 ips max. 6.25 ips max. 25 ips Operating mode Video input Video output IP 4CIF cameras 2CIF CIF QCIF Enhanced-performance encoder 4 0 2 max. 25 ips max. 25 ips max. 25 ips max. 25 ips Enhanced-performance encoder/decoder 2 2 4 max. 25 ips max. 25 ips max. 25 ips max. 25 ips Enhanced-performance encoder/decoder 3 1 3 max. 25 ips max. 25 ips max. 25 ips max. 25 ips Standard-performance encoder 8 0 2 max. 12.5 ips max. 25 ips max. 25 ips max. 25 ips Standard-performance encoder/decoder 6 1 3 max. 12.5 ips max. 25 ips max. 25 ips max. 25 ips max. 25 ips max. 25 ips max. 25 ips max. 25 ips max. 25 ips CX8 (output also max. 25 ips) Standard-performance encoder/decoder 4 2 4 max. 12.5 ips (output also max. 25 ips) Standard-performance decoder 0 4 – max. 25 ips max. 25 ips EDS enhanced-performance tracking and encoder 4 0 4 max. 3.12 ips max. 6.25 ips max. 12.5 ips max. 25 ips EDS standard-performance tracking and encoder 4 0 4 max. 6.25 ips max. 12.5 ips max. 25 ips max. 25 ips EDS standard-performance tracking and encoder 8 0 4 max. 1 ips max. 3.12 ips max. 6.25 ips max. 25 ips ODR and standard-performance encoder 8 0 4 max. 1 ips max. 3.12 ips max. 6.25 ips max. 25 ips 162 Siemens Building Technologies Fire Safety & Security Products 03.2009 SISTORE CX/AX/MX integration 19.2.3 8. If signal loss is not to be reported for this SISTORE device, unmark the checkbox Detect signal loss. 9. If you wish to perform a ping check before the connection is set up, mark the checkbox Check with ICMP echo request before connecting. SISTORE CX configuration Prerequisite: A SISTORE device has been added. See Section 19.2.1: Adding a SISTORE CX automatically or Section 19.2.2: Adding a SISTORE CX manually. Assign a SISTORE device to a group 1. Now select the Groups tab. Fig. 174 SISTORE CX – Groups 2. Select the group which the SISTORE MX device is to be assigned to in the Available groups list. 3. Click the arrow button . Î The group will be displayed in the Selected groups field. Î The SISTORE device is now assigned to the selected group. 163 Siemens Building Technologies Fire Safety & Security Products 03.2009 SISTORE CX/AX/MX integration Set IP address 1. Select the Communication tab. Fig. 175 SISTORE CX – Communication The IP port and the Telemetry Server Port are entered automatically. 2. Enter the address of the SISTORE device in the IP address text field. Î The IP address has been set. Assign inputs 1. Select the Inputs tab. Fig. 176 SISTORE CX – Inputs 164 Siemens Building Technologies Fire Safety & Security Products 03.2009 SISTORE CX/AX/MX integration 2. Select the Type of the connection. The following connection types are available: Î None Select "None" if this input is not to be used to establish a connection. Connection Select "Connection" if the component is to be connected behind the video matrix. Split Camera Select "Split Camera" if the component is to be connected before the video matrix. The camera is connected to SIMATRIX and to SISTORE CX. CCBx K500 K505 For cameras that are directly connected to SISTORE. A standard name will be entered automatically. 3. If you want to change a standard name, you can overwrite it in the Name column. 4. Other information can be added in the Comment text box. This information is also evaluated in the SISTORE CX archive. The ID, the Signal ID and the Rule ID are assigned automatically by the system . 5. Select the appropriate entries from the Management list box. You can choose between the following: – Automatic The inputs are assigned automatically by IVM as part of the alarm management, i.e. any available inputs are used for alarm recording. For the inputs to be controlled manually, the checkbox "Use manual SISTORE channels on alarm“ in the "General settings“ dialog must be ticked. See Section 4.13.3: Set operating mode. 165 Siemens Building Technologies Fire Safety & Security Products 03.2009 SISTORE CX/AX/MX integration – Manual The user assigns the inputs manually, i.e. the inputs are used by the server only on demand and can also be used by the IVM Client. 6. If a current recording is not to be interrupted by a higher priority request, select No in the Interruptible list box. 7. If the camera is not a PTZ camera, untick the checkbox in the PTZ list box. Selecting remote inputs (IP cameras) When the operation mode Standard Performance Decoder is selected, the Remote input tab will not appear. See Section 19.2.2: Adding a SISTORE CX manually. 1. Select the Remote input tab. Î Depending on the mode of operation and the SISTORE device, 1 to 4 inputs will be displayed. See Section 19.2.2: Adding a SISTORE CX manually. Fig. 177 SISTORE CX – Remote input 2. Select the type of IP camera in the Type column. 3. The ID, the name and the database are entered automatically. 4. In the URL column, enter the host name or the IP address and the port in the following manner: rtsp://[Host name or IP address]:[Port] Terminating configuration 1. Click Apply. Î Your settings are saved. Î The SISTORE device has been added and configured. 166 Siemens Building Technologies Fire Safety & Security Products 03.2009 SISTORE CX/AX/MX integration 19.3 SISTORE AX integration 19.3.1 Adding a SISTORE AX The password 12345678 is used to access SISTORE AX from the IVM. Make sure that the password is configured correctly for all SISTORE AX devices. 1. Start IVM Config. See Section 4.11: Starting IVM Config. 2. Click the icon Î Add new component. The following dialog box opens: Fig. 178 Hardware 3. Select SISTORE in the list box. 167 Siemens Building Technologies Fire Safety & Security Products 03.2009 SISTORE CX/AX/MX integration Î You can now make further settings for the selected device: Fig. 179 SISTORE AX – Hardware Make sure that the name entered corresponds with the name of the SISTORE AX PC that is to be integrated. 4. 5. 6. Enter the name of the device in the Name field. If you wish to add further information (e.g. the site where the device is in operation), you can enter a comment in the Comment field. Select an AX from the list. It is important that the SISTORE AX hardware configuration is made correctly since standard parameters are automatically generated in the SISTORE AX server. 7. Select the device type from the list. Fig. 180 Drop-down list SISTORE AX Hardware configuration The number of inputs and outputs is defined once with the configuration of the SISTORE. Once you have clicked Finish, it is not possible to change the hardware configuration. The "Account" data cannot be changed either. 8. If signal loss is not to be reported for this SISTORE device, unmark the checkbox Detect signal loss. 168 Siemens Building Technologies Fire Safety & Security Products 03.2009 SISTORE CX/AX/MX integration 19.3.2 SISTORE AX configuration The following parameters have to be set: z Network name z IP address z Connection video matrix/SISTORE AX Prerequisite: A SISTORE device has been added. See Section 19.3.1: Adding a SISTORE AX. Assign SISTORE AX to a group 1. Select the Groups tab. Fig. 181 SISTORE AX – Groups 2. Select the group which the SISTORE AX device is to be assigned to in the Available groups list. 3. Click the arrow button . Î The group will be displayed in the Selected groups field. Î The SISTORE AX device is now assigned to the selected group. 169 Siemens Building Technologies Fire Safety & Security Products 03.2009 SISTORE CX/AX/MX integration Set IP address 1. Select the Communication tab. Fig. 182 SISTORE AX – Communication IP port 17655 is set by default. 2. Enter the address of the SISTORE AX device in the IP address text field. Î The IP address has been set. 170 Siemens Building Technologies Fire Safety & Security Products 03.2009 SISTORE CX/AX/MX integration Assign inputs 1. Select the Inputs tab. Fig. 183 SISTORE AX – Inputs 2. Select the Type of the connection. The following connection types are available: Î None Select "None" if this input is not to be used to establish a connection. Split Camera Select "Split Camera" if the component is to be connected before the video matrix. The camera is connected to SIMATRIX and to SISTORE AX. CCBx K500 K505 For cameras that are directly connected to SISTORE. A standard name will be entered automatically. 171 Siemens Building Technologies Fire Safety & Security Products 03.2009 SISTORE CX/AX/MX integration 3. If you want to change a standard name, you can overwrite it in the Name column. Other information can be added in the Comment text box. 4. This information is also evaluated in the SISTORE AX archive. The ID, the Signal ID and the Rule ID are assigned automatically by the system. 5. Select the appropriate entries from the Management list box. You can choose between the following: – Automatic The inputs are assigned automatically by IVM as part of the alarm management, i.e. any available inputs are used for alarm recording. For the inputs to be controlled manually, the checkbox "Use manual SISTORE channels on alarm“ must be ticked. See Section 4.13.3: Set operating mode. – Manual The user assigns the inputs manually, i.e. the inputs are used by the server only on demand and can also be used by the IVM Client. 6. If a current recording is not to be interrupted by a higher priority request, select No in the Interruptible list box. 7. Click Apply. Î Your settings are saved. Î The SISTORE AX device has been added and configured. 172 Siemens Building Technologies Fire Safety & Security Products 03.2009 SISTORE CX/AX/MX integration 19.4 SISTORE MX integration 19.4.1 Configuring SISTORE MX using SISTORE MX software 1. Open the SISTORE MX Configuration dialog. Fig. 184 SISTORE MX Configuration 2. Activate the check box Enable software trigger in the System tab. 3. Select the User management tab. 173 Siemens Building Technologies Fire Safety & Security Products 03.2009 SISTORE CX/AX/MX integration Fig. 185 User management 4. Set up a new user with the user name IVM_SERVER. 5. Make the appropriate settings is the dialog as shown in Fig. 185 above. In SISTORE MX Pro, there are two users defined: the "Administrator“ with the password "Administrator“, and the "Installer“ with the password "Installer“. Information on user management can be found in the User Manual for the Digital video recorder SISTORE MX Pro. Make sure that the same user name and the same password are used for all systems. Otherwise communication problems may result. With the integration of SISTORE MX, only one IVM server has access to a SISTORE MX; otherwise communication problems will occur. 174 Siemens Building Technologies Fire Safety & Security Products 03.2009 SISTORE CX/AX/MX integration 19.4.2 Adding a SISTORE MX When configuring SISTORE MX NVR types, select any SISTORE MX. You can configure up to 16 IP cameras in the IP camera tab. 1. Start IVM Config. See Section 4.11: Starting IVM Config. 2. Click the icon Î Add new component. The following dialog box opens: Fig. 186 Hardware 3. Select SISTORE in the Base component list. 175 Siemens Building Technologies Fire Safety & Security Products 03.2009 SISTORE CX/AX/MX integration Î You can now make further settings for the selected device: Fig. 187 SISTORE MX – Hardware Make sure that the name entered corresponds with the name of the SISTORE MX server PC that is to be integrated. 4. Enter the name of the device in the Name field. 5. If you wish to add further information (e.g. the site where the device is in operation), you can enter a comment in the Comment field. It is important that the SISTORE MX device type is selected correctly since standard parameters are automatically generated in the SISTORE MX depending on the device type. If your device is an MX24, select MX32 and configure only 24 inputs. 6. Select the device type from the drop-down list. Fig. 188 Selection of SISTORE MX device type The number of inputs and outputs is defined once with the configuration of the SISTORE. Once you have clicked Finish, it is not possible to change the hardware configuration. The "Account" data cannot be changed either. 7. If signal loss is not to be reported for this SISTORE device, unmark the checkbox Detect signal loss. 176 Siemens Building Technologies Fire Safety & Security Products 03.2009 SISTORE CX/AX/MX integration 19.4.3 Configuring SISTORE MX The following parameters have to be set: z Host name z IP address Prerequisite: A SISTORE device has been added. See Section 19.4.2: Adding a SISTORE MX . 1. Select the Groups tab. Fig. 189 SISTORE MX – Groups 2. Select the group which the SISTORE MX device is to be assigned to in the Available groups list. 3. Click the arrow button . Î The group will be displayed in the Selected groups field. Î The SISTORE device is now assigned to the selected group. 177 Siemens Building Technologies Fire Safety & Security Products 03.2009 SISTORE CX/AX/MX integration Set IP address 1. Select the Communication tab. Fig. 190 SISTORE MX – Communication IP port 8080 is set by default. 2. Enter the address of the SISTORE MX device in the Host name/IP address text field. Î The IP address has been set. Assign inputs 1. Select the Inputs tab. Fig. 191 SISTORE MX – Inputs 178 Siemens Building Technologies Fire Safety & Security Products 03.2009 SISTORE CX/AX/MX integration 2. Select the Type of the connection. The following input types are available: Î 3. 4. None Select "None" if this input is not to be used to establish a connection. Split Camera Select "Split Camera" if the component is to be connected before the video matrix. The camera is connected to SIMATRIX and to SISTORE MX. CCBx K500 K505 For cameras that are directly connected to SISTORE. A standard name will be entered automatically. If you want to change a standard name, you can overwrite it in the Name column. Other information can be added in the Comment text box. This information is also evaluated in the SISTORE MX archive. The ID is assigned automatically by the system. 5. Select the appropriate entries from the Management list box. You can choose between the following: – Automatic The inputs are assigned automatically by IVM as part of the alarm management, i.e. any available inputs are used for alarm recording. For the inputs to be controlled manually, the checkbox "Use manual SISTORE channels on alarm“ in the "General settings“ dialog must be ticked. See Section 4.13.3: Set operating mode. – Manual 6. 7. The user assigns the inputs manually, i.e. the inputs are used by the server only on demand and can also be used by the IVM Client. If a current recording is not to be interrupted by a higher priority request, select No in the Interruptible list box. To enable PTZ control via the IVM Client, mark the checkbox in the column PTZ. 179 Siemens Building Technologies Fire Safety & Security Products 03.2009 SISTORE CX/AX/MX integration Select IP cameras 1. Select the IP camera tab. Fig. 192 SISTORE MX – IP Cameras 2. Select the input type in the Type column. The following input types are available: 3. None Select "None" if this input is not to be used to establish a connection. Camera A camera will be connected to SISTORE MX. Click Apply. Î Your settings are saved. Î The SISTORE MX device has been added and configured. 180 Siemens Building Technologies Fire Safety & Security Products 03.2009 I/O server integration 20 I/O server integration This chapter describes the integration of the I/O server into IVM. The I/O server supports a communication interface to SIMATIC. SIMATIC S7-200 is supported as standard, and SIMATIC S7-300 can be supported as a projectspecific application. 20.1 Configuration of the I/O Server using the I/O-Server configuration program 1. Start the I/O Server configuration program via Start -> Programs -> Siemens Video Software Suite -> I/O Server. Further information on this can be found in the Configuration Manual for the I/O Server. Î 2. The following dialog box opens: Select the S7 IO tab. 181 Siemens Building Technologies Fire Safety & Security Products 03.2009 I/O server integration The contact names of the I/O-Server in the Name column must consist of numbers from 1 to n. More detailed information on the application, set-up and configuration of the I/O server can be found in the I/O Server Configuration Manual. 20.2 Adding and configuring an I/O Server 1. Start IVM Config. See Section 4.11: Starting IVM Config. 2. Click the icon Î Add new component. The following dialog box opens: Fig. 193 Hardware 182 Siemens Building Technologies Fire Safety & Security Products 03.2009 I/O server integration 3. Select I/O Server in the Base component list: Fig. 194 I/O Server – Hardware 4. Enter the name of the I/O Server in the Name field. 5. If you wish to add further information (e.g. the site where the device is in operation), you can enter a comment in the Comment field. Assign I/O Server to a group 1. Select the Groups tab. Fig. 195 I/O Server – Groups 183 Siemens Building Technologies Fire Safety & Security Products 03.2009 I/O server integration 2. Select a group in the Available groups list. 3. Click the arrow button . Î The group will be displayed in the Selected groups field. Î The I/O Server is now assigned to the selected group. Set IP port and IP address 1. Select the Communication tab. Fig. 196 I/O Server – Communication 2. Enter the socket address of the TCP/IP port in the IP port text field. Port 1234 is set by default and is therefore suggested automatically. 3. Enter the IP address or the host name of the I/O server or of the computer on which the I/O server runs in the Hostname/IP address text field. 4. Click Apply. Î Your settings are saved. Î The I/O Server has been added and configured. 184 Siemens Building Technologies Fire Safety & Security Products 03.2009 I/O server integration 20.2.1 Defining commands for I/O Server In the next step, the commands for the I/O server, e.g. for opening a relay, are defined: 1. Start IVM Config. See Section 4.11: Starting IVM Config. 2. Select Commands… in the System configuration menu. Î The following dialog box opens: Fig. 197 IVM Configuration - Editing commands 3. Click Add. You can now select the relevant command in the drop-down list. Fig. 198 Command selection The following commands are supported for the integration of the I/O server: Close relay (225) Command for closing a relay Open relay (224) Command for opening a relay Relay pulse (266) Command for a relay pulse More information on the definition of commands can be found in Section 12 Commands. 185 Siemens Building Technologies Fire Safety & Security Products 03.2009 I/O server integration 20.2.2 Defining SIMATIC alarms A further step is the definition of alarms that were triggered by a SIMATIC system. In this section, your attention is drawn to what is remarkable about the integration of the I/O server. For more information on alarms please refer to Section 13: Alarms. To do this, proceed as follows: 1. Start IVM Config. See Section 4.11: Starting IVM Config. 2. Select the menu sequence System configuration > Alarms.... Î The following dialog box opens: Fig. 199 Editing alarm types 3. Click New... Î The following dialog box opens: Fig. 200 Alarm types – Organization 186 Siemens Building Technologies Fire Safety & Security Products 03.2009 I/O server integration 4. Define a name for the alarm and select the Type tab. See Section 13: Alarms. Î The following dialog box opens: Fig. 201 Alarm types – Type Now select the alarm type in the drop-down list box on the left. The alarm type properties may change depending on the alarm type. For the I/O server integration only the alarm type Internal alarm is supported. Information on alarm type properties: Component Select the desired I/O server in this field box. Contact/Channel The contacts defined in the I/O server are assigned in this field. Track Not relevant to the I/O server. For the definitions to be made under the tabs Organization, Management, Users and Commands proceed as described in Section 13: Alarms. 187 Siemens Building Technologies Fire Safety & Security Products 03.2009 IP camera integration 21 IP camera integration 21.1 Adding and configuring an IP MPEG-4 camera There are two possible ways to add an IP MPEG-4 camera: z Adding an P MPEG-4 camera automatically. See Section 21.1.1: Adding an IP MPEG-4 camera automatically. – OR – z Adding an P MPEG-4 camera manually. See Section 21.1.2: Adding an IP MPEG-4 camera manually. 21.1.1 Adding an IP MPEG-4 camera automatically 1. Start IVM Config. See Section 4.11. Starting IVM Config. 2. Click the icon Î Add new component. The following dialog box opens: Fig. 202 Add a new component 3. Select IP MPEG-4 Camera in the Base component drop-down list. 188 Siemens Building Technologies Fire Safety & Security Products 03.2009 IP camera integration Î You can now make further settings for the selected device: Fig. 203 IP MPEG-4 Camera – Hardware 4. If you wish to perform a ping check before the connection is set up, mark the checkbox Check with ICMP echo request before connecting. 5. Click on search device. Î The following dialog box opens: Fig. 204 IP MPEG-4 Camera – Camera Selection Wizard 189 Siemens Building Technologies Fire Safety & Security Products 03.2009 IP camera integration 6. Select the IP cameras you wish to add from the list box. – OR – Enter the IP address of an IP camera in the text field. 7. Click Add. Î 8. The IP cameras are now selected. Click Next >. Î The data of the selected IP cameras will be retrieved: Fig. 205 IP MPEG-4 Camera – Camera Selection Wizard – Connection options 9. Wait until the system has retrieved all information (100%). 10. Click Apply. Î The IP camera has been added automatically. 190 Siemens Building Technologies Fire Safety & Security Products 03.2009 IP camera integration 21.1.2 Adding an IP MPEG-4 camera manually 1. Start IVM Config. See Section 4.11. Starting IVM Config. 2. Click the icon Î Add new component. The following dialog box opens: Fig. 206 Add a new component 3. Select IP MPEG-4 Camera in the Base component drop-down list. 191 Siemens Building Technologies Fire Safety & Security Products 03.2009 IP camera integration Î You can now make further settings for the selected device: Fig. 207 IP MPEG-4 Camera – Hardware 4. Enter the name of the camera in the Name field. 5. If you wish to add further information (e.g. the site where the device is in operation), you can enter a comment in the Comment field. 6. If you wish to perform a ping check before the connection is set up, mark the checkbox Check with ICMP echo request before connecting. 192 Siemens Building Technologies Fire Safety & Security Products 03.2009 IP camera integration 21.1.3 Configuring an IP MPEG-4 camera 1. Select the Communication tab. Fig. 208 IP MPEG-4 Camera – Communication 2. Enter the host name or the IP address in the Host name/IP address text field. 3. Select the Inputs tab. Fig. 209 IP MPEG-4 Camera – Inputs 193 Siemens Building Technologies Fire Safety & Security Products 03.2009 IP camera integration 4. Select the input type in the Type column. The following input types are available: None Select "None" if this input is not to be used to establish a connection. Camera A camera is directly integrated into IVM. 5. 21.2 Click Apply. Î Your settings are saved. Î The IP camera has been added and configured. Adding and configuring a Siemens MJPEG camera Adding a Siemens MJPEG camera 1. Start IVM Config. See Section 4.11: Starting IVM Config. 2. Click the icon Î Add new component. The following dialog box opens: Fig. 210 Add a new component 3. Select Siemens MJEPG Camera in the drop-down list. 194 Siemens Building Technologies Fire Safety & Security Products 03.2009 IP camera integration Î You can now make further settings for the selected device: Fig. 211 IP camera – Hardware 4. Enter the name of the camera in the Name field. 5. If you wish to add further information (e.g. the site where the device is in operation), you can enter a comment in the Comment field. 6. If you wish to perform a ping check before the connection is set up, mark the checkbox Check with ICMP echo request before connecting. 195 Siemens Building Technologies Fire Safety & Security Products 03.2009 IP camera integration Configuring a Siemens MJPEG camera 1. Select the Groups tab. Fig. 212 IP camera – Groups 2. Select a group in the Available groups list. 3. Assign the camera to the selected group using the arrow button or by double clicking on the group. Î 4. The camera has been assigned to the group and will be displayed in the Selected groups list. Select the Communication tab. Fig. 213 IP camera – Communication IP port 8080 is set by default. 196 Siemens Building Technologies Fire Safety & Security Products 03.2009 IP camera integration 5. Enter the host name or the IP address in the Host name/IP address text field. 6. Select the Inputs tab. Fig. 214 IP camera - Inputs 7. Select the input type in the Type column. The following input types are available: None Select "None" if this input is not to be used to establish a connection. Camera A camera is directly integrated into IVM. 8. Click Apply. Î Your settings are saved. Î The IP camera has been added and configured. 197 Siemens Building Technologies Fire Safety & Security Products 03.2009 IVM Watchdog 22 IVM Watchdog 22.1 Summary A Quancom Hardware Watchdog can be used to increase the availability of the IVM server. The internal threads of the IVM are monitored and the computer is automatically restarted if the system hangs. This depends on the IVM being correctly installed for this to work, i.e. as a system service which runs automatically on start. 22.2 Conditions The Watchdog is not activated by default and has to be activated by configuration in the Windows registry. If the Watchdog is to be used then the following conditions have to be met: z The Watchdog card has to be installed. z The QUANCOM device driver has to be installed. z The Watchdog is activated in the IVM by entering the following Registry key: Key Type Value HKEY_LOCAL_MACHINE\Software\Siemens\IVM NT\IVM NT Server\WatchdogType String QUANCOM If this key is not present, or the key is entered incorrectly, then the Watchdog is not used! 22.3 Method of operation The IVM services are monitored by the Watchdog Service. All services being monitored have to report to (trigger) the Watchdog Service at regular intervals. The Watchdog Service, for its part, triggers a HW-Watchdog, only then, however, if all triggers from the services being monitored have been received. If a service fails to trigger repeatedly, or if the Watchdog Service itself hangs, then the HW-Watchdog restarts the computer after a specified time. 22.4 Troubleshooting If the Watchdog is configured, but not physically present or correctly installed physically, an error message is displayed when the IVM starts reporting “Device driver QLIBNDRV.SYS could not be loaded!” If the error message is not cancelled, the IVM will not start correctly! If this happens, then the Watchdog needs to be correctly installed or the registry key for the IVM needs to be deactivated. The error message originates from the QUANCOM QLIB32.dll and cannot be deactivated! 198 Siemens Building Technologies Fire Safety & Security Products 03.2009 Special functions of IVM Config 23 Special functions of IVM Config 23.1 Printing the system configuration Using the Print function it is possible to print out the whole system configuration as a table with the database IDs. Select Print in the File menu. Î The following dialog box opens: Fig. 215 Print Print options It is possible to print the whole configuration in one go, or to print selected configuration items, such as Users or Workstations. 199 Siemens Building Technologies Fire Safety & Security Products 03.2009 Special functions of IVM Config 23.2 Assistants Assistants can be used to automatically define commands and to enable or disable alarms. Command generation should only be done once all inputs and outputs have been configured for the system. For the alarm commands to be activated the IVM server must be active. Fig. 216 Assistants More information can be found in Section 12.2.2: Set alarm status. 200 Siemens Building Technologies Fire Safety & Security Products 03.2009 Glossary 24 Glossary ASCII American Standards Committee of Information Interchange CCTV Closed Circuit Television Database ID The automatic ID assignment by the program depends on the order of creation. It is only possible for the user to change the ID immediately after it is assigned. If the suggested Database ID is changed by the user please take note that: because the Database ID is often intended to refer to an existing numbering system in the real system, the operator should first devise a suitable scheme to represent the system in the IVM and assign manual IDs according to this scheme. I/O Server The I/O Server is a Client/Server-based application for interfacing the SIMATIC world. IVM Interactive Video Management system. 32-bit operating system version for Windows 2000/2003/XP/VISTA. IVM Client Interactive Management System client program for operation and monitoring. IVM Config IVM Server configuration program IVM SERVER Interactive Management System server program, can be used as a main or subserver depending on the configuration. LAN Local Area Network ODBC Open Database Connectivity 201 Siemens Building Technologies Fire Safety & Security Products 03.2009 Glossary Priority By assigning priority values the control of camera image display can be defined according to the user and monitors etc., i.e.: The output from a camera can be displayed due to an alarm with higher priority, replacing a lower priority display. It is not, however, possible to replace a high priority display with a new alarm with lower priority. SIMATRIX Video matrix switcher made by SIEMENS. SISTORE Digital video recorder (CCTV device made by SIEMENS) TCP/IP Transmission Control Protocol / Internet Protocol TELSCAN Video/audio/data transmission system via analog telephone networks, ISDN or digital data networks. VKS Video matrix switcher VSS Video Software Suite 202 Siemens Building Technologies Fire Safety & Security Products 03.2009 Index 25 Index A Alarm configuration 113 Alarm programs 115 Basic functions 113 Program 1 (individual display) 115 Program 2 (individual display/series) 116 Program 3 (individual display/series) 117 Program 4 (alarm group display) 118 Program 5 (alarm group display) 119 Program 6 (group display/series) 120 Alarm groups 80 Cameras 81 Organization 80 Alarm sequences 82 Adding ~ 83 Adding cameras 84 Alarms 99 Alarm type configuration 102 Assign commands 108 Colour representation 121 Colour setting 121 Configuring alarm management 105, 113 New alarm 99 Select users 107 Simulate ~ 112 Allocation of group priorities 122 Assignment of devices 137 C CEVIS directory 37 Command line parameters 39 Commands 86 Absolute alarm switching 87 Close relay 95 Control connect 98 Control group 94 Control sequence 97 Definition 86 Disconnect 98 Move camera to position 94 Move camera to position name 95 Open relay 96 Record start 90 Record stop 91 Relay pulse 96 Set alarm status 88 Start external program 92 Switch alarm component 89 Switching between EDS/ODR programs 93 Component Deleting 62 Components 49 Adding ~ 49 Adding text 58 Assign ~ to a group 51 Assigning an OSD template to a camera 60 Configuring inputs 53 Configuring outputs 55 Delete ~ 62 Deleting text 58 Edit ~ 61 On-screen display (OSD) 56 Positioning the text 59 Set type of protocol and port 52 D Directory structure 37 G Groups 47 Delete ~ 48 Edit ~ 47 New group 47 H Hazard symbols Meaning 10 Help 12 I I/O Server 181 ~ configuration using I/O Server configuration program 181 Adding ~ 182 Definition of alarms 186 Definition of commands 185 I/O Server integration 181 Icons Toolbar 12 Information on the version 13 Installation 27 Checking network settings 35 Get time 33 Host name resolution 35 Log file 35 Name resolution 35 Procedure 27 Setting up the ODBC data source 28 WIBU dongle (BOX) 28 203 Siemens Building Technologies Fire Safety & Security Products 03.2009 Index IP camera 188 Adding IP MPEG-4 188 Adding MJPEG 194 Configuring IP MPEG-4 188 Configuring MJPEG 194 IVM Config Printing the system configuration 199 Refresh ~ 38 Special functions 199 Start in demo mode 41 Starting ~ 40 IVM Watchdog 198 Conditions 198 Method of operation 198 Overview 198 Troubleshooting 198 L Language files 44 M Modes of operation 155 N NTP Server Get time from an NTP Server 33 O ODBC database source 28 P Plan configuration 125 Plans 125 Assignment of devices 137 Contact/alarm icon 133 Delete ~ 136 Edit ~ 131 External alarm or multifunction icon 134 Input icon 132 New plan 127 Plan referral 135 Save ~ 136 System overview 125 Print Files 199 Print files 199 Print options 199 Priorities 122 Program window IVM Config 11 R Rights 67 Assigning function rights 70 SISTORE user rights 71 User rights for cameras 72 User rights for output devices 73 User rights for workstations 78 S Safety 9 Scheduler 139 Scheduler entries 139 Server 63 Add ~ to list 65 Configuring ports 63 Server log 66 Settings 41 Client connection 45 Language 44 Messages 41 Operating mode 43 Size of the logbook 41 Terminal connection 46 Setup 16 SIMATRIX 143 ~ configuration using IVM Config 143 ~ integration 143 Configuration using VM_WIN8 151 SISTORE AX 167 Adding ~ 167 Configuration 169 SISTORE CX 157 Adding ~ 160 Configuring ~ 163 SISTORE CX/AX/MX integration 155 SISTORE MX 173 Adding ~ 175 Configuring ~ 177 Configuring ~ using SISTORE MX 173 Software monitors 138 Starting the program 40 System configuration See system configurations System configurations 17 System environment 16 Alarm configuration 16 Basic configuration 16 System information 13 System limits 22 System requirements for the database 21 System requirements for the PC 19 T Target readers 9 Toolbar 12, See toolbar 204 Siemens Building Technologies Fire Safety & Security Products 03.2009 Index U W Update 38 User 67, 69 Create ~ 68 Edit ~ 74 Edit user properties 69 Warning notices 10 WIBU dongle 28 Work safety information 9 Workstations 75 Assigning output devices 77 Create ~ 76 Edit ~ 79 V Video components 16 205 Siemens Building Technologies Fire Safety & Security Products 03.2009 Issued by Siemens Building Technologies Fire & Security Products GmbH & Co. oHG D-76181 Karlsruhe www.buildingtechnologies.siemens.com/ Document no. A24205-A336-B492 Edition 25.03.2009 © 2009 Copyright by Siemens Building Technologies Data and design subject to change without notice. Supply subject to availability. Printed in the Federal Republic of Germany on environment-friendly chlorine-free paper.