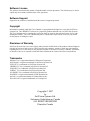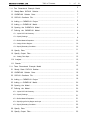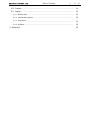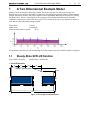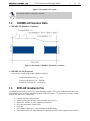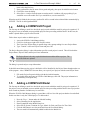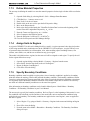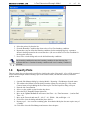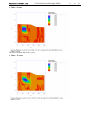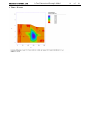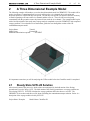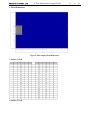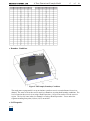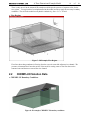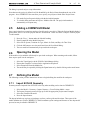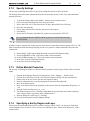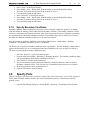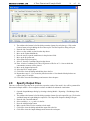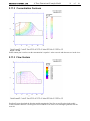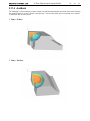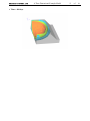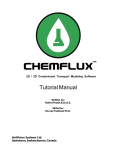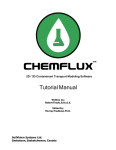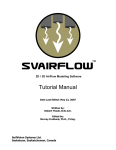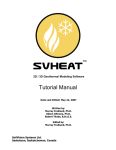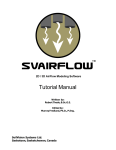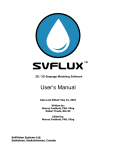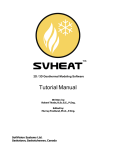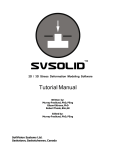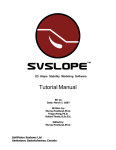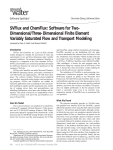Download Chemflux Tutorial Manual
Transcript
2D / 3D Contaminant Transport Modeling Software Tutorial Manual Date Last Edited: May 22, 2007 Written by: Robert Thode, B.Sc.G.E. Edited by: Murray Fredlund, Ph.D. SoilVision Systems Ltd. Saskatoon, Saskatchewan, Canada Software License The software described in this manual is furnished under a license agreement. The software may be used or copied only in accordance with the terms of the agreement. Software Support Support for the software is furnished under the terms of a support agreement. Copyright Information contained within this User’s Manual is copyrighted and all rights are reserved by SoilVision Systems Ltd. The CHEMFLUX software is a proprietary product and trade secret of SoilVision Systems. The User’s Manual may be reproduced or copied in whole or in part by the software licensee for use with running the software. The User’s Manual may not be reproduced or copied in any form or by any means for the purpose of selling the copies. Disclaimer of Warranty SoilVision Systems Ltd. reserves the right to make periodic modifications of this product without obligation to notify any person of such revision. SoilVision does not guarantee, warrant, or make any representation regarding the use of, or the results of, the programs in terms of correctness, accuracy, reliability, currentness, or otherwise; the user is expected to make the final evaluation in the context of his (her) own problems. Trademarks Windows™ is a registered trademark of Microsoft Corporation. SoilVision® is a registered trademark of SoilVision Systems Ltd. SVFLUX ™ is a trademark of SoilVision Systems Ltd. CHEMFLUX ™ is a trademark of SoilVision Systems Ltd. SVSOLID ™ is a trademark of SoilVision Systems Ltd. SVHEAT ™ is a trademark of SoilVision Systems Ltd. ACUMESH ™ is a trademark of SoilVision Systems Ltd. FlexPDE® is a registered trademark of PDE Solutions Inc. Surfer® is a registered trademark of Golden Software Inc. Slicer Dicer® is a registered trademark of Visualogic Inc. Copyright © 2007 by SoilVision Systems Ltd. Saskatoon, Saskatchewan, Canada ALL RIGHTS RESERVED Printed in Canada Table of Contents 1 A 1.1 1.2 1.3 1.4 1.5 1.6 1.7 3 of Two Dimensional Example Model ................................................................................................................................... Steady-State SVFLUX Solution ................................................................................................................................... CHEMFLUX Solution Data ................................................................................................................................... SVFLUX Gradients File ................................................................................................................................... Adding a CHEMFLUX Project ................................................................................................................................... Adding a CHEMFLUX Model ................................................................................................................................... Opening the CHEMFLUX Model ................................................................................................................................... Defining the CHEMFLUX Model 1.7.1 ................................................................................................................................... Import SVFLUX Geometry 1.7.2 ................................................................................................................................... Specify Settings 1.7.3................................................................................................................................... Define Material Properties 1.7.4................................................................................................................................... Assign Soils to Regions 1.7.5................................................................................................................................... Specify Boundary Conditions ................................................................................................................................... 1.8 Specify Plots ................................................................................................................................... 1.9 Specify Output Files 1.9.1................................................................................................................................... Setting Time Steps ................................................................................................................................... 1.10 Analyze ................................................................................................................................... 1.11 Results 2 A Three Dimensional Example Model ................................................................................................................................... 2.1 Steady State SVFLUX Solution ................................................................................................................................... 2.2 CHEMFLUX Solution Data ................................................................................................................................... 2.3 SVFLUX Gradients File ................................................................................................................................... 2.4 Adding a CHEMFLUX Project ................................................................................................................................... 2.5 Adding a CHEMFLUX Model ................................................................................................................................... 2.6 Opening the Model ................................................................................................................................... 2.7 Defining the Model 2.7.1................................................................................................................................... Import SVFLUX Geometry 2.7.2................................................................................................................................... Specify Settings 2.7.3................................................................................................................................... Define Material Properties 2.7.4................................................................................................................................... Specifying a Soil by Region and Layer 2.7.5................................................................................................................................... Specify Boundary Conditions ................................................................................................................................... 2.8 Specify Plots ................................................................................................................................... 2.9 Specify Output Files 28 5 5 7 7 8 8 9 9 9 9 10 10 10 11 12 12 12 12 15 15 18 19 19 20 20 20 20 21 21 21 22 22 23 Table of Contents 4 ................................................................................................................................... 2.10 Analyze ................................................................................................................................... 2.11 Results 2.11.1 Solution Mesh ................................................................................................................................... 2.11.2 Concentration Contours ................................................................................................................................... 2.11.3 Flow Vectors ................................................................................................................................... 2.11.4 AcuMesh ................................................................................................................................... 3 References of 28 24 24 24 25 25 26 28 A Two Dimensional Example Model 1 5 of 28 A Two Dimensional Example Model Sudicky (1989) developed the following example. The model considers flow and solute transport in a heterogeneous cross section with a highly irregular flow field, dispersion parameters that are small compared with the spatial discretization, and a large contrast between longitudinal and transverse dispersivities (Zheng and Wang 1999). Below is a description of the seepage model, including model dimensions, boundary conditions, soil properties, and the final flow regime. This is followed by step by step instructions on how to enter and solve the contaminant transport model. Project Name: Tutorial Model Name: Example2D Minimum authorization required: FULL It is important to note that you will be analyzing the SVFlux model before the ChemFlux model is completed. Steady-State SVFLUX Solution 1.1 Project Name: Examples Model Name: ChemFlux2D · Model Dimensions 40 40 (40,6.447) 45 50 (40,6.393) 0.833 0.125 6.5 5.375 2 120 70 2 250 Figure 1: 2D example, model dimensions A Two Dimensional Example Model 6 of 28 · SVFLUX Boundary Conditions Normal Flux Expression = 0.1 m/yr Zero Flux Figure 2: 2D example, seepage boundary conditions · SVFLUX Soil Properties Ksat = 5.0e-06 m/s ky-ratio = 1.0 Volumetric water content = 0.35 Ksat = 1.0e-04 m/s ky-ratio = 1.0 Volumetric water content = 0.35 A uniform volumetric water content was set by entering a soil water characteristic curve with three points, (0.0001,0.351), (100,0.35), and (1000,0.349). This soil water characteristic curve was used for both the soils in the model. Steady state seepage solutions do not require that the soil water characteristic curves have an initial positive slope. An initial positive slope is only required in transient models where the soil storage will change with time. · SVFLUX Flow Regime 7 Elevation (m) 6 5 4 3 2 1 0 0 100 200 Distance Along Flow Direction (m) A Two Dimensional Example Model 7 of 28 Figure 3: 2D example, flow regime Note that the model is completely saturated. CHEMFLUX Solution Data 1.2 · CHEMFLUX Boundary Conditions Figure 4: 2D example, CHEMFLUX boundary conditions · CHEMFLUX Soil Properties Only one soil is used for the model with these properties: Longitudinal Dispersivity, aL = 0.5m Transverse Dispersivity, aT = 0.005m Diffusion Coefficient, D* = 0.0423m2/yr SVFLUX Gradients File 1.3 A gradient file generated by SVFLUX is required for this example. The seepage model described above has been included in the model files distributed with the SVFLUX software. To generate the necessary seepage gradient file, follow these instructions. 1. 2. 3. 4. Open the SVOffice 2006 software. From SVOffice 2006 Manager select Examples as the Project. Ensure that "SVFlux" is in the Application drop-down. Select the model name ChemFlux2D. 4. Click OK. 5. Select Model > Reporting > Output Manager from the menu. 6. Add a transfer file to the Output Manager by pressing the Add Transfer output file button in the A Two Dimensional Example Model 8 of 28 lower left in the New box. 7. Enter gradient2D as the file name. Select gradx and grady, then press the Add Selection button. 8. Click OK to close the dialog. 9. Select Solve > Analyze from the menu to run the model. A window will pop up asking if you would like to save the model file. If you would like to, save the model file. When the model is finished, the necessary gradient file will be created in the solution folder automatically by SVFLUX. The file is called gradient2D.trn. Adding a CHEMFLUX Project 1.4 The first step in defining a model is to decide the project under which the model is going to be organized. If the project is not yet included you must add the project before proceeding with the model. In this case, the model is placed under a project called Tutorial. Follow these steps in order to add this project: 1. 2. 3. 4. Access the SVOffice 2006 Manager dialog. Click New in the upper right of the Projects section. The Create New Project dialog is opened along with a prompt asking for a new Project Name. Type “Tutorial” as the new Project Name and press OK. The Project Properties dialog is where information specific to each project is stored. This will include the Project Name, Project Folder, and Project Notes information. The Project Name is the only required information needed to define a project. The rest of the fields are optional. The dialog is opened ready to accept information. It should be noted that once the project is defined it will be identified by the Project Name throughout the rest of the program. Also, CHEMFLUX does not allow you to specify two projects with the same Project Name. 5. Fill out the Project Properties dialog with the desired information. 6. To exit this dialog and return to SVOffice 2006 Manager, click OK. The project information is automatically saved upon entry. Adding a CHEMFLUX Model 1.5 The first step in defining a model is to decide the project under which the model is going to be organized. If the project is not yet included you must add the project before proceeding with the model. Once a project has been created any number of models may be stored in it. When the SVOffice 2006 Manager dialog is opened there will be a list of the projects that have been defined. In this case there is only the Tutorial project. To add a model: 1. 2. 3. 4. 5. 6. Press the "New..." button under the 'Models' heading. Select ChemFlux for the Application. Enter Example2D in the Model Name box. Select 2D for System, Transient for Type, Metric for Units, and Years for Time Units. Click the OK button to save the model and close the New Model dialog. The new model will automatically added be added to the Models list. A Two Dimensional Example Model 9 of 28 You will notice that there is no distinction between steady state and transient state in CHEMFLUX. This is because all models are considered to be transient state. Opening the CHEMFLUX Model 1.6 If the model was just added it will already be open in the workspace. When returning to the model, follow these steps to open it in the workspace: 1. 2. 3. 4. Select the Tutorial Project. Ensure that ChemFlux is selected from the Application drop-down. Select the Example2D model. The model may be opened by clicking the Open button or by double clicking on the model name. Defining the CHEMFLUX Model 1.7 The following section provides instructions on how to begin defining the model in the workspace. Import SVFLUX Geometry 1.7.1 Geometry must be imported from SVFLUX before any other modeling can be done in CHEMFLUX. 1. 2. 3. 4. Select the Model > Geometry > Import Geometry > From Existing Model... menu. The Import Geometries dialog will pop up. Select the appropriate project name, Examples. Select the ChemFlux2D model. Press the Import button. The import includes any regions, region shapes, surfaces, surface grids and elevations. These parts of the model definition are fixed in CHEMFLUX. World coordinate system settings and features are also imported if present, but may be edited in CHEMFLUX. Specify Settings 1.7.2 The first step in defining the model is to specify the settings that will be used for the model. To open the Settings dialog select Model > Settings in the workspace menu. The Settings dialog will contain information about the current model System, Units, Time, and contaminant transport processes. 1. 2. 3. 4. 5. 6. 7. 8. To open the Settings dialog select Model > Settings in the workspace menu. Check Advection and Dispersion in the Processes box under the General tab. Enter a Start Time of 0, a Time Increment of 1 yr, and an End Time of 20 yr. Select the Advection tab. Choose Import from SVFlux from the Advection Control option. Click Browse. Specify the file Examples_ChemFlux2D_2.trn that was generated by SVFLUX. Press OK to close the Settings dialog. It is very important that the .TRN file and the geometry are obtained from the same SVFLUX model. A Two Dimensional Example Model 10 of 28 Define Material Properties 1.7.3 The next step in defining the model is to enter the material properties for the single soil that will be used in the model. 1. 2. 3. 4. 5. 6. Open the Soils dialog by selecting Model > Soils > Manager from the menu. Click the New... button to create a soil. Enter "Soil#1" for the soil name. Double-click on the new soil to open the Soil Properties dialog. Move to the Dispersion tab. Refer to the data provided under the "ChemFlux Solution Data" section at the beginning of this tutorial. Enter the Longitudinal Dispersivity, aL = 0.5m. 7. Enter the Transverse Dispersivity, aT = 0.005m. 8. Select Constant as the Diffusion option. 9. Enter the Diffusion Coefficient, D* = 0.0423m2/yr. 10. Close the Soil Properties and Soil Manager dialogs. Assign Soils to Regions 1.7.4 A region in CHEMFLUX is the basic building block for a model. A region represents both a physical portion of soil being modeled and a visualization area in the CHEMFLUX CAD workspace. A region will have a set of geometric shapes that define its soil boundaries. Also, other modeling objects including features, flux sections, water tables, text, and line art are defined on any given region. This model is divided into three regions, but the same soil will be assigned to each region. To specify the soil for the regions follow these steps: 1. 2. 3. 4. 1.7.5 Open the regions dialog selecting Model > Geometry > Regions from the menu. Select Soil#1 from the drop-down as the soil for Region 1. Repeat for Region 2 and Region 3. Click OK to close the dialog. Specify Boundary Conditions Boundary conditions must be applied to region points. Once a boundary condition is applied to a boundary point this defines the starting point for that particular boundary condition. The boundary condition will then extend over subsequent line segments around the edge of the region in the direction in which the region shape was originally entered. Boundary conditions remain in effect around a shape until re-defined. The user may not define two different boundary conditions over the same line segment. More information on boundary conditions can be found in Menu System > Model Menu > Boundary Conditions > 2D Boundary Conditions in your User's Manual. The next step is to specify the boundary conditions. Refer to Figure 2 at the beginning of this tutorial. A zero flux condition will be defined on sides and base of the model with various concentration conditions being applied to the top boundary. The boundary conditions are applied to the outer Region 1; none are applied to the other 2 regions. 1. Select “Region 1” by going to Model > Geometry > Regions in the menu and clicking on Region 1. 2. Press OK to close the dialog. 3. From the menu select Model > Boundaries > Boundary Conditions. The Boundary Conditions dialog will open. A Two Dimensional Example Model 11 of 28 4. Select the point (0,0) from the list. 5. From the Boundary Condition drop down select a Zero Flux boundary condition. 6. Repeat these steps to define the boundary conditions for the remaining Region 1 segment as shown in the diagram and in the screen-shot above. (Be sure to define a Zero Flux condition for the last point in the list). 7. Press OK to exit the dialog and save the defined boundary conditions. Any boundary condition becomes the boundary condition for the following line segments that have a Continue boundary condition until a new boundary condition is specified. 1.8 Specify Plots There are many plot types that can be specified to visualize the results of the model. A few will be generated for this tutorial example model including a plot of the solution mesh, concentration contours, and water gradient vectors. 1. Open the Plot Manager dialog by selecting Model > Reporting > Plot Manager from the menu. 2. The toolbar at the bottom left of the dialog contains a button for each plot type. Click on the Contour button to begin adding the first contour plot. The Plot Properties dialog will open. 3. Enter the title Concentration. 4. Select c as the variable to plot from the drop-down. 5. Select the PLOT from the Output Option tab. 6. Move to the Update Method tab and enter a Start Time = 0, a Time Increment = 1, and an End Time = 20. 7. Move to the Zoom tab and enter X = 100, Y = 0.1, Width = 100, and Height = 6.6. 8. Click OK to close the dialog and add the plot to the list. 9. Repeat steps 2 – 8 to create the remaining plots. Note that the Mesh plot does not require entry of a variable. 10. Click OK to close the Plot Manager and return to the workspace. A Two Dimensional Example Model 1.9 12 of 28 Specify Output Files There are four output file types that can be specified to export the results of the model. One will be generated for this tutorial example model: a file to output variables for advanced visualization in the AcuMesh software. 1. Open the Output Manager dialog by selecting Model > Reporting > Output Manager from the menu. 2. The toolbar at the bottom left of the dialog contains a button for each output file type. Click on the AcuMesh button to begin adding the output file. The Output File Properties dialog will open. 3. Enter the title AcuMesh. 4. Press the Select All button. 5. Press the Add Selection button. 6. Check the Write File box found under the Output Options tab. 7. Click OK to close the dialog and add the output file to the list. 1.9.1 Setting Time Steps The Output File Properties dialog also allows the user to define timesteps for the current model. This can be accessed by using the Update Method tab on the Output File Properties dialog. 1. Enter a Start Time of 0, a Time Increment of 1 yr, and an End Time of 20 yr. 2. Click OK to close the Output File Properties dialog and return to the workspace. 3. Click OK to close the Output Manager and return to the workspace. 1.10 Analyze The next step is to analyze the model. Select Solve > Analyze from the menu. This action will write the descriptor file and open the CHEMFLUX solver. The solver will automatically begin solving the model. 1.11 Results After the model has finished solving, the results will be displayed in the dialog of thumbnail plots within the CHEMFLUX solver. Right-click the mouse and select Maximize to enlarge any of the thumbnail plots. The following is a short summary of plots illustrating the movement of the plume through the model for times of 8 years, 12 years, and 20 years. A Two Dimensional Example Model · Time = 8 years The source has been shut off for 3 years · Time = 12 years 13 of 28 A Two Dimensional Example Model · Time = 20 years 14 of 28 A Three Dimensional Example Model 2 15 of 28 A Three Dimensional Example Model The following example will introduce you to the three dimensional model in CHEMFLUX. The model will be used to investigate if contaminant from a reservoir will travel to a river channel due to advection and dispersion processes within a 400 day time period. The 400 day time period was chosen as the time necessary to install a pumping well between the river channel and the reservoir. The well will be used to pump contaminant from the ground to ensure the plume will not reach the river channel. The example model begins with a brief description of the steady state seepage analysis completed to provide CHEMFLUX with computed seepage gradients. Next a detailed set of instructions guides the user through the creation of the 3D contaminant transport model. Project Name: Tutorial Model Name: Example3D Minimum authorization required: STUDENT It is important to note that you will be analyzing the SVFlux model before the ChemFlux model is completed. 2.1 Steady State SVFLUX Solution Advection is known as the process by which solutes are transported by the bulk motion of the flowing groundwater Freeze & Cherry (1979). The bulk motion of the flowing groundwater or seepage gradients are solved using SVFLUX. SVFLUX calculates the seepage gradients and writes them to a text file. The CHEMFLUX solver then reads this text file when calculating the contaminant transport solution. Below is a description of the seepage model solved by SVFLUX. Project Name: Examples Model Name: ChemFlux3D A Three Dimensional Example Model · Model Dimensions Figure 5: 3D Example; Model Dimensions · Surface 1 Grid · Surface 2 Grid 16 of 28 A Three Dimensional Example Model 17 of 28 · Boundary Conditions Figure 6: 3D Example; Boundary Conditions The steady state seepage model is set up to simulate a pond or reservoir a certain distance from a river channel. The water levels in the reservoir and river channel are set using head boundary conditions. The level of water in the reservoir is set using a Head Expression = 10.5m set on surface 2 for the reservoir region. The level of water in the river channel is set using a Head Expression = 7m set on the line segment extending from point (14,0) to (14,27) on surface 1. · Soil Properties A Three Dimensional Example Model 18 of 28 There is only one soil in the saturated 3D example model despite the presence of separate colors for the two regions. Two regions have been implemented in this model in order to apply the necessary boundary conditions. The soil in the model has a hydraulic conductivity, ksat = 2.17e –01 m/d. · Flow Regime Figure 7: 3D Example; Flow Regime Flow lines show that groundwater is flowing from the reservoir toward the adjacent river channel. The presence of unsaturated soil near the surface of the model is causing water to first flow down to the saturated zone and then move toward the river channel. 2.2 CHEMFLUX Solution Data · CHEMFLUX Boundary Conditions Figure 8: 3D example, CHEMFLUX boundary conditions A Three Dimensional Example Model 19 of 28 · CHEMFLUX Soil Properties Only one soil is used for the model with these properties: Longitudinal Dispersivity, aL = 1m Transverse Dispersivity, aT = 1m Diffusion Coefficient, D* = 0m2/day SVFLUX Gradients File 2.3 A gradient file generated by SVFLUX is required for this example. The seepage model described above has been included in the model files distributed with the SVFLUX software. To generate the necessary seepage gradient file, follow these instructions. 1. 2. 3. 4. 5. 6. 7. Open the SVOffice 2006 software. From SVOffice 2006 Manager select Examples as the Project. Ensure that "SVFlux" is in the Application drop-down. Select the model name ChemFlux3D. Press the Open button. Select Model > Reporting > Output Manager from the menu. Add a transfer file to the Output Manager by pressing the Add Transfer Output File button in the lower left in the New box. 8. Enter gradient3D as the file name. Select gradx, grady, and gradz and press the Add Selection button. 9. Click OK to close the dialog. 10. Select Solve > Analyze from the menu to run the model. When the model is finished, the necessary gradient file will be created in the solution folder automatically by SVFLUX. The file is called gradient3D.trn. 2.4 Adding a CHEMFLUX Project The first step in defining a model is to decide the project under which the model is going to be organized. If the project is not yet included you must add the project before proceeding with the model. In this case, the model is placed under a project called Tutorial. Follow these steps in order to add this project: 1. Access the SVOffice 2006 Manager dialog. If a project named Tutorial already exists skip to the Adding a ChemFlux Model section. 2. Click New in the upper right of the Projects section. 3. The Create New Project dialog is opened along with a prompt asking for a new Project Name. 4. Type “Tutorial” as the new Project Name and press OK. The Project Properties dialog is where you information specific to each project is stored. This will include the Project Name, Location, Start Date, End Date, Project Notes, client information, contractor and project engineer information. The Project Name is the only required information needed to define a project. The rest of the fields are optional. A Three Dimensional Example Model 20 of 28 The dialog is opened ready to accept information. Note that once the project is defined it will be identified by the Project Name throughout the rest of the program. Also, CHEMFLUX does not allow you to specify two projects with the same Project Name. 5. Fill out the Project Properties dialog with the desired information. 6. To exit this dialog and return to Projects / Models click OK. The project information is automatically saved upon entry. Adding a CHEMFLUX Model 2.5 Once a project has been created any number of models may be stored in it. When the Projects/Models dialog is opened there will be a list of the projects that have been defined. In this case there is only the Tutorial project. To add a model: 1. 2. 3. 4. 5. Press the "New..." button under the 'Models' heading. Enter Example3D in the Model Name box. Select 3D for System, Transient for Type, Metric for Units, and Days for Time Units. Click the OK button to save the model and close the New Model dialog. The new model will automatically be opened in the workspace. Opening the Model 2.6 If the model was just added it will already be open in the workspace. When returning to the model, follow these steps to open it in the workspace: 1. 2. 3. 4. Select the Tutorial project in the SVOffice 2006 Manager dialog. Ensure that ChemFlux is selected in the Application drop-down. Select Example3D from the Models list. The model may be opened by clicking the Open button or by double clicking on the model name. Defining the Model 2.7 The following section provides instructions on how to begin defining the model in the workspace. Import SVFLUX Geometry 2.7.1 Geometry must be imported from SVFLUX before any other modeling can be done in CHEMFLUX. 1. 2. 3. 4. Select the Model > Geometry > Import Geometry > From Existing Model... menu. The Import Geometries menu will pop up. Select the appropriate project name Examples. Select the ChemFlux3D model. Press the Import button. The import includes any regions, region shapes, surfaces, surface grids and elevations. These parts of the model definition are fixed in CHEMFLUX. World coordinate system settings and features are also imported if present, but may be edited in CHEMFLUX. A Three Dimensional Example Model 21 of 28 Specify Settings 2.7.2 The next step in defining the model is to specify the settings that will be used for the model. The Settings dialog will contain information about the current model System, Units, Time, and contaminant transport processes. 1. 2. 3. 4. 5. 6. 7. To open the Settings dialog select Model > Settings in the workspace menu. Check Advection and Dispersion in the Processes section. Enter a Start Time of 0, a Time Increment of 50 days, and an End Time of 400 days. Select the Advection tab. Choose Import from SVFlux from the Advection Control option. Click Browse. Specify the file Examples_ChemFlux3D_2.grd that was generated by SVFLUX. It is very important that the .GRD file and the geometry are obtained from the same SVFLUX model. In order to improve solution time for the purposes of this tutorial certain finite-element options will be set. The finite element mesh node limit and grid spacing will be set to generate a simpler mesh that will increase the solution time. 8. 9. 10. 11. 12. Select Model > FEM Options from the menu to open the FEM Options dialog. Set the NODELIMIT as 800. (This is the student version maximum) Set the NGRID parameter to 5. (This is the student version maximum) Press OK to close the FEM Options dialog. Press OK to close the Settings dialog. Define Material Properties 2.7.3 The next step in defining the model is to enter the material properties for the single soil that will be used in the model. 1. 2. 3. 4. 5. 6. 7. 8. 9. 10. 2.7.4 Open the Soils Manager dialog by selecting Model > Soils > Manager… from the menu. Click the New Soil button to create a soil. The Soil Properties dialog will open automatically. Double-click on the new soil to open the Soil Properties dialog. Enter the information above into the appropriate fields on the Description tab. Move to the Dispersion tab. Refer to the data provided at the beginning of this tutorial. Enter the Longitudinal Dispersivity, aL = 1m. Enter the Transverse Dispersivity, aT = 1m. The Diffusion option is set to Constant as the gradient file specified does not contain volumetric water content, which is required to define a diffusion curve. Enter the Diffusion Coefficient, D* = 0m2/day. Close the Soil Properties and Soil Manager dialogs. Specifying a Soil by Region and Layer Each region will cut through all the layers in a model creating a separate “block” on each layer. Each block can be assigned a soil or be left as void. A void area is essentially air space. In this model all “blocks” will be assigned a soil. A Three Dimensional Example Model 1. 2. 3. 4. 5. 6. 7. 8. 2.7.5 22 of 28 Select “Slope” in the Region Selector. Select Model > Soils > Region Soils from the menu to open the Region Soils dialog. Select the 3D Tutorial Soil soil from the drop-down for Layer 1. Close the dialog using the OK button. Select “Reservoir” in the Region Selector. Select Model > Soils > Region Soils from the menu to open the Region Soils dialog. Select the 3D Tutorial Soil soil from the drop-down for Layer 1. Close the dialog using the OK button. Specify Boundary Conditions Boundary conditions must be applied to region points. Once a boundary condition is applied to a boundary point this defines the starting point for that particular boundary condition. The boundary condition will then extend over subsequent line segments around the edge of the region in the direction in which the region shape was originally entered. Boundary conditions remain in effect around a shape until re-defined. The user may not define two different boundary conditions over the same line segment. More information on boundary conditions can be found in Menu System > Model Menu > Boundary Conditions > 2D Boundary Conditions in your User's Manual. The next step is to specify the boundary conditions on the region shapes. The only boundary condition that is required for this model is to set a Concentration Expression condition for the reservoir region on Surface 2. The steps for specifying the boundary condition are thus: 1. Select the “Reservoir” region in the drawing space. 2. From the menu select Model > Boundaries > Boundary Manager. The boundary conditions dialog will open and display the boundary conditions for Surface 1. 3. Select Surface 2 from the Surface option box. 4. Select Concentration Expression from the Boundary Condition combo box under the Surface Boundary Condition section. This will cause the Concentration Expression box to be enabled. 5. In the Expression box enter a concentration of 1. 6. Click the OK button to close the dialog. 2.8 Specify Plots There are many plot types that can be specified to visualize the results of the model. A few will be generated for this tutorial example model including a plot of the concentration contours, solution mesh, and water gradient vectors. 1. Open the Plot Manager dialog by selecting Model > Reporting > Plot Manager from the menu. A Three Dimensional Example Model 23 of 28 2. The toolbar at the bottom left of the dialog contains a button for each plot type. Click on the Contour button to begin adding the first contour plot. The Plot Properties dialog will open. 3. Enter the title Concentration. 4. Select c as the variable to plot from the drop-down. 5. Move to the Update Method tab. 6. Press the Arrow to put the model times in the plot time fields. 7. Move to the Projection tab. 8. Select Plane Projection option. 9. Select Y from the Coordinate Direction drop-down. 10. Enter 14 in the Coordinate field. This will generate a 2D slice at Y = 14m on which the concentration contours will be plotted. 11. Move to the Output Options tab. 12. Select the PLOT output option. 13. Click OK to close the dialog and add the plot to the list. 14. Repeat these steps 2 – 12 to create the plots shown above. Note that the Mesh plot does not require entry of a variable. 15. Click OK to close the Plot Manager and return to the workspace. 2.9 Specify Output Files There are 4 output file types that can be specified to export the results of the model. One will be generated for this tutorial example model: a file to output the results to AcuMesh for advanced visualization. 1. Open the Output Manager dialog by selecting selecting Model > Reporting > Plot Manager from the menu. 2. The toolbar at the bottom left of the dialog contains a button for each output file type. Click on the AcuMesh button to begin adding the output file. The Output File Properties dialog will open. 3. Enter the title TutorialAcuMesh. 4. Select variables c, vx, vy, and vz in the list. 5. Press the Add Selection button. 6. Make sure the Write File box contains a check mark. 7. Click OK to close the dialog and add the output file to the list. 8. Click OK to close the Output Manager and return to the workspace. A Three Dimensional Example Model 2.10 24 of 28 Analyze The next step is to analyze the model. Select Solve > Analyze from the menu. This action will write the descriptor file and open the CHEMFLUX solver. The solver will automatically begin solving the model. 2.11 Results After the model has finished solving, the results will be displayed in the dialog of thumbnail plots within the CHEMFLUX solver. Right-click the mouse and select Maximize to enlarge any of the thumbnail plots. This section will give a brief analysis for each plot that was generated. 2.11.1 Solution Mesh The Mesh plot displays the finite-element mesh generated by the solver. The mesh is automatically refined in critical areas. Right-click on the plot and select Rotate to enable the rotate window. A Three Dimensional Example Model 25 of 28 2.11.2 Concentration Contours In this contour plot it can be seen the concentration is equal to 1 at the reservoir and decreases to 0 at the river. 2.11.3 Flow Vectors Gradient Vectors show both the direction and the magnitude of the flow at specific points in the model. Vectors illustrate that flow is from right to left towards the river in this view with higher gradients near the reservoir. A Three Dimensional Example Model 26 of 28 2.11.4 AcuMesh The following is a short summary of plots created in AcuMesh illustrating the movement of the plume through the model for times of 50 days, 100 days, and 400 days. Note that the plume does not reach the river channel in within the 400 day time period. · Time = 50 days · Time = 100 days A Three Dimensional Example Model · Time = 400 days 27 of 28 References 3 28 of 28 References C.W. Fetter, 1994. Applied Hydrogeology, Third Edition. Prentice-Hall, Inc. Upper Saddle River, New Jersey. C.W. Fetter, 1993. Contaminant Hydrogeology. MacMillan Publishing Company. New York, New York. D. G. Fredlund and H. Rahardjo, 1993. Soil Mechanics for Unsaturated Soils. John Wiley & Sons, New York FlexPDE 3.x Reference Manual, 1999. PDE Solutions Inc. Antioch, CA 94509 Jacob Bear, 1972. Dynamics of Fluids in Porous Media. Dover Publications Inc., New York Jacob Bear, 1979. Hydraulics of Groundwater. McGraw-Hill, New York. Jason S. Pentland, 2000. Use of a General Partial Differential Equation Solver for Solution of Heat and Mass Transfer Problems in Soils. University of Saskatchewan, Canada Nguyen Thi Minh Thieu, 1999. Solution of Saturated/Unsaturated Seepage Problems Using a General Partial Differential Equation Solver. University of Saskatchewan, Canada R. Allan Freeze and John A. Cherry, 1979. Groundwater. Prentice –Hall, Inc., Englewood Cliffs, New Jersey Tecplot User’s Manual, version 8.0, 1999. Amtec Engineering Inc. Bellevue, WA 98009-3633