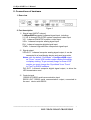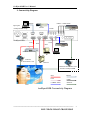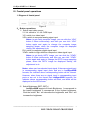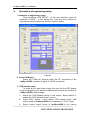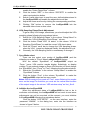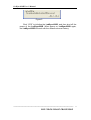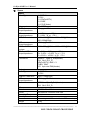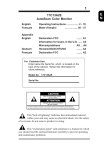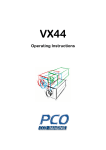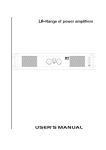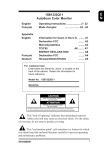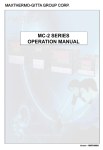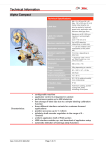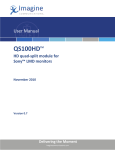Download LED screen user manual
Transcript
LedSync820B LED Video Image Processor USER’S MANUAL LedSync820B User’s Manual I. Safety Precautions Danger! There is high voltage in the processor, to prevent any unexpected hazard, unless you are a maintenance, please do not open the cover of the device. Warning! 1. This device shall not encounter water sprinkle or splash, please do not place anything containing water on this device. 2. To prevent fire, keep this device far from any fire source. 3. To keep good ventilation, there shall be at least 20cm interval between frontal and rear panel of the device. 4. If this device gives out any strange noise, smoke or smell, please immediately unplug the power cord from receptacle, and contact local dealer. 5. Please do not plug or unplug any signal cable when the device on power. Caution! 1. Please thoroughly read this manual before using this device, and keep it well for future reference. 2. In the event of lighting or when you are not going to use the device for a long time, please pull the power plug out of receptacle. 3. Nobody other than professional technicians can operate the device, unless they have been appropriately trained or under guidance of technicians. 4. To prevent equipment damage or electric shock, please don’t fill in anything in the vent of the device. 5. Do not place the device near any water source or anywhere damp. 6. Do not place the device near any radiator or anywhere under high temperature. 7. To prevent rupture or damage of power cords, please handle and keep them well. 8. Please immediately unplug power cord and have the device repaired, when 1) Liquid splashes to the device. 2) The device is dropped down or cabinet is damaged. 3) Obvious malpractice is found or performance degrades. --------------------------------------------------------------------------------------------------- LED VIDEO IMAGE PROCESSOR 2 LedSync820B User’s Manual II. Connections of hardware 1. Rear view Figure 1 2. Port description 1) Signal input (INPUT column) LedSync820B supports 8-channel signal input, including: V1~V4: 4-channel PAL/NTSC system compound video input Y/C: 1-channel PAL/NTSC system s-video input VGA: 1-channel computer analog signal input DVI: 1-channel computer digital signal input YPbPr: 1-channel high-definition component signal input 2) Signal output VGA OUT: 1-channel computer analog signal output, it can be connected to a local display device and used as monitor Notes: with the default “SyncMode” of LedSync820B output as “Force ”,some VGA monitor maybe display flickerlingly or display nothing. To get a steady image on these VGA monitor,you must change the “SyncMode” from “Force” to “Free” by RS232 software. DVI OUT: 1-channel computer digital signal output, to drive the LED transmission card 3) Control signal RS232 IN: RS232 serial communication input RS232 OUT: RS232 serial communication output, connected to the next device with RS232 --------------------------------------------------------------------------------------------------- LED VIDEO IMAGE PROCESSOR 3 LedSync820B User’s Manual 3. Connectivity Diagram: RS232 YPbPr(1080I/720P) Laptop PC (LedSync820B Setup) Camera CVBS LedSync820B DVI S-Video VGA VGA HD DVD DVI OR DVD Ethernet Transmitter PC Ethernet Transmitter Card Laptop Monitor If Ethernet Transmitter Card Inside of LedSync820B DVI RS232 VGA YPbPr CVBS/S-Video Ethernet LED LedSync820B Connectivity Diagram --------------------------------------------------------------------------------------------------- LED VIDEO IMAGE PROCESSOR 4 LedSync820B User’s Manual III. Frontal panel operations 1. Diagram of frontal panel Figure 2 2、 Button operations: 1) Select input video source V1~V4: switch to V1~V4 CVBS input Y/C: switch to s-video input VGA: switch to computer analog signa input Notes: to get clarity computer image, you can click the “VGA” button 6 times continuously, and then you can click “VGA” button again and again to change the computer image sampling phase, when the computer image be displayed claritily, the adjustment is ok DVI: switch to computer digital signal input YPbPr: switch to high-definition component video signal input Notes: to get clarity HDTV image, you can click the “YPbPr” button 6 times continuously, and then you can click “YPbPr” button again and again to change the HDTV image sampling phase, when the HDTV image be displayed claritily, the adjustment is ok Notes: when user has selected input signal, if there are signal input in corresponding signal input ports and are in LedSync820B formats, the indicator above corresponding button will be illumed. However, when there are no signal input in corresponding input ports or are not in the format that LedSync820B supports, the indicator above corresponding button will blink, and black will be displayed on the LED screen. 2) Select Brightness (BRT-, BRT+) LedSync820B supports 8 levels Brightness, 1 corresponds to the lowest brightness, 8 corresponds to the highest brightness. Click the button ”Brt-“ will decrease the brightness, and “Brt+” will increase the brightness. --------------------------------------------------------------------------------------------------- LED VIDEO IMAGE PROCESSOR 5 LedSync820B User’s Manual 3) Select GAMMA / Video Chrom (DEF, STD) DEF select user-defined image parameters,including GAMMA value, Video Chrom and Hue,which can be set through RS232 control port. STD select a standard image status as GAMMA fixed at GAMMA =1,Video Chrom=32 and Video Hue=32. 4) Select FULL/PART display (FULL, PART) FULL means that LED will display a full picture. PART means that LED only display a part of a picture. --------------------------------------------------------------------------------------------------- LED VIDEO IMAGE PROCESSOR 6 LedSync820B User’s Manual IV. User operations through control software 1. Interfaces of user control software Figure 3 2. Operation Instructions Run LedSync820Bv203en.exe, the software will enter into user control interface as shown in figure 3. First of all, select the COM port through which PC conncet to LedSync820B, as shown in figure 3, COM1 is selected. “SOURCE_SELECT” is the column for selecting input signal, 8 buttons in this column act in the same operations with the corresponding buttons on LedSync820B frontal panel; “BRIGHTNESS” is the column for selecting output image brightness. 1 corresponds to the lowest brightness, 8 corresponds to the highest brightness; The operation of “DEF” in the column “GAMMA / Video Chrom” is the same with “DEF” on LedSync820B frontal panel; “STD” in the column “GAMMA / Video Chrom” corresponds to “STD” on the panel. “FULL” in the column “PART/FULL” corresponds to “FULL” on the panel, “PART” in the column “PART/FULL” corresponds to “PART” on the panel. --------------------------------------------------------------------------------------------------- LED VIDEO IMAGE PROCESSOR 7 LedSync820B User’s Manual V. Operations of engineering setup 1. Interfaces of engineering setup Click the button “LED SETUP” on the user interface, enter the password “123456” in the dialog box, enter into the interface of engineering setup interface as shown in figure 4 below: Figure 4 2. Select COM port Select the COM port through which the PC connected to the LedSync820B, as shown in figure 4, COM1 is selected. 3. LED window setup To scale all the input video image just onto the the LED display screen,engineering user should customize the size and the location of LedSync820B’s output image. 1) Select the “LED Window Setup” in the column “Setup Select” to enable the “LED Window Setup” column. 2) Press “FULL” button in the column “LED window setup”, shift output image of LedSync820B to be displayed in “FULL” mode. 3) Select current output format of LedSync820B in the column --------------------------------------------------------------------------------------------------- LED VIDEO IMAGE PROCESSOR 8 LedSync820B User’s Manual 4) 5) 6) 7) “ Output Resolution” , as shown in figure 4, “XGA” is selected. At the same time,this operation read back the LED window’s size and location. Enter the horizontal start location of the output image in the column “Hori_Str” , as shown in figure 4, the value is set to be “200”, press the button “saving” in its right to save the value. Enter the horizontal width value of the output image in the column “Hori_Width”. Generally ,this value equal to the horizontal pixels of the LED screen. as shown in figure 4, the value is set to be “400”. press the button “saving” in its right to save the value. Enter the vertical start location of the output image in the column “Vert_Str” , as shown in figure 4, the value is set to be “100”, press the button “saving” in its right to save the value. Enter the vertical heigh of the output image in the column “Vert_Heigh”. Generally ,this value equal to the vertical lines of the LED screen, as shown in figure 4, the value is set to be “300”. press the button “saving” in its right to save the value. 4. GAMMA value setup LedSync820B has been set with default GAMMA values at factory, as GAMMA=1, unless otherwise set by engineering users, no need to change the default setup! Engineering users can define GAMMA values within 0.4~3.99 following the procedures below: 1) Select the “GAMMA” in the column “Setup Select” to enable the “GAMMA” column. 2) Select “DEF” in the column “GAMMA Setup”, the moment the previous GAMMA vlaue in the LedSync820B will be read back. After the reading, we can enter a new desired GAMMA value in the column “GAMMA Value”, If the value entered is 120 , it means that actual GAMMA value is 120/100=1.2. 3) Click the button “Saving”, the prompt column will show “Please waiting…”, the moment control software is writing the new GAMMA value into LedSync820B, when it is completed, the prompt column will show “ok”. 4) STD is fixed at GAMMA=1, no one can change it. 5. Video Chrom/Hue Adjustment LedSync820B has been set to be exfactory standard video status, generally, it is unnecessary to make the following adjustment! Engineering users can adjust video chrom and hue following the procedures below: 1) Select the “Video Chrom/Hue” in the column “Setup Select” to --------------------------------------------------------------------------------------------------- LED VIDEO IMAGE PROCESSOR 9 LedSync820B User’s Manual 2) 3) 4) 5) enable the “Video Chrom/Hue ” column. Click the button “DEF” in the column “DEF/STD” to enable the video input selection button. Select a valid video input to read the user_defined datas stored in the LedSync820B and enable the adjustment scroll bar. Adjust the chrom and hue by clicking the corresponding scroll bar; Clicking “Std” button to recover the LedSync820B into the standard video chrom or hue value. 6. VGA Sampling Phase/Clock Adjustment To get a clarity VGA image, sometimes, you should adjust the VGA sampling phase following the procedures below: 1) Select the “VGA Sampling Phase” in the column “Setup Select” to enable the “VGA iN Sampling Clock/Phase ” column . 2) Click the button “Read VGA iN status” in the column “VGA iN Sampling Clock/Phase” to read the current VGA input status. 3) Click the “Phase” scroll bar to change the VGA sampling phase, when the VGA image be displayed claritily, the adjustment is ok. 4) Generally, the VGA sampling clock is unnecessary to change !! 7. Sync Mode select There are two output sync modes of LedSync820B ,and the default sync mode is “Force” when LedSync820B at factory. With the default “SyncMode” of LedSync820B output as “Force ”,some VGA monitor maybe display flickerlingly or display nothing. To get a steady image on these VGA monitor,you must change the “SyncMode” from “Force” to “Free” following the procedures below: 1) Select the “SyncMode” in the column “Setup Select” to enable the “SyncMode” column . 2) Click the button “Free” in the column “SyncMode” to make the LedSync820B output as free sync mode. Notes: With the output sync mode as “Free”, some flickering line maybe occur on the image.To avoid this,you must set the vertical start location of the output image in the column “LED window setup” as Vert_Str=0 . 8. Initialize the LedSync820B When the adjustment datas of LedSync820B be lost or be in confusion unfortunately, the LedSync820B will not work ok and some adjustments can not be executed, at the moment, you must initialize the LedSync820B following the procedures below: Click the button “LED SETUP” on the user interface, enter the password “654898” in the dialog box, enter into the interface as shown in figure 5 below: --------------------------------------------------------------------------------------------------- LED VIDEO IMAGE PROCESSOR 10 LedSync820B User’s Manual Figure 5 Click “YES” to initialize the LedSync820B ,and then shut off the power of the LedSync820B. When power on LedSync820B again, the LedSync820B will work with the default values at factory. --------------------------------------------------------------------------------------------------- LED VIDEO IMAGE PROCESSOR 11 LedSync820B User’s Manual Ⅵ. Specs Inputs Nums/Type Video system CVBS Scope/Inpedence Y/C Scope/Inpedence RGB/DVI resolution RGB Scope/Inpedence YPbPr(HDTV) System YPbPr(HDTV) Scope/Inpedence Connectors Outputs Nums/Type RGB/DVI resolution RGB Scope/Inpedence Connectors Others Control Power Operating Temp Humidity Size Weight 1×RGBHV 1×DVI 1×YPbPr(HDTV) 4×CVBS 1×Y/C(S-Video) PAL/NTSC 1V(p_p)/ 75Ω Y:0.7V(p_p)/ 75Ω, C:0.35V(p_p)/ 75Ω 1280×1024@60Hz,1024×768@60Hz , 800×600@60Hz 0.7 V(p_p)/ 75Ω 1280×720p@60Hz,1920×1080i@60Hz Y:-0.3V ~ +0.7V(p_p)/ 75Ω Pb: -0.35V ~ +0.35V(p_p)/ 75Ω Pr: -0.35V ~ +0.35V(p_p)/ 75Ω RGBHV:15pin D_Sub(female) DVI:24+1 DVI_D YPbPr(HDTV): BNC×3 CVBS:BNC Y/C:4pin mini DIN(female) 1×RGBHV 1×DVI 1024×768@60Hz 0.7 V(p_p)/ 75Ω RGBHV:15pin D_Sub(female) DVI:24+1 DVI_D RS 232、Panel Button 100-240VAC 50/60Hz 60W max 5-40 ℃ 15-85% 60 mm(high)×425mm(wide)×280mm(deep) 4.5 Kg --------------------------------------------------------------------------------------------------- LED VIDEO IMAGE PROCESSOR 12