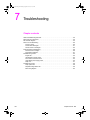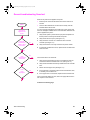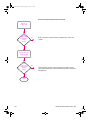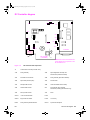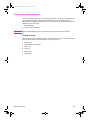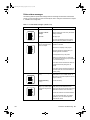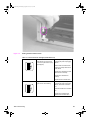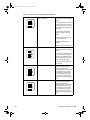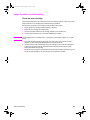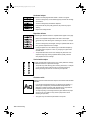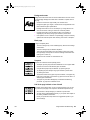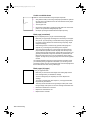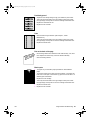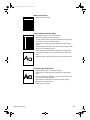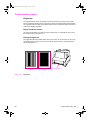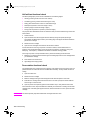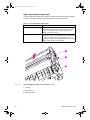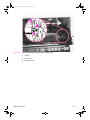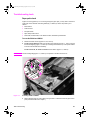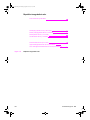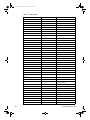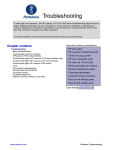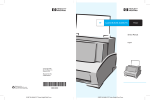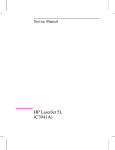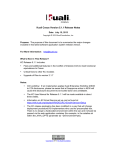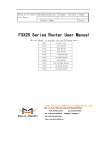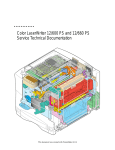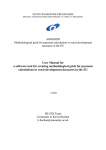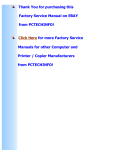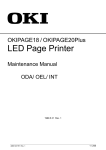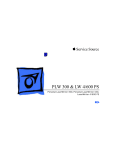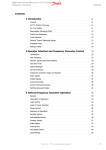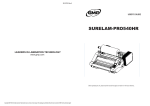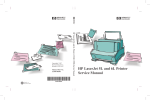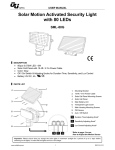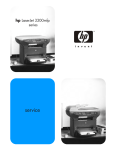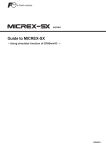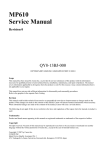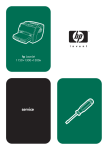Download Laserjet 5L series Troubleshooting process
Transcript
Service.book Page 115 Thursday, September 14, 2000 11:15 AM 7 Troubleshooting Chapter contents General troubleshooting flowchart. . . . . . . . . . . . . . . . . . . . . . . . . . . . . . . . . . . . . . . . . . . . . . . . 116 Paper path and components . . . . . . . . . . . . . . . . . . . . . . . . . . . . . . . . . . . . . . . . . . . . . . . . . . . . 118 DC Controller diagram. . . . . . . . . . . . . . . . . . . . . . . . . . . . . . . . . . . . . . . . . . . . . . . . . . . . . . . . . 119 Printer error troubleshooting . . . . . . . . . . . . . . . . . . . . . . . . . . . . . . . . . . . . . . . . . . . . . . . . . . . . 120 Priority of errors . . . . . . . . . . . . . . . . . . . . . . . . . . . . . . . . . . . . . . . . . . . . . . . . . . . . . . . . . . 120 Printer status messages . . . . . . . . . . . . . . . . . . . . . . . . . . . . . . . . . . . . . . . . . . . . . . . . . . . . 121 Service and error messages. . . . . . . . . . . . . . . . . . . . . . . . . . . . . . . . . . . . . . . . . . . . . . . . . 123 Image formation troubleshooting . . . . . . . . . . . . . . . . . . . . . . . . . . . . . . . . . . . . . . . . . . . . . . . . . 126 Check the toner cartridge . . . . . . . . . . . . . . . . . . . . . . . . . . . . . . . . . . . . . . . . . . . . . . . . . . . 126 Image defect examples . . . . . . . . . . . . . . . . . . . . . . . . . . . . . . . . . . . . . . . . . . . . . . . . . . . . . 127 Troubleshooting checks . . . . . . . . . . . . . . . . . . . . . . . . . . . . . . . . . . . . . . . . . . . . . . . . . . . . . . . . 133 Engine test . . . . . . . . . . . . . . . . . . . . . . . . . . . . . . . . . . . . . . . . . . . . . . . . . . . . . . . . . . . . . . 133 Half self-test functional check . . . . . . . . . . . . . . . . . . . . . . . . . . . . . . . . . . . . . . . . . . . . . . . . 134 Drum rotation functional check . . . . . . . . . . . . . . . . . . . . . . . . . . . . . . . . . . . . . . . . . . . . . . . 134 High-voltage power supply check . . . . . . . . . . . . . . . . . . . . . . . . . . . . . . . . . . . . . . . . . . . . . 135 Paper curl . . . . . . . . . . . . . . . . . . . . . . . . . . . . . . . . . . . . . . . . . . . . . . . . . . . . . . . . . . . . . . . 137 Troubleshooting tools. . . . . . . . . . . . . . . . . . . . . . . . . . . . . . . . . . . . . . . . . . . . . . . . . . . . . . . . . . 138 Paper path check . . . . . . . . . . . . . . . . . . . . . . . . . . . . . . . . . . . . . . . . . . . . . . . . . . . . . . . . . 138 Repetitive image defect ruler . . . . . . . . . . . . . . . . . . . . . . . . . . . . . . . . . . . . . . . . . . . . . . . . 139 Main wiring diagram . . . . . . . . . . . . . . . . . . . . . . . . . . . . . . . . . . . . . . . . . . . . . . . . . . . . . . . 140 EN Chapter contents 115 Service.book Page 116 Thursday, September 14, 2000 11:15 AM General troubleshooting flowchart When the AC power is first applied to the printer: l Both the printer motor and the laser/scanner motor rotate for six seconds. l All of the LEDs illuminate for one second; the “Ready” LED will illuminate after three seconds. START If no error message is displayed, the Printer Door is firmly closed, and the toner cartridge is installed, but the motor does NOT rotate when AC power is applied to the printer: AC Power is applied to the printer Does the Printer Motor rotate in about 6 seconds? No 1 Verify that AC power is present at the input power receptacle and that the power cord is firmly inserted into the printer. 2 Verify that FU102 is not open. (See Figure 7-2.) 3 Verify that motor connector J1 is seated into J401 of the DC Controller. (See Figure 7-2.) 4 Verify that the motor is correctly mounted to the printer chassis. 5 If all of these conditions are correct, replace the DC Controller PCA and/or the motor. Yes Is the Control Panel functional? No If the Control Panel is not functional: Yes Is an Error displayed? No Yes 1 Verify that the Control Panel connector J9 is seated into both the Control Panel and the Formatter PCA at J3. (See Figure 7-2.) 2 Verify that the Formatter PCA is firmly seated into the DC Controller PCA. 3 Perform an Print Engine Test. (See Figure 7-4.) 4 If the engine test is successful, replace the Control Panel first, then, if necessary, the Formatter PCA. 5 If the engine test is not successful, replace the DC Controller PCA. If the control panel displays an error, refer to the appropriate section in this chapter to correct the error. Continued on following page. 116 Troubleshooting EN Service.book Page 117 Thursday, September 14, 2000 11:15 AM General Troubleshooting Flowchart (continued) Perform an Engine Test Is the Engine Test image being printed clearly? No Refer to the section “Image Formation Troubleshooting,” later in this chapter. Yes Perform a Control Panel Self-Test Is the Self-Test image being printed clearly? No If the engine test produces a clear print image, yet a Self-Test is not generated by initiating the Control Panel self-test procedure, replace the Formatter PCA. Yes EXIT EN General troubleshooting flowchart 117 Service.book Page 118 Thursday, September 14, 2000 11:15 AM Paper path and components Paper Input Manual Tray Input Slot PAPER-OUT SENSOR signal (PAPERSNS) PICK-UP SOLENOID SNESOR signal (CPUD) PAPER PICK-UP SENSOR signal (PSNS) MOTOR DRIVE signal (MA, IMA, MB, IMB) PAPER DELIVRY SENSOR signal (POSNS) DC Controller PCA SL1 Pick-up Roller Facedown delivery roller Facedown delivery Figure 7-1 PS203 PS201 Fusing Unit Delivery Roller PS202 Fuser Deflector Face-up Delivery Photosensitive drum Feed Subroller Paper Exit Sensor Transfer Roller Paper Registration Sensor Paper Out Sensor Feed Roller Motor Paper path and components 118 Troubleshooting EN Service.book Page 119 Thursday, September 14, 2000 11:15 AM DC Controller diagram SW201 J302 PS201 J206 J3 J201 J304 J208 J209 J301 J207 J401 J102 FU101 J305 SW101) J202 J204 FU102 (110V only Formatter INL101 DC Controller (110V/220V) Note: Some of the connectors shown in this diagram are not present on the HP LaserJet 6L Pro Figure 7-2 DC Controller PCA components J3 Control Panel Connector (Formatter PCA) J102 Fusing Assembly J202 Paper Registration and Paper-Out Photosensors (PS203 and PS202) J201 Formatter PCA Connection J206 Fusing Assembly (thermistor feedback) J204 Paper Pickup Solenoid (SL1) J207 Scanner Motor J301 Developer Bias Contact J208 Laser Driver/Beam Detect Circuitry J302 Transfer Roller Contact 209 Door Open/No Toner Cartridge Photosensor (PS204) (HP LaserJet 5Lonly) J304 Primary Roller Contact J401 Motor SW101 +12A Vdc Shutoff Switch FU101 SW201 Engine Test Print Switch FU102 110 volt only PS201 Fusing Assembly Exit Photosensor INL101 Input Power Receptacle EN DC Controller diagram 119 Service.book Page 120 Thursday, September 14, 2000 11:15 AM Printer error troubleshooting Information regarding printer status is conveyed by two methods: 1) the printer’s Control Panel lights and 2) feedback through the bi-directional I/O that displays at the PC. The basic method of determining error messages uses patterns of lights on the Control Panel LED. Printer messages are categorized into two basic types: Note l Status Messages l Service and Error Messages Before troubleshooting the printer, cycle the power to the printer to see if the error persists. Priority of errors Each error has a priority in relation to the others. If there is more than one error condition at the same time, the highest priority error will be displayed. The priority of errors is: 1 Service Errors 2 Door Open/No Toner Cartridge 3 Paper Jam 4 Paper Out 5 Memory Error 6 Manual Feed 120 Troubleshooting EN Service.book Page 121 Thursday, September 14, 2000 11:15 AM Printer status messages The following table lists printer LED messages and their meanings and describes recommended actions. For more information on the Front Panel layout, refer to “Using the Control Panel” in Chapter 3, “Installation and Configuration.” Table 7-1 LEDs Printer status messages (Sheet 1 of 2) Description Recommended action Paper Out Error. Add paper. Door Open or No EP Cartridge. Close the printer door and/or verify that the EP cartridge is installed. Paper Jam. Clear paper jam. If you have completed these recommended actions and the error persists, see Table 7-3. Memory Error. There is either too much data or the data is too complex. 1. Turn Page Protection on within your software application or Windows. 2. Reduce the complexity of the print job. 3. Reduce resolution to 300 dpi within your software application or Windows. 4. Add optional memory to the printer. 5. Make sure Enhanced I/O is on Auto Mode (PCL mode) and resend print job. (See Chapter 3, “PCL Printer Settings.”) 6. If the Auto-Continue variable is on within PJL, the printer will continue printing after 10 seconds. 7. If the Auto-Continue variable is off within PJL, you need to press the Control Panel Button to continue printing. Incompatible Memory Card Remove the incompatible memory card and replace it with a 1, 2, 4, or 8 Mb, 70 nsec. or (5L/6L). faster memory card. (See Chapter 8 for memory card part numbers.) Initializing/Resetting (6L Pro). No action necessary. Manual Feed. The printer is waiting for you to add a piece of paper to the single sheet input slot. 1. Make sure the correct paper is loaded into the printer. (See your HP LaserJet 5L User’s Manual or the HP LaserJet Printer Family Paper Specifications Guide for more information.) 2. Press and release the Control Panel Button. 3. Turn off manual feed within your software application if you do not wish the printer to pause between sheets. EN Printer error troubleshooting 121 Service.book Page 122 Thursday, September 14, 2000 11:15 AM Table 7-1 Printer status messages (Continued) (Sheet 2 of 2) LEDs Description Recommended action Sleep Mode. If the printer’s LEDs remain off: 1. The printer is in Sleep Mode. Press the Control Panel Button or open the EP Door. 2. Power is not supplied to the printer. Check power cord connections and the power source. 3. Print an engine test to determine if the print engine is functional. If the test is successful, replace the Formatter PCA. 4. See the General Troubleshooting Flowchart earlier in this chapter. Occasionally you may add paper, close the printer door, add the toner cartridge, and clear a paper jam, only to find that the printer still displays an error message. If this happens, troubleshoot using Table 7-3 below. Note If the error appears and persists only after you attempt to print a page, verify that the motor is functioning. (See “Printing an Engine Test” later in this chapter.) Table 7-2 Unclearable error This error will persist if any of the three paper movement photosensors (PS201, PS202, and PS203) and/or their flags are not functional. 1. Verify that all three photosensor flags are not blocked and move freely. (See Figure 7-1 to identify photosensor flag locations.) l l l Paper Out Flag (PS202) (See Figure 5-6.) Paper Registration Flag (PS203) (See Figure 5-6.) Exit Sensor Flag (PS201) (See Figure 6-18.) 2. Verify that all connectors are firmly seated. (See Figure 7-2 to identify connector locations on the DC controller.) l l Door closed/EP Cartridge Photosensor connector (5L only) Paper-Out and Registration Photosensor Connector (See Figure 5-6.) Note: There is no connector for the Exit Photosensor (PS201) since it is located on the DC Controller PCA. This flag is located beneath the Fusing Assembly. (Refer to Figure 6-18.) If all of the flags move freely and all of the connectors are correctly seated, yet the error persists, replace the DC Controller PCA. 122 Troubleshooting EN Service.book Page 123 Thursday, September 14, 2000 11:15 AM Service and error messages Service errors prevent further printer operation until some action is taken. When there is a service error, all of the lights will turn on in a steady state. Press and hold the Control Panel Button to see a pattern in the lights. (The error will only be displayed as long as this button is pressed.) Use Table 7-4, “Service and Error Messages,” to identify what type of service error has occurred. Table 7-3 Service and error messages ROM/RAM Error. An error was found with the ROM or RAM. The printer believes that the ROM is corrupted or an error has been found in the RAM. 1. Power-cycle the printer by unplugging the printer and plugging it back in. If this doesn’t clear the error: 2. Unplug the printer, remove any optional memory, then power the printer back on. If the message clears, replace the memory card. 3. Replace the Formatter PCA. Fuser Error. This indicates a fusing 1. Unplug the printer for 10 minutes assembly malfunction. or more. Note: Chronic fuser failures or fuser overheating or both are indicators of an uninterruptible power supply or battery backup being used with the printer. Uninterruptible power supplies (UPS) should not be used with the printer. 2. Verify that the fuser connector is firmly seated in J102 of the DC Controller PCA and that the thermistor connector (left of fusing assembly) is seated into both the printer chassis and J206 of the DC Controller PCA. 3. Remove the connector from J102 of the DC Controller (See Figure 614). Measure the resistance between pins one and two of the cable. (This procedure will measure the continuity of the ceramic heating element.) Normal resistance is 30 ohms +/- 10 ohms. If no resistance is measured, replace the heating element. 4. Remove the thermistor (temperature feedback) connector (See Figure 7-3). Measure the resistance between pins one and two. Normal resistance is 440K ohms +/- 30K at 20 degrees C. If the resistance is not measured replace the heating element 5. If the resistance readings are correct, yet the error persists, replace the DC Controller. EN Printer error troubleshooting 123 Service.book Page 124 Thursday, September 14, 2000 11:15 AM Figure 7-3 Heating element resistance check Table 7-3 Service and error messages (Continued 2 of 3) Beam Error. There are a number of 1. Power-cycle the printer by causes for this error, and some of unplugging the printer and plugging the causes may be transient. (They it back in. may disappear.) 2. Make certain the Laser/Scanner Assembly is correctly seated on the printer chassis. 3. Replace the Laser/Scanner cable (J208 on the DC Controller). 4. Replace the Laser/Scanner Assembly. 5. Replace the DC Controller PCA. Engine Error. The formatter and engine are not communicating. 1. Power-cycle the printer by unplugging the printer and plugging it back in. If this doesn’t clear the error: 2. Reseat Formatter to DC Controller PCA. 3. Replace the Formatter PCA4. Replace the DC Controller PCA. 124 Troubleshooting EN Service.book Page 125 Thursday, September 14, 2000 11:15 AM Table 7-3 Service and error messages (Continued 3of 3) Scanner Error. Caused by a scanner malfunction. 1. Power-cycle the printer by unplugging the printer and plugging it back in. 2. Ensure condensation caused by moving the printer from a cold to a warm environment hasn’t occurred. Allow the printer to acclimate to the warmer room. 3. Verify the two Laser/Scanner Assembly connectors are firmly seated. 4. Replace scanner cable J207 on the DC Controller PCA. 5. Replace the Laser/Scanner Assembly. 6. Replace the DC Controller PCA. Formatter Error. 1. Power-cycle the printer by unplugging the printer and plugging it back in. 2. Disconnect the parallel I/O cable and try running a printer self test. Reconnect the parallel cable if the self test is successful and try host/ printer communications again. 3. If the error persists, replace the Formatter PCA. EN Firmware Error. Note the LED pattern and the BiTronics error code. Contact HP technical support with this information as well as a description of what data was sent, the errors encountered prior to the firmware error, the condition of the printer prior to the error, and any other information that may help isolate the error. Processor Error. Note the LED pattern and the Bitronics error code. Contact HP technical support with this information as well as a description of what data was sent, the errors encountered prior to the firmware error, the condition of the printer prior to the error, and any other information that may help isolate the error. Printer error troubleshooting 125 Service.book Page 126 Thursday, September 14, 2000 11:15 AM Image formation troubleshooting Check the toner cartridge Image formation defects are many times the result of toner cartridge problems. If there is any doubt, always replace the toner cartridge before troubleshooting image defects. Use the following check list to ensure that the toner cartridge is still operable. Note l Ensure that the toner cartridge is seated properly in the cavity. l Inspect the toner cartridge for remaining toner. l Check the expiration date of the toner cartridge (stamped on the cartridge box). l Check the toner cartridge to see if it has been disassembled or refilled. The full weight of the toner cartridge is 26.1 oz (730 grams), and its empty weight is 22.7 oz. (640 grams). l Inspect the cartridge for leaking toner through worn seals. (If the drum has been manually rotated it may have caused internal damage and toner spills may result). l Check the surface of the photosensitive drum in the cartridge to see if it has been damaged or scratched. Touching the drum will contaminate the photosensitive surface and may cause spotting and defects during printing. l Blurred areas on the page may indicate that the drum has been exposed to light for too long. This causes permanent damage to the photosensitive drum. Replace the cartridge. 126 Troubleshooting EN Service.book Page 127 Thursday, September 14, 2000 11:15 AM Image defect examples This section illustrates some image defects and their possible causes. Since there are many variables in the printing process, you may encounter image defects that are not illustrated in the following examples. If you find a defect that is not illustrated, record the probable cause along with the printing environmental conditions and save a copy of the defect for future reference. Each example lists, in order, the probable causes of the image defect. Faded print Faded or light print may consist of a faded area, an entire page faded, or a block of vertically aligned white streaks. l The toner cartridge may be getting low on toner. Gently shake the cartridge to redistribute the toner, or replace the cartridge. l The paper may not meet HP’s paper specifications (for example, too moist or too rough). (See the HP LaserJet 5L User’s Manual or the HP LaserJet Printer Family Paper Specifications Guide. l Adjust toner density setting through your software or printer driver. l EconoMode may be on. Turn it off through your software or printer driver. l There may be discontinuities in the high-voltage contact points. Clean the high voltage contact points on the toner cartridge and transfer roller. (See Figures 7-5 and 7-6.) l Complete a Half Self-Test to verify that the image is appearing on the drum. (See “Half Self-Test Functional Check” later in this chapter.) If this procedure isn’t successful, replace the transfer roller. l Replace the Laser/Scanner unit. l Replace the DC Controller. Staining Stains usually appear as small, round, black dots that occur in the front or the back of a page. Sometimes wide, inconsistent stains appear. l The paper may not meet HP’s paper specifications (for example, too moist). l You may be printing on the wrong side of the paper. Try removing the paper from the Paper Input Tray and turning it over. (The label on many reams of paper has an arrow indicating the print side.) l The printer may need cleaning. See “Cleaning Your Printer,” in Chapter 4. l he toner cartridge may be damaged. Replace it if maintenance procedures do not improve print quality. Vertical lines Sometimes vertically aligned black streaks or smears can appear on successive pages. EN l The toner cartridge may be damaged. Replace it. l The printer may need cleaning. See “Cleaning Your Printer,” in Chapter 4. l Replace the heating element. Image formation troubleshooting 127 Service.book Page 128 Thursday, September 14, 2000 11:15 AM Horizontal stripes Sometimes horizontally aligned black streaks or smears can appear. l The toner cartridge may not be installed properly. Remove the cartridge and reinsert it. l The toner cartridge may be defective. Replace it. l If the printer still has print quality problems, the printer may require cleaning. l Replace the heating element. Repetitive defects Sometimes light character shadows or repetitive marks appear on the page. l Refer to the “Repetitive Image Defect Ruler” later in this chapter. l The printer may need cleaning. See “Cleaning Your Printer,” in Chapter 4. l The toner cartridge may be damaged, causing a repetitive black flaw on every printout. Replace the toner cartridge. l If using transparencies, use a different type of overhead transparency. l Your paper texture may be too coarse. Try changing to a paper with a smoother finish. l The photosensitive drum of the toner cartridge may have been overexposed to bright light, causing repetitive defects (usually a blurred area). Replace the toner cartridge. Vertical white stripes The toner cartridge may be getting low on toner. Gently shake the cartridge to redistribute the toner, or replace the cartridge. l The printer may need cleaning. (See “Cleaning Your Printer,” in Chapter 4.) You may also need to clean the mirror on the laser scanner by blowing air through the scanner to remove any dust particles. Character voids Character voids are white areas within the parts of characters that should be solid black. 128 Troubleshooting l If you are using transparencies when you experience this problem, try another type of transparency. Hewlett-Packard transparencies are designed to minimize character voids. (Because of the composition of transparency media, some character voids are normal.) l You may be printing on the wrong side of the paper. Remove the paper and turn it over. (The label on many reams of paper has an arrow indicating the print side.) l Your paper may not meet the requirements for the printer. EN Service.book Page 129 Thursday, September 14, 2000 11:15 AM Background scatter Background scatter results from bits of toner distributed on the front or back of a printed page. Background scatter often is isolated to a specific area of the page. l Check the environment. High humidity can cause this error. l Change the paper type, weight, or surface finish. See appendix B of the User’s Manual for paper specifications. l If background scatter occurs on an envelope, try moving the text to an area with no seams. Printing on seams can cause this problem. l If background scatter covers the entire surface of an envelope, try adjusting the print density through your software or printer driver. l If this problem occurs on the back of a printed page, it may be caused by spilled toner inside the printer. See “Cleaning Your Printer” in Chapter 4. Black page A page is completely black. l The toner cartridge may not be installed properly. Remove the cartridge and reinsert it. l The toner cartridge may be defective. Replace it. l There may be discontinuities in the high-voltage contact points. Clean the high voltage contact points on the toner cartridge and transfer roller. (See Figures 7-5 and 7-6.) l Replace the DC Controller or Laser/Scanner unit. Dropouts Dropouts are characters that are partially printed. l The Paper Input Tray may have been loaded with too much paper. Make sure that no more than 100 sheets of paper are loaded. l A single sheet of paper may be defective. Try reprinting the job. l Try adjusting the print density through your software or printer driver. l Try cleaning the rollers. l The moisture content of the paper may be inconsistent, or the paper may have moist or wet spots on the surface. Try paper from a fresh ream or a different paper manufacturer. l The paper may have been damaged by inconsistent manufacturing processes. Try paper from a different source. Half of the page Is blank or loss of detail The bottom of the page is blank, or part of a graphics image is cut off. This may mean that your page is too complex for the standard printer memory. EN l Set resolution to 300 dpi through your software or printer driver. l You may need to install additional memory in your printer. See Chapter 6 for memory installation instructions. l Check your printer driver help screens for suggestions specific to your driver’s settings. Image formation troubleshooting 129 Service.book Page 130 Thursday, September 14, 2000 11:15 AM Curled or wrinkled sheets Media is curled or wrinkled when using the Paper Output Bin. l Verify that the media you are using meets paper specifications. (See the HP LaserJet 5L User’s Manual or the HP LaserJet Printer Family Paper Specifications Guide. l Turn the paper over. l Use the Front Output Slot by pushing the Paper Path Lever to the lower position. This provides the straightest paper path. l Use Paper Input Support located behind the Paper Input Tray. Blank page (occasional) A page is completely blank. If you get occasional blank pages: l Make sure your page length and margins are set correctly for the paper size you use. If you are printing on small media and your page is blank, try printing on larger media to see where the image is printing. Adjust margins accordingly. l Some sharing devices or networks may generate a blank page as a separator. Try connecting the printer directly to the computer. l Your printer may be feeding two or more pages at once because the paper is difficult to separate. Remove the paper from the Paper Input Tray and align the edges of the paper. Although fanning the paper is not generally recommended, it may be an effective way to decrease multifeeds if the paper was poorly cut by the manufacturer and is sticking together. You may also try turning the paper around to feed the opposite end first. Your software application may send an extra page eject command. Check your software’s printing configuration information. If you are using a word processing program, check for a natural page break and a forced page break that are close to each other, causing a blank page. Blank pages (all pages) If all of your pages are blank: 130 Troubleshooting l Make sure you removed the entire length of the sealing tape from the toner cartridge before you installed the cartridge. l The toner cartridge may be completely out of toner. Replace the cartridge. l Try printing a self-test page. (See Chapter 3.) If the page is still blank, the printer may need service. l There may be discontinuities in the high-voltage contact points. Clean the high voltage contact points on the toner cartridge and transfer roller. l Reseat the Laser/Scanner connectors. l Replace the Laser/Scanner unit. l Replace the DC Controller. EN Service.book Page 131 Thursday, September 14, 2000 11:15 AM Dark background l Adjust the toner density setting through your software or printer driver. l There may be discontinuities in the high-voltage contact points. Clean the high voltage contact points on the toner cartridge and transfer roller. l Replace the Laser/Scanner unit. l Replace the DC Controller. Dots l Clean the static charge eliminator. (See Chapter 4, “Printer Maintenance.”) l There may be discontinuities in the high-voltage contact points. Clean the high voltage contact points on the toner cartridge and transfer roller. l Replace the transfer roller. Dirt on the back of the page l Use the image defect ruler to determine if the rollers are dirty. If so, clean them. Replace the rollers if they cannot be cleaned sufficiently. l Clean the heating element. Blank spots EN l The paper may not meet HP’s paper specifications. Select different paper. l The moisture content of the paper may be inconsistent, or the paper may have moist or wet spots on the surface. Try paper from a fresh ream or a different paper manufacturer. l Replace the toner cartridge. l There may be discontinuities in the high-voltage contact points. Clean the high voltage contact points on the toner cartridge and transfer roller. l Replace the transfer roller. l Replace the DC Controller. Image formation troubleshooting 131 Service.book Page 132 Thursday, September 14, 2000 11:15 AM White horizontal line l Replace the toner cartridge. Faulty registration/skewed image l Unload the paper and re-stack it in the input tray l Readjust the guides to the width of the paper. l Too many sheets of paper may have been loaded into the paper input slot. Load no more than 100 sheets of paper. l The paper may not meet HP’s paper specifications. Select different paper. l Clean the Paper Pickup Roller. If you cannot remove the dirt, the roller may be worn out. Replace the roller. l Check separation pad and subpads. If they are worn, replace them. l Clean the Delivery Roller. If you cannot remove the dirt, replace the roller. l Restack the paper in the paper input source and try reprinting the job. Distorted image or BD failure 132 Troubleshooting l Make certain the printer is not facing the sunlight. l The paper may not meet HP’s paper specifications. Select different paper. l Clean the Laser/Scanner Assembly by blowing compressed air in the slot on the bottom of the assembly. l Make sure the two Laser/Scanner connectors are firmly seated. l Replace the Laser/Scanner unit. l Replace the DC Controller. EN Service.book Page 133 Thursday, September 14, 2000 11:15 AM Troubleshooting checks Engine test The engine test print is used to verify that the print engine is functioning correctly. The Formatter PCA is completely bypassed during an engine test, so this test is useful for isolating printer problems. The engine test prints a full page of vertical lines down the entire printable area and is also useful for checking and adjusting registration. Engine Test Button location The engine test print button is located on the DC Controller PCA. It is accessible through a hole at the front of the printer. (See Figure 7-4.) Printing an engine test The engine test button is accessible without removing the covers. To print an engine test, use a long, non-metallic object (such as a pen or pencil) to press the engine test button. A single test page is printed. (See Figure 7-4.) Engine test printout (5L/6L) Figure 7-4 EN Engine test printout (6L Pro) Engine test button Engine test Troubleshooting checks 133 Service.book Page 134 Thursday, September 14, 2000 11:15 AM Half self-test functional check The electrophotographic process can be subdivided into the following stages: l Cleaning (removing excess toner from drum surface) l Conditioning (placing a uniform electrical charge on drum) l Writing (laser strikes surface of drum to create latent image) l Development (formation of the toner image on drum) l Transfer (charge to transfer the image to paper) l Fusing (heat and pressure to produce a permanent image) The purpose of the Half Self-Test Check is to determine which process is malfunctioning. Perform the test as follows: 1 Initiate a self-test. 2 Open the Printer Door after the paper advances half-way through the printer (about eight seconds after the Motor begins rotation). The leading edge of the paper should have advanced past the toner cartridge. 3 Remove the toner cartridge. 4 Open the toner cartridge’s drum shield to view the drum’s surface. If a dark and distinct toner image is present on the drum’s surface, assume that the first four functions of the electrophotographic process are functioning (cleaning, conditioning, writing and developing - see Chapter 5.) Troubleshoot the failure as a transfer or fusing problem. If NO image is present on the photosensitive drum, perform the following functional checks: 1 Make sure you have removed the entire length of the sealing tape from the toner cartridge before you installed the cartridge. 2 Drum Rotation Functional Check. 3 High Voltage Power Supply Check. Drum rotation functional check The photosensitive drum, located in the toner cartridge, must rotate for the print process to work. The photosensitive drum receives its drive from the Main Drive assembly. To verify whether the drum is rotating: 1 Open the Printer Door. 2 Remove the toner cartridge. 3 Mark the cartridge’s drive gear with a felt-tipped marker. Note the position of the mark. 4 Install the toner cartridge and close the Printer Door. The start-up sequence should rotate the drum enough to move the mark. 5 Open the printer and inspect the gear that was marked in step 3. Verify that the mark moved. If the mark did not move, inspect the Main Drive assembly to ensure that it is meshing with the toner cartridge gears. If the drive gears appear functional, and the drum does not move, replace the toner cartridge. Note This test is especially important if refilled toner cartridges have been used. 134 Troubleshooting EN Service.book Page 135 Thursday, September 14, 2000 11:15 AM High-voltage power supply check The High-Voltage Power Supply PCA provides the necessary voltages for the electrophotographic processes. A method for verifying the high-voltage system is given in the table below. Table 7-4 High-voltage power supply check Check Action Toner Cartridge Connection Points Visually inspect the three connection points on the underside, right end of the toner cartridge. If they are dirty or corroded, clean the connections. Use alcohol only. If damaged, replace the toner cartridge. (See Figure 7-5 below.) High Voltage Connector Assembly This assembly uses spring-loaded pins to contact the toner cartridge. (See Figure 7-6 on the following page.) Verify that the pins are not dirty or corroded and that the spring-loading action is functional. If the pins are dirty, clean using alcohol only; if damaged, replace the High Voltage Connector Assembly. 1 2 3 Figure 7-5 EN Toner cartridge high-voltage connection points (1 of 2) 1 Charging 2 Drum Ground 3 Developing Roller Troubleshooting checks 135 Service.book Page 136 Thursday, September 14, 2000 11:15 AM 1 2 3 Figure 7-6 Toner cartridge high-voltage connection points (2 of 2) 1 Charging 2 Drum Ground 3 Developing Roller 136 Troubleshooting EN Service.book Page 137 Thursday, September 14, 2000 11:15 AM Paper curl Paper curl is inherent to the laser printing processes, and occurs when paper is subjected to heat. Paper curl tends to relax as the paper cools while resting on a flat surface. The specification for maximum paper curl when the paper is lying flat before print is 5 mm (0.2 inches). Although paper curl cannot be totally eliminated, some steps can be taken to lessen its impact, as suggested in the following table. Table 7-5 EN Paper curl troubleshooting Possible causes Recommended action Paper path Try using the front output slot to shorten and straighten the paper path. Paper surface The recommended printing surface of the page is usually marked on the end of a ream of paper by a small arrow and the phrase “print this side first.” If the incorrect side was face up, turn the paper over. Load paper into the Paper Input Tray with the recommended printing surface facing the front of the printer. Paper storing and handling Over time, paper assumes the characteristics of its storage environment. (In a humid environment, paper absorbs moisture. In a dry environment, paper loses moisture.) Paper with higher moisture contents will tend to curl more. Evaluate the storage conditions of the paper. Paper type All paper is manufactured differently (texture, moisture content, drying processes, composition, etc.). Change the type of paper being used and reevaluate the paper if curl results. Troubleshooting checks 137 Service.book Page 138 Thursday, September 14, 2000 11:15 AM Troubleshooting tools Paper path check If paper is not being picked up or is not moving through the paper path, you may want to observe all of the paper motion activities. Overriding PS204 (5L) or SW101 (6L and 6L Pro) allows you to observe: l Motor rotation l Solenoid action l Kick plate motion l Paper Pickup Roller motion l Drive Roller, Transfer Roller, Fuser Roller and Gear, and Delivery Roller Motion To override PS204 and SW101 1 Remove the Printer Covers (Figures 6-2, 6-3, and 6-4). 2 For HP LaserJet 5LPrinter only: Press the Door Open flag down (Figure 7-7, callout 1) and lift the EP Cartridge flag (Figure 7-7, callout 2). These flags are located on top of the printer chassis to the left of the Laser/Scanner assembly. For HP LaserJet 5L, 6L and 6L Pro Printers: Press SW101 (Figure 7-7, callout 3). Note The EP Cartridge flag (Figure 7-7, callout 2) is not present on the HP LaserJet 6L Pro. 1 2 3 Figure 7-7 Overriding PS204 and SW101 3 While holding the flags up, perform either an Engine Test or a Self-Test to observe paper motion. (See procedures earlier in this chapter.) 138 Troubleshooting EN Service.book Page 139 Thursday, September 14, 2000 11:15 AM Repetitive image defect ruler First occurrence of print defect Developing Cylinder 32 mm (1.25 inches) Primary Charging Roller 38 mm (1.5 inches) Delivery Roller 44 mm (1.75 inches) Transfer Roller 48 mm (1.9 inches) Pressure Roller 64 mm (2.5 inches) Upper Heating Element Film 76 mm (3.0 inches) Toner Cartridge Photosensitive Drum 76 mm (3.0 inches) Figure 7-8 EN Repetitive image defect ruler Troubleshooting tools 139 1 Figure 7-9 140 Troubleshooting PS202 (Paper Out) SL1 J204 J202 J102 PS203 (Registration) Motor J401 J209 J206 Frame Ground Parallel Port Formatter PCA SW201 (Engine Test) PS201 (Paper Exit) J302 J301 (TR) (DEV) Laser Unit J208 J304 (PR) PS204 (Door Closed/ EP Cartridge Installed) (5L only) SW101 Scanner J207 J305 FU102 (110V only) FU101 High Voltage Connector EP Cartridge Optional Memory Port1 Control Panel SW LEDs Fusing Assembly Service.book Page 140 Thursday, September 14, 2000 11:15 AM Main wiring diagram Not present on the HP LaserJet 6L Pro Main wiring diagram EN Service.book Page 141 Thursday, September 14, 2000 11:15 AM Table 7-6 EN Cable pinouts Connector Signal name Remarks J401 pin 1 MA Motor Drive Signal J401 pin 2 MA Motor Drive Signal J401 pin 3 MB Motor Drive Signal J401 pin 4 MB Motor Drive Signal J204 pin 1 +12 V 5L only J204 pin 2 CPUD Solenoid SL1 Pickup Drive (5L only) J202 pin 1 +5V J202 pin 2 GND J202 pin 3 PAPSENS J202 pin 4 +5V J202 pin 5 GND J202 pin 6 PISNS J207 pin 1 +12 V J207 pin 2 SCNTAC J207 pin 3 FG J207 pin 4 /SCNON “L” to rotate scanner motor J207 pin 5 SCNCLK Scanner clock reference J208 pin 1 +5 V J208 pin 2 APCSH APC sample hold J208 pin 3 /LON Laser Enable J208 pin 4 FG J208 pin 5 /VDOUT Laser Drive Signal J208 pin 6 BDI Beam Detect Input Signal J209 pin 1 +5 V J209 pin 2 GND J209 pin 2 DOSNS J305 pin 1 +12A V J305 pin 2 N/U J305 pin 3 +12 V J206 pin 1 FRSTH J206 pin 2 FG “L” when PS202 detects paper “L” when PS202 detects paper Scanner tachometer pulses “H” when cartridge is not installed or the front door is open at PS204 Fusing temperature feedback J102 pin 1 Fusing assembly drive voltage J102 pin 2 Fusing assembly drive voltage Troubleshooting tools 141 Service.book Page 142 Thursday, September 14, 2000 11:15 AM 142 Troubleshooting EN