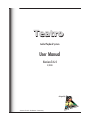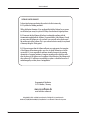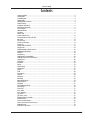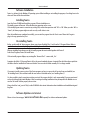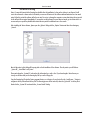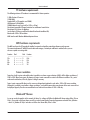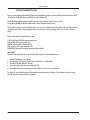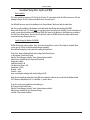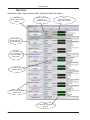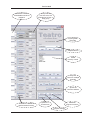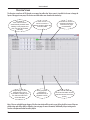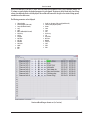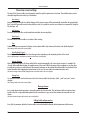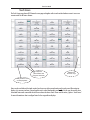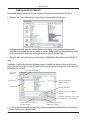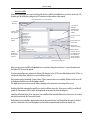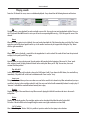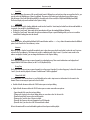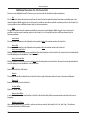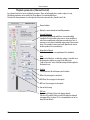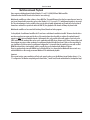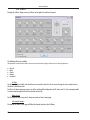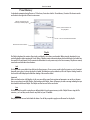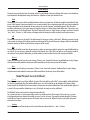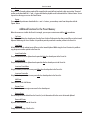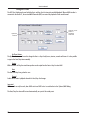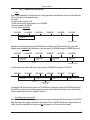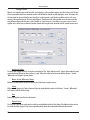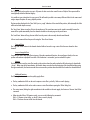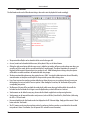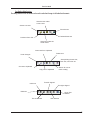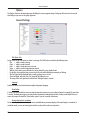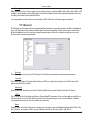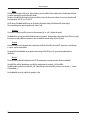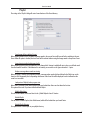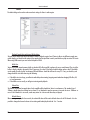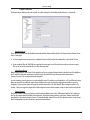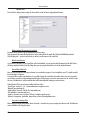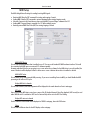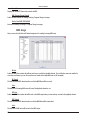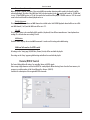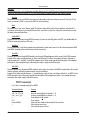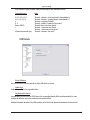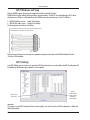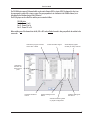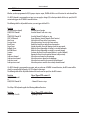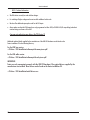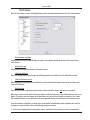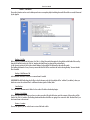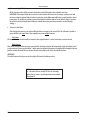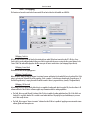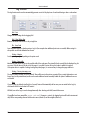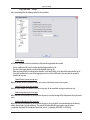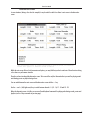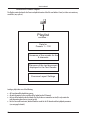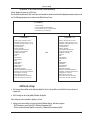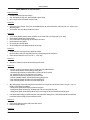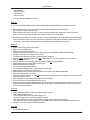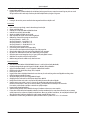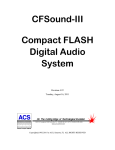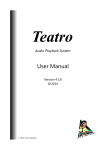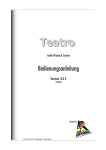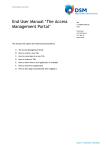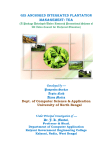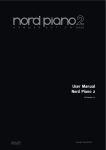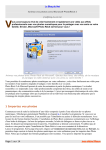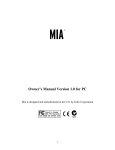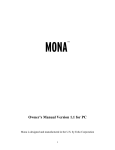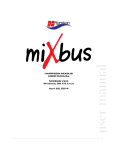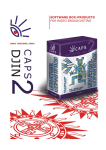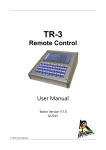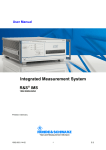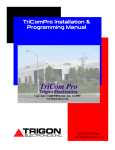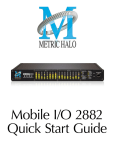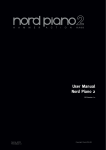Download Teatro User Manual version 3.x (PDF approx. 2MB)
Transcript
Teatro Audio Playback System User Manual Version 3.6.4 3/2010 designed by © 2010 R.O.S. Software / Germany Teatro User Manual SOFTWARE LIMITED WARRANTY To the original customer purchasing this product in the first instance only, R.O.S. provides the following warranties: 30 Day Satisfaction Guarantee. If you are dissatisfied with the Software for any reason we will refund your money for a period of 30 days from the date of original purchase. R.O.S. warrants that the Software will perform in substantial compliance with the documentation supplied with the Software. If a material defect in the Software is found, you may return the Software to us for a refund. In no event will such a refund exceed the purchase price of the Software. This is your sole and exclusive remedy for any breach of warranty during this 30 day period. R.O.S. does not warrant that the Software will meet your requirements, that operation of the Software will be uninterrupted or error-free, or that all Software errors will be corrected. R.O.S. is not responsible for problems caused by changes in the operating characteristics of computer hardware or computer operating systems which are made after the release of the Software nor for problems in the interaction of the Software with other software. R.O.S. will have no responsibility to replace or refund the license fee of media damaged by accident, abuse or misapplication. Programming & Distribution: R.O.S. Software / Germany www.ros-software.de email: [email protected] Fairlight MFX3, MFX3+ and FAME are trademarks of Fairlight ESP Pty Limited Australia Windows 95/98/ME/Windows2000/XP/Vista/Windows 7 are trademarks of Microsoft Corporation 2 Teatro User Manual Contents Software Installation..........................................................................................................................................................4 Installing Teatro.................................................................................................................................................................4 Un-installing Teatro............................................................................................................................................................4 Updating Teatro.................................................................................................................................................................4 Software Updates via Internet............................................................................................................................................4 Software Licensing.............................................................................................................................................................5 PC hardware requirements.................................................................................................................................................6 MFX hardware requirements..............................................................................................................................................6 Screen resolution...............................................................................................................................................................6 WindowsXP Themes...........................................................................................................................................................6 Introduction.......................................................................................................................................................................7 Network setup...................................................................................................................................................................7 General soundcard setup....................................................................................................................................................8 Soundcard Setup Echo ‘Layla’ and ‘MIA’..............................................................................................................................9 Main Screen.....................................................................................................................................................................10 Overview Screen..............................................................................................................................................................12 Overview screen settings..................................................................................................................................................14 Touch Screen....................................................................................................................................................................15 Loading sounds into channels...........................................................................................................................................16 Playing sounds................................................................................................................................................................18 Playback parameters (Channel Control)............................................................................................................................22 Multichannelsound Playback............................................................................................................................................23 DSP Effects......................................................................................................................................................................24 Preset Memory................................................................................................................................................................25 Global Playback Control (Rollback)...................................................................................................................................26 Additional functions for the Preset Memory.......................................................................................................................27 Using MTC Cues................................................................................................................................................................28 Using Offsets...................................................................................................................................................................30 Text Reader.....................................................................................................................................................................32 Options............................................................................................................................................................................34 General Settings..............................................................................................................................................................34 FTP (Network).................................................................................................................................................................35 Playlist............................................................................................................................................................................37 Audio..............................................................................................................................................................................38 Output Devices.................................................................................................................................................................39 Sound List........................................................................................................................................................................40 MIDI Setup......................................................................................................................................................................41 MIDI Assign.....................................................................................................................................................................42 Remote/RS232 Control....................................................................................................................................................43 RS232 commands............................................................................................................................................................44 USB Remote....................................................................................................................................................................45 GPI/O Hardware and Setup..............................................................................................................................................46 GPI/O Settings.................................................................................................................................................................46 Touch Screen....................................................................................................................................................................51 Tools - Archive.................................................................................................................................................................53 Tools - CD Ripping............................................................................................................................................................55 Log Function....................................................................................................................................................................56 Log Function - Setup........................................................................................................................................................57 Keyboard and Mouse commands......................................................................................................................................58 Alternative Screen............................................................................................................................................................59 Structure of a Teatro Playlist.............................................................................................................................................60 Structure of a Preset in the Preset memory.......................................................................................................................61 Additional settings...........................................................................................................................................................61 New features in this version.............................................................................................................................................62 3 Teatro User Manual Software Installation Teatro is a software for the Windows XP operating system. When installing or un-installing the program, a few things have to be observed. These will be discussed below. Installing Teatro Insert the Teatro CD-ROM and launch the program d:\Teatro Installation.exe The install program will execute. Follow the directions appearing on the screen. If the install program wants to overwrite any existing files, answer these questions with ‘YES’ or ‘OK’. When you select ‘NO’ or ‘Cancel’, the Teatro program might not work correctly or will refuse to start. After the installation was completed successfully, you can start the program from the ‘Start’ menu. Please don’t forget to plug in the copy-protection key first. Un-installing Teatro Before you de-install the Teatro program, please copy/move all playlist files (*.tea) from the C:\Programs\Teatro folder to another loacation, because they might get erased during the un-installation! When un-installing Teatro always use the Un-Install program that was installed together with Teatro !! Select Start/Programs/Teatro/Un-Install Teatro. If the un-install program displays any warnings like ‘Remove Files?’ - answer with „Yes“. Sometimes the folder ‘C:\Programs\Teatro’ will not be erased completely because it contains files which have been copied into the folder after the installation of Teatro was finished. You can erase the folder manually if it’s no longer needed. Updating Teatro If you want to install a newer version of the Teatro program you have to remove the old version from your harddisk (see ‘Un-installing Teatro’) first and then install the new version as discribed earlier (see ‘Installing Teatro’). It is also possible to simply overwrite an existing version of the program but this is only recommended if you are experienced on how to do these things under Windows. After overwriting an existing installation it may be impossible for Windows to execute the ‘De-Install’ function properly the next time. Always check the ‘read_me.txt‘ file(s) on the CD-ROM for last-minute information about installation and troubleshooting and bug-fixes. Software Updates via Internet Please visit our Internet page 4 www.ros-software.de frequently for software and manual updates. Teatro User Manual Software Licensing Teatro 3.x must be licensed with a licensing-key datafile after the installation. As long as the software is not licensed, it will run in the unlicensed- or demo-mode. In this mode you can use all features of the software without limitations for a two week period. After this period the software will refuse to start. Do not try to change the computers system date during the test period as this will end the test period immediately. If you need to test the software for more than two weeks, get in contact with us so we can send you a special key datafile that extends the test period for additional two or four weeks. After installing the Teatro software, please open the „Options“ dialog with the „Options“ button and select the subcategory „License“. Most of the entries in this dialog will be empty after a fresh installation of the software. The only entries you will find are „System ID“, „Install Date“ and „Status“. Please write down the „System ID“ and send us this information by e-mail or fax. If you have bought a Teatro license previously, we will then send you the licensing key file by e-mail or floppy disc. Copy the licensing-key file into the Teatro program directory or a directory of your choice. Use the „Load license...“ button to navigate to the key file and load the key file. The licensing process will be successful, when the „System ID“ in the key file is identical to the „System ID“ mentioned in the „License Details“ dialog. 5 Teatro User Manual PC hardware requirements The following minimum PC hardware is recommended for Teatro operation: 1.8GHz Pentium 4 Processor 512MB RAM Standard AGP or PCIe graphics card 32MB) 40GB internal S-ATA harddisc 100MBit Network card (e.g. Intel Pro/100+ or 3Com) DirectSound compatible 2-channel soundcard or multichannel sound device DirectSound (9.x) drivers for Windows (on the Teatro CD-Rom you will find the latest DirectSound installation file) Monitor with 1024 x 768 resolution MIDI Interface with Windows Multimediasystem drivers MFX hardware requirements The MFX must have the PCI upgrade kit installed, a network card and the networking software must be present. The connection between PC and MFX must be done with category-5 twisted pair cable and a switcher/hub or you can also use a special cross wiring cable: Function Pin# Pin# Function ------------------------------------------------------TX+ 1 <--------> 3 RX+ TX2 <--------> 6 RXRX+ 3 <--------> 1 TX+ RX6 <--------> 2 TX- Screen resolution Teatro has a built-in resize mode which makes it possible to use lower screen resolutions of 800 x 600 or higher resolutions of 1280 x 1024. When Teatro starts, all elements on Teatro‘s main screen will be resized to fit different resolutions. The „resize“ mode can be switched on/off in the „Options“ dialog if necessary. Teatro‘s main screen and all objects on this screen are designed and optimized to work with a 1024 x 768 screen resolution. Allthough it is posibble to use smaller or bigger resolutions, you should be aware that some elements of the main screen will not be displayed properly. Therefore we recommend to use Teatro with a resolution of 1024 x 768 only. WindowsXP Themes As you can see by the graphics in this manual, the Teatro 3.x software will follow the WindowsXP theme settings (Blue, Olive or Silver). If you want to use these themes as well, just select System/Display Properties/Appearance and switch from „Windows - classic“ to „Windows XP-Style“ and select one of the color themes Blue, Olive or Silver. 6 Teatro User Manual Introduction TEATRO is a sound playback software for WAV/AIFF/MP1/MP2/MP3/OGG/WMA audio files with 44.1/48/96/192KHz and bitrates of 8/16/24/32Float during Live shows in Theaters and TV or Radio studios. The TEATRO software replaces tapemachines or cart-players but the basic operation is similar to these machines. The necessary audiofiles can be loaded from disc after you have created them with one of the many PC programs designed for audio editing. Sounds can be loaded into 32 separate stereo channelstrips and their playback options can be assigned and arranged in a Preset memory. TEATRO was initially designed as a frontend software for the Fairlight MFX3+ system which means that audiofiles can be transmitted from an MFX3+ or a MediaLink server via industry standard 10 or 100MBit Ethernet networking hard/software. Network setup In order to communicate with an MFX3+ or the MediaLink server, the following requirements are necessary: If you have acquired the Teatro PC and software through your local Fairlight office/dealer, a network card should be already installed and the TCP/IP setup should also be done in which case you are set to go. If you are going to set up your own PC from scratch, you should be experienced with the Windows TCP/IP network setup. Connecting the PC to an MFX or the MediaLink server works the same way like connecting two PC‘s via Ethernet. Basic steps: A 10 or 100MBit network card must be installed on the PC. Install the networkcard and drivers as described in the network card‘s installation manual. The network card and their drivers must be recognized properly in Windows. Check the Windows System dialog. The network card should not be listed with an [ ! ]. This would mean that something went wrong during the installation and the card is not working properly. The PC must have a unique IP adress in the Windows network setup. The IP adress must be in the same domain like the MFX or the MediaLink server. For example: If the MFX has the adress 192.0.010 then the PC can have the adress 192.0.0.2 or 192.0.0.9 The IP adress of the MFX can be found on the MFX startscreen during bootup. 7 Teatro User Manual General soundcard setup Teatro can work together with soundcards from various manufacturers, but it is neccessary that the card comes with so called „DirectSound“ drivers (also known as WDM drivers under Windows XP). The PC should have DirectX version 9 installed, otherwise some of Teatro‘s functions may not work. On the Teatro CD-ROM you will find a folder which contains the newest DirectX version. Please make sure that you select the DirectSound drivers for your soundcard because some cards can be used in DirectSound „emulated“ mode, which will cause playback delays in Teatro and you must select bigger buffer sizes in Teatro‘s ‘Options‘ dialog. Teatro can be used for example with these cards: ECHO Layla24 and ECHO MIA (www.echoaudio.com) M-Audio Delta 1010 (www.m-audio.com) MARIAN [various models] (www.marian.de) RME [various models] (www.rme-audio.com) SOUNDSCAPE Mixtreme32 Broadcast (www.soundscape-audio.de) Important! There are some important rules for your PC setup when using it as an audio playback device: • • • • • Switch off all Windows system sounds! Open the folder ‘My Computer/Control Panel’ and select the ‘Sounds’ dialog. You will find the drop-down list ‘Schemes’. Select ‘No Sounds’ and and close the dialog with ‘OK’. You should not hear any sounds when you restart Windows or when you open folders etc. On slower PC‘s you should also switch off the window and menu animation in Windows. This will make sure that the sound playback will not be interrupted by these gimmicks. 8 Teatro User Manual Soundcard Setup Echo ‘Layla’ and ‘MIA’ Basic Installation The ‘Layla’ sound device comprises a PCI Card for the PC and a 19“ external rack modul. The ‘MIA’ card comes as a PCI card including In/Output. The PCI card must be installed in a free slot inside your PC. You will find all necessary steps for the installation in the ‘Owners Manual’ which comes with the sound device. After the successful installation of the hardware you should consider the following when working with TEATRO: Always switch ON the ‘Layla’ 19” device before you start the computer (not necessary for the MIA). If you do it the other way around, you may discover problems when launching TEATRO. The reason for this behavior is, that Windows can not initialise the ‘Layla’ driver during boot-up, when the device is switch off. In this case TEATRO will discover problems with the sound system and may hang during program start. Special Settings (for Windows 95/98/ME) TEATRO will only work properly with the ‘Layla’ device when the Layla driver version 5.58 (or higher) is installed. (Driver versions prior to 5.02 are not DirectSound multichannel compatible) These additonal settings have to be made after installing the Layla drivers: Hit the ‘Start’ button in Windows98 and select: Settings/Control Panel/System or: My Computer/Control Panel/System Open the ‘Device Manager’ and select ‘Sound, video and game controllers’ Open the item: Layla/MIA by Echo/Properties/DirectSound Change these settings: Enable DirectSound = ON Lock DirectSound format = ON Sample Rate = 44100 Bit depth = 16Bit Channels = Stereo Leave everything else unchanged and close the dialog with ‘OK’. Apply the same sample rate setting in the Layla/MIA mixer application, which can be accessed from the Windows taskbar. Set “Preferences/Sample Rate Lock” to “Locked Rate = <same as above> If you don’t see the mixer application in the taskbar go to: My Computer/Control Panel/System Open the ‘Device Manager’ and select ‘Sound, video and game controllers’ Open the item: Layla/MIA by Echo/Properties/Settings and check “Show console on taskbar”. 9 Teatro User Manual Main Screen The main screen contains - similar to a remote controller - all elements for Teatro‘s main functions. Tabs for selction of channel display Option switches for various playback modes Play button starts/stops the sound playback Info field for additional sound or channel information Position and duration display MIDI In- and Output notenumber Slider for selection of playback position 10 The sound uses a start offset (red indicator) Teatro User Manual Soundlist contains all available sounds for playback Group selector puts two ore more channels into a Play- or Stop group Incoming MIDI Timecode Playlist selector Preset memory control Playback control for multiple channels Opens the Overview window Activates the Rollback and Autostart functions Opens the Touchscreen Additional program functions Program settings 11 Teatro User Manual Overview Screen The Overview screen shows all 32 channels on one page, but unlike other Teatro screens it is possible for the user to change the layout of the page in many ways. All selections are made with a menu located at the window top. The width of each column will be automatically resized while loading a new playlist, but they can also be resized manually Each column can be moved to a different position within the overview table Depending on the selected Font Size it is possible to display up to 32 channels within the Overview table Every playback parameter is represented by a separate column Columns can be switched off with the context menu (right mousebutton) The overall width of the Overview table can be stretched across the whole screen Most of the user selectable layout changes of the Overview window will be saved as a part of the playlist but some of them are global settings and will be valid for all playlists (see next pages for more information). Additionally a layout setting can be saved as a template and loaded into other playlists. 12 Teatro User Manual The Overview table has 32 rows and 31 colums. Each row contains the information for one of the 32 playback channels. The 31 columns are used to display the playback parameters for each channel. The picture to the left shows only a few of these columns, but additional columns can be displayed if the scrollbar will be moved to the right or the window is being spread/ extended across the whole screen. The following parameters can be displayed: • • • • • • • • • • • • • • • • Channel number Duration (length of the sound) Output (Soundcard channel) Loop Hold RLB/F (Rollback/Roll Forward) Play Group Volume Varispeed End Offset MTC Stop MIDI OUT GPI/O Out PAUSE REW Info • • • • • • • • • • • • • • • Sound (i.e. the name of the currently loaded sound) Position (actual playback position) Restart Pause Jump Auto Stop Group Pan Start Offset MTC Start MIDI IN GPI/O In PLAY STOP FWD Overview table with larger character set (i.e. font size) 13 Teatro User Manual Overview screen settings The style of the Overview table can be changed to match the specific requirements of each user. The available options can be selected through the menu at the top of the window. Save Layout... Normally the layout and the user defined changes of the Overview screen will be automatically saved within the actual playlist. But if a specific layout will be used in other playlists as well, it is possible to save the current layout in a separate file (using the file descriptor .ovl) Load Layout... Previously saved layout files can be loaded and used within the current playlist. Reset Layout... This will reset the Overview table to a number of basic settings. View Columns which are not important for display, can be made invisible. Only columns with a check mark will be displayed. (These settings will be saved in the current playlist) Show Playback Progress The field „Sound“ will be filled with a colored progress bar, depending on the actual play position of the sound. (This is a global setting for all playlists and will not be saved in the current playlist) Autosize Columns After loading a new playlist, all column widths will be resized automatically to fit to the columns content. For example: The „Sound“ column will always display the complete name of the sound. (Which also means if the soundname is very long then you will end up with a very wide column!) This automatic behaviour can be switched off and the width of each column can be resized manually while dragging the column borders in the very first row (where the column descriptions are). (The Autosize setting and the manually changed column sizes will be saved in the current playlist) Change Font... It is possible to select a new font (character set) for the Overview table. Also the styles „bold“, „italic“ and „color“ can be changed. (These settings will be saved in the current playlist) Moving columns Every single column can be moved to a new position within the Overview table. This can be done while moving the column header to the left or right while holding down the left mousebutton. A grey vertical line indicates the new position for the column. (All column positions changes will be saved in the current playlist!) Editing fields and parameters Every field or parameter within the Overview table can be edited while clicking the desired parameter with the mouse. 14 Teatro User Manual Touch Screen The Touch Screen page shows all 32 channels on one page and together with a touch sensitive hardware screen it serves as a remote control for the Teatro software. Playback parameters and progress indicator Additional function keys Play buttons for sound playback Teatro can be used either with a single monitor/touch screen or with a normal monitor and a touch screen. When using two displays, it is necessary two have a second graphics card or a dual head graphics card installed. In this case the monitor shows the normal Teatro main screen while the touch screen shows the above screen. Please read the section „Options - Touch Screen“ for more information on how to configure Teatro for the usage with two displays. 15 Teatro User Manual Loading sounds into channels There are different ways to load sounds into a Teatro channel strip. Two of them are initiated with the ‘Add..‘ button: • Clicking the ‘Add..‘ button with the left mouse button will open the standard Windows file dialog box. - The Windows standard file dialog offers additional functions such as deleting, copying, renaming and moving sounds. - It is possible to select and load more than one sound at the same time. Multiple sounds can be selected with the by clicking the first sound with the left mousebutton and then selecting the last sound with Shift/Mouseclick. • Clicking the ‘Add..‘ button with the right mouse button will open a slighly different dialog which corresponds with the FTP dialog. This dialogbox is similar to other fileselectors in Windows programs. If a soundfile was selected by clicking one of the entries with the left mousbutton you have to use the ‘OK‘ button in order to load the sound into the channel strip. It is possible to select and load more then one sound. FTP (network) file dialog Local disc directory Drive selctor List of sounds in the selected directory Folder tree Preview Start/Stop. Sets the level for the ‚Audition‘ function Automatic auditioning. The sound goes into ‚Play‘ when selected Loads selected sound(s) into the channel strip Closes the dialog without loading any sounds • It is also possible load sounds while using drag & drop. Sound can be dragged from a Windows filebox or the Explorer and must be dropped over the ‘Load Sound‘ button. 16 Teatro User Manual Network soundfiles If the desired soundfile does not come from the local disc but from an MFX or the MediaLink server you have to select the ‘FTP‘ file dialog tab. This will display a dialog box for FTP connections to other machines in the network. Files in network or on FTP server Local disc directory List of FTP servers predefined in the ‚Options‘ dialog Folders on the FTP server Connect to FTP server Files on the Server Cancel the FTP connection Opens the ‚Options‘ Dialog Starts the file transfer. One or more files must be selected in the file window on the left side Status messages during FTP transfer File transfer progress Before you can connect to an MFX or the MediaLink server, some basic settings have to be done. For more information read the ‘Options/FTP‘ section in this manual. If you have made all necessary settings in the ‘Options/FTP‘ dialog box, a list of FTP servers will be displayed in the ‘FTP-List‘ on the right side of this dialog. Select the server you would like to connect to. The connection must be initiated with ‘Connect‘ button. If Teatro connects to the server sucessfully, all folders on this server will be displayed with a folder icon in the file window to the left. (You might not have permission to access all folders, depending on the password or access settings of the server!) Double-click the folder containing the sound-files (or switch to a different server disc). If the server is an MFX, you will find all possible OS/9 drive-names (sc00 to sc60) in the dropdown list on the upper left side of the dialog box. Sound files will be listed with a CD icon (see above), non-soundfiles will be listed with different icons. Select one or more sounds and start the transfer with the ‘Start transfer‘ button. The destination for the soundfiles is identical to the path you have selected in the ‘Local‘ dialog. When the transfer is finished you have to switch back to the ‘Local‘ dialog where you can load the transmitted sound into the active channel strip. 17 Teatro User Manual Playing sounds Teatro has 32 channels for mono, stereo or multichannel playback. Every channel has the following elements and functions: Play This button starts or stops playback for each sound with a mouse-click. You can also start and stop playback with the F-keys on the PC keyboard. When MIDI control is active you will see the corresponding MIDI note (e.g. C3) in the upper left corner of the channel. Restart When the ‘Restart‘ option is active (checked), the sound can be played with the ‘Play‘ button but when you hit the ‘Play‘ button again the sound will be played again from the top. In this mode a sound can only be stopped while clicking the ‘Play‘ button with the right mousebutton. Loop When ‘Loop‘ is active (checked), a sound will not be stopped when it‘s end is reached. The sound will start from the top instead and play in a loop until you hit ‘Play‘ again. Pause Normally when you stop a playing sound, the play position will jump back to the beginning of the sound. In ‘Pause‘ mode after stopping a sound, the play position will remain at the actual point. When you hit ‘Play‘ the next time, the sound continues from that position. Play while hold In this mode a sound can only be played as long as the PLAY button is held. If you release the PLAY button, the sound will stop immediately. ‘Play while hold‘ can be used in combination with ‘Pause‘ and/or ‘Loop‘. Jump to next This option can be used when you have more than one sound in the sound list of a channel strip. When activated and you stop a sound that‘s playing (or the sound has reached it‘s end), the next sound in the list will automatically load and is ready to play. If ‘Autostart‘ is activated the sound will load and instantly start to play. Duration Displays the length of the sound when in stop. When a sound is playing this field will count down the time to the sound‘s end position. Position Displays the actual play position. The actual play position can be selected with the slider below the Position field. The colors of the time-fields can be changed through a context menu (right mousbutton over time field). „Go To“ funktion After double-clicking the 'Position‘ field, it is possible to input time values for direct jumps to time locations. 18 Teatro User Manual Sound List The Sound List displays the names of all currently loaded sounds. Allthough you can load more than one sound into the list, you can only select and highlight one of them for playback. The names of the sounds can be displayed in two different ways: Only the name of the sound (like MySound.WAV) or the whole path of the sound (like C:\MySounds\WAV\MySound.WAV). The desired display style can be selected in the ‘Options‘ dialog. Load Sound This button must be used for loading additional sounds into the Sound List. Sounds may be loaded from the internal harddisk or via network from an MFX or the MediaLink server. • Clicking the „Load Sound“ button with the left mousebutton will open the standard Windows filedialog. • Clicking the „Load Sound“ button with the right mousebutton will open a special filedialog which you can use to audition sounds before loading them into the channel. RLB/F Checking this option, will enable the Rollback/Roll forward function and the << >> keys. More information about the Rollback option can be found in the ‘Preset Memory‘ section. Autostart When this option is checked, sounds will immediately start to play when a new playlist was loaded or when the next Preset was selected in the Preset Memory. This feature also works in combination with ‘Jump to next‘. If you don‘t want sounds to fire when a new playlist is loaded, you can change this behaviour in the ‘Options‘ dialog. Group/Play The Group/Play selector puts two ore more channels into a playback group. These sound combinations can be played and stopped with the PLAY buttons (Mouse) or the F1 to F8 (Keyboard) keys. Group/Stop The Group/Stop selector puts two ore more channels into a Stop group. Example: If you have Stopgroup 1 selected for channels 1 and 2 you can start the playback of channel 2 while channel 1 will stop playback. Channel info field Located below the ‘PLAY‘ button there is a text field which can be used to input some text information for the sound or the channel. There are two ways to input text for the info field: • Double-click with the mouse below the ‘PLAY‘ button opens a text input dialog • Right-click with the mouse below the ‘PLAY‘ button opens a context menu with more options: - [Input channel info] opens the text input dialog - [Change color] opens a color selector dialog where you can select a color for the text info - [Remove channel info] removes the text information - [Remove color] sets the color of the text to black - [Reset all info] removes the text information for all 32 channels - [Reset all colors] sets the color of all 32 channels back to black All text information will be saved and loaded together with each preset and the playlist. 19 Teatro User Manual Additional functions for the Sound List There are some additional Sound List functions you can access with the the left and right mousebuttons: Cut The ‘Cut‘ function deletes the selected sound from the Sound List but the path information from that sound will be sent to the internal clipboard. While using the ‘Insert‘ function it is possible to paste the sound back to another position in the Sound List. It is also possible to select a different channel strip for the paste operation. Copy The path information from the selected sound will be sent to the internal clipboard. While using the ‘Insert‘ function it is possible to copy the sound to another position in the Sound List. It is also possible to select a different channel strip for the paste operation. Insert before The sound path information in the clipboard can be pasted in before the selected sound in the Sound List. Insert after The sound path information in the clipboard can be pasted in after the selected sound in the Sound List. Insert new sound before With this function you can insert a new sound before the selected position in the Sound List. The sound must be selected with the usual file dialog from the harddisk or from the network. Insert new sound after With this function you can insert a new sound after the selected position in the Sound List. The sound must be selected with the usual file dialog from the harddisk or from the network. Add Same function like the ‘Add‘ button. Remove The selected sound will be deleted from the Sound List, but its path information will not be sent to the internal clipboard. Remove all Removes all sounds from the Sound List. Set Start Offset Opens the 'Offset‘ dialog. Remove Start Offset A start offset (indicated by a small red line to the left of the Position field) will be removed and the sound will start from its beginning. Multiple Sound Select After enabling this option, it is possible to select more than one sound in the Sound List for ‘Cut‘ and ‘Copy‘. The selection of sounds can be done in different ways: 20 Teatro User Manual • Click the first sound of your choice with the mouse, continue to hold down the mousebutton and drag the mouse until you reach the last sound entry for your sound selection. • Click the first sound of your choice, release the mousbutton, scroll the list (with the Sound List slider) to the point where you can see the final entry for your selection and click this sound with Shift/Mouseclick. This will automatically select all sounds between your first and last selection. • Select each desired sound for the selection with Ctrl/Mouseclick. With ‘Cut‘ or ‘Copy‘, all selected sounds will be moved to an internal buffer and you can use the ‘Insert before/after‘ methods to copy them into another channel of your choice. The ‘Multiple Sound Select‘ function must be switched on explicitly everytime you need this function, because it would be confusing to have multiple sounds selected during normal operation of Teatro. When using ‘PLAY‘, ‘Load Playlist‘ or ‘Previous/Next Preset‘ the multiple sound selection will always be switched off automatically. Change Font This will open the standard Windows Font dialog which will let you change the font parameters (name, size, style etc.) for the Sound List. Edit Waveform The Audio Software selected in the „Options“ dialog will be launched and the selected sound will be loaded for editing. Additional functions: • Typing a character (A to Z) will find the first Soundname (in the selected Sound channel) that begins with this character. • A double-click in the channel strips Sound List will fire the selected sound. 21 Teatro User Manual Playback parameters (Channel Control) Every channel strip has its own set of playback parameters. These can be changed when a sound is in play or in stop. All playback parameters can be stored in the ‘Preset Memory‘ for each individual Preset. The control for these parameters is on the right side of the main screen under the „Channel Control“ tab: Channel selection Display for various channel and soundfile parameters Surround Destination When playing multichannel audiofiles on a surround enabled sounddevice it is still possible to play mono or stereo soundfiles on other Teatro soundchannels on that same surround device, but it is neccessary to route these to individual output groups of the surround device. (For example: A stereo sound can be played on the Front or the Rear speakers of a surround device) Output Device/Channel Selects the sounddevice or an outputchannel of a sounddevice Fades Sounds can be faded in or out with these settings. It is possible to set the duration time and the curve type for the fade in/out. „Fade In/Out active“ selects if the fade settings should be applied to the channel or not. Equalizer 3-band parametric EQ with frequency and Q selection Offsets (See next pages for description) DSP Effects (See next pages for description) MTC Cues (See next pages for description) Pan and Level setting CPU Load Displays the CPU load of all currently playing channels. (The more EQ‘s and DSP effects are used, the higher the displayed percentage will be. On slower PC‘s it is recommended not to use too many EQ‘s and effects!) 22 Teatro User Manual Multichannelsound Playback Teatro supports multichannelsound playback (Quadro, 5.1 and 7.1) of WAV, OGG and WMA soundfiles. (Information about the OGG format can be found at: www.vorbis.org) Multichannel soundfiles are similar to Mono or Stereo WAV files. The main difference is that they have more than one (mono) or two (stereo) channels which means they can have four (Quadro), 6 (5.1) or up to 8 (7.1) audiochannels together in one soundfile. The main advantage of such a soundfile is that you only have to handle and maintain one file and due to the fact that all channels are combined in a special order within the WAV file, they playback of all channels will always be phase-locked. Multichannel soundfiles can be created with Steinberg Cubase/Nuendo and other programs. For the playback of multichannel soundfiles the PC must have a multichannel sounddevice installed. This means that the device must have more than two outputs and the driver of the soundcard must have the ability to combine all soundcard channels/ outputs into O N E device with multiple channels. Unfortunately this is only possible with a small number of cards such as the ECHO Layla24 and all soundcards who can be used in combination with DVD player software and PC Games, because Teatro and these programs are using a similar mechanism for multichannel playback through DirectSound. Check out the setup dialog for your sounddevice if it has an option for multichannel configuration. It is important that the sound device comes with so called WDM/DirectSound drivers (not-emulated), which is normally the case for soundcards with Windows XP drivers. There are soundcards who come with WDM drivers for Windows98, but it is a known fact that Windows98 does not work very well with WDM drivers. We strongly recommend Windows XP for multichannel playback. Important: The surround mode on some sounddevices will only work properly, when you set the Windows internal Speaker-Setup to 5.1 or 7.1 configuration. The Windows setup dialog can be found under: „Control Panel/Sounds and Audiodevices/Loudspeaker Setup“ 23 Teatro User Manual DSP Effects Through the „Effects“ dialog a variety of effects can be applied to each Teatro channel: The following effects are available: (The parameters for each effect are similar to the ones you know from other FX plugins, therfore we are not discussing them here) • • • • • Reverb Delay Chorus Flanger Varispeed FX Chain The FX chain displays in which order the effects are connected to each other. If you want to change the order, simply switch on the effects in the desired order. The EQ on the Teatro main page counts as an effect and thus will be displayed in the FX chain as well. (It is for example possible to send a sound through the Reverb first and then into the EQ) Always on top The FX dialog will stay on top even if settings are made on Teatro‘s main page. Lock channel numbers The channels on Teatro‘s main page will follow the channel selection in the FX dialog. 24 Teatro User Manual Preset Memory For playback automation during Theatre or TV live shows, Teatro has a built in ‘Preset Memory‘ function. All relevant controls are located at the right side of Teatro‘s main screen: Name and path of the currently loaded playlist File functions for the playlists List of user defined Presets Preset Function buttons Playlist The Playlist dropdown-list contains all previously used playlists since Teatro was launched. When using the dropdown-list you can load a playlist without opening the ‘Load‘ dialog. A playlist contains information about which sounds have to be loaded into the sound list of each channel. It also contains the information for each preset entry in the Preset memory. Playlists are created, stored and saved with these three functions: Load This button loads a new playlist from disk into the Preset memory. If one or more sounds in the first preset are set to ‘Autostart‘ these will start to play as soon as the playlist is loaded. This behaviour can be switched on/off in the ‘Options‘ dialog. Sounds in the Sound List will be displayed in Red when loading of the sound has failed. Important! Teatro can load previous (old) playlists. In this case some of the newer Teatro options and parameters can not be set, because they are not present in an older Playlist. After loading an old Playlist, Teatro will prompt you with a message indicating that you have loaded an old format Playlist. The Playlist can then be saved in the new format. Save This button must be used for saving the user defined playlist from the preset memory to disk. Playlist files are using the file extension „.tea“ and they can be stored in any folder on your PC harddisk. Save as... New playlists must be saved to disk with this button. You will be prompted to apply a new file name for the playlist. 25 Teatro User Manual Preset Memory The preset memory holds and stores the settings of the 32 sound channels. Each preset defines which sound is to be loaded into each channel and which playback settings the sound uses. A playlist can hold up to hundred Presets. Recall All parameters from a preset will be recalled which means that every channel strip will load the sound that was defined for that preset. If the ‘Autostart‘ option was selected for one ore more channels, the corresponding sounds will start to play immediately. Entries in the playlist can be selected with the mouse but in this case the ‘Autostart‘ setting will be ignored. This will make it possible to select presets just for control purposes (check the settings etc.) without firing sounds all the time. If you want to start the selected preset, use the ‘Recall‘ button. The ‘Recall‘ function also acts as an ‘Undo‘ function. As long as you haven‘t used the ‘Save‘, ‘Next‘, ‘Previous‘ or ‘Add‘ functions, all changes within the actual preset will be recalled from the preset memory. Add This will add a new preset to the playlist. The default name for the preset is always „New Preset“. When the new preset is going to be created, the settings of the selected sound from each channel will be stored in the preset. Changes which have been made within the actual preset will be saved before the new preset will be created. New The actual playlist will be erased from the preset memory and a new and empty playlist is going to be created. Additionally you can select if you want to keep or delete all sounds from the channel strips. Select ‘No‘ if you want to use the existing sounds for the creation of a new playlist. Additionally you will be asked if you want to delete the list of all recently used Playlists. Previous Selects the previous preset from the preset memory (if there is one). Sounds with ‘Autostart‘ enabled will start to play. Changes which have been made within the actual preset will be saved before the the previous preset will be loaded. Next Selects the next preset from the preset memory (if there is one). Sounds with ‘Autostart‘ enabled will start to play. Changes which have been made within the actual preset will be saved before the the next preset will be loaded. Global Playback Control (Rollback) << >> These buttons are used to control the ‘Rollback‘ function. All sounds which have the ‘RLB/F‘ option enabled, will be rolled back (or forth) by a predefined value. The default rollback time is set to 30 seconds but can be changed in the ‘Options‘ dialog. Sounds can only be rolled back if their actual position is higher than the selected rollback time. If the actual playback position of a sound is 20 seconds and the rollback time is set to 30 seconds, the sound can not be rolled back. The ‘Rollback‘ feature can be used in a rehearsel situation like this: Let‘s assume you have a 5 minute special effects sound (e.g. thunder and rain). The intensity of the sound (e.g. very quite at the beginning and much louder in the middle) serves as a cue for the actors. The sound has allready played for 3 minutes and the director wants to repeat the previous 60 seconds. Now you can use the ‘Rollback‘ function to jump back 60 seconds and continue from there. Continue The ‘Continue‘ button will start the preset at the position that was selected with the << and >> buttons. 26 Teatro User Manual Pause The preset i.e. all currently playing sounds will be stopped but the sounds will not jump back to their start position. The actual position can be altered with the << and >> buttons and then the playback can be continued with the ‘Continue‘ button. To start a preset from the top you must use the ‘Recall‘ button. Repeat If a new playback position was selected with the << and >> buttons, you can always restart from that position with the ‘Repeat‘ button. Additional functions for the Preset Memory When the mousecursor is within the Preset List rectangle, you can open a context menu with the right mousebutton: Cut Preset The ‘Cut‘ function deletes the selected preset from the Preset List but all information from that preset will be sent to the internal clipboard. While using the ‘Insert‘ function it is possible to paste the preset back to another position in the Preset List. Copy Preset All information from the selected preset will be sent to the internal clipboard. While using the ‘Insert‘ function it is possible to copy the preset to another position in the Preset List. Insert Preset before The preset information in the clipboard can be pasted in before the selected preset in the Preset List. Insert Preset after The preset information in the clipboard can be pasted in after the selected preset in the Preset List. Insert new Preset before Using this function you can insert a new preset before the selected position in the Preset List. Insert new Preset after Using this function you can insert a new preset after the selected position in the Preset List. Add Preset Same function like the ‘Add‘ button. Rename Preset Using this function you can assign a new name for the selected preset. Remove Preset The selected preset will be deleted from the Preset List, but its information will not be sent to the internal clipboard. Remove all Presets All presets will be deleted from the Preset List. Change Font Changes the Font settings of the Prest List. 27 Teatro User Manual Using MTC Cues The ‘MTC Cues‘ dialog can be used to define Start- and Stop Cues for timecode controlled playback. When a MIDI interface is connected to the Teatro PC, the received MIDI Timecode (MTC) can control the playback of each sound channel. Up/Down buttons Selects one of Teatro‘s playback channels Up/Down Buttons The Up/Down buttons can be used to change the Start- or Stop Cue by hours, minutes, seconds and frames. It is also possible to type in the Start/Stop times manually. Capture While a sound is in Play, the actual time position can be copied into the Start or Stop Cue time field. Reset The Start- and Stop Cues go back to zero. Channel Selects one of Teatro‘s playback channels for Start/Stop Cue changes. Important ! MTC timecode can only be used, when ‘MIDI active‘ and ‘MTC active‘ are switched on in the ‘Options/MIDI‘ dialog. The Start/Stop Cues times will be stored automatically as a part of the actual preset. 28 Teatro User Manual MTC - Additional information Loops Teatro is able to playback MTC controlled sounds over a longer period than the actual duration of the sound. This will be done with the ‘Loop‘ option of each playback channel. An example: - An atmo sound has a length of 1:30 - The MTC start time for this sound/channel is set to 10:05:00:00 - The actual timecode is 10:10:00:00 - The ‘Loop‘ option is switched off 10:05:00:00 10:06:00:00 10:07:00:00 10:08:00:00 10:09:00:00 10:10:00:00 Atmo Sound (Length 1:30) actual Timecode position Normally the sound would stop playing at 10:06:30:00 because its length is only 1:30. But when the ‘Loop‘ option of the playback channel is switched on, the sound plays in a loop and repeats at 10:06:30:00 and again at 10:08:00:00 and so on. 10:05:00:00 10:06:00:00 10:07:00:00 Atmo Sound 10:08:00:00 Atmo Sound (Length 1:30) 10:09:00:00 Atmo Sound (Loop) (Loop) Loop Point 10:10:00:00 Atmo Sound (Loop) actual Timecode position A special situation occurs when the MTC starts at a later time then 10:05:00:00, for example at 10:07:30:00. 10:05:00:00 10:06:00:00 10:07:00:00 Atmo Sound 10:08:00:00 Atmo Sound (Length 1:30) (Loop) Loop Point 10:09:00:00 Atmo Sound (Loop) 10:10:00:00 Atmo Sound (Loop) actual Timecode position 10:07:30:00 Even though the MTC start time of the sound is set to 10:05:00:00, the sound drops in properly at 10:07:30:00 and plays the final third of its second loop. Teatro calculates how many loops the sound would have played in theory and at which timecode position it would be when started at its original MTC start time. Controlling grouped sounds via MTC When ‘Play Groups‘ are selected on the main page and you are going to set/change the MTC Start/Stop times in the ‘MTC Cues‘ dialog, the changes will be copied to all members in the Play Group. If you switch off the Play Group or change the number of the Play Group, the existing MTC Start/Stop times will not be changed or reset. This must be done manually. 29 Teatro User Manual Using Offsets When it‘s not required to play sounds from their very beginning, it is also possible to apply a start offset to the sound. The start offset is a parameter which is not associated with the sound but with the channel currently playing this sound. This means, that the same sound can be used within the same Soundlist or in other channels as well, while a new offset must be set for every instance of the sound because the offset is a channel feature. This behaviour will make it possible to use the same sound with many different offsets within the same or other Soundlists or Presets. However, it is possible to copy, paste or move a sound together with its offset from one channel to another channel while using the usual commands from the soundlist context menu. Applying start offsets The easiest way to apply an offset is to play the sound using the 'Play‘ button and then use the 'Capture‘ button when the sound reaches the desired offset point. Now you have a „rough“ offset point, which can be fine-tuned with the 'Minutes‘, 'Seconds‘, 'Milliseconds‘ and 'Samples‘ up/down buttons. Minutes, Seconds, Milliseconds, Samples With these up/down buttons you can fine-tune the start offset down to sample accuracy. Capture While a sound is playing, the 'Capture‘ button will copy the actual playback position to the 'Minutes‘, 'Seconds‘, 'Milliseconds‘ and 'Samples‘ fields for further tuning. Reset Removes the applied start offset from the channel. Playback Control The 'Play‘ and 'Stop‘ buttons can be used to control the sound playback within the offset dialog. The playback position can also be set with the slider. Using the 'Play‘ button repeatedly, always repeats the sound playback from the offset position. 30 Teatro User Manual Presets The 'Presets‘ field can be used to store up to 20 presets for later use in other sound Presets or Playlists. These presets will be stored globally within the Windows Registry. It is possible to type a description for every preset. This will make it possible to store many different offsets for the same sound using a unique description for every playback position. The time position displayed in the 'Time‘ field is just a „rough“ indication of the actual offset position, while internally the offset will be stored with sample accuracy! The 'Save Preset‘ button stores the offset to the actual preset. The sound name must not be typed in manually, because the name will be copied automatically from the channels soundlist on the main page as the preset name. The 'Load Preset‘ button will copy the start offset from the preset to the currently selected sound channel. A Preset can be removed from the preset list using the 'Clear Preset‘ button. Copy and Paste The 'Copy‘ and 'Paste‘ buttons in the channel selection field can be used to copy a start offset from one channel to other channels. Jump to changed offsets Everytime you select a new start offset using one of the above mentioned functions, the sound jumps directly to the new position and continues to playback from there. If this behaviour is not needed, you can uncheck this option. Autocue The Autocue function sets the start offset exactly at the position where the audio reaches the dB level previously selected with „Cue at:“. When using the left mousebutton, the function always searches from the beginning of the soundfile and when using the right mousebutton, the function searches the next consecutive position where the audio level reaches the selected dB level. Additional Functions The following functions can be used to quickly apply offsets: • The key combination Ctrl-O can be used to capture a start offset „on the fly“ while a sound is playing. • The key combination Ctrl-R can be used to remove a start offset without opening the 'Offset‘ dialog first. • The context menu (clicking the right mousebutton in the soundlist on the main page), also features a 'Remove Start Offset‘ command. • When using the X-Keys 128 remote control, you can use the following key commands: Shift + F1 captures a start offset „on the fly“ when a sound is playing. Shift + F2 removes the start offset from the channel. 31 Teatro User Manual Text Reader The Text Reader can be used to follow the text during a show and to start the playback of sounds accordingly. • The presets within a Playlist can be selected in the list control in the upper left. • As usual, sounds can be launched with the mouse, the keyboards F-Keys or the Teatro Remote. • Clicking the right mouse button while the mouse cursor is within the text window, will open up a drop-down menu where you can select one of the sounds, which a currently loaded in the 8 sound channels. The selected soundname (for example: F5: Dog bark) will be inserted at the actual text cursor position (in red) . While following the text during a show, the operator will be able to see which sound has to be launched at which text passage. • The above mentioned drop-down menu also contains the entry ‘CMD:‘. Inserting this abbreviation into the text followed by some information or description can be helpful for the person who operates Teatro during a show. • Every Preset can store the actual text position within the text. Move the text cursor to a position in the text (in most cases the beginning of a text row) and hit ‘Save text position‘. When loading the Preset later, the Text Reader will jump to the corresponding text position. • The filename of the text will be saved with the actual playlist, which means when you load the playlist the text will also be loaded into the Text Reader. Don‘t forget to save the playlist when you load a different or a new text. • Text documents can be editied in many ways, because the Text Reader supplies basic word-processing functions. • Text documents can be imported from other word processors (such as MS Word, Lotus Word Pro, Word Pad etc.) while using the .RTF or .TXT text format. • Documents loaded into the Text Reader can also be displayed on the TR-1 Remote display. Simply push the remote‘s ‘Menu‘ button and select ‘Text Reader‘. • The TR-1 remote can also store the actual text position for each preset, but these markers are not identical to the marked text positions in Teatro‘s Text Reader. (See the separate TR-1 manual for more information) 32 Teatro User Manual Text Reader editing functions The editing functions in the Text Reader can be used to make basic changes in the loaded text documents. Save the text under a new name Create a ne text Print the text Delete/Close text Load text from disk Save text under the actual name Insert text from clipboard Delete text Undo changes Setup dialog for text font, text size, text color etc. Cut text to clipboard Copy text to clipboard Italic text Search for one or more word(s) Text left aligned Text right aligned Bold text Close Text Reader Text underlined Text centred 33 Teatro User Manual Options The ‘Options‘ button on the main page opens the dialog for various program settings. Each group of functions has its own tab which will give you access to the groups properties. General Settings PLAY Button Color Assigns a color to the PLAY buttons on Teatro‘s main page. The PLAY buttons can indicate the following states: - Play = while a sounds is playing - Pause = while a sounds is paused - Ende = while a sounds gets closer to its end - Stopp = while a sound is stopped and not paused - With the ‘Select‘ button a user defined color can be selected for every playback state - For the Play, Pause and End state you can select if the color will be displayed permanently or flashing. - The ‘End‘ signal will be displayed while a sound is getting closer to its end - ‘Show End Signal‘ will select if the ‘End‘ signal will be displayed or not - The range of the ‘End‘ signal can be selected with ‘End signal range in seconds‘ Language Switches the Teatro user interface between english and german language. Show Tooltips A Tooltip is the little textbox that comes up when the mousearrow points to a screen object (a button for example) for more than 2 seconds. The displayed text gives you some further information on what the element does. Tooltips can be helpful if you are new to the program. Uncheck the ‘Show Tooltips‘ option if you don‘t need this information. Duration display shows countdown The duration display in the sound channels can be switched between permanent display of the sound length or countdown. In countdown mode, you can see how long the sound has to play until it reaches its end position. 34 Teatro User Manual Resizing When Teatro starts it tries to resize its main screen to fit the actual screen resolution of 800 x 600, 1024 x 768 or 1280 x 1024 (or higher). This will make sure that all 8 channels plus the Preset/Channel Control will be completely displayed on the screen. If resizing is not needed, it can be switched off here. It is recommended to use Teatro with a screen resolution of 1024 x768 as this is the native program resolution! FTP (Network) The FTP dialog must be used to make some important and basic settings for a network connection to an MFX or the MediaLink server. FTP is the name of the transfer protocol that Teatro uses for the networking. If Teatro wants to get in contact with an MFX or the MediaLink server it is necessary to know the network adress of the server and when connecting to a server we also have send a username and a password. New entry This button creates a new entry for an FTP connection. See below for more information on the necessary parameters. Save entry This will save the changes of the selected entry. When your FTP list is complete, don‘t forget to use the ‘OK‘ button as this will save the whole list to your disk ! Delete entry This will remove the selected entry from the list. The list itself will not be saved to disk until you hit the ‘OK‘ button ! FTP List The FTP list on left side of the dialog can hold up to 50 user-defined FTP connections. If you run Teatro with just one MFX, you only need to have one entry for this machine in the list. If you have more than one server in your installation, it would be recommended to have an entry for every possible server connection. Name The name serves as an ‘Alias‘ for the server connection you are going to create and will also be displayed in the FTP list to the left. If you have - for example - 2 MFX‘s in your installation you could use the names „MFX 1“ and „MFX 2“. 35 Teatro User Manual Adress This field holds the adress of the server. Network adresses are also called IP adress and they have a fixed format which uses 4 numbers separated by a period after each number. The adress of an MFX can be found on its bootscreen before it starts the discrecorder software. In most cases the adress will be something like 192.0.0.1 or 191.0.0.10 The IP adress of the MediaLink NT-server can be found in the Network dialog of the Windows-NT system settings. The corresponding adress must be typed into the ‘Adress‘ field. Username If you want to connect to an MFX you must use the username „ftp“ or „mfx“ (without the quotes). The MediaLink server may be satisfied with the username „anonymous“ but depending on the settings of the NT-Server it might be necessary to apply a different username. In this case check the network settings of your NT-Server. Password Normally you don‘t need a password when connecting to an MFX but if the MFX refuses the FTP connection, you should type a <space> into the password field. The password for the MediaLink server depends on the settings of the NT-Server. Ask your network administrator for information. Directory This is the directory that will be displayed in the FTP file window when a network connection has been established. On an MFX this could be (depending on your MFX disc configuration) for example: /sc10/soundfiles The MFX bootdisk can also be accessed with „/dd“. Please take note, that on the MFX you have to use the slash „/“ instead of the backslash „\“. On the MediaLink server this could be for example: c:\clips 36 Teatro User Manual Playlist The settings in the ‘Playlist‘ dialog will control some functions of the Preset Memory. Save changes before switching Presest When switching between Preset, normally all changes made to the current Preset will be saved before switching to the next Preset. When this option is checked, the next Preset will be selected without saving the changes made to the previous Preset. Ignore Autostarts when loading new playlist When switching a Preset in the Preset memory, every channel with ‘Autostart‘ enabled will start to play a pre-defined sound from the channels Sound List. If this behaviour is not needed, you can switch on the ‘Ignore Autostarts...‘ option. Display a message when sounds are missing When this option is checked, the program will display a message when sounds which are defined in the Playlist can not be found on disk. Subsequently the corresponding sound name in the Sound List will be displayed in red to indicate that the sound is not accessible. Load previous Playlist(s) when program start When Teatro is launched, it will load all Playlists that were loaded when Teatro was shut-down the last time. This option will not work if you have defined a default Playlist. Global rollback time This will set the rollback/roll forward time for the „Global Playback Control“ function. Default Playlist You can define a default Playlist (drive:\folder\name) which will be loaded when you launch Teatro. Default Playlist Directory This option defines a default path to your playlist directory. 37 Teatro User Manual Audio The Audio dialog can be used to make some basic settings for Teatro‘s audio engine: Playback Sample Rate and Internal Bit Resolution This will set the sample rate and the bit depth of Teatro‘s playback engine. Even if Teatro is able to mix different sample rates and bit depths, you should set this option to the sample rate/bit depth that is mainly used which may help to reduce CPU strain. When using 24Bit sounds you must set the bit depth to 32Bit! Buffer Size Teatro uses a small internal memory buffer to calculate DSP effects and EQ in advance for every sound channel. The size of the buffer is directly related to the speed of the PC processor. On a slow PC the buffer should be larger and on a fast PC the buffer can be smaller. Usually a buffer size between 200 and 300msec. should be sufficient for every PC. If not, you should try and change the buffer size while observing the following: • If the buffer size is too large, you will notice audio delays when starting/stopping sounds and when changing DSP effect, EQ or Level parameters. • If the buffers are too small, you will get a stuttering audio playback. Preload Size The Preload size defines how much data of each soundfile will be loaded into Teatro‘s sound memory. The standard size of 500msec. should always be sufficient but on slower PC‘s or Notebooks it may be necessary to increase the size to 1000msec. or more. If the Preload size is too small, sounds may stutter for a few seconds when they are played. Default Volume When creating a new playlist from scratch, the selected dB value will be used as default volume for all 32 channels. It is also possible to change the channel volumes of an existing and loaded playlist with the ‘Set...‘ function. 38 Teatro User Manual Output Devices The Output Devices dialog can be used to make some basic settings for the installed playback devices or soundcards: Output Device List These options will control how the installed soundcards and their channels will be listed in the ‘Output Device/Channel‘ list on Teatro‘s main page. • It is for example not neccessary to have „emulated“ devices in the list when the soundcard has „DirectSound“ drivers. • Some soundcards like the ECHO/MIA are reporting four stereo pairs even if the device has only one real stereo output. This can be prevented/corrected with „List first stereo pair only“. Select Output Devices When loading a playlist Teatro checks if the output device for every playback channel saved in the playlist is still available on the PC and then selects this output device for the channel. The check is based on the names of the output devices. (Setting: ‘by name‘. This setting should not be changed!) In some situations it may be necessary to create a playlist on one PC and then move the playlist to a PC at a different location. When the second PC has a different output device installed, Teatro can not assign the original devices which are saved in the playlist. In this situation Teatro will assign the standard output device for each channel. When setting this option to: ‘by number‘, Teatro can assign the output devices while using their internal device numbers, which are also saved in each playlist. Preview Channel The Preview Channel is being used for the preview function available on the X-Keys 128 keyboard and the TD-1 display but also for the preview function available in the alternative ‘Load Sound‘ dialog (click the ‘Load Sound‘ buttons with the right mousebutton). The preview channel is Teatro‘s 33 internal playback channel, if you will. This channel can have its own output device (independent from the main mixer), which can be selected here. 39 Teatro User Manual Sound List The ‘Sound List‘ dialog contains settings for the sound list in each of Teatros eight playback channels.. Display path and file extensions in Sound List The names in the Sound List can be displayed in two different ways: Only the name of the sound (like MySound.wav) or the whole path of the sound (like C:\MySounds\WAV\MySound.wav). If the ‘Display path...‘ option is not checked, you will only see the names of the sound files. Default Sound Directory If you have a fixed folder for your sound files on the local harddisk, you can type the path information into this field. Teatro will always display this folder in the file dialog when you are going to add sounds to one of the playback channels. External Wave Editor Path Here you can select the path (directory and name) to a sound editor program. If one is installed on your PC it should normally be located under C:\Programs. If you would like to edit a sound waveform, it is possible to launch the sound editor from within Teatro. Just select a sound in one of Teatro‘s sound lists on the mainpage and then right-click the mouse to access the context menu for the sound list. Select the entry „Edit Waveform“ and the external editor will be launched while loading your selected sound. Under Windows XP this was tested successfully with these editors: ‘Sound Forge‘ version 4.5, 5, 6, 7 (www.mediasoftware.sonypictures.com) ‘Wavelab‘ (www.steinberg.de) ‘Adobe Audition‘ formerly ‘Cool Edit Pro‘ (www.adobe.com) ‘AVS AudioEditor‘ (www.avsmedia.com) ‘Audacity‘ (Freeware version on Teatro CD) http://audacity.sourceforge.net/ ‘Goldwave‘ (inexpensive, good editor, demoversion on Teatro CD) www.goldwave.com Copy sounds including offsets When copying or moving sounds within Teatro‘s channels, it is possible to copy any existing start offsets as well. This behaviour can be switched on/off using this option. 40 Teatro User Manual MIDI Setup The MIDI dialog defines all settings for sending/receiving MIDI signals: • • • • • Receiving MIDI ‘Note On/Off‘ commands for starting and stopping of sounds. Sending MIDI ‘Note On/Off‘ commands to external equipment when starting/stopping sounds. Selection of presets in the Preset Memory when receiving MIDI ‘Program Change‘ commands 0 to 127. Sending MIDI ‘Program Change‘ commands 0 to 127 when switching presets. Receiving external MIDI Time Code (MTC) for starting/stopping of sounds. MIDI IN/OUT Device This will select the MIDI hardware that is installed in your PC. You can use all standard PC MIDI hardware interfaces. This could be a soundcard with MIDI input or an external 19“ rackmount module. No matter what kind of device you are going to use, as soon as the driver software for the MIDI device is correctly installed, the name of the device will be displayed in Teatro‘s device menu. <none> indicates that no device is installed or selected. MIDI IN/OUT active This will switch on/off Teatros internal MIDI processing. If you are not controlling Teatro via MIDI, you should disable the MIDI processing as this will save CPU cycles. Display MIDI info in channels This will select if MIDI In/Out Note assignments will be displayed in the sound channels on Teatro‘s main page. MTC active Teatro uses incoming MTC data to control one or more of the 32 playback channels (Start/Stop playback). MTC can only be used when ‘MIDI IN active‘ is switched on. MTC Cues for Start and Stop can be set in the ‘MTC Cues‘ dialog. Display MTC start cue in channel The MTC start time of the channel can be displayed on TEATRO‘s mainpage, above the PLAY button. Colour This will select a different colour for the MTC displays on the mainpage. 41 Teatro User Manual Frame Rate Displays the actual MTC frame rate received via MIDI. MIDI Program Change Channel Selects the MIDI channel for sending/receiving ‘Program Change‘ messages. Receive/Send MIDI PRG CHANGE Activates the sending/receiving of ‘Program Change‘ messages. MIDI Assign Here you can select the Note and Channel assignment for sending/receiving MIDI notes. IN Note Selects the MIDI Note number that will start and stop a sound in the playback channel. If you define the same note number for more than one channel, you can fire more than one sound with a single MIDI note on/off command! IN Channel This will selects the MIDI channel number on which a MIDI Note will be received. Active This will select if incoming MIDI notes will control the playback channel or not. OUT Note Selects the MIDI Note number that will be sent to the MIDI output when you start and stop a sound in the playback channel. OUT Channel This will selects the MIDI channel number on which a MIDI Note will be transmitted. Active This will select if MIDI notes will be sent to the MIDI output. 42 Teatro User Manual Note number selects sound When this option is selected, the value of the received MIDI note number determines which sound in the Sound List will be selected and played. The value of the ‘MIDI Note‘ field is the basic number for the first sound in the Sound List. If ‘MIDI Note‘ is set to ‘C3‘ and TEATRO receives a ‘C3‘ the first sound in the Sound List will be played. If TEATRO receives a ‘C#3‘ the second sound in the Sound List will be selected/played and so on. Default Assignment This will set all MIDI note numbers and MIDI channels to a default value. Each TEATRO playback channel will be set to a different MIDI channel (1 to 8) and the MIDI note will be set to ‘C3‘. C3 = 60 This will enable Teatro to be controlled by MIDI controllers (keyboards) from different manufacturers. Some keyboards are sending C3 as 60 and others are sending C5 as 60. MIDI Monitor The MIDI monitor displays the received MIDI commands. It can be used for testing and troubleshooting. Additonal information for MIDI control All settings on the ‘Setup‘ page (IN/OUT Note, Channel, Active) will be saved with the playlist. The settings on the ‘Setup‘ page are global settings and will not be saved with the playlist. Remote/RS232 Control The Control dialog defines all settings, for controlling Teatro via RS232 signals. Teatro accepts single characters received via RS232 for sound playback. When selecting Presets from the Preset memory it is necessary to send the number of the Preset followed by <Return> (CHR13). See below for a description of the recognized RS232 commands. 43 Teatro User Manual Important! The information below, is only needed when controlling Teatro from a PC via RS232 protocol. Information on how to connect and use the Teatro Remote controllers TR-1 or TR-2 can be found in a separate manual for each remote controller! Com-Port This will select one of the serial RS232 input/output ports. Normally you have two serial ports in your PC. On some PC‘s the mouse is connected to COM 1 so you can use COM 2 for Teatro interfacing. Mode The software has a ‘User‘ and a ‘Remote‘ mode. The ‘Remote‘ setting will be used for Teatro‘s hardware control panel. If you want to connect Teatro to your own RS232 control unit, you have to use the ‘User‘ setting. The transmission protocol for this mode is discussed further down. Enable RS232 This will switch on/off Teatros internal RS232 processing. If you are not controlling Teatro via RS232, you should disable the RS232 processing as this will save CPU cycles. Baud Rate The term ‘Baud Rate‘ is used for the transmission speed between a sender and a receiver. You have the choice between 9600 and 19200. If possible, always use the fastest speed for transmission. Send ACK‘s This option will force the internal RS232 module to send a reply (ACKnowledgement) to the sender of the RS232 command. Example: If the sender sends the character „A“ (Play sound in channel 1) to Teatro, the software will answer "Received: A (start/stop channel 1)" via RS232. In the RS232 command section of this manual you will find a description of all commands and replies. If your sending device gets confused by these replies, simply switch off this option. Echo CMD‘s This option will also force the internal RS232 module to send a reply to the sender of the RS232 command. But in this case the software will simply echo back the same character it has received before. Example: If the sender sends the character „x“ (stop all playing sounds) to Teatro, the software will echo "x" via RS232. In the RS232 command section of this manual you will find a description of all commands and replies. If your sending device gets confused by these replies, simply switch off this option. RS232 commands List of ‘User‘ commands recognized via RS232: 44 Command character Function A, B, C, D, E, F, G, H a, b, c, d, e, f, g, h x 0-9 Return (CHR13) + - Starts the sound playback for channels 1 - 8 Stops the sound playback for channels 1 - 8 Stops playback for all channels Preset number Selects and starts the Preset determined by Preset number Select and start next Preset Select and start previous Preset Teatro User Manual If the ‘Send ACKs‘ option is enabled, Teatro will send a reply for each command it receives: Command character Reply A, B, C, D, E, F, G, H a, b, c, d, e, f, g, h x 0-9 Return (CHR13) + all other characters will reply: "Received: <character> (start/stop channel <channelnumber>)" "Received: <character> (stopping channel <channelnumber>)" "Received: x (stopping all sounds)" "Received: <number> (number for Preset select)" "Received: Return (select/start Preset)" "Received: + (select/start next Preset)" "Received: - (select/start previous Preset)" "Received: <character> (not used!)" USB Remote X-Keys USB Device Here you can check if Teatro has detected any X-Keys USB devices on startup. Enable device Enables the controller for the usage within Teatro. Play button selects channel Everytime when you push one of the ‘PLAY‘ buttons, the corresponding channel will be selected automatically. In some situations this behaviour may not be useful and can be switched off here. Additional information about the X-Keys USB controllers can be found in the separate documentations for these devices! 45 Teatro User Manual GPI/O Hardware and Setup All major TEATRO program functions can be triggered/controlled via optional GPI inputs. TEATRO itself can control optional GPO outputs with its program functions. The GPI/O‘s are realized through a GPI/O device which comes as a USB box or a USB cable device. The USB device must be connected to one of the PC‘s USB Ports. • MEM-PIO (USB box version) - supplies 24 In/Outputs • USB-PIO (USB cable version) - supplies 24 In/Outputs The Pin assignment of each device is as follows: More information about the PIO cards and some application examples can be found on the TEATRO installation CD under: <CD-drive>:\PIO Installation GPI/O Settings In the GPI/O dialog you can activate or de-activate the GPI/O interface and you can select whether the GPI/O configuration will be loaded from the Windows registry (global) or from the playlist. GPI/O card activation GPI/O configuartion from global settings or from playlist Important! If you want to use the GPI/O settings which are saved in a playlist, you must first switch to ‘GPI/O configuration = Global‘ and then load the playlist. 46 Teatro User Manual The PIO USB device supports 24 channels which can be used as Outputs (GPO) or Inputs (GPI). The channels (or lines) can be programmed in groups of 8 as input or output. The group separation is not a limitation in the TEATRO software, but is determined by the hardware design of the PIO devices. The GPI/O groups are also called Ports and they are structured as follows: PIO USB device Port 1 - Channel 1 to 8 Port 2 - Channel 9 to 16 Port 3 - Channel 17 to 24 When switching one of the channels into the IN, OUT or OFF mode, all other channels in that group will also be switched to the same mode. Selects the program function for the GPI or GPO Inverts the GPI/O signal Status display (Open/ Closed) for every channel Selects the direction for each of the 3 ports Activates the GPI/O control Interval settings for the GPO`s Duration settings for the GPO`s Switches between global or playlist configuration 47 Teatro User Manual GPI/O Functions Whether you have programmed a GPI/O group as input or output, TEATRO will offer a set of functions for each channel/line. If a GPI/O channel is programmed as an input, you can apply a voltage (5V) to that input which will close (or open) this GPI contact and trigger one of TEATRO‘s internal functions. The following table lists all possible functions you can trigger with the GPI‘s: Function OFF (no function selected) START/STOP Channel 1 to START/STOP Channel 32 STOP All Channels Next Preset Previous Preset Recall Preset Pause Preset Rollback Preset Roll FWD Preset Continue Repeat Select next channel Select previous channel Select next sound Select previous sound Effect Channels has no function Sound in Channel 1 will start or stop Sound in Channel 32 will start or stop Stops all playing Sounds/Channels (Panic function) Selects the next Preset in the Preset memory Selects the previous Preset in the Preset memory Recalls the actual Preset with all stored parameters Switches the whole Preset (all playing sounds) in pause mode Winds the Preset (depending on settings) xx seconds backwards Winds the Preset (depending on settings) xx seconds forward Continues the Preset from the actual position (e.g. after Rollback) Repeats the Preset from the position that was used previously Selects the next channel on the mainpage Selects the previous channel on the mainpage Selects the next sound for the currently selected channel Selects the previous sound for the currently selected channel If a GPI/O channel is programmed as an output, and you select one of TEATRO‘s internal functions, the GPO contact will be closed (or opened) which will apply a 5V/TTL voltage to that output. The following table will list all possible functions that can be used to open/close the GPO contacts: Function START/STOP Channel 1 to START/STOP Channel 32 Closes/Opens GPO contact if... ...Channel 1 starts or stops ...Channel 32 starts or stops The X-Keys 128 keyboard supplies the following additional functions: Function Functionkey F1 to F8 48 Closes/Opens GPO contact when... ...pushing F-1 to F8 Teatro User Manual The following parameters can be used in combination with the GPO‘s: Invert This parameter will invert the switch logic of the GPI/O Inputs and Outputs as follows: GPI-Inputs: When „Invert“ is not activated, a TEATRO function will be fired when the GPI contact is closed. When „Invert“ is activated, a TEATRO function will be fired when the GPI contact is opened. GPO-Outputs: When „Invert“ is not activated, the GPO‘s are open and will be closed when a TEATRO function executes. When „Invert“ is activated, the GPO‘s are closed and will be opended when a TEATRO function executes. Interval in msec. The „Interval“ option will cause a GPO channel not to be closed or opened permanently, but will automatically switch between open and close. The duration of the interval can be selected between 50 milliseconds and 5 seconds. If no „Interval“ function is needed, the length must be set to „Hold“. The „Interval“ mode can be combined with the „Duration“ mode. Duration in msec. The „Duration“ parameter will determine how long the GPO will be closed or opened (depending on the „Invert“ setting) You can select values between 1 and 999 seconds. If no „Duration“ function is needed, the length must be set to „Hold“. The „Duration“ mode can be combined with the „Interval“ mode. Status This column will show the actual state (Open/Closed) of each GPI/O channel/line. GPI/O configuration GPI/O settings can be stored globally OR within the playlist. The two modes can be selected in the GPI/O dialog. 49 Teatro User Manual GPI/O - Technical information • The PIO devices can only be used with low-voltages. • For switching of higher voltage and current we offer additional relais cards. • We also offer additional optocoupler cards for the PIO inputs. • Always make sure that the PIO channels are only programmed as IN or OUT (in TEATRO‘s GPI/O setup dialog) when their external wiring uses them as IN or OUT. A wrong external wiring can destroy the PIO device !!! Additional technical details supplied by the manufacturer of the USB PIO hardware can be found on the Teatro installation CD in the following directory: For the USB box version: <CD drive>:\PIO Installation\usb\mempio\ds-mem-pio-us.pdf For the USB cable version: <CD drive>:\PIO Installation\usb\mempio\ds-usb-pio-us.pdf IMPORTANT: Teatro can only communicate properly with the USB PIO hardware if the original drivers supplied by the manufacturer are installed. These drivers can be found on the Teatro installation CD: <CD drive>:\PIO Installation\install-drivers.exe 50 Teatro User Manual Touch Screen The Touch Screen dialog is used for setting display features and screen placement adjustments for the touch screen hardware. Display Numbers and Names The play buttons on the touchscreen will display the number of the playback channel plus the name of the selected sound in that channel. Display Names only The play buttons will only display the name of the selected sound. Select Font and Colour The font for the play buttons can be changed. The following parameters are available: Font, Size, Bold, Italic and colour. Show Touch Screen on start up When launching Teatro the display will be switch directly to the special touchscreen display. Otherwise the usual Teatro main screen will be displayed. Dual View Setup Teatro can be used with a single monitor/touch screen or it can be used with a monitor and a touch screen together. When using a touch screen only and the touch screen display is visible, the Teatro main screen is hidden under the touch screen display. If you need to make any changes on the Teatro main screen you must close the touch screen with the „Close“ button. After making the changes you can open up the touch screen again with the „Touch Screen“ button on the Teatro main screen. It may be much more comfortable to use Teatro with a normal monitor and additionally connect a hardware touch screen for the usage as a remote controller. In this case the following settings are necessary: • The PC must be equipped with a second graphics card or a „Dual Head“ card (e.g. Matrox) to connect a second display. 51 Teatro User Manual • The Windows desktop must be extended to the second display (i.e. the touch screen). This can be done in the Windows setup dialog for the display and monitor settings. It is sufficient to set the second display to a 800x600 resolution, because that is also the size of Teatro‘s touch screen display. • In the setup dialog for the Dual Head graphics card it is necessary to set the graphic mode to „Dual View“. The following settings must be done in order to make Teatro‘s touch screen dialog visible on the second display. Touch Screen Position The touch screen will be visible on the second display simply because Teatro puts the left edge of the touch screen dialog next to the right edge of Teatro‘s main page. For a proper placement of the touch screen dialog the following settings can be made: - Main: The touch screen will be placed on the same display as the Teatro main page. This setting must be used, when using only one display. - Auto: Teatro calculates the position for the touch screen dialog on the second display. (We can not guarantee that this will work in all Windows versions and with all graphics cards, as we have only tested this with nVidia and Matrox cards under Windows XP. If problems occur, please try the „Manual“ setting). - Manual: The position for the touch screen dialog on the second display can also be set manually using the „Twips“ field. „Twips“ is the Windows internal scale factor and converts to: Pixel x 15 = Twips, thus a horizontal resolution of 1024 pixel are 15360 Twips in Windows terms. The „Set“ button will move the touch screen to the new position. TFT Resolution The TFT resolution must be set according to which type of TFT display is used with Teatro. A resolution of 800x600 must be set for the 12.1“ TFT screen and a resolution of 1024x768 must be set for the 15“ TFT screen. This setting will scale the size of some of the screen elements such as the PLAY buttons. 52 Teatro User Manual Tools - Archive The archive function can be used to backup and restore a complete playlist including the audio files which are used/referenced by the playlist. Backup - List files When a playlist is loaded and the button ‘List Files‘ is clicked, the path information for the playlist and all audio files used by that playlist will be listed in the ‘File List‘ window which will show you what will be archived later. In the topmost position of the list there should allways be the playlist file followed by the audio file paths. The leading checkmark of every list entry means that this file will be saved into the archive during backup. You can deselect files if needed. Backup - Add/Remove File Add additional sound files to the list or remove them if needed. IMPORTANT! Do NOT add other playlist files to the list because only the first playlist will be ‘relinked‘ (see below), when you decide to restore the archived files to a different location (path or folder) later. Start Backup You must select a filename and a folder for the archive file before the backup begins. Restore - List Archive Before you can restore an archive you have to select an archive file with this button, and the contents of the archive will be listed in the ‘File List‘ window. The leading checkmark decides which files are going to be restored to disk. Deselect files if you don‘t want them to be restored. Restore - Location The are two options you can select from to restore files back to disk: 53 Teatro User Manual • „Restore to original folder“ All files from the archive will be restored to the locations (path/folder) where they originally came from. IMPORTANT! If the original folders do not exist, the restore function will throw an error message, stop the process and inform you about the missing folders.You have to create the missing folders manually before you can launch the restore process again. (It would be no problem to create these folders through the software, but we think it‘s better if you have the option to control and decide which folders are needed! Chances are good that you decide to use the following strategy...) • „Restore to other folder“ After selecting this option you can select a different folder as a target for the restored files. This will make it possible to restore all files to the same folder if they originally came from multiple locations! Start Restore All selected files from the archive will be restored to their original locations or to the new location you have selected. Relink Function After all files from the archive have been restored to disk, the Restore function will automatically ‘relink‘ the playlist (only if you have selected „Restore to other folder“), which means that all path information in the playlist will be changed to the new path that contains the audio files now, because all paths in the playlist refer to the old audio file loactions. IMPORTANT! The relink function will only process the first playlist file found in the backup archive! NOTE! The *.tfa archive files are actually ZIP files. You can simply rename them to <name>.zip and open them with a standard ZIP program !!! 54 Teatro User Manual Tools - CD Ripping This function can be used to read tracks from an audio CD and write it back to the harddisk as a WAV file. CD Ripping - Track List All tracks from an audio CD will be listed in this window after an audio CD has been inserted into the PC‘s CD drive. Every Track in the list can be auditioned when clicking one of the list entries with the mouse or using the drive control buttons in the ‘Control‘ field. The audio will be played on the first stereo pair of Teatro‘s audio devices (see mainpage/Output Device). CD Ripping - Extract Track This button will start the CD Ripping process. CD Ripping - Target Directory When the option ‘Always prompt for filename‘ is activated, a name and location for the audio file has to be selected first. If this option is not activated, the audio file will be created as „Track <number>“ in the directory selected under ‘Target directory‘. If the field ‘Target directory‘ is empty, the audio file will be created in Teatro‘s program directory (usually C:\Programs\Teatro). CD Ripping - CD Drive Info Unfortunately not all CD drives (mostly older drives) are capable of reading audio data from audio CD‘s, therefore Teatro‘s CD software will check if the CD drive‘s software supplies any information about its reading capabilities: • The field „Drive can read CD audio“ indicates if the CD drive is capable of reading audio data from CD‘s. If this field is not checked, it is very likely that the CD is not able to read audio data from CD properly, but you should always try an run a test if that‘s really the case. • The field „Drive supports ‘Stream is accurate‘“ indicates that the CD Drive is capable of supplying an accurate audio stream without glitches and interruptions etc. 55 Teatro User Manual Log Function The Log function can be used to automatically generate records of the play times of each track during a show or a broadcast. Grid - Font Changes the font settings for the Logging Grid. Grid - Clear/Delete Row Removes all entries from the list or only a single line. File - Save/Load Saves the actual Log List or loads a previous Log List (for example when additional print outs are needed). When saving it is also possible to select tab-delimited text format. Printing - Margins Sets the printing margins depending on the printer used. Printing - Page width Matches the width of the Log List to the possible width of the used paper. The printed list looks exactly like the displayed Log List on screen. If the list does not fit the size of the paper, it is possible to resize the Log List (make it smaller for instance). If the printer driver is capable of scaling/resizing the printed pages, it is not neccessary to change the page width here. Printing - Do not print empty rows The Log List always contains 50 rows by default. These will be sent to the printer no matter if they contain information or not. Empty rows (on the printed sheet) can be used to make additional entries manually. Enable this option if additional rows are not needed. Notes If you are going to playback (and log) lots of sounds, Teatro will automatically add as many rows as needed to the Log List, which means the list is not limited to 50 entries! All fields/rows in the Log List can be changed manually after selecting each field/row with the mouse. If soundfiles have been named like „artist - title.wav“ (Separator = minus), the logging function will be able to automatically fill the corresponding columns with the artist name (column 2) and the songtitle (column 3). 56 Teatro User Manual Log Function - Setup Teatro Setup dialog offers the following options for the Log function: Enable Logging Activates the Log function and can be switched on/off anytime during playback when needed. - The key combination CTRL-L can be used to switch the logging function on/off. The state of the Logging function (on/off) will be displayed on the Log tab. When previewing sounds (for example in the alternative ‘Load Sound‘ dialog), no log data will be written into the log list. Teatro will remember the last state of the Logging function (on or off) and will switch to this state when the program is launched the next time. Channel ‘Restart‘ creates new Log entry When the ‘Restart‘ function of a channel is active, every restart of the channel creates a new Log entry. Channel ‘Resume‘ creates new Log entry When the ‘Pause‘ function of a channel is active, a new Log entry will be created after each pause and resume cycle. Show warning when Log list is not empty When Teatro will be closed and the Log list still contains log entries, a warning message will be displayed and the Log list can be saved. Backup Log file when Log list is not empty When Teatro will be closed and the Log list still contains log entries, the Log list will be saved automatically into the directory which is selected under ‘Log backup directory‘. The name of the backup file will be put together using this scheme: „Log Backup (Day.Month.Year Hour.Minute.Seconds).tlg“ also z.B. „Log Backup (06.04.2007 16-49-53).tlg“ 57 Teatro User Manual Keyboard and Mouse commands Teatro‘s playback functions are normally controlled by using the mouse but there are also some shortcuts for the PC keyboard: Key Function F1 - F8 Shift/F1 - F8 Strg/F1 - F8 Shift+Strg/F1 - F8 Esc 1 - 9 (Numblock) Ctrl + 2 numbers (Numblock) Return/Enter a - z, A - Z Starts the sound playback for channels 1 - 8 Starts the sound playback for channels 9 - 16 Starts the sound playback for channels 17 - 24 Starts the sound playback for channels 25 - 32 Stops playback for all channels Selects sound channels 1 to 9 Selects sound channels 10 to 32 „Recall“ Preset Typing a character will find the first soundname (in the selected sound channel) that begins with this character. Selects previous Playlist Selects next Playlist Selects previous Preset Selects next Preset Selects previous Preset ignoring all 'Autostarts‘ Selects next Preset ignoring all 'Autostarts‘ Selects previous Preset without saving the current changes Selects next Preset without saving the current changes Select previous Preset but ignore all ´Autostarts´ Select next Preset but ignore all ´Autostarts´ Select previous Preset without saving the current changes Select next Preset without saving the current changes Recall Preset but ignore all ´Autostarts´ Switches between main screen and simple screen Start/Stop for ‘Audition‘ function in (FTP) file dialog Opens the ‘DSP Effects‘ dialog Toggles the Logging function on/off Opens the ‘System Messages‘ window Time value input for „Go To“ jumps Opens the 'Overview‘ window Page up Page down - (minus) + (plus) Shift and - (minus) Shift and + (plus) Ctrl and - (minus) Ctrl and + (plus) Shift and ´Previous´ Button Shift and ´Next´ Button Ctrl and ´Previous´ Button Ctrl and ´Next´ Button Shift and ´Recall´ Button < or > Space Ctrl + F Ctrl + L Ctrl + Z Ctrl + G Ctrl + V While clicking ´Restart Sound´, ´Loop Sound´, ´Pause Sound´, ´Play while hold´, ´Jump to next´ with the right mousebutton, you can switch on/off this option in all channels at the same time. Clicking the ‘Pan‘ or ‘VariSpeed‘ pots with the right mousebutton will reset the value to its default value. Clicking a PLAY button with the right mousebutton, will stop sound playback when the ‘Restart Sound‘ option is enabled. 58 Teatro User Manual Alternative Screen In some situations (during a Live show for example) it may be useful to switch from Teatro‘s main screen to the alternative screen. (The alternative screen is normally displayed in white on black, for technical reasons this graphic is inverted = black on white!) While the main screen offers a lot of parameters and options, you may find that you don‘t need most of these functions during a Live show or a performance situation. Therefore we have introduced the alternative screen. This screen offers only the information that you need for playing sounds and selecting presets or playlists during a show. You can switch between the main screen and the alternative screen with the < > key. Use the <- and -> (left/right arrow) keys to switch between channels 1 - 8, 9 - 16, 17 - 24 and 25 - 32. When the alternative screen is visible, you can use all usual keyboard commands for playing and selecting sounds, presets and playlists (see list of key commands on previous page). 59 Teatro User Manual Structure of a Teatro Playlist The Playlist contains the data for the Presets and path information of the files used within a Preset, but it does not contain any sound files (.wav, mp3 etc.) Playlist contains... Data for Presets 1 ~ 100 Filenames of the sounds for the 8 channels Filename of the text document displayed in the Text Reader Overview Layout Settings Loading a playlist takes care of the following: • all Preset data will be loaded into memory. • all path information for the sound files will be loaded into the 32 channels . • the text will be loaded into the Text Reader. The Playlist does not contain the text itself, it only contains the path information where the text is saved on disk. • the first Preset will be activated, which will load the sounds for the 32 channels and their playback parameters. (see next page for details). 60 Teatro User Manual Structure of a Preset in the Preset memory A Teatro playlist can contain up to 100 Preset. The selected Preset determines which sounds have to be loaded into which channel and which playback parameters they have to use. The following parameters are stored and controlled with every Preset: Preset • Preset Name • Row number for Text Reader • Row number for TR-1 Text Reader • Overview Layout settings Channel 32 Channel 1 • Path of the Sounds to load • Number of Play Group (1 to 4) • Number of Stop Group (1 to 4) • Restart (On/Off) • Loop (On/Off) • Pause (On/Off) • Play while hold (On/Off) • Jump to next (On/Off) • Rollback (On/Off) • Volume • Pan • Vari Speed • Fade IN/Out • EQ • DSP Effects • Midi Note • Midi Channel • Midi Active • Autostart (On/Off) • Name of used Sound Device • Number of used Sound Device • Listposition of sound • Start Offset of sound • MTC Start Time (in Frames) • MTC Stop Time (in Frames) ~ • Path of the Sounds to load • Number of Play Group (1 to 4) • Number of Stop Group (1 to 4) • Restart (On/Off) • Loop (On/Off) • Pause (On/Off) • Play while hold (On/Off) • Jump to next (On/Off) • Rollback (On/Off) • Volume • Pan • Vari Speed • Fade IN/Out • EQ • DSP Effects • Midi Note • Midi Channel • Midi Active • Autostart (On/Off) • Name of used Sound Device • Number of used Sound Device • Listposition of sound • Start Offset of sound • MTC Start Time (in Frames) • MTC Stop Time (in Frames) Additional settings • The Overview layout will be saved within the playlist file, but it is also possible to save/load the Overview layout in a separate file. • GPI/O settings can be stored globally OR within the playlist. Some settings are not stored within a playlist or a Preset: • Settings in the options dialog are being stored in the Windows Registry, with these exeptions: - All FTP settings are stored in the file „C:\Windows\System\teatro.ftp“ - The list of previously loaded playlists are stored in „C:\Windows\System\teatro.playlists“ 61 Teatro User Manual New features in this version... Version 3.6.2 to 3.6.4 • • • Fontdisplay optimized for high screen resolutions 'Play‘ state signaling for X-Keys 'Stick‘ On/Off switchable in 'Options‘ dialog LED‘s of X-Keys 'Stick‘ On/Off selectable in 'Options‘ dialog Version 3.6.1 • • Support for new X-Keys firmware. X-Keys 'Sticks‘ with new MWII firmware can not be used with Teatro versions lower than 3.6.1. as Teatro can not detect them properly. 'Set Start Offset‘ menu entry added to Soundlist context menu. Version 3.6.0 • • • • • • „Go To“ function added for quick time location. Doubleclick over the 'Position‘ field or Ctrl-G brings up the „Go To“ dialog. Timcode displays extended to hours/minutes/seconds. Colors of time fields can be changed using right mousebutton context menu. New and separate Overview window. The Overview page is now fully editable. The GPI/O settings are now also displayed within the Overview page. Version 3.5.6 • • Software interface for new X-Keys firmware updated and extended. (New X-Keys devices could not be recognized by Teatro due to firmware changes by the manufacturer) Autocue detection enhanced. Accuracy is now in the +/- 1 msec. range. Version 3.5.5 • Added Autocue funktion for automatic detection and setting of start offsets. Version 3.5.4 • 'Start offsets‘ option from previous Teatro versions re-introduced, plus these additional features: - Sounds can be copied between channels including an existing offset. - Contextmenu (right mousebutton in soundlist) features a „Remove start offset“ command. - Key command Ctrl-O captures a start offset for the current channel. - Key command Ctrl-R removes the start offset from the current channel. - On the TD-1 (DM500) LCD display, offsets will be indicated using the progress bar. - X-Keys 128 remote keyboard: start offsets can be captured with Shift/F1. - X-Keys 128 remote keyboard: start offsets can be removed with Shift/F2. • When switching beween Presets while clicking the Preset list with the mouse, using the 'Next‘ and 'Previous‘ buttons or using the +/- keys, it is possible to use the following key-modifiers: - Switching Presets together with the Shift key: All Autostarts are ignored - Switching Presets together with the Ctrl key: All changes made to the current Preset will not be saved - Switching Presets together with the Shift key AND the Ctrl key: Preset changes will not be saved AND Autostarts will be ignored • In the 'Options/Playlist‘ dialog you will find a new option 'Save changes before switching Presets‘, which will make it possible to switch between Presets without saving the changes previously made to these Presets. Version 3.5.3 • • X-Keys controller keyboards now also usable in Teatro demo versions. Demo limit extended to 30 days. Version 3.5.2 62 Teatro User Manual • Additional functions for GPI control were added: - Select next channel - Select previous channel - Select next sound - Select previous sound • A minor error when detecting MIDI devices was fixed. Version 3.5.1 • In the ‘Options/USB Remote‘ dialog it is possible to select if a channel will be selected automatically when a ‘PLAY‘ button was pressed. • Below the ‘PLAY‘ buttons there is now a text field where you can input some text information about the sound/channel. There are two ways to ‘open‘ the text field for input: Double-click with the mouse below the ‘PLAY‘ button or right-click with the mouse below the ‘PLAY‘ button to open a context menu with more options (e.g. change text color). All text information will be saved together with each preset and the playlist • When loading a playlist which refrences sounds on a drive that is currently not available (like CD, DVD or removable disks), the playlist will continue to load so you will have the chance to check which sounds could not be found as those will be indicated in the channel‘s soundlist in the color red as usual. In previous version loading of a playlist with sounds on missing removable devices stopped with an error message. Version 3.5.0 • • • • • • • • • • • • • • • • Support for the new X-Keys 128 key remote controllers. Support for the new RS232 display TD-1. Flexible color assignment for the PLAY buttons. The Play, Pause, Stop and End (the last few seconds of a playing sound) states can be displayed with different and selectable colors. The length of the End phase can be set between 10 to 60 seconds. It is possible to select if the buttons should flash or show the selected color permanently. Teatro does no longer support the GPI/O ISA cards but only the USB PIO devices! If you are still using ISA cards, get in contact with us to obtain one of the new USB devices. The GPI/O configuration can now be loaded globally from the Windows registry OR from the loaded playlist. Additional safety options for the Logging function when closing Teatro. Additional safety backup option for the Log file. The most recent Log file path will be remembered. It is now possible to load Log files in ASCII text format back into the Log list window. Number of Play- Groups and Stop-Groups extended up to 8 Added setup dialog for the new Preview function. Sound preview can now be done using an additional internal channel. Added drag & drop functionality for the soundlist. Sound devices can now be selected with their name OR their internal number. This will make it easier to use a playlist from one computer on another computer with a different soundcard. Bug fix: Changing the font in the soundlist will now change the font in all 32 channels. Bug fix: Default volume in the options dialog could not be set correctly. Preliminary Windows Vista compatibility. We have made some brief tests with Teatro in Vista (32Bit version) and have only found some color display problems due to the Vista standard color scheme which we have fixed. We can not guarantee that everything in Teatro fully works at this time, but so far we don‘t have found any problems. Version 3.0.3 • • • Added a Pre-Buffer settings dialog. This will prevent soundstart problems on slow PC‘s. Enhancements for the Logging function: - The key combination CTRL-L can be used to switch the logging on/off. - The state of the Logging function (on/off) will be displayed on the Log tab. - When using the ‘sound preview‘ function within the FTP dialog, no logging information will be written into the log list. - Teatro will remember the last state of the Logging function (on or off) and will switch to this state when the program is launched the next time. Fixed path error when saving a playlist in the default playlist folder. Version 3.0.2 • Licensing mechanism enhanced: 63 Teatro User Manual • After the evaluation period has expired, the licensing dialog will be opened where you can check your PC‘s system ID or load a license key. Logging funktion enhanced: Log entries will now be created immediately after a PLAY button has been pressed. Previous versions have created a log entry after one second. The log list will now scroll to each newly created entry which will be helpfull with very long lists of log entries. Version 3.0.1 • Licensing for the new X-Key remote controller has been integrated into the license keyfile as well. Version 3.0.0 • • • • • • • • • • • • • • • Teatro is no longer using a dongle, it must be licensed using a license keyfile. Changes in the audio engine. Audio files can now be used in 24Bit and 32Bit float format. Audio file format .aif (AIFF) has been added. Sample rates 96KHZ and 192KHz can also be used. All Bit- and Sample rate formats can be mixed during playback. Additional key commands for upcoming new remote controls. Start/Stop of channels 1 - 8 with F1 - F8 Start/Stop of channels 9 - 16 with Shift+F1 - F8 Start/Stop of channels 17 - 24 with Ctrl+F1 - F8 Start/Stop of channels 15 - 32 with Shift/Ctrl+F1 - F8 Visual styles for XP can be used in Teatro. Screen resizing can be switched off in the options dialog. Touch screen shows sound position and sound length on top of the progress bar. Channel number display on the touch screen has been changed for easier recognition. Play button color enhancements for better status feedback (red, green and yellow). Channels in pause are now keeping their color (red, green, yellow) until playback continues. Added driver for new cable version of the GPI/O interface. MIDI Out settings will now be recalled correctly when Teatro starts. Version 2.0.0 to 2.2.2 • • • • • • • • • • • • • • • 64 Teatro now runs under Windows 95/98/ME/2000/XP (Version 1.x could only be used under Windows98). Completely redesigned audio engine with support for WAV, MP1, MP2, MP3, OGG and WMA files. Support for multichannel (Quadro, 5.1 and 7.1) playback of WAV and OGG soundfiles. DSP effects such as EQ, Reverb, Delay, Flanger, Chorus, VariSpeed. Fade In/Out per channel. Logging function observes all playback channels and creates a list entry for each sound/song and its overall playback time during a show. Re-designed dialog for MIDI IN/OUT settings. Starting and stopping of sounds can now trigger MIDI-OUT signals. CD Ripping function, reads tracks from CD and writes them to disk as WAV file. Backup/Restore funktion can be used to save/load one file (bundle) that contains all sounds and playlists. Template creation is now possible. In version 1.x this was only possible when sounds and Presets where loaded. Now when you launch Teatro or when you reset the Preset memory, you will find that there will always be one Preset in the Preset memory, which will make it possible to create and save a playlist template. Logging function changed and enhanced. Touchscreen dialog and setup functions added for the usage of a hardware touchscreen as a remote controller. If Teatro does not find a DirectSound compatible soundcard it closes down immediately. In this version Teatro will now show an error message and will continue and try to detect an ‘emulated‘ DirectSound device. When using ‘emulated‘ sound devices, the sound playback will have a slight delay. Therefore these sound devices should only be used for testing (especially the demo version). An additional TFT resoution setting was added unter Options/Touchscreen. Now it is possible to use 12.1“ or 15“ touchscreens.