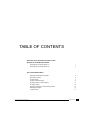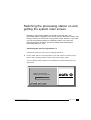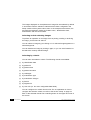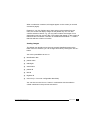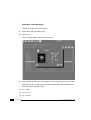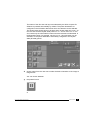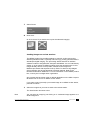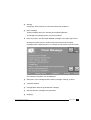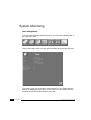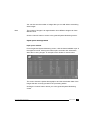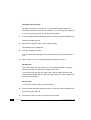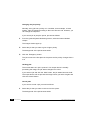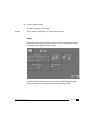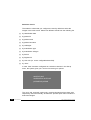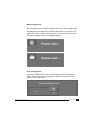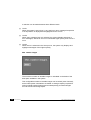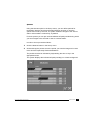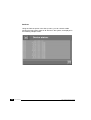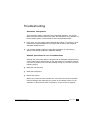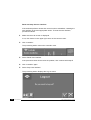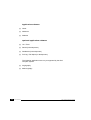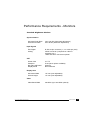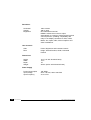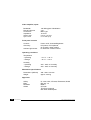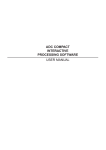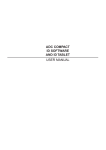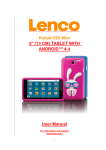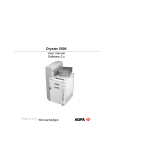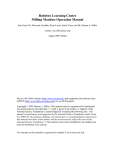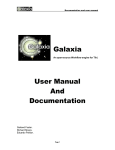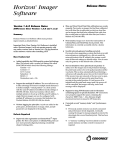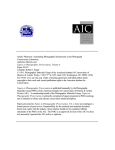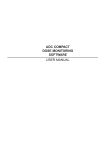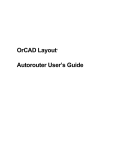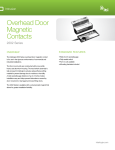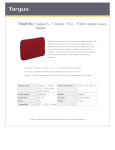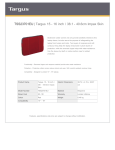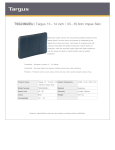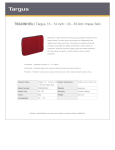Download ADC COMPACT AUTOPROCESSING SOFTWARE USER MANUAL
Transcript
ADC COMPACT AUTOPROCESSING SOFTWARE USER MANUAL TABLE OF CONTENTS SWITCHING THE PROCESSING STATION ON AND GETTING THE SYSTEM MAIN SCREEN Switching the processing station on 1 Switching the processing station off 3 THE SYSTEM MAIN SCREEN Selecting and de-selecting images 6 Selecting by criteria 6 Sorting images 7 Printing a selected image ADC Compact Autoprocessing Software 8 Sending images to review stations 11 Archiving images 13 Monitoring the status of the processing station 14 Managing messages 14 Locking Screen 17 2202A GB 199801 i SYSTEM MONITORING Disk management 18 Input queue management 19 Output queue management 21 Setup 23 Queues 27 Devices 28 TROUBLESHOOTING ii 2202A GB 199801 Automatic anticipation 29 General procedures in case of malfunctions 29 PERFORMANCE REQUIREMENTS OF THE PROCESSING STATION 33 PERFORMANCE REQUIREMENTS - MONITORS 35 ADC Compact Autoprocessing Software Switching the processing station on and getting the system main screen Normally, the processing station may be left on day and night. The processing station is equipped with a screen saver to prevent the screen from burning in when it is not used for a long period of time. However, if you need to move the processing station to a different location or if it has to be disconnected from the mains, proceed as follows when switching the processing station on or off. Switching the processing station on Proceed as follows to switch the processing station on. 1 Put the main switch in the ON position. The main switch is located on the back of the processing station close to the power supply cable. The processing station performs its initialization procedure and asks your login name. Welcome to Host Name Please enter your user name MIMOSA OK ADC Compact Autoprocessing Software Start Over Options Help 2202A GB 199801 1 2 Type your user name and press [ENTER] or click the OK button. The processing station asks your password. Welcome MIMOSA Common Desktop Environment Please enter your password OK 3 Start Over Options Help Type your password and press [ENTER] or click the OK button. The processing station automatically loads the application software and displays the system main screen. 2 2202A GB 199801 ADC Compact Autoprocessing Software Switching the processing station off Caution Never switch the processing station off while the application is running. If you want to switch off the processing station, always proceed as follows: 1 Click ‘Controller’ in the system main screen. ADC Compact Autoprocessing Software 2202A GB 199801 3 2 Click ‘Stop user interface’. The processing station displays the Log-out menu. 3 Click the Power Off button for a complete shut-down of the processing station. If you click the Log-out button, the system returns to the Log-in prompt. 4 4 2202A GB 199801 Click the OK button to proceed. ADC Compact Autoprocessing Software The System Main screen The ADC Compact Autoprocessing Software performs a multitude of tasks, like the automatic processing of the incoming raw ADC Compact images, collimation border detection, automatic Window/Level setting, sensitometry mapping and numerous background and system control operations. For a more detailed description we refer to the ADC Compact System Overview manual, Application aspects, page 14 and following. In addition to an alphanumeric list of images, the system main screen provides more general information about the processing station, which can be accessed through the buttons on the topmost toolbar. This information relates to Disk management, Waste bin management, Input and Output Queue management, Setup, User Menu management, Queues and Devices. ADC Compact Autoprocessing Software 2202A GB 199801 5 The images displayed on the alphanumeric image list are selected by default in accordance with the selection criteria that have been configured in the Setup module of the system main screen. In the example screen above, the preconfigured selection criteria are ‘Patient name’, ‘Identification date’, ‘Examination’ and the ‘Sent’ feature. Selecting and de-selecting images To perform an operation on an image such as printing, sending or archiving an image, you first have to select it. You can select an image by just clicking on it. A selected image appears on a white background. You can deselect an image by clicking it again, or you can click ‘Deselect’ to de-select the currently selected image. Selecting by criteria You can also use selection criteria. The following criteria are available: ■ by identification date ■ by patient ID ■ by patient name ■ by patient last name ■ by radiologist ■ by examination type ■ by examination subtype ■ by RIS ID ■ by Digitizer ID ■ by User Info (i.e. four user configurable data fields). You can configure four criteria from this list. For an explanation on how to configure the selection criteria, we refer to the section ‘Setup’ on page 23. Each of the selected criteria has a matching button in the upper left corner of the screen. 6 2202A GB 199801 ADC Compact Autoprocessing Software When no selection is entered, all images appear on the screen (on several successive pages). Example: If you click ‘Patient name’ then select a given patient from the menu, the screen will display images of this patient only. You can also combine selection criteria: e.g. you may want to select the images of one examination type from a given date. The images that appear on the screen all fulfil those four conditions. If a button is marked with an asterisk ‘*’ it means that this selection criterion is inactive. Sorting images The default sort algorithm puts the most recently identified images at the head of the list. However, you can change this order by clicking the ‘Sort on:’ button. You have 8 possibilities to sort on: ■ identification date ■ patient name ■ radiologist ■ examination ■ patient ID ■ RIS ID ■ Digitizer ID ■ User Info (i.e. four user configurable data fields). You can also use the ‘Sort on:’ button in combination with the selection criteria mentioned in the previous sub-section. ADC Compact Autoprocessing Software 2202A GB 199801 7 Printing a selected image To print an image, proceed as follows: 1 Select the image you want to print. 2 Click ‘Print’. The processing station returns the print menu: 3 Click a button from the top row to select the size of film you want to print onto. Depending on the configuration of the printer destination and the printer, you have the choice between 3 sizes: 8 ■ 8 x 10 inch ■ 11 x 14 inch ■ 14 x 17 inch 2202A GB 199801 ADC Compact Autoprocessing Software The button of the film size and layout as selected by the ADC Compact ID Software is pressed automatically by default. The printer destination as configured in the ID Station determines which size buttons can be selected. The Scopix laser printers print on all three sizes, Drystar 2000 only on 8 x 10 inch film size and the Drystar 3000 printer on 11 x 14 inch and 14 x 17 inch. As a result only the size selection buttons that are relevant are selectable. In the illustration below, for example, only the 8 x 10 “ film size button can be activated, as the printer destination was initially configured to the Drystar 2000 (Di 2000) printer. 4 Click a button from the next row to select the basic orientation of the image or image boxes. You can choose between: ■ the portrait format or ADC Compact Autoprocessing Software 2202A GB 199801 9 ■ the landscape format 5 The next set of buttons determines which part of the actual film surface is used when a 1 on 1 reproduction needs to be printed. You can choose either of the following two options: ■ Full size, i.e. the full film surface is printed on (while preserving the aspect ratio) or 10 ■ True size, i.e. any cassette size is printed “true size” (=100%) on all film sizes (See standard film division table on pages 22 and following of the ADC Compact System Overview Manual). In a number of cases, for example, when a 35 x 45 cm cassette size is printed on a 8 x 10 inch film size, parts of the image will be clipped at all sides of the image. 6 In case you wish to assign the image to be printed the highest priority in the printing queue, click the Emergency button. 2202A GB 199801 ADC Compact Autoprocessing Software 7 Select Printer 8 Click ‘Print’. Or click ‘Cancel’ if you decide not to print the selected image(s). Sending images to review stations The IMPAX product line provides gateways, transmit, archive and review stations (DICOM STORE = optional) and hard copy printing (DICOM PRINT = standard)for digital imaging. The processing station features an interface software module to integrate ADC Compact and IMPAX. You can interactively send 8 or 12-bit images to IMPAX modules using the DICOM protocol. 8-bit images already have a Look-up Table, whereas 12-bit images are MUSICA-processed with separate Look-up Table. To allow for fully-fledged CR functionality also private elements have been defined. Refer to the DICOM Conformance Statement. For more information on the IMPAX product line, consult your local Agfa sales organisation. Only images that have been given a default destination on the ADC Compact ID Station can be sent to an IMPAX review station. If you want to send (re-send) a processed image to an IMPAX review station, proceed as follows: 1 Select the image that you want to send to the review station. The ‘Send’ button becomes active. Note You can select an image by just clicking on it. A selected image appears on a white background. ADC Compact Autoprocessing Software 2202A GB 199801 11 The following picture shows the system main screen with one image selected. Note You can deselect an image by clicking on it again, or you can click ‘Deselect’ to deselect the currently selected image. 2 12 2202A GB 199801 Click ‘Send’. ADC Compact Autoprocessing Software Archiving images Only images that have been assigned a default destination on the ADC Compact ID Station can be archived to an Impax archive station. If you want to archive a processed image, proceed as follows: 1 Select the image that you want to archive. In case the selected image was previously assigned a default archiving station destination, the ‘Archive’ button becomes active. You can select an image by just clicking on it. A selected image appears on a white background. Note The following picture shows the system main screen with one image selected. You can deselect an image by clicking on it again, or you can click ‘Deselect’ to deselect the currently selected image. Note 2 Click ‘Archive’. ADC Compact Autoprocessing Software 2202A GB 199801 13 Monitoring the status of the processing station With the dynamic bar graph in the upper right corner of the browser screen you can monitor the status of the processing station. ■ D: indicates the degree of occupation of the hard disk ■ I: indicates the current input rate ■ O: indicates the current output rate These three meters indicate the activity of the processor and of the incoming and outgoing images. The input rate and output rate indicators show between zero and four jobs. If there are more than four jobs, the meter turns white. The activity of the background module is indicated as well: ■ X: indicates that the background is not running ■ \ alternating with /: indicates that the background is running Managing messages If the application wants to inform you on certain events, conditions or problems, it generates a message. A window pops up displaying the message. After you have read the message and clicked ‘OK’, the message is put in the message queue. Messages can have different priorities: this is reflected in the status of the message. The status of a message can be one of the following: ■ 14 2202A GB 199801 message A message with a ‘message’ status is intended to notify the user of certain events. ADC Compact Autoprocessing Software ■ warning A ‘Warning’ status informs the user about abnormal conditions. ■ panic message These messages inform the operator about failed operations. To manage the message queue, proceed as follows: 1 From any screen, click the button labelled ‘message’ in the upper right corner. Clicking this button opens a window with information about the oldest message with the highest priority. An example of this window is shown below: The following information can be displayed: ■ description of the message and the status (message, warning or panic) ■ a possible solution ■ the application that has generated the message ■ date and time the message was generated ■ frequency ADC Compact Autoprocessing Software 2202A GB 199801 15 ■ message ID-number ■ the number of messages as well as the position of the currently selected message in the queue are also displayed (e.g. 2/2 means that this message is the second out of two). If the problem persists and you contact your Agfa service engineer, be sure that you have this information at hand. 16 2 You have the following options: ■ Click ‘Previous’ to view the message that comes before the currently selected message in the queue. ■ Click ‘Next’ to view the message that comes after the currently selected message in the queue. ■ Click ‘View’ to pop up a window that lists all messages in the queue. This window looks similar to the following one: 3 Click the ‘Cancel’ button. 2202A GB 199801 ADC Compact Autoprocessing Software 4 If you have solved the problem and you want to delete the currently selected message from the queue, click the ‘Delete’ button. As long as a panic message is not deleted, it continues to pop up. 5 Click the ‘Cancel’ button. Locking Screen In order to forestall accidental erasure of data whenever the operator temporarily leaves the processing station, the screen will turn blank and be locked automatically after a (re-configurable) lapse of time. The screen can also be locked interactively. In order to lock the screen, proceed as follows: 1 Click the Controller menu. 2 Click Lock Screen. The processing station returns the following message: In order to unlock the screen, enter your password. ADC Compact Autoprocessing Software 2202A GB 199801 17 System Monitoring Disk management From the general System Monitoring screen, click the button labelled ‘Disk’ in the upper left corner. Clicking this button opens a window with information about the disk structure. The system gives you the number of stored images on your system and the amount (in Megabytes) used. Since, as an option, you can install more than one disk, the window shows the name of the disk. 18 2202A GB 199801 ADC Compact Autoprocessing Software You can also see the number of images that you can add without overwriting older images. Note The number of images is an approximation since different images can have different sizes. Click the ‘Cancel’ button to return to the general System Monitoring screen. Input queue management Input queue window From the general System Monitoring screen, click the button labelled ‘Input’ in the upper left corner. Clicking this button opens a window with information about the incoming images. An example of this window is shown below: The screen shows the patient demographics and the examination data of the images that are currently queued for the processing station. Clicking the ‘Cancel’ button returns you to the general System Monitoring screen. ADC Compact Autoprocessing Software 2202A GB 199801 19 Changing the job priority Normally, every job has a priority of 5. The processing station reads jobs according to the first-in-first-out rule. However, you can change the sequence. If you want a job to jump the queue, proceed as follows: 1 From the general System Monitoring screen, select the button labelled ‘Input’. The Input window pops up. 2 Select the job that you want to give a higher priority. The selected job is highlighted. 3 Click the ‘Emergency’ button The job moves to the first place in the queue and its priority changes from 5 to 0. 4 Click ‘Cancel’ to return to the general System Monitoring screen. Holding jobs The normal status of a job is ‘queued’. If the processing station is actually reading the image, the job status changes into ‘active’. If you select a job and click the ‘Hold’ button, the job status becomes ‘hold’. The processing station will not read the image unless you select it again and click the ‘Unhold’ button. Cancel jobs If you want to cancel a job, proceed as follows: 1 From the general System Monitoring screen, select the button labelled ‘Input’. The Input window pops up. 2 20 2202A GB 199801 Select the job that you want to remove from the queue. ADC Compact Autoprocessing Software The background of the job becomes white. 3 Click the ‘Delete’ button. The status changes in ‘Cancelled’. If a job status is ‘Cancelled’, you can, by no means, retrieve the job. Caution 4 Click ‘Cancel’ to return to the general System Monitoring screen. Output queue management Output queue window From the general System Monitoring screen, click the button labelled ‘Output’ in the upper left corner. Clicking this button opens a window with information about the images in the output queue. An example of this window is shown below: The screen shows the patient demographics of the images that are currently queued for the different output devices such as printers, archive stations and review stations. Clicking the ‘Cancel’ button returns you to the general System Monitoring screen. ADC Compact Autoprocessing Software 2202A GB 199801 21 Changing the job priority Normally, every job has a priority of 5. Consider, as an example, a Laser Imager. Jobs are printed according to fthe irst-in-first-out rule. However, you can change the sequence. If you want a job to jump the queue, proceed as follows: 1 From the general System Monitoring screen, select the button labelled ‘Output’. The Imager window pops up. 2 Select the job that you want to give a higher priority. The background of the job becomes white. 3 Click the ‘Emergency’ button. The job moves to the first place in the queue and its priority changes from 5 to 0. Holding jobs The normal status of a job is ‘queued’. If an output device is actually processing the image, the job status changes into ‘active’. If you select a job and click the ‘Hold’ button, the job status becomes ‘hold’. The output device will not process the image unless you select it again and click the ‘Unhold’ button. Cancel jobs If you want to cancel a job, proceed as follows: 1 Select the job that you want to remove from the queue. The background of the job becomes white. 22 2202A GB 199801 ADC Compact Autoprocessing Software 2 Click the ‘Delete’ button. The status changes in ‘Cancelled’. Caution If a job status is ‘Cancelled’, you cannot retrieve the job. Setup From the general System Monitoring screen, click the button labelled ‘Setup’. Clicking this button opens a window that allows you to configure the system. An example of this window is shown below: Clicking the ‘Save’ button stores the currently configured settings whereas clicking ‘Cancel’ returns to the general System Monitoring screen. ADC Compact Autoprocessing Software 2202A GB 199801 23 Selection criteria The selection criteria that you configure are used by default to select the images in the main screen. Select four different criteria from the following list: ■ by identification date ■ by patient ID ■ by patient name ■ by patient last name ■ by radiologist ■ by examination type ■ by examination subtype ■ by RIS ID ■ by Digitizer ID ■ by User Info (i.e. a user configurable data field). ■ by “Sent” In case “Sent” has been configured as a selection criterium in the Set-up menu, the system gives you a choice from among six options: sent/not sent archived/not archived printed/not printed The “sent” and “archived” options only comprise images that have been sent respectively archived manually, whereas the “printed” option also includes the autorouted images. 24 2202A GB 199801 ADC Compact Autoprocessing Software Wait-message Icons You are offered a choice between ‘Simple’ and ‘Fancy’ wait-message icons. By default the wait-message icon assumes the shape of an egg-timer. By clicking the ‘Fancy’ button in the Set-up menu, you can turn the icon into a more fanciful shape, like the ones displayed below: Panic message level The panic message levels can be set by clicking the ‘More’ respectively ‘Fewer’ buttons in the Panic message level field of the Set-up menu, as shown in the screen below. ADC Compact Autoprocessing Software 2202A GB 199801 25 A selection can be made between three different levels: ■ Level 1 When the system is set to level 1, any warning or error message irrespective of its importance is displayed and highlighted on the screen. ■ Level 2 When panic message level 2 is selected, the system displays warnings or error messages, whenever errors of a somewhat higher priority than in level 1 occur. ■ Level 3 When level 3 is selected in the Set-up menu, the system only displays and highlights messages of the highest priority. Max. number images The maximum number of storable images is calculated on the basis of the disk space available in the system. This configurable number of storable images can be raised (never lowered), as the initial system calculations are based on storage capacity required for storing original exposed images and as subsequently processed images account for far less storage space. 26 2202A GB 199801 ADC Compact Autoprocessing Software Queues Using the Queues option in the Set-up menu, you can define periods for transmitting both the Archive and Review/Softcopy queues. In case the queues are not set by the user, the system sends the images to the archive and/or review stations continuously, by default. For both queues you can pre-set three different off-peak periods during which you want images to be archived or sent to a review station. In order to do so proceed as follows: 1 Click the Queues button in the Set-up menu. 2 Click and drag the pointer across the period you want the images to be sent to the Archive respectively Review destinations. The period can also be indicated by keyboarding the time of day in the appropriate boxes. The system displays the indicated off-peak period(s) on a black background. ADC Compact Autoprocessing Software 2202A GB 199801 27 Devices Using the Devices option in the Set-up menu, you can consult a table showing the last known status of all devices in the system, as displayed in the following sample screen. 28 2202A GB 199801 ADC Compact Autoprocessing Software Troubleshooting Automatic anticipation The processing station is programmed to anticipate problems. The actions taken are fully automatic and most of them are transparent to the operator of the processing station. The automatic actions are explained below: ■ Every night, the processing station automatically makes a consistency check between the Oracle database of the images and the files of the images to anticipate database errors. ■ If an internal software problem occurs during operation, the processing station automatically restarts the MIMOSA software. General procedures in case of malfunctions Although the processing station is programmed to anticipate problems and to correct malfunctions automatically, a user intervention is sometimes required. If you face a problem that is not automatically solved you can take one of the following actions: ■ Reset the user interface ■ Reset the background ■ Reboot the system. Always try to reset the user interface first. If this does not solve the problem, reset the background. Rebooting the system is the ultimate action you can undertake. If this does not solve the problem, contact a service engineer. ADC Compact Autoprocessing Software 2202A GB 199801 29 Reset and stop the user interface If the software performs slower than normal or faces a deadlock, resetting the user interface is the most appropriate action. To reset the user interface, proceed as follows: 1 Make sure the main screen is displayed. If not, click ‘Select’ in the upper right corner of the current screen. 2 Click ‘Controller’. The processing station returns the controller menu. 3 Select ‘Reset User interface’ If the previous actions did not solve the problem, then continue with step 4. 4 Click ‘Controller’ again. 5 Select ‘Stop User Interface’. The processing station displays the Log-out menu. 30 2202A GB 199801 ADC Compact Autoprocessing Software 6 Click either the Log-out button or Power Off button. If you click the Log-out button and then the OK-button, the system asks you for confirmation and then returns to the Log-in prompt. If you click the Power Off button and then the OK-button, the system returns the following screen: OK to Power off Workstation [ yes, no, ?, q ] 7 Type “yes” and press [ENTER]. The system informs you that the Shut-down procedure has started and then returns the OK prompt. Switch off the computer, or type “boot” to start up the system again. Reset the background This action solves typical background problems. To reset the background, proceed as follows: 1 Make sure the main screen is displayed. If not, click ‘Select’ in the upper right corner of the current screen. 2 Click ‘Controller’ in the right corner of the screen and select ‘Reset Background’ to reset the software. ADC Compact Autoprocessing Software 2202A GB 199801 31 Check System This function clears the system of corrupt data, if any. To check the system, proceed as follows: 1 Make sure the main screen is displayed. If not, click ‘Select’ in the upper right corner of the current screen. 2 Click ‘Controller’ in the right corner of the screen and select ‘Check System’. Software Version When selecting ‘Software Version’ in the ‘Controller’ roll-down menu, the system displays the software version and the operating system. 32 2202A GB 199801 ADC Compact Autoprocessing Software Performance Requirements of the processing station Hardware ■ SUN ULTRA 1 model 170 ■ 128 MB RAM ■ 1 internal disk 2.1 GB ■ 5 GB DAT tape drive (optional) ■ 1 internal CD ROM drive ■ 1 floppy drive 3.5 inch ■ 1 keyboard (Country specific) ■ 1 mouse + mousepad Software ■ Operating system Unix (Sun Solaris 2.5) ■ Graphic User interface: Xwindows ■ Relational data base: Oracle 7.2.2 ■ Motif ■ Agfa ADC Compact Autoprocessing software ■ Agfa Musica image processing software ADC Compact Autoprocessing Software 2202A GB 199801 33 Application software ■ Chest ■ Abdomen ■ Skeleton Optional application software ■ Uro / Tomo ■ Dental (in development) ■ Paediatrics (in development) ■ Full Leg / Full Spine (in development) The following applications are not yet supported by the ADC Compact System: 34 ■ Angiography ■ Mammography 2202A GB 199801 ADC Compact Autoprocessing Software Performance Requirements - Monitors Standard Brightness Monitor Synchronization Horizontal Scan Rate Vertical Scan Rate 48 to 108 kHz (automatic adjustment) 60 to 80 Hz (automatic adjustment) Input Signals ECL Digital Analog D-Sub 25 pin connector (1, 2 or 4 bits per pixel) 3 BNC connector (composite on video or separate sync.) 13W3 and other connectors optional CRT Screen Size Phosphor Non-glare AR Panel Display Mode 21” FS P104 (other options available) Optional Non-interlaced Display Area Horizontal Width Vertical Height 16” max (user adjustable) 12” max (user adjustable) Video Video Band Width ADC Compact Autoprocessing Software 200 MHz (up to 300 MHz optional) 2202A GB 199801 35 Resolution Horizontal Vertical Brightness 1024 to 2048 768 to 1536 65 Footlamberts nominal HRMSTM allows the monitor to adjust automatically to a range of horizontal and vertical scan frequencies, providing compatibility with many hi-res display controllers for PCs, PS/2s, MACs, Sun, Apollo, DEC, Silicon Graphics and other workstations. User Controls Side Rear Power, Brightness and Contrast Controls Height, Vertical Position, Width, Horizontal Position Dimensions Height Width Depth Weight 16.5” (19” with tilt-swivel base) 19.5” 19” 48 lbs. (55 lbs. with tilt-swivel base) Power Supply Power Consumption Input Voltage Input Frequency 36 2202A GB 199801 100 Watts 90 to 130 VAC, 220 to 250 VAC 47 to 63 Hz ADC Compact Autoprocessing Software High Brightness Monitor Greyscale Monitor SMM 2183 L Power requirements Input Voltage Power Power Power Power Frequency Consumption factor control saving 90 - 264 V wide range power supply 47 - 65 Hz Max 150 Watts according to IEC 1000 according to VESA DPMS CRT specifications Size Deflection Angle Light Transmission Phosphor Type Surface Gun System Focusing 21” Flat Square 90° 30% P45, cadmium free Multicoated conductive panel (AR/AS) Dispenser Cathode (long life) static and dynamic General performance Horizontal Frequency Vertical Frequency Formats 30 to 83 kHz 50 to 120 Hz 19 Max, self recognizing and autoscaling Display performance Display Area (WxH) Non-Linearity Raster stability Maximum Brightness High Voltage Regulation ADC Compact Autoprocessing Software 400 mm x 300 mm ≤ 2% 0.05 mm Max swim&jitter ≥ 175 ftL @ 1 Vp-p Input Signal 0,2% Max size change 2202A GB 199801 37 Video amplifier, inputs Bandwidth Rise & Fall times Connectors Impedance Video Level Sync Level 140 MHz @ 80 V Modulation 3 ns BNC Type 75 ohms 0.75 to 1.2 Vp-p 0.1 to 0.6 Vp-p Front panel controls Controls Geometry Ambient light sensor Power on/off, Contrast/Brightness H/V-phase, H/V-amplitude, pin & barrel, raster rotation for automatic contrast control Operating conditions Temperature - Operating - Storage + 10 °C...+ 35 °C - 25 °C...+ 70 °C Humidity - Operating - Storage 20% - 80% rel. humidity 20% - 80% rel. humidity Mechanical specifications Dimensions (WxDxH) Weight 499 x 520 x 476 mm approx. 30.5 kg Approvals Safety EMC Radiation Others 38 2202A GB 199801 UL 1950, CSA, IEC 950, EN 60 950, DHHS IEC 601-1-2 MPR II CE mark TÜV-Ergo (optional) ISO 9001 certified plant ADC Compact Autoprocessing Software Printed in Belgium Published by Agfa-Gevaert N.V., B-2640 Mortsel-Belgium 2202A GB 199801