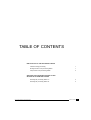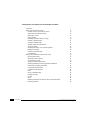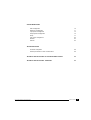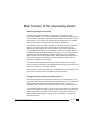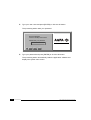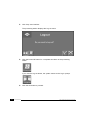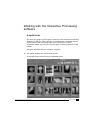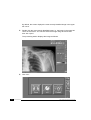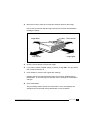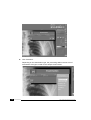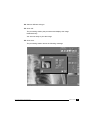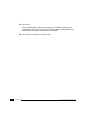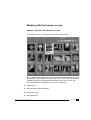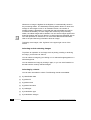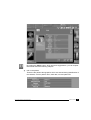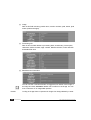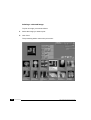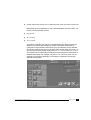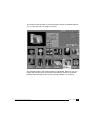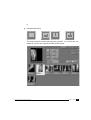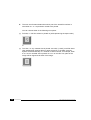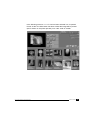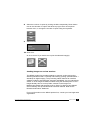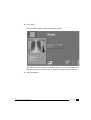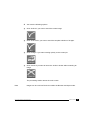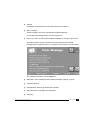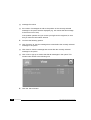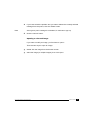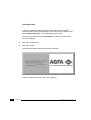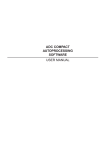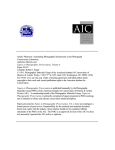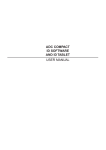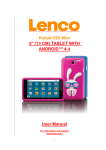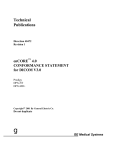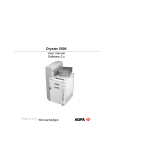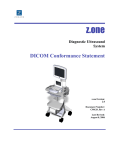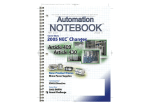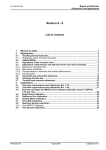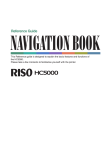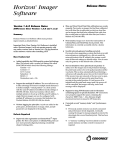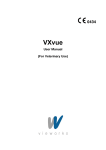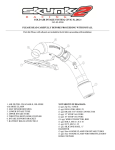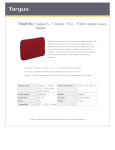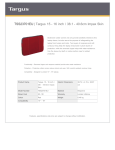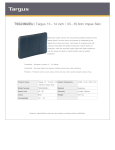Download adc compact interactive processing software user manual
Transcript
ADC COMPACT INTERACTIVE PROCESSING SOFTWARE USER MANUAL TABLE OF CONTENTS MAIN FUNCTION OF THE PROCESSING STATION Interactive image processing 1 Storage function of the processing station 1 Components of the processing station 2 SWITCHING THE PROCESSING STATION ON AND GETTING THE SYSTEM MAIN SCREEN Switching the processing station on 3 Switching the processing station off 5 ADC Compact Interactive Processing Software 2204B GB 199806 i WORKING WITH THE INTERACTIVE PROCESSING SOFTWARE A quick tour 7 Working with the browser screen 13 General overview of the browser screen 13 Selecting and de-selecting images 14 Selecting by criteria 14 Sorting images 15 Retrieving information about an image 16 Deleting a selected image 21 Printing a selected image 22 Sending images to review stations 31 Archiving images 35 Monitoring the status of the processing station 38 Managing messages 38 Opening a selected image 41 Locking Screen 42 Working with the Interactive Processing screen ii 2204B GB 199806 43 Mirroring and rotating 45 Changing window and level 47 Using the Burn function 48 Applying a different sensitometry 49 Modifying individual processing parameters (MUSICA) 50 Storing new processing parameters 52 Changing examination data 53 Collimation border definition 54 Invert 62 Saving a modified image 63 Deleting an image 64 Printing 64 Zoom 65 Measuring histogram and intensity within a selected window 68 Measuring distance 68 ADC Compact Interactive Processing Software SYSTEM MONITORING Disk management 70 Waste bin management 71 Input queue management 73 Output queue management 75 Setup 77 User menu management 82 Queues 83 Devices 85 TROUBLESHOOTING Automatic anticipation 86 General procedures in case of malfunctions 86 TECHNICAL SPECIFICATIONS OF THE PROCESSING STATION 90 TECHNICAL SPECIFICATIONS - MONITORS 92 ADC Compact Interactive Processing Software 2204B GB 199806 iii iv 2204B GB 199806 ADC Compact Interactive Processing Software Main function of the processing station Interactive image processing The processing station provides a powerful tool for interactive image processing. It allows you to use the capabilities of the ADC Compact System -such as Agfa’s proprietary image processing software- to their fullest extent. It also allows you to correct any mistakes during identification of a cassette and to post-process the image using the newly set parameters. For example: a given cassette is mistakenly identified as ‘Spine’ whereas in reality it is a chest image. As the signal level of the bone structures is different from the signal level of the lung tissue, the printed image will not provide optimal information for the radiologist. However, the signal range of the digitized image -the electronically stored image- is much larger than the final printed image. By selecting a different application you just highlight another region of the original digital image. Merely editing the information in the processing station, automatically post-processes the image with the parameters suitable for lung images. The ADC Compact Interactive Processing software enables you to make such corrections interactively and instantaneously and thus further reduce the number of re-takes to an absolute minimum. The Interactive Processing software is not designed for monitor diagnose, as the contrast resolution of the local display function is limited. Storage function of the processing station Each time the Digitizer has digitized an image it is sent automatically to the processing station using the DICOM communication protocol. The processed image is then sent to the ADC Compact preview station, to printers or networked Impax stations, and temporarily stored in the processing station. The standard processing station can store up to 190 images. In an extended version, the number of storable images is dependent on total disk space e.g. 2000 images. As more images are received by the processing station, the oldest images will be deleted. Images can be protected (i.e. locked) from automatic removal. ADC Compact Interactive Processing Software 2204B GB 199806 1 Components of the processing station The illustration below shows the main components of the processing station: Central Processing Unit On/off 1869 CD ROM / floppy DAT Mouse Mouse pad 2 2204B GB 199806 ADC Compact Interactive Processing Software Switching the processing station on and getting the system main screen Normally, the processing station may be left on day and night. The processing station is equipped with a screen saver to prevent the screen from burning in when it is not used for a long period of time. However, if you need to move the processing station to a different location or if it has to be disconnected from the mains, proceed as follows when switching the processing station on or off. Switching the processing station on Proceed as follows to switch the processing station on: 1 Put the main switch in the ON position. The main switch is located on the back of the processing station close to the power supply cable. The processing station performs its initialization procedure and asks your login name. Welcome to Host Name Please enter your user name MIMOSA OK ADC Compact Interactive Processing Software Start Over Options Help 2204B GB 199806 3 2 Type your user name and press [ENTER] or click the OK button. The processing station asks your password. Welcome MIMOSA Common Desktop Environment Please enter your password OK 3 Start Over Options Help Type your password and press [ENTER] or click the OK button. The processing station automatically loads the application software and displays the system main screen. 4 2204B GB 199806 ADC Compact Interactive Processing Software Switching the processing station off Never switch the processing station off if you are in your application. Caution If you want to switch off the processing station, always proceed as follows: 1 Click ‘Controller’ in the system main screen. ADC Compact Interactive Processing Software 2204B GB 199806 5 2 Click ‘Stop user interface’. The processing station displays the Log-out menu. 3 Click the Power Off button for a complete shut-down of the processing station. If you click the Log-out button, the system returns to the Log-in prompt. 4 6 2204B GB 199806 Click the OK button to proceed. ADC Compact Interactive Processing Software Working with the Interactive Processing software A quick tour This quick tour guides you through the functions of the Interactive Processing Software you will use most of the time. It will also make you familiar with the ‘look and feel’ of the processing station thus providing an excellent introduction before you work your way through the remaining sections in this chapter. This quick tour takes about 5 minutes to complete. 1 The system displays the main browser screen. An example of the browser screen is displayed below: ADC Compact Interactive Processing Software 2204B GB 199806 7 By default, the screen displays the most recently identified image in the upper left corner. 2 Double click the most recently identified image, i.e. the image in the upper left corner of the screen. You can also select the image using the mouse and then click “Open”. The processing station displays the image as follows: 3 8 2204B GB 199806 Click ‘W/L’. ADC Compact Interactive Processing Software 4 Move the mouse to alter the contrast and intensity levels of the image. How mouse movement affects image intensity and contrast is illustrated in the diagram below: Image darker More contrast 114 3 Less contrast Image lighter 5 Click the mouse button to freeze the image. 6 If you wish to print the edited image, go directly to step 12 in this procedure, then continue with step 7. 7 Click ‘Default’ to revert to the original W/L settings. Imagine that the currently displayed image was wrongly identified during identification. In the next step you will learn how to change the examination sub-type. 8 Click ‘Examination’. The processing station returns the ‘Examination’ menu and displays the settings that were entered during identification on the ID Station. ADC Compact Interactive Processing Software 2204B GB 199806 9 9 Click ‘Submenu’. Depending on the examination type, the processing station returns a list of examination sub-types, similar to the sample screen below. 10 2204B GB 199806 ADC Compact Interactive Processing Software 10 Select a different sub-type. 11 Click ‘OK’. The processing station post-processes and displays the image instantaneously. You are now ready to print the image. 12 Click ‘Print’. The processing station returns the following message: ADC Compact Interactive Processing Software 2204B GB 199806 11 13 Click ‘Print’. The processing station transmits the image to the imager for printing. The imager prints the image according to the default settings associated with the examination sub-type you have selected in step 10. 14 Click ‘Select’ to go back to the main menu. 12 2204B GB 199806 ADC Compact Interactive Processing Software Working with the browser screen General overview of the browser screen The browser screen is reproduced in the sample screen below. The browser screen displays the 18 most recently identified images, the most recent image being located in the upper left corner of the screen. Each image is displayed with the following default information (the order in which the items are displayed is dependent on the ‘Sort on’ selection): ■ patient name ■ date and time of the identification ■ examination type ■ radiologist name. ADC Compact Interactive Processing Software 2204B GB 199806 13 Whenever an image is digitized in the Digitizer, it is automatically stored in the processing station. The standard processing station allows for short term storage of 190 images in total. In an extended version, the number of storable images is dependent on the total disk space available and can be increased considerably. As more images are received by the processing station, the oldest images will be deleted. You can secure images against this automatic deletion with the lock feature. Locked images are displayed with an icon that represents a closed lock. For more information about this feature, refer to the part ‘Retrieving information about an image’. To display more images, click ‘Pg Down’ in the upper right corner of the screen. Selecting and de-selecting images To perform an operation on an image such as printing, sending or archiving an image, you first have to select it. You can select an image by just clicking on it. A selected image appears on a white background. You can deselect an image by clicking it again, or you can click ‘Deselect’ to de-select all the currently selected images. Selecting by criteria You can also use selection criteria. The following criteria are available: 14 ■ by identification date ■ by patient ID ■ by patient name ■ by patient last name ■ by radiologist ■ by examination type ■ by examination subtype 2204B GB 199806 ADC Compact Interactive Processing Software ■ by RIS ID ■ by Digitizer ID ■ by User Info (i.e. four user configurable data fields). ■ Sent You can configure four criteria from this list. For an explanation on how to configure the selection criteria, we refer to the section ‘Setup’ on page 77. Each of the selected criteria has a matching button in the upper left corner of the screen. When no selection is entered, all images appear on the screen (on several successive pages). Example: If you click ‘Patient name’ then select a given patient from the menu, the screen will display images of this patient only. You can also combine selection criteria: e.g. you may want to select the images of one examination type from a given date. The images that appear on the screen all fulfil those four conditions. If a button is marked with an asterisk ‘*’ it means that this selection criterion is inactive. Sorting images The default sort algorithm puts the most recently identified images at the head of the list. However, you can change this order by clicking the ‘Sort on:’ button. You have 8 possibilities to sort on: ■ identification date ■ patient name ■ radiologist ■ examination ■ patient ID ■ RIS ID ADC Compact Interactive Processing Software 2204B GB 199806 15 ■ Digitizer ID ■ User Info (i.e. four user configurable data fields). ■ Sent You can also use the ‘Sort on:’ button in combination with the selection criteria mentioned in the previous sub-section. Retrieving information about an image To retrieve information about a selected image, click the button. The processing station returns the information screen which is similar to the screens shown below. 16 2204B GB 199806 ADC Compact Interactive Processing Software By clicking the ‘More’ button, which acts as a toggle button, you can request information about the following subjects: ■ Info on the patient These are the patient demographics which are entered during identification of the cassette, such as patient name, birth date, sex and patient ID. ADC Compact Interactive Processing Software 2204B GB 199806 17 The highlighted fields within the patient field are editable. These fields are: ■ patient name ■ patient first name ■ birth date ■ sex ■ Patient ID These are the same fields as the fields in the identification screen of the ID Station. ■ Info on the examination This data includes information on identification date, radiologist, examination type and sub-type, body part, laterality, patient and cassette orientation, exposure class,etc... The RIS ID, the four User Info fields and Comment fields within the “Info on the examination” field are editable. These fields are: ■ RIS ID ■ Comment ■ 4 User info fields The User Info fields are freely configurable fields into which the user can put whatever he wants. These fields can be mapped onto DICOM elements, if this is desirable. There follows a table showing the DICOM elements that can be mapped. 18 2204B GB 199806 ADC Compact Interactive Processing Software dicom_group dicom_element Tag Attribute 0008,1050 Performing physician’s name 0008,1080 Admitting diagnosis 0010,1000 Other patient ID 0010,2160 Ethnic group 0010,2180 Patient occupation 0010,21B0 Additional patient history 0018,0010 Contrast/bolus agent 0018,1041 Contrast/bolus volume 0018,1044 Contrast/bolus total dose 0018,0060 KVP 0018,1110 Distance source-detector 0018,1152 Exposure mAs 0018,1111 Distance source-patient 0038,0300 Current patient location 0018,1160 Filter type 0018,1180 Collimator / grid name 0010,1020 Patient size 0010,1030 Patient weight ■ Exposure info This includes information on exposure deviation and exposure level(s). ■ Info on the cassette The information contained in this part of the Info screen relates to plate type, cassette format and number and usage counter. ADC Compact Interactive Processing Software 2204B GB 199806 19 ■ Image Data in this field includes pyramid name, version numbers, path, status, pixel matrix (width and height). ■ Processing info Data in this info field relates to processing date, sensitometry, invert option, collimation, MUSI-contrast, edge contrast, latitude reduction, noise reduction and default film size. ■ Miscellaneous information You can use the Lock/Unlock button to toggle the lock status of the image. If an image is locked, automatic deletion has no effect on the image. You can lock a maximum of 10 images/disk partition. Caution 20 2204B GB 199806 Locking an image does not prevent the image from being deleted by a user. ADC Compact Interactive Processing Software If you have selected more than one image you can pass on directly to the information screen of the following image by clicking the ‘Next’ button. Click ‘Update’ to effectively implement the changes you made. If you have selected multiple images you can click ‘All’ to update all selected images at once. Click ‘Cancel’ to return to the browser screen without implementing the changes. Deleting a selected image To delete a selected image, click the ‘Delete’ button. Note The processing station returns the ‘delete’ submenu displaying the first selected image and 3 additional buttons: ■ ‘Delete’ If you click this button, the originaly selected image will be deleted from the system. ■ ‘All’ If you click this button, all selected images will be deleted. ■ ‘Previous/next’ If you click this button, the next image is displayed, provided you selected more than one image before you clicked ‘Delete’. When you double-click the ‘Delete button’ the selected image will be deleted without the processing station returning the ‘delete’ submenu described above. Whenever you are going to delete a raw image, the following message appears: Are you sure to delete the last reference to this image? Click ‘Cancel’ to leave the ‘delete’ submenu without deleting images. Deleted images are stored in the waste bin. If you have accidentally deleted an image, you can recover it by removing it from the waste bin. This is explained in the section ‘Waste bin management’ on pages 71 and following. Remember that the waste bin is automatically and periodically cleaned when the system runs out of free disk space. ADC Compact Interactive Processing Software 2204B GB 199806 21 Printing a selected image To print an image, proceed as follows: 1 Select the image you want to print. 2 Click ‘Print’. The processing station returns the print menu: 22 2204B GB 199806 ADC Compact Interactive Processing Software 3 Click a button from the top row to select the size of film you want to print onto. Depending on the configuration of the printer destination and the printer, you have the choice between 3 sizes: ■ 8 x 10 inch ■ 11 x 14 inch ■ 14 x 17 inch The button of the film size and layout as selected by the ADC Compact ID Software is pressed automatically by default. The printer destination as configured in the ID Station determines which size buttons can be selected. The Scopix laser printers print on all three sizes, Drystar 2000 only on 8 x 10 inch film size and the Drystar 3000 printer on 11 x 14 inch and 14 x 17 inch. As a result only the size selection buttons that are relevant are selectable. In the illustration below, for example, only the 8 x 10 “ film size button can be activated, as the printer destination was initially configured to the Drystar 2000 (DI 2000) printer. ADC Compact Interactive Processing Software 2204B GB 199806 23 4 Click a button from the next row to select the number of images to be printed on one film. You can select: ■ One image on one film (1/0 layout) ■ Two images on one film (2/0 layout) ■ Four images on one film (4/0 layout) Note 24 ‘Image’ in this context is taken to mean whatever is exposed on the image plate of one cassette, and that can be more than one image. So, when one cassette has two exposed images, there is no point in selecting a 2/0 layout when printing. 2204B GB 199806 ADC Compact Interactive Processing Software The printer preview window on the screen below shows the selected options: 14 x 17” film size and one image on one film. The selected image in the printer browser is highlighted. When up to 5 (10) images are selected in the overview browser and you switch to the printer browser, the first image shows up in the printer preview in a 1/0 layout. ADC Compact Interactive Processing Software 2204B GB 199806 25 When a 2/0 or 4/0 layout is selected, up to 2 respectively 4 images appear in the printer preview and are highlighted in the overview browser window. The printer browser is fully WYSIWYG, visualising the 4-image composition in the printer preview the way it will be printed on film. 5 Click a button from the next row to select the basic orientation of the image or image boxes. You can choose between: ■ 26 2204B GB 199806 the portrait format ADC Compact Interactive Processing Software or ■ the landscape format The screen below shows the selected printing options: 11 x 14” film size, two images on one film and vertically divided portrait format. ADC Compact Interactive Processing Software 2204B GB 199806 27 6 The next set of buttons determines which part of the actual film surface is used when a 1 on 1 reproduction needs to be printed. You can choose either of the following two options: ■ Full size, i.e. full film surface is printed on (while preserving the aspect ratio) or ■ 28 2204B GB 199806 True size, i.e. any cassette size is printed “true size” (=100%) on all film sizes (See standard film division table on pages 23 and ff. in the ADC Compact System Overview Manual). In a number of cases however, for example, when a 35 x 45 cm cassette size is printed on a 8 x 10 inch film size, parts of the image will be clipped at all sides of the image. ADC Compact Interactive Processing Software In the following screen a 14 x 17” size has been selected in a 1/0 portrait format. As the True Size button has been clicked the image will be printed (and is shown on the printer preview) on a 100% scale or smaller. ADC Compact Interactive Processing Software 2204B GB 199806 29 In the next screen the Full Size option has been selected. When printing this image the full film (14 x 17”) will be completely filled, thus magnifying the image. Note When you wish to clear the printer preview window, click the clear button. 7 30 2204B GB 199806 In case you wish to assign the image to be printed the highest priority in the printing queue, click the Emergency button. ADC Compact Interactive Processing Software 8 Select the number of copies by clicking the More respectively Fewer button next to the “Number of copies” field at the top right corner of the printer browser menu, or change the number of copies using the keyboard. 9 Select Printer. 10 Click ‘Print’. Or click ‘Cancel’ if you decide not to print the selected image(s). Sending images to review stations The IMPAX product line provides gateways, transmit, archive and review stations (DICOM STORE = optional) and hardcopy printing (DICOM PRINT = standard) for digital imaging. The processing station features an interface software module to integrate ADC Compact and IMPAX. You can interactively send 8 or 12-bit images to IMPAX modules using the DICOM protocol. 8-bit images already have a Look-up Table, whereas 12-bit images are MUSICA-processed with separate Look-up Table. To allow for fully-fledged CR functionality also private elements have been defined. Refer to the DICOM Conformance Statement. For more information on the IMPAX product line, consult your local Agfa sales organisation. ADC Compact Interactive Processing Software 2204B GB 199806 31 If you want to send a processed image to an IMPAX review station, proceed as follows: 1 Select the image that you want to send to the review station. The ‘Send’ button becomes active. You can select an image by just clicking on it. A selected image appears on a white background. You can select up to 10 images at a time. The number of currently selected images is displayed next to the ‘Sort on:’ button. Note The following picture shows a section of the main screen with one image selected. You can deselect an image by clicking on it again, or you can click ‘Deselect’ to deselect all the currently selected images. Note 32 2204B GB 199806 ADC Compact Interactive Processing Software 2 Click ‘Send’. The processing station returns the following window. The selected image is shown in the ‘Send’ window. If you have selected more than one image you can click ‘next’ or ‘previous’ to go through the selection. 3 Click ‘Destination’. ADC Compact Interactive Processing Software 2204B GB 199806 33 The processing station returns a list of destinations as is shown in the following picture. The actual list of destinations might differ from the list in the example screen since the destination name is configurable. 34 4 Select a destination. 5 You have the following options: ■ Click ‘Send’ if you want to send the current image. ■ Click ‘Send all’ if you want to send the complete selection of images. ■ Click Emerge if you want to assign priority to the current job. 2204B GB 199806 ADC Compact Interactive Processing Software ■ Click ‘Cancel’ if you want to leave the ‘Send’ window without sending an image. The processing station returns the main screen. Note Images can be “sent” both from within the Browser and Open mode. Archiving images If you want to archive a processed image, proceed as follows: 1 Select the image that you want to archive. The ‘Archive’ button becomes active. You can select an image by just clicking on it. A selected image appears on a white background. You can select a maximum of 10 images at a time. The number of currently selected images is displayed next to the ‘Sort on:’ button. The following picture shows a section of the main screen with one image selected. ADC Compact Interactive Processing Software 2204B GB 199806 35 You can deselect an image by clicking on it again, or you can click ‘Deselect’ to deselect all the currently selected images. Note 2 Click ‘Archive’. The processing station returns the following window. The selected image is shown in the ‘Archive’ window. If you have selected more than one image you can click ‘next’ or ‘previous’ to go through the selection. 3 Click ‘Destination’. The processing station returns a list of destinations. 4 36 2204B GB 199806 Select a destination. ADC Compact Interactive Processing Software 5 You have the following options: ■ Click ‘Archive’ if you want to send the current image. ■ Click ‘Archive all’ if you want to send the complete selection of images. ■ Click ‘Emerge’ if you want to assign priority to the current job. ■ Click ‘Cancel’ if you want to leave the ‘Archive’ window without sending an image. The processing station returns the main screen. Note Images can be “archived” both from within the Browser and Open mode. ADC Compact Interactive Processing Software 2204B GB 199806 37 Monitoring the status of the processing station With the dynamic bar graph in the upper right corner of the browser screen you can monitor the status of the processing station. ■ D: indicates the degree of occupation of the hard disk ■ I: indicates the current input rate ■ O: indicates the current output rate These three meters indicate the activity of the processor and of the incoming and outgoing images. The input rate and output rate indicators show between zero and four jobs. If there are more than four jobs, the meter turns white. The activity of the background module is indicated as well: ■ X: indicates that the background is not running ■ \ alternating with /: indicates that the background is running Managing messages If the application wants to inform you on certain events, conditions or problems, it generates a message. A window pops up displaying the message. After you have read the message and clicked ‘Cancel’, the message is put in the message queue. Messages can have different priorities: this is reflected in the status of the message. The status of a message can be one of the following: ■ 38 2204B GB 199806 message A message with a ‘message’ status is intended to notify the user of certain events. ADC Compact Interactive Processing Software ■ warning A ‘Warning’ status informs the user about abnormal conditions. ■ panic message These messages inform the operator about failed operations. To manage the message queue, proceed as follows: 1 From any screen, click the button labelled ‘message’ in the upper right corner. Clicking this button opens a window with information about the oldest message with the highest priority. An example of this window is shown below: The following information can be displayed: ■ description of the message and the status (message, warning or panic) ■ a possible solution ■ the application that has generated the message ■ date and time the message was generated ■ frequency ADC Compact Interactive Processing Software 2204B GB 199806 39 ■ message ID-number ■ the number of messages as well as the position of the currently selected message in the queue are also displayed (e.g. 2/2 means that this message is the second out of two). If the problem persists and you contact your Agfa service engineer, be sure that you have this information at hand. 40 2 You have the following options: ■ Click ‘Previous’ to view the message that comes before the currently selected message in the queue. ■ Click ‘Next’ to view the message that comes after the currently selected message in the queue. ■ Click ‘View’ to pop up a window that lists all messages in the queue. This window looks similar to the following one: 3 Click the ‘Cancel’ button. 2204B GB 199806 ADC Compact Interactive Processing Software 4 If you have solved the problem and you want to delete the currently selected message from the queue, click the ‘Delete’ button. As long as a panic message is not deleted, it continues to pop up. Note 5 Click the ‘Cancel’ button. Opening a selected image If you want to modify an image, you first have to open it. There are two ways to open an image: ■ double click the image from the browser screen ■ select the image (or multiple images), then click ‘Open’. ADC Compact Interactive Processing Software 2204B GB 199806 41 Locking Screen In order to forestall accidental erasure of data whenever the operator temporarily leaves the processing station, the screen will turn blank and be locked automatically after a (re-configurable) lapse of time. The screen can also be locked interactively. In order to lock the screen, proceed as follows: 1 Click the Controller menu. 2 Click Lock Screen. The processing station returns the following message: In order to unlock the screen, enter your password. 42 2204B GB 199806 ADC Compact Interactive Processing Software