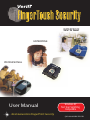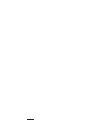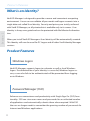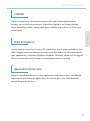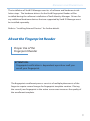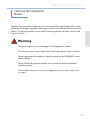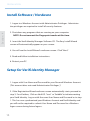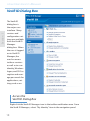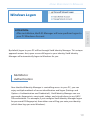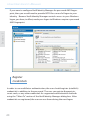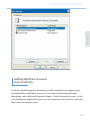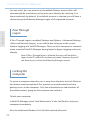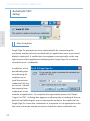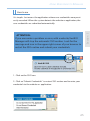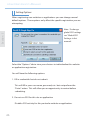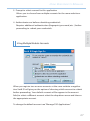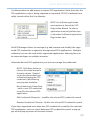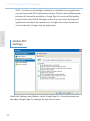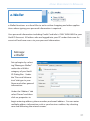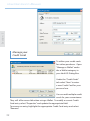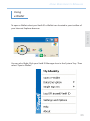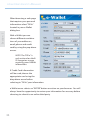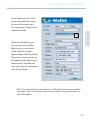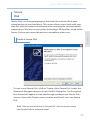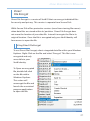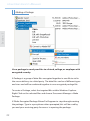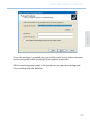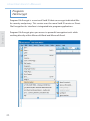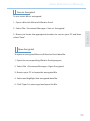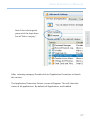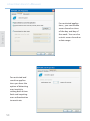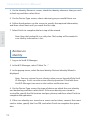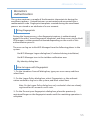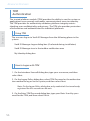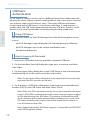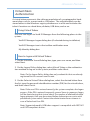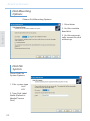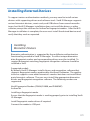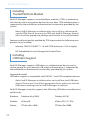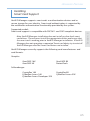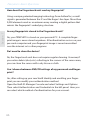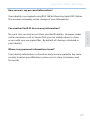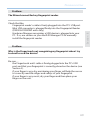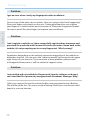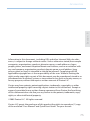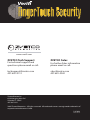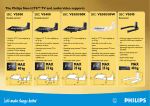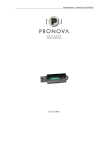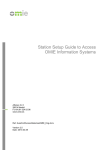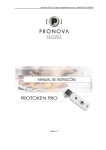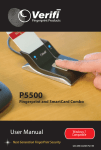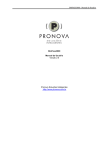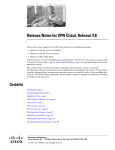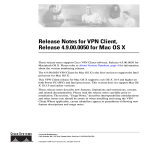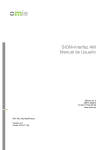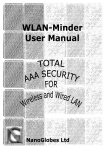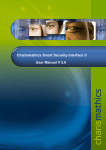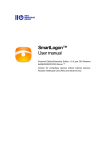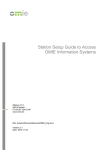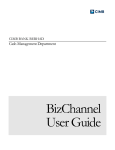Download fingertouch users manual RevB
Transcript
Verifi WATERPROOF ENTERPRISE PROFESSIONAL User Manual Windows XP Fast User Switching Compatible Next Generation FingerPrint Security QAS 098 022505 PG1 RB USER MANUAL A Guide to Installing and Using Your Verifi Fingerprint Reader and Verifi Identity Manager Software. Zvetco Biometrics 6820 Hanging Moss Rd Orlando, FL 32807 ©2005 Zvetco LLC. All rights reserved. Features and specifications are subject to change without notice. Zvetco, and the Verifi logo are trademarks of Zvetco LLC. Microsoft, Windows and Internet Explorer are registered trademarks of Microsoft Corporation. This product may have possibility (of less than 0.1% according to our measurements) of granting access to persons other than those who have registered their fingerprints. In no event shall Zvetco or our representatives be liable for any incidental, consequential, or special loss arising from granting an access to persons from other than those who have registered their fingerprints. In no event shall our corporation or our representatives be liable for any incidental, consequential or special loss arising from any use, defect, malfunction, or fault of this product. When sending the fingerprint data via communication line or storing such data in a computer, sufficient security control is required to avoid abuse of the data. TABLE OF CONTENTS 1. Introduction 2. Product Overview What is an Identity? Product Features 3. Knowing your Fingertouch Security Package Contents System Requirements About the Fingerprint Reader 4. Installation Install Software/Hardware Setup Verifi Identity Manager Fingerprint Enrollment 5. Using Verifi Identity Manager Using the System Verifi ID Dialog Box Windows Logon Password Manager (SSO) e-Wallet Data Encryption (With Secure Disk) Application Protection Backing Up your Identity 6. Advanced User Features Advanced Multifactor Authentication Manual Application Registration (SSO) Advanced Secure Disk Options Installing External Devices 7. Frequently Asked Questions 8. Troubleshooting 9. Information ..........4 ..........6 ..........8 . . . . . . . . . . 14 . . . . . . . . . . 17 . . . . . . . . . . 53 . . . . . . . . . . 66 . . . . . . . . . . 78 . . . . . . . . . . 71 Section 1 INTRODUCTION Thank you for purchasing the Verifi Fingertouch Security system. Following are two short sections - the first discusses the benefits of a fingerprint security system, and the other outlines best practices that maximize your new fingertouch security and convenience. Please be sure to read through this User Manual completely, and pay special attention to the section entitled “About the Fingerprint Reader”. By following our simple setup instructions you will be able to use your Verifi Fingertouch Security to: Use a single fingertouch to log on to any Windows Account. Store and use passwords to your favorite Websites and Applications. Create a secure portion of your PC that only YOU can access. Here are some of the advantages of setting up a Verifi Fingertouch Security system: Identity Theft - Take a bite out of Identity Theft by limiting the usage of passwords. Fingerprints can not be guessed and since you do not have to remember passwords anymore the ones you do use can be made more complex. Solid passwords significantly reduces your chances of Unauthorized Access and Identity Theft. 4 INTRODUCTION Forget your Passwords - By using the password manager (SSO) you can really forget all your passwords. Let Verifi ID Manager do the work for you by storing and encrypting all your passwords. Section 1 Keep your Files Private - With Secure Disk you can store all your personal files to an encrypted section of your hard drive. Simple and easy-to-use, the Secure Disk is available only to you. Your privacy is now a reality. Maximize your Fingertouch Security and Convenience. We recommend to use more than one method of logon for the Administrator account for your PC. This allows backup access in the unlikely event of a failed fingerprint reader. For all other user accounts fingerprint logon only is recommended to increase security. For security conscious users we do not recommend using the Windows XP Fast User Switching logon method, available on Windows XP PC’s. 5 PRODUCT OVERVIEW Section 2 What is an Identity? Verifi ID Manager is designed to provide a secure and convenient computing environment. A user can consolidate all passwords and logon accounts into a single data unit called User Identity. Security and privacy are strictly enforced with Verifi ID Manager, so all private data is available only to its owner. User identity is always encrypted and can be protected with Multifactor Authentication. When you install Verifi ID Manager a User Identity will be automatically created. This Identity will now be used for PC Logon and all other Verifi Identity Manager services. Product Features Windows Logon Verifi ID Manager supports logon to a domain as well as local Windows logon. If authentication of your Identity is successful, Windows logon occurs; a user who fails to be authenticated will be prevented from logging on to Windows. Password Manager (SSO) Enhance user convenience and productivity with Single Sign On (SSO) functionality. SSO can store user names and passwords for an unlimited number of applications and automatically submits them when required. With SSO the user no longer needs to remember the growing number of passwords for Internet and Windows applications. 6 PRODUCT OVERVIEW e-Wallet Section 2 Store your personal information along with Credit Card information in an easy-to-use and secure format. Repetitive typing is no longer needed when shopping online, simply open your e-Wallet and select to “Fill-in” your information. Data Encryption Create a secure “partition” to your PC’s hard drive that is only available to you. When logged into your Identity Account your files are accessible through all your applications including Windows Explorer. However, when you’ve logged off your entire Secure Disk area is not available even for viewing. Application Protection Prevent unauthorized access to any application. Whether its your checkbook, organizer, or web browser, Application Protection gives you individualized control for groups of users. 7 KNOWING YOUR FINGERTOUCH Package Contents Verifi Fingerprint Reader (P3400, P4000, or P4000WP) with USB Cable Verifi ID Manager Software Section 3 Quick Start Guide Users Manual System Requirements Operating System Windows 2000 Professional Windows XP Tablet PC Edition Windows XP Home Edition Windows XP Professional Microsoft Internet Explorer 6 or higher Available USB Port 42MB of available hard disk space. 4X or faster CD-ROM VGA or higher resolution. 8 KNOWING YOUR FINGERTOUCH The installation of Verifi ID Manager consists of software and hardware installation steps. The hardware drivers for the Verifi Fingerprint Reader will be installed during the software installation of Verifi Identity Manager. Drivers for any additional hardware devices that are supported by Verifi ID Manager must be installed separately. Section 3 Refer to “Installing External Devices” for further details. About the Fingerprint Reader Proper Use of the Fingerprint Reader ATTENTION: Fingerprint verification is dependent upon how well you enroll your fingerprint. The fingerprint enrollment process consists of multiple placements of the finger to acquire several images for fingerprint template creation. Placing the core of your fingerprint in the active sensor area increases the quality of the enrollment template. 9 KNOWING YOUR FINGERTOUCH Section 3 FINGERPRINT CORE Center of finger swirl patterns placed in sensor area. FINGERPRINT CORE No core found from extreme placement of finger. 10 GOOD IMAGE BAD IMAGE KNOWING YOUR FINGERTOUCH Fingerprint Placement PROPER FINGER PLACEMENT Finger is flat to surface and centered in fingered guide. IMPROPER FINGER PLACEMENT Finger is not flat to surface and not placed in fingered guide. Slight variations in the placement of the core are acceptable and beneficial to the creation of a Composite template. However, placement of the extreme tip of the finger results in poor template creation. 11 Section 3 (FOR P3400 Fingerprint Readers ONLY) KNOWING YOUR FINGERTOUCH Fingerprint Placement Section 3 (FOR P4000 & P4000WP Fingerprint Readers ONLY) PROPER FINGER PLACEMENT Finger is flat to surface and centered in fingered guide. IMPROPER FINGER PLACEMENT Finger is not flat to surface and not placed in fingered guide. Slight variations in the placement of the core are acceptable BUT NOT BENEFICIAL to the creation of a Composite template. Consistent placement of your fingerprint core in the center of the sensor will give maximum performance. 12 KNOWING YOUR FINGERTOUCH Regular cleaning and maintenance is not required for your fingerprint reader. However, for proper operation the finger sensor must stay free from excessive debris. If your fingerprint sensor needs cleaning gently wipe the sensor with a dry soft cloth. ! Warning To protect against risk of damage to the fingerprint reader: Do not pour glass cleaner directly on the fingerprint reader window. Never submerge the reader in liquid (except for the P4000WP waterproof edition) Never rub the fingerprint reader sensor with an abrasive material, including paper. Do not poke the sensor with your fingernail or any other item, such as a pen. 13 Section 3 Cleaning the Fingerprint Reader INSTALLATION Install Software / Hardware 1. Logon to a Windows Account with Administrator Privileges. Administrative privileges are required to install all security features. Section 4 2. Shut down any programs that are running on your computer. NOTE: Do not connect the Fingerprint reader at this time. 3. Insert the Verifi Identity Manager Software CD. The Easy Install Wizard screen will automatically appear on your screen. 4. You will see the Install Wizard’s welcome screen. Click “Next”. 5. Read and follow installation instructions. 6. Restart your PC. Setup for Verifi Identity Manager 1. Logon with User Name and Password for your Personal Windows Account. (This account does not need Administrator Privileges.) 2. If the Registration Wizard welcome screen automatically starts proceed to step 3. For all others, Click on Verifi ID “icon” or “bubble” to initiate creating your Verifi Identity. Log on with the same User Name and Password as in step 1. This has now synchronized your Windows Account and Verifi Identity and you will not be required to submit User Name and Password to a Windows logon screen during future logons. 14 INSTALLATION 4. Upon the Registration Wizard’s welcome screen. PLEASE INSTALL THE FINGERPRINT READER INTO AN AVAILABLE USB PORT AT THIS TIME. Windows should automatically recognize your new hardware. If it does not, follow the Windows hardware installation Wizard for manual hardware setup. 5. Upon successful hardware recognition Click “Next” on the Verifi ID Registration Wizard to continue. Fingerprint Enrollment 1. Your password has automatically been registered as a Verifi ID logon method. To register your fingerprint select the fingerprint icon and Click “Next”. 2. The right index finger has been selected by default, now PLACE AND HOLD this right index finger on the fingerprint sensor. 3. Your fingerprint image will appear on the screen. Once the task bar indicates a successful image capture, lift your finger from the fingerprint sensor. 4. Repeat this process of placing your finger and lifting until the task bar reaches 100%. 15 Section 4 NOTE: If manual Windows hardware installation is required, the drivers for the Reader are located on the Verifi Identity Manager CD. INSTALLATION 5. A second finger will now be prompted for enrollment. PLACE AND HOLD your left index finger on the fingerprint sensor. NOTE: The enrollment wizard will be by default the right index and left index fingers. However, all fingers are available for enrollment. Section 4 6. Repeat place and hold until task bar reaches 100%. 7. Click “Finish” Congratulations! You have finished installing the Verifi Fingertouch Security system. To test, log off and then back on to your Windows account using your fingerprint. ATTENTION: When using Windows XP Fast User Switching an additional password box will be encountered during the first fingerprint logon attempt. Providing this password synchronizes your Windows Account with your new Identity and will not appear during subsequent logons. Now you can enjoy logging on to Windows, Web sites, and programs with just a touch of your finger. 16 USING VERIFI IDENTITY MANAGER Using the System First, to get access to all product features, the user must log on to Verifi ID Manager. By default the user is logged on/off Verifi ID Manager when logging on/off your Windows Operating System. To learn how to modify this default reference see the Advanced Features section. Verifi ID Manager provides services and applications (including Microsoft Network Logon, Single Sign On, e-Wallet, Data Encryption, Application Protection, Smart Cards and Tokens Service) to meet many needs. Based on the privileges of the user’s profile, authentication provides access to all the resources to which the user is authorized. 17 Section 5 Understanding some of the fundamental skills needed when using Verifi ID Manager helps the user quickly accomplish tasks and improve overall efficiency. This section briefly describes the major operations provided by Verifi ID Manager. USING VERIFI IDENTITY MANAGER Section 5 Verifi ID Dialog Box The Verifi ID dialog box is the major user interface. Many services and configuration settings are available from the Verifi ID Manager dialog box. When the user is logged on to Verifi ID Manager, the user has access to these services as well as to user identity, Windows logon, and SSO to register and manage passwords for applications, settings, and so on. Access the Verifi ID Dialog Box Right-click the Verifi ID Manager icon in the taskbar notification area. From the Verifi ID Manager, select “My Identity” item in the navigation panel. 18 USING VERIFI IDENTITY MANAGER ATTENTION: After installation, Verifi ID Manager will now perform logon to your PC Windows Account. By default, logon to your PC will be through Verifi Identity Manager. This unique approach means that, upon successful logon to your identity, Verifi Identity Manager will automatically logon to Windows for you. Multifactor Authentication Now that Verifi Identity Manager is controlling access to your PC, you can enjoy multiple methods of secure identification and logon (Settings and Options >Authentication and Credentials). Verifi Identity Manager can use passwords, fingerprints, smart cards, tokens, and virtual tokens in any AND/ OR combination. For example, if you configure Verifi Identity Manager logon for password OR fingerprint, then either one will log you onto your identity (which then logs you onto Windows). 19 Section 5 Windows Logon USING VERIFI IDENTITY MANAGER Section 5 If you were to configure Verifi Identity Manager for password AND fingerprint, then you would need to provide BOTH for successful logon to your identity. Because Verifi Identity Manager controls access to your Windows logon, you have, in effect, made your logon to Windows require a password AND fingerprint. Register Credentials In order to use multifactor authentication, the user should register (establish) credentials in addition to the password. The user can register fingerprints, smart cards, or any other credentials for supported authentication methods using the “I Want To” section of the Verifi Identity Manager dialog box. After credentials are registered, the user can use them during the next logon. 20 Section 5 USING VERIFI IDENTITY MANAGER Adding Windows Accounts to your Identity Verifi Identity Manager has the ability to hold credentials for logging onto multiple different Windows accounts. From the Verifi Identity Manager dialog box, select Microsoft Network Logon > Add a Network Account. In the User credentials dialog box, type user name, domain name (local PC name for local account) and password. 21 USING VERIFI IDENTITY MANAGER You can select this new account as the default Widows account (this will automatically be used when you log onto your identity) by selecting “Use these credentials by default. If no default account is selected, you will have a choice during Verifi Identity Manager logon of all registered accounts. Section 5 Pass Through Logon If Pass-Through Logon is enabled (Settings and Options >Advanced Settings >Microsoft Network Logon), a user will be able to log on to the system without logging into Verifi ID Manager. Choose a local computer or a domain name instead of Verifi ID Manager during logon to bypass logging onto your identity. Note: If Pass-Through logon is allowed, the users will be able to logon to the PC with their windows password. However, they will not have access to their Verifi Identity Manager services. Locking the Computer To secure a computer when the user is away from the desk, the Lock Workstation feature may be employed. This prevents an unauthorized user from gaining access to the computer. Only the authorized user and members of the administrator’s group on the computer can unlock it. To lock your computer: In Verifi ID Manager, select “Lock Workstation” in the Left Panel to lock your computer immediately. Also, the traditional Windows Ctrl+Alt+Del method still works. 22 USING VERIFI IDENTITY MANAGER Password Manager (SSO) Single Sign On enhances user computing experience by reducing number of passwords that the user must remember. Single Sign On is based on adaptive logon and records of usernames and passwords as the user enters them. Security and privacy is an important feature of Verifi ID Manager Single Sign On. All credentials are encrypted and are available only after successful logon to Verifi ID Manager. Verifi ID Manager also includes an additional convenience feature - rapid application launch. All registered SSO applications can be launched directly from the Verifi ID Manager icon or management console. Advanced users can customize all steps of application logon by modifying logon scripts and tuning logon configuration parameters. (See Advanced Features - Manual SSO Registration) You can access Single Sign On functionality after logon to Verifi ID Manager using one of several methods. 1. Single Sign On is automatically activated when it detects an application screen requesting user logon. 2. Use My Identity panel, Single Sign On section to access Single Sign On management components and rapid application launch functionality. 3. Right click the Verifi ID Manager system tray icon to access Single Sign On management components and rapid application launch functionality. 23 Section 5 learning technology that automatically detects applications requesting user USING VERIFI IDENTITY MANAGER Section 5 Automatic SSO Setup How to register Single Sign On prompts the user automatically for memorizing the username and password associated with an application once a password dialog is detected. A notification icon appears automatically on the top right corner of the application indicating that Single Sign On is ready to record the user’s credentials. In addition, a hint periodically pops up informing for readiness to record the account credentials for logon screen. Submit the required user credentials to the website or application. To complete the registration process hit “Enter”, “Logon”, or “OK”. A dialog box appears confirming the recording of the credentials and allowing the user to change the name for the credential set. Single Sign On stores the credentials in a separate list so applications with the same username and password can share the same credentials set. 24 USING VERIFI IDENTITY MANAGER How to use ATTENTION: If you encounter a problem or error, with a website, Verifi ID Manager will stop the automatic SSO routine. Look for the message and icon in the upper right corner of your browser to restart the SSO routine and submit your credentials. 1. Click on the SSO Icon. 2. Click on “Submit Credentials” to restart SSO routine and to enter your credentials to the website or application. 25 Section 5 It’s simple. Just access the application where user credentials were previously recorded. When the system detects the website or application, the user credentials are submitted automatically. USING VERIFI IDENTITY MANAGER Setting Options When registering new websites or applications you can change several default options. These options only affect the specific registration you are attempting. Section 5 Note: To change global SSO settings see “Global SSO Settings in this manual. Select the “Options” tab to view your choices to individualize this website or application registration. You will have the following options: 1. Fill in credentials but do not submit This will fill in your user name, password, etc.. but not perform the “Enter” action. This will allow you an opportunity to review before submitting. 2. Do not use SSO for this site or application Disables SSO activity for this particular website or application. 26 USING VERIFI IDENTITY MANAGER 3. Prompt to select account for this application Allows you to choose from multiple accounts for the same website or application. Section 5 4. Authenticate user before submitting credentials Requires additional authentication (fingerprint, password, etc.. ) before proceeding to submit your credentials. Using Multiple Website Accounts When you register two or more accounts at the same website or application Verifi ID will give you the option of choosing which account to submit before proceeding. Your default account will be appear in the account field; to select a different account select the drop down arrow and choose the appropriate account. To change the default account see “Manage SSO Applications”. 27 USING VERIFI IDENTITY MANAGER Manage SSO Applications Section 5 Verifi ID Manager allows management (e.g. add, remove and modify) of the registered SSO applications as well as to manage the account credentials assigned to SSO applications. To modify or remove a previously registered web site or application, select the desired record in the list. Use Remove button to delete the selected application from the list. In this case, the user will not be able to use SSO functionality for the deleted application unless they register the application again. To modify settings of the previously registered web site or application, click Properties button. The application Properties dialog pops up. General tab contains several settings describing the behavior of the system, when user accesses the application. Script tab allows user to modify the application’s script either manually (e.g. right in script editor window) or by using the “finger” icon as described in Manual Application Registration topic. (See Advanced User Features) 28 USING VERIFI IDENTITY MANAGER NOTE: Use Add new application menu option to launch the SSO Registration Wizard. To add an application manually, follow steps as described in Manual Application Registration topic. Verifi ID Manager allows to manage (e.g. add, remove and modify) the registered SSO credentials assigned to the registered SSO applications. Multiple credential sets can be used with a registered applications allowing the user to automate logon to multiple accounts. Select the desired SSO application you wish to manage the credentials. NOTE: Click More button or click on the value located in Account column. Depending on the place where you started managing the SSO credentials, the following menu option available: New Credentials/Create New - adds a new SSO credentials record for the selected SSO application. Edit Credentials/Properties - modifies the selected SSO credentials record. Remove Credentials/ Remove - Deletes the selected SSO credentials record. If you have registered more than one SSO credentials record for the selected SSO application, you can switch between SSO credentials records using upper area of pop-up menu at Account column. 29 Section 5 Use More button to add, export or import SSO application. Note, that only the SSO application script is being exported or imported. All SSO credentials are safely stored within the User Identity. USING VERIFI IDENTITY MANAGER Section 5 NOTE: To allow use of multiple credential sets for Web site or application you need to enable SSO confirmation dialog. Click on the link Manage Application & Credentials available in Single Sign On section of My Identity panel or from the Verifi ID Manager system tray icon, select the required application and check the confirm box. At logon time select the desired set of credentials to logon into an application Global SSO Settings Under the Settings and Options select Single Sign On. From this panel you can adjust Single Sign On settings for the current user. 30 USING VERIFI IDENTITY MANAGER e-Wallet Your personal information including Credit Card info is ONLY AVAILABLE to your Verifi ID Account. All others who are logged into your PC under their own Account will not have access to your personal information. Manage e-Wallet Set up begins by selecting “Manage e-Wallet” under the e-Wallet category of your Verifi ID Dialog Box. Under the “Personal Information” tab type in your Name and other general information. Under the “Address” tab select “Home” and then click on properties to begin entering address, phone number, and email address. You can enter multiple address information such as your business address by selecting new and following the wizard screens. 31 Section 5 e-Wallet functions as a form filler to aid in online shopping and other applications where typing your personal information is required. Section 5 USING VERIFI IDENTITY MANAGER Manage your Credit Cards To utilize your credit cards for online purchases. Open “Manage e-Wallet” under the e-Wallet category in your Verifi ID Dialog Box. Under the “Credit Cards” tab select “New” to enter a new Credit Card for your personal use. You can add multiple credit cards for your convenience. They will all be accessible when using e-Wallet. To modify a current Credit Card entry select “Properties” and update the appropriate field. To remove an entry, highlight the appropriate Credit Card entry and select “Remove”. 32 USING VERIFI IDENTITY MANAGER Using e-Wallet Section 5 To open e-Wallet select your Verifi ID e-Wallet icon located in your toolbar of your Internet Explorer browser. You can also, Right-Click your Verifi ID Manager Icon in the System Tray. Then select “Open e-Wallet”. 33 USING VERIFI IDENTITY MANAGER Section 5 When browsing a web page that requires your personal information select “Fill In” located in your e-Wallet dialog box. With e-Wallet you can choose different combinations of your addresses, email, phone and credit card by using the pop-down arrows. NOTE: The “Fill In” is only active when Verifi ID recognizes a page requiring your e-Wallet information. If Credit Card information will be used, choose the appropriate card using the drop down arrow before selecting to “Fill In” your information. e-Wallet never selects an “ENTER” button or action on your browser. You will always have the opportunity to review your information for accuracy before choosing to submit to an online third party. 34 USING VERIFI IDENTITY MANAGER Section 5 As an alternative to “Fill In” which automatically places all your information you can selectively “drag & drop” individual fields. To place a field drag your mouse over the e-Wallet field (such as your email) when the field is highlighted Right-Click and Hold. Drag your mouse pointer to the appropriate field in your web browser and Release. Your information will appear only for that field. NOTE: At some websites, the automatic “Fill In” feature may not work for every field. You can still insert any necessary fields using your mouse as described above. 35 USING VERIFI IDENTITY MANAGER Data Encryption (With Secure Disk) Section 5 CAUTION: Unencrypt all data PRIOR to uninstalling Verifi ID or data may be lost. Data Encryption Overview For the ultimate in privacy, security, and convenience Verifi ID offers powerful encryption tools. Use Secure Disk to create an encrypted portion of your hard drive that is available only to you. The Secure Disk even becomes a mountable drive! (Like your C: drive, Secure Disk is accessible through Windows Explorer and all other applications.) When using Windows Explorer you can use Direct File Encryption for protecting any file even those not in your Secure Disk. You will also enjoy Program File Encryption the latest and state of the art tool that enables an encrypted save that is integrated into programs such as Microsoft Word and Excel. 36 USING VERIFI IDENTITY MANAGER Secure Disk is an Encrypted program that looks like and acts like a partitioned portion of your hard drive. This service allows you to work with your data files with the utmost convenience while receiving the security benefits and privacy of the latest in encryption technology. All data files stored within Secure Disk are non-accessible and non-viewable to other users. Create a Secure Disk To start a new Secure Disk, click on “Create a New Secure Disk” under the Document Manager category of your Verifi ID Dialog Box. The Encryption Keys Wizard will appear to step you through creating a new Secure Disk. You can choose the Display name, Location, and Size of your new Secure Disk. Note: Your are not limited to (1) Secure Disk. You can create several new Secure Disks to suite your needs. 37 Section 5 Secure Disk USING VERIFI IDENTITY MANAGER Section 5 A default location will be chosen that ensured the Secure Disk is always available to you. It is not necessary to change this location unless you prefer a different location. Note: For reference on how to configure advanced Secure Disk options - see “Advanced Secure Disk Options” in the Advanced Features section of this guide. Using Secure Disk With a new Secure Disk created you can enjoy this encrypted portion of your hard drive as you would any other mounted drive on your PC. Through Windows Explorer you can setup any combination of personal files and folders that you may have previously structured in your “My Documents” folder or any other personal files and folders. You can Add files, Delete Files, Modify Files just the same as before with your Non-Secure Disks. 38 Section 5 USING VERIFI IDENTITY MANAGER Work with Secure Disk through all your favorite programs. All your files and folders are only available to you OR to others which you have chosen to share. 39 USING VERIFI IDENTITY MANAGER Section 5 Manage Secure Disk To manage your Secure Disks select “Manage Secure Disks” in the Document Manager category of your Verifi ID Dialog Box. The Secure Disk Manager will view all existing Secure Disks and display their access, Drive letter, Automount feature, and Status. Through the manager, you can create New drives, Remove drives, and also Add existing Secure Disks to your Verifi ID Account using the “More” tab. 40 USING VERIFI IDENTITY MANAGER Direct File Encrypt While Secure Disk offers protective services (even from viewing file names) when data files are stored within its’ partition. Direct File Encrypt does not move the location of your data file. Instead it encrypts the file in its original location. Once the file is encrypted only your Verifi Identity will have access to open the file. Using Direct File Encrypt To use Direct File Encrypt, select a targeted data file within your Windows Explorer. Right-Click on the file and select “Encrypt”. This file is now encrypted and only accessible to your Verifi Identity. To Open an encrypted file, double-left-click on the file within Windows Explorer. This action will unencrypt the file and launch the associated program application to open the file. 41 Section 5 Direct File Encrypt is a service of Verifi ID that can encrypt individual files for security and privacy. This service is separate from Secure Disk. USING VERIFI IDENTITY MANAGER Section 5 Making a Package Use a package to send your files to a friend, college, or employer with encrypted security. A Package is a group of data files encrypted together in one file to aid in the secure delivery to a third party. The data files can be of different types and sizes and will be combined together in one encrypted package file. To create a Package, select the targeted files within Windows Explorer. Right-Click on the selected files and choose Document Manager >Make Package. A “Make Encrypted Package Wizard” will appear to step through creating the package. Type in a passphrase when prompted, this will be used by you and your receiving party for access in opening the package. 42 Section 5 USING VERIFI IDENTITY MANAGER Once, the package is created you can send by email or any other electronic means you prefer while enjoying full encryption protection. All the receiving party needs is the passphrase to open the package and start working with the data files. 43 USING VERIFI IDENTITY MANAGER Program File Encrypt Program File Encrypt is a service of Verifi ID that can encrypt individual files for security and privacy. This service uses the same Verifi ID service as Direct File Encrypt but its interface is integrated into program applications. Section 5 Program File Encrypt gives you access to powerful encryption tools while working directly within Microsoft Word and Microsoft Excel. 44 USING VERIFI IDENTITY MANAGER Save as Encrypted To use save a file as encrypted: 1. Open a file with Microsoft Word or Excel. 3. Browse, to locate the appropriate location to save on your PC and then select “Save”. Open Encrypted To open an encrypted Microsoft Word or Excel data file. 1. Open the corresponding Word or Excel program. 2. Select File >Document Manager >Open Encrypted 3. Browse your PC to locate the encrypted file. 4. Select and highlight the encrypted data file. 5. Click “Open” to unencrypt and open the file. 45 Section 5 2. Select File >Document Manager >Save as Encrypted. USING VERIFI IDENTITY MANAGER Section 5 Application Protection Application Protection allows a you to protect sensitive applications from non-authorized access. This service can restrict any application on your PC from operation. You can restrict by completely disabling the program or restrict by the time or day of week. You can also require authentication to launch any program installed on your PC. This Verifi ID service can be applied to two set of user groups Administrators - All users with administrative privileges Everyone - All users, including administrators Managing Application Protection To manage Application Protection, go to Verifi ID Dialog Box- select Manage Protected Applications under the Application Protection Service. STOP: Before proceeding with opening the Application Protection you must select the proper category Administrator or Everyone. 46 USING VERIFI IDENTITY MANAGER Section 5 Note: Select the targeted group with the drop down box of “Select category” After, selecting category Double-click on “Application Protection to launch this service. The Application Protection Service screen will appear. This will show the status of all applications. By default, all Applications are Enabled. 47 USING VERIFI IDENTITY MANAGER There are three access states for an application: Enable - Full access to all users of this group Restricted - Conditionally accessible to this group Section 5 Disabled - Non accessible to this group at all times ATTENTION: We recommend to leave the <All Applications> selection “Enabled” and NOT to change to Restricted or Disabled. 48 USING VERIFI IDENTITY MANAGER Adding an Application Section 5 To add an application to the Protection Service, select the tab “Add” on the Application Protection Service screen. An Add a Program pop-up will appear for you to choose a targeted application. After selecting (highlighting) the appropriate selection, click “OK” to proceed. From the General tab you will confirm you have selected the appropriate application and then select one of the three access states: Enable, Restricted, or Disabled. 49 USING VERIFI IDENTITY MANAGER Section 5 For restricted applications, you can disable access based on time of the day and day of the week. You can also restrict access based on a date range. For restricted and sensitive applications you have the option of detecting user inactivity setting both a time limit and requiring user authentication to reactivate. 50 USING VERIFI IDENTITY MANAGER User Identity consolidates and protects all private user information that may include network and local Microsoft Windows accounts, passwords for SSO applications, remote connection credentials, certificates, and encryption keys. The user has complete control over user identity through User Identity operations. The user can back up the User Identity after modifications. When a backup has been created, the User Identity can be used on another computer or restored in case of system failure. To Back Up an Identity 1. Log on to Verifi ID Manager. 2. In Verifi ID Manager, select I Want To ... > Backup Identity. 3. Backup Identity Wizard is displayed. 51 Section 5 Backing Up your Identity USING VERIFI IDENTITY MANAGER 4. On the Identity Elements screen, check the identity elements that you wish to back up, and then select Next. 5. On the Device Type screen, select a device type you would like to use. 6. Follow the directions on the screen to specify the required information, and then select Next until you reach the last step. Section 5 7. Select Finish to complete the last step of the wizard. Note: Keep the backup file in a safe place. The backup will be needed in case identity information is lost. Restore an Identity 1. Log on to Verifi ID Manager. 2. In Verifi ID Manager, select “I Want To ...” 3. In the popup menu, select Restore Identity. Restore Identity Wizard is displayed. Note: You may restore the user identity when you are logged off the Verifi ID Manager. In this case the restore identity operation is available from Verifi ID Manager icon menu in the taskbar notification area. 4. On the Device Type screen, the type of device on which the user identity was backed up, and then select Next. If the user identity was stored in secure file, specify the file location and pass phrase, and then select Finish to complete the operation. 5. If the user identity was stored on a smart card or token, connect the smart card or token, specify the User PIN, and select Finish to complete the operation. 52 ADVANCED FEATURES Advanced Multifactor Authentication Verifi ID Manager fully supports multifactor user authentication, including any combination of user passwords, trusted platform modules, smart cards, USB tokens, virtual tokens, and biometrics. The robust feature set also employs alternative authentication methods, providing the possibility for multiple user access privileges for the same application or service. To log on to Verifi ID Manager from any of the registered credentials collected on a particular workstation, two conditions must be met: The user must have administrator-granted permissions to register the selected type of credentials. The workstation should be equipped with the hardware and supporting software in order to register the selected credentials. For example, to register smart card credentials, the workstation should have a smart card reader connected, as well as drivers installed for the particular type of smart card being used by the user. The following topic sections provide additional information about all authentication methods supported by Verifi ID Manager: 53 Section 6 Authentication is crucial to secure communication. The user must be able to provide a verified identity to others and must be able to verify the identity of others in order to prevent an unethical person from intercepting messages or impersonating another person or entity. ADVANCED FEATURES Password Authentication A password is a code created to restrict entry into a system. Passwords add a level of security to the computer. When a computer is shared, a password-protected logon account secures the customized settings, computer programs, and system resources of each user. Section 6 Using Passwords The password authentication method validates the user’s identity, adding a level of security to the computer. System resources are more secure when the user logs on with a password or user account name. The user can log on to the system through the Verifi ID Manager interface from the following places: Verifi ID Manager Logon dialog box (if selected during installation) Verifi ID Manager icon in the taskbar notification area My Identity dialog box Usually only the Windows password is available for very first logon to Verifi ID Manager. As soon as the user enters the Windows password into the Verifi ID Manager dialog, the user can register other types of credentials for any supported authentication methods. How to Logon with Passwords 1. Launch the Verifi ID Manager Logon Wizard. 2. On the Introduce Yourself dialog box, type the user name, and then select Next. 3. On the Logon Policy dialog box, select the Password as authentication method to log on to the system, and then select Next. Note: Only credentials that already registered for this account can be seen on the Logon Policy dialog box. 4. On the Enter Password dialog box, type the password and then select Finish. 54 ADVANCED FEATURES Biometrics Authentication The system captures a sample of the biometric characteristic during the enrollment process. Unique features are extracted and converted into a mathematical code. Fingerprint templates created during the enrollment process are stored as an attribute of a user account. During the logon process, a live fingerprint capture is authenticated against the user’s stored fingerprint templates, and then access to the Verifi ID Manager is either granted or denied depending on the result of this authentication process. The user can log on to Verifi ID Manager from the following places in the system: Verifi ID Manager Logon dialog box (if selected during installation) Verifi ID Manager icon in the taskbar notification area My Identity dialog box How to Logon with Fingerprints 1. On the Introduce Yourself dialog box, type your user name, and then select Next. 2. On the Logon Policy dialog box, select Fingerprints as the authenti cation method to log on to the system, and then select Next. Note: On the Logon Policy dialog box, only credentials that are already registered for this account can be seen. 3. On the Present your fingerprints dialog box, place the previously registered finger on the fingerprint reader until the matching operation is complete. 55 Section 6 Using Fingerprints ADVANCED FEATURES TPM Authentication The trusted platform module (TPM) provides the ability to run the system or applications more securely and makes communications more trustworthy. The TPM provides for authenticity validation, platform integrity metrics checking, user confidentiality, and privacy. The TPM also provides protection of information and authentication for individual platforms. Section 6 Using TPM The user can log on to Verifi ID Manager from the following places in the system: Verifi ID Manager Logon dialog box (if selected during installation) Verifi ID Manager icon in the taskbar notification area My Identity dialog box How to Logon with TPM 1. On the Introduce Yourself dialog box, type your user name, and then select Next. 2. On the Logon Policy dialog box, select TPM Password as the authentication method to log on to the system, and then select Next. Note: On the Logon Policy dialog box, only credentials that are already registered for this account can be seen. 3. On the Enter TPM Password dialog box, type your Basic User Key password for the TPM, and then select Finish. 56 ADVANCED FEATURES Smart Card Authentication Section 6 A smart card is a plastic card about the size of a credit card with an embedded microchip that can be used for storing sign-in passwords, public and private keys, and other personal information. Smart cards provide tamperresistant and portable security solutions for tasks such as securing e-mail and logging on to a domain. Support for smart cards is a feature of the public key infrastructure (PKI). Using Smart Cards The user can log on to Verifi ID Manager from the following places in the system: Verifi ID Manager Logon dialog box (if selected during installation) Verifi ID Manager icon in the taskbar notification area My Identity dialog box How to Logon with Smart Cards 1. Insert your smart card into smart card reader. 2. On the Introduce Yourself dialog box, type your user name, and then select Next. 3. On the Logon Policy dialog box, select Smart Card as the authentication method to log on to the system, and then select Next. Note: On the Logon Policy dialog box, only credentials that are already registered for this account can be seen. 4. On the Select a Smart Card dialog box, type the personal identification number (PIN) for the smart card, and then select Finish. Note: If the user PIN is entered correctly, the system completes the logon process. If the PIN is entered incorrectly several times in sequence, logon will be denied using that smart card. The number of allowable invalid logon attempts that may be entered before lockout occurs varies with the smart card manufacturer. Contact the administrator for assistance in case of locked out User PIN. Supported models, USB token support is compatible with PKCS#11 and CAPI complaint devices. 57 ADVANCED FEATURES USB Token Authentication Section 6 A USB token is simply a smart card in a different form factor. Rather than deploying the smart chip on a plastic credit platform, the smart chip is inserted into a plastic token, also known as a key. The major difference between a smart card and a USB token is in the access interface. A card requires a reader, while the USB token plugs directly into any USB port. There is no difference in the core functionality of storing and providing credentials. Using USB Tokens The user can log on to Verifi ID Manager from the following places in the system: Verifi ID Manager Logon dialog box (if selected during installation) Verifi ID Manager icon in the taskbar notification area My Identity dialog box How to Logon with Passwords 1. Insert your USB token into any available computer USB port. 2. On the Introduce Yourself dialog box, type your user name, and then select Next. 3. On the Logon Policy dialog box, select USB Token as the authentication method to log on to the system, and then select Next. Note: On the Logon Policy dialog box, only credentials that are already registered for this account can be seen. 4. On the Select a USB Token dialog box, type the personal identification number (PIN) for the USB token, and then select Finish. Note: If the user PIN is entered correctly, the system completes the logon process. If the PIN is entered incorrectly several times in sequence, logon will be denied using that USB token. The number of allowable invalid logon attempts that may be entered before lockout occurs varies with the token manufacturer. Contact the administrator for assistance in case of locked out User PIN. Note: Supported models, USB token support is compatible with PKCS#11 and CAPI complaint devices. 58 ADVANCED FEATURES Virtual Token Authentication A virtual token represents the software emulation of a cryptographic hardware token such as a smart card or USB token. The software token can be stored either in the Windows registry database or in a file and includes the token’s location on a hard drive, diskette, USB drive, and so on. Verifi ID Manager Logon dialog box (if selected during installation) Verifi ID Manager icon in the taskbar notification area My Identity dialog box How to Logon with Virtual Tokens 1. On the Introduce Yourself dialog box, type your user name, and then select Next. 2. On the Logon Policy dialog box, select Virtual Token as the authentication method to log on to the system, and then select Next. Note: On the Logon Policy dialog box, only credentials that are already registered for this account can be seen. 3. On the Select a Virtual Token dialog box, select the desired token from the list, type the personal identification number (PIN) for the virtual token, and then select Finish. Note: If the user PIN is entered correctly, the system completes the logon process. If the PIN is entered incorrectly several times in sequence, logon will be denied using that virtual token. The number of allowable invalid logon attempts that may be entered before lockout occurs varies with predefined system value. Contact the administrator for assistance in case of locked out User PIN. Note: Supported models, USB token support is compatible with PKCS#11 and CAPI complaint devices. 59 Section 6 Using Virtual Tokens The user can log on to Verifi ID Manager from the following places in the system: ADVANCED FEATURES Manual Application Registration (SSO) To register an application for Single Sign On usage, perform the following steps: Section 6 In My Identity panel, click Register New Application link located in Single Sign On section. SSO Registration Wizard is displayed. Using drop-down list, select what type of activity you want to automate. In the most cases, Logon dialog selection is appropriate. To register new SSO application, run the desired desktop or Web application and navigate to its dialog or page with protected (password) field. Then switch back to SSO Registration Wizard. Click and drag the icon with finger over the desired application window. Release the mouse when the window (or part of window) you want to automate is highlighted. When mouse is released, the SSO Registration Wizard pops up again requesting the general application information. Type the desired information and click Finish to complete the registration. When registration wizard is closed, the system brings you back to the logon screen being automated. Type the desired credentials in logon fields (username and password for example), then click the button that submits the typed credentials. The system asks you to confirm the typed credentials to be stored for the future use. Confirm or modify the credentials name, then click Yes to complete the credentials registration. 60 ADVANCED FEATURES Advanced Secure Disk Options Section 6 To select advanced disk options when creating select the “Configure advanced secure disk options” check box when at the General Disk Information before proceeding with “Next”. Cryptopgraphy Settings You can choose the following settings for your Secure Disk: Provider Enhanced Crytographic Providers Cipher RSA Triple DES Key Length Up to 128bit 61 ADVANCED FEATURES Disk Mounting Options Choose Disk Mounting Options: 1. Drive letter Section 6 2. Yes/No simulate fixed disk. 3. Yes/No automatically mount this disk at boot up. Disk File System Chose Disk File System Options: 1. Files system type Fat32 NTFS 2. Type Disk Label Name (Default is labeled ‘Secure Disk’) 62 ADVANCED FEATURES To support various authentication methods, you may need to install various devices with supporting drivers and software tools. Verifi ID Manager supports various biometric devices, smart cards, and USB tokens from several manufacturers, but Verifi ID Manager installation does not install the drivers or other software, except the software for AuthenTec fingerprint readers. After Verifi ID Manager installation is complete, the user must install the desired devices and verify that they work as expected. Installing Biometric Devices Biometric authentication is supported by the multifactor authentication functionality provided in Verifi ID Manager. To collect unique biometrics data, fingerprint readers and corresponding drivers must be installed. To support fingerprint matching, fingerprint recognition software should be installed as well. Supported models By default, Verifi ID Manager installs drivers and recognition software that supports fingerprint readers produced by Verifi and Authentec. The application also supports some other biometrics vendors but does not install thirdparty biometric software. The user must install the appropriate biometrics drivers and fingerprint recognition software. The following vendors are supported: Verifi Fingerprint Readers (P3400, P4000, and P4000WP) AuthenTec Installing a fingerprint reader Ensure that the fingerprint reader is working properly prior to installing Verifi ID Manager. Install fingerprint reader drivers if required Connect the reader to USB port 63 Section 6 Installing External Devices ADVANCED FEATURES Installing Trusted Platform Module Verifi ID Manager supports trusted platform modules (TPM) as authentication devices and as encryption devices for user data. TPM authentication is supported by the multifactor authentication functionality provided by the system. Section 6 Note: Verifi ID Manager installation does not install any software packages for TPM. Prior to the using any TPM with Verifi ID Manager, the user must install the appropriate package and initialize the trusted platform. Features and functionality enabled by TPM require that the following components to be installed. Infineon TPM SLD 9630 TT 1.1b with TPM firmware v.1.05 or higher HP Embedded Security Manager for ProtectTools Installing USB Token Support Verifi ID Manager supports USB tokens as authentication devices and as secure storage for user identity. USB token authentication is supported by the multifactor authentication functionality provided by the system. Supported models USB token support is compatible with PKCS#11 and CAPI complaint devices. Note: Verifi ID Manager installation does not install low-level USB token drivers. The user must install the appropriate drivers and ensure that the USB token is working prior to Verifi ID Manager installation. Verifi ID Manager currently supports the following USB token manufacturers and formats: 64 Rainbow: Rainbow iKey 2000 Datakey M 330 Aladdin: eTokenHS eTokenOS4 (T1 32k) Feitian: FTSafe ePass1000 FTSafe ePass2000 ADVANCED FEATURES Installing Smart Card Support Verifi ID Manager supports smart cards as authentication devices and as secure storage for user identity. Smart card authentication is supported by the multifactor authentication functionality provided by the system. Note: Verifi ID Manager installation does not install any low-level smart card drivers. The user must install the appropriate drivers and ensure that the smart card is working prior to Verifi ID Manager installation. If Verifi ID Manager does not recognize a supported Smart card device try to reinstall Verifi ID Manager after the Smart card drivers are installed. Verifi ID Manager currently supports the following card manufacturers and card formats: Gemplus: GemSAFE 16K GemSAFE 4K GemSAFE 8K ProtectTools Schlumberger: Cryptoflex 16K Cyberflex Access 16K Cyberflex Access Developer 32K Cryptoflex 8K Cyberflex Access 32K 65 Section 6 Supported models Smart card support is compatible with PKCS#11 and CAPI complaint devices. FREQUENTLY ASKED QUESTIONS How does the Fingertouch unit read my fingerprint? Using a unique, patented imaging technology from AuthenTec, a small signal is generated between the IC and the finger’s live layer. More than 9,000 elements work as an antenna array creating a digital pattern that mimics the fingerprint’s underlying structure. Section 7 Are my fingerprints stored in the Fingertouch unit? No, your TEMPLATE is stored on your personal PC. A complete fingerprint image is never stored anywhere. All authentication occurs on your personal computer and your fingerprint image is never transmitted over the internet or to other programs. Do I need to clean the device? No, the Fingertouch unit does not require regular cleaning. However, if you notice debris (dust, etc.) collecting in the corners of the sensor area, you can clean the sensor with a dry tissue or cloth. Can I choose between AND/OR settings of my password and fingerprint? Yes, after setting up your new Verifi Identity and enrolling your fingerprint you can modify your authentication method. Open the Verifi ID Manager Console and select Settings and Options. Then select Authentication and Credentials in the left panel. Here you can select which method of authentication for your account. 66 FREQUENTLY ASKED QUESTIONS How secure is my personal information? Your identity is encrypted using RSA 168 bit three key triple DES Cipher. This ensures extremely secure storage of your information. No, each User can only access their own Verifi Identity. However, under certain instances such as Secure Disk you can enable others to share access with your encrypted files. By default, all sharing is disabled in your Identity. Where is my personal information stored? Your Identity information is stored securely and encrypted in the same security location your Windows system uses to store Usernames and Passwords. 67 Section 7 Can another Verifi ID User see my information? TROUBLESHOOTING Problem: When do I plug in my Fingertouch unit during installation? Section 8 You need to plug the device in when instructed by the “Quick Installation Guide” during the Fingertouch Security software installation process. Problem: I plugged the Fingertouch in before the installation, but Windows could not find the drivers. What do I do? Open Windows Device Manager and check whether [Fingertouch] is showing as an (Unidentified Device). If so, delete [Fingertouch], press [Renew] (or right-click in the window and select [Scan for hardware changes]) and follow the instructions on the screen. The Fingertouch unit’s device driver will be installed. Keep the Verifi ID Manager Software CD-ROM ready. (For more information about Windows Device Manager, see Windows Help.) Problem: Installation CD does not automatically start. If the CD-ROM does not start the Easy Install Wizard automatically, it could be that the computer is running other applications that are interfering with the CD drive. If the Easy Install Wizard does not appear within 15-20 seconds, open up your CD-ROM drive by double-clicking on the “My Computer” icon located on your desktop. Next, double-click on the CD-ROM drive that the Easy Installation CD has been placed in to start the installation. The Easy Install Wizard should start within a few seconds. If, instead, a window appears showing the files on the CD, double-click on the icon labeled “Setup.exe” 68 TROUBLESHOOTING Problem: Check that the: Fingerprint reader’s cable is firmly plugged into the PC’s USB port. Mini USB connector is plugged firmly into the Fingerprint Reader (P4000 & P4000WP units only.) Hardware Manager recognizes a USB device is plugged into your PC. If so, use drivers on your Verifi ID Manager CD to manually install the fingerprint reader. Problem: Why is the Fingertouch not recognizing my fingerprint when I try to enroll or use the device? Be sure… the Fingertouch unit’s cable is firmly plugged into the PC’s USB port and that your fingerprint is correctly placed on the device (see Section 2). if your finger is very dry, moistening your finger will help the sensor to correctly read the ridges and valleys of your fingerprint. if your finger is very moist, dry your finger and then place your finger on the unit. 69 Section 8 The Wizard cannot find my fingerprint reader. TROUBLESHOOTING Problem: I get an error when I verify my fingerprints after enrollment. Section 8 One or more of the prints do not match. How can I prevent this from happening? Place your finger consistently on the unit. During enrollment be sure to place your finger in a similar fashion per instructions in “About the Fingerprint Reader”. You can re-enroll the same fingers to improve your enrollment. Problem: I can’t register a website, or I have successfully registered my username and password for a website with Password Provider, but when I come back to the website, it’s not prompting me to use my fingerprint. What’s wrong? Sometimes, depending on the website, automatic recognition of the website or dialog box may fail. You can press the “submit manually” tab located in the upper right corner of your browser. If you continue to have problems, please email [email protected] or call our technical support center. Problem: I uninstalled and reinstalled the Fingertouch Security software, and now I can’t read the files I previously encrypted with Document Manager. Why? Unless you recover the user for whom the files were encrypted using a Backup File, the file will be lost. Be sure to create a Backup File for your user account and keep it in a secure location. 70 INFORMATION Customer Support Section 9 If you have any problems with your Fingertouch Fingerprint Reader or Software, need more information on other Zvetco products, or have specific questions relating to your installation, please contact Zvetco via the information below. • Technical Support email: [email protected] or call 407-681-0112 • Zvetco Sales email: [email protected] or call 407-681-0042 71 INFORMATION Product Information and Software Updates For general product information and software updates, go to the Zvetco Biometrics website at: Section 9 www.everifi.com Regulatory Information Tested to comply with FCC Standards. For home or office use. Not intended for use in machinery, medical or industrial applications. Any changes or modifications not expressly approved by Zvetco could void the user’s authority to operate this device. This product is for use with NRTL Listed (UL, CSA, ETL, etc.) and/or IEC/EN 60950 compliant, (CE marked) Information Technology equipment. No serviceable parts included. This device is rated as a commercial product for operation at +41F (+5C) to +95F (+35C). 72 INFORMATION Limited Warranty Statement Zvetco LLC. (“Zvetco”) warrants this computer hardware product (“Product”) against defects in materials or workmanship for the time periods and subject to the terms and conditions set forth below. In the event of a defect, these are your exclusive remedies. Parts: For a period of twelve (12) calendar months from the original date of purchase from a Zvetco authorized dealer, Zvetco will supply, at no charge, new or rebuilt, at Zvetco’s option, replacement parts in exchange for parts. Any replacement parts will be warranted for the remainder of the original warranty period or ninety (90) calendar days from installation by Zvetco’s authorized personal computer service facility, whichever is longer. All parts replaced under this Limited Warranty will become the property of Zvetco. THIS PRODUCT MAY HAVE POSSIBILITY (OF LESS THAN 0.1% ACCORDING TO OUR MEASUREMENTS) OF GRANTING ACCESS TO PERSONS OTHER THAN THOSE WHO HAVE REGISTERED THEIR FINGERPRINTS. IN NO EVENT SHALL ZVETCO OR OUR REPRESENTATIVES BE LIABLE FOR ANY INCIDENTAL, CONSEQUENTIAL, OR SPECIAL LOSS ARISING FROM GRANTING AN ACCESS TO PERSONS FROM OTHER THAN THOSE WHO HAVE REGISTERED THEIR FINGERPRINTS. IN NO EVENT SHALL OUR CORPORATION OR OUR REPRESENTATIVES BE LIABLE FOR ANY INCIDENTAL, CONSEQUENTIAL OR SPECIAL LOSS ARISING FROM ANY USE, DEFECT, MALFUNCTION, OR FAULT OF THIS PRODUCT. WHEN SENDING THE FINGERPRINT DATA VIA COMMUNICATION LINE OR STORING SUCH DATA IN A COMPUTER, SUFFICIENT SECURITY CONTROL IS REQUIRED TO AVOID ABUSE OF THE DATA. This Limited Warranty covers only the hardware components packaged with the Product. It does not cover technical assistance for hardware or software usage and it does not cover any software products whether or not contained in the Product; any such software is provided “AS IS” unless expressly provided for in any enclosed software Limited Warranty. Please refer to End User License Agreements included with the Product for your rights and obligations with respect to the software. There may be a parts exchange program for this product. Proof of purchase in the form of a bill of sale (which is evidence that the Product is within the warranty period) may be required to obtain warranty service. 73 Section 9 Labor: For a period of twelve (12) calendar months from the original date of purchase, Zvetco will repair defects in the Product at no charge. After the applicable period you must pay for all labor charges. INFORMATION Section 9 In addition, if replacement parts are required and you wish to receive the most expedient service available, you will be required to provide Zvetco with a credit card authorization to bill your credit card in the event that you fail to return the original parts to the address we provide. The credit card will only be charged for Zvetco’s list price for the part if the part has not been returned within thirty days. This Limited Warranty does not cover any consumable items supplied with this Product; cosmetic damages; damage or loss of any software programs, data or removable storage media or damage due to (1) acts of God, accident, misuse, abuse, negligence, commercial use or modifications of this Product; (2) improper operation or maintenance of this product; (3) connection to improper voltage supply; (4) attempted repair by any party other than a Zvetco authorized personal computer service facility; (5) tampering with internal components; or (6) direct damage to the fingerprint sensor. This Limited Warranty is valid only in country of purchase, either the United States of America or Canada. This Limited Warranty is invalid if the factory applied serial number has been altered or removed from the product. Repair or replacement of parts or hardware as provided under this Limited Warranty is the exclusive remedy of the consumer. ZVETCO SHALL NOT BE LIABLE FOR ANY INCIDENTAL OR CONSEQUENTIAL DAMAGES FOR BREACH OF CONTRACT, NEGLIGENCE, STRICT LIABILITY OR ANY OTHER LEGAL THEORY RELATED TO THIS PRODUCT. SUCH DAMAGES INCLUDE BUT ARE NOT LIMITED TO, LOSS OF PROFITS, LOSS OF REVENUE, LOSS OF DATA, LOSS OF USE OF THE PRODUCT OR ANY ASSOCIATED EQUIPMENT, DOWN TIME AND PURCHASER’S TIME. EXCEPT TO THE EXTENT PROHIBITED BY APPLICABLE LAW, ANY IMPLIED WARRANTY OF MERCHANTABILITY OR FITNESS FOR A PARTICULAR PURPOSE ON THIS PRODUCT IS LIMITED IN DURATION TO THE DURATION OF THIS WARRANTY. Some states do not allow the exclusion or limitation of incidental or consequential damages, or allow limitations on how long an implied warranty lasts, so the above limitations or exclusions may not apply to you. This Limited Warranty gives you specific legal rights, and you may have other rights which vary from state to state. Technical Support: For a limited time technical support may be provided free of charge under this Limited Warranty, Zvetco has established a telephone number for technical support. Prior to placing your call, please have available the model and serial number of your Product, date of purchase, a list of all options installed in your Product and a detailed description of the problem. For Product information, service assistance, resolution of a service problem, or technical assistance, call: (407) 681-0112. 74 Section 9 INFORMATION Information in this document , including URL and other Internet Web site references, is subject to change without notice. Unless otherwise stated, the example companies, organizations, products, domain names, e-mail addresses, logos, people, places, and events depicted herein are fictitious, and no association with any real company, organization, product, domain name, e-mail address, logo, person, place, or event is intended or should be inferred. Complying with all applicable copyright laws is the responsibility of the user. Without limiting the rights under copyright, no part of this document may be reproduced, stored in or introduced into a retrieval system, or transmitted in any form or be any means, or for any purpose, without the express written consent of Zvetco LLC. Zvetco may have patents, patent applications, trademarks, copyrights, or other intellectual property rights covering subject matter in this document. Except as expressly provided in any written license agreement from Zvetco, the furnishing of this document does not five you any license to the patents, trademarks, copyrights, or other intellectual property. ©2005 Zvetco LLC. All rights reserved. Zvetco LLC grants the purchaser of this product the rights to reproduce (1) copy of the enclosed “User Manual” and Quick Start Guide” for your records. 75 Verifi www.everifi.com ZVETCO Tech Support ZVETCO Sales For technical support and questions please email or call: For further Sales information please email or call: [email protected] 407-681-0112 [email protected] 407-681-0042 Zvetco Biometrics 6820 Hanging Moss Rd Orlando, FL 32807 407-681-0111 2005 Zvetco Biometrics. All rights reserved. All trademark names are registered trademarks of respective manufacturers listed. QAS 098 5205-006192