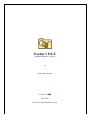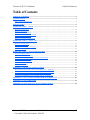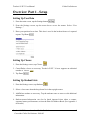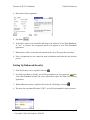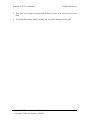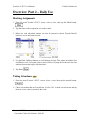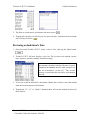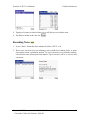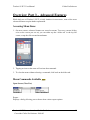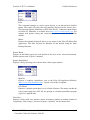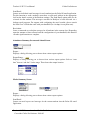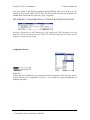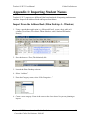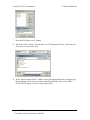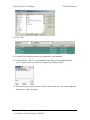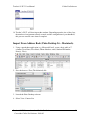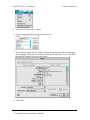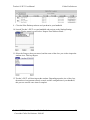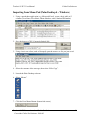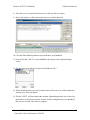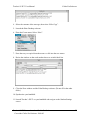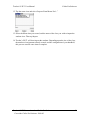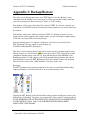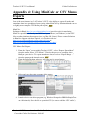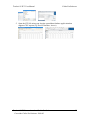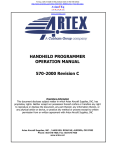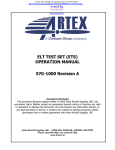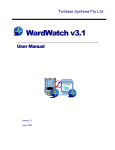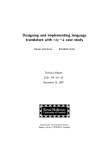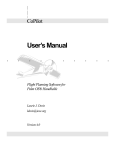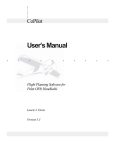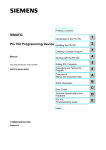Download Teacher`s P.E.T.
Transcript
Teacher’s P.E.T. (Portable Educator’s Toolkit) by Coffee Pot Software Version 3.0 July, 2002 http://www.coffeepotsoftware.com Teacher’s P.E.T. User Manual Coffee Pot Software Table of Contents TABLE OF CONTENTS .................................................................................................................................... 2 INTRODUCTION................................................................................................................................................ 3 WHAT IS TEACHER’S P.E.T. ? ........................................................................................................................... 3 INSTALLATION ................................................................................................................................................. 3 OVERVIEW: PART 1 - SETUP ........................................................................................................................ 5 SETTING UP USER DATA ................................................................................................................................... 5 SETTING UP CLASSES ........................................................................................................................................ 5 SETTING UP STUDENT LISTS ............................................................................................................................. 5 SETTING UP MARKING CATEGORIES................................................................................................................. 6 SETTING UP ASSIGNMENTS ............................................................................................................................... 6 SETTING UP ENHANCED SECURITY ................................................................................................................... 7 OVERVIEW: PART 2 – DAILY USE .............................................................................................................. 9 MARKING ASSIGNMENTS................................................................................................................................... 9 TAKING ATTENDANCE ....................................................................................................................................... 9 REVIEWING AN INDIVIDUAL’S DATA .............................................................................................................. 10 RECORDING NOTES .......................................................................................................................................... 11 OVERVIEW: PART 3 – ADVANCED FEATURES .................................................................................... 12 ACCESSING MENU ITEMS ................................................................................................................................ 12 MENU COMMANDS AVAILABLE ...................................................................................................................... 12 ATTENDANCE SUMMARY SCREENS AND ATTEND SCREEN ............................................................................ 14 MARKS SUMMARY SCREEN ............................................................................................................................. 14 ASSIGNMENT MARKS SCREEN......................................................................................................................... 15 SETTINGS SCREEN............................................................................................................................................ 16 ASSIGNMENTS SCREEN .................................................................................................................................... 17 APPENDIX 1: IMPORTING STUDENT NAMES ....................................................................................... 18 IMPORT FROM THE ADDRESS BOOK (PALM DESKTOP 4 – WINDOWS) .......................................................... 18 IMPORT FROM ADDRESS BOOK (PALM DESKTOP 2.6 – MACINTOSH) ........................................................... 21 IMPORTING FROM MEMO PAD (PALM DESKTOP 4 – WINDOWS).................................................................... 24 IMPORTING FROM MEMO PAD (PALM DESKTOP 2.6 – MACINTOSH) ............................................................. 26 APPENDIX 2: CALCULATING GRADES WITH TEACHER’S P.E.T. ................................................. 29 APPENDIX 3: BACKUP/RESTORE.............................................................................................................. 32 APPENDIX 4: USING MINICALC OR CSV MEMO EXPORTS............................................................. 34 Teacher’s P.E.T. is a trademark of Coffee Pot Software Copyright, Coffee Pot Software, 2000-02 2 Teacher’s P.E.T. User Manual Coffee Pot Software Introduction What is Teacher’s P.E.T. ? Teacher’s P.E.T. (Portable Educator’s Toolkit) is a ground-breaking approach to student data collection and analysis. It was designed to support the “Palm-enabled teacher”. Features: • • • • • • Most complete and flexible grade book available for Palm OS Easy to use attendance tracking Handy “Notes” feature to record observations Complete contact management (email, personal info) Tight integration with built-in Palm OS applications (email, Date Book, Address Book, Memo Pad) Export or print formatted reports directly to your desktop PC/Mac Installation 1. Teacher’s P.E.T is distributed as a single Palm (.PRC) file. To install Teacher’s P.E.T. to your Palm OS device, use the Install Tool from the Palm Desktop Software. For more assistance with installing files to your Palm device, refer to the manual that came with your handheld. Packaged installers may also be available for some platforms. 2. HotSync your device. 3. Locate the PET_Install icon and tap it once. This will run the self-extracting installer. 4. Teacher’s P.E.T. should now launch automatically. Teacher’s P.E.T. is a trademark of Coffee Pot Software Copyright, Coffee Pot Software, 2000-02 3 Teacher’s P.E.T. User Manual Coffee Pot Software 5. If you have already purchased a registration code, tap the menu bar and select “About Teacher’s P.E.T.” to enter your code. Note: Version 3.0 is a paid upgrade for owners of previous versions of Teacher’s P.E.T.. Registered users of Teacher’s P.E.T. v2.x may be entitled to a discounted upgrade. 6. If you do not purchase a registration code and enter it, you will be limited to 20 uses of the program. After such time, you will not be able to run the program until you supply a valid code. Note: Data is preserved within the program even if the demo sessions expire. To gain access to the data after 20 uses you will need to purchase a registration code. 7. Registration codes are based upon your HotSync Name (sometime called your Palm ID or HotSync ID). If you submitted an incorrect HotSync name when you purchased TPET, then the numeric code will not work for you. Email us your proper name, as well as the reference number from the site you purchased from and we will correct the problem for you. Please take an extra second to ensure that your HotSync ID is entered correctly (case sensitive!). Entering an incorrect HotSync ID may cause the software you download to function incorrectly or not at all. If you do not know your HotSync ID, simply tap the HotSync icon in your applications launcher and look for the name in the upper corner. This name is your HotSync ID. 8. To enter your registration code, select the menu on the main screen and tap “About Teacher’s P.E.T.” Teacher’s P.E.T. is a trademark of Coffee Pot Software Copyright, Coffee Pot Software, 2000-02 4 Teacher’s P.E.T. User Manual Coffee Pot Software Overview: Part 1 - Setup Setting Up User Data 1. From the main screen, tap the Settings button. 2. From the Settings screen, tap the menu bar to access the menus. Select “User Settings…” 3. Enter your preferred user data. This data is used in the headers/footers of exported reports. Tap Done. Setting Up Classes 1. From the Settings screen, tap Classes. 2. Create/Delete classes as necessary. Teacher’s P.E.T. 3.0 now supports an unlimited number of classes. 3. Tap Done. Setting Up Student Lists 1. From the Settings screen, tap Students. 2. Select a class name from the drop-down list in the top right corner. 3. Add/Delete students as necessary. Tap the students name to enter or edit additional information. 4. Student names/information can also be batch imported from either a commaseparated memo pad document, or from the Palm OS Address Book. (See Appendix 1 for details.) Teacher’s P.E.T. is a trademark of Coffee Pot Software Copyright, Coffee Pot Software, 2000-02 5 Teacher’s P.E.T. User Manual Coffee Pot Software 5. Students may also be flagged as “Active” or “Inactive”. Inactive students are left in the system, but future assignments are marked as omitted, and the students’ numbers are not counted in calculations. 6. Tap Done. Setting Up Marking Categories 1. From the Settings screen, tap Categories. 2. Select a class name from the drop-down list in the top right corner. 3. Add/Delete categories as necessary. The total weight of the categories must equal 1.0 for each class. Setting Up Assignments 1. From the Settings screen, tap Assignments. 2. Select a class name from the drop-down list in the top right corner. 3. Tap New to create a new assignment. Teacher’s P.E.T. is a trademark of Coffee Pot Software Copyright, Coffee Pot Software, 2000-02 6 Teacher’s P.E.T. User Manual Coffee Pot Software 4. Enter data for the assignment. 5. Tap Done. 6. You will be asked if you would like this item to be displayed in you Palm DateBook. If “Yes” is selected, the assignment details will appear in your Palm DateBook application. 7. Mark entries will be created for each student in the class. This may take a moment. 8. Note: Assignments are not counted in mark calculations until after the due date has passed. Setting Up Enhanced Security 1. From the Settings screen, tap the Lock icon. 2. If you have not done so already, you will be prompted to set up a password. See your Palm Handheld manual for more information about the Palm OS Security application. 3. When enhanced security is enabled, the Lock icon will display as closed. 4. The next time you launch Teacher’s P.E.T., you will be prompted for your password. Teacher’s P.E.T. is a trademark of Coffee Pot Software Copyright, Coffee Pot Software, 2000-02 7 Teacher’s P.E.T. User Manual Coffee Pot Software 5. Take care not to forget your password. Without it, there is no way to recover your data. 6. To disable this security feature, tap the Lock icon on the Settings screen again. Teacher’s P.E.T. is a trademark of Coffee Pot Software Copyright, Coffee Pot Software, 2000-02 8 Teacher’s P.E.T. User Manual Coffee Pot Software Overview: Part 2 – Daily Use Marking Assignments 1. From the main Teacher’s P.E.T. screen, select a class, then tap the Mark button. 2. Tap the name of the assignment you wish to mark. 3. Marks for each individual student can now be entered or edited. Tap the Details button to access individual records. 4. Use the Palm Up/Down buttons to scroll through records. This works on both the List and Details views. Using the stylus to enter a letter will jump the list down to the first student whose name begins with that letter. 5. Tap Done. Taking Attendance 1. From the main Teacher’s P.E.T. screen, select a class, then tap the Attend button. 2. Check off students that are Late/Absent. Use the “Ex” to mark excused items and tap the note icon to enter a reason for the event. Teacher’s P.E.T. is a trademark of Coffee Pot Software Copyright, Coffee Pot Software, 2000-02 9 Teacher’s P.E.T. User Manual Coffee Pot Software 3. Tap Save to record entries and return to the main screen. 4. Tapping the calendar icon will let you view previous days’ attendance data and make any necessary revisions. Reviewing an Individual’s Data 1. From the main Teacher’s P.E.T. screen, select a class, then tap the Open button. 2. Teacher’s P.E.T. will now display a class list. The list shows the student’s name, lates, absences, and the currently calculated average. Note: The mark that is displayed in the list view is the currently calculated average. Because of speed limitations in handheld devices, mark averages can not be recalculated “on the fly”. The overall average is stored from the last time a recalculation was run. 3. To review or edit an individual’s Attendance, Marks data, or Notes, select the student from the list, then tap one of the buttons. 4. Tapping the “L”, “A”, or “Grade” column headers will sort the student list based on those criteria. Teacher’s P.E.T. is a trademark of Coffee Pot Software Copyright, Coffee Pot Software, 2000-02 10 Teacher’s P.E.T. User Manual Coffee Pot Software 5. Tapping a list entry in either of these views will allow you to edit the item. 6. Tap Done to return to the class list. Recording Notes 1. A new “Notes” feature has been added to Teacher’s P.E.T. v3.0. 2. These notes can be used to record things such as behavior, learning skills, or other observations about a particular student. To access the notes for a particular student, select his/her name, then tap the Note button. Tap on a note to edit it, or select to add a new note. Teacher’s P.E.T. is a trademark of Coffee Pot Software Copyright, Coffee Pot Software, 2000-02 11 Teacher’s P.E.T. User Manual Coffee Pot Software Overview: Part 3 – Advanced Features While daily use of Teacher’s P.E.T. is fairly intuitive for most users, some of the more advanced features require further explanation. Accessing Menu Items 1. On most screens, advanced features are stored on menus. To access a menu (if they exist on the screen you are on) you can either tap the “folder tab” in the top left corner, or tap the silk screened menu button. 2. Tapping an item on the menu will activate that command. 3. To close the menu without selecting a command, click back on the folder tab. Menu Commands Available Open Screen (Class List) Export… Displays a dialog allowing you to choose from various export options. Teacher’s P.E.T. is a trademark of Coffee Pot Software Copyright, Coffee Pot Software, 2000-02 12 Teacher’s P.E.T. User Manual Coffee Pot Software Print This command attempts to send a report directly to an infrared port enabled printer. The report will reflect the data currently displayed on the screen. Note: This function requires PalmPrint (or SCS Print Server), a shareware print library for Palm OS. PalmPrint is available from http://www.stevenscreek.com. For support with printer setting and connectivity, please consult the PalmPrint manual. Memo Exports the currently displayed data to a new memo in the Palm OS Memo Pad application. This data can then be HotSync’ed and printed using the Palm Desktop Software. Export: Batch… Exports an individual report for each student in the class to the selected destination. Similar options to the “Export” command. Export: Spreadsheet Displays a dialog allowing you to choose from various export options. MiniCalc Exports a complete spreadsheet view to the Palm OS application Minicalc (http://www.solutionsinhand.com). Version 6.4 or better is required. CSV Memo Exports a complete spreadsheet view to a Palm OS memo. The memo can then be synced, and copied into a CSV file for opening in a desktop spreadsheet program (e.g Excel, AppleWorks). Class Info… Displays a dialog with class statistics (name, description, number of students, number of assignments, class average). Also used to print a “checklist” for the current class. Teacher’s P.E.T. is a trademark of Coffee Pot Software Copyright, Coffee Pot Software, 2000-02 13 Teacher’s P.E.T. User Manual Coffee Pot Software Send Email Queues an individual email message for each student into the Palm OS email application. For this function to work, student(s) must have a valid email address in the appropriate field on the details section of the Students settings. The Send Email option must also be selected for that student. The messages can then be HotSync’ed and delivered via a desktop email program. For support with configuring the email conduit, please consult the Palm User’s Guide that came with your handheld (or visit http://www.palm.com). Recalculate Issues a command to recalculate averages for all students in the current class. Depending upon the amount of data collected and the configuration of your handheld, this function can take significant time to complete. Attendance Summary Screens and Attend Screen Export… Displays a dialog allowing you to choose from various export options. Export Range… Displays a dialog allowing you to choose from various export options. Select a “start date” then an “end date” for the range. Then choose the output location. Marks Summary Screen Export… Displays a dialog allowing you to choose from various export options. Send Email Queues an email report card message for the current student into the Palm OS email application. Teacher’s P.E.T. is a trademark of Coffee Pot Software Copyright, Coffee Pot Software, 2000-02 14 Teacher’s P.E.T. User Manual Coffee Pot Software Mark Details Displays a dialogue showing a breakdown of the marks within each category. Show Graph Displays a bar graph view of marks. Tapping a bar item shows details. A sub-menu on the Histogram screen lets you view marks from a particular category only. Bars on the graph are color-coded to designate categories. Tapping a bar will reveal assignment details. Recalculate Issues a command to recalculate the average for the current student only. Mark Screen (Select Assignment to Mark) Export Exports an individual report for each assignment for the class to the selected destination. Each report will show the mark on the assignment for each student in the class. Assignment Marks Screen Teacher’s P.E.T. is a trademark of Coffee Pot Software Copyright, Coffee Pot Software, 2000-02 15 Teacher’s P.E.T. User Manual Coffee Pot Software Export… Displays a dialog allowing you to choose from various export options. Class Average Calculates and displays the class average on the current assignment. Show Rubric Displays any Notes/Rubrics that are attached to the current assignment. Settings Screen User Settings… Enter your preferred user data. This data is used in the headers/footers of exported reports. Grading Style Options… Select from the various options that determine how a final grade is arrived at. See Appendix #2 for more details on each option. Clear Tables Displays an option to allow you to clear out some or all of the data tables for Teacher’s P.E.T. This option is most useful when clearing the program of data at the end of a term. Note: Extreme caution should be taken when using this command, as it can permanently erase the data from your Teacher’s P.E.T. tables. Backup P.E.T. This function copies all files necessary to run Teacher’s P.E.T. (including the currently loaded data) into a self-extracting archive (similar to the Teacher’s P.E.T. installation program). This file will appear as PET_Backup in the Palm Launcher. Teacher’s P.E.T. is a trademark of Coffee Pot Software Copyright, Coffee Pot Software, 2000-02 The file 16 Teacher’s P.E.T. User Manual Coffee Pot Software also gets copied to the desktop computer during HotSync and can be kept as a safe backup of all of your Teacher’s P.E.T. data. The file can also be beamed to or installed on another Palm. Sufficient free space for a copy is required. SEE APPENDIX 3 FOR MORE DETAIL ON THE BACKUP/RESTORE PROCESS. Warning: Extracting the PET_Backup files (by tapping the PET_Backup icon in the Launcher) will overwrite any Teacher’s P.E.T. files already loaded on your Palm. If used improperly, data loss may result. Assignments Screen Duplicate… Allows the user to duplicate an assignment from the currently selected set and choose which class the new assignment is given to. Very useful for repeat assignments or multiple class tasks. Teacher’s P.E.T. is a trademark of Coffee Pot Software Copyright, Coffee Pot Software, 2000-02 17 Teacher’s P.E.T. User Manual Coffee Pot Software Appendix 1: Importing Student Names Teacher’s P.E.T. supports two different Palm based methods of importing student names and data: Import from Address Book and Import from Memo. Import From the Address Book (Palm Desktop 4 – Windows) 1. Using a spreadsheet application (e.g. Microsoft Excel), create a basic table of 6 columns (Last Name, First Name, Phone Number, email, Student ID Number, Note(s)) 2. Save the data as a Text (Tab delimited) file. 3. Launch the Palm Desktop software. 4. Select “Address” 5. From the Category menu, select “Edit Categories…” 6. Create a new category. Name it the same as the class whose list you are planning to import. Teacher’s P.E.T. is a trademark of Coffee Pot Software Copyright, Coffee Pot Software, 2000-02 18 Teacher’s P.E.T. User Manual Coffee Pot Software 7. From the File Menu, select “Import” 8. Switch the “Files of Type” drop-down list to “Tab Separated Values”, and locate the file you saved in previous steps. 9. In the “Specify Import Fields” window, line up the appropriate fields by dragging up the field names on the left side, and by unchecking all other fields. Your “Palm Fields” MUST appear as they do in the figure below: Teacher’s P.E.T. is a trademark of Coffee Pot Software Copyright, Coffee Pot Software, 2000-02 19 Teacher’s P.E.T. User Manual Coffee Pot Software 10. Click “OK” 11. Close the Palm Desktop software and synchronize your handheld. 12. Launch Teacher’s P.E.T. on your handheld and navigate to the Student Settings screen. Tap the menu icon and select “Import: From Address Book” 13. Select the Category that you created, and the name of the class you wish to import the students in to. Then tap Import. Teacher’s P.E.T. is a trademark of Coffee Pot Software Copyright, Coffee Pot Software, 2000-02 20 Teacher’s P.E.T. User Manual Coffee Pot Software 14. Teacher’s P.E.T. will then import the students. Depending upon the size of the class, the number of assignments already created, and the configuration of your handheld, this process can take some time to complete. Import From Address Book (Palm Desktop 2.6 – Macintosh) 1. Using a spreadsheet application (e.g. Microsoft Excel), create a basic table of 7 columns (Last Name, First Name, Phone Number, email, Student ID Number, Note(s), Class) 2. Save the data as a Text (Tab delimited) file. 3. Launch the Palm Desktop software. 4. Select View: Contact List Teacher’s P.E.T. is a trademark of Coffee Pot Software Copyright, Coffee Pot Software, 2000-02 21 Teacher’s P.E.T. User Manual Coffee Pot Software 5. From the File menu, select “Import” 6. Locate and open the file you saved earlier (list.txt) 7. In the “Specify Import Fields” window, line up the appropriate fields by dragging up the field names on the left side, and by unchecking all other fields. Your “User Data” fields MUST appear as they do in this figure: 8. Click “OK” Teacher’s P.E.T. is a trademark of Coffee Pot Software Copyright, Coffee Pot Software, 2000-02 22 Teacher’s P.E.T. User Manual Coffee Pot Software 9. Close the Palm Desktop software and synchronize your handheld. 10. Launch Teacher’s P.E.T. on your handheld and navigate to the Student Settings screen. Tap the menu icon and select “Import: From Address Book…” 11. Select the Category that you created, and the name of the class you wish to import the students in to. Then tap Import. 12. Teacher’s P.E.T. will then import the students. Depending upon the size of the class, the number of assignments already created, and the configuration of your handheld, this process can take some time to complete. Teacher’s P.E.T. is a trademark of Coffee Pot Software Copyright, Coffee Pot Software, 2000-02 23 Teacher’s P.E.T. User Manual Coffee Pot Software Importing from Memo Pad (Palm Desktop 4 – Windows) 1. Using a spreadsheet application (e.g. Microsoft Excel), create a basic table of 5 columns (Last Name, First Name, Phone Number, email, Student ID Number) 2. Save the data as a CSV (Comma delimited) file. 3. Using a basic text editor (such as Notepad) open the memo.csv file you just saved. 4. Select the contents of the message, then select “Edit: Copy”. 5. Launch the Palm Desktop software. 6. Select “Memo”. 7. Click the New Memo Button (bottom left corner) Teacher’s P.E.T. is a trademark of Coffee Pot Software Copyright, Coffee Pot Software, 2000-02 24 Teacher’s P.E.T. User Manual Coffee Pot Software 8. Paste the text you copied from the memo.csv file into the new memo. 9. Resize the window so that each student shows as an individual line. 10. Close the Palm Desktop software and synchronize your handheld. 11. Launch Teacher’s P.E.T. on your handheld and navigate to the Student Settings screen. 12. Tap the menu icon and select “Import: From Memo Pad…” 13. Select the Memo that you created, and the name of the class you wish to import the students in to. Then tap Import. 14. Teacher’s P.E.T. will then import the students. Depending upon the size of the class, the number of assignments already created, and the configuration of your handheld, this process can take some time to complete. Teacher’s P.E.T. is a trademark of Coffee Pot Software Copyright, Coffee Pot Software, 2000-02 25 Teacher’s P.E.T. User Manual Coffee Pot Software Importing from Memo Pad (Palm Desktop 2.6 – Macintosh) 1. Using a spreadsheet application (e.g. Microsoft Excel), create a basic table of 5 columns (Last Name, First Name, Phone Number, email, Student ID Number) 2. Save the data as a CSV (Comma delimited) file. 3. Using a basic text editor (such as SimpleText) open the memo.csv file you just saved. Teacher’s P.E.T. is a trademark of Coffee Pot Software Copyright, Coffee Pot Software, 2000-02 26 Teacher’s P.E.T. User Manual Coffee Pot Software 4. Select the contents of the message, then select “Edit: Copy”. 5. Launch the Palm Desktop software. 6. From the Create menu, Select “Note”. 7. Paste the text you copied from the memo.csv file into the new memo. 8. Resize the window so that each student shows as an individual line. 9. Close the Note window and the Palm Desktop software. (Do not fill in the other fields.) 10. Synchronize your handheld. 11. Launch Teacher’s P.E.T. on your handheld and navigate to the Student Settings screen. Teacher’s P.E.T. is a trademark of Coffee Pot Software Copyright, Coffee Pot Software, 2000-02 27 Teacher’s P.E.T. User Manual Coffee Pot Software 12. Tap the menu icon and select “Import: From Memo Pad…” 13. Select the Memo that you created, and the name of the class you wish to import the students in to. Then tap Import. 14. Teacher’s P.E.T. will then import the students. Depending upon the size of the class, the number of assignments already created, and the configuration of your handheld, this process can take some time to complete. Teacher’s P.E.T. is a trademark of Coffee Pot Software Copyright, Coffee Pot Software, 2000-02 28 Teacher’s P.E.T. User Manual Coffee Pot Software Appendix 2: Calculating Grades with Teacher’s P.E.T. Teacher’s P.E.T. supports four different styles of marking: 1. Total Points (Basic): All assignments are weighted based on their own “Maximum possible points”. For example, a test out of 40 would be equal to four homework assignments out of ten each. This is comparable to using a simple spreadsheet to calculate total points/total possible points. To use this type of grading, simply create only one category for your class on the Categories screen (under Settings). Give that category a weight of 1.0. 2. Total Points (Using Weighted Categories): Mark categories or “bins” are used to force weight marks of different types. For example, in many states/provinces tests are to account for 30% of a student’s final grade in a particular course, homework for 40%, and the remaining 30% to be divided between day-to-day class work and final evaluations (exams). The assignments are then binned so that no matter how many homework checks or tests you have given your class, the total weight of those assignments meets your needs. 1- Tests: 30% Unit 1 Test Unit 2 Test Total: x Category Weight 19/20 28/30 47/50 =94% =28.2 3- Classwork: 20% Exercise 1 Presentation 1 Total: x Category Weight 09/10 28/30 37/40 =92.5% =18.5 Category 1 Points: Category 1 Points: Category 3 Points: Category 4 Points: Total: 2- Homework: 30% Check 1 Check 2 Total: x Category Weight 09/10 12/16 21/25 =84% =25.2 4- Exam: 20% Total: x Category Weight 44/75 =58.6% =11.7 28.2 25.2 18.5 11.7 83.6% Overall Grade Note: If a category is empty (because no assignments yet exist in that category, or because none of them are due yet) then the student is temporarily omitted from Teacher’s P.E.T. is a trademark of Coffee Pot Software Copyright, Coffee Pot Software, 2000-02 29 Teacher’s P.E.T. User Manual Coffee Pot Software that category. This allows a category for, say, a final exam, to be created without affecting your mark calculation all term. Once a final exam assignment has been entered (and the due date has passed), the category will begin to count for the student again. Assignments are not counted in any calculations unless the due date for that assignment has passed. 3. Weighted Averages (using Weighted Assignments): All assignments are weighted equally, and then multiplied by a “Weighting Factor” to determine their overall contribution to the final mark. For example, a test out of 40 would have equal weight to a homework assignment out of ten. Each assignment is then multiplied by the “weighting factor”. E.g. If the homework assignment was given a factor of 3.0, and the test a factor of 1.0, then the homework assignment would count for 3 times as much of the final mark as the test. 4. Total Points (using Weighted Assignments and Weighted Categories): Mark categories or “bins” are used to force weight marks of different types. For example, in many states/provinces tests are to account for 30% of a students final grade in a particular course, homework for 40%, and the remaining 30% to be divided between day-to-day class work and final evaluations (exams). The assignments are then binned so that no matter how many homework checks or tests you have given your class, the total weight of those assignments meets your needs. Within each category, assignments are given equal weight. The importance of each mark is then determined by the “Weighting Factor” given to each assignment. For example, a homework assignment out of 40 would have equal weight to a take home quiz out of ten. Each assignment is then multiplied by the “weighting factor”. E.g. If the homework assignment was given a factor of 3.0, and the quiz a factor of 1.0, then the homework assignment would count for 3 times as much of the final mark as the quiz. Level/Letter Grades: Teacher’s P.E.T. v3.0 now has the option to enter and display scores as “pegged” levels or letter grades. If this option is enabled, a small pop-up list will appear beside mark entry areas of the program and allow the teacher to select a letter grade or level. These level/letter options are defined on the “Grading Style Options” screen of the Settings Area. Teacher’s P.E.T. is a trademark of Coffee Pot Software Copyright, Coffee Pot Software, 2000-02 30 Teacher’s P.E.T. User Manual Teacher’s P.E.T. is a trademark of Coffee Pot Software Copyright, Coffee Pot Software, 2000-02 Coffee Pot Software 31 Teacher’s P.E.T. User Manual Coffee Pot Software Appendix 3: Backup/Restore The safest way to backup and restore your TPET data is to use the “Backup” menu command from the Settings screen (see page 16). When you run the backup command, you will be prompted to choose between a “Data” or “Full” backup. Data backup: safely stores on the data files related to TPET. If a disaster occurred, you would have to reload PET entirely, then run the restore program to recover the data from this archive. Full backup: safely stores ALL files related to TPET. If a disaster occurred, you can simply run the restore program and continue where you left off. Requires approximately 215 K more free space than a data only backup. Once the backup process is complete, synchronize your device and search for the PET_Backup.prc file now stored on your desktop (e.g C:\Palm\User\backup\PET_Backup.prc) This file is a self-extracting archive that can be used to restore your data from the latest backup. Copy it to a safe location! If your device has a VFS (Virtual File System) compatible external storage card slot (e.g. Sony MemoryStick, Palm SD/MMC card, Handspring with a CF card adapter), you will be prompted during backup and asked if you would like to move the PET_Backup.prc file to the external card for safe-keeping. The file will be stored in the “/Palm/Launcher” directory on the card. Restoring: The PET_Backup restore program should now also show in your Palm launcher (May require performing a soft-reset if the file is on an external storage card.) Tapping the PET_Backup icon will launch the restore program and begin to restore your data from the last backup. To replace any existing files, chose “replace” when prompted. NOTE: IMPROPER USE OF THIS FEATURE CAN RESULT IN OVERWRITING OF YOUR EXISTING DATA. ONLY USE THE RESTORE PROGRAM WHEN ABSOLUTELY NECESSARY. Teacher’s P.E.T. is a trademark of Coffee Pot Software Copyright, Coffee Pot Software, 2000-02 32 Teacher’s P.E.T. User Manual Coffee Pot Software In the event of a total disaster, load the PET_Backup.prc file onto your Palm, then run the restore program. (Remember, if you were doing only “Data” backups, you will have to download and then reload TPET first!). You may also need to reenter your registration code. Have it handy. Teacher’s P.E.T. is a trademark of Coffee Pot Software Copyright, Coffee Pot Software, 2000-02 33 Teacher’s P.E.T. User Manual Coffee Pot Software Appendix 4: Using MiniCalc or CSV Memo Exports One of the new features in v3 of Teacher’s P.E.T. is the ability to export all marks and attendance data in a spreadsheet layout (using either MiniCalc by Solutionsinhand.com or a slightly more complex CSV Memo pad export). MiniCalc: Solutions in Hand (http://www.solutionsinhand.com) provides tools for translating MiniCalc spreadsheets directly into MS Excel spreadsheets (on Windows) or into CSV files on other platforms that support java (e.g Mac OS, Linux). Please contact Solutions in Hand for support with these options, or visit their web site: http://www.solutionsinhand.com/mc/minicalc1.htm or, http://www.solutionsinhand.com/mc/jmc/JavaCSVconv.html CSV Memo Pad Export: 1. From the “Open” screen within Teacher’s P.E.T., select “Export: Spreadsheet” from the menu. Select “CSV Memo”. Wait for the process to complete, then HotSync your device. To export attendance data, use select “Export Range…” from the menu on the Attend screen. 2. From the Palm Desktop software, select the newly created memo. 3. Select and copy the entire contents of the memo. 4. Launch a basic text editor program (e.g Windows Notepad or BBEdit/SimpleText on a Macintosh). Save the file as yourtitle.CSV (be sure to add the .CSV suffix!) Teacher’s P.E.T. is a trademark of Coffee Pot Software Copyright, Coffee Pot Software, 2000-02 34 Teacher’s P.E.T. User Manual Coffee Pot Software 5. Open the CSV file using your favorite spreadsheet/database application that supports CSV imports (e.g Excel, Filemaker, Access) Teacher’s P.E.T. is a trademark of Coffee Pot Software Copyright, Coffee Pot Software, 2000-02 35