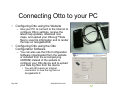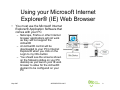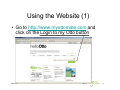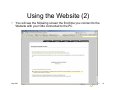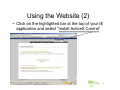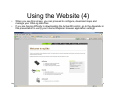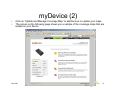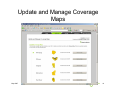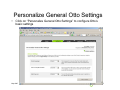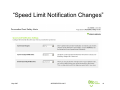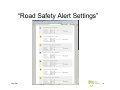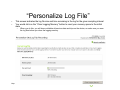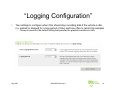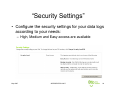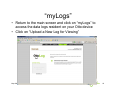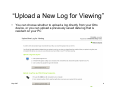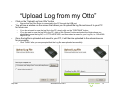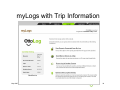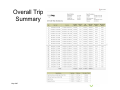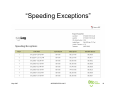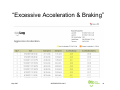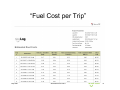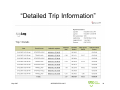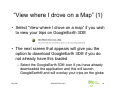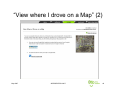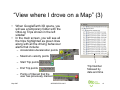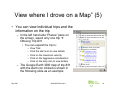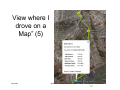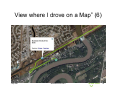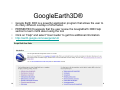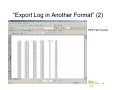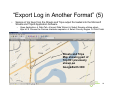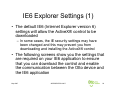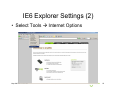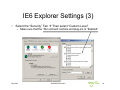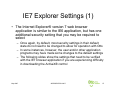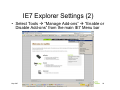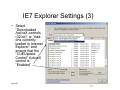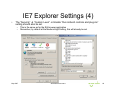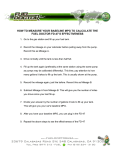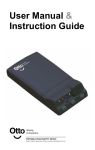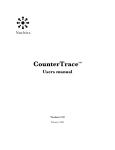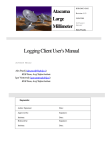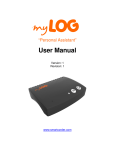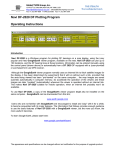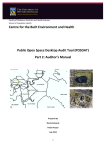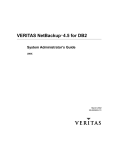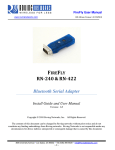Download downloaded here. - Otto Driving Companion
Transcript
Otto-Driving Companion® Device Personalization, and Configuration © PERSENTECH 2011 1 • A Portable GPS device the size of a pocket calculator – Integrated antenna to receive GPS signals – Integrated digital map (no LCD screen display of map) – Integrated speaker and four colored lights • Otto’s intelligence – Knows Posted Speed Limits – Knows your community • Crosswalks, School Zones, Playgrounds, Red Light Camera Intersections, Hazardous Intersections, Deer Crossings ! May-2007 ©PERSENTECH 2007 2 • Otto knows: – Where you are and how fast you are going • Otto tells you: – When you are exceeding the posted speed limit – When you are approaching a designated safety zone • Otto data logger: – Records where you drove and how fast you were going May-2007 ©PERSENTECH 2007 3 What’s included in the package? • Otto-Driving Companion Device • USB Cable • Cigarette Lighter/Accessory socket Power Adapter • Jelly Sticky Pad for dash mounting • Velcro strips for dash mounting • Instruction manual • One-year map updates and website access for firmware updates, new features, device personalization and data log processing May-2007 ©PERSENTECH 2007 4 Connecting the Device in the Car • Step 1: Choose a Power Source – Two AA batteries or 12V power adapter with cable • Step 2: Use the supplied Jelly Pad and/or Velcro Strips to mount Otto in-and-around vehicle dash board area to allow unit to “see” the sky – Otto has a built-in satellite antenna and will operate best if placed at the front of your vehicle • Step 3: Power-on Otto by pressing the middle button for at least 2 seconds May-2007 ©PERSENTECH 2007 5 Otto Operation • As Otto turns on, it will play a short melody and the green light will blink on and off until it acquires the satellite signal • Otto will be ready when the green light stops blinking – If you are outdoors with a clear view of the sky, this process will take approximately 45 seconds and as long as 3 minutes if the device is powered on the first time or after being off for more than 8 hours (called a “cold start”) – If you only have a partial view of the sky (for example, you are standing beside a tall building), this process may take longer. – If you do not have a clear view of the sky (for example, you are inside a building), the device may not acquire a satellite signal and the green light will continue to blink • Due to the positioning “fix” required for accuracy, this is a GO or No GO type feedback to the user – i.e. Either the device has a “fix” on your position or it does not have a “fix” on your position May-2007 ©PERSENTECH 2007 6 Connecting Otto to your PC • Configuring Otto using the Website – Use your PC to connect to the Internet to configure Otto’s settings, receive the latest map updates, download new maps, and upload your OttoLog™data files to view trip information and to render the trips on GoogleEarth® • Configuring Otto using the Otto Configuration Software – You can also use the Otto Configuration Software (downloaded from the website or installed from the accompanying CDROM) instead of the website to configure your Otto device and to upload your data log files from the device • You will still require an Internet connection to view the log files on GoogleEarth ® May-2007 ©PERSENTECH 2007 7 Using your Microsoft Internet Explorer® (IE) Web Browser • You must use the Microsoft Internet Explorer® Application Software that comes with your PC – Netscape, Firefox or other Internet browser applications will not work as they will not support the ActiveX® – An ActiveX® control will be downloaded to your PC’s Internet Explorer® when you click on the Login to my Otto button – You should see the screens shown on the following slides on your PC desktop as you launch your IE web browser to allow for the ActiveX® element to be configured on your PC May-2007 ©PERSENTECH 2007 8 Using the Website (1) • Go to http://www.myottomate.com and click on the Login to my Otto button May-2007 ©PERSENTECH 2007 9 Using the Website (2) • You will see the following screen the first time you connect to the Website with your Otto connected to the PC May-2007 ©PERSENTECH 2007 10 Using the Website (2) • Click on the highlighted bar at the top of your IE application and select “Install ActiveX Control” May-2007 ©PERSENTECH 2007 11 Using the Website (3) • The time it takes to download the ActiveX® control file will depend on your Internet connection speed – The file is approximately 600 kBytes in size • After the IE application downloads the file, the Otto driving companion will be recognized and the IE application will be communicating with Otto to allow you to configure it, download maps and upload your data log files • You should see the desktop screen shown on the next page after Otto becomes operational through to the website May-2007 ©PERSENTECH 2007 12 Using the Website (4) • • When you see this screen, you can proceed to configure, download maps and manage your OttoLog data files If you are having difficulty in downloading the ActiveX® control, go to the Appendix in this presentation to verify your Internet Explorer browser application settings May-2007 ©PERSENTECH 2007 13 myDevice (1) • Click on the “myDevice” tab – At this point, the IE browser application with the ActiveX® control will begin to communicate with your Otto device – You will initially see a small green bar scrolling along as the program recognizes the connected Otto device and then presents you with your myOtto home page – This page, shown on the next slide, contains information about your device that can be used for customer support and system verification May-2007 ©PERSENTECH 2007 14 myDevice (2) • • Click on “Update and Manage Coverage Map” to add/remove or update your maps The screen on the following page shows you a sample of the coverage maps that are loaded on your device May-2007 ©PERSENTECH 2007 15 Update and Manage Coverage Maps May-2007 ©PERSENTECH 2007 16 Personalize General Otto Settings • Click on “Personalize General Otto Settings” to configure Otto’s basic settings May-2007 ©PERSENTECH 2007 17 “Personalize Road Safety Alerts” • Click on “Personalize Road Safety Alerts” to configure the speed limit notification settings and the Road Safety Alert Settings • The details for each of these settings is described with the setting, in the user manual and user manual addendum, and in the Otto Configuration Software User Manual • Remember to select the “APPLY SETTINGS” button at the bottom of the main screen after you make changes May-2007 ©PERSENTECH 2007 18 “Speed Limit Notification Changes” May-2007 ©PERSENTECH 2007 19 “Road Safety Alert Settings” May-2007 ©PERSENTECH 2007 20 “Personalize OttoLog Trip Recording” • The model PM2626 supports data logging in addition to the road safety alerts • Click on the “Personalize OttoLog Trip Recording” icon to begin configuring your device May-2007 ©PERSENTECH 2007 21 “Personalize Log File” • • This screen indicates the log file size and time remaining in the log for the given sampling interval You would click on the “Clear Logging Memory” button to reset your memory space to the initial state – May-2007 When you do this, you will clear out/delete all previous data and trips on the device, so make sure you save the log files before you clear the logging memory ©PERSENTECH 2007 22 “Logging Configuration” • Two settings to configure when Otto should stop recording data if the vehicle is idle (i.e. parked or stopped for a long period of time) and how often to record trip samples – May-2007 Once per second is the default setting that provides the greatest resolution in data ©PERSENTECH 2007 23 “Security Settings” • Configure the security settings for your data logs according to your needs: – High, Medium and Easy access are available May-2007 ©PERSENTECH 2007 24 “myLogs” • Return to the main screen and click on “myLogs” to access the data logs resident on your Otto device • Click on “Upload a New Log for Viewing” May-2007 ©PERSENTECH 2007 25 “Upload a New Log for Viewing” • You can choose whether to upload a log directly from your Otto device, or you can upload a previously saved data log that is resident on your PC May-2007 ©PERSENTECH 2007 26 “Upload Log from my Otto” • Click on the “Upload Log from Otto” button – • You will see a window on the screen that allows you to upload the log file and save it to your PC for future use – – • Ensure that the Otto device is connected to the PC through the USB port If you do not want to save the log file to the PC, simply click on the “CONTINUE” button If you do want to save the log file to the PC, click on the “Browse” button and select the folder where you would like to save the log file, i.e. OTTO-LOGFILES, and then select a name for your Log file, i.e. Otto-4066May20-07.ipl Once the logfile is uploaded and saved to your PC, it will then be uploaded to the external server for processing – May-2007 Click “Finish” after you are prompted that the Log file was uploaded successfully ©PERSENTECH 2007 27 “Upload Log from PC” • When you select “Upload Log from PC”, you will see a browser window open – Browse to the folder on your PC where you have previously saved your Log files and select the file you would like to open – The log files will have a format: • Filename.ipl May-2007 ©PERSENTECH 2007 28 “Upload Log File” • Once you have selected the file to upload, the web browser application will upload the file to the server for you and you will then have access to the trip information and the various trip reporting options – This includes trip reports in PDF format – Exporting trip information to other applications – Uploading the trip information to “GoogleEarth 3D®) • Click “Finish” and you will see the screen shown on the following slide when the data upload has been completed May-2007 ©PERSENTECH 2007 29 myLogs with Trip Information May-2007 ©PERSENTECH 2007 30 Viewing Reports from myLog • The main screen identifies the filename of the data log currently uploaded, the Serial Number of the Otto that recorded the data, the number of trips in the file, the total distance (in km) driven, and the total time duration recorded – Note that a trip start and trip stop are defined as follows: • Trip Start or Stop: When the Otto device has been power-cycled – powered on = Start Trip, powered off = Stop Trip • Trip Stop: When the Otto senses a stop (no change in position or velocity) after the value in minutes set in the OttoLog Configuration panel setting the value to pause logging after a certain number of minutes • Trip Start: When Otto is still on, and has paused logging after the number of minutes set in the OttoLog configuration, Otto will start logging again once it senses a change in position and a change in velocity May-2007 ©PERSENTECH 2007 31 View Reports Generated from MyLog • Click on “View Reports Generated from My Log” to select the desired trip reporting function May-2007 ©PERSENTECH 2007 32 View Reports Generated from MyLog • There are currently five different reports available: – – – – – Overall Trip Summary Speeding exceptions Aggressive Acceleration Estimated Fuel Costs Detailed Trip Report • You can click on the “Save as PDF” icon to save the report as a PDF file • The following slides provide you with an example of each report May-2007 ©PERSENTECH 2007 33 Overall Trip Summary May-2007 ©PERSENTECH 2007 34 “Speeding Exceptions” May-2007 ©PERSENTECH 2007 35 “Excessive Acceleration & Braking” May-2007 ©PERSENTECH 2007 36 “Fuel Cost per Trip” May-2007 ©PERSENTECH 2007 37 “Detailed Trip Information” May-2007 ©PERSENTECH 2007 38 “View where I drove on a Map” (1) • Select “View where I drove on a map” if you wish to view your trips on GoogleEarth 3D® • The next screen that appears will give you the option to download GoogleEarth 3D® if you do not already have this loaded – Select the GoogleEarth 3D® icon if you have already downloaded the application and this will launch GoogleEarth® and will overlay your trips on the globe May-2007 ©PERSENTECH 2007 39 “View where I drove on a Map” (2) May-2007 ©PERSENTECH 2007 40 “View where I drove on a Map” (3) • When GoogleEarth 3D opens, you will see a temporary folder with the OttoLog Trips shown in the left sidebar • In the main screen, you will see all the trips highlighted as green lines along with all the driving behaviour alerts that include: – Acceleration-deceleration points – Maximum velocity points – Start Trip points – End Trip points – Points of Interest that the user has previously marked May-2007 ©PERSENTECH 2007 Trip Number followed by date and time 41 View where I drove on a Map” (4) May-2007 ©PERSENTECH 2007 42 View where I drove on a Map” (5) • You can view individual trips and the information on the trip – In the left hand side “Places” pane on the screen, select only one trip OttoLog Trip #31 • You can expand the trip to: – – – – – View Trail Click the start icon to view details Click on the maximum velocity Click on the Aggressive Acceleration Click on the stop icon to view details – The Google Earth 3D® map of trip #31 with the start icon clicked is shown in the following slide as an example May-2007 ©PERSENTECH 2007 43 View where I drove on a Map” (5) May-2007 ©PERSENTECH 2007 44 View where I drove on a Map” (6) May-2007 ©PERSENTECH 2007 45 GoogleEarth3D® • • • • Google Earth 3D® is a powerful application program that allows the user to do many different overlays of information PERSENTECH suggests that the user review the GoogleEarth 3D® Help section to learn more about using the tool Click on “Help” and select “User Guide” to get this additional information http://earth.google.com/userguide/v4/ May-2007 ©PERSENTECH 2007 46 “Export Log in Another Format” (1) • If you wish to export your OttoLog trip data to another application program, click on “Export Log in Another Format” – The types of format supported at this time include: • • • • PDF file format of all the trip points ASCII text file format of all the trip points GPX file format for use with back-office server applications Microsoft Streets & Trips® File format for viewing the trip data points in this application software – Examples of these file formats are provided on the next several slides May-2007 ©PERSENTECH 2007 47 “Export Log in Another Format” (2) PDF File Format May-2007 ©PERSENTECH 2007 48 “Export Log in Another Format” (3) Text File Format May-2007 ©PERSENTECH 2007 49 “Export Log in Another Format” (4) GPX File Format May-2007 ©PERSENTECH 2007 50 “Export Log in Another Format” (4) Streets and Trips File Format May-2007 ©PERSENTECH 2007 51 “Export Log in Another Format” (5) • Sample of trip trace from the Streets and Trips output file loaded into the Microsoft Streets and Trips® Application Software – Open Application Data Tab Import Data Wizard Select filename ottolog-streettrips.txt Choose the Comma character separator Select Country Region Click Finish Streets and Trips Map showing part of Trip #31 previously shown on GoogleEarth 3D® May-2007 ©PERSENTECH 2007 52 Appendix • This appendix contains information relating to security settings on your Microsoft Internet Explorer® browser application • The default settings on the IE 6 and IE7 browser applications in the “Medium-High” security setting are sufficient to allow the ActiveX® element to be downloaded • In some cases, however, other programs or a user may have changed the settings and so you will need to verify your IE configuration settings to allow your IE browser application to communicate with your Otto device May-2007 ©PERSENTECH 2007 53 IE6 Explorer Settings (1) • The default IE6 (Internet Explorer version 6) settings will allow the ActiveX® control to be downloaded – In some cases, the IE security settings may have been changed and this may prevent you from downloading and installing the ActiveX® control • The following screens show you the settings that are required on your IE6 application to ensure that you can download the control and enable the communication between the Otto device and the IE6 application May-2007 ©PERSENTECH 2007 54 IE6 Explorer Settings (2) • Select Tools Internet Options May-2007 ©PERSENTECH 2007 55 IE6 Explorer Settings (3) • Select the “Security” Tab Then select “Custom Level” – Make sure that the “Run ActiveX controls and plug-ins is “Enabled” May-2007 ©PERSENTECH 2007 56 IE7 Explorer Settings (1) • The Internet Explorer® version 7 web browser application is similar to the IE6 application, but has one additional security setting that you may be required to select – Once again, by default, most security settings in their default state do not need to be changed to allow for operation with Otto – In some instances, however, the user and/or other application programs may have made some changes to the default settings – The following slides show the settings that need to be verified with the IE7 browser application if you are experiencing difficulty in downloading the ActiveX® control May-2007 ©PERSENTECH 2007 57 IE7 Explorer Settings (2) • Select Tools “Manage Add-ons” “Enable or Disable Add-ons” from the main IE7 Menu bar May-2007 ©PERSENTECH 2007 58 IE7 Explorer Settings (3) • Select “Downloaded ActiveX controls (32 bit)” or “Addons currently loaded in Internet Explorer” and ensure that the “CUEUpdate Control” ActiveX control is “Enabled” May-2007 ©PERSENTECH 2007 59 IE7 Explorer Settings (4) • The “Security” “Custom Level” Enable “Run ActiveX controls and plug-ins” setting should also be set – – May-2007 This is the same as for the IE6 browser application Remember, by default at the Medium-High Setting, this will already be set ©PERSENTECH 2007 60