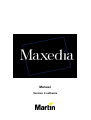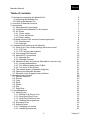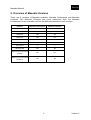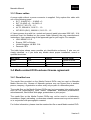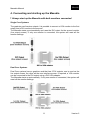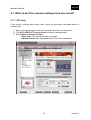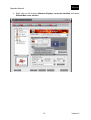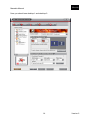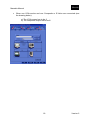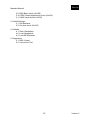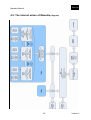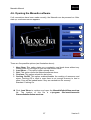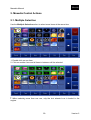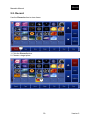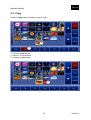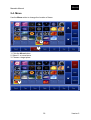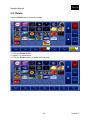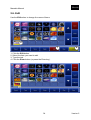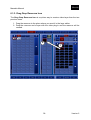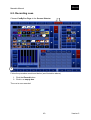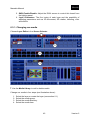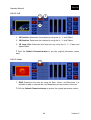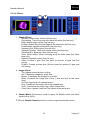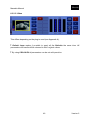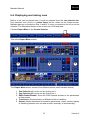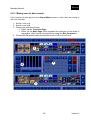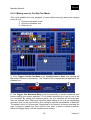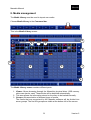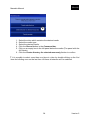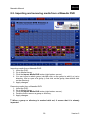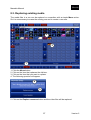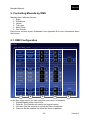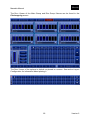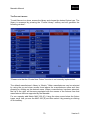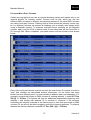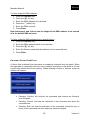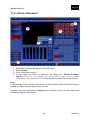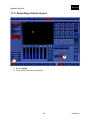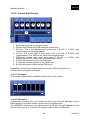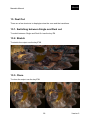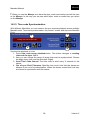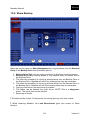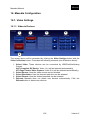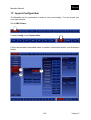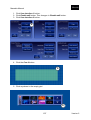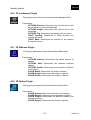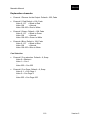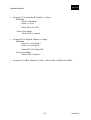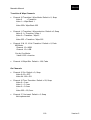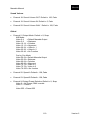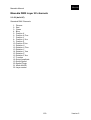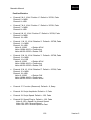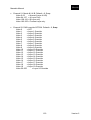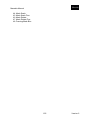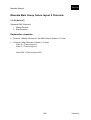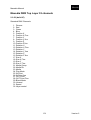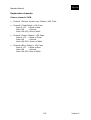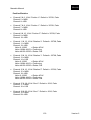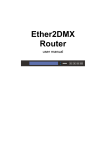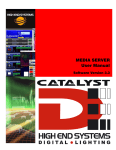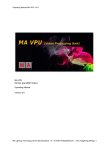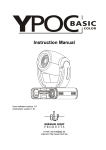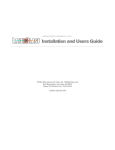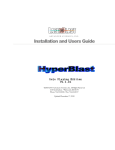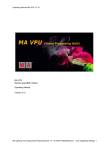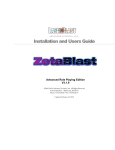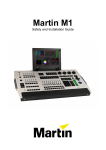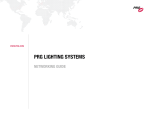Download Maxedia user manual
Transcript
Manual Version 2 software Maxedia Manual © 2005 Martin Professional A/S, Denmark All rights reserved. No part of this manual may be reproduced, in any form or by any means, without permission in writing from Martin Professional A/S, Denmark. Information subject to change without notice. Martin Professional A/S and all affiliated companies disclaim liability for any injury, damage, direct or indirect loss, consequential or economic loss or any other loss occasioned by the use of, inability to use or reliance on the information contained in this manual. 1 Version 2 Maxedia Manual Table of contents 1. Packing and unpacking the Maxedia Pro 1.1 Unpacking the Maxedia Pro 1.2 Packing the Maxedia Pro 2. Overview of Maxedia Versions 3. Introduction 3.1. Maxedia safety information 3.2. Included items Maxedia Pro & Compact 3.3. AC Power 3.3.1. Power supply 3.3.2. Power connection 3.3.3 Power cables 3.4 Media content DVD end-user license agreement 3.4.1 Permitted use 3.4.2 Copyright 4. Connecting and starting up the Maxedia 4.1. What to do if the monitor settings have been reset? 4.1.1. ATI Card 4.1.2. ATI Card on older systems 4.2. Connecting DMX devices 4.3. Maxedia PC connections 4.3.1. Maxedia Pro 4.3.2. Maxedia Compact 4.4. Maxedia IO-Box connections (Maxedia Pro version only) 4.4.1. Actual representation 4.4.2. The different parts of the IO-Box 4.4.3. The menu of the IO-Box 4.5. The internal action of Maxedia (diagram) 4.6. Opening the Maxedia software 4.7. Structure of the Graphical User Interface 5. Maxedia Control Actions 5.1. Multiple Selection 5.2. Record 5.3. Copy 5.4. Move 5.5. Delete 5.6. Edit 5.7. Drag Drop 6. Cue Management 6.1. Making cues 6.1.1. Double Click Plug-in Icon 6.1.2. Drag Drop Plug-in Icon 6.1.3. Drag Drop Resource Icon 6.1.4. Clearing the programmer 6.2. Recording cues 6.3. Adjusting cues 6.3.1. Changing cue media 6.3.2. Adjusting parameters 2 5 5 5 6 7 7 7 8 8 8 9 9 9 10 11 12 12 16 19 20 20 21 22 22 23 24 26 27 28 29 29 30 31 32 33 34 35 36 36 36 37 38 39 40 41 42 43 Version 2 Maxedia Manual 6.4. Displaying and mixing cues 6.4.1. Mixing cues in direct mode 6.4.2. Mixing cues in Cue By Cue Mode 7. Adjusting the Output Monitor 8. Media management 8.1. Importing user media 8.2. Importing and removing media from a Maxedia DVD 8.3. Replacing existing media 9. Controlling Maxedia by DMX 9.1. DMX Configuration 9.2. DMX Viewer 9.3. DMX Devices 9.3.1. Device Settings 9.3.2. Universe Settings 10. Top Layer 11. Pixelmapping 11.1. Patching Fixtures 11.1.1. Import from Maxxyz show file 11.1.2. Patch in Maxedia 11.2. Fixture Placement 11.3. Recording a fixture layout 11.4. Pixelmapping Control with Dimmer Groups 11.4.1. Recording Dim Groups 11.4.2. Control Dim Groups 11.4.3. Master Dimmer 11.4.4. Controlling by DMX 12. Keymapping 12.1. Usage 12.2. Recording 12.3. Playback 13. Dual Out 13.1. Switching between Single and Dual out 13.2. Stretch 13.3. Clone 13.4. Mirror 14. Networking 14.1. Network Profiles 14.1.1. Master 14.1.2. Slave 14.1.3. Stand Alone 14.2. Synchronization 14.2.1. Cue Synchronization 14.2.2. Media Synchronization 14.2.3. Time code Synchronization 15. Show Management 15.1. Load/Save 15.2. Show Backup 16. Maxedia Configuration 16.1. Video Settings 3 47 48 49 50 51 53 56 57 59 59 61 63 63 64 65 66 68 68 68 84 86 87 87 88 89 89 90 90 91 91 92 92 92 92 93 94 95 95 97 97 98 98 98 99 100 100 101 102 102 Version 2 Maxedia Manual 16.1.1. Video-in Devices 16.1.2. Displays 16.1.3. Output Settings 16.2. Global Settings 16.2.1.Video Configuration 16.2.2. External Device Configuration 16.2.3. Harddisk Configuration 17. Layout Configuration 17.1. Overview of the screens 17.1.1. User Interface 1 17.1.2. User Interface 2 102 103 104 105 105 105 105 106 108 108 109 Appendix A: Plug-ins Appendix B: DMX Layout 110 115 4 Version 2 Maxedia Manual 1. Packing and unpacking the Maxedia Pro 1.1 Unpacking the Maxedia Pro To unpack the Maxedia Pro: 1. Remove the top cover from the flight case. 2. Remove the front and rear flight case covers. The Maxedia can be operated without removing it from its flight case. 1.2 Packing the Maxedia Pro To pack the Maxedia Pro: 1. Disconnect the console from power. 2. Disconnect any external video monitors. 3. Replace the front and rear flight case covers and then the top cover. Do not use excessive force. 4. The Maxedia can be wheeled, but for transport the flight case should be placed resting on its wooden rails. 5 Version 2 Maxedia Manual 2. Overview of Maxedia Versions There are 2 versions of Maxedia available: Maxedia Professional and Maxedia Compact. The Maxedia Compact has more restrictions than the Maxedia Professional. In the next table you find the differences between both versions. Product Maxedia Professional Maxedia Compact Outputs 2 2 DMX IN Yes Yes ArtNet IN Yes No DMX Out Yes Yes ArtNet Out Yes Yes A/B Layers 20 6 Top Layers 4 1 HD Playback Yes No Network Synchronization Content Yes Yes Network Synchronization Playback Yes No 6 Version 2 Maxedia Manual 3. Introduction Dear Maxedia user, Thank you for purchasing the Maxedia software. The Maxedia software is carefully designed to match the operating system. Do not install any other software. Doing so could seriously affect performance and make it impossible for the Maxedia to operate. Do not modify the system in any way, as this may make it impossible to provide service on the Maxedia! The Maxedia user forum is available at http://www.martin.com/forum. 3.1. Maxedia safety information This product presents risks of lethal or severe injury due to electric shock. Read this manual before powering or installing the console, follow the safety precautions listed below and observe all warnings in this manual and printed on the console. • • • • • • Always ground (earth) the console electrically. Use only a source of AC power that complies with local building and electrical codes and has both overload and ground-fault protection. Do not expose the console to rain or moisture. Refer any service operation not described in this manual to a qualified technician. Do not modify the Maxedia or install other than genuine Martin parts. Do not lift or carry the Maxedia Pro alone. 3.2. Included items Maxedia Pro & Compact The Maxedia Pro is shipped in a flight case that contains the following items: - Power cable - Maxedia 19” computer - IO-Box - 19” keyboard with touchpad - OS DVD - Maxedia Media Content DVDs The Maxedia Compact is shipped with following items: - Power cable - XPC computer - PC keyboard - PC mouse - OS DVD - Maxedia Media Content DVDs 7 Version 2 Maxedia Manual 3.3. AC Power For protection from electric shock, the Maxedia must be grounded (earthed). The AC mains supply must be fitted with a current overload circuit breaker or fuse and ground-fault (earth-fault) protection device. The Maxedia accepts 100 – 240 VAC nominal, 50/60 Hz. Do not operate the Maxedia on supply voltages outside this range. The Maxedia Pro has a primary fuse that is rated 6.3 A, 250 V slow-blow, high break capacity. Disconnect the device from power before changing the fuse. Replace the fuse only with a T 6.3 AH 250 V fuse. No user-serviceable parts inside. To apply power, set the power switch to the I position. 3.3.1. Power supply The Maxedia comes with an auto-sensing, auto-ranging switch-mode power supply. Manual adjustments to the mains voltage and frequency are not necessary as the Maxedia automatically adapts. 3.3.2. Power connection For protection from electric shock, the Maxedia must be grounded (earthed). The AC mains supply must be fitted with a fuse or current overload circuit breaker and ground-fault (earth-fault) protection. Connect the Maxedia directly to AC power. Do not connect it to a dimmer system. Doing so may damage the system. The Maxedia Pro 3 AC power output connectors provide a total of 6.3 A maximum. The voltage at these connectors is the same as the voltage applied to the AC power input connector. Use the power output connectors only to connect low-power devices such as the 19” Maxedia computer, external monitors and Ethernet switches. 8 Version 2 Maxedia Manual 3.3.3 Power cables A power cable without a power connector is supplied. Only replace this cable with one of the following types: • SVT, 18 AWG x 3 – 16 AWG x 3 • SJT, 18 AWG x 3 – 14 AWG x 3 • H05VV-F, 3G 0.75 – 1.5 • 4V-75, 250/440 V, 3G 0.75 – 1.0 • 227 IEC53 (RVV), 300/500 V, 3G 0.75 – 1.5 A 3-prong power plug with live, neutral and ground (earth) pins rated 250 VAC, 10 A minimum must be installed on the power cable following the plug manufacturer’s instructions. Use a power plug of the approved type for your region. For example: • USA: NEMA 5-15 A • Europe: CEE or Schuko • United Kingdom: UK BSI 13 A • Denmark: SEV The table below shows some possible pin identification schemes. If pins are not clearly identified, or if you have any doubts about proper installation, consult a qualified electrician. Wire color Brown Blue Yellow/green Pin Live Neutral Ground Symbol L N Screw (USA) Yellow or brass Silver Green 3.4 Media content DVD end-user license agreement 3.4.1 Permitted use The media files provided on the Media Content DVDs may be used on Maxedia Media Servers only. Owners of Maxedia systems may rent these files to another person, company, organization or other entity only as part of a Maxedia system. The media files on the Media Content DVDs may be incorporated into artistic works such as live performances, films, videos, broadcasts, multimedia presentations, advertisements, World Wide Web page, presentation or print project. The media files on the Media Content DVDs may not be used in a defamatory, scandalous, illegal, misleading, or otherwise unlawful manner and may not be used in or in conjunction with pornographic material. For further information, please view the readme.htm file on each Media content DVD. 9 Version 2 Maxedia Manual 3.4.2 Copyright The files included on the Media Content DVDs are trademark, property and copyright of their owners. The media files on the Media Content DVDs may not be used, sold, licensed, reproduced, distributed as stock or effects imagery elements, made available as downloadable files or included in any other clip media/stock product, library, collection, or set of clips for distribution or resale. We wish to thank the following media content providers for contributing their work for use by Maxedia users: • DigiGobos http://www.digigobos.com • Dean Price http://www.maxedia.de • A Luna Blue http://www.alunablue.com • Main Concept http://www.mainconcept.com/texture_loops.shtml • Mode Studios http://www.modestudios.com • Blue Pony Digital http://www.blueponydigital.com • Sean Bridwell productions http://www.seanbridwellproductions.com • Idyll Hands Imagery http://www.idyllhandsimagery.com • Showfootage.com http://www.showfootage.com 10 Version 2 Maxedia Manual 4. Connecting and starting up the Maxedia ! Always start up the Maxedia with both monitors connected. Single Core Systems The graphics card has two outputs. It is possible to connect a VGA monitor to the first output and a DVI monitor to the second. The Maxedia starts up automatically and uses the DVI output for the second monitor (live output screen). If only one monitor is connected, the system will reset all the monitor settings. Dual Core Systems Dual Core systems have a graphics card that has 2 DVI outputs: one is used as the live output screen, the other as the user interface screen. If required, a VGA monitor can be connected to the DVI output using a DVI-VGA adaptor. The Maxedia starts up automatically. If only one monitor is connected, the system will reset all the monitor settings. 11 Version 2 Maxedia Manual 4.1. What to do if the monitor settings have been reset? 4.1.1. ATI Card If the monitor settings have been reset, follow the procedure described below to restore them: 1. Start up the system and make sure that both monitors are connected. 2. The ATI CATALYST Control Center will start up automatically. 3. Select Basic or Advanced View. - Basic View: The wizard will help you trough. - Advanced View: See explanation below for further information. 12 Version 2 Maxedia Manual 4. Right click on the square Attached displays currently disabled and select Extend Main onto monitor. 13 Version 2 Maxedia Manual Now you should see desktop 1 and desktop 2. 14 Version 2 Maxedia Manual ! If the TV-monitor doesn’t get detected, select the Force TV Detection. 15 Version 2 Maxedia Manual 4.1.2. ATI Card on older systems When the monitor settings have been reset, follow the procedure mentioned below to repair them: 1. 2. 3. 4. 5. 6. 7. Start up the system and make sure that both monitors are connected. A dialog Display Properties will appear. Select Settings. Click the Screen 2-button to activate this. Mark the checkbox Extend my Windows desktop on to this monitor. Click the Apply-button. Go to Advanced and choose Displays. There are three possible options (see the drawings below): • Two VGA-monitors • One VGA-monitor and one DVI-monitor • One VGA-monitor and one composite output 8. Click the Apply-button. 9. Go to the Windows Start Menu and start up Maxedia. 16 Version 2 Maxedia Manual • When the two VGA-monitors are connected (see the drawing below): a) The left monitor has to be 1. b) The right monitor has to be 2. • When one VGA-monitor and one DVI-monitor are connected (see the drawing below): a) The VGA-monitor has to be 1. b) The FPD-monitor has to be 2. 17 Version 2 Maxedia Manual • When one VGA-monitor and one Composite or S-Video are connected (see the drawing below): a) The VGA-screen has to be 1. b) The composite output has to be 2. 18 Version 2 Maxedia Manual 4.2. Connecting DMX devices • • • • • • The Maxedia has 5-pin XLR sockets for DMX input and output. The pinput on all sockets is pin 1 to shield, pin 2 data cold/compliment (-), and pin 3 to data hot/true (+). Use shielded twisted-pair cable designed specially for DMX devices: standard microphone cable cannot transmit control data reliably. 24 AWG cable is suitable for runs up to 300 meters (1000 ft.) Heavier gauge cable and/or an amplifier are recommended for longer runs. To split the DMX link into multiple branches, use a splitter such as the Martin 4-Channel Opto-Isolated RS-485 Splitter/Amplifier. Never use a Y-cable. Do not overload the link. Up to 31 additional devices may be connected on any given DMX link. Terminate the link by installing a termination plug in the output socket of the last fixture. The termination plug, which is a male XLR plug with a 120 ohm, 0,25 watt resistor soldered between pins 2 and 3, “soaks up” the control signal so it does not reflect and cause interference. If a splitter is used, terminate each branch of the link. Please note that some fixtures and dimmers provide onboard termination and do not require an external terminator. Consult the user manual of the DMX device for details. Martin fixtures introduced before 1997 have reversed polarity data sockets (pin 2 + and pin 3 -). The socket polarity is labelled. Use a phase-reversing cable between the Maxedia and any device with reversed polarity. 19 Version 2 Maxedia Manual 4.3. Maxedia PC connections 4.3.1. Maxedia Pro 1. Mouse connector (Green), keyboard drawer, mini DIN6. 2. Keyboard connector (Purple), keyboard drawer, mini DIN6. 3. Fire wire IEEE1394, peripheral cable, IEEE1394 6pin female. 4. USB, peripheral cable, USBA. 5. SPDIF Out, peripheral cable, male RCA. 6. Audio line in, peripheral cable, male stereo jack. 7. Audio line out, peripheral cable, male stereo jack. 8. Remote Network, peripheral cable, RJ45. 9. GUI, IO box, DVI. 10. MAXEDIA, IO box, DVI. 11. Ether DMX1, peripheral cable, RJ45. 12. Ether DMX2, peripheral cable, RJ45. 13. CVBS In, peripheral cable, BNC. 14. S-Video out, mini DIN4. 15. SDI In, peripheral cable, BNC (not used). 20 Version 2 Maxedia Manual 4.3.2. Maxedia Compact 9 1 2 5 3 8 4 1. 2. 3. 4. 5. 6. 7. 8. 9. 6 7 Maxedia Output. CVBS Output. GUI Output. Etherdmx Out. Mouse. Keyboard. Remote Network. Audio Line Out. Fire Wire IEEE-1394. 21 Version 2 Maxedia Manual 4.4. Maxedia IO-Box connections (Maxedia Pro version only) This document describes how to connect the Maxedia Pro with the IO-Box. All the cables needed are enclosed in the flight case. 4.4.1. Actual representation IO-Box connections Overall cable arrangement Standard routing for all cables is on the side of the flight case (see illustration below). 22 Version 2 Maxedia Manual 4.4.2. The different parts of the IO-Box 1 3 2 4 5 6 7 8 1. Camera Inputs: CVBS IN = Composite video input. CVBS OUT = Buffered CVBS IN signal. SDI IN = SDI video input. SDI out = Buffered SDI IN signal. 2. Maxedia CVBS out = Composite video output from the Maxedia Engine. S-VIDEO out = S-Video output from the Maxedia Engine. DVI-out = The DVI output from the Maxedia Engine. 3. GUI DVI-out = The graphical user-interface output from the Maxedia (graphics card VGA signal). 4. Network IEEE-1394 = Firewire connection. 23 Version 2 Maxedia Manual 2x USB = 2 USB connections. Remote = 1 Gbit Ethernet Connection to the Maxedia. EtherDMX IN = Artnet DMX input Connection. EtherDMX OUT = Artnet DMX output Connection. 5. Sony RS422 = Serial interface connection. RS232 = Serial interface connection. 6. DMX-512 IN = 5-pin DMX input. OUT = 5-pin DMX output. 7. AUDIO IN LEFT = left audio input signal. (XLR) RIGHT = right audio input signal. (XLR) 8. AUDIO OUT SPDIF = Sony/Philips Digital Interface. LEFT = left audio output signal. (XLR) RIGHT = right audio output signal. (XLR) 4.4.3. The menu of the IO-Box - The Menu button can be used for opening new menus and for returning to a previous menu. The two arrow buttons can be used for moving through a menu. The Enter button can be used for opening menus and executing commands. The IO-Box-menu: 1. Test Images 1.1. Normal 1.2. Color Bar 1.3. Luminance Bar 1.4. Alignment 1.5. Video 1 in 1.6. Video 2 in 2. DMX-In 2.1. Set DMX-Base Address 2.2. Set DMX Output Adjustment Address 2.3. Set DMX Layer Address 2.4. Set Number of Layers 2.5. Select DMX Protocol (DMX In/Artnet) 2.6. DMX Base Universe 2.7. DMX Output Adjustment Universe 2.8. DMX Layer Universe 24 Version 2 Maxedia Manual 2.9. DMX Base Active (On/Off) 2.10. DMX Output Adjustment Active (On/Off) 2.11. DMX Layer Active (On/Off) 3. Global Settings 3.1. Set Boxname 3.2. Set Auto scroll (On/Off) 4. Defaults 4.1. Save Userdefault 4.2. Load Userdefault 4.3. Load MFGDefaults 5. Diagnostics 5.1. DMX Viewer 5.2. Connection Test 25 Version 2 Maxedia Manual 4.5. The internal action of Maxedia (diagram) 26 Version 2 Maxedia Manual 4.6. Opening the Maxedia software If all connections have been made correctly, the Maxedia can be powered on. After start-up, a welcome-screen appears. 1 2 3 4 5 There are five possible options (see illustration above): 1. New Show: This option starts up a completely new blank show without any loaded cues. Do not forget to give the new show a name. 2. Load Show...: This option loads a stored show. 3. Quit: This option closes the Maxedia software down. 4. Continue: This option reloads the last show. 5. Caching On/Off: This option enables/disables the caching of resources and wipes. Caching Off is ideal in case there is not enough memory to load a show. Cues will be loaded faster if they are cached into the memory. Standard: Caching On. Î Click Load Show to continue and open the MaxediaDefaultShow.mxshow file. The location of this file is c:\program files\martin\maxedia 2\maxediadefaultshow.mxshow. 27 Version 2 Maxedia Manual 4.7. Structure of the Graphical User Interface I II III The Graphical User Interface, known as GUI, of Maxedia consists three main parts (see the drawings above): I. Screen Selector: This bar represents the different pages which can be displayed. II. Action field: Here most of the action takes place: all cues are made, media are imported and manipulated and the shows are created. III. Command Bar: This bar represents all standard commands: 1. Record: Recording items. 2. Copy: Making a copy of the items. 3. Move: Shift items. 4. Delete: Remove items. 5. Edit: Edit items. 6. Clear: Undo a command. 7. Enter: Doing a command. 8. Config: Displaying the configuration screen. 9. Medialibrary: Displaying the media library. 10. Quit: Closing down Maxedia. 28 Version 2 Maxedia Manual 5. Maxedia Control Actions 5.1. Multiple Selection Use the Multiple Selection action to select more items at the same time. 1 1. Double click on one item. 2. Click on another item and all items in between will be selected. 2 ! When selecting more than one cue, only the last selected cue is loaded in the engine. 29 Version 2 Maxedia Manual 5.2. Record Use the Record action to store items. 1 1. Click the Record button. 2. Choose a target place. 2 30 Version 2 Maxedia Manual 5.3. Copy Use the Copy action to make a copy of items. 2 1 1. Click the Copy button. 2. Select 1 or more items. 3. Choose a target place. 3 31 Version 2 Maxedia Manual 5.4. Move Use the Move action to change the location of items. 2 1 1. Click the Move button. 2. Select 1 or more items. 3. Choose a target place. 3 32 Version 2 Maxedia Manual 5.5. Delete Use the Delete action to remove items. 2 1 3 1. Click the Delete button. 2. Select 1 or more items. 3. Click the Enter button (or press the Enter key). 33 Version 2 Maxedia Manual 5.6. Edit Use the Edit action to change the name of items. 2 1 4 1. Click the Edit button. 2. Select the item you want to edit. 3. Type the text. 4. Click the Enter button (or press the Enter key). 34 Version 2 Maxedia Manual 5.7. Drag Drop Use the Drag Drop action to record or move an item easily. 1. Drag an item to the target place. 2. Drop the item. Where to use the Drag Drop action? From: Cue Cue Layers Plug-in Resources Fixture Layouts Wipes Transition To: Cue Keymapping Layers Layers Layers Fixture Layouts Keymapping Keymapping 35 Action: Move Record Move Record Record Move Record Record Version 2 Maxedia Manual 6. Cue Management 6.1. Making cues Cues can be made with plug-ins by following one of the following procedures (see illustration below). On the Maxedia Pro it is possible to program 20 plug-ins in a cue. On the Maxedia Compact 6 layers can be programmed. Choose Plug-ins in the Screen Selector. ! Making cues is also possible by using the “Layer Editor” button in the Screen Selector. Follow the same procedures in this case also. 6.1.1. Double Click Plug-in Icon 1. Click the Video Effects button. 2. Double click the Video Plug-in icon. The plug-in will be loaded at the first free place. 3. Click on a video file. a) Media Groups: group and directory can be selected. b) Media Selection: items can be selected. The first cue is produced and will appear on the Output screen. ! 1 3 2 36 Version 2 Maxedia Manual 6.1.2. Drag Drop Plug-in Icon 1. Choose a plug-in. 2. Drag the plug-in to the place where you want it in the layer editor. 3. Drop the plug-in and a layer with this plug-in will be created in the place you picked. 1 3 2 37 Version 2 Maxedia Manual 6.1.3. Drag Drop Resource Icon The Drag Drop Resource Icon is a quicker way to create a video layer then the two previous ones. 1. Drag the resource to the place where you want it in the layer editor. 2. Drop the resource and a layer with the video plug-in and the resource will be created. 2 1 38 Version 2 Maxedia Manual 6.1.4. Clearing the programmer 1. The selected cue can easily be cleared by clicking the Clear Programmer button in the Layer Editor. 1 39 Version 2 Maxedia Manual 6.2. Recording cues Choose CueByCue Page in the Screen Selector. 2 1 Follow the procedure mentioned below (see illustration above): 1. Click the Record button. 2. Click in an empty box. The cue is now recorded. 40 Version 2 Maxedia Manual 6.3. Adjusting cues When a cue is loaded in the programmer its parameters (e.g. Media, color, …) can be changed. To load a cue in the programmer, select the cue. Now you can adjust each layer of the cue in the Layer Editor. Choose Layer Editor in the Screen Selector. This is the Layer Editor screen: 1 2 3 5 4 6 This screen offers the possibility of fine tuning and adjusting cues. The Layer Editor-screen contains 6 different panels (see illustration above): 1. 2. 3. 4. Plug-in: plug-ins are selected. Media Group: media type and the group are selected. Media Selection: media are selected. Layers: The internal representation of a cue (one cue consists of 20 layers for the Maxedia Pro or 6 layers for the Maxedia Compact) 41 Version 2 Maxedia Manual 5. DMX Enable/Disable: Adjust the DMX access to control this board from the lighting panel. 6. Layer Parameters: The fine tuning of each layer and the possibility of adjusting parameters such as 3D movement, 3D rotation, blending, color and effects. 6.3.1. Changing cue media Choose Layer Editor in the Screen Selector. 2 3 4 1 ! Use the Media Library to add or delete media. Change cue media in four steps (see illustration above): 1. 2. 3. 4. Select the layer or create the layer (see section 6.1). Select the media group. Select the media directory. Select the media item. 42 Version 2 Maxedia Manual 6.3.2. Adjusting parameters 6.3.2.1. Global 1 3 2 4 1. Output: - Dimmer - Layer on/off - Layer Buffer on/off - Camera Lock on/off 2. Speed: Here the speed can be adjusted. 3. Media: - Group - Subgroup - Item - Blending Mode: layers can be added, subtracted and multiplied (e.g. Taking the maximum of both layers, taking the minimum of both layers, making white transparent, making black transparent). Always select the last layer and then apply the operation. 4. Layer Mode: Advanced layer modes. ! Click the Default Channels-button to put the original parameter values back. 43 Version 2 Maxedia Manual 6.3.2.2. 3-D 1 2 3 1. 3D Position: Determine the position by using the X-, Y- and Z-bars. 2. 3D Rotation: Determine the rotation by using the X-, Y- and Z-bars. 3. 3D Layer Size: Determine the layer size by using the X-, Y-, Z-bars and Aspect Ratio. ! Click the Default Channels-button to put the original parameter values back. 6.3.2.3. Color 1 1. RGB: Determine the color by using the Red-, Green- and Blue-bars. It is possible to add or subtract the color depending on the position of the bar. ! Click the Default Channels-button to restore the original parameter values. 44 Version 2 Maxedia Manual 6.3.2.4. Effects 1 3 2 1. Shader Effects: - Reverse: Inverts color values (first bar only). - Greyscaling: Turns the screen into black and white (first bar only). - Edge: Makes edges visible (first bar only). - R-edge: Applies Reverse and Edge at the same time (first bar only). - Postarization: Applies postarization (first bar only) - Separate Shift: Shifts colors (first bar only). - Separate Rotation: Shifts and rotates colors (first bar only). - Gaussian Blur: Blurs the video (first bar only). - Zoom (Shine-effect): Allows zooming along the three axes (first three bars only). - Replace: Replaces colors (first bar only). - Glare: Creates a glow (first two bars for amount of glow and fine tuning). - R-glare: Creates reverse glow (first two bars for amount of glow and fine tuning). 2. Image effects: - Tile: Adjusts screen division or tiling. - Dot: Transforms image into small dots. - Mosaic: Transforms the image into a mosaic. - Mirror: Reverses the image (the X-axe, Y-axe and both at the same time). - Oil Paint: Applies an oil painting-texture. - Ring: Transforms the image into a ring-shaped form. - Cube: Transforms the image into a cube-shaped form. - Cube Vision: Applies Cube and Tile effects at the same time. 3. Shader Media: Generates a mask to apply the Shader (black and white equal both at 100%). ! Click the Default Channels button to restore original parameter values. 45 Version 2 Maxedia Manual 6.3.2.5. Video This differs depending on the plug-in used (see Appendix A). ! Default Layer makes it possible to apply all the Defaults the same time. All parameters and media will be returned to their original values. ! By using 8 Bit-16 Bit all parameters can be set with precision. 46 Version 2 Maxedia Manual 6.4. Displaying and mixing cues Before a cue can be played back, it must be selected from the cue selection list. Only selected cues (cues in a yellow frame) will be visible on the Output screen. Maxedia has two cue selection lists: A and B. In every cue selection list a cue can be selected. The Maxedia software mixes cues from A to B and back. Choose Output Mixer in the Screen Selector. This is the Output Mixer screen: 1 5 4 3 2 The Output Mixer screen contains five different panels (see illustration above): 1. Cue Selection A: Load a cue by clicking on it. 2. Cue Selection B: Load a cue by clicking on it. 3. DMX Enable/Disable: Gives the DMX console access to the parameters on this screen. 4. Transitions: Allows selection of different kinds of transition. 5. Output: Allows adjustment of transition parameters, output monitor display or switching between one cue and another (manually or automatically). 47 Version 2 Maxedia Manual 6.4.1. Mixing cues in direct mode If the function of each panel in the Output Mixer screen is clear, then the mixing of the cues can start: 1. Select a cue in A. 2. Select a cue in B. 3. Choose the desired transition • Either via the Transition Page • Either via the Wipe Page (Wipe regulates the transition on the basis of greyscales. Wipe can be set precisely by using the Blur Parameter.) 4. Clicking the Go button starts the transition from A to B or from B to A. 1 3 4 2 48 Version 2 Maxedia Manual 6.4.2. Mixing cues in Cue By Cue Mode This mode enables the easy playback of cues without worrying about their playing scene A or B. 1. Choose a transition mode. 2. Choose a transition time. 3. Select a cue. 3 2 1 A. If the Trigger Cue By Cue Mode in the Config Screen is Auto, then clicking the Go button becomes unnecessary. The Transition will automatically be applied to the selected cue. A B B. The Trigger Cue Maximum Delay gives the possibility to set the maximum time before starting the chosen transition. A cue starts transitioning in cue by cue if the cue is loaded. By setting the maximum delay, the cue transition will not start later then the entered value. Starting a transition while loading a cue is a cpu demanding operation and can be fine tuned by this setting for optimal performance of Maxedia. The default value is 0.20 seconds. Depending on the amount of layers used and the type of plug-ins loaded, this time could be too short to start a smooth transition. Adjust the trigger delay until the transitions are smooth. 49 Version 2 Maxedia Manual 7. Adjusting the Output Monitor Choose Output Adj in the Screen Selector. This option makes it possible to change the output color (to add or to subtract color), to cut off angles (framing), to add a Mask and to adjust the output keystone. This is the Output Adj-screen: 1 4 2 3 1. Color Adjustment: Allows adjustment of output colors. Also allows different types of test cards to be displayed to calibrate the screen or beamer. 2. Adjustment: Allows adjustment of size, rotation and keystoning of the output. 3. Mask Selection: Selects the type of mask that will be used. 4. Mask Adjustment: Adjusts the desired mask. 50 Version 2 Maxedia Manual 8. Media management The Media Library must be used to import own media. Choose Media Library in the Command bar: This is the Media Library screen: 8 9 10 7 1 3 4 5 2 6 The Media Library-screen contains different parts: 1. Viewer: Allows browsing through the Maxedia’s physical discs. USB memory sticks can also be used. These sticks will be detected automatically. 2. This area allows the information stored on the discs to be loaded internally. 3. Groups: Allows selection of different types of media. The media that are recognized by the Maxedia software will be divided into seven groups. The first five groups are visible at the bottom left of the screen. 51 Version 2 Maxedia Manual ! These toolbars function as filters for the Viewer. Example 1: To load Textures, the Texture group must be clicked first. Then a Texture file can be selected. Example 2: To load video clips from a disc, the Video group must be clicked first. Then a Video file can be selected. 4. Subgroups: Here the subdivisions of the types of media can be browsed through. 5. Items: Here the media files of each subgroup can be browsed through. 6. Import Media DVD-button: Click here to import media DVD’s. See section 8.2 for more information. 7. Show Icons: When turned On the icons of the resources are shown. When turned Off, the filename of the resource is shown. 8. Update Media To Slaves: This option is used to upload specific files to slaves. To update this media file on the slave, select the media file and click the Update Media To Slaves-button. This option only works on Maxedia’s that are master. See section “Networking” for more info. 9. Multiselect: Turn this option on to select more then one item. When this option is turned off, only a one by one selection is possible. 10.Show All: Turn this option on to see all media in all directories. When this option is turned off, the media are shown by directory. ! The process of importing media is faster if no cues or programs are activated. 52 Version 2 Maxedia Manual 8.1. Importing user media Choose Media Library in the Command bar. 1 3 2 5 4 53 Version 2 Maxedia Manual 6 1. 2. 3. 4. 5. Select the drive which contains the desired media. Select the media type. Select the desired media. Click the Record button in the Command bar. Click on an empty box in the left panel below the media (The panel with the AVI-folder). 6. Click the Create directory for selected resource(s) button to confirm. ! It is possible to select more than one item at a time by double-clicking on the first item and clicking once on the last item. All items in between will be selected. 54 Version 2 Maxedia Manual Now the show contains a folder with your own media. To give this folder a new name: 2 3 1 1. Click the Edit button in the Command bar. 2. Click the desired folder and fill in a new name. 3. To make sure the show contains the new media, you have to click the Apply Changes button. The Maxedia will load all the new media to the hard drive, where the show is stored. 55 Version 2 Maxedia Manual 8.2. Importing and removing media from a Maxedia DVD Importing media from a Maxedia DVD: 1. Insert the DVD. 2. Go to Media Library. 3. Click the Import Media DVD button (right bottom corner). 4. You can import a whole group (=double click on the group to add it) or just a directory, this is a part of a group (= first click on the group, then double click on the directory). 5. Apply changes. Removing media from a Maxedia DVD: 1. Insert the DVD. 2. Go to Media Library. 3. Click the Import Media DVD button (right bottom corner). 4. Double click to remove a group or directory. 5. Apply changes. ! When a group or directory is marked with red, it means that it is already imported. 56 Version 2 Maxedia Manual 8.3. Replacing existing media The media files in a cue can be replaced or overwritten with a simple Move action. So it is unnecessary to erase the existing cue and to create a new one. 2 3 1 1. Click the Move button 2. Click on the item that replaces the old item. 3. Click on the item that you want to replace. 4. The following question will appear: 4 5 5. Click on the Replace resource button and the video files will be replaced. 57 Version 2 Maxedia Manual 58 Version 2 Maxedia Manual 9. Controlling Maxedia by DMX Maxedia has 6 different fixtures: 1. Base. 2. Adjustment. 3. Layers. 4. Top Layer. 5. Main Group. 6. Dim Groups. Each fixture controls a part of Maxedia. See Appendix B for more information about the fixtures. 9.1. DMX Configuration 1 2 3 4 5 In the Dmx Input Screen you can configure every fixture of Maxedia: 1. Enable/Disable button of the Dmx. 2. Defaults: The Defaults will restore the original values. 3. Universe: Set the universe on which the fixture is patched. 4. Channel: Set the channel on which the fixture is patched. 59 Version 2 Maxedia Manual 5. Amount: Layers + Dim Groups can have more than one fixture. These fixtures are patched after each other. The enable button and the defaults button are grouped in a panel and can be placed in every screen of the Maxedia. ! Configuration of Base, Adjustment and Layers fixture is also possible via the IOBox (Maxedia Pro only). Settings can be adjusted by the IO-box. Maxedia is not always synchronised with the IO-Box. All changes in the Maxedia software will be visible in the IO-Box and vice versa. ! When DMX is accepted without a DMX signal entering, the output will remain black. To repair it the Default buttons can be used. 60 Version 2 Maxedia Manual 9.2. DMX Viewer The Dmx viewer monitors all the DMX values received by the Maxedia. The Dmx Viewer of the Base, Adjustment and Layers fixtures can be found in the DMX Viewer screen. It is made visible by clicking the Screen Selector button. 61 Version 2 Maxedia Manual The Dmx Viewer of the Main Group and Dim Group fixtures can be found in the Pixelmapping screen. The Dmx Viewer of the toplayer is default not placed in a screen. See section Layout Configuration for information about placing it. 62 Version 2 Maxedia Manual 9.3. DMX Devices Maxedia has 3 possibilities to receive or send Dmx: 1. Artnet: Maxedia Pro has Artnet In and Out. Maxedia Compact only has Artnet Out. 2. IOBox: only Maxedia Pro has an IOBox. 3. Dmx Box. 9.3.1. Device Settings 1 2 1. IO-Box: 1 DMX Input (that can be turned On and Off) and 1 DMX Output. The DMX input and output are fixed and cannot be changed. 2. DMX-Box: 2 DMX universes and each DMX connection can be changed into a DMX input or output When an IO-Box or a DMX-Box device is detected, it will be added in the list. Every device has 2 DMX ports, A and B. Each port has 2 settings: 1. The universe mode: This can be: - In On: DMX comes from this port. - In Off: No DMX In from this port. - Out: DMX Out via this port. 2. Universe: The universe of this port. 1 2 A B Note: 2 ports cannot have the same DMX In Settings. A conflict with the universes will be indicated in red. And in this case the Maxedia Pro will take artnet in; the Maxedia Compact will receive no DMX. 63 Version 2 Maxedia Manual 9.3.2. Universe Settings In this screen the source can be seen for each universe: Red = USB/IO-box. Blue = Artnet In (Maxedia Pro) or No DMX IN (Maxedia Compact). Note: DMX Out will always be sent to artnet and USB/IO-box devices. 64 Version 2 Maxedia Manual 10. Top Layer The top layer is a special layer in Maxedia. It is placed on top of the output and it contains a video-plug-in. It can be used to display a continuous Logo for example without the need to program it into each of the programmed Cues. It can only be controlled by Dmx with the Top layer fixture. See Appendix B for more information about the Top layer fixture. These are the parameters that can be controlled: 1. Dimmer 2. Color 3. Position 4. Rotation 5. Size 6. Media 7. In + Out Point: start and endpoint of the video file. 8. Layer Control: enables/disables the layer. 65 Version 2 Maxedia Manual 11. Pixelmapping Pixelmapping actually means that video can be translated/projected to DMX fixtures, mainly LED’s. Each Video pixel can be mapped in RGB values to a DMX fixture like for example LED fixtures. With this tool the video output image of the Maxedia will appear in real-time on the DMX fixtures. The Maxedia is capable to pixelmap any fixture (including moving lights) as long as it has RGB or CMY channels. All other channels of a fixture remain unaffected by pixelmapping. These channels can be put into a default value (ON/OFF button on the pixelmapping screen) or the values can come from the DMX input and are merged back to the DMX output without processing the values. This makes it possible to control all other channels by a DMX control desk. CMY channels are automatically converted and processed as RGB channels inside the software, resulting in the same color output as RGB DMX fixtures 1 2 3 6 7 4 5 The Pixelmapping screen enables full control over your fixtures. 1. Preview screen of layout: Here the fixtures will be put. 2. Fixture List 3. Dim Groups of fixtures: The number in the right upper corner of every fixture in the fixture list will show to which dimmer group the fixture belongs. 4. Saved Layout Maps 5. Settings Panel of fixture placement 66 Version 2 Maxedia Manual 6. Performance Rate DMX: Move this bar up and down if you want to change the DMX refresh rate. Higher refresh rates will use more CPU. For LED DMX fixtures the normal refresh rates can be used. For Moving lights, it can be desired to lower the DMX-updates to the RGB/CMY channels. ! If your video and DMX Out are functioning normally, then do not apply any changes here. 7. Refresh Rate Preview: This bar will decide how many times the preview window will be refreshed per second. ! Keep this as low as possible otherwise it will take a lot of CPU. It is completely independent from DMX. Therefore, it doesn’t need to be activated to have DMX Pixelmapping output. It is a preview only on the user interface. 8 9 10 11 12 13 14 8. Arrows left-right: Scrolls through the fixture list. 9. Highlight: When highlight is enabled all selected fixtures are set to white defaults. 10. Clear fixture layout: Clears the fixtures from the pixelmapping screen. 11. Import Maxxyz Patch: Load Fixture List from Maxxyz Show File 12. Edit Patch: Starts the patch-module. 13. Defaults ON: When defaults are set to “off”, the Maxedia will only process the RGB/CMY channels of the pixelmapped fixtures. All other non-RGB/CMY channels are mapped to the DMX input. When defaults are set to the “ON” position, then all other non-RGB/CMY channels are set to default values. For example a RGB+DIMMER fixture will set the DIMMER-value to 255 digital or 100% full open. This function is very useful for stand-alone applications without DMX-IN used for the pixelmapping. To make sure that the fixture gives light output. 14. Enable DMX: to send out dmx values (This can be turned On and Off). 67 Version 2 Maxedia Manual 11.1. Patching Fixtures The Maxedia uses the same fixture libraries and database format as the Maxxyz Console. There are 2 ways to load a patch into the Maxedia: 11.1.1. Import from Maxxyz show file It is possible to import fixtures in Maxedia that are patched in Maxxyz: 1. Save your Maxxyz show file. 2. Click on the “Import Maxxyz Patch” button. 3. Open your Maxxyz Show File. 11.1.2. Patch in Maxedia 11.1.2.1 Adding fixtures to the patch In Maxedia you can patch fixtures by clicking on the “Edit Patch” button. This will bring you to the main patch screen. 1 68 Version 2 Maxedia Manual Press the “Add Fixture” key (1). Enter the quantity of a specific fixture type you would like to add using the keypad. For example enter a quantity of “24.” When complete, the command line area of the screen will look like this: Once the quantity of the specific fixture type has been entered, the fixture type must be selected. This is done by pressing the “Select Type” softkey found to the right of the “Add Fixture” key. When pressed, the following pop-up window will appear: All fixture types that are patched into the current show will be displayed here, sorted alphabetically. As there are no fixtures patched in the show currently, this list appears blank. 69 Version 2 Maxedia Manual THE FIXTURE LIBRARY To add fixtures to a show, access the library and choose the desired fixture type. The library is accessed by pressing the “Fixture Library” softkey and will generate the following window*: *Please note that the “Create New Fixture” function is not currently implemented. The default manufacturer’s library is “Martin:” Other manufacturers may be selected by using the up and down arrows found above the manufacturers name and then pressing or clicking on the desired name. When a manufacturer has been selected, the list to the right, will become populated with the names of the fixtures from that manufacturer that are supported by the Maxedia. For our example add Martin MAC 600 (E). Using the down arrow below the fixture types, scroll until you see the MAC 600 (E) and then select it by pressing or clicking on the softkey. 70 Version 2 Maxedia Manual When selected, you will note that the fixture patch screen changes: We can now see that the two columns to the right of the fixture type have become populated with information as well. The first column to the right contains information about the fixture settings or options such as lens type, operating mode and any notes on the fixture. The operating mode can easily be changed by simply pressing or clicking on the desired mode. When the “Lens” option softkey is pressed, the fixture settings column will change to display the available lens types for the selected fixture: 71 Version 2 Maxedia Manual Other types of fixtures will have different options available to them. For our example however, we will use the default settings of Mode 4 with a 25 degree lens. Also note that at the extreme right column, “DMX Profile”, gives a listing of the attributes for that fixture and their DMX offset. This column is not editable and is provided for informational purposes only. When you have selected the desired fixture type and settings, press the “OK” softkey on the bottom left of the patch screen to proceed. The command line will now appear as follows: FIXTURE NUMBERING If the “Enter” key on the keypad is pressed at this time, the 24 fixtures will be automatically be assigned 24 fixture IDs beginning with the next highest available fixture ID. Example: if fixtures 1 through 24 and 31 through 44 were already patched, the MAC 600’s would be assigned fixture IDs of 45 through 67. It is also possible to override the “AUTO Fixture number” function by manually entering the fixture id of the first fixture in the range of fixtures to be patched using the numeric keypad. Note!: The Maxedia console does NOT allow overlapping fixture IDs. If a fixture is assigned an ID of a fixture already patched, the patch operation will be aborted for the entire range of fixtures that were to be patched! The fixture ID of the first MAC 600 is one (1). Pressing either “Enter” or “1 Enter” on the keypad will assign fixture IDs of 1 through 24 to the 24 MAC 600s to be patched. 72 Version 2 Maxedia Manual ASSIGNING DMX ADDRESSES Once you have patched the MAC 600s and assigned them fixture IDs, your patch screen will look like this (“Default Universe” legend added (1)): 1 Assigning the DMX address(es) to a fixture or a range of fixtures can be very rapidly accomplished. This is done using the keypad and the syntax Fixture number(s) @ DMX Address(es). Note: It is not possible to patch the same DMX address to more than one fixture. That is to say that DMX 1 of universe 1 can only belong to one fixture in the patch. If Maxedia notes that the patch is “overlapped,” the following window will pop-up: It is then possible to cancel the current patch command and re-enter it or to edit the current patch command. To edit the current command, use the backspace arrow on the keypad to step back through the command line and make the necessary corrections. 73 Version 2 Maxedia Manual PATCHING AN INDIVIDUAL FIXTURE In much the same way that the Maxedia will automatically assign fixture IDs, it can also automatically assign DMX addresses. By using the keypad on screen to select the fixture number or fixture range and then pressing “@ Enter”, the Maxedia will automatically patch the selected fixture(s) to the first available DMX addresses. Note that this does not mean that the addresses will necessarily be sequential. The Maxedia will look for a range of addresses beginning at address 1 of the default universe that is large enough to accommodate the individual fixture(s) and will place it at the first available range. Example: to patch fixture 1 at DMX 1 of universe 1, make sure the default universe is set to 1. (The default universe can be incremented or decremented between 1 and 32 using the left and right facing arrows on either side of the universe indicator button.) Press 1 @ Enter. Note: you will see a small pop-up window labeled “PATCH options widow” during this operation. This will be discussed later in this chapter but can be safely ignored for the time being. To patch an individual fixture to a specific DMX address in the default universe, press the fixture number followed by the DMX address; for example: 2 @ 15 Enter. This will patch fixture 2 to DMX address 15 of the default universe. PATCHING A RANGE OF FIXTURES Patching a range of fixtures can be done in exactly the same way as patching an individual fixture except that the range of fixtures must be identified. The following syntaxes are supported: 1 Thru 24 @ Enter - this will patch the fixtures at the first available addresses in the default universe. 1 Thru 24 @ 101 Enter - this will patch the fixtures to the default universe beginning with address 101. 1 Thru 24 @ 101 / 3 Enter - this will patch the fixtures to universe 3 beginning with address 101. Note that you can also use the “And” (+) or “Except” (-) keys to create non-sequential ranges of fixtures such as “1 Thru 5 + 11 Thru 15” or 1 Thru 24 - 5.” Also, be aware that the Maxedia console will automatically “overflow” into the next universe should the range of fixtures selected exceed the number of dmx addresses available in the specified universe. 74 Version 2 Maxedia Manual PATCHING MULTI-PART FIXTURES Certain moving lights do not use an internal dimming system and instead rely on an external dimmer for intensity control. Fixtures such as this, which can use two different DMX universes or different incongruous sections of the same DMX universe are called “multi-part” fixtures. Patching such a fixture where the intensity control may be in a different universe can present a challenge, but is actually quite simple when using a Maxedia console. To examine multi-part fixture patching on the Maxedia console, add 6 Vari*lite VL5s in default mode to your show and set the fixture IDs to 501 through 506. When completed, your patch screen will look similar to that shown below: Each of the multi-part fixtures now has not only the main fixture ID number, but also a “part” that contains the associated dimmer information. As the fixture has been broken into two different parts, it is now possible to address each part separately. For example, to patch the fixtures to DMX universe 8, starting address 1, press 501 Thru 506 @ 1 / 8 Enter. The fixtures will then be addressed sequentially beginning with address 1 and ending with address 78 in universe 8. However, if the dimmers controlling the intensity channels of the fixtures are in a rack that is serviced by DMX universe 10, we will not be able to properly control the intensity attributes. To properly address the dimmer channels, press 501.1 Thru 506.1 @ 1 / 10 Enter. 75 Version 2 Maxedia Manual When completed, your patch should resemble the one below 76 Version 2 Maxedia Manual Labeling Fixtures The Maxedia console has a “Fixture” window that by default, shows the fixture type. This can be altered in the patch however to show a label assigned by the user. To assign a label, click or touch in the “Name” field of the desired fixture or click and drag to select a range of fixtures. Once selected, use the console’s keyboard to enter the text. When complete, the text will be reflected not only in the patch display but also the “Fixture” window: To clear a name from a fixture, select the fixture(s) and then press Enter. Sorting the Patch By default, the patch is sorted by the fixture ID number in ascending order. However, by clicking on any column header (such as “Type”) the order of the fixtures will be resorted by that category. Similarly you can reverse the sort order by touching the same column header again. 77 Version 2 Maxedia Manual PATCHING SUMMARY What follows is a step-by-step explanation of patching a group of fixtures in a new show. 1. Start the Maxedia. 2. Select “New Show”. 3. Once Maxedia has completed booting up, go to Pixelmapping Screen in the Config Screen. 4. Press “Edit Patch”. 5. Press “Add Fixture”. 6. Enter the number of fixtures to be patched. 7. Press “Select Fixture”. 8. Press “Fixture Library...”. 9. Select the Manufacturer. 10. Select the fixture type. 11. Select any options from the “Fixture Settings” menu. 12. Press “OK”. 13. Set the Fixture ID of the first fixture or use the Auto Fixture Number feature. 14. Press Enter on the keypad. 15. Select the fixture range using the keypad (i.e. 1 Thru 24). 16. Press the “At” (@) key and then the DMX address of the first fixture to assign to the default DMX universe or; Press the “At” (@) key, the desired DMX start address, the “Slash” (/) key and then the desired DMX universe (i.e. @ 1 / 2) or; Use the console’s “Auto (first) DMX start address” feature. 17. Press Enter on the keypad. 18. Press “Close” to exit the Patch. ADVANCED PATCHING SYNTAX While the assignment of fixture IDs and DMX addresses have been handled separately in this manual, it is worth noting that it is possible to create a longer, more complex command line that will add fixtures, assign the IDs and DMX addresses all as a single command. For example: “Add Fixture” 24 “Select Type” “MAC 600” 101 @ 1 / 2 Enter would add 24 MAC 600s, numbered beginning with 101 and addressed in a continuous range beginning with DMX address 1 of universe 2. 78 Version 2 Maxedia Manual 11.1.2.2. EDITING AN EXISTING PATCH Once your patch is created, there are a number of different ways that it can be modified. All of the following commands employ the Thru, And, and Except modifiers as described earlier. Note that the Enter Patch button on the patch touch screen must be selected for the commands to be executed. CLEARING A FIXTURE FROM PATCH In the patch, when a fixture is cleared, it is unpatched, but is not removed from the show. This can be useful if a fixture develops an error that can not be addressed in a timely manner. The fixture will remain in all groups, presets, and cues, but no DMX values will be sent to it. To clear a fixture from the patch: Press the Unpatch key above the numeric keypad. Enter the fixture number(s) that you wish to be unpatched. Press Enter. CLEARING DMX ADDRESSES Aside from clearing DMX data by specifying a fixture number, it is also possible to clear this information by specifying the DMX information to be cleared. This can be done for an entire universe or for specific addresses. Unlike clearing a fixture from the patch, all group, preset and cue information will remain unaltered. To clear an entire DMX universe 1. Press the Unpatch key above the numeric keypad. 2. Press the Universe button found in the lower right hand corner of the Patch touch screen. 3. Enter the universe number(s) you wish to be cleared. 4. Press Enter. 79 Version 2 Maxedia Manual To clear a specific DMX address 1. Press the Unpatch key. 2. Press the “@” (at) key. 3. Enter the DMX address to be cleared. 4. Press the “/” (slash) key. 5. Enter the DMX universe . 6. Press Enter. Note that steps 4 and 5 above can be skipped if the DMX address to be cleared is in the default DMX universe. To clear a specific DMX address from a specific fixture 1. 2. 3. 4. 5. Press the Unpatch key. Enter the DMX address that is to be removed. Press the “@” (at) key. Enter the fixture number that the address is to be removed from. Press Enter. DELETING A FIXTURE FROM PATCH A fixture that is deleted from the patch is completely removed from the patch. When this operation is completed, the only way to restore that fixture to the show is to load a previously saved show from memory. When deleting a fixture or fixtures, a pop-up window will appear: • Pressing “Confirm” will execute the command and remove the fixture(s) from the patch. • Pressing “Cancel” will stop the execution of the command and clear the command line. • Pressing “Edit” will stop the execution of the command, but allows you to return to the command line and make any desired changes. 80 Version 2 Maxedia Manual To delete a fixture from the patch (and all associated groups, presets and cues): 1. 2. 3. 4. Press the Delete key above the numeric keypad. Enter the fixture number(s) that you wish to be unpatched. Press Enter. Select Confirm, Cancel or Edit from the pop-up window. MOVING A FIXTURE IN THE PATCH Due to changes during a show, it may become necessary to change the fixture ID of one or more fixtures. This is accomplished by using the “Move” command. To move a fixture or group of fixtures from one ID to another: 1. 2. 3. 4. 5. Press the Move key above the numeric keypad. Enter the fixture number(s) that you would like to have changed. Press the “At” (@) key. Enter the fixture ID of the first fixture in the range. Press Enter. 81 Version 2 Maxedia Manual 11.1.2.3 Overview of the Patch Commands Command Description selection (range) @ DMX address selection (range) @ DMX address/Universe use the current active universe use [UNIVERSE] or [/] Add fixture (RECORD) [TYPE] PATCH [TYPE] "ID" 1 THRU 10 @ 231 ENTER PATCH 20 [TYPE] "ID" 1 @ 231 ENTER PATCH 20 [TYPE] "ID" @ 231 ENTER PATCH 100 [TYPE] ENTER PATCH 20 [TYPE] "ID" @ ENTER confirms amount with last used type, can be changed with dialog above commandline as long as type is highlighted adds fixtures 1-10 starting @ 231 adds 20 fixtures of (fixture type) at patch-ID 1 with starting at address 231 adds 20 fixtures of (fixture type) at next available patch ID starting at address 231 adds 100 fixtures but leaves them unpatched (very important for dimmer channels) adds 20 fixtures of (fixture type) at next available patch ID starting at next possible address Patch existing fixture 1 [@] 5 [Enter] 1 [@] 5 [+] 8 [+] 14 [Enter] 1 [@] 10 [THRU] 15 [ENTER] 1 [THRU] 10 [@] 101 [Enter] 1 [+] 8 [+] 25 [@] 213 [ENTER] 1.1 [@] 8 1.1 [THRU] 9.1 [@] 25 patch fixture 1 at address 5 patch fixture 1 at address 5, 8 and 14 patch fixture 1 at address 10 through 15 patch fixture 1 through 10 starting at address 101 patch fixtures 1,8 and 25 starting at address 213 patches fixture part 1 at address 8 patches 1.1, 2.1, 3.1 …. At address 25,26,27… Unpatch Fixture (CLEAR) [UNPATCH] 1 [Enter] [UNPATCH] 1 [THRU] 10 [ENTER] [UNPATCH] 1 [@] 15 [ENTER] [UNPATCH] 23 [@] 1 [UNIVERSE] 12 [ENTER] [UNPATCH] [UNIVERSE] 5 [ENTER] [UNPATCH] 5 [UNIVERSE] 8 [ENTER] [UNPATCH] [@] 25 [UNPATCH] [@] 25 [UNIVERSE] 3 unpatch the fixture 1 from all dmx addresses unpatch fixture 1 through 10 from all dmx addresses unpatch fixture 1 from the address 15 unpatch fixture 23 from universe 12 address 1 unpatches the entire Universe 5 unpatches fixture 5 in universe 8 removes the address 25 from a fixture in the current universe removes the address 25 in universe 3 from a fixture Delete Fixture from patch [DELETE] 1 [+] 8 [THRU] 10 [ENTER] remove fixture 1 from the patch (confirmation required) remove fixture 1 through 10 from the patch (confirmation required) remove fixture 1 and 8 through 10 from the patch (confirmation required) Edit Fixture Settings www.m-lite.com/patch [DELETE] 1 [ENTER] [DELETE] 1 [THRU] 10 [ENTER] 82 Version 2 Maxedia Manual [RENAME] 1 [ENTER] [RENAME] 1 [THRU] 5 [ENTER] [RENAME] 1 [+] 14 [ENTER] opens up edit box for fixture to edit fixture informations, modes and alias names opens up one edit box for multiple fixtures (works only for one fixture type) opens up edit box for multiple fixtures Change fixture number and part assignment [MOVE] 5 [@] 25 [ENTER] [MOVE] 1 [THRU] 10 [@] 101 [ENTER] changes the fixture number 5 to fixture number 25 if a fixture exists, show a warning. The numbers will be swapped after confirmation so that the patch never has the same fixture number twice changes fixture 5 to be part 2 of fixture 20 changes fixture 5 to be part 2 of fixture 20, fixture 6 to be part 2 of fixture 21 and so on changes fixture numbers 1 thru 10 to 101 to 110,111,112… Proportional Patch Uses the "Limit" column to indicate maximum value. [MOVE] 5 [@] 20.2 [ENTER] [MOVE] 5 [THRU] 10 [@] 20.2 1 [@] 201 [LIMIT] 85 [ENTER] 1 [LIMIT] 85 [ENTER] 1 [THRU] 15 [LIMIT] 85 [ENTER] [@] 511 [LIMIT] 70 [ENTER] 1 [@] 201 [LIMIT] [ENTER] 1 [LIMIT] ENTER] patches fixture 1 at address 201 and reduces the output level to 85% reduces the output level of fixture 1 to 85 % (all patched addresses) same as above for fixtures 1 thru 15 limits the dmx address 511 of the current universe to 70%, if patched removes the output level reduction from fixture 1 at address 201 removes the output level reduction from fixture 1 (all addresses) LCD Playback Command Buttons Type Universe Limit opens fixture selection window and fixture browser changes the current active Universe and displays the number in the LCD button display Universe number in left hand area of the touch screen as well Proportionally limits the output of a specific DMX address (only Intensity) 83 Version 2 Maxedia Manual 11.2. Fixture Placement ! 3 1 4 2 1. 2. 3. 4. Select the fixtures to be placed on the 2D layout. Press record. Click in the layout screen. If more than one fixture is selected, the dialog box “Fixture Position” appears: Here you can decide how many fixtures there will be placed horizontally. After pressing “OK” the fixtures will be positioned on the screen. Note: ! The top-right of the fixtures in the fixture list will be green when the fixtures weren’t placed yet. When they are placed they are red. Now they can be positioned by dragging them around or they can be rotated and scaled by using the belts below. 84 Version 2 Maxedia Manual 1 2 3 Settings Panel of Fixture Placement: 1. Rotation Degree: Move this bar up and down to rotate the fixtures on your preview screen. 2. Position X/Y: Move these bars up and down to slide the fixtures on your preview screen up and down the X- and Y-axe. 3. Stretch X/Y: Move these bars up and down to stretch out (make smaller or wider) the fixtures on your preview screen. 85 Version 2 Maxedia Manual 11.3. Recording a fixture layout 2 1 1. Press record. 2. Click in the Fixture Layouts panel. 86 Version 2 Maxedia Manual 11.4. Pixelmapping Control with Dimmer Groups Fixtures can be placed in different Dim Groups. That way it is possible to control each group separately. Standard everything goes to Dim Group 1. Dividing your fixtures into groups makes it possible to control multiple parameters like the light output of each group. And to choose for each group if they join the live pixelmapping or if the values are coming from the DMX input. Extra channels are also available to add extra RGB color to individual groups. The Group channels are controllable through DMX. This way it is possible to control large amount of Pixelmapped DMX channels by a few Group DMX channels. 11.4.1. Recording Dim Groups 1 3 2 1. Select fixtures. 2. Click the Record button. 3. Select a Dim Group. Notice the number top-right will change to your dim group number. 87 Version 2 Maxedia Manual 11.4.2. Control Dim Groups 2 3 4 5 6 7 8 1 1. Select the dimgroup you want to control. 2. Dimmer that controls the RGB channels of the fixture. 3. MX-level: This is the Maxedia level going from 0 till 255 (= 0-100% color representation) of the pixelmapping. 4. In-level: This is the DMX-in level going from 0 till 255 (= 0-100% color representation). The DMX-in can come from a lighting table. 5. RGB-level: general color level going from 0 till 255 (= 0-100% color representation) from RGB levels set in RGB fader values. 6. R: Sets the amount of red for the RGB Level. 7. G: Sets the amount of green for the RGB Level. 8. B: Sets the amount of blue for the RGB Level. Depending on how these components are mixed the LED’s will lighten up. Here are some examples to illustrate. 11.4.2.1. Example 1 All dmx values generated by Maxedia will be sent to your fixtures. 11.4.2.2. Example 2 All dmx values coming from your console are sent to your fixtures. Maxedia is only a DMX Merger for your dmx values coming from your lighting desk. The RGB/CMY values from your lighting desk will be sent through Maxedia to your fixtures in Dim group 1. There are no changes made to them by Maxedia. 88 Version 2 Maxedia Manual 11.4.2.3. Example 3 All dmx values generated by Maxedia are used for 50%. Together with those dmx values, there is RGB added to the dmx values. This RGB is added for 100% for the fixtures located in Dim group 1. 11.4.3. Master Dimmer Besides all that, there is also a global dimmer (= Master) controlling the output level of all Dim Groups. It is easy to black out every fixture placed on the layout. 11.4.4. Controlling by DMX All these Dim groups can also be controlled through DMX. So your lighting desk has also full control over the Dimmer Groups itself. You can enable or disable these fixtures and assign address and universe to it in the DMX-In settings (config panel). The incoming dmx can be viewed with the viewer. 89 Version 2 Maxedia Manual 12. Keymapping 1 2 3 12.1. Usage Keymapping is very handy to call up cues and transitions through the PC-keyboard without using the user interface. Only the PC-keyboard is needed. So, keymapping is practical when the Maxedia is used as a stand-alone unit for quick access of Cues. This way it is also possible to manually trigger Cues even when the Dual output mode is activated. ! The keymapping only works when the Scroll Lock is activated. The Keymapping Manager contains 3 columns: 1. Key Combination from A till Z (These are not editable). 2. Column with cue 3. Column with transition 90 Version 2 Maxedia Manual 12.2. Recording - Drag a cue to the preferred place. Existing cues will be replaced (See arrow on the drawing above). Drag a transition to the preferred place. Existing transitions will be replaced (See arrow on the drawing above). 12.3. Playback - Turn on the Scroll Lock of the PC-keyboard. To display a cue, press the key linked to the cue. Keys: - A-Z: The transition will be set and the cue will be loaded. - + and -: Add or subtract the transition time with 0.5 seconds. - 0-9: Set the transition time in seconds. 91 Version 2 Maxedia Manual 13. Dual Out There are a few shortcuts to display/preview the cues and the transitions. 13.1. Switching between Single and Dual out To switch between Single and Dual Out use the key F9. 13.2. Stretch To stretch the output use the key F12. 13.3. Clone To clone the output use the key F10. 92 Version 2 Maxedia Manual 13.4. Mirror To clone the output use the key F11. 93 Version 2 Maxedia Manual 14. Networking With the Maxedia networking it is possible to synchronise media, cues and time-code across an unlimited amount of Maxedia Slave devices The Maxedia networking is very useful to create a real-time tracking backup unit between a Main and backup unit of a show. In that case a simple cross CAT5e cable between the two Maxedias is enough to establish the powerful networking to synchronise the imported media and programmed Cues For bigger shows were multiple Maxedia units are been used together , the networking can save hours during importing media, programming and to transmit time-code across the network to establish a lip-sync accurate playback with multiple Maxedia units. Last but not least, the networking can be used to synchronise the Maxedia fixture Cue icons on a Maxxyz console. This makes life easy for the Maxxyz operator which can see in real-time all the Cues which are programmed on the Maxedia inside the Maxxyz channel visualisation. To establish the network, one of the Maxedias need to be configured as the Master unit. All other devices which need to receive media or Cues need to be configured as Slave units. The Maxxyz controller is automatically configured as a Slave. For large configurations multiple Masters can be configured inside one network. These multiple Masters can have multiple tasks to be a Cue master, Content master or Time-code master. Depending on these chosen settings a Cue Master will synchronise the programmed Cues only, a Content Master will be capable of pushing imported media to all other slaves. And a time-code master will transmit the timecode of a video file across the network to all other slaves for lip-sync synchronisation. Important!: Use the network labelled ‘Remote’ to synchronise the media and Cues between Maxedias and Maxxyz controllers. A fast network switch like a 1Gbit Ethernet switch is recommended to connect a master to multiple slaves. If you have only 1 master and 1 slave you can use a crossed CAT5e cable instead without the need of a switch to connect them together. Use quality CAT5e cables only for reliable network operation. No manual IP settings need to be configured.. When the network is physically connected the auto addressing will auto address the units in the 169.254.x.x. range 94 Version 2 Maxedia Manual 14.1. Network Profiles 14.1.1. Master The master controls the other slave Maxedia’s. There are 4 types of masters: 1. Full Master: The master is allowed to synchronize cues, media and time-code with the slaves. To synchronize time-code the master must be a Maxedia Pro. 2. Cue Master: The master is only allowed to synchronize cues with the slaves. 3. Content Master: The master is only allowed to synchronize media with the slaves. 4. TimeCode Master: The master is only allowed to synchronize time-code with the slaves. Only a Maxedia Pro can be TimeCode Master. 95 Version 2 Maxedia Manual Configuration: To configure the master go to the Config Screen, choose Networking and then Network Configuration. You will see this screen. 1 D 3 2 C1 5 B C2 C3 A 1. Give your master a name. This is optionally. 2. Check the IP address. If you have several IP’s and your synchronization does not work, then the chosen IP Address might be wrong. This button gives you the possibility to choose a different IP Address. 3. Click master-button. 4. Add a slave computer by clicking the add computer-button. 5. Fill in the IP Address of the slave, then press enter. Maxedia will check now if the slave can be found. Step 4 and 5 have to be repeated for every slave computer you want to add. A. If you have made changes to the slave, but the master is not updated, then an update can be forced by pressing the refresh computer list-button. B. To remove a slave from the list, click the remove computer-button. C. Before you can do any synchronization, be sure that the slaves are well configured. This means: C1. Show Name is the same as the one for the master. C2. Mode is slave. C3. Maxedia Version is the same as that from the master. 96 Version 2 Maxedia Manual D. To enable/disable a slave click on the On/Off Checkbox. To select a master type, go to the config screen Synchronization and choose the type from the list box. 14.1.2. Slave A slave Maxedia can only receive cues, media and time-code from a master Maxedia. To receive time-code from a master the slave must be a Maxedia Pro. ! When cues are made locally on a slave, they are about to be replaced when a master sends the same cue number. Configuration: To configure the slave go to the Config Screen Network Configuration. 1 2 3 1. Give your slave a name. This is optionally. 2. Check the IP address. If you have several IP’s and your synchronization does not work, then the chosen IP Address might be wrong. This button gives you the possibility to choose a different IP Address. 3. Click slave-button. 14.1.3. Stand Alone Maxedia works stand-alone. When a master sends cue information, new media or time-code then the stand-alone Maxedia ignores these network-updates. Configuration: Go to the Config Screen Network Configuration. 1 1. Click the stand-alone-button. 97 Version 2 Maxedia Manual 14.2. Synchronization 14.2.1. Cue Synchronization When you create a cue on the master Maxedia, this cue will also be created on the other Maxedia’s in the network. 1 2 3 5 4 1. Auto: When a cue is recorded on the master it will automatically be send to all the slaves. 2. Merge all cues on slaves: Copies all cues from the master to the slave. 3. Merge cue 0 till 0 on slaves: Copies all cues between a specific range. 4. Sets the range of cues that must be merged. Choose the begin cue (Left) and the end cue (Right). 5. Replace all Cues on slaves: Copies all cues from the master to the slave and deletes cues that only exist on the slave. ! When you use the Maxxyz as a slave the cue icons will be sent to the Maxxyz. In this way you can see which cue you select on the Maxxyz. 14.2.2. Media Synchronization When you import media on the master Maxedia, these media will also be imported on the other Maxedia’s in the network. 1 2 1. Merge all media on slaves: All media files of the master are copied to the slaves. 2. Replace all media on slaves: All media files of the master are copied to the slaves. Media files that exist on the slave but not on the master will not be detected. 98 Version 2 Maxedia Manual ! When you use the Maxxyz as a slave the wipe, mask and media icons will be sent to the Maxxyz. In this way you can see which wipe, mask or media item you select on the Maxxyz. 14.2.3. Time code Synchronization With different Maxedia’s you can create a lip-sync accurate playback across multiple Maxedia units. Timecode synchronization only works if master and slave are Maxedia Pro’s. 3 1 2 4 Synchronize playback of cues: 1. Press time code server disabled-button. This button changes in sending time code for layer 1 till 1. 2. Now you can choose the range of layers that must be synchronized. Choose the begin layer (Left) and the end layer (Right). 3. Send Time Code Interval: The time code is send every X seconds to the slaves. 4. Out of sync Fault Tolerance: Specifies how much time that the slaves are allowed to be out of synchronization. When the slaves exceed this limit they are forced to synchronize with the master. 99 Version 2 Maxedia Manual 15. Show Management The show management offers the possibility to load, save and backup shows. Choose Config in the Command bar and click on Load/Save. 15.1. Load/Save 1 2 3 4 1. Save Show: Saves a show to a mxshow file. Normally, the media are not saved, but this can be changed by using Save Cue Media and Save All Media. 2. Save Cue Media: This offers the possibility of saving the media content of the cues in your show file. 3. Save All Media: This offers the possibility of saving all media in your show file, including the ones that were not used in the cues. 4. Auto Continue button: supplies an automatic start of the Maxedia after 30 seconds. ! The MX Show files can become very large, depending on the media used in the show. 100 Version 2 Maxedia Manual 15.2. Show Backup 3 4 1 5 2 6 7 Back-ups can be made via Show Management by copying shows from the External Drive to the BackUp Drive (see illustration above). 1. BackUp Drive (D:\): you can copy your shows to this drive to have a backup. 2. External Drive (E:\): Loading shows is only possible when the shows are on the External Drive. 3. This offers the possibility of moving a selected show from the BackUp Drive to the External Drive. Maxedia will ask if the existing show may be overwritten. 4. This offers the possibility of moving a selected show from the External Drive to the BackUp Drive. Maxedia will ask if the existing show may be overwritten. 5. Copying of shows on the same drive is possible. 6. The shows can be deleted from both drives. NOTE! This is a dangerous action. The entire show will be deleted. 7. Renaming of shows. ! All media will be copied. Consequently, the saving-process may take a while. ! While restarting Maxedia, the Load Show-button gives also access to Show Backup. 101 Version 2 Maxedia Manual 16. Maxedia Configuration 16.1. Video Settings 16.1.1. Video-in Devices 1 2 3 4 5 The screen above will be generated by clicking the Video Settings button and the Video-in Devices button. It contains the following elements (see illustration above): 1. Select Video: These devices can be connected by USB/FireWire/Analog Format. AVC Compliant DV Device: Video 1 In (will be detected automatically). ATI Rage Theater Video Capture: Video 2 In (will be detected automatically). 2. Select Source: Here the video source can be selected. 3. Select Resolution: Here the desired resolution can be selected. 4. Select Format: Here the desired standard can be selected. 5. Refresh: Maxedia does not detect new devices automatically. Click the Refresh button to detect new devices. 102 Version 2 Maxedia Manual 16.1.2. Displays Click the Displays button to generate the screen below: 1 3 2 1. Set the resolution of the primary display. 2. Set the resolution of the secondary display. 3. Windows Display Properties button: for advanced monitor settings. 103 Version 2 Maxedia Manual 16.1.3. Output Settings 3 1 4 5 2 This screen gives access to: 1. Filtering options. 2. Internal Engine Resolution. 3. Max Video Resolution Internal Layers: - 768x576: No playback of HD Video possible. - 1440x1080:Playback of HD Video possible. Playback of HD Video is only allowed on Maxedia Pro. 4. Top Layer Synchronization: This option synchronizes the top layers between several Maxedias. 5. Sync Interval: When the synchronizing exceeds this interval the video jumps to frame. 104 Version 2 Maxedia Manual 16.2. Global Settings This screen gives access to: 16.2.1.Video Configuration 2 1 3 1. Smart Speed Control: Sets the speed of Cue B to 0 if Cue A is 100% visible and vice versa. 2. CPU dependent speed adjustment: This will slow down video playback if hardware reaches limits. 3. Sound: Enables you to play video files with sound. This is only possible if the CPU is disabled. 16.2.2. External Device Configuration 1 2 1. Keyboard Layout: configure your keyboard. 2. Calibrate Touch Screen. 16.2.3. Harddisk Configuration 1 2 1. External disk (E:\): By disabling write caching, file system is fail safe on a power, device or system failure. Performance will decrease however while writing to the disk. 2. Backup disk (D:\): By disabling write caching, file system is fail safe on a power, device or system failure. Perfomance will decrease however while writing to the disk. 105 Version 2 Maxedia Manual 17. Layout Configuration The Maxedia can be customized to make it more user-friendly. You can create your own main screens. Go to DMX Viewer. Choose Config in the Commandbar. Follow the procedure described below to create a customized screen (see illustration below): 1 2 3 106 Version 2 Maxedia Manual 1. Click User Interface 1 button. 2. Click Enable edit button. This changes in Disable edit button. 3. Click User Interface 2 button. 4 4. Click the Cue A button. 5 5. Click anywhere in the empty grid. 6 107 Version 2 Maxedia Manual 6. The Cue A screen appears. Click and drag the handle in the lower right corner to make the screen larger or smaller. 7. Click the Save Default Layout button to keep the layout at the next start-up. To save the layout in a file, choose Save Layout. 8. Go back to the config-screen and click the User Interface 1 button and the Disable Edit button to store the layout. ! All screens can be added. 17.1. Overview of the screens 17.1.1. User Interface 1 2 3 1 4 1. Layout Panel: This panel offers the possibility of (de)activating the production of panels. It also enables the formed layout to be recalled or saved. 2. DMX Panel: This panel allows buttons to be added to the layout which enable the access to certain DMX channels. It also adds Dmx Viewers. 3. DMX Out Panel: This panel allows buttons to be added to the layout which enable the access to the DMX channels of master group and dimgroup. It also adds their Dmx Viewers. 4. Keymapping Panel: Places the keymapping control. 108 Version 2 Maxedia Manual 17.1.2. User Interface 2 1 3 2 4 5 1. 2. 3. 4. Cue Selection: Adds all cue-related panels. Layers: Adds all kinds of layer panels. Layer Parameters: Adds parameter panels concerning layers. Output Preview: Allows creation of a screen that determines how the output monitor will represent the cues. 5. Media Groups: Allows the creation of panels to browse through all kinds of media. 109 Version 2 Maxedia Manual Appendix A: Plug-ins This appendix gives an overview of all the plug-ins. A1. Video Plug-in This plug-in plays video and picture media. Parameters: - VIDEO In: Sets video start frame. - VIDEO Out: Sets video stop frame. - VIDEO Loop Mode: Determines whether the video repeats from the beginning or stops on the last frame. A2. Random Zoom Plugin This plug-in zooms the video and picture media randomly. Parameters: - INTERVAL Interval: Determines whether the zoom changes periodically. - SCALING Scale X: Determines width (X-axis). - SCALING Scale Y: Determines height (Y-axis). - SCALING Scale Z: Determines depth (Z-axis). - SCALING Keep Aspect: Determines whether or not media should keep proportions during resizing. A3. Smoke Plugin This plug-in generates two-dimensional smoke. Parameters: - SMOKE smoke: Determines the amount of smoke. 110 Version 2 Maxedia Manual A4. 2D Plasma Plugin This plug-in generates two-dimensional plasma. Parameters: - No extra parameters. A5. 2D Fluid Plug-in This plug-in generates a fluid effect which transforms the video and picture media. Parameters: - FLUID Effects script: Determines the fluid effect. - FLUID Amplitude: Determines the degree of the fluid effect. A6. 2D Particles Plugin This plug-in generates a two-dimensional particle effect which transforms the video and picture media into small fragments. Parameters: - OPTIONS Effect Script: Determines which script the plug-in uses to generate the particles. A7. 2D Text This plug-in generates a two-dimensional text. It is possible to work with the font and the size of your choice. 111 Version 2 Maxedia Manual A8. 3D Ocean Plugin This plug-in generates a three-dimensional ocean. Parameters: - WAVE Height: Determines the height of the waves. - WAVE Wind: Determines the wind force. - WAVE Suppression: Determines the flatness of the waves. - TEXTURE Texture: Determines the degree of the texture. - TEXTURE Fresnell: Determines the degree of the Fresnell Shader - TEXTURE Resolution: Determines the level of detail shown in the texture. - COLOR High RGB - COLOR Low RGB A9. 3D Tunnel Plugin This plug-in generates three-dimensional tunnel effects. Parameters: - OPTIONS Direction: Determines the direction of the camera. - OPTIONS Depth 1: Determines the depth of the view. - OPTIONS Depth 2: Determines the depth of the view. - TUNNEL CAMERA Camera: Determines the type of camera travelling through the tunnel. - UV U: Determines the width of the texture in the tunnel. - UV V: Determines the height of the texture in the tunnel. 112 Version 2 Maxedia Manual A10. 3D Landscape Plugin This plug-in generates a three-dimensional landscape effect. Parameters: - OPTIONS Distance: Determines how far the texture will be stretched out over the landscape. - OPTIONS Height: Determines the vertical size of the landscape. - OPTIONS Fog: Determines the dipping of the horizon. - TWIST Heading: Determines in which direction the camera will travel. - TWIST Bank: Determines the position of the camera facing the horizon. A11. 3D Ribbons Plugin This plug-in generates a three-dimensional ribbon effect. Parameters: - OPTIONS Amount: Determines the visible amount of ribbons. - OPTIONS Shift: Determines the distance between ribbons. - OPTIONS Radius: Determines the proximity of ribbons to the centre. - SHAPE Width: Determines the width of ribbons. - SHAPE Height: Determines the height of ribbons. - SHAPE Radius: Determines the length of ribbons. A12. 3D Spikes Plugin This plug-in generates a three-dimensional spikes effect. Parameters: - SHAPE Amount: Determines the amount of spikes. - SHAPE Shape1: Determines the thickness of spikes. - SHAPE Shape2: Determines the distance between the centres of spikes. - SHAPE Shape3: Determines the length of spikes. 113 Version 2 Maxedia Manual A13. 3D Objects Plugin This plug-in loads a three-dimensional object which has to be *.x format. Parameters: - RIGHTHAND LEFT Righthand Left: Determines how the object will be mirrored. A14. 3D Blob Plugin This plug-in generates a three-dimensional blob effect. Parameters: - SHAPE Shape 1: Determines the transformation of the star. - SHAPE Shape 2: Determines the transformation of the vertical disc. - SHAPE Shape 3: Determines the transformation of the horizontal disc. 114 Version 2 Maxedia Manual Appendix B: DMX Layout Maxedia Base fixture layout 24 Channels V 2.50 (build 47) Standard DMX Channels 1. Dimmer 2. Red 3. Green 4. Blue 5. Cue Selection 6. Cue Page 7. Cue B Selection (A/B Mode) 8. Cue B Page 9. Cue Blur 10. Transition / Wipe Mode 11. Transition / Wipe Selection 12. Transition 13. Transition Fine 14. Wipe Blur 15. Go 16. Time 17. Not used 18. Volume Sound Output 19. Volume Sound Input 20. Volume Sound Wav 21. Control (Test Images) 22. Speed A 23. Speed B 24. Output Preset 115 Version 2 Maxedia Manual Explanation channels: • Channel 1 Dimmer for the Output: Default = 255; Fade • Channel 2. Red Default = 128; Fade Value 0- 127 = Black to Red Value 128 = Normal Value 129-255 = Red to White • Channel 3 Green. Default = 128; Fade Value 0- 127 = Black to Green Value 128 = Normal Value 129-255 = Green to White • Channel 4 Blue. Default = 128; Fade Value 0- 127 = Black to Blue Value 128 = Normal Value 129-255 = Blue to White Cue Selection • Channel 5 Cue selection. Default = 0; Snap Value 0 = Blackout Value 1 = Cue 1 … Value 255 = Cue 255 • Channel 6 Cue Page. Default = 0; Snap Value 0 -1 = Cue Page 1 Value 2 = Cue Page 2 … Value 255 = Cue Page 255 116 Version 2 Maxedia Manual • Channel 7 Cue selection B. Default = 0; Snap A/B Mode: Value 0 = Blackout Value 1 = Cue 1 … Value 255 = Cue 255 Cue by Cue Mode: Value 0-255 = Inactive • Channel 8 Cue Page B. Default = 0; Snap A/B Mode: Value 0-1 = Cue Page 1 Value 2 = Cue Page 2 … Value 255 = Cue Page 255 Cue by Cue Mode: Value 0-255 = Inactive • Channel 9 Cue Blur. Default= 0; Fade Value 0-255 = No Blur to Full Blur 117 Version 2 Maxedia Manual Transition & Wipe Channels • Channel 10 Transition / Wipe Mode. Default = 0; Snap Value 0 = Transition Value 1 = Wipe Bank 1 … Value 255= Wipe Bank 255 • Channel 11 Transition / Wipe selection. Default =0; Snap Value 0 -1= Transition / Wipe 1 Value 2 = Transition / Wipe 2 … Value 255 = Transition / Wipe 255 • Channel 12 & 13: 16 bit ‘Transition’. Default = 0; Fade A/B Mode: Channel 12 = MSB Channel 13 = LSB Cue by Cue Mode: Value 0-255 = Inactive • Channel 14 Wipe Blur. Default = 128; Fade Go Channels • Channel 15 Go. Default = 0; Snap Value 0-63 = OFF Value 64-128 = GO • Channel 16 Time Transition. Default = 50; Snap Value 0 = 0 sec Value 1 = 0.1 sec Value 2 = 0.2 sec … Value 255 = 25,5 sec • Channel 17: Not used. Default = 0; Snap Not implemented 118 Version 2 Maxedia Manual Sound Volume • Channel 18: Sound Volume OUT. Default = 100; Fade • Channel 19: Sound Volume IN. Default = 0; Fade • Channel 20: Sound Volume WAV. Default = 100; Fade Global • Channel 21 Output Mode. Default = 0; Snap A/B Mode: Value 0-4 = Default Maxedia Output Value 5-9 = Staircase Value 10-14 = Colorbar Value 15 -19 = Alignment Value 20-24 = Video In 1 Value 25-29 = Video In 2 Value 30-49 = No Function Cue by Cue Mode: Value 50-54 = Default Maxedia Output Value 55-59 = Staircase Value 60-64 = Colorbar Value 65-69 = Alignment Value 70-74 = Video In 1 Value 75-79 = Video In 2 Value 79-255 = No function • Channel 22: Speed A Default = 128; Fade • Channel 23: Speed B Default = 128; Fade • Channel 24 Output Preset Selection Default = 0; Snap Value 0 = No Preset, DMX override Value 1 = Preset 1 … Value 255 = Preset 255 119 Version 2 Maxedia Manual Maxedia DMX Layer 22 channels V 2.50 (build 47) Standard DMX Channels 1. Dimmer 2. Red 3. Green 4. Blue 5. Position X 6. Position X Fine 7. Position Y 8. Position Y fine 9. Position Z 10. Position Z fine 11. Rotation X 12. Rotation X Fine 13. Rotation Y 14. Rotation Y fine 15. Rotation Z 16. Rotation Z fine 17. Function 18. Script Amplitude 19. Script Speed 20. Speed Plugin 21. Mode All/A/B 22. Layer control 120 Version 2 Maxedia Manual Explanation channels: Dimmer channels / RGB • Channel 1 Dimmer for the Layer: Default = 255; Fade • Channel 2. Red Default = 128; Fade Value 0- 127 = Black to Red Value 128 = Normal Value 129-255 = Red to White • Channel 3 Green. Default = 128; Fade Value 0- 127 = Black to Green Value 128 = Normal Value 129-255 = Green to White • Channel 4 Blue. Default = 128; Fade Value 0- 127 = Black to Blue Value 128 = Normal Value 129-255 = Blue to White 121 Version 2 Maxedia Manual Position/Rotation • Channel 5 & 6: 16 bit ‘Position X’. Default = 32768; Fade Channel 5 = MSB Channel 6= LSB • Channel 7 & 8: 16 bit ‘Position Y’. Default = 32768; Fade Channel 7 = MSB Channel 8= LSB • Channel 9 & 10: 16 bit ‘Position Z’. Default = 32768; Fade Channel 9 = MSB Channel 10= LSB • Channel 11 & 12: 16 bit ‘Rotation X’. Default = 32768; Fade Channel 11 = MSB Channel 12= LSB Value 0-16383 = Rotate ACLK Value 16384-49151 = Positioning Value 49152-65535 = Rotate CLK • Channel 13 & 14: 16 bit ‘Rotation Y’. Default = 32768; Fade Channel 13 = MSB Channel 14 = LSB Value 0-16383 = Rotate ACLK Value 16384-49151 = Positioning Value 49152-65535 = Rotate CLK • Channel 15 & 16: 16 bit ‘Rotation Z’. Default = 32768; Fade Channel 15 = MSB Channel 16= LSB Value 0-16383 = Rotate CLK Value 16384-49151 = Positioning Value 49152-65535 = Rotate ACLK • Channel 17: Function (Reserved). Default = 0, Snap • Channel 18: Script Amplitude. Default = 0; Fade • Channel 19: Script Speed. Default = 128, Fade • Channel 20: Speed Plug-in. Default = 128, Fade Value 0-120 = Speed 0 to Normal Speed Value 121-139 = Normal Speed Value 140-255 = Normal Speed to Fast 122 Version 2 Maxedia Manual • Channel 21: Mode All /A /B. Default = 0; Snap Value 0-63 = Normal (Layer A & B) Value 64-127 = A Layer Only Value 128-191 = B Layer only Value 192-255 = Preview Layer only • Channel 22: DMX override OFF/ON. Default = 0, Snap Value 0 = OFF Value 1 = Layer 1 Override Value 2 = Layer 2 Override Value 3 = Layer 3 Override Value 4 = Layer 4 Override Value 5 = Layer 5 Override Value 6 = Layer 6 Override Value 7 = Layer 7 Override Value 8 = Layer 8 Override Value 9 = Layer 9 Override Value 10 = Layer 10 Override Value 11 = Layer 11 Override Value 12 = Layer 12 Override Value 13 = Layer 13 Override Value 14 = Layer 14 Override Value 15 = Layer 15 Override Value 16 = Layer 16 Override Value 17 = Layer 17 Override Value 18 = Layer 18 Override Value 19 = Layer 19 Override Value 20-255 = Layer 20 Override 123 Version 2 Maxedia Manual Maxedia DMX Output Adjustment 48 channels V 2.50 (build 47) Standard DMX Channels 1. KeyStone Left Move 2. KeyStone Left Move Fine 3. KeyStone Left Rotate 4. KeyStone Left Rotate Fine 5. KeyStone Right Move 6. KeyStone Right Move Fine 7. KeyStone Right Rotate 8. KeyStone Right Rotate Fine 9. KeyStone Top Move 10. KeyStone Top Move Fine 11. KeyStone Top Rotate 12. KeyStone Top Rotate Fine 13. KeyStone Bottom Move 14. KeyStone Bottom Move Fine 15. KeyStone Bottom Rotate 16. KeyStone Bottom Rotate Fine 17. KeyStone ALL Rotate 18. KeyStone ALL Rotate Fine 19. Framing Left Move 20. Framing Left Move Fine 21. Framing Left Rotate 22. Framing Left Rotate Fine 23. Framing Right Move 24. Framing Right Move Fine 25. Framing Right Rotate 26. Framing Right Rotate Fine 27. Framing Top Move 28. Framing Top Move Fine 29. Framing Top Rotate 30. Framing Top Rotate Fine 31. Framing Bottom Move 32. Framing Bottom Move Fine 33. Framing Bottom Rotate 34. Framing Bottom Rotate Fine 35. Framing All Rotate 36. Framing All Rotate Fine 37. Not used 38. Mask Selection 39. Mask Selection Fine 40. Mask X Position 41. Mask X Position Fine 42. Mask Y Position 43. Mask Y position Fine 124 Version 2 Maxedia Manual 44. Mask Scale 45. Mask Scale Fine 46. Mask Rotate 47. Mask Rotate Fine 48. Framing/Mask Blur 125 Version 2 Maxedia Manual Explanation channels: • Channel 1 & 2: 16 bit ‘Keystone Left Move’. Default = 0; Fade Channel 1 = MSB Channel 2= LSB • Channel 3 & 4: 16 bit ‘Keystone Left Rotate’. Default = 32768; Fade Channel 3 = MSB Channel 4= LSB • Channel 5 & 6: 16 bit ‘Keystone Right Move’. Default = 0; Fade Channel 5 = MSB Channel 6= LSB • Channel 7 & 8: 16 bit ‘Keystone Right Rotate’. Default = 32768; Fade Channel 7 = MSB Channel 8= LSB • Channel 9 & 10: 16 bit ‘Keystone Top Move’. Default = 0; Fade Channel 9 = MSB Channel 10= LSB • Channel 11 & 12: 16 bit ‘Keystone Top Rotate’. Default = 32768; Fade Channel 11 = MSB Channel 12= LSB • Channel 13 & 14: 16 bit ‘Keystone Bottom Move’. Default = 0; Fade Channel 13 = MSB Channel 14= LSB • Channel 15 & 16: 16 bit ‘Keystone Bottom Rotate’. Default = 32768; Fade Channel 15 = MSB Channel 16= LSB 126 Version 2 Maxedia Manual • Channel 17 & 18: 16 bit ‘KeyStone All Rotate’. Default = 32768; Fade Channel 17 = MSB Channel 18= LSB • Channel 19 & 20: 16 bit ‘Framing Left Move’. Default = 0; Fade Channel 19 = MSB Channel 20= LSB • Channel 21 & 22: 16 bit ‘Framing Left Rotate’. Default = 32768; Fade Channel 21 = MSB Channel 22= LSB • Channel 23 & 24: 16 bit ‘Framing Right Move’. Default = 0; Fade Channel 23 = MSB Channel 24 = LSB • Channel 25 & 26: 16 bit ‘Framing Right Rotate’. Default = 32768; Fade Channel 25 = MSB Channel 26= LSB • Channel 27 & 28: 16 bit ‘Framing Top Move’. Default = 0; Fade Channel 27 = MSB Channel 28= LSB • Channel 29 & 30: 16 bit ‘Framing Top Rotate’. Default = 32768; Fade Channel 29 = MSB Channel 30= LSB • Channel 31 & 32: 16 bit ‘Framing Bottom Move’. Default = 0; Fade Channel 31 = MSB Channel 32= LSB • Channel 33 & 34: 16 bit ‘Framing Bottom Rotate’. Default = 32768; Fade Channel 33 = MSB Channel 34= LSB • Channel 35 & 36: 16 bit ‘Framing Rotation’. Default = 32768; Fade Channel 35 = MSB Channel 36= LSB • Channel 37 ‘Not Used’. Default 0; Snap • Channel 38 Mask selection. Default =0; Snap Value 0 = No Mask Value 1 = Mask 1 … Value 255= Mask 255 127 Version 2 Maxedia Manual • Channel 39 Mask Bank selection. Default =0; Snap Value 0-1 = Bank 1 Value 2 = Bank 2 … Value 255 = Bank 255 • Channel 40 & 41 Mask X Position. Default = 32768; Fade Channel 40= MSB Channel 41= LSB • Channel 42 & 43 Mask Y Position. Default = 32768; Fade Channel 42 = MSB Channel 43 = LSB • Channel 44 & 45 Mask Scale. Default =32768; Fade Channel 44 = MSB Channel 45 = LSB • Channel 46 & 47 Mask Rotation. Default = 32768; Fade Channel 46 = MSB Channel 47 = LSB • Channel 48 Mask Blur. Default= 32; fade 128 Value 0-255 = No blur to Full Blur Version 2 Maxedia Manual Maxedia Main Group fixture layout 2 Channels V 2.50 (build 47) Standard DMX Channels 1. Master Dimmer 2. Map Selection Explanation channels: • Channel 1 Master Dimmer for the DMX Output: Default = 0; Fade • Channel 2 Map Selection: Default = 0; Snap Value 0 = Fixture Layout 1 Value 1 = Fixture Layout 1 … Value 255 = Fixture Layout 255 129 Version 2 Maxedia Manual Maxedia Dim Group fixture layout 9 Channels V 2.50 (build 47) Standard DMX Channels 1. 2. 3. 4. 5. 6. 7. 8. 9. Dimmer Maxedia Level Dmx IN Level RGB Level Red Green Blue Not used Not used Explanation channels: • Channel 1 Dimmer for the DMX Output: Default = 0; Fade • Channel 2 Maxedia Output Level: Default = 0; Fade • Channel 3 Dmx In Output Level: Default = 255; Fade • Channel 4 RGB Output Level: Default = 255; Fade • Channel 5 Red. Default = 0; Fade Value 0- 255 = Black to Red • Channel 6 Green. Default = 0; Fade Value 0- 255 = Black to Green • Channel 7 Blue. Default = 0; Fade Value 0- 255 = Black to Blue • Channel 8: Not used. Default = 0; Snap Not implemented • Channel 9: Not used. Default = 0; Snap Not implemented 130 Version 2 Maxedia Manual Maxedia DMX Top Layer 32 channels V 2.50 (build 47) Standard DMX Channels 1. Dimmer 2. Red 3. Green 4. Blue 5. Position X 6. Position X Fine 7. Position Y 8. Position Y fine 9. Position Z 10. Position Z fine 11. Rotation X 12. Rotation X Fine 13. Rotation Y 14. Rotation Y fine 15. Rotation Z 16. Rotation Z fine 17. Size X 18. Size X Fine 19. Size Y 20. Size Y Fine 21. Media Group 22. Media Dir 23. Media 24. Play Mode 25. IN Point 26. IN Point fine 27. OUT Point 28. OUT Point Fine 29. Blend Mode 30. Unused 31. Speed 32. Layer control 131 Version 2 Maxedia Manual Explanation channels: Dimmer channels / RGB • Channel 1 Dimmer for the Layer: Default = 255; Fade • Channel 2. Red Default = 128; Fade Value 0- 127 = Black to Red Value 128 = Normal Value 129-255 = Red to White • Channel 3 Green. Default = 128; Fade Value 0- 127 = Black to Green Value 128 = Normal Value 129-255 = Green to White • Channel 4 Blue. Default = 128; Fade Value 0- 127 = Black to Blue Value 128 = Normal Value 129-255 = Blue to White 132 Version 2 Maxedia Manual Position/Rotation • Channel 5 & 6: 16 bit ‘Position X’. Default = 32768; Fade Channel 5 = MSB Channel 6= LSB • Channel 7 & 8: 16 bit ‘Position Y’. Default = 32768; Fade Channel 7 = MSB Channel 8= LSB • Channel 9 & 10: 16 bit ‘Position Z’. Default = 32768; Fade Channel 9 = MSB Channel 10= LSB • Channel 11 & 12: 16 bit ‘Rotation X’. Default = 32768; Fade Channel 11 = MSB Channel 12= LSB Value 0-16383 = Rotate ACLK Value 16384-49151 = Positioning Value 49152-65535 = Rotate CLK • Channel 13 & 14: 16 bit ‘Rotation Y’. Default = 32768; Fade Channel 13 = MSB Channel 14 = LSB Value 0-16383 = Rotate ACLK Value 16384-49151 = Positioning Value 49152-65535 = Rotate CLK • Channel 15 & 16: 16 bit ‘Rotation Z’. Default = 32768; Fade Channel 15 = MSB Channel 16= LSB Value 0-16383 = Rotate ACLK Value 16384-49151 = Positioning Value 49152-65535 = Rotate CLK • Channel 17 & 18: 16 bit ‘Size X’. Default = 9216; Fade Channel 17 = MSB Channel 18 = LSB • Channel 19 & 20: 16 bit ‘Size Y’. Default = 9216; Fade Channel 19 = MSB Channel 20= LSB 133 Version 2 Maxedia Manual • Channel 21: Media Group. Default = 1, Snap Value 0 = Media Group 1 Value 1 = Media Group 1 Value 2 = Media Group 2 Value 3 = Media Group 3 … Value 255 = Media Group 255 • Channel 22: Media Dir. Default = 1, Snap Value 0 = Media Dir 1 Value 1 = Media Dir 1 Value 2 = Media Dir 2 Value 3 = Media Dir 3 … Value 255 = Media Dir 255 • Channel 23: Media Item. Default = 1, Snap Value 0 = Media Item 1 Value 1 = Media Item 1 Value 2 = Media Item 2 Value 3 = Media Item 3 … Value 255 = Media Item 255 134 Version 2 Maxedia Manual • Channel 24: Play Mode. Default = 0, Snap Value 0 = Play Value 1 = Pause Value 2 = Play reversed Value 3 = IN point Value 4 = OUT point Value 5 = Random Frame … Value 255 Not Implemented • Channel 25 & 26: 16 bit ‘IN Point’. Default = 0; Fade Channel 24 = MSB Channel 25 = LSB • Channel 27 & 28: 16 bit ‘OUT point’. Default = 65535; Fade Channel 26 = MSB Channel 27= LSB • Channel 29: Blend Mode. Default = 0, Snap Value 0 = Value 1 = Value 2 = Value 3 = Value 4 = Value 5 = Not Implemented • Channel 30: Unused. Default = 0, Snap • Channel 31: Speed Plug-in. Default = 128, Fade Value 0-120 = Speed 0 to Normal Speed Value 121-139 = Normal Speed Value 140-255 = Normal Speed to Fast Not Implemented • Channel 32: Control. Default = 0, Fade Value 0-127 = Layer OFF Value 128-255 = Layer ON 135 Version 2