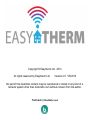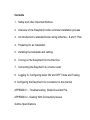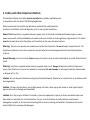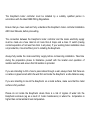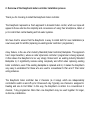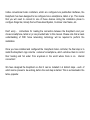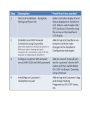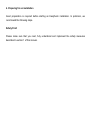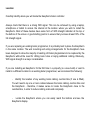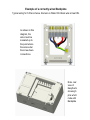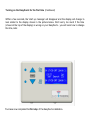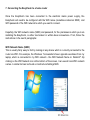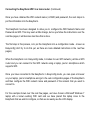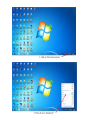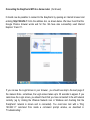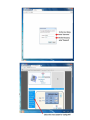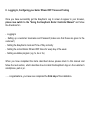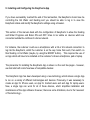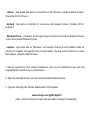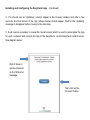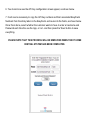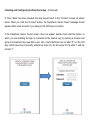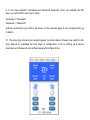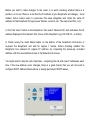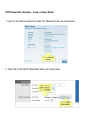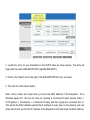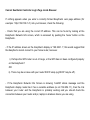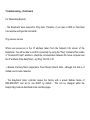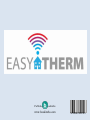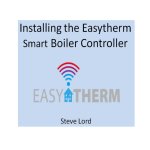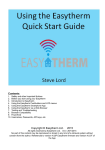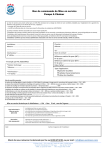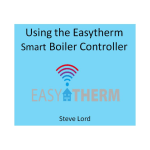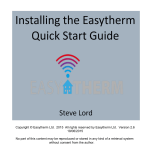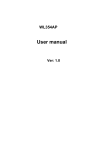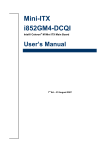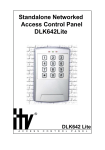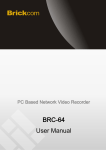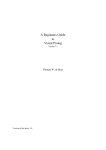Download Installing the Easytherm Boiler Controller
Transcript
Installing the Easytherm Boiler Controller Steve Lord Published by Bookimbo Copyright © Easytherm Ltd. 2014 All rights reserved by Easytherm Ltd. Version 2.0 5/8/2014 No part of this bookimbo content may be reproduced or stored in any kind of a retrieval system other than bookimbo.com without consent from the author. Published by Bookimbo.com Contents 1. Safety and other Important Notices 2. Overview of the Easytherm boiler controller installation process 3. An introduction to standard boiler wiring schemes - S and Y Plan 4. Preparing for an installation 5. Installing the backplate and cabling 6. Turning on the Easytherm for the first time 7. Connecting the Easytherm to a home router 8. Logging In, Configuring boiler ON and OFF Times and Testing 9. Configuring the Easytherm for connection to the internet APPENDIX 1 - Troubleshooting Boiler Does Not Fire APPENDIX 2 - Dealing With Connectivity Issues Outline Specifications 1. Safety and other Important Notices The Easytherm Boiler Controller must be installed by a suitably qualified person in accordance with the latest IEEE Wiring Regulations. Please ensure that the installer has obtained, read and fully understood the Easytherm Installation and User Manuals, prior to starting the installation. Power Cord: Easytherm is supplied without a power cord. It should be installed with fixed wiring to a mains power source with a 3A fused double pole switch and must conform to local regulatory requirements. The switch must be located close to the Easythem and should act as the main disconnect device. Warning: There are no operator serviceable parts within the Easytherm. Do not attempt to open the unit. The Easytherm enclosure must not be opened by anyone who has not been appointed and trained by Easytherm to do so. Hazard Warning: Live circuit inside. Never remove the sensor cover or poke metal objects to inside. Risk of electric shock. Warning: EasyTherm supplied with a battery-powered clock circuit. Danger of explosion and risk of personal injury exists if battery is incorrectly replaced or mistreated. Do not attempt to recharge the battery, disassemble or dispose of it in fire. Caution: Do not dispose of batteries with general household waste. Dispose of or recycle them in accordance with local regulations Caution: To clean the Easytherm, use a lightly damp soft cloth. Never spray with water or other liquid. Liquid ingress will result in damage and hazardous. Caution: As is the case for all Boiler Controllers, electronic equipment is prone to failure and while steps have been taken to minimise this in the Easytherm, there is a risk that failure of the Easytherm could result in damage(for example, in the case where heating fails to come on during cold weather). Easytherm Ltd. cannot accept liability for consequential damages. The Easytherm boiler controller must be installed by a suitably qualified person in accordance with the latest IEEE Wiring Regulations. Ensure that you have read and fully understood the Easytherm boiler controller Installation AND User Manuals, before proceeding. The connection between the Easytherm boiler controller and the mains electricity supply must be made via a fuse rated at not more than 6 Amps and a class 'A' switch (having contact separation of not less than 3mm in all poles). If your existing boiler installation does not provide this, it must be fitted, prior to installing the Easytherm. Always fully isolate the mains electricity supply before commencing installation. Take time during the preparation phase to familiarise yourself with the location and operation of isolation switches and ensure that full isolation is provided. If you are intending to drill a hole to pass cables through a wall, always check that there are no cables or pipes buried within the wall first and locate the Easytherm a safe distance away. If you are intending to mount the Easytherm on a metal surface, make sure that the metal surface is fully earthed. Please do not locate the Easytherm where there is a risk of ingress of water into the Easytherm enclosure (eg as a result of boiler maintenance) or where the temperature is higher than normal ambient room temperature. 2. Overview of the Easytherm boiler controller installation process Thank you for choosing to install the Easytherm boiler controller. The Easytherm represents a fresh approach to domestic boiler control, which we hope will appeal to those who like the simplicity and convenience of using their smartphone, tablet or pc to control their central heating and hot water systems. We have tried to ensure that the Easytherm is easy to install both for new installations (a new house) and for retrofits (replacing an existing boiler controller / programmer). A key feature, is the use of an Industry Standard (boiler bontroller) Backplate. This approach has 3 major benefits i). where an older style boiler controller / programmer is being replaced, it often allows the Easytherm to be very simply 'clicked onto' an existing Industry Standard Backplate ii). it significantly reduces wiring complexity and effort when replacing existing boiler controllers, even if the existing backplate is replaced and iii). it makes the Easytherm very easy to understand for those who are used to conventional S Plan and Y Plan boiler wiring schemes. The Easytherm boiler controller has 2 channels (ie 2 relays) which are independently controlled to switch on and off up to 3 times each day. Typically, one channel is assigned to Heating and one to Hot Water. In this way, the Easytherm is similar to a conventional 2 channel, 7 day programmer. More than one Easytherm may be used together for larger, multi-zone, installations. Unlike conventional boiler controllers, which are configured via pushbutton interfaces, the Easytherm has been designed to be configured via a smartphone, tablet or pc. This means that you will need to connect to one of these devices during the installation phase to configure things like; Gravity Fed vs Pressurised System, Customer User Name, etc. Don't worry - instructions for making the connection between the Easytherm and your chosen smartphone, tablet or pc are provided later in this manual. Please note that a basic understanding of WiFi home networking technology will be required to perform the installation. Once you have installed and configured the Easytherm boiler controller, the final step is to install the Easytherm App onto the customer's smartphone, which will allow them to control their heating and hot water from anywhere in the world where there is an internet connection! We have designed the Easytherm so that it can be installed in 4 distinct steps - each of which can be proven to be working, before the next step is started. This is summarised in the table, opposite: Easytherm WiFi Note: In order to install Easytherm, you will need to have:- experience with the configuration of WiFi equipment, including the configuration of WPA or WEP WiFi security. - you will need to know any existing WiFi passwords for the WiFi router to which you want to connect the Easytherm to. - a strong WiFi signal from the customer's home router, available at the position where you wish to locate the Easytherm. Important Note:- Prior to installation, always check that there is a strong WiFi signal where you wish to locate the Easytherm. This can be achieved by using a laptop, smartphone or tablet to access the internet at the location where you wish to install the Easytherm. Most of these devices have some form of WiFi strength indicator at the top or the bottom of the screen. A good starting point is to ensure that you have at least 30% of the full strength signal. 3. An introduction to standard boiler wiring schemes - S and Y Plan The installation of boiler wiring, pumps, valves, etc is outside the scope of this manual. However, it does help to have an appreciation of the common wiring schemes for domestic boiler installations within the UK, as this will assist in the subsequent installation of the Easytherm boiler controller. By far the two most common wiring schemes used with the UK are the: Y Plan - Where a single, three port / mid-position valve provides heated water to both the central heating and hot water circuits. This is a very common scheme in small and medium sized houses. S Plan - Where separate, 2 port valves are used to send hot water to the central heating and hot water circuits. This is a common scheme used in larger houses (eg) where zoned heating might be used. Note that it is possible to find S Plan schemes in small houses and Y Plan schemes in large houses. There is also a W Plan scheme (which is a lot like the Y Plan scheme) and G or C schemes, which are often found on older heating systems. As this section of the Easytherm installation manual is for guidance only, the W, G and C schemes are not described - however, a skilled Heating Engineer will be familiar with the wiring requirements of these schemes. Example of Y Plan wiring Scheme Please note that this diagram is provided for guidance only. Without thorough inspection, it is not possible to know whether an existing installation fully complies with this scheme and whether items, such as the mains switch, provide the requisite levels of isolation. Example of S Plan wiring Scheme Please note that this diagram is provided for guidance only. Without thorough inspection, it is not possible to know whether an existing installation fully complies with this scheme and whether items, such as the mains switch, provide the requisite levels of isolation. The S+ (or S Plus) Plan wiring scheme With reference to the S Plan diagram on the opposite page - there is also a S+ (S Plus) scheme, where more than one heating zone is created by the addition of further room Thermostats and 2 Port valves. An example of how one extra Room Thermostat and 2 Port Valve might be connected to the circuit shown on the opposite page is shown below. There are several variations of the S Plus Plan. It is worth keeping in mind that new Building Regulations were introduced in the UK in 2010, which required any new boiler / heating systems to have 2 or more thermostatically controlled heating zones. The exact details are beyond this manual - however, it is worth noting that compliance can be achieved by using 1 (or more ) Easytherm boiler controllers with the S Plus Plan wiring scheme. 4. Preparing for an installation Good preparation is required before starting an Easytherm installation. In particular, we recommend the following steps. Safety First! Please make sure that you read, fully understand and implement the safety measures described in section 1 of this manual. Location Carefully identify where you will locate the Easytherm boiler controller. Always check that there is a strong WiFi signal. This can be achieved by using a laptop, smartphone or tablet to access the internet at the location where you wish to install the Easytherm. Most of these devices have some form of WiFi strength indicator at the top or the bottom of the screen. A good starting point is to ensure that you have at least 30% of the full strength signal. If you are replacing an existing boiler programmer, it is probably best to place the Easytherm in the same location. The wall mounting and wiring arrangements for the Easytherm have been designed to allow the majority of existing UK boiler ptogrammers to be replaced by the Easytherm without the need for drilling more holes or laying additional cabling. Obviously, WiFi signal strength is a major consideration. If you are installing an Easytherm for the first time in a property (ie a new build) or want to install in a different location to an existing boiler programmer, we recommend the following: - Identify the location of any existing boiler cabling Junction Box (if one is fitted). You will need to lay one or more cables between the boiler cabling Junction Box and the Easytherm - therefore, it makes sense to locate the Easytherm close to the Junction Box, in order to reduce cabling costs and complexity. - Locate the Easytherm where you can easily reach the buttons and see the Easytherm display. - Locate the Easytherm where it can be easily and securely attached to a flat surface, using the backplate provided, taking into account the type of surface (eg plaster, plasterboard, wood, etc) and the type of fittings that you will require. Make sure that there is plenty of space under the Easytherm, so that you can easily access the backplate fixing screws.. - Please do not locate the Easytherm where there is a risk of ingress of water into the Easytherm enclosure (eg as a result of Boiler Maintenance) or where the temperature is higher than normal ambient room temperature. Always ensure that there is a free flow of air around the Easytherm. - Consider whether your chosen location will allow the temperature sensor within the Easytherm to give an accurate view of the temperature within the house. Note that the Easytherm will continue to use any existing Thermostat, unless the optional Easytherm external WiFi sensor has been purchased. The internal temperature sensor is only used for temperature guidance - eg when viewing the Easytherm remotely, it is sometimes useful to be able to check whether the premises, in which the Easytherm is installed, are likely to freeze. Tools and Equipment In addition to the normal tools required for any boiler programmer installation (eg screwdrivers, wire cutters and stripper, drill, spirit level, etc) you will also need the following: A PC or Laptop with a WiFi connection (it is possible to use certain smartphones or tablets, although this document assumes the use of a PC or Laptop for the installation and configuration phase). A home router with a working internet connection The relevant WiFi Password to be able to attach to the home router (it must be a router with 802.11g or 802.11b WiFi support). The relevant router access administrator name and password to be able to access and modify settings within the router. NOTE you will probably only need this, in exceptional circumstances, such as when the WiFi password has been lost, or the SSID/WiFi network name has been hidden. This manual. 5. Installing the Backplate and Cabling The Easytherm boiler controller has been designed to allow the majority of existing UK boiler controllers / programmers to be easily replaced by the Easytherm, without the need to drill more holes or install additional cabling. To facilitate easy installation, a backplate is provided, which should be firmly attached to the wall at the selected location for the Easytherm - Unless, an existing backplate is already fitted, which is compatible with and wired in exactly the same manner as the Universal Backplate supplied with the Easytherm. It is the responsibility of the installer to ensure that any backplates which are re-used from previous installations are compatible with the Easytherm backplate, wired in the correct manner and in a suitable condition for re-use. Prior to attaching the backplate to the wall, take time to familiarise yourself with how the backplate attaches to the back of the Easytherm - this will help to ensure that you get the backplate positioned and aligned correctly. Remember to allow enough room below the Easytherm to be able to access the 2 small screws which fix the Easytherm to the backplate. Wiring Diagram for the Backplate This diagram shows how the Heating and Hot Water relays inside the Easytherm relate to each position on the backplate. Please also refer to the Y and S plan wiring diagram examples shown earlier in this manual. Example of a correctly wired Backplate Typical wiring for S Plan scheme. Red wire is Water ON. Black wire is Heat ON. As shown in this diagram, the wires must be insulated up to the point where the wires enter the screw down connections. Note- rear view of Easytherm showing 6 pins which mate with Backplate Installing the Backplate and Cabling (Continued) With the Backplate firmly fixed to the wall and the wiring completed, attach the Easytherm box to its backplate by hanging the top of the box onto the 2 plastic lugs provided on the top of the backplate and then swinging the Easytherm box down so that the 6 metal pins properly engage with the metal receptacle contacts on the Backplate. Once this has been done, tighten the 2 screws underneath the Easytherm box to fully secure the Easytherm to the Backplate. A good 'play' with the Easytherm box and backplate, prior to mounting will clarify the instructions above. 6. Turning on the Easytherm for the first time When you have completed the cabling and you have attached the Easytherm boiler controller to the Easytherm Backplate, make sure that all other aspects of the installation are safe (eg fit the boiler wiring junction box cover) and then apply power to the boiler system and the Easytherm via the isolating switch. If the power cabling to the Easytherm has been installed correctly, you should now see the following start up message briefly appear on the Easytherm display: Turning on the Easytherm for the first time (Continued) Within a few seconds, the 'start up message' will disappear and the display will change to look similar to the display shown in the picture below. Don't worry too much if the time (shown at the top of the display) is wrong on your Easytherm - you will learn how to change the time, later. You have now completed the first step of the Easytherm installation. 7. Connecting the Easytherm to a home router Once the Easytherm has been connected to the electrical mains power supply, the Easytherm will need to be configured with the WiFi name (sometimes called an SSID) and WiFi password of the WiFi network to which you want to connect. Hopefully, the WiFi network name (SSID) and password, for the premisses in which your are installing the Easytherm, is either memorised or written down somewhere. If not, follow the instructions in the next 2 paragraphs: WiFi Network Name (SSID) This is usually fairly easy to find by looking at any device which is currently connected to the router via WiFi. For example, the Windows 7 screenshot shown opposite was taken from my laptop, which is connected to my WiFi network - the WiFi Network Name is: 'Belkin37'. By clicking on the WiFi Network icon at the bottom of the screen, I can see all local WiFi network names. A similar list can be found on Android via Settings/WiFi. Connecting the Easytherm WiFi to a home router (Continued) WiFi Password If you are unable to find or remember the password to the WiFi connection, then it will be impossible to connect the Easytherm (or any other new device) to the WiFi network, without logging into the router to either create and configure a new WiFi connection or locate and copy the existing WiFi password. As there are many different types of home router, the process for logging into your router to create a new WiFi connection is beyond the scope of this manual - for this reason, it is highly recommended that you try to remember the password of any existing WiFi connections. As a last resort, the correct process for logging into a router and configuring a new WiFi connection can usually be found on the router manufacturer websites. WiFi Security Type By default, the Easytherm is configured to use either WPA with Passphrase, or WPA2 with Passphrase type WiFi security. If you do not know what this is, don't worry too much as almost all home routers are already set up to use one of these two WiFi security types, too. The great news is that the Easytherm can detect whether the router is using WPA or WPA2 and will automatically work with the chosen WPA or WPA2 setting. However, there is a very small chance that the customer's home router is configured to either use no WiFi security at all, or to use a very old type of WiFi security, known as WEP. If the router is currently configured to use the WEP wireless security type, we strongly suggest that you consider reconfiguring the existing Wireless network to support WPA or (ideally) WPA2, as WEP is considered to be unsecure. However, the Easytherm will support WEP (WEP-104 only), if there is really no other alternative. WEP is a complex protocol to set up and should always be avoided in favour of WPA / WPA2. It is possible to set up WEP for the Easytherm via the Easyconfig mode, which is described later in this manual The Easytherm does not allow communication on an unsecured WiFi network (ie where there is no WiFi security), because of the risk of a person from outside the customer's household gaining access to the Easytherm and tampering with the heating controls. Connecting the Easytherm WiFi to a home router (Continued) Once you have obtained the WiFi network name (or SSID) and password, the next step is to put this information into the Easytherm. The Easytherm has been designed to allow you to configure the WiFi Network Name and Password via WiFi. This may seem a little strange, but as you follow the instructions over the next few pages, it will become clear how this is done. The first step in this process, is to put the Easytherm into a configuration mode - known as Easyconfig (don't try to do this yet, as there are more detailed instructions in the next few pages). When the Easytherm is in Easyconfig mode, it creates its own WiFi network, just like a WiFi router and you can connect to this WiFi network using a laptop, pad or smartphone which supports WiFi. Once you have connected to the Easytherm in Easyconfig mode, you can open a browser on your laptop, pad or smartphone and go to the web configuration pages of the Easytherm and then configure the WiFi network name and password of the network that you want to connect to. For the example shown over the next few pages, we have chosen a Microsoft Windows 7 laptop with a known working WiFi card and we have placed this laptop close to the Easytherm that we wish to configure, so that we can easily see the LCD display. Connecting the Easytherm WiFi to a home router (Continued) Place the Easytherm into Easyconfig mode by pressing and then holding down the UP and DOWN arrow buttons and then momentarily pressing the small black RESET button on the bottom of the Easytherm box. It is very important that the RESET button is pressed and released before you release the UP and DOWN arrows. The Easytherm LCD display will now look like the example shown below and the Easytherm unit will have created a WiFi network with the following settings:Network Name: Easytherm Network Password: (ie no password) Network Security Type: None (ie no security) You should now be able to connect a laptop, smartphone or pad to the Easytherm WiFi network, in the same way as you would connect to any WiFi network, with the exception that you do not have to enter a password. Don't worry, you won't be using Easyconfig mode for more than a few minutes, whilst you configure the Easytherm, so the password is not important. Connecting the Easytherm WiFi to a home router (Continued) It should now be possible to connect to the Easytherm by opening an internet browser and entering http://169.254.1.1 into the address bar, as shown below. We have found that the Google Chrome browser works well for this. We have also successfully used Internet Explorer 10 and 11. If you can see the Login Screen in your browser, you should now skip to the next page of the manual. Note:- sometimes, the Login screen takes up to 30 seconds to appear. If you cannot see the Login screen, you should check that you have connected to the wifi network correctly (eg try clicking the Wireless Network icon in Windows and checking that the 'Easytherm' network is shown and is connected). You could also test with a 'Ping 169.254.1.1' command from inside a command prompt window, as described in 'Troubleshooting'. . Connecting the Easytherm WiFi to a home router (Continued) It is now time to Log In to the Easytherm, so that you can enter the correct Wireless Network Name (SSID) and Password that will allow the Easytherm to connect to the WiFi router. If the Easytherm is within wireless range of the home router and you have entered the correct Network Name and Password, after about 40 seconds, you should see the Wireless Network Found Icon start to flash once every second. Connecting the Easytherm WiFi to a home router (Continued) If you can see the Wireless Network Found Icon, as shown on the previous page, you should disconnect the laptop, pad or smartphone that you used to configure the WiFi Username and Password from the 'Easytherm' network and then re-connect to the local WiFi router network. The next step is to find the IP Address of the Easytherm. so that we can re - connect to the Easytherm via a browser and complete the configuration. 1. Press the grey 'menu' button on the Easytherm 2. Use the UP and DOWN arrow keys to navigate to 'Show Network Info' 3. Note down the IP Address from the top line of the Network Info screen and then press the 'menu' button to return to the home screen. 4. Now type the IP Address into the Adress Bar of your browser , as shown. If you can see the Login Screen (see example above) you have now completed the second step of the installation and you should skip to the next section of the manual. If the Login screen does not appear, then: - Check that you have entered the correct WiFi Network Name and Password, making sure that you have used capital and lower case letters, spaces, etc where required. You could try connecting another device (smartphone, laptop, pad, etc) to your home WiFi network to confirm that you have the network name and password correct. - Check that the Easytherm is within wireless range of your home router, by taking a laptop, pad or smartphone to the location of the Boiler Controller and checking that you can browse the internet and checking that the Wireless Network Icon is showing plenty of wireless signal strength. - Try re-powering or re-setting first the home router and then the Easytherm unit, allowing plenty of time (3 minutes) for the router to fully recover, before re-powering / re-setting the Easytherm. - Check the 'WiFi :' line of the 'Show Network Info' screen on the Easytherm as shown in the last couple of pages, if it is stuck on "NoDHCP" then it is possible (although, very unlikely) that your home router has been configured not to use DHCP. This router setting will require changing if you persistently get the "NoDHCP" message. (For IP Experts - it is possible to set a static IP address, via the 'Config Network' option of the EasyConfig menu). Meaning of the 'WiFi :' messages in the 'Show Network Info' screen:'WFScan' - searching for a wifi router, which usually takes about 35 secs after power on 'NoDHCP' - cannot find a DHCP IP address. Disappears after approx 1 second if all is OK 'No WiFi' - WiFi not found. WFScan will usually re-start in approx 15 seconds 'LinkOK' - WiFi successfully connected. Should see this approx 40 secs after power on/reset 'ET Home' - If WiFi OK, should flash every few seconds, indicating can see central server 8. Logging In, Configuring your boiler ON and OFF Times and Testing Once you have successfully got the Easytherm Log In screen to appear in your browser, please now switch to the "Using the Easytherm Boiler Controller Manual" and follow the directions for:- Logging In - Setting up a customer Username and Password (make sure that these are given to the customer!) - Setting the Easytherm clock and Time of Day correctly - Setting the correct Boiler ON and OFF times for every day of the week - Setting a suitable program (eg 1x, 2x or 3x) When you have completed the items described above, please return to this manual and follow the next section, which describes how to install the Easytherm App on the customer's smartphone, pad or pc. ...... congratulations, you have now completed the third step of the installation. 9. Installing and Configuring the Easytherm App If you have successfully reached the end of the last section, the Easytherm should now be controlling the Hot Water and Heating and you should be able to log in to view the Easytherm status and modify the Easytherm settings using a browser. This section of the manual deals with the configuration of Easytherm to allow the Heating and Water Programs and Boiler ON and OFF times to be visible on devices which are connected outside the confines of a home network. For instance, the customer could use a smartphone with a 3G or 4G network connection to log into the Easytherm, whilst the customer is on the way home from work, then switch on their Heating or Hot Water (maybe, by using the BOOST button). This requires the use of an App which will have to be installed on the customer's chosen smartphone, pad or laptop. The procedure for installing the Easytherm App is shown on the next few pages - however, we shall start with a brief overview of compatible devices: The Easytherm App has been developed using a new technology which allows a single App to run on a variety of different technologies and devices. Previously, it was necessary to create an App for iPhone users, an App for Android users and and App for laptop users. Now, a single App can work for all of these devices, which simplifies installation and maintenance of the App software. However, there are some limitations, due to the 'newness' of this technology:- - iPhone - App tested and works on the iPhone 4 and iPhone 5 using the Safari browser. Should be OK for iPhone 6 - Android - App works on Android 4.1 and above with Google Chrome. Probably OK for Android 4 - Windows Phone - not tested, but the App should work using the Internet Explorer browser on the more recent Windows Phones - Laptops - App works well on Windows 7 with Google Chrome 36 and probably works on Chrome 31 onwards. Although this has not been tested - the App should work fine on recent Mac laptops, using the Safari browser. 1. Ask the customer for their chosen smartphone, pad or pc for installing the App onto and request that the customer log on to the device. 2. Open the selected browser (see the recommended browsers above). 3. Type the following URL into the Address Bar of the browser:www.nsbapp.com/yjjhETAppV01 (Note - this is for the pilot version and will need to change for production) Installing and Configuring the Easytherm App (Continued) 4. You should see an 'Updating' prompt appear in the browser window and after a few seconds, the front screen of the App (shown below) should appear. Wait for the 'Updating' message to disappear before moving to the next step. 5. It will now be necessary to reveal the 'secret screen' which is used to personalise the App for each customer and connect the App to the Easytherm, via the Easytherm central server. See diagram below: Click 3 times in quick succession on the 'Welcome' message Then click on the 'Connect' button 6. You should now see the API Key configuration screen appear, as shown below. 7. It will now be necessary to copy the API Key numbers and their associated Easytherm Numbers from the sticky label on the Easytherm enclosure into the fields, as shown below. Once this is done, select whether the customer wants to have to enter a Username and Password each time the use the App, or not - and then press the 'Save' button to save everything. PLEASE NOTE THAT THIS PROCESS WILL BE SIMPLIFIED WHEN THE ET HOME CENTRAL SYSTEM HAS BEEN COMPLETED. Installing and Configuring the Easytherm App (Continued) 8. Once 'Save' has been pressed, the App should revert to the 'Connect' screen, as shown below. When you click the 'Connect' button, the 'Easytherm Server Found' message should appear within a few seconds, if you have put the API Keys in correctly. If the 'Easytherm Server Found' screen does not appear, double check that the device on which you are installing the App is connected to the internet (eg try opening a browser and going to somewhere like www.bbc.co.uk). Also, check that there are no letter 'O' s in the API Key, which have been incorrectly entered as zeros (0). Do the same for the letter 'I' and the number '1'. 9. If you have selected 'Username and Password Required' when you entered the API keys, you will need to enter log in using:Username ="Username" Password = "Password" and then press the Log In button, as shown on the previous page. If not, just press the Log In button. 10. The main App Home screen should appear, as shown below. Please now switch to the User Manual to undertake the final steps of configuration, such as setting up a secure Username and Password and setting Heat and Hot Water times. APPENDIX 1 - Troubleshooting Boiler Does Not Fire Check that the Easytherm display is lit and that the Easytherm clock is working as expected. This is an important test, because the Easytherm clock is operated via the Easytherm software - ie if the clock has stopped, the software has stopped working. If this has happened, Reset or re-power the Easytherm. Test that the Easythem installation works, by logging in to the Easytherm Status Screen and switching the Easytherm programme to ON for first the Heating and then the Hot Water (via the Status Screen programme selector drop down box). Once you have set either the Hot Water or Heating to ON, check that the Heating or Hot Water blue Status LED is lit on the Easytherm Boiler Controller and then listen to the boiler for a few minutes and you should eventually hear the boiler 'fire'. Note; you should check that the room thermostat or cylinder thermostat is set at a level where the boiler will fire. Eg, if the ambient temperature is 25 degrees centigrade and your room thermostat is set to 22 degrees centigrade, the boiler will not fire the Heating. If you do not hear the boiler fire after 10 - 15 minutes, isolate the Boiler and Boiler Controller circuit to ensure that there is no mains voltage present and that it is safe to inspect the wiring - and then double check your wiring to the Easytherm and Boiler Junction Box. APPENDIX 2 - Troubleshooting Dealing with Connectivity Issues There are circumstances where the IP address given to the Easytherm, by the WiFi router, may change. For instance, this could be because there has been a power cut and the router has re-started - or, it could be because the router is configured to issue new IP addresses every day. Either way, a moving Easytherm IP address can cause problems if the customer wishes to access the Easytherm via the web interface. IMPORTANT NOTE - This is not the case for the App, which should continue to work even if the Easytherm IP address changes. Therefore, if the customer chooses to access the Easytherm via the App, only - then the information on the next few pages can probably be ignored. - Making changes to routers can be difficult and there is plenty of opportunities for things to go wrong. If you have not had experience of setting up routers in the past, there is a good chance that the next few pages may be too difficult. We strongly recommend that you should seek help from a 'seasoned' router expert. - Hopefully, the Password and Username for the router will have been kept in a safe place. If not, good places to look are: Check the original router packaging and instruction manual as the password and username is often written on or inside. Check the router enclosure (the outside of the router, itself) - companies, such as BT sometimes write the password and username here. You may be lucky and find that your home router is still set to the factory default username and password and these can usually be found on manufacturers websites. If all else fails - you could do a Factory Default Reset on your home router - but this should only be done by an expert, who knows how to re-connect your router to the Internet. Before you start to make changes to the router, it is worth checking whether there is a problem, or not (ie if there is a risk that the IP address of your Easytherm will change) - some modern home routers seem to overcome this issue altogether and retain the same IP address for the Easytherm through power failures, re-boots, etc. The way to test this, is to: i). Click the 'menu' button on the Easytherm, then select 'Network Info' and write down the IP address displayed in the Network Info screen of the Easytherm (eg 192.168.0.3, or similar). ii). Reset (using the small Reset button on the bottom of the Easytherm Enclosure) or re-power the Easytherm and wait for approx 1 minute, before checking whether the Easytherm has retained its' original IP address, by comparing the previously recorded address, with the new address shown in the Network Info screen. You might want to retry the test a few times - comparing the old and new IP addresses, each time. if the new address never changes, there is a good chance that you will not need to configure DHCP Address Reservations or assign permanent DHCP leases. Every home router seems to have a different way of configuring a DHCP Reservation, so it is not possible to give precise instructions. Instead, we are going to provide a typical example and we then recommend that you follow your router documentation. It is worth noting that some older routers do not have DHCP address reservation or permanent DHCP lease features and for these routers, you will need to set up a static IP address in the Easytherm, using EasyConfig mode. There is an application note in the Support section of the Easytherm Ltd. website which shows how to do this. (www.easytherm.co.uk). How to configure a DHCP address reservation: You will need to access the router configuration. For almost all home routers, this is done by entering either the IP address 192.168.0.1, 192.168.1.1, 192.168.2.1 or 192.168.1.254 into the browser of a device which is currently connected to your home network. Check the router User Manual, if none of these four IP addresses work or use 'ipconfig /all' (Windows) inside a command prompt window to find the router address. Once you have entered the correct address, you should be presented with a Login Box, into which you will need to enter the router administrator Password and Username to access the router (see previous section for info about finding usernames and passwords for routers). Please now review the example of creating a DHCP reservation using a Linksys Router, shown in the next few pages. There should be a similar process for most other routers. Also, rermember to check the router manufacturers website for documentation to help with this task. DHCP Reservation Example - using a Linksys Router 1. Log In to the router and place the router into 'Advanced' mode, as shown below. 2. Then click on the 'DHCP Reservation' button, as shown below. 3. Locate the entry for your Easytherm in the DHCP table, as shown above. The entry will begin with the name 'BOILERCONTXX' (eg BOILERCONT1). 4. Click on the 'Select' box to the right of the BOILERCONTXX entry, as shown. 5. The click the 'Add Clients' button. Note:- Some routers will require that you know the MAC address of the Easytherm. On a Windows based PC, this can be done by opening a Command Prompt window (Start -> All Programs -> Accessories -> Command Prompt) and then typing the command 'arp -a'. This will list the MAC address against the IP address of every item on the network, just look down the list until you find the IP address of the Easytherm and note down the MAC address. Cannot See Boiler Controller Login Page inside Browser If nothing appears when you enter a correctly formed Easytherm web page address (for example: 'http://192.168.1.4') into your browser, check the following: - Check that you are using the correct IP address. This can be found by looking at the Easytherm Network Info screen, which is accessed by pushing the 'menu' button on the Easytherm. - If the IP address shown on the Easytherm display is '169.254.1.1', this would suggest that the Easytherm cannot connect to your home router, because: i). Perhaps the WiFi router is out of range, or the WiFi has not been configured properly on the Easytherm? OR ii). There may be an issue with your router DHCP setup (eg DHCP may be off). - If the Easytherm Network Info Screen is showing 'LinkOK' status message and the Easytherm display looks like it has a sensible address (ie not 169.254.1.1), then the link between your router and the Easytherm is probably working and you should check the connection between your router and pc, laptop or whatever device you are using. Troubleshooting - (Continued) For Networking Experts: - The Easytherm does respond to Ping tests. Therefore, if you open a DOS or Command Line window and type the command:Ping xxx.xxx.xxx.xxx Where xxx.xxx.xxx.xxx is the IP address, taken from the Network Info screen of the Easytherm. You will be able to confirm connectivity by using the "Ping" command from inside a "Command Prompt" window to check the communication between the home computer and the IP address of the EasyTherm - eg 'Ping 192.168.1.32' - Likewise, the EasyTherm responds to Trace Router (tracert) tests - although, this test is of limited use on home networks. - The Easytherm boiler controller leaves the factory with a preset Netbios Name of BOILERCONT1 and set to use DHCP by default . This can be changed within the EasyConfig mode as described in the next few pages. Troubleshooting - (Continued) Placing your Easytherm into Easyconfig mode can be a useful diagnostic / resolution tool for 2 specific reasons: - Easyconfig Mode allows you to eliminate your Easytherm unit as a potential cause of any issues by confirming that the Easytherm is at least capable of establishing a network connection. - If you are a Networking expert, then you can configure Static IP addresses and Subnet Masks within Easytherm. This can be used to overcome issues where the Easytherm address keeps changing, due to the behaviour of DHCP within your home network. Follow the instructions provided in section 8 of this manual to put your Easytherm into Easyconfig Mode. Troubleshooting - (Continued) Static IP addresses may be set from the 'Config Network' item on the User Menu, as shown in the example, below. Don't forget to check that your Easytherm 'Re-Starts' when you have finished making changes. If it does not, press the 'Re-Start' button at the bottom of the User Menu. Finally, don't forget to disconnect from the Easytherm WiFi network and then re-connect to the local WiFi router network, when you have finished using EasyConfig mode. Outline Specifications (A full specification is available on request) Power Supply: Auto Ranging Power supply, 100-240VAC, 50 – 60 Hz Power Consumption: Less than 6W Max. Operating temperature range: 5 degrees C to 40 degrees C Storage temperature range: - 10 degrees C to +50 degrees C Maximum Humidity: 85% RH (non-condensing) @ < 40 degrees C Relays: 2 x SPDT, 3 Amps Max at 230 V AC Display: STN 128x64 dot graphics LCD with 5 LED lit backlight WiFi: 802.11g and 802.11b Programmer: 7 Day Programmer with 3 individual, configurable ON OFF times for Hot Water and Heating each day Time Keeping Accuracy: Less than 2 minutes drift from set time per month Battery Backup: All settings are either held in NVRam or Battery Backed Ram. The battery will retain data for at least 7 days, unless multiple, repeated power failures have occurred. Universal Backplate: Designed to easily replace the majority of existing boiler programmers, by retaining the same fixing centres and dimensions. Enclosure: Flame retardant plastic enclosure –ABS Size: 145x88x 39 mm (LxWxD) Approvals: ‘ CE ‘ , EN60950 , EMC . Easytherm is also WEEE and RoHS Compliant Copyright © Easytherm Ltd. 2014 All rights reserved by Easytherm Ltd. No part of this bookimbo content may be reproduced or stored in any kind of a retrieval system other than bookimbo.com without consent from the author. Published by Bookimbo.com Published by Bookimbo www.bookimbo.com 1234567890123