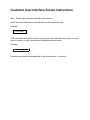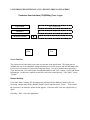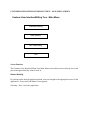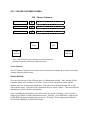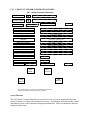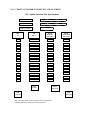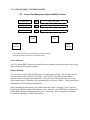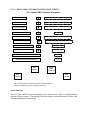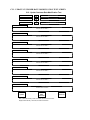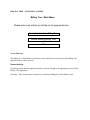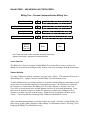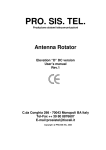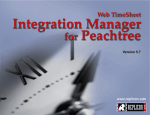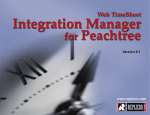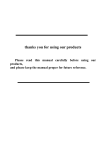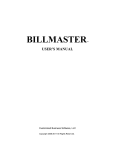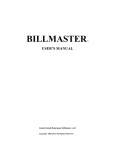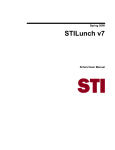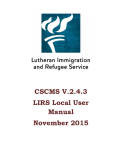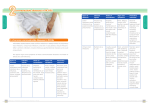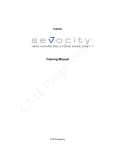Download Customer User Interface User Manual
Transcript
Customer User Interface Screen Instructions Note: Screen field names are defined in the glossary. In this document, field names are enclosed in solid-bordered boxes. Example: Colo Code Field information that will be filled in by the system when selections are made, or by the user in a variety of ways, are enclosed in dashed-bordered boxes. Example: colo code displayed Potential user selections are specified in this document by < > symbols. CUSTOMER USER INTERFACE (CUI) / BILLING TREE LOGIN SCREEN Customer User Interface (CUI)/Billing Tree - Login Login Name login name goes here Password password goes here Database Instance database instance goes here Enter Exit Screen Function The Login screen is the initial screen the user reaches in the application. The login process validates the user as an individual with permission to access the system, and also determines the level of access in terms of Create and Change privileges. Levels of permissions expected are View Information, View and Update Existing Information, and View, Update, Create And Delete Information. At this time, separate screens have not been created that say “View Only” versus “Update.” Screen Activity Users enter their Company ID, the appropriate password for the database instance they are accessing, and the name of the database instance itself, and then select <Enter>. If successful, the Customer User Interface Menu Screen appears. If unsuccessful, users are requested to try again. Selecting < Exit> closes the application. CUSTOMER USER INTERFACE/BILLING TREE – MAIN MENU SCREEN Custmer User Interface/Billing Tree - Main Menu Customer Activity RMS Activity Bill Tree Activity Exit Screen Function The Customer User Interface/Billing Tree Main Menu screen allows users to directly access the part of the application they want to work in. Screen Activity By clicking on the desired application button, users are brought to the appropriate section of the application. If successful, the Menu Screen appears. Selecting < Exit> closes the application. CUI – CHOOSE CUSTOMER SCREEN CUI - Choose Customer Customer ID number to be selected Customer Name name to be selected Cust Colo Code name to be selected Enter Exit View Cust Info View RMS Info Note: Fields that already contain information will have that information displayed automatically. Otherwise, the fields will be blank. Screen Function The CUI Choose Customer screen allows users to choose the customer they want to work on by working with drop-down menus. Screen Activity Users need at least one of the following pieces of information to begin – the Customer ID, the Customer Name or the Customer Colo Code. Users click on a drop-down arrow and the database retrieves all associated information. Users then select the desired name, ID or colo code with the mouse. When the field is populated, the user selects <Enter>. This action fills the remaining two fields with basic information. After examining the information, users choose their next action. Selecting <View Cust Info> brings up the Update Customer Information screen. Selecting <View RMS Info> brings up the Update RMS Customer Information Setup screen. Selecting < Exit> brings up the Customer User Interface/Billing Tree Main Menu screen. CUI – UPDATE CUSTOMER INFORMATION SCREEN CUI - Update Customer Information Customer ID number displayed Customer Name name displayed Cust Colo Code colo code displayed Delete Customer Y/N Customer Contact Name customer contact name goes here Billing Street Address billing street address goes here Billing City Name billing city name goes here Billing Province, State, etc., if applicable billing province or state goes here Billing Country Name billing country name goes here Billing Zip or Country Code billing zip or country code goes here Customer Contact Phone Number Customer Contact Phone Number goes here Customer Contact Fax Number Customer Contact Fax Number goes here Default Billing Minimum (Seconds) Default Billing Increments (Seconds) Billing Tree ID ID number displayed Save Update DBM in secs DBI in secs Billing Tree Root Y/N displayed Select Customer View Site Info View RMS Info Note: Fields that already contain information will have that information displayed automatically. Otherwise, the fields will be blank. Screen Function The CUI Update Customer Information screen allows users to enter or modify data about the chosen customer, or to delete the customer if necessary. The database fields that already contain information will have that information displayed automatically. Bill tree information cannot be changed on this screen. Screen Activity Create/Update Information After confirming that the proper customer information is displayed, the user adds new information or changes existing information. After entering the desired information, the user must select <Save Update> to store the data in the database. All other choices transfer the user to a different screen without saving the modified information. Delete Customer Deleting a customer does not remove customer information from the database. Instead, it removes the customer from the list of active customers. When this occurs, the Company will no longer accept customer traffic. After confirming that the proper customer information is displayed, the user places a “Y” in the Delete Customer field. The user must select <Save Update> to delete the customer. As above, all other choices transfer the user to a different screen without deleting the customer. Selecting <Select Customer> returns the user to Choose Customer screen. Selecting <View Site Info> transfers the user to the Update Customer Site Specifications screen, while selecting <View RMS Info> transfers the user to the Update RMS Customer Information screen. CUI – UPDATE CUSTOMER SITE SPECIFICATIONS SCREEN CUI - Update Customer Site Specifications Customer ID number displayed Customer Name name displayed Cust Colo Code colo code displayed Site ID Site Name Billing Minimum (Seconds) Billing Increments (Seconds) 1 New York secs secs 2 Los Angeles secs secs 3 Hong Kong secs secs 22 London secs secs 42 Frankfurt secs secs 43 Amsterdam secs secs 44 Miami secs secs 64 Tokyo secs secs 84 Singapore secs secs 104 Paris secs secs 184 IP Site Code secs secs 185 NGN secs secs 204 Unknown secs secs Save Update Select Customer View Cust Info Note: Fields that already contain information will have that information displayed automatically. Otherwise, the fields will be blank. View RMS Info Screen Function The CUI Update Customer Site Specifications screen allows users to enter or modify billing minimum and billing increment data for specific Company ICOs for the chosen customer. The database fields that already contain information will have that information displayed automatically. Screen Activity After confirming that the proper customer information is displayed, the user adds new information or changes existing information for the specific ICOs. All Company ICOs are displayed whether or not they pass traffic for a customer. However, only those ICOs that pass traffic will have data in the billing minimum and billing increment fields. For new or updated information, users should type in the whole numbers, remembering that information is specified in seconds. To remove an ICO, delete the information in the appropriate ICO row. After making changes, the user must select <Save Update> to store the data in the database. All other choices transfer the user to a different screen without saving the modified information. Selecting <Select Customer> returns the user to Choose Customer screen. Selecting <View Cust Info> transfers the user to the Update Customer Information screen, while selecting <View RMS Info> transfers the user to the Update RMS Customer Information screen. CUI - CHOOSE RMS CUSTOMER SCREEN CUI - Choose Rate Management System (RMS) Customer Customer ID number to be selected Customer Name number to be selected Cust Colo Code name to be selected Enter View Cust Info Exit View RMS Info Note: Fields that already contain information will have that information displayed automatically. Otherwise, the fields will be blank. Screen Function The CUI Choose RMS Customer screen allows users to choose the customer they want to work on by working with drop-down menus. Screen Activity Users need at least one of the following pieces of information to begin – the Customer ID, the Customer Name or the Customer Colo Code. Users click on a drop-down arrow and the database retrieves all associated information. Users then select the desired name, ID or colo code with the mouse. When the field is populated, the user selects <Enter>. This action fills the remaining two fields with basic information. After examining the information, users choose their next action. Selecting <View Cust Info> brings up the Update Customer Information screen. Selecting <View RMS Info> brings up the Update RMS Customer Information Setup screen. Selecting < Exit> brings up the Customer User Interface/Billing Tree Main Menu screen. CUI – UPDATE RMS CUSTOMER INFORMATION SCREEN CUI - Update RMS Customer Information Customer ID number filled in Customer Name name filled in Cust Colo Code name to be selected Customer in RMS Y/N Product product to be selected Customer Type customer type to be selected International Type Y/N Backdate Allowed Y/N Default Increase Interval (days) in days Default Decrease Interval (days) in days Save Update Select RMS Customer View Cust Info View Text Info Note: Fields that already contain information will have that information displayed automatically. Otherwise, the fields will be blank. Screen Function The CUI Update RMS Customer Information screen allows users to enter or modify RMS data about the chosen customer. The database fields that already contain information will have that information displayed automatically. Screen Activity After confirming that the proper RMS customer information is displayed, the user adds new information or changes existing information. As much of the information can be modified by the Sales organization, drop down arrows are available to ensure that the most up-to-date choices are available. For default rate increase and decrease intervals, users should type in whole numbers, remembering that information is specified in days. After entering the desired information, the user must select <Save Update> to store the data in the database. All other choices transfer the user to a different screen without saving the modified information. Selecting <Select RMS Customer> returns the user to Choose RMS Customer screen. Selecting <View Cust Info> transfers the user to the Update Customer Information screen, while selecting <View Text Info> transfers the user to the Update RMS Rate Modification Text screen. CUI – UPDATE CUSTOMER RATE MODIFICATION TEXT SCREEN CUI - Update Customer Rate Modification Text Customer ID number filled in Customer Name name filled in Cust Colo Code name to be selected Customer Text Field 1 customer text to be filled in Customer Text Field 2 customer text to be filled in Customer Text Field 3 customer text to be filled in Customer Text Field 4 customer text to be filled in Customer Text Field 5 customer text to be filled in Customer Text Field 6 customer text to be filled in Customer Text Field 7 customer text to be filled in Customer Text Field 8 customer text to be filled in Save Update Select RMS Customer Note: Fields that already contain information will have that information displayed automatically. Otherwise, the fields will be blank. View RMS Info Screen Function The Update Customer Rate Modification Text screen allows users to enter or modify the text that is placed on rate modifications. In general, Customer Text Fields 1 and 2 contain default information that is displayed on all Company rate modifications. The text fields that already contain information will have that information displayed automatically Screen Activity After confirming that the proper RMS customer information is displayed, the user adds, modifies or deletes the text in each text box as desired. After entering the text, the user must select <Save Update> to store the data in the database. All other choices transfer the user to a different screen without saving the modified information. Selecting <Select RMS Customer> returns the user to Choose RMS Customer screen. Selecting <View RMS Info> transfers the user to the Update RMS Customer Information screen. BILLING TREE – MAIN MENU SCREEN Billing Tree - Main Menu Please select one activity by clicking on the appropriate box: Create/Update New Billing Tree Delete Existing Billing Tree Exit Screen Function The Billing Tree Main Menu screen allows users to directly access the part of the Billing Tree application they want to work in. Screen Activity By clicking on the desired application button, users are brought to the appropriate section of the Billing Tree application. Selecting < Exit> brings up the Customer User Interface/Billing Tree Main Menu screen. BILLING TREE – ADD NEW BILLING TREE SCREEN Billing Tree - Choose Customer/Vendor Billing Tree Cust / Vendor ID number to be selected Cust / Vendor Name name to be selected Billing Tree ID billing tree to be selected Cust / Vendor Colo Code Update Billing Tree Info colo code displayed Enter Exit Note: Fields that already contain information will have that information displayed automatically. Otherwise, the fields will be blank. Screen Function The Billing Tree Choose Customer-Vendor/Billing Tree screen allows users to create a new billing tree or to choose the billing tree they want to work on by working with drop-down menus. Screen Activity To create a billing tree with no customers, users just select <Enter>. This transfers the users to a blank Billing Tree - Update Customer/Vendor Billing Tree Information screen To add a billing tree for an existing customer, or to update existing billing tree information, users need at least one of the following pieces of information to begin – the Customer or Vendor ID, the Customer or Vendor Name, the Billing Tree ID or the Customer or Vendor Colo Code. Users click on a drop-down arrow and the database retrieves all associated information. Users then select the desired customer or vendor ID, customer or vendor name, billing tree ID or customer or vendor colo code with the mouse. When the field is populated, the user selects <Enter>. This action fills the remaining fields with basic information if it exists. After examining the information, users choose their next action. Selecting <Update Billing Tree Info> brings up the Update Customer/Vendor Billing Tree Information screen. Selecting < Exit> brings up the Billing Tree Main Menu screen.