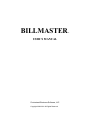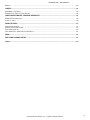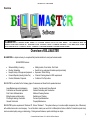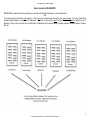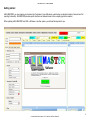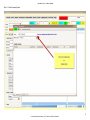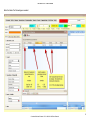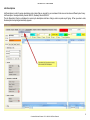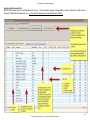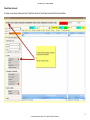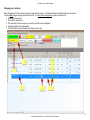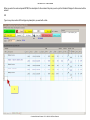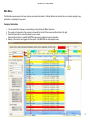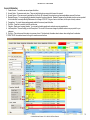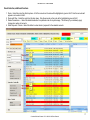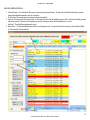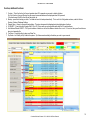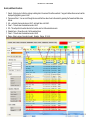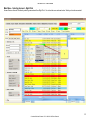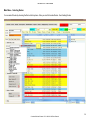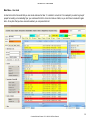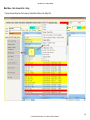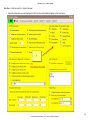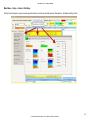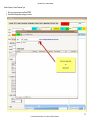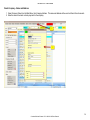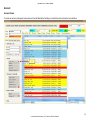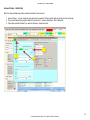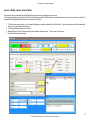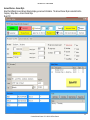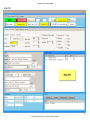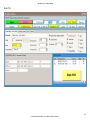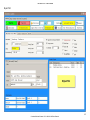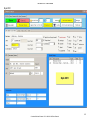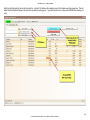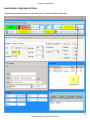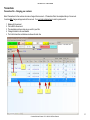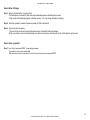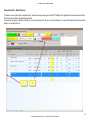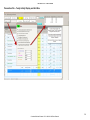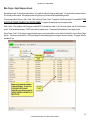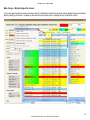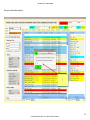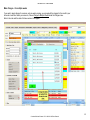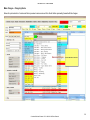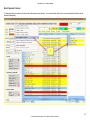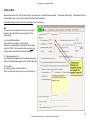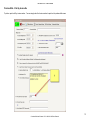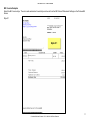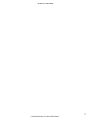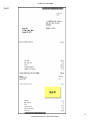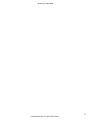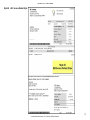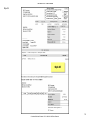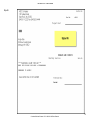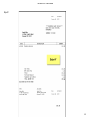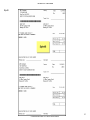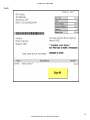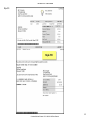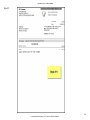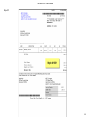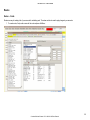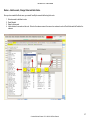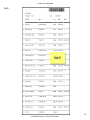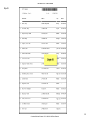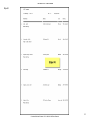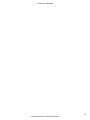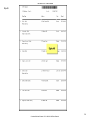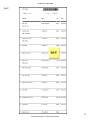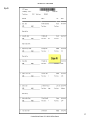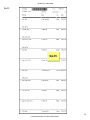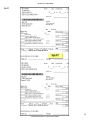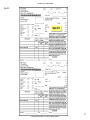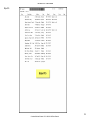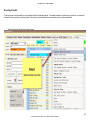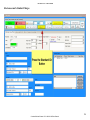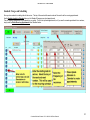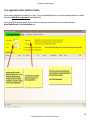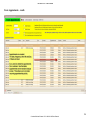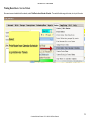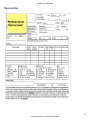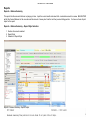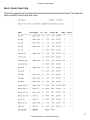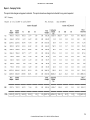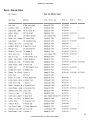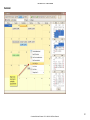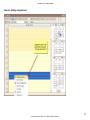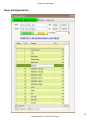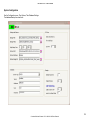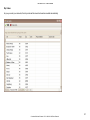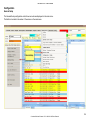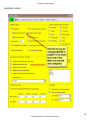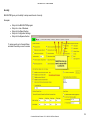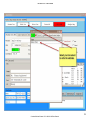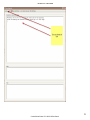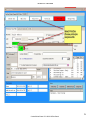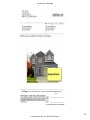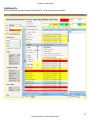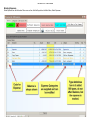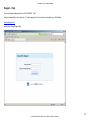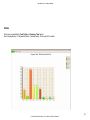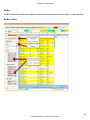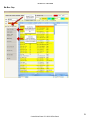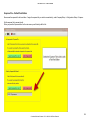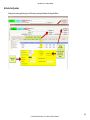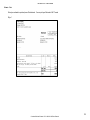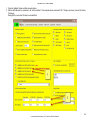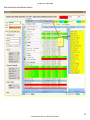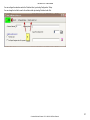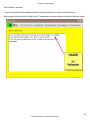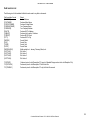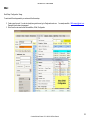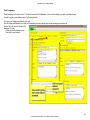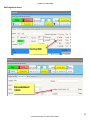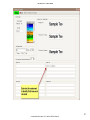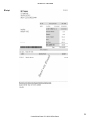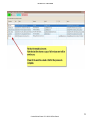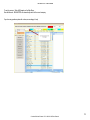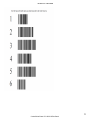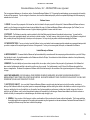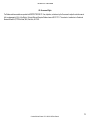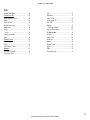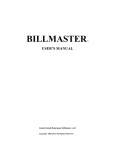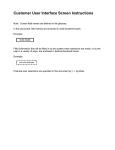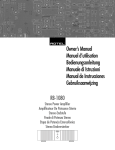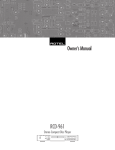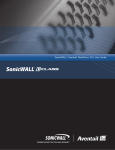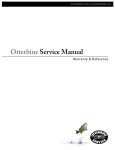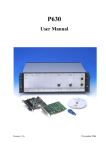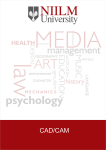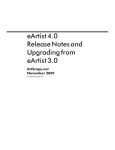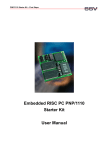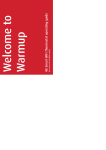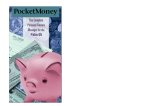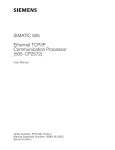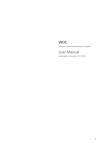Download billmaster™ user`s manual
Transcript
BILLMASTER
™
USER’S MANUAL
Customized Business Software, LLC
Copyright 2008-2011 All Rights Reserved.
BILLMASTER - User's Manual
INSTALLATION.............................................................................................................................................................1
OVERVIEW .....................................................................................................................................................................2
GETTING STARTED .....................................................................................................................................................4
CREATING A COMPANY ......................................................................................................................................................5
SALES TAX SETUP / CONFIGURATION ................................................................................................................................7
JOB DESCRIPTIONS ...........................................................................................................................................................9
CREATE NEW ACCOUNT ..................................................................................................................................................11
NEW ACCOUNT INFORMATION .........................................................................................................................................12
CHARGING YOUR CUSTOMERS .........................................................................................................................................13
MAIN MENU..................................................................................................................................................................15
COMPANY INFORMATION ..................................................................................................................................................15
ACCOUNT INFORMATION ..................................................................................................................................................16
ROUTE SELECTION, ADDITIONAL FUNCTIONS....................................................................................................................17
FUNCTION, ADDITIONAL FUNCTIONS .................................................................................................................................19
SEARCH, ADDITIONAL FUNCTIONS ....................................................................................................................................20
MAIN MENU – FUNCTION SELECTION ...............................................................................................................................21
MAIN MENU – SELECTING ACCOUNTS .............................................................................................................................22
MAIN MENU – SELECTING ACCOUNT – RIGHT CLICK........................................................................................................23
MAIN MENU – SELECTING ROUTES ..................................................................................................................................24
MAIN MENU – SELECTING ROUTES + FILTER ...................................................................................................................25
MAIN MENU – USER LISTS ...............................................................................................................................................26
MAIN MENU – FAST ACCOUNT INFO.................................................................................................................................27
MAIN MENU – FAST ACCOUNT INFO – SETUP ..................................................................................................................28
MAIN MENU – SETUP – COLORS & FAST KEYS ................................................................................................................30
MAIN MENU – GOOGLE MAPS ..........................................................................................................................................31
COMPANY / LINE OF BUSINESS .............................................................................................................................32
CREATE COMPANY / LINE OF BUSINESS............................................................................................................................32
CREATE COMPANY – NAME AND ADDRESS ......................................................................................................................34
ACCOUNT.....................................................................................................................................................................35
ACCOUNT CREATE...........................................................................................................................................................35
ACCOUNT CREATE – INITIAL ENTRY .................................................................................................................................36
ACCOUNT – MODIFY, INACTIVE, ACCOUNT STATUS .........................................................................................................37
ACCOUNT – UPDATES......................................................................................................................................................37
ACCOUNT – UPDATES......................................................................................................................................................38
ACCOUNT – SALES TAX / TAX CODES ..............................................................................................................................39
ACCOUNT REVIEW – SCREEN STYLE ...............................................................................................................................40
STANDARD CHARGES – ADDING / UPDATING ...................................................................................................................47
ACCOUNT INFORMATION - ADDING IMAGES AND PICTURES ..............................................................................................49
TRANSACTIONS .........................................................................................................................................................51
TRANSACTION FILE – CHARGING YOUR CUSTOMER ..........................................................................................................51
HOW TO ENTER A CHARGE .............................................................................................................................................52
HOW TO ENTER A PAYMENT: ............................................................................................................................................52
TRANSACTION FILE – DELETE ROW (S) ............................................................................................................................53
TRANSACTION FILE – YEARLY ACTIVITY DISPLAY AND GRID SIZE .....................................................................................54
JOB DESCRIPTIONS ..................................................................................................................................................55
JOB DESCRIPTIONS – MODIFY .........................................................................................................................................55
JOB DESCRIPTIONS – COLUMN DEFINITIONS ....................................................................................................................56
CHARGES.....................................................................................................................................................................57
2
Customized Business Software, LLC. © 1986-2011 All Rights Reserved.
BILLMASTER - User's Manual
MAKE CHARGES – SINGLE CHARGE PER ACCOUNT .........................................................................................................57
MAKE CHARGES – SINGLE CHARGE PER ACCOUNT .........................................................................................................58
MAKE CHARGES – MULTIPLE CHARGES PER ACCOUNT ...................................................................................................59
MAKE CHARGES – FOR MULTIPLE WEEKS ........................................................................................................................62
MAKE CHARGES – CHARGE BY ROUTE ............................................................................................................................64
ENTER PAYMENTS / CHECKS ...........................................................................................................................................66
PRODUCE BILLS.........................................................................................................................................................68
PRODUCE BILLS – PRINT OPTIONS ...................................................................................................................................69
PRODUCE BILLS – PRINT BY INVOICE NO .........................................................................................................................70
BILL / INVOICE SAMPLES ..................................................................................................................................................71
STYLE #4 - BILL / INVOICE DEFAULT STYLE .....................................................................................................................76
ROUTES........................................................................................................................................................................86
ROUTES – CREATE ..........................................................................................................................................................86
ROUTES – ADD ACCOUNTS, CHANGE ORDER AND ENTER NOTES. ..................................................................................87
ROUTES – PRINT ROUTES ...............................................................................................................................................88
SAMPLE ROUTE SHEETS..................................................................................................................................................88
RECURRING SCHEDULE ........................................................................................................................................104
Standard Charge Screen Style ...................................................................................................................................105
Select an account’s Standard Charges .......................................................................................................................106
Standard Charges and Scheduling .............................................................................................................................107
Create Appointments (Update Schedule in Calendar) ................................................................................................108
Create Appointments – results ...................................................................................................................................109
Printing Route Sheets / Service Tickets ......................................................................................................................110
Print Service Tickets..................................................................................................................................................111
Production Reports....................................................................................................................................................112
Renewals ...................................................................................................................................................................114
Renewal – Account Based..........................................................................................................................................115
REPORTS ...................................................................................................................................................................116
REPORTS – BALANCE SUMMARY....................................................................................................................................116
REPORTS – BALANCE SUMMARY – REPORT STYLE SELECTION......................................................................................116
REPORTS – PAYMENTS / DEPOSIT LISTING ....................................................................................................................117
REPORTS – W ORK COMPLETED ....................................................................................................................................118
REPORT – COMPANY TOTALS ........................................................................................................................................119
REPORTS – NAME AND ADDRESS...................................................................................................................................120
CALENDAR.................................................................................................................................................................121
CALENDAR – MAKING AN APPOINTMENT ........................................................................................................................122
CALENDAR – ENTERING APPOINTMENT INFO .................................................................................................................123
CALENDAR / SCHEDULE – VIEW AS GRID .......................................................................................................................124
SYSTEM CONFIGURATION ..............................................................................................................................................125
SALES TAX SETUP ..................................................................................................................................................126
ZIP CODES ....................................................................................................................................................................127
CONFIGURATION .....................................................................................................................................................128
GENERAL SETUP ...........................................................................................................................................................128
SECURITY ......................................................................................................................................................................130
PROPOSALS / ESTIMATES.....................................................................................................................................131
CREATE ESTIMATE FOR ACCOUNT .................................................................................................................................131
EXPENSES .................................................................................................................................................................136
CREATE EXPENSE FILE ..................................................................................................................................................137
ENTERING EXPENSES ....................................................................................................................................................138
SUPPORT – HELP.....................................................................................................................................................139
3
Customized Business Software, LLC. © 1986-2011 All Rights Reserved.
BILLMASTER - User's Manual
BACKUP .........................................................................................................................................................................140
CHARTS......................................................................................................................................................................141
MAIN MENU – FAST KEYS ..............................................................................................................................................145
EXPENSE FILE – DEFAULT FAST BUTTON ......................................................................................................................146
CREATING ESTIMATES, TRACKING ESTIMATES .............................................................................................147
ESTIMATE CONFIGURATION ...........................................................................................................................................148
ESTIMATE - PRINT ..........................................................................................................................................................150
FORM LETTERS........................................................................................................................................................153
COLLECTION LETTERS ...................................................................................................................................................153
SAMPLE COLLECTION LETTER........................................................................................................................................158
FIELD INSERTION LIST....................................................................................................................................................160
FIELD INSERTION – CREATING CUSTOM FIELDS .............................................................................................................161
EMAIL ..........................................................................................................................................................................163
BAR CODE SCANNER SETUP................................................................................................................................171
INDEX..........................................................................................................................................................................176
4
Customized Business Software, LLC. © 1986-2011 All Rights Reserved.
INSTALLATION
BILLMASTER II is installed by your support representative. Updates are available on our website at www.billmaste.info.
To update your version of BILLMASTER:
1.
2.
3.
4.
5.
6.
Backup your database.
Uninstall the software.
Go to www.billmaster.info
Select the Downloads page
Double click on the version link, and select RUN.
The update will download and run, and continue to press NEXT and the update will install.
BILLMASTER - User's Manual
Overview
BILLMASTER
BY CUSTOMIZED BUSINESS SOFTWARE, LLC. BILLMASTER COPYRIGHT 1986-2010 ALL RIGHTS RESERVED.
THIS SOFTWARE AND MANUAL ARE
PROTECTED BY UNITED STATES COPYRIGHT LAW. UNAUTHORIZED COPYING, DUPLICATING, SELLING, OR OTHERWISE DISTRIBUTING, OF THIS MANUAL AND/OR SOFTWARE IS
STRICTLY PROHIBITED AND IS A VIOLATION OF THE LAW. BILLMASTER IS A REGISTERED TRADEMARK OF CUSTOMIZED BUSINESS SOFTWARE.
Overview of BILLMASTER
BILLMASTER is a simple and easy to use system that provides solutions to meet your business needs.
BILLMASTER features:
·
·
·
·
·
Statement Billing / Invoicing
Routing, Scheduling
Keeps a history of charges and payments
Financial Reports (including Sales Tax )
Contract, Estimates, Proposals
·
·
·
·
·
Mailing Labels, Form Letters, Post Cards
Search for any customer information quickly and easily
Expenses / Check Writing
Chemical Tracking based on EPA requirements
Collection / Pre Pay Letters
BILLMASTER is well suited for the following types of businesses and those that do repeated services:
Lawn Maintenance and Landscaping
Fertilization and Chemical Application
Pest Control & Extermination
Billing Services and Accounting
Plumbing & Heating , Electricans
General Contractors
Irrigation, Tree Service & Snow Removal
General Contracting and Construction
Maid and Cleaning Services
Sanitation and Trucking
Pool and Spa Maintenance
Property Maintenance
BILLMASTER system requirements: Windows XP, Vista or Windows 7. The system allows you to create multiple companies (Line of Business)
with unlimited accounts in each company. You will be able to create your own list of Job Descriptions Codes so that the Transactions (work done)
can be recorded quickly using your terminology. Finding account balances, reports and listings are simple.
2
Customized Business Software, LLC. © 1986-2011 All Rights Reserved.
BILLMASTER - User's Manual
Basic Concepts of BILLMASTER
BILLMASTER is created so that you may divide your accounts into Separate Companies or Lines of Businesses
OR
You may keep all your accounts in one company. It is up to you how to organize your accounts for your own purposes. It is as if you had a filing
cabinet and each drawer is a separate Line of Business. In order to do any work you must first open the drawer (Select a Company / Line of
Business). Then you can go into the Account Information, Transactions Files (contains history of charges, payments & current balance), Produce
Bills, etc.
3
Customized Business Software, LLC. © 1986-2011 All Rights Reserved.
BILLMASTER - User's Manual
Getting started
In BILLMASTER II you can organize your business into Companies / Lines of Business, each having an unlimited number of accounts and full
reporting functionality. BILLMASTER provides specific functions and features based on the company type that is selected.
When updating to BILLMASTER from DOS or Windows or another system, your data will be imported for you.
4
Customized Business Software, LLC. © 1986-2011 All Rights Reserved.
BILLMASTER - User's Manual
Creating a Company
When first starting BILLMASTER, you will be alerted that you do not have a company, as shown below. Press OK to enter a company name.
5
Customized Business Software, LLC. © 1986-2011 All Rights Reserved.
BILLMASTER - User's Manual
Step 1 – Enter Company Name
6
Customized Business Software, LLC. © 1986-2011 All Rights Reserved.
BILLMASTER - User's Manual
Sales Tax Setup / Configuration
After creating your company, you will be prompted if you need to Setup your Sales Tax percentages.
7
Customized Business Software, LLC. © 1986-2011 All Rights Reserved.
BILLMASTER - User's Manual
Enter the Sales Tax Percentage as needed.
8
Customized Business Software, LLC. © 1986-2011 All Rights Reserved.
BILLMASTER - User's Manual
Job Descriptions
Job Descriptions is a list of service descriptions and or items that you provide for your customers. Each account can have a different price for any
Job Description. Example: Monthly Service $200.00; Quarterly Service $250.00
The Job Description File(s) is a database for common job descriptions and items. Using a code is a quick way of typing. When you enter a code,
the description and pricing automatically appears.
9
Customized Business Software, LLC. © 1986-2011 All Rights Reserved.
BILLMASTER - User's Manual
Standard Job Description File:
BILLMASTER creates the first Job Descriptions file for you. This file contains common Job Description codes for Payments, Credits, Service
Charges, Standard Work Descriptions, etc. You may add and change codes and descriptions in this file.
10
Customized Business Software, LLC. © 1986-2011 All Rights Reserved.
BILLMASTER - User's Manual
Create New Account
To create a new account either press the “Create New” button or Create New Account from the Account Menu.
11
Customized Business Software, LLC. © 1986-2011 All Rights Reserved.
BILLMASTER - User's Manual
New Account Information
Enter the name, address and phone number information for the account
1. Account Type – You can create as many groups as you want to further organize and sub divide your account group.
2. The account status is the payment status for your account. Yellow is later payer. Red is delinquent payer. This is your choice.
3. Set the price for services you provide for this account’s Standard Charges.
4. Press Save and Add Another if you want to continue to create a new account.
12
Customized Business Software, LLC. © 1986-2011 All Rights Reserved.
BILLMASTER - User's Manual
Charging your customers
Select Transactions for the customer to make a charge to their account. A Transaction File is the complete history of an account.
It contains ALL charges and payments to the account. You must enter a charge here in order to produce a bill.
1. Balance for the account
2. Print a Bill for the account
3. The description can be as long as you want for your bills, even a paragraph.
4. Change the date for all rows selected
5. The Sub Total and Tax and Balance are shown for each row.
13
Customized Business Software, LLC. © 1986-2011 All Rights Reserved.
BILLMASTER - User's Manual
When you enter the code and press ENTER, the description for the code and the price you set up in the Standard Charges for this account will be
entered.
OR
Type in any code, such as 500 and type any description you want with a date.
14
Customized Business Software, LLC. © 1986-2011 All Rights Reserved.
BILLMASTER - User's Manual
Main Menu
The Main Menu gives access to all your customer and system information. Defined buttons and controls let you to quickly navigate to any
information or reporting that you need.
Company Information
1. You can select the Company you are working in using the top left Menu drop down.
2. The number of customers in the company is shown at the top left of the screen and the bottom of the grid.
3. Press the Help button to view this manual on your screen.
Press the About button to view BILLMASTER support and contact and version information.
4. Display of the current user logged onto the system. BILLMASTER can have multiple users.
15
Customized Business Software, LLC. © 1986-2011 All Rights Reserved.
BILLMASTER - User's Manual
Account Information
1.
2.
3.
4.
5.
6.
7.
8.
9.
10.
Create Account – To create a new account press this button.
Account Notes – To access account notes. These are individual notes you may wish to keep on the account.
Account Review – When an account is selected from the Grid or OK is pressed, the customer account name and address screen will be shown.
Standard Charges – To view and modify the standard charges for the account selected. Standard Charges are the individual prices for services provided
for that individual. An example Monthly Maintenance for a charge of $150.00 The type of service is the same, but the price varies by customer.
Transactions – To view all charges and payments posted to the account press this button.
Print Bills – Press this to produce / print bills and invoices.
Calendar – Display your company calendar. You can easily schedule appointments and make recurring appointments.
Job Descriptions – View and modify your Job Descriptions. This is a list of the common charges for products and services you provide for your
customers.
Print Info – This prints account information in a summary format. Provides handy information about customer when visting them for estimates.
RIGHT CLICK on a selected account in the grid to access common functions
16
Customized Business Software, LLC. © 1986-2011 All Rights Reserved.
BILLMASTER - User's Manual
Route Selection, additional functions
1. Route – Select the route from this drop down. All of the accounts on the route will be highlighted in green in Grid1. Also the accounts will
appear in route order in Grid 2.
2. Route with Filter – Select the route from this drop down. Only the accounts on the route will be highlighted in green in Grid1.
3. Delete Transactions – – Select this delete transaction for a particular code for any data range. This is handy if you mistakenly apply
charges to a number of accounts
4. Enter Payments / Checks – Select this button to enter checks / payments for the selected accounts.
17
Customized Business Software, LLC. © 1986-2011 All Rights Reserved.
BILLMASTER - User's Manual
User Lists, additional functions
1. Chemical Records – From the Estimate / More menu, access the accounts chemical records. The chemicals records holds all the chemical, operator,
technican and application temperature, wind, etc. information.
Print Envelope – Quick access to print an envelope for the accounts selected.
2. User Lists – Select the user list from this drop down. All of the accounts on the list will be highlighted in green in Grid1. User Lists are lists that you create
that are not a route list. They can be for any purpose, such as a list of people you want to sent a marketing letter to, or e-mail.
Add to List – This will add the selected accounts to a list.
3. Search Extra – – This provides additional search filters for you to display accounts. You can search for inactive accounts, by Account Payment Status,
or if the account has monthly credit card.
18
Customized Business Software, LLC. © 1986-2011 All Rights Reserved.
BILLMASTER - User's Manual
Function, additional functions
1. Function – This is the function for the next operation when OK is pressed or an account is double clicked on.
So if the Function is Account Review, then the account name and address will be displayed when OK is pressed.
If the function was Print Bills, then bills will be printed, etc.
2. Backup – press this to backup your data. Your data can be set to backup automatically. This is set in the Configuration sections, under the Section
System -> Backup / Database Settings
3. General Setup – Access to the general setup dialog. This setup changes what is displayed and sets global system functions.
4. G2 ON/OFF – Press this button to toggle Grid 2 On or Off. Some users are not comfortable with using Grid 2 to selected items.
5. Auto Balance Refresh ON/OFF – This is just a indicator of whether or not the Auto Balance indicator is on or not. If it is not on, then you will need to save
when in a transaction file.
6. Tax Setup – Press this button to setup your Sales Tax.
7. Zip Codes – List / Modify all Zip Codes in the system. Zip Codes are automatically collected as you enter in your accounts.
19
Customized Business Software, LLC. © 1986-2011 All Rights Reserved.
BILLMASTER - User's Manual
Search, additional functions
1. Search – Enter any text in this box and any matching text in the account file will be searched. If any part matches those accounts will be
displayed highlighted in green in Grid 1.
2. Previous and Next – You can scroll through the accounts that have been found in the search by pressing the Forward and Back arrow
buttons.
3. ALL – will select all accounts shown in Grid 1 and insert them onto Grid 2.
4. Clear 1 – This will clear all selected accounts in Grid1
5. OK – This will perform the action listed in the Function area for all the selected accounts
6. Selected Items – Shows the count of all the selected items.
7. Clear 2 – This will clear all selected accounts in Grid2
8. Range – Enter a range of accounts to select. Example: Range 20 to 55.
20
Customized Business Software, LLC. © 1986-2011 All Rights Reserved.
BILLMASTER - User's Manual
Main Menu – Function Selection
You can select the main functions from the menu bar at the top of the screen.
.
21
Customized Business Software, LLC. © 1986-2011 All Rights Reserved.
BILLMASTER - User's Manual
Main Menu – Selecting Accounts
You can select accounts by using several controls. Typically you can select by using the mouse and clicking on accounts and double click to do
the function. You can also select multiple accounts by pressing the Ctrl (Control) key as you make multiple selections. You can also use the
Search function to find accounts. After the account is selected it will be highlighted in green
22
Customized Business Software, LLC. © 1986-2011 All Rights Reserved.
BILLMASTER - User's Manual
Main Menu – Selecting Account – Right Click
Access Common Account Functions by selecting a account and then Right Click. You wil see the menu as shown below. Select your function as needed.
23
Customized Business Software, LLC. © 1986-2011 All Rights Reserved.
BILLMASTER - User's Manual
Main Menu – Selecting Routes
You can select Routes by choosing the Route List drop down. Note you must first create Routes. See Creating Routes.
24
Customized Business Software, LLC. © 1986-2011 All Rights Reserved.
BILLMASTER - User's Manual
Main Menu – Selecting Routes + Filter
You can also select a Routes + Filter and have only those accounts on the route display.
25
Customized Business Software, LLC. © 1986-2011 All Rights Reserved.
BILLMASTER - User's Manual
Main Menu – User Lists
A User Lists is list of accounts that you can create and save for later. It is similar to a route list. For example if you select a group of
people for sending out a marketing flyer, you could save that list in a User List and use it later, so you don’t have to reselect it again
later. At any time that you have accounts selected, you can press Add List.
26
Customized Business Software, LLC. © 1986-2011 All Rights Reserved.
BILLMASTER - User's Manual
Main Menu – Fast Account Info
1. You are able to configure account information to be seen without having to open up the account information screen.
Press the General Setup button to access the configuration. General Setup is located under Company/Setup.
27
Customized Business Software, LLC. © 1986-2011 All Rights Reserved.
BILLMASTER - User's Manual
Main Menu – Fast Account Info – Setup
1. Access General Setup from the Company / Setup Menu Choice or the Setup Tab.
28
Customized Business Software, LLC. © 1986-2011 All Rights Reserved.
BILLMASTER - User's Manual
Main Menu – Fast Account Info – Setup Continued
1. Check the information you want displayed for the Fast Account information display on the main menu.
29
Customized Business Software, LLC. © 1986-2011 All Rights Reserved.
BILLMASTER - User's Manual
Main Menu – Setup – Colors & Fast Keys
Set the Functions Keys to access commonly used functions, such as Account Review and Transactions. Set Menu and Key Colors
.
30
Customized Business Software, LLC. © 1986-2011 All Rights Reserved.
BILLMASTER - User's Manual
Main Menu – Google Maps
Access a map instantly with by selecting an account on the main menu, Right Click and select Map / Web
You can also select from the Estimates / More Menu and select Web / Google Maps
31
Customized Business Software, LLC. © 1986-2011 All Rights Reserved.
BILLMASTER - User's Manual
Company / Line of Business
Create Company / Line of business
To create a new company, select Create from the Company / Setup Menu
32
Customized Business Software, LLC. © 1986-2011 All Rights Reserved.
BILLMASTER - User's Manual
Create Company – Name, Business Type
1. Enter your company name and Press ENTER
2. Press Add Company after making your entries.
33
Customized Business Software, LLC. © 1986-2011 All Rights Reserved.
BILLMASTER - User's Manual
Create Company – Name and Address
1. Select Company/ Setup from the Main Menu, then Company Address. This name and address will be used on bill and other documents.
2. Enter the name to be used on check payments to the company.
34
Customized Business Software, LLC. © 1986-2011 All Rights Reserved.
BILLMASTER - User's Manual
Account
Account Create
To create an account, either press Create Account from the Main Menu Fast Keys or Create New Account from the Account Menu.
35
Customized Business Software, LLC. © 1986-2011 All Rights Reserved.
BILLMASTER - User's Manual
Account Create – Initial Entry
Enter the name, address and phone number information for the account
1. Account Group – You can create as many groups as you want to further organize and sub divide your account group.
2. The account status is the payment status for your account. Yellow is later payer. Red is deliquent.
3. Press Save and add another if you want to continue to create accounts.
36
Customized Business Software, LLC. © 1986-2011 All Rights Reserved.
BILLMASTER - User's Manual
Account – Modify, Inactive, Account Status
The account screen provides access to all configurations for your accounts, including pricing for services.
To set services and options for the account, select the check boxes as needed. When an account is marked as inactive, they can be removed from route lists. A
warning will then be displayed when the account is accessed in the future.
1. The Menu Name is only seen by you. It is sorted and allows you to select customers from the Main Menu. If you have two customers with the same last
name, you can give different menu names.
2. If the active becomes inactive check this box.
3. Standard Charges. Set up individual prices for each customer regular services. You only have to do this once.
4. Routes that the customer belongs to.
37
Customized Business Software, LLC. © 1986-2011 All Rights Reserved.
BILLMASTER - User's Manual
Account – Updates
1. You can update the Standard Charges for accounts for price changes, by using the Account Update features. It allows you to select
accounts and apply a update to each account, without having to go into each account individually. You can also change settings such as
Group Code, Account Status, etc.
38
Customized Business Software, LLC. © 1986-2011 All Rights Reserved.
BILLMASTER - User's Manual
Account – Sales Tax / Tax Codes
1. If the account pays Sales Tax, check the Box to Charge Taxes. Select the Tax Default Code. Then all of the Standard Charges should
have the Tax Code. If they do not press Apply Tax to Standard Charge button to apply the Tax Code Default.
39
Customized Business Software, LLC. © 1986-2011 All Rights Reserved.
BILLMASTER - User's Manual
Account Review – Screen Style
Select from different Account Screen Styles to display your account information. The Account Screen Style is selected from the
Company / Setup Menu – Account Screen Style
Style #101
40
Customized Business Software, LLC. © 1986-2011 All Rights Reserved.
BILLMASTER - User's Manual
Style #102
41
Customized Business Software, LLC. © 1986-2011 All Rights Reserved.
BILLMASTER - User's Manual
Style #103
42
Customized Business Software, LLC. © 1986-2011 All Rights Reserved.
BILLMASTER - User's Manual
Style #104
43
Customized Business Software, LLC. © 1986-2011 All Rights Reserved.
BILLMASTER - User's Manual
Style #105
44
Customized Business Software, LLC. © 1986-2011 All Rights Reserved.
BILLMASTER - User's Manual
Style #301
45
Customized Business Software, LLC. © 1986-2011 All Rights Reserved.
BILLMASTER - User's Manual
Style #401
46
Customized Business Software, LLC. © 1986-2011 All Rights Reserved.
BILLMASTER - User's Manual
Standard Charges – Adding / Updating
To update the Standard Charges for Multiple Accounts at once, select Standard Charge Update from the Account Menu.
47
Customized Business Software, LLC. © 1986-2011 All Rights Reserved.
BILLMASTER - User's Manual
Enter the Job Description Code to set the pricing for. Use the FILL Buttons after selecting rows to fill multiple rows at the same time. This will
either Add the Standard Charge to the account or update the existing price. If you enter the price in on a row, press ENTER after making your
entry.
48
Customized Business Software, LLC. © 1986-2011 All Rights Reserved.
BILLMASTER - User's Manual
Account Information - Adding Images and Pictures
To add photos and images linked to an account, select an account to review. Then press the Images Button to add a picture.
49
Customized Business Software, LLC. © 1986-2011 All Rights Reserved.
BILLMASTER - User's Manual
Select photo from your computer and enter a Category and Description
50
Customized Business Software, LLC. © 1986-2011 All Rights Reserved.
BILLMASTER - User's Manual
Transactions
Transaction File – Charging your customer
Select Transactions for the customer to make a charge to their account. A Transaction File is the complete history of an account.
It contains ALL charges and payments to the account. You must enter a charge here in order to produce a bill.
1.
2.
3.
4.
Balance for the account
Print a Bill for the account
The description can be as long as you want for your bills.
Change the date for all rows selected
5. The Sub total and tax and balance are shown for each line
51
Customized Business Software, LLC. © 1986-2011 All Rights Reserved.
BILLMASTER - User's Manual
How to Enter A Charge
Step 1: Enter a Job Description / Inventory Code.
The Description you created for that code will automatically appear in the description column.
Today's date will automatically appear in the date column. You may change the date if necessary.
Step 2: Enter the quantity if needed, otherwise a quantity of ONE is the default
Step 3: Enter the price if necessary.
The price for this under the Account Information screen - Standard Codes and Charges.
When you enter the code it will automatically put in this account’s price, other the price for the Job Description will be used.
How to enter a payment:
Step 1: Enter Code 3 and press ENTER. A new dialog will appear.
Then enter the check amount and the date.
Enter the check number (of leave blank if you don’t have a check number) and press ENTER.
52
Customized Business Software, LLC. © 1986-2011 All Rights Reserved.
BILLMASTER - User's Manual
Transaction File – Delete Row(s)
To delete a row or rows from the transaction file. Select the row by pressing on the far LEFT Margin of the grid and hold down the mouse button.
Then the press the Delete Selected Row(s) button.
If the row you are trying to delete is the last row, it may not be part of the file yet, so it can be deleted. You can either Save and Refresh and then
delete it or overwrite the row.
53
Customized Business Software, LLC. © 1986-2011 All Rights Reserved.
BILLMASTER - User's Manual
Transaction File – Yearly Activity Display and Grid Size
54
Customized Business Software, LLC. © 1986-2011 All Rights Reserved.
BILLMASTER - User's Manual
JOB DESCRIPTIONS
Job Descriptions – Modify
Select Descriptions modify from the Main Menu to modify Job Descriptions.
Job Descriptions is a list of descriptions of services and or items that you provide for your customers. Each account can have a different price for
any Job Description. The Job Description File(s) is a database for common job descriptions and items. Using a code is a quick way of typing.
When you enter a code, the description and pricing automatically appears.
Standard Job Description File:
BILLMASTER creates the first Job Descriptions file for you. This file contains common Job Description codes for Payments, Credits, Service
Charges, Standard Work Descriptions, etc. You may add and change codes and descriptions in this file.
55
Customized Business Software, LLC. © 1986-2011 All Rights Reserved.
BILLMASTER - User's Manual
Job Descriptions – Column Definitions
Code
Is the number you assign to a description.
Description
This describes the item or job.
Type
A code Type is a number that instructs BILLMASTER how to treat the item when totaling the Account Transaction File and printing bills. The Type
is usually number 1.
1
Standard Type - Taxes will be charged to the item if needed.
3
Payments. You can use your own wording for payment description.
BILLMASTER will always total accounts using 3 as the payment code.
When entering payments for your accounts, be sure to enter the exact amount
paid to you including tax. When saved the payment will automatically be subtracted from the balance.
380
Payments for charges without Tax included in the charge, within a Account that charges tax.
4
Credit - Record any credits given. You can use your own wording for credit description.
Do not include tax for the amount. BILLMASTER wil return the tax automatically.
5
Service charge (Finance charge). You can use your own wording for the service charge description.
BILLMASTER will automatically apply service charges during the Produce Bills process.
We suggest letting BILLMASTER handle this automatically.
Remember to set the setting in the Account's Information file at the bottom of the screen and
line F and G in the Produce Bills screen.
700
No date or price is printed on a bill for charges using this TYPE.
Description only to be printed on the bill.
800
Non-tax codes Theses codes are used if you have an account that is taxed,
but you have certain charges that are not taxed, such as Capital Improvements.
900 -910
Hidden Transaction - Transaction is note to you in the file. It will not affect the total of the file.
56
Customized Business Software, LLC. © 1986-2011 All Rights Reserved.
BILLMASTER - User's Manual
Charges
Make Charges – Single Charge Per Account
When you enter a charge it goes directly into each customer’s tranaction file. It is stored and stored by the date used.
Reminder: You must have charges to produce a bill.
Select Accounts for Charges and/or Payments
Transactions may be entered into the accounts in one of two ways:
1. Charges Can be entered directly from Main Menu , Transactions, or
2. Charges, Single Charge, Multiple, Calendar
The Make Charges function is designed to make entries into MANY accounts as quickly as possible.
Begin by selecting your accounts.
Accounts may be selected as often as necessary, if more than one job was done for them.
Step 1 - Select your accounts. (You may use the routes you have created to make the process faster). Then select Charges.
57
Customized Business Software, LLC. © 1986-2011 All Rights Reserved.
BILLMASTER - User's Manual
Make Charges – Single Charge per Account
After selecting accounts, the accounts are shown as below. You can enter the code for the charge you want to apply. You can also enter in a code and or date to
fill for the rows you have selected. After selecting accounts it will put the price in if the account has the standard charge entered.
There are preset codes for Payment – Code 3, Credit - Code 4 and Service Charge – Code 5. For payments - Enter the amount paid. For example $50.25 YOU
DO NOT HAVE TO ENTER THE AMOUNT AS A NEGATIVE NUMBER. The program will automatically save it as a negative number.
Credit – Code 4 - When inputting a Credit, the program considers NO TAX is included when entered. Even if the account is taxed, enter the Credit of the base
amount. Tax will be added as necessary. DO NOT input a credit as a negative number. The program will automatically enter it as a negative number.
Service Charge – Code 5 – On the customer’s account information screen you can choose whether or not you want the that individual to a have a Service Charge
(late fee). Set the service charge function to YES when producing bills to automatically apply service charges to accounts if necessary. The program will do the
calculations for you.
58
Customized Business Software, LLC. © 1986-2011 All Rights Reserved.
BILLMASTER - User's Manual
Make Charges – Multiple Charges Per Account
You can also apply charges to accounts by entering a series of Job Description codes and having those codes be applied to the account selected.
Begin by selecting your accounts. As always you can select account using the mouse, or selecting a route, or press the ALL button.
59
Customized Business Software, LLC. © 1986-2011 All Rights Reserved.
BILLMASTER - User's Manual
Enter your codes to make charges for.
60
Customized Business Software, LLC. © 1986-2011 All Rights Reserved.
BILLMASTER - User's Manual
After entering your codes you will be asked whether or not you want to list the account if there is no standard charge associated with the charge for that
account for that code. Answer NO and only accounts that have a price set up will be listed.
61
Customized Business Software, LLC. © 1986-2011 All Rights Reserved.
BILLMASTER - User's Manual
Make Charges – For multiple weeks
If you want to apply charges for a service, such as weekly mowing, you can apply all the charges for the month to your
Accounts at one time. Select your accounts, Choose Charge for Multiple Weeks under the Charges menu.
Enter in the code and the dates for those services to be applied.
62
Customized Business Software, LLC. © 1986-2011 All Rights Reserved.
BILLMASTER - User's Manual
63
Customized Business Software, LLC. © 1986-2011 All Rights Reserved.
BILLMASTER - User's Manual
Make Charges – Charge by Route
Allows for quick selection of a route and then a preview to remove account from the list before proceeding forward with the charges.
64
Customized Business Software, LLC. © 1986-2011 All Rights Reserved.
BILLMASTER - User's Manual
Remove account from the list by selecting the row and press Delete Selected Rows as needed.
65
Customized Business Software, LLC. © 1986-2011 All Rights Reserved.
BILLMASTER - User's Manual
Enter Payments / Checks
To enter payments from customers, first select the customers who have paid you. You can scan the bar code on the invoice receipt and the customer will be
retrieved automatically.
66
Customized Business Software, LLC. © 1986-2011 All Rights Reserved.
BILLMASTER - User's Manual
Then enter in the payment amount, Check No. (If available) and Invoice No. (If available)
67
Customized Business Software, LLC. © 1986-2011 All Rights Reserved.
BILLMASTER - User's Manual
Produce Bills
Selected accounts to bill. After printing bills you can store a list of the bills that were printed. This is called a Bill Listing. The standard functions
are available to you to review, print, rename and delete the Bill Listing file.
The default settings for this screen can be changed. See Configuration.
A-D
To produce invoices, select this section. The program
will ask to input the starting and ending dates of the
billing period.
A – Start and Ending Dates
These dates are important. All transactions
that have occurred within this date period will be shown
on the bill. NOTE - All transactions that occur before the
starting date are considered the Previous Balance.
C - Date appearing on Bill
This date is totally independent of the starting and ending
dates. It is the date that appears on the bill. Next enter the
D – Due Date
Due Date to appear on the bill if desired.
Note: The Due Date does not print on all bill form types.
68
Customized Business Software, LLC. © 1986-2011 All Rights Reserved.
BILLMASTER - User's Manual
Produce Bills – Print options
E - Only print bills with a balance of : 1.00: or GREATER. To print invoices for accounts with a balance of ZERO or less, enter -9999.00 for this
number. This will print all invoices that have a balance GREATER than -9999.00. For Pre-Paid Accounts enter -99999.00 to produce a bill.
F- G
Next, is a series of questions that already have default values. First is whether to apply a service (finance) charge if necessary. If Yes is
answered, then for all accounts selected to be billed that have a previous balance greater than 3.00 (you can change this value), will have a
service charge applied. That charge will be listed on the bill. Only one service charge will be applied for each month. The system will not apply
two charges in one month, even if the bill is reprinted several times.
H
The Job Location will print in the advertisement area if it is different that the Bill To address, unless you select NO. Refer to the Configuration
section for billing settings.
I
Print as a statment. Printing a bill as a statement shows previous balance information. Enter N to print an invoice with only the transactions for
the period selected and the charges due for that period. No Payments, Credits or Previous Balance will be shown.
J
An advertisement or announcement for the month can be entered in the fields provided.
69
Customized Business Software, LLC. © 1986-2011 All Rights Reserved.
BILLMASTER - User's Manual
Produce Bills – Print by Invoice No.
To print or reprint a bill by invoice number. You can simply enter the Invoice number to reprint on the produce bills screen.
70
Customized Business Software, LLC. © 1986-2011 All Rights Reserved.
BILLMASTER - User's Manual
Bill / Invoice Samples
Select the Bill / Invoice style, The colors and watermarks for each style can be set from the Bill Print and Watermark Settings on the Produce Bill
Screen
Style # 1
71
Customized Business Software, LLC. © 1986-2011 All Rights Reserved.
BILLMASTER - User's Manual
Style # 2
72
Customized Business Software, LLC. © 1986-2011 All Rights Reserved.
BILLMASTER - User's Manual
73
Customized Business Software, LLC. © 1986-2011 All Rights Reserved.
BILLMASTER - User's Manual
Style # 3
74
Customized Business Software, LLC. © 1986-2011 All Rights Reserved.
BILLMASTER - User's Manual
75
Customized Business Software, LLC. © 1986-2011 All Rights Reserved.
BILLMASTER - User's Manual
Style #4 - Bill / Invoice Default Style
76
Customized Business Software, LLC. © 1986-2011 All Rights Reserved.
BILLMASTER - User's Manual
77
Customized Business Software, LLC. © 1986-2011 All Rights Reserved.
BILLMASTER - User's Manual
Style # 5
78
Customized Business Software, LLC. © 1986-2011 All Rights Reserved.
BILLMASTER - User's Manual
Style #6
79
Customized Business Software, LLC. © 1986-2011 All Rights Reserved.
BILLMASTER - User's Manual
Style #7
80
Customized Business Software, LLC. © 1986-2011 All Rights Reserved.
BILLMASTER - User's Manual
Style #8
81
Customized Business Software, LLC. © 1986-2011 All Rights Reserved.
BILLMASTER - User's Manual
Style #9
82
Customized Business Software, LLC. © 1986-2011 All Rights Reserved.
BILLMASTER - User's Manual
Style #10
83
Customized Business Software, LLC. © 1986-2011 All Rights Reserved.
BILLMASTER - User's Manual
Style #11
84
Customized Business Software, LLC. © 1986-2011 All Rights Reserved.
BILLMASTER - User's Manual
Style #11
85
Customized Business Software, LLC. © 1986-2011 All Rights Reserved.
BILLMASTER - User's Manual
Routes
Routes – Create
Routes are a way of creating a list of your accounts for scheduling work. The routes can later be used to apply charges to your accounts.
1. To create a route, first provide a name for the route and press Add Name
86
Customized Business Software, LLC. © 1986-2011 All Rights Reserved.
BILLMASTER - User's Manual
Routes – Add Accounts, Change Order and Enter Notes.
Once you have created the Route name, you can add / modify the accounts that belong to the route.
1.
2.
3.
4.
Select accounts to add them to route
Route Selected
Notes for this account
Jobs to be done for accounts on the route. Select on the customer name in the account on route area to enter in Route Notes and Job Codes for the
customer.
87
Customized Business Software, LLC. © 1986-2011 All Rights Reserved.
BILLMASTER - User's Manual
Routes – Print Routes
You can select from a variety of Route / Worksheet print styles by selecting the Truck Icon. The Route report can also contain Route Notes for
your customer along with phone number, property size, etc.
Sample Route Sheets
Style #1
88
Customized Business Software, LLC. © 1986-2011 All Rights Reserved.
BILLMASTER - User's Manual
Style #2
89
Customized Business Software, LLC. © 1986-2011 All Rights Reserved.
BILLMASTER - User's Manual
Style #3
90
Customized Business Software, LLC. © 1986-2011 All Rights Reserved.
BILLMASTER - User's Manual
Style #4
91
Customized Business Software, LLC. © 1986-2011 All Rights Reserved.
BILLMASTER - User's Manual
Style #5
92
Customized Business Software, LLC. © 1986-2011 All Rights Reserved.
BILLMASTER - User's Manual
93
Customized Business Software, LLC. © 1986-2011 All Rights Reserved.
BILLMASTER - User's Manual
Style #6
94
Customized Business Software, LLC. © 1986-2011 All Rights Reserved.
BILLMASTER - User's Manual
Style #7
95
Customized Business Software, LLC. © 1986-2011 All Rights Reserved.
BILLMASTER - User's Manual
Style #8
96
Customized Business Software, LLC. © 1986-2011 All Rights Reserved.
BILLMASTER - User's Manual
Style #9
97
Customized Business Software, LLC. © 1986-2011 All Rights Reserved.
BILLMASTER - User's Manual
Style #10
98
Customized Business Software, LLC. © 1986-2011 All Rights Reserved.
BILLMASTER - User's Manual
Style #11
99
Customized Business Software, LLC. © 1986-2011 All Rights Reserved.
BILLMASTER - User's Manual
Style #12
100
Customized Business Software, LLC. © 1986-2011 All Rights Reserved.
BILLMASTER - User's Manual
Style #13
101
Customized Business Software, LLC. © 1986-2011 All Rights Reserved.
BILLMASTER - User's Manual
Style #14
102
Customized Business Software, LLC. © 1986-2011 All Rights Reserved.
BILLMASTER - User's Manual
Style #15
103
Customized Business Software, LLC. © 1986-2011 All Rights Reserved.
BILLMASTER - User's Manual
Recurring Schedule
To set any type of recurring schedule for your customers, follow the steps shown below. The schedule is based on the services you provide for your customers.
A customer can have as many services as needed. Each service can be scheduled to recur as needed or just a one time appointment.
1. Select the Standard Charge Screen Style as shown.
104
Customized Business Software, LLC. © 1986-2011 All Rights Reserved.
BILLMASTER - User's Manual
Standard Charge Screen Style
105
Customized Business Software, LLC. © 1986-2011 All Rights Reserved.
BILLMASTER - User's Manual
Select an account’s Standard Charges
106
Customized Business Software, LLC. © 1986-2011 All Rights Reserved.
BILLMASTER - User's Manual
Standard Charges and Scheduling
Once you have entered in a starting date for the service. The day of the week and the week number will be used to set the recurring appointments.
Use the Update schedule in Calendar feature on the Standard Charges screen to set appointments.
This will create the appointments in the calendar for you quickly. This will not duplicate appointments, but if you need to recreate appointments for a customer,
simply used the Delete Recurring Appointments from Calendar feature.
107
Customized Business Software, LLC. © 1986-2011 All Rights Reserved.
BILLMASTER - User's Manual
Create Appointments (Update Schedule in Calendar)
This will create the appointments in the calendar for you quickly. This will not duplicate appointments, but if you need to recreate appointments for a customer,
simply used the Delete Recurring Appointments from Calendar feature.
You can also update the calendar schedule for all of your customers, by selecting your accounts from the main menu and then choosing the
Update Calendar Schedule from the Estimates/More menu.
108
Customized Business Software, LLC. © 1986-2011 All Rights Reserved.
BILLMASTER - User's Manual
Create Appointments – results
109
Customized Business Software, LLC. © 1986-2011 All Rights Reserved.
BILLMASTER - User's Manual
Printing Route Sheets / Service Tickets
Once services are scheduled into the calendar, select Print Route from Calendar Schedule. Then select the date range, technician, etc. to print the route.
110
Customized Business Software, LLC. © 1986-2011 All Rights Reserved.
BILLMASTER - User's Manual
Print Service Tickets
111
Customized Business Software, LLC. © 1986-2011 All Rights Reserved.
BILLMASTER - User's Manual
Production Reports
Production reports allow you to forecast revenue based on the services that scheduled.
112
Customized Business Software, LLC. © 1986-2011 All Rights Reserved.
BILLMASTER - User's Manual
113
Customized Business Software, LLC. © 1986-2011 All Rights Reserved.
BILLMASTER - User's Manual
Renewals
Renewals print on any form style or report style. You may search on service that are to be renewed or search on the Standard Charges services Month of
service.
114
Customized Business Software, LLC. © 1986-2011 All Rights Reserved.
BILLMASTER - User's Manual
Renewal – Account Based
115
Customized Business Software, LLC. © 1986-2011 All Rights Reserved.
BILLMASTER - User's Manual
Reports
Reports – Balance Summary
This report lists the accounts that are not paying on time. Input the current month and select ALL or selected accounts to review. BILLMASTER
will list the Current Balance for the accounts and the amount of money due from the last four previous billing periods. You have a choice of print
styles for the report
Reports – Balance Summary – Report Style Selection
1. Number of accounts selected
2. Report Style
3. Selection of Report Style
Reports – Balance Summary –Report Output
116
Customized Business Software, LLC. © 1986-2011 All Rights Reserved.
BILLMASTER - User's Manual
Reports – Payments / Deposit Listing
This function lists payments of all of your accounts within the entered period and totals the payments within that period. This is helpful when
making your deposits to the bank. A sample report is shown.
117
Customized Business Software, LLC. © 1986-2011 All Rights Reserved.
BILLMASTER - User's Manual
Reports – Work Completed
This function lists all work completed within a period. Payments are not listed. Search for all or a selected code
118
Customized Business Software, LLC. © 1986-2011 All Rights Reserved.
BILLMASTER - User's Manual
Report – Company Totals
This report totals charges and payments collected. This report shows taxes charged and collected for any period requested.
119
Customized Business Software, LLC. © 1986-2011 All Rights Reserved.
BILLMASTER - User's Manual
Reports – Name and Address
120
Customized Business Software, LLC. © 1986-2011 All Rights Reserved.
BILLMASTER - User's Manual
Calendar
121
Customized Business Software, LLC. © 1986-2011 All Rights Reserved.
BILLMASTER - User's Manual
Calendar – Making an Appointment
122
Customized Business Software, LLC. © 1986-2011 All Rights Reserved.
BILLMASTER - User's Manual
Calendar – Entering Appointment Info
123
Customized Business Software, LLC. © 1986-2011 All Rights Reserved.
BILLMASTER - User's Manual
Calendar / Schedule – View as Grid
Select from the Estimate / More Menu, select Schedule. The schedule is displayed in a grid format as shown below. You can search on top of any column.
124
Customized Business Software, LLC. © 1986-2011 All Rights Reserved.
BILLMASTER - User's Manual
System Configuration
See the Configuration menu, Then System, Then Database Settings
The database Backup time is set here.
125
Customized Business Software, LLC. © 1986-2011 All Rights Reserved.
BILLMASTER - User's Manual
Sales Tax Setup
Sales tax setup is shown below. If you have more that one sales tax area, you must setup a tax code for each area.
When you create an account in a company you assign the account the sales tax code for his area. Example Codes NY, NJ, etc.
BILLMASTER will tax charges made duing the time period with the sales tax for that area.
126
Customized Business Software, LLC. © 1986-2011 All Rights Reserved.
BILLMASTER - User's Manual
Zip Codes
As you you enter your accounts, their zip codes will be saved and used as needed automatically.
127
Customized Business Software, LLC. © 1986-2011 All Rights Reserved.
BILLMASTER - User's Manual
Configuration
General Setup
The General Setup configuration control how accounts are displayed on the main menu.
The Button is located in the center of the screen on the main menu.
128
Customized Business Software, LLC. © 1986-2011 All Rights Reserved.
BILLMASTER - User's Manual
General Setup – Continued
129
Customized Business Software, LLC. © 1986-2011 All Rights Reserved.
BILLMASTER - User's Manual
Security
BILLMASTER gives you the ability to setup several levels of security.
Examples:
·
·
·
·
·
Entry into the BILLMASTER program
Entry into a Line of Business
Entry into the Report Section.
Entry into Configuration Settings
Entry into the Expense Section.
To setup security go to General Setup
and select the area you want to secure.
130
Customized Business Software, LLC. © 1986-2011 All Rights Reserved.
BILLMASTER - User's Manual
Proposals / Estimates
Create Estimate for Account
Select the customer for account review and press the Create Doc Button. Then press the Edit Doc button to write the estimate.
131
Customized Business Software, LLC. © 1986-2011 All Rights Reserved.
BILLMASTER - User's Manual
132
Customized Business Software, LLC. © 1986-2011 All Rights Reserved.
BILLMASTER - User's Manual
133
Customized Business Software, LLC. © 1986-2011 All Rights Reserved.
BILLMASTER - User's Manual
134
Customized Business Software, LLC. © 1986-2011 All Rights Reserved.
BILLMASTER - User's Manual
135
Customized Business Software, LLC. © 1986-2011 All Rights Reserved.
BILLMASTER - User's Manual
Expenses
Expenses
General Instructions:
BILLMASTER tracks your expenses with automatic balance calculation, profit and loss reports, checkbook reconciliation etc. Check with your accountant for any
questions about the deductibility of expenses and accounts receivable.
Organization - Your expenses are tracked and organized in a checkbook style. You can enter in expenses in a variety of ways.
Style 1 - As a checkbook. All expenses and deposits are entered into one file. This file is called a checkbook or ledger. This provides a simple way to have the
balance of your checkbook calculated.
For example: Repairs, Utilities, etc. would be the name of ledger column. Charges would be entered into each column for money owed to that supplier. As the
payments are made to the suppliers they are entered into the column to balance the ledger.
Deductible Expense
The expense must be incurred in a trade or business carried on by the taxpayer. Personal expenses are excluded. The expense must not be for permanent
items (briefly defined a permanent item has a useful life of two or more years). Some permanent items can be depreciated. Check with your accountant. The
expense must be “ordinary and necessary”.
Accounts Receivable
No entries should be made for services rendered or merchandise sold ON ACCOUNT. Only CASH, when received, should be recorded. No income is
considered earned unit CASH is actually received. Not all CASH is income. Not all cash received is income. Only cash receipts from business or profession
should be recorded. Be sure that you do not include non-taxable income such as: Cash received from bank as a loan. Cash deposited in business checking
account from personal funds to cover overdrafts, etc. Cash received from employees in repayment of a loan. Cash received from life insurance or accident
polices.
Each expense description code has a TYPE definition. The TYPE definition defines which of the four categories it is used for. The TYPE definition of a code is
important. It defines how the expense will be added and totaled in reports.
136
Customized Business Software, LLC. © 1986-2011 All Rights Reserved.
BILLMASTER - User's Manual
Create Expense File
Select from the Estimates / More menu, Expenses to create a expense file. You can create one for each year if desired.
137
Customized Business Software, LLC. © 1986-2011 All Rights Reserved.
BILLMASTER - User's Manual
Entering Expenses
Select Expense from the Estimates / More menu or from the Fast Keys tab on the Main Menu, Select Expenses.
138
Customized Business Software, LLC. © 1986-2011 All Rights Reserved.
BILLMASTER - User's Manual
Support – Help
If you need support help please call us at 201-620-8566
24x7
A support representative will contact you. Provide a support link in the e-mail or be directed to go to the Website
www.fastsupport.com
and be give a 9 digit Support Key
139
Customized Business Software, LLC. © 1986-2011 All Rights Reserved.
BILLMASTER - User's Manual
Backup
The Backup setting are located from the Company / Setup Menu, then choose Backup / Database Settings
A second backup location is available. You can backup your data to two different locations at once.
See Company/Setup -> Backup / Database Settings
140
Customized Business Software, LLC. © 1986-2011 All Rights Reserved.
BILLMASTER - User's Manual
Charts
Charts are now available for Code Totals and Company Total reports.
See Company/Setup -> Configuration/Setup -> General Setup. Check option B to activate.
141
Customized Business Software, LLC. © 1986-2011 All Rights Reserved.
BILLMASTER - User's Manual
142
Customized Business Software, LLC. © 1986-2011 All Rights Reserved.
BILLMASTER - User's Manual
Main Menu
The Main Menu display and functionality has been updated to increase the speed of accessing account information and functions. A sample is shown below
Main Menu – Fast Keys
143
Customized Business Software, LLC. © 1986-2011 All Rights Reserved.
BILLMASTER - User's Manual
Main Menu – Setup
144
Customized Business Software, LLC. © 1986-2011 All Rights Reserved.
BILLMASTER - User's Manual
Main Menu – Fast Keys
145
Customized Business Software, LLC. © 1986-2011 All Rights Reserved.
BILLMASTER - User's Manual
Expense File – Default Fast Button
Now access the expense file with one button. Assign the expense file you wish to access directly, under Company/Setup -> Configuration Setup -> Expense
Set the expense file to access directly.
When you press the Expense button on the main menu you will directly edit this file.
146
Customized Business Software, LLC. © 1986-2011 All Rights Reserved.
BILLMASTER - User's Manual
Creating Estimates, Tracking Estimates
The estimate / quote creation and tracking function will allow you to create and tracking estimate easily.
Select from the Main Menu Choice “Estimates / More”, Then Estimates / Quotes
The Estimate name defaults to the estimate number. You can add an additional description as needed.
Then select a customer who the estimate is for and enter in who created the estimate.
Likewise you can enter the estimate total at this time if known.
147
Customized Business Software, LLC. © 1986-2011 All Rights Reserved.
BILLMASTER - User's Manual
Estimate Configuration
Configure the creating and printing of your Estimates by pressing the Estimate Configuration Button.
148
Customized Business Software, LLC. © 1986-2011 All Rights Reserved.
BILLMASTER - User's Manual
Estimate Details
Select a row by clicking on the left margin and double click to access account details or select Estimate Details.
Select your items for the estimate. You can also type in any description , quantity and price free form.
149
Customized Business Software, LLC. © 1986-2011 All Rights Reserved.
BILLMASTER - User's Manual
Estimate - Print
Select your estimate to print and press Print estimate. You can print your Estimate in ANY Format.
Style 1
150
Customized Business Software, LLC. © 1986-2011 All Rights Reserved.
BILLMASTER - User's Manual
Style 2
151
Customized Business Software, LLC. © 1986-2011 All Rights Reserved.
BILLMASTER - User's Manual
Estimate – Copy to Transaction File
You can copy your estimate details to the Transaction file by selecting the estimate and pressing Copy to Transaction file. You can also access the
account transaction file by pressing Transaction File.
152
Customized Business Software, LLC. © 1986-2011 All Rights Reserved.
BILLMASTER - User's Manual
Form Letters
Collection Letters
To send collection letters to customer first activate the Yellow and Red automatic marking for you accounts. This will automatically color your
accounts in the account list on the Main Menu based on their payment history. Slow paying accounts can be marked with Yellow and Deliquent
account can be marked with Red.
To set this, go to General Setup.
153
Customized Business Software, LLC. © 1986-2011 All Rights Reserved.
BILLMASTER - User's Manual
1. Check to highlight Yellow and Red accounts status
2. Set the dollar amount for customers to be Yellow and Red. This example shows customers $100 30 days overdue or more will be Yellow.
Customers
Owing $500 or more after 30 days are marked Red.
154
Customized Business Software, LLC. © 1986-2011 All Rights Reserved.
BILLMASTER - User's Manual
Once the Yellow and Red settings for you accounts are done, then you can print collection letters easily fo the customers you needed to.
Use the Search Extra button to quick selected the Yellow and or Red Accounts.
155
Customized Business Software, LLC. © 1986-2011 All Rights Reserved.
BILLMASTER - User's Manual
Select Collection Letters from the Estimate / More Menu.
156
Customized Business Software, LLC. © 1986-2011 All Rights Reserved.
BILLMASTER - User's Manual
You can configure the saluation used in the Collection letter, by selecting Configuration / Setup.
You can change the text that is used in the collection letter by selecting Collection Letter Text.
157
Customized Business Software, LLC. © 1986-2011 All Rights Reserved.
BILLMASTER - User's Manual
Sample Collection Letter
158
Customized Business Software, LLC. © 1986-2011 All Rights Reserved.
BILLMASTER - User's Manual
Letter / Documents - Field Insertions
You can insert customer data into letters automatically and print the individual prices, balances, etc. for customers in Letters and Documents.
Below is a sample of a field insertion from the Collection Letter text. The sample shows how the customer’s balance is inserted into the letter when it is printed.
159
Customized Business Software, LLC. © 1986-2011 All Rights Reserved.
BILLMASTER - User's Manual
Field Insertion List
The following is a list of insertation fields that can be used in any letter or document.
Field Insertation Format
^{BALANCE}
^{CUSTNAME}
^{CONTACTNAME}
^{COMPANYNAME}
^{COMPADD}
^{BILLTO}
^{JOBLOC}
^{STREET}
^{CITY}
^{MONTH}
^{DAY}
^{YEAR}
^{DATE}
^{MONTHLONG}
^{ACCTVAL1}
^{ACCTVAL2}
^{ACCTVAL3}
^{ACCTVAL4}
Output
Account Balance
Customer Menu Name
Customer Contact Name
Your Company Name
Your Company Address
Customer Bill To Address
Customer Job Location 1 Address
Custmer Bill To Street
Customer Bill To City
Current Month
Current Day
Current Year
Current Date
Month spelled out. January, February, March, etc.
Site Value 1
Site Value 2
Site Value 3
Site Value 4
^101{PRICE}
^101{WITHTAX}
^101{TAXONLY}
Customer’s price for Job Description 101 (as set in Standard Charges or else in the Job Desription File)
Customer’s price for Job Description 101 with Sales Tax
Customer’s price for Job Description 101 only the Sales Tax amount
160
Customized Business Software, LLC. © 1986-2011 All Rights Reserved.
BILLMASTER - User's Manual
Field Insertion – Creating Custom Fields
You can create your own field insertion codes. You can total a number of codes and apply discounts to the total and display to your customers. This is
commonly used for Pre Payment Letters, Renewal Letters, and Contract Renewals.
Select the Print Control menu choice from the Company / Setup Menu.
161
Customized Business Software, LLC. © 1986-2011 All Rights Reserved.
BILLMASTER - User's Manual
You can create a custom code – up to 10 characters long.
This example shows a MONCOST code. The user wanted to display the total of all services the customer has set up and then divide by the total items to show
the cost over a 10 month period. Then you would type ^{MONCOST} in your document text to display the value.
162
Customized Business Software, LLC. © 1986-2011 All Rights Reserved.
BILLMASTER - User's Manual
EMail
Email Setup / Configuration / Usage
To send email bills and proposals to you customers follow these steps:
2. Create a gmail account. If you do not already have gmail account, go to Google and create one.
Remember to write down your password.
3. Select from the main menu select Estimates/More, E-Mail, Configuration
An example would be [email protected].
163
Customized Business Software, LLC. © 1986-2011 All Rights Reserved.
BILLMASTER - User's Manual
Email Configuration
Check the settings for A-email is Active, C-To Send E-mails and D-Send Estimates. Also review the settings if you want to automatically send
Yourself a copy of invoices that were send. By Checking option B.
Enter your email address and password on the right.
Enter the Subject and Message for you bills, so it automatically puts the customer name and any message you need such as
Subject: Bill to Mr. Smith for October 2010
Message: Mr. Smith
Please pay from the attached invoice.
Thank you for your business.
164
Customized Business Software, LLC. © 1986-2011 All Rights Reserved.
BILLMASTER - User's Manual
Email Configuration for Account
165
Customized Business Software, LLC. © 1986-2011 All Rights Reserved.
BILLMASTER - User's Manual
Email Configuration for Billing
166
Customized Business Software, LLC. © 1986-2011 All Rights Reserved.
BILLMASTER - User's Manual
167
Customized Business Software, LLC. © 1986-2011 All Rights Reserved.
BILLMASTER - User's Manual
Bill output
168
Customized Business Software, LLC. © 1986-2011 All Rights Reserved.
BILLMASTER - User's Manual
Sending Email
169
Customized Business Software, LLC. © 1986-2011 All Rights Reserved.
BILLMASTER - User's Manual
170
Customized Business Software, LLC. © 1986-2011 All Rights Reserved.
BILLMASTER - User's Manual
Bar Code Scanner Setup
233 Rock Road, #324
Glen Rock, NJ 07452
(201) 620-8566 Fax (201) 301-7306
www.billmaster.info
Enclosed is your Bar Code Scanner. By scanning the barcodes on paper produced by BILLMASTER you can dramatically reduce the amount of typing
and increase productivity. Simply point and shoot.
1. Your scanner is already preset; simply plug it into your USB port. If you need to reset it, the Barcode setup is print on the last0 page.
2. To turn on barcode print on your bills. When printing bills press Billing Settings, and check Option N – Print Barcodes on bills.
Then you will see the barcode print on your bills.
171
Customized Business Software, LLC. © 1986-2011 All Rights Reserved.
BILLMASTER - User's Manual
To use the scanner. Start will Billmaster on the Main Menu.
Scan the Barcode. BILLMASTER will automatically switch to the correct company.
If you have any questions please let us know, we are happy to help.
172
Customized Business Software, LLC. © 1986-2011 All Rights Reserved.
BILLMASTER - User's Manual
173
Customized Business Software, LLC. © 1986-2011 All Rights Reserved.
BILLMASTER - User's Manual
Customized Business Software, LLC – BILLMASTER License Agreement
This is an agreement between you, the end user, and us, Customized Business Software, LLC. By opening the sealed package, you are agreeing to be bound by
the terms of this agreement. If you do not agree to these terms, do not use this software and promptly return the unopened disk package and all accompanying
materials to us for a refund.
Software License
1. LICENSE. As a result of your payment of the license fee, which is included in the price you paid for this product, Customized Business Software as Licensor,
grants to you, the Licensee, a nonexclusive license to use and display this copy of a Customized Business Software software program (the “Software”) on one
computer. Customized Business Software reserves all rights not expressly granted to Licensee under this License.
2. COPYRIGHT. The Software is owned by us and is protected by the United States copyright laws and international treaty provisions. You must treat the
Software like any other copyrighted material, such as a book or musical recording. Your may, however, either (a) make one copy of the Software to a single hard
disk, provided you keep the original solely for backup or archival purposes. You may not copy any written materials accompanying the Software.
3. OTHER RESTRICTIONS. You may not rent or lease the Software, but you may transfer it and accompanying written materials on a permanent basis provided
you retain no copies and the recipient agrees to the terms of this agreement. You may not reverse engineer, decompile, or disassemble the Software.
Limited Warranty on Software
4. LIMITED WARRANTY. We warrant that the Software will perform substantially in accordance with the accompanying written materials for a period of 30 days
from the date of receipt. Any implied warranties on the Software are limited to 30 days. Some states do not allow limitations on duration of an implied warranty,
so this limitation may not apply to you.
5. REMEDIES. Our entire liability and your exclusive remedy shall be, at our option, either (a) return of the price paid or (b) replacement of the Software that
does meet our limited warranty and that is returned to us with a copy of your receipt. Our limited warranty is void if failure of the Software has resulted from
abuse or misapplication. We warrant the replacement Software under this limited warranty for the remainder of the original warranty period or 30 days, whichever
is longer.
6. NO OTHER WARRANTIES. WE DISCLAIM ALL OTHER EXPRESS OR IMPLIED WARRANTIES, INCLUDING THE IMPLIED WARRANTIES OF
MERCHANTABILITY AND FITNESS FOR A PARTICULAR PURPOSE. OUR LIMITED WARRANTY GIVES YOU SPECIFIC LEGAL RIGHTS. YOU MAY HAVE
OTHER RIGHTS, WHICH VARY FROM STATE TO STATE.
7. LIMITATION OF LIABILITY. In no event shall Customized Business Software or any other party who has been involved in the creation , production or
delivery of the Software be liable for any indirect, special or consequential damages, whether resulting from defects in the diskette or media, or arising out of this
license, or resulting from the use, the inability to use, the results of use, the documentation or performance, including loss of profits, arising out of the use or
inability to use the Software, even if we have been advised in advance of the possibility of such damages. Because some states do not allow the exclusion or
limitation of liability for consequential or incidental damages, this limitation may not apply to you.
9. GENERAL. If any provision of this License is invalid or unenforceable, all other provisions shall remain valid and enforceable. This License constitutes
the complete and exclusive agreement of the parties, and supersedes any other agreements or discussions between Customized Business Software LLC
regarding the Software or any other items included in this package.
174
Customized Business Software, LLC. © 1986-2011 All Rights Reserved.
BILLMASTER - User's Manual
US. Government Rights
The Software and documentation are provided with RESTRICTED RIGHTS. Use, duplication, or disclosure by the Government is subject to restrictions as set
forth in subparagraph (c)(1)(iii) of the Rights in Technical Data and Computer Software clause at 52.227-7013. The contractor / manufacturer is Customized
Business Software LLC, 233 Rock Road, #324, Glen Rock, NJ 07452.
175
Customized Business Software, LLC. © 1986-2011 All Rights Reserved.
BILLMASTER - User's Manual
Index
Account Screen Style ..............................................40
Accounts Receivable................................................. 136
Adding Images and Pictures .......................................49
Backup ..................................................................... 125
Balance Forward.........................................................56
Bar Code Scanner Setup ........................................... 171
Billing period .............................................................68
Charges ......................................................................57
Service....................................................................56
Charging your customer .............................................51
Code ..........................................................................56
Deductible Expense .................................................. 136
Delete Transactions ....................................................17
EMAIL..................................................................... 163
Enter Payments / Checks ............................................17
Expenses.................................................................. 136
Fast Account Info Setup..............................................28
Google Maps / Maps...................................................31
Help ......................................................................... 139
Help Button ................................................................ 15
Inactive Account ........................................................ 37
Job Description File................................................ 9, 55
Map / Web ................................................................. 31
Payments.................................................................... 57
Total to check deposits.......................................... 117
Payments / Deposit Listing ....................................... 117
Pre-Paid Accounts .................................................... 69
Sales Tax.................................................................. 126
Scanner Setup .......................................................... 171
Search Extra............................................................... 18
Security ................................................................... 130
Standard Charges ....................................................... 16
Support .................................................................... 139
Type .......................................................................... 56
Version Information ................................................... 15
176
Customized Business Software, LLC. © 1986-2011 All Rights Reserved.