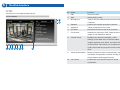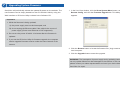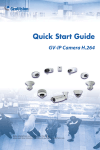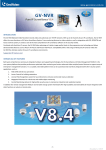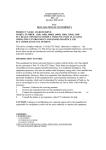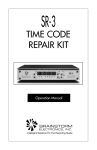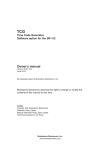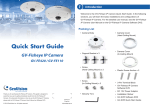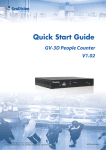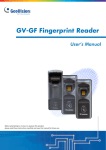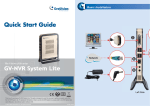Download Quick Start Guide
Transcript
1 Introduction Welcome to the GV-Box Camera Quick Start Guide. In the following sections, you will learn about the basic installations and configurations of the GV-Box camera (GV-BX120D / 220D / 320D). For a detailed user’s manual, see GV-IPCam H.264 User’s Manual on the GV-IPCam H.264 software CD. Packing List • Box Camera • Terminal Block • Bag of Six C Mount Lens Adapters Quick Start Guide GV-Box Camera GV-BX120D / 220D / 320D Thank you for purchasing GV-BX120D / 220D / 320D Camera. This guide is designed to assist the new user in getting immediate results from the GV-BX120D / 220D / 320D Camera. For advanced information on how to use the GV-BX120D / 220D / 320D Camera, please refer to GV-IPCam H.264 User's Manual on Software CD. © 2010 GeoVision Inc. All rights reserved. 2010/10 English ICH264V10-BX-QG-A • Video Out Wire • DC 12V Power Adapter • GV-IPCAM H.264 Software CD 2 Overview 1 2 3 4 5 6 No. Name 1 Video Out Description Connects to a portable monitor for setting the focus and angle of Box Camera during initial installation. 2 Micro SD Card Slot Inserts a micro SD/SDHC card to store recording data. 10 9 8 7 3 Audio Out Connects a speaker for audio output. 4 Audio In Connects a microphone for audio input. 5 I/O Terminal Block Connects I/O device. For details, see 2.7 I/O Terminal Block in the GV-IPCam H.264 User’s Manual on the software CD. 11 6 Power LED Indicates the power is supplied. 7 Default Resets all configurations of the GV-IPCAM H.264 to the default factory settings. See 8. Restoring to Default Settings in the Quick Start Guide. 8 LAN / PoE Connects to a 10/100 Ethernet or PoE. 9 DC 12V Port Connects to power. 10 Auto Iris Connector If the varifocal lens is in use, plug the iris control cable to the connector. 12 11 Microphone Records the sounds. 12 Status LED Turns on when the unit is ready for use. 3 4 Connecting the Camera The GV-BX120D / 220D / 320D camera is designed for indoor usage. Please make sure that the installing location is shielded from rain and moisture. 3 3 Optional Installation A certain distance from the camera’s imaging chip is required to focus the lens. Mount the supplied C mount adapter to the camera, and then attach the lens onto the C mount adapter. The supplied C-mount lens adapters include 3 sizes in thickness: 4 • 0.188 mm (transparent color) x 2 • 0.125 mm (black color with a glossy surface) x 2 • 0.254 mm (black color with a matt surface) x 2 Note: Besides the supplied 6 units of C-mount lens adapters, each varifocal model has already included with a 0.188 mm C-mount lens adapter. 6 1 C-mount lens adapter 5 2 1. Plug the iris control cable to the Auto Iris Connector on the camera. 2. Use a standard network cable to connect the camera to your network. 3. Optionally connect a speaker and an external microphone. 4. Optionally connect a monitor using a Video Out wire. If your signal format is PAL, see the TV Out field in 9.1.1 Video Settings, GV-IPCam H.264 User’s Manual on the software CD. 5. Connect power using one of the following methods: • Use the supplied power adapter, connect to power. • Use the Power over Ethernet (PoE) function. The power will be provided over the network cable. 6. The status LED of the camera will be on. Then you can set the IP address for the unit. See 5. Accessing the Box Camera in the Quick Start Guide. 5 Accessing the Box Camera System Requirement To access the box camera through Web browser, ensure your PC connects to the network properly and meets this system requirement: • Microsoft Internet Explorer 6.x or later 4. Select Static IP address. Type IP Address, Subnet Mask, Router/Gateway, Primary DNS and Secondary DNS in the Configure connection parameters section. 5. Click Apply. The camera is now accessible by entering the assigned IP address on the Web browser. Note: For the users of Internet Explorer 8, additional settings are required. For details, see Appendix B in GV-IPCam H.264 User’s Manual on the software CD. 6. To enable the updating of images in Microsoft Internet Explorer, you must set your browser to allow ActiveX Controls and perform a one-time installation of GeoVision’s ActiveX component onto your computer. Assigning an IP Address Designed for use on the network, the GV-Box camera must be assigned an Important: IP address to make it accessible: 1. Dynamic IP Address and PPPoE should only be enabled if you 1. Open your web browser, and type the default IP address http://192.168.0.10. 2. In both Login and Password fields, type the default value admin. Click Apply. 3. In the left menu, select Network and then LAN to begin the network settings. know which IP address the camera will get from the DHCP server or ISP. Otherwise you must use the Dynamic DNS service to obtain a domain name linked to the camera’s changing IP address first. 2. If Dynamic IP Address or PPPoE is enabled and you cannot access the camera, you may have to reset the camera to its factory default and then perform the network settings again. To restore factory settings, see 8. Restoring to Default Settings in the Quick Start Guide. Continued on the reverse 6 The Web Interface No. Name 9 Function 1 Play Plays live video. 2 Stop Stops playing video. 3 Microphone Talks to the surveillance area from the local 10 computer. 4 Speaker Listens to the audio around the camera. 5 Snapshot Takes a snapshot of live video. 6 File Save Records live video to the local computer. 7 Full Screen Switches to full screen view. Right-click the image to see additional options. 8 Control Panel Displays the camera information, video settings, audio data rate, I/O device status, images captured upon alarm, and GPS location of the camera. Also allows you to adjust image 1 2 3 4 5 6 7 quality and install the program from the hard 8 drive. 9 Show System Menu Brings up these functions: Alarm Notify, Video and Audio Configuration, Remote Config, Show Camera Name and Image Enhance. 10 I/O Control Enables the I/O Control Panel and Visual Automation. 7 Upgrading System Firmware GeoVision will periodically release the updated firmware on the website. The 1. In the Live View window, click the Show System Menu button, select new firmware can be simply loaded into the GV-IPCAM H.264 by using the Remote Config, and click the Firmware Upgrade tab. This dialog box Web interface or IP Device Utility included in the Software CD. appears. Important: 1. While the firmware is being updated, A) the power supply must not be interrupted, and B) do not unplug the Ethernet cable if the cable is the source of power supply (Power over Ethernet or PoE supported). 2. Do not turn the power off within 10 minutes after the firmware is updated. 3. If you use the IP Device Utility for firmware upgrade, the computer used to upgrade firmware must be under the same network of the camera. 2. Click the Browse button to locate the firmware file (.img) saved at your local computer. 3. Click the Upgrade button to start the upgrade. WARNING: The interruption of power supply during updating causes not only update failures but also damages to the camera. In this case, please contact your sales representative and send your device back to GeoVision for repair. 8 Restoring to Default Settings To restore factory default settings, follow the steps below: 1. On the left menu of Web interface, select Management and select Directly on the Camera: Tools. The Additional Tools dialog appears. 1. Unplug the power cable and the network cable to start. 2. Press and hold the Default button on the back panel of the camera. Default button 3. Plug the power cable, or the network cable to power on the camera through the PoE adapter. The status LED on the front panel of the camera turns on and then off twice. This may take about 30 seconds. Status LED 4. Release the Default button and the process of loading default values is complete. Using the Web Interface: 2. Click the Load Default button in the System Settings section. 9F, No. 246, Sec. 1, Neihu Rd., Neihu District, Taipei, Taiwan Tel: +886-2-8797-8376 Fax: +886-2-8797-8335 [email protected] http://www.geovision.com.tw