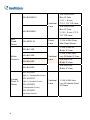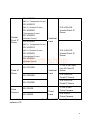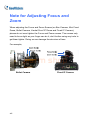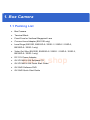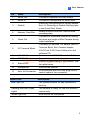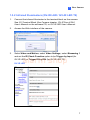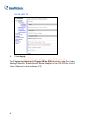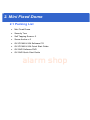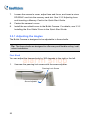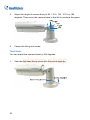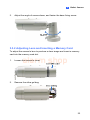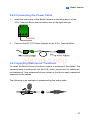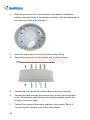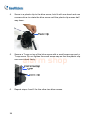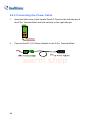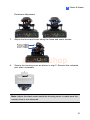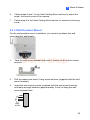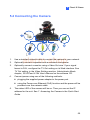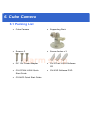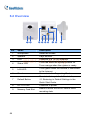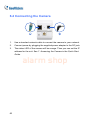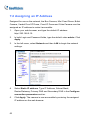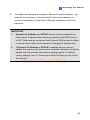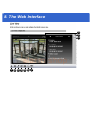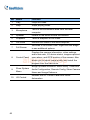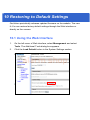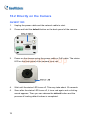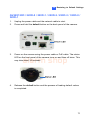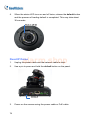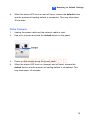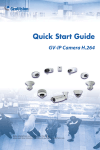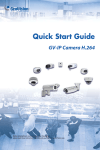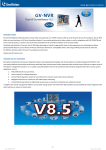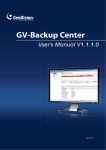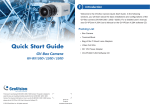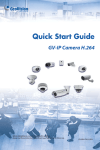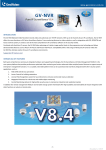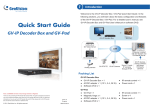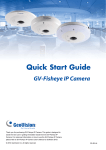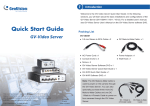Download Geoision IP cameras manual
Transcript
alarm shop © 2011 GeoVision, Inc. All rights reserved. Under the copyright laws, this manual may not be copied, in whole or in part, without the written consent of GeoVision. Every effort has been made to ensure that the information in this manual is alarm shop accurate. GeoVision, Inc. makes no expressed or implied warranty of any kind and assumes no responsibility for errors or omissions. No liability is assumed for incidental or consequential damages arising from the use of the information or products contained herein. Features and specifications are subject to change without notice. GeoVision, Inc. 9F, No. 246, Sec. 1, Neihu Rd., Neihu District, Taipei, Taiwan Tel: +886-2-8797-8377 Fax: +886-2-8797-8335 http://www.geovision.com.tw Trademarks used in this manual: GeoVision, the GeoVision logo and GV series products are trademarks of GeoVision, Inc. Windows and Windows XP are registered trademarks of Microsoft Corporation. January 2011 Contents Introduction .................................................................................iii Options ........................................................................................vi Note for Connecting to GV-System ..........................................vii Note for Adjusting Focus and Zoom .......................................viii 1. Box Camera ..............................................................................1 1.1 Packing List................................................................................. 1 1.2 Overview ..................................................................................... 2 1.3 Accessory Installation ................................................................. 5 1.3.1 C-Mount Lenses ..................................................................5 1.3.2 Infrared Illuminators.............................................................7 1.4 Connecting the Camera .............................................................. 9 2. Mini Fixed Dome.....................................................................13 alarm shop 2.1 Packing List............................................................................... 13 2.2 Overview ................................................................................... 14 2.3 Installation................................................................................. 15 2.4 Adjusting the Focus .................................................................. 16 3. Bullet Camera .........................................................................17 3.1 Packing List............................................................................... 17 3.2 Overview ................................................................................... 18 3.3 Installation................................................................................. 19 3.3.1 Adjusting the Angles..........................................................20 3.3.2 Adjusting Lens and Inserting a Memory Card....................23 3.3.3 Inserting the Sun-Shield Cover..........................................25 3.4 Connecting the Camera ............................................................ 26 3.4.1 Wire Definition ...................................................................26 3.4.2 Connecting the Power Cable.............................................27 3.4.3 Applying Waterproof Treatment.........................................27 i 4. Vandal Proof IP Dome............................................................29 4.1 Packing List............................................................................... 29 4.2 Overview ................................................................................... 31 4.3 Installation................................................................................. 32 4.3.1 Hard-Ceiling Mount ...........................................................32 4.3.2 In-Ceiling Mount ................................................................37 4.3.3 Wall-Pendent Mount..........................................................40 4.4 Connecting the Camera ............................................................ 43 4.4.1 Wire Definition ...................................................................43 4.4.2 Connecting the Power Cable.............................................44 5. Fixed IP Dome ........................................................................45 5.1 Packing List............................................................................... 45 5.2 Overview ................................................................................... 46 5.3 Installation................................................................................. 48 5.3.1 Hard-Ceiling Mount ...........................................................48 alarm shop 5.3.2 Wall-Surface Mount...........................................................52 5.3.3 Wall-Pendent Mount..........................................................53 5.4 Connecting the Camera ............................................................ 55 6. Cube Camera ..........................................................................57 6.1 Packing List............................................................................... 57 6.2 Overview ................................................................................... 58 6.3 Installation................................................................................. 59 6.4 Connecting the Camera ............................................................ 60 7. Accessing the Camera...........................................................61 7.1 System Requirement ................................................................ 61 7.2 Assigning an IP Address........................................................... 62 8. The Web Interface ..................................................................65 9. Upgrading System Firmware.................................................67 10 Restoring to Default Settings...............................................69 10.1 Using the Web Interface ......................................................... 69 10.2 Directly on the Camera ........................................................... 70 ii Introduction Welcome to the GV-IPCam H.264 Quick Start Guide. In this quick guide, you will find information on the installation and basic configurations of the Box Camera, Mini Fixed Dome, Bullet Camera, Vandal Proof IP Dome, Fixed IP Dome and Cube Camera. Model Box Camera Model No. GV-BX110D GV-BX120D Description Fixed Lens Varifocal Lens Varifocal Lens 1.3 M H.264 D/N Box IP Cam 1.3 M H.264 Low Lux D/N Box IP Cam alarm shop 2 M H.264 D/N Box IP Cam, Auto Iris IR, GV-BX220D-0 f: 2.8 ~ 8.5 mm, F/1.4, 1/3” CS Lens 2 M H.264 D/N Box IP Cam, Auto Iris IR, GV-BX220D-1 f: 3.1 ~ 8 mm, Varifocal Lens GV-BX220D-2 F/1.2, 1/3’’ CS Lens 2 M H.264 D/N Box IP Cam, Auto Iris IR, f: 2.8 ~ 6 mm, F/1.3, 1/3’’ CS Lens GV-BX220D-3 2 M H.264 D/N Box IP Cam, Auto Iris IR, f: 2.8 ~ 12 mm, F/1.4, 1/3’’ CS Lens iii 3 M H.264 D/N GV-BX320D-0 Box IP Cam f: 3.1 ~ 8 mm, Varifocal Lens F/1.2, 1/3’’ CS Lens 3 M H.264 D/N Box IP Cam GV-BX320D-1 f: 2.8 ~ 6 mm, F/1.3, 1/3’’ CS Lens Mini Fixed Dome GV-MFD110 Fixed Lens 1.3 M H.264 IR Bullet IP Cam GV-BL110D Bullet Camera GV-BL120D 1.3 M H.264 Color Mini Fixed Dome 1.3 M H.264 Low Lux IR Bullet IP Cam alarm shop GV-BL220D Varifocal Lens 2 M H.264 IR Bullet IP Cam 3 M H.264 IR GV-BL320D Bullet IP Cam GV-VD120D (IK10+, Transparent Cover) Vandal GV-VD121D Proof IP Dome (IK10+, Smoked Cover) GV-VD122D (Transparent Cover) GV-VD123D (Smoked Cover) iv Varifocal Lens 1.3 M H.264 Low Lux IR Vandal Proof IP Dome GV-VD220D (IK10+, Transparent Cover) GV-VD221D (IK10+, Smoked Cover) 2 M H.264 IR GV-VD222D Vandal Proof IP Dome (Transparent Cover) Vandal Proof IP Dome GV-VD223D (Smoked Cover) GV-VD320D Varifocal Lens (IK10+, Transparent Cover) GV-VD321D (IK10+, Smoked Cover) 3 M H.264 IR GV-VD322D Vandal Proof IP Dome (Transparent Cover) alarm shop GV-VD323D (Smoked Cover) 1.3 M H.264 Low GV-FD120D Fixed IP Dome GV-FD220D Varifocal Lux IR Fixed IP Dome Lens 2 M H.264 IR Fixed IP Dome 3 M H.264 IR GV-FD320D Cube Camera Fixed IP Dome 1.3 M H.264 GV-CB120 Fixed GV-CB220 Lens Cube Camera 2 M H.264 Cube Camera For a detailed user’s manual, see GV-IPCam H.264 User’s Manual on the software CD. v Options Optional devices can expand your camera’s capabilities and versatility. Contact your dealer for more information. Device Description A mountable infrared LED device that improves image performance of Box Cameras under low light conditions. Note that the GV-IR LED is only GV-IR LED compatible with GV-BX110D and GV-IR LED T2 is compatible with GV-BX120D / 220D-0 / 220D-1 / 220D-2 / 220D-3 / 320D-0 / 320D-1. GV-PA191 PoE Adapter The GV-PA191 PoE adapter is designed to provide power and network connection to the cameras over a single Ethernet cable. alarm shop An L-shaped bracket designed for wall mount Wall Mount Bracket installation of the Vandal Proof IP Dome and the Fixed IP Dome. The housing cover is designed for Vandal Proof IP Housing Cover Dome to provide shielding to the camera. Two types are available: transparent and smoked. vi Note for Connecting to GV-System The GV-IPCAM H.264 is designed to work with GV-System, a hybrid or digital video management system. Note the following when GV-IPCAM H.264 is connected to GV-System: 1. Normally, the images are recorded to the memory card inserted in the Box Camera, Bullet Camera, Vandal Proof IP Dome, Fixed IP Dome and Cube Camera. Once the camera is connected to GV-System for video management or the camera’s Live View is accessed through the Web browser (see 7. Accessing the Camera in the Quick Start Guide), the recording to the memory card will be stopped and the recording will be taken control by GV-System. When the connection between the camera and GV-System is interrupted, the alarm shop recording to the memory card will be resumed to back up the images on the camera. 2. Once the camera is connected to GV-System, the resolution set on GV-System will override the resolution set on the camera’s Web interface. You can only change the resolution settings through the Web interface when the connection to GV-System is interrupted. vii Note for Adjusting Focus and Zoom When adjusting the Focus and Zoom Screws (on Box Camera, Mini Fixed Dome, Bullet Camera, Vandal Proof IP Dome and Fixed IP Camera), please do not over tighten the Focus and Zoom screws. The screws only need to be as tight as your finger can do it; don't bother using any tools to get them tighter. Doing so can damage the structure of lens. For example, alarm shop Bullet Camera viii Fixed IP Camera 1. Box Camera 1.1 Packing List • Box Camera • Terminal Block • Fixed Focal or Varifocal Megapixel Lens • C-mount Lens Adapter (BX110D only) • Lens Rings (BX120D, BX220D-0 / 220D-1 / 220D-2 / 220D-3, BX320D-0 / 320D-1 only) • Video Out Wire (BX120D, BX220D-0 / 220D-1 / 220D-2 / 220D-3, BX320D-0 / 320D-1 only) alarm shop • DC 12V Power Adapter • GV-IPCAM H.264 Software CD • GV-IPCAM H.264 Quick Start Guide • GV-NVR Software DVD • GV-NVR Quick Start Guide 1.2 Overview GV-BX110D alarm shop 2 1 No. Name Box Camera Description 1 Audio Out Connects a speaker for audio output. 2 Audio In 3 Default 4 Memory Card Slot 5 Video Out Connects a microphone for audio input. Resets all configurations to factory default. See 10. Restoring to Default Settings later in the Quick Start Guide. Inserts a micro SD/SDHC card to store recording data. Connects to a portable monitor for setting the focus and angle of Box Camera during initial installation. Connects I/O devices. For details, see I/O Terminal Block, Box Camera chapter 6 I/O Terminal Block 7 LAN / PoE Connects to a 10/100 Ethernet or PoE. 8 DC 12V Connector Connects to power. 9 Status LED 10 Microphone 11 Auto Iris Connector GV-IPCam H.264 User’s Manual on the software CD. alarm shop Status LED Red Light ON Reflects system status of the camera. See the table below. Records the sounds. If the varifocal lens is in use, plug the iris control cable to the connector. Description The system powers on and succeeds to boot up. Flashing Red and Green The camera is ready for use with network Lights connectivity. Green Light ON Error occurs on the system. 3 GV-BX120D / 220D-0 / 220D-1 / 220D-2 / 220D-3 / 320D-0 / 320D-1 11 12 No. 4 Name Description 1 Video Out Connects to a portable monitor for setting the focus and angle of Box Camera during initial installation. 2 Memory Card Slot Inserts a micro SD/SDHC card to store recording data. 3 Audio Out Connects a speaker for audio output. 4 Audio In Connects a microphone for audio input. 5 I/O Terminal Block Connects I/O devices. For details, see I/O Terminal Block, Box Camera chapter, GV-IPCam H.264 User’s Manual on the software CD. 6 Power LED Indicates the power is supplied. 7 Default Resets all configurations to factory default. See 10. Restoring to Default Settings later in the Quick Start Guide. 8 LAN / PoE Connects to a 10/100 Ethernet or PoE. 9 DC 12V Port Connects to power. 10 Auto Iris Connector Plug the iris control cable to the connector. alarm shop 11 Microphone Records the sounds. 12 Status LED Turns on when the unit is ready for use. 1 Box Camera 1.3 Accessory Installation 1.3.1 C-Mount Lenses When you use a C-mount lens, it requires a certain distance from the camera’s imaging chip; otherwise it will not be possible to focus the lens. Mount the supplied C-mount lens adapter / lens ring to the camera, and then attach the lens onto the camera body. GV-BX110D Install the supplied C-mount lens adapter to extend focal length for GV-BX110D as illustrated below. alarm shop 5 GV-BX120D / 220D-0 / 220D-1 / 220D-2 / 220D-3 / 320D-0 / 320D-1 The supplied lens rings for GV-BX120D / 220D-0 / 220D-1 / 220D-2 / 220D-3 / 320D-0 / 320D-1 include 3 sizes in thickness: • 0.188 mm (transparent color) x 2 • 0.125 mm (black color with a glossy surface) x 2 • 0.254 mm (black color with a matt surface) x 2 Note: These lens rings are specially designed for varifocal models of GV-BX120D / 220D-0 / 220D-1 / 220D-2 / 220D-3 / 320D-0 / 320D-1. Besides the supplied 6 units, each varifocal model has already been installed with a 0.188 mm lens ring. alarm shop 6 1 Box Camera 1.3.2 Infrared Illuminators (GV-IR LED / GV-IR LED T2) 1. Connect the infrared illuminator to the terminal block on the camera. See I/O Terminal Block, Box Camera chapter, GV-IPCam H.264 User’s Manual on the software CD, or GV-IR LED User’s Manual. 2. 3. Access the Web interface of the camera. Select Video and Motion, select Video Settings, select Streaming 1 alarm shop and set the IR Check Function option to be Trigger by Input (for GV-IR LED) or Trigger IR by D/N (for GV-IR LED T2). GV-IR LED 7 GV-IR LED T2 4. alarm shop Click Apply. For Trigger by Input and Trigger IR by D/N functions, see the Video Settings section, Administrator Mode chapter in the GV-IPCam H.264 User’s Manual in the software CD. 8 1 Box Camera 1.4 Connecting the Camera The Box Camera is designed for indoor use. Please make sure the installing site is shielded from rain and moisture. GV-BX110D alarm shop 1. If you are using the varifocal lens model, plug the iris control cable to the Auto Iris Connector on the camera. 2. Use a standard network cable to connect the camera to your network. 3. Optionally connect a speaker and an external microphone. 9 4. Optionally connect a monitor using an RCA video-out wire. If your signal format is PAL, configure the TV Out setting on its Web interface. See TV Out setting, in the Video Settings section, Administrator Mode chapter, GV-IPCam H.264 User’s Manual on the software CD. 5. Connect power using one of the following methods: • • 6. plugging the supplied power adapter to the DC jack. using the Power over Ethernet (PoE) function and the power will be provided over the network cable. The status LED of the camera will be red. Then you can set the IP address for the unit. See 7. Accessing the Camera in the Quick Start Guide. alarm shop 10 1 Box Camera GV-BX120D / 220D-0 / 220D-1 / 220D-2 / 220D-3 / 320D-0 / 320D-1 alarm shop 1. Plug the iris control cable to the Auto Iris Connector on the camera. 2. Use a standard network cable to connect the camera to your network. 3. Optionally connect a speaker and an external microphone. 4. Optionally connect a monitor using a Video Out wire. If your signal format is PAL, configure the TV Out setting on its Web interface. See TV Out setting, in the Video Settings section, Administrator Mode chapter, GV-IPCam H.264 User’s Manual on the software CD. 5. Connect power using one of the following methods: • • 6. plugging the supplied power adapter to the power port. using the Power over Ethernet (PoE) function and the power will be provided over the network cable. The status LED of the camera will be on. Then you can set the IP address for the unit. See 7. Accessing the Camera in the Quick Start Guide. 11 alarm shop 12 2. Mini Fixed Dome 2.1 Packing List • Mini Fixed Dome • Security Torx • Self Tapping Screw x 2 • Screw Anchor x 2 • GV-IPCAM H.264 Software CD • GV-IPCAM H.264 Quick Start Guide • GV-NVR Software DVD • GV-NVR Quick Start Guide alarm shop 2.2 Overview No. Name 1 Default Button 2 3 4 5 Lens Focus Fixed Screw Tilt Fixed Screw Built-In Microphone Description Resets the GV-MFD110 to factory default. See 10. Restoring to Default Settings later in the Quick Start Guide. Rotates the les right/left to adjust focus. Loosens the screw to adjust the lens. Loosens the screw to adjust tilt angle. Provides one-way audio. alarm shop 6 6 14 Network/PoE Connection Connects the Network cable for power and Ethernet connection. 2 Mini Fixed Dome 2.3 Installation The GV-MFD110 is exclusively designed for ceiling mount. Please make sure the installing site is shielded from rain and moisture. 1. Take the Mini Fixed Dome and make 2 marks on the ceiling for screw anchors. 2. Drill the marks and insert the screw anchors. 3. Secure the Mini Fixed Dome to the ceiling with the self-tapping screws. Note: Due to the compact design, the camera can only be powered using PoE. alarm shop 15 2.4 Adjusting the Focus Based on the live image, adjust the camera’s angle and focus by following the steps below. To access live images, see 7. Accessing the Camera in the Quick Start Guide 1. 2. Unscrew the camera’s cover. alarm shop Loosen the focus fixed screw, and rotate the lens clockwise or counterclockwise to adjust focus. Loosen the tilt fixed screw, and adjust the camera’s tilt angle. 16 3. Bullet Camera 3.1 Packing List • Bullet Camera • Lens (Megapixel and Built-In 16 IR LEDs) • Self Tapping Screw x 3 • Plastic Screw Anchor x 3 • Screw Adjuster x 2 • Sun-Shield Cover Kit (1 Sun-Shield Cover, 2 Philips Head Screws, 2 Plastic Screw Spacers and 2 Hexagon Screws included) • Silica Gel Bag x 2 (1 is already placed inside the camera module) • 3-Pin Terminal Block • DC 12V Power Adapter • GV-IPCAM H.264 Software CD • GV-IPCAM H.264 Quick Start Guide • GV-NVR Software DVD • GV-NVR Quick Start Guide alarm shop 3.2 Overview No. alarm shop Name Description 1 Memory Card Slot 2 Zoom Screw Receives a Micro SD/SDHC memory card. Holds the zoom lens in place. 3 Focus Screw Holds the focus lens in place 4 Default Button Resets all configurations to factory default. See 10. Restoring to Default Settings later in the Quick Start Guide. 18 3 Bullet Camera 3.3 Installation The Bullet Camera is designed for outdoor use and can be mounted on ceiling and wall. 1. Slide the cable clamp to the camera base. 2. Install the Bullet Camera to the wall / ceiling. alarm shop 3. Remove the protection sticker from the camera’s cover. 4. Connect the network and power cables to the camera. See 3.4. Connecting the Camera in the Quick Start Guide. 5. Access and check the live image from the camera. See 7. Accessing the Camera in the Quick Start Guide. 6. Adjust the angles of the camera body and the base. Three shafts can be adjusted. For details, see 3.3.1 Adjusting the Angles in the Quick Start Guide. 19 7. Loosen the camera’s cover, adjust lens and focus, and insert a micro SD/SDHC card into the memory card slot. See 3.3.2 Adjusting Lens and Inserting a Memory Card in the Quick Start Guide. 8. Fasten the camera’s cover. 9. Install the sun-shield cover to the Bullet Camera. For details, see 3.3.3 Installing the Sun-Shield Cover in the Quick Start Guide. 3.3.1 Adjusting the Angles The Bullet Camera is designed to be adjustable in three shafts. Tip: The three shafts are designed to offer easy and flexible ceiling / wall mount installation. First Shaft alarm shop You can adjust the camera body by 360 degrees to the right or the left. 1. Unscrew the panning lock screw with the screw adjuster. Panning Lock Screw Screw Adjuster 20 3 2. Bullet Camera Adjust the angle of camera body to the right or the left, and fasten the panning lock screw. Second Shaft You can adjust the camera body up and down by 90, 112.5, 135, 157.5 or 180 degrees by using the gears inside the camera body and the camera base. 1. 2. alarm shop Unscrew the tilting lock screw with the screw adjuster. Hold the camera body, and move the camera base to the right to separate the camera gears. 21 3. Adjust the angle of camera body to 90, 112.5, 135, 157.5 or 180 degrees. Then move the camera base to the left to combine the gears. 4. Fasten the tilting lock screw. Third Shaft You can adjust the camera base by 360 degrees. 1. 22 alarm shop Unscrew the base fixing screw with the screw adjuster. 3 2. Bullet Camera Adjust the angle of camera base, and fasten the base fixing screw. 3.3.2 Adjusting Lens and Inserting a Memory Card To adjust the camera’s lens to produce a clear image and insert a memory card into the memory card slot. alarm shop 1. Loosen the camera’s cover. 2. Remove the silica gel bag. 23 3. Loosen the fixing screw 4. Slightly pull out the camera module. Loosen the Focus Screw or the Zoom Screw to rotate the lens right/left to adjust focus or zoom. Insert a micro SD/SDHC card into the memory card slot. alarm shop 5. Slightly push the camera module back and fasten the fixing screw. 6. Replace a new silica gel bag to the camera module and fasten the camera’s cover immediately. IMPORTANT: To prevent the lens from fogging up, you must replace the silica gel bag every time you open the camera. The gel bag loses its effectiveness when the dry camera is opened. 24 3 Bullet Camera 3.3.3 Inserting the Sun-Shield Cover After setting up the Bullet Camera, now you can install the sun-shield cover to the camera. 1. 2. Fasten the hexagon screws either on top or below the camera. Put the sun-shield cover on top of hexagon screws. Make sure to aim the rear hexagon screw at the edge of the sun-shield cover’s aperture alarm shop for optimal sun-shield performance. 3. Fasten the Philips head screws with the plastic screw spacers. 25 3.4 Connecting the Camera The following diagram shows the data cable of the Bullet Camera. There are two ways to supply power to the camera: • Use a Power over Ethernet (PoE) adapter to connect the camera to the network, and the power will be provided at the same time. • Use the supplied 3-pin Terminal Block and power adapter. For details, see Connecting the Power Cable in the following section. alarm shop 3.4.1 Wire Definition No. Wire Color 1 Red Digital In 2 Brown DC 12V+ / AC 24V- 3 Orange Digital Out 4 Black DC 12V- / AC 24V+ 5 Yellow Ground 6 Red Audio in 7 Green Audio out 26 Definition 3 Bullet Camera 3.4.2 Connecting the Power Cable 1. Insert the black wire of the Bullet Camera to the left-side pin of the 3-Pin Terminal Block and the brown wire to the right-side pin. 2. Connect the DC 12V Power Adapter to the 3-Pin Terminal Block. alarm shop 3.4.3 Applying Waterproof Treatment To install the Bullet Camera outdoors, ensure to waterproof the cables. The camera’s body is waterproof, but the PoE, audio, power and I/O cables are not waterproof. Use waterproof silicon rubber or the like to apply waterproof treatment to the cables. ‘ The following is an example of waterproofing the audio cable. 27 alarm shop 28 4. Vandal Proof IP Dome 4.1 Packing List • Vandal Proof IP Dome • • Screw Anchor x 4 • Screw Adjuster x 1 Silica Gel Bag x 2 (one already placed inside the camera) • Ceiling Screw x 4 • Blue Screw x 3 • T-Cap Screw x 3 • Small Screw Cap x 3 • T-Cap x 3 • Plastic Clip x 3 alarm shop • Focus Adjustment Cap • • 2-Pin Terminal Block • DC 12V Power Adapter GV-IPCam H.264 Software CD • GV-IPCAM H.264 Quick • GV-NVR Software DVD Start Guide • GV-NVR Quick Start Guide alarm shop 30 4 Vandal Proof IP Dome 4.2 Overview No. Name 1 Power LED 2 Status LED 3 Default Button 4 Memory Card Slot 5 Thread Lock 6 Pan Disc Description Turns on (green) when the power is on and turns off when there is no power supply. Turns on (green) when the system operates normally and turns off when system error occurs. Resets to factory default. For details, see 10. Restoring to Default Settings in the Quick Start Guide. Inserts a micro SD/SDHC card to store recording data. Locks the housing cover to the camera body to prevent the cover from falling. Loosens to pan the camera. 7 Tilt Screw Loosen the screw to tilt the camera. 8 Rotational Screw Loosens to adjust the camera angle. 9 10 Zoom Screw Focus Screw Adjusts the focus of the camera. 11 Silica Gel Bag Absorbs moisture in the camera body. alarm shop Adjusts the zoom of the camera. 31 4.3 Installation The Vandal Proof IP Dome is designed for outdoors. There are three ways to install the Vandal Proof IP Dome: hard-ceiling mount, in-ceiling mount and wall-pendent mount. 4.3.1 Hard-Ceiling Mount 1. alarm shop Unpack the camera package and take out the camera body. Unscrew the housing cover 32 4 Vandal Proof IP Dome Unscrew thread lock Unscrew the inner housing alarm shop Take out the camera body 33 2. Mark the position of four screw holes on the desired installation location, and drill holes in the marked locations. Drill the ellipse part if you wish to put the wires through it. 3. Insert the screw anchors to the 4 holes on the ceiling. 4. Secure the back cover to the ceiling with 4 ceiling screws. 5. Follow step 1 to secure the camera body with inner housing. 6. alarm shop Thread the cable through the conduit entry at the side of the back cover. Alternatively pass the wires through the ellipse hole at the bottom of the back cover. 7. Connect the network and power cables to the camera. See 4.4 Connecting the Camera in the Quick Start Guide. 34 4 8. Vandal Proof IP Dome Access and check the live image from the camera. See 7. Accessing the Camera in the Quick Start Guide. 9. Adjust the camera to a desired angle as illustrated below. Tip: The 3-axis mechanism offers flexible and easy installation. Pan adjustment alarm shop Tilt adjustment 35 Rotational Adjustment 10. Hold the focus adjustment cap on top of the camera view to simulate the housing cover and adjust the focus and zoom using the focus and zoom screws. alarm shop 11. Screw on the thread lock as shown in step 1. 12. Secure the housing cover to the camera body as shown in step 1. Note: Adjust the black mask inside the housing cover to make sure the camera view is not obscured. 36 4 Vandal Proof IP Dome 4.3.2 In-Ceiling Mount 1. Follow step 1 in the Hard-Ceiling Mount section to remove the housing cover, thread lock and back cover, and take out the camera body. 2. Cut out a circle with a diameter of 142 mm on the ceiling. 3. Insert a blue screw to the indicated holes on the camera body. alarm shop 37 4. Screw in a plastic clip to the blue screw, hold it with one hand and use a screw driver to rotate the blue screw until the plastic clip moves half way down. 5. Secure a T-cap on top of the blue screw with a small screw cap and a alarm shop T-cap screw. Do not tighten the small screw cap so that the plastic clip can move down freely. 6. 38 Repeat steps 4 and 5 for the other two blue screws. 4 Vandal Proof IP Dome 7. Insert the camera to the ceiling with the plastic screws moved inward. 8. Move the blue screws out and rotate the blue screw with a screw driver until the plastic clip and the bottom of the camera body clamps the ceiling tightly. alarm shop 9. Connect the network and power cables to the camera. See 4.4 Connecting the Camera in the Quick Start Guide. 10. Access and check the live image from the camera. See 7. Accessing the Camera in the Quick Start Guide. 11. Follow steps 9 to 10 in the Hard-Ceiling Mount section to adjust the angle, focus and zoom of the camera. 12. Follow steps 11 to 12 in the Hard-Ceiling Mount section to secure the thread lock and the housing cover. 39 4.3.3 Wall-Pendent Mount For the wall-pendent mount installation, you need to purchase the wall mount bracket additionally. 1. Take the wall mount bracket and make 2 marks on the wall for screw anchors. alarm shop 2. 3. Drill the marks and insert 2 screw anchors. Insert the ceiling screws and leave enough distance (approximately 2 mm) to hang the wall mount bracket later. 40 4 4. Vandal Proof IP Dome Hang the wall mount bracket on the ceiling screws and push the wall mount bracket downward. Tighten the screws to the wall. 5. Follow step 1 in the Hard-Ceiling Mount section to remove the housing cover, thread lock and back cover, and take out the camera body. 6. Secure the back cover to the wall mount bracket with four short screws and big screw caps (both are supplied with the wall mount bracket). alarm shop 7. Thread the cable through the conduit entry at the bottom of the back cover. 41 8. Follow step 1 in the Hard-Ceiling Mount section to secure the camera body with inner housing. 9. Connect the network and power cables to the camera. See 4.4 Connecting the Camera in the Quick Start Guide. 10. Access and check the live image from the camera. See 7. Accessing the Camera in the Quick Start Guide. 11. Follow steps 9 to 10 in the Hard-Ceiling Mount section to adjust the angle, focus and zoom of the camera. 12. Follow steps 11 to 12 in the Hard-Ceiling Mount section to secure the thread lock and the housing cover. alarm shop 42 4 Vandal Proof IP Dome 4.4 Connecting the Camera The following diagram shows the data cable of the Vandal Proof IP Dome. There are two ways to supply power to the camera: • Use a Power over Ethernet (PoE) adapter to connect the camera to the network, and the power will be provided at the same time. • Use the supplied 2-pin terminal block and power adapter. alarm shop 4.4.1 Wire Definition No. Wire Color Definition 1 Black (thick) Shielding Ground 2 Black (thin) DC 12V- / AC 24V+ 3 Red DC 12V+ / AC 24V- 4 Orange Digital In 5 Brown Digital out 6 Yellow Ground 7 Red Audio in 8 Green Audio out 9 Black TV out 43 4.4.2 Connecting the Power Cable 1. Insert the black wire of the Vandal Proof IP Dome to the left-side pin of the 2-Pin Terminal Block and the red wire to the right-side pin. 2. Connect the DC 12V Power Adapter to the 2-Pin Terminal Block. alarm shop 44 5. Fixed IP Dome 5.1 Packing List • Fixed IP Dome • Screw Adjuster x 1 • Mounting Plate x 1 • Short Screw Anchor x 3 • Ceiling Screw x 3 • TV-out Wire • Sticker alarm shop • Plate Screw x 3 DC 12V Power Adapter • GV-IPCAM H.264 Quick Start Guide • GV-IPCam H.264 Software CD • GV-NVR Software DVD • GV-NVR Quick Start Guide 5.2 Overview 1 2 3 4 5 6 No. 7 8 9 10 11 12 13 14 15 alarm shop Name Description 1 Focus Screw Adjusts the focus of the camera. 2 Zoom Screw Adjusts the zoom of the camera. 3 Rotational Screw Loosens to adjust the camera angle. 4 Tilt Screw Loosens the screw to tilt the camera. 5 Pan Disc Loosens to pan the camera. 6 Video Out Connects to a portable monitor for setting the focus and angle of Fixed IP Dome during initial installation. Inserts a micro SD/SDHC card to store 7 Memory Card Slot 8 Default Button 10. Restoring to Default Settings in the 9 Audio In Connects a microphone for audio input. 10 Audio Out Connects a speaker for audio output. 11 LAN / PoE Connects to a 10/100 Ethernet or PoE. recording data. Resets to factory default. For details, see Quick Start Guide. 46 5 Fixed IP Dome Connects I/O devices. For details, see 12 I/O Terminal Block Fixed IP Dome chapter in the GV-IPCam H.264 User’s Manual on the software CD. 13 DC 12V Port Connects to power. Turns on (green) when the system 14 Status LED operates normally and turns off when system error occurs. 15 Power LED Turns on (green) when the power is on and turns off when there is no power supply. alarm shop 47 5.3 Installation The Fixed IP Camera is designed for indoors. There are two ways to install the Fixed IP Camera: hard-ceiling mount, wall-surface mount and wall-pendent mount. 5.3.1 Hard-Ceiling Mount 1. alarm shop Paste the supplied sticker onto a desired location on the ceiling. Drill the three red dots and the ellipse mark only if you wish to run the wires into the ceiling. 2. Unpack the camera package and take out the camera body. Use the screw adjuster to loosen the housing cover at the front and the back 48 5 Fixed IP Dome Take out the camera body alarm shop 3. Secure the camera body to the mounting plate with three ceiling screws. 4. Connect the network and power cables to the camera. See 5.4 Connecting the Camera in the Quick Start Guide. 5. Access and check the live image from the camera. See 7. Accessing the Camera in the Quick Start Guide. 49 6. Adjust the camera to a desired angle as illustrated below. Tip: The 3-axis mechanism offers flexible and easy ceiling / wall installation. Pan adjustment alarm shop Tilt adjustment 50 5 Fixed IP Dome Rotational Adjustment 7. Adjust the focus and zoom using the focus and zoom screws. 8. Secure the housing cover as shown in step 2. Remove the indicated alarm shop part when necessary. Note: Adjust the black mask inside the housing cover to make sure the camera view is not obscured. 51 5.3.2 Wall-Surface Mount 1. Follow step 2 in the Hard-Ceiling Mount section to remove the housing cover and take out the camera body. 2. Paste the supplied sticker onto a desired location on the wall. Drill the three red dots, and the ellipse mark only if you wish to run the wires into the wall. 3. alarm shop Insert the short screw anchors and secure the camera and the mounting plate with three plate screws. 4. Connect the network and power cables to the camera. See 5.4 Connecting the Camera in the Quick Start Guide. 5. 52 Access and check the live image from the camera. See 7. Accessing the Camera in the Quick Start Guide. 5 Fixed IP Dome 6. Follow steps 6 and 7 in the Hard-Ceiling Mount section to adjust the angle, focus and zoom of the camera. 7. Follow step 8 in the Hard-Ceiling Mount section to secure the housing cover. 5.3.3 Wall-Pendent Mount For the wall-pendent mount installation, you need to purchase the wall mount bracket additionally. alarm shop 1. Take the wall mount bracket and make 2 marks on the wall for screw anchors. 2. Drill the marks and insert 2 long screw anchors (supplied with the wall mount bracket). 3. Insert the wall mount screws (supplied with the wall mount bracket) and leave enough distance (approximately 2 mm) to hang the wall mount bracket later. 53 4. Hang the wall mount bracket on the wall mount screws and push the wall mount bracket downward. Tighten the wall mount screws to the wall. 5. Follow step 2 in the Hard-Ceiling Mount section to remove the housing cover and take out the camera body. 6. Secure the camera body to the wall mount bracket with three short screws (supplied with the wall mount bracket). alarm shop 7. Connect the network and power cables to the camera. See 5.4 Connecting the Camera in the Quick Start Guide. 8. Access and check the live image from the camera. See 7. Accessing the Camera in the Quick Start Guide. 9. Follow steps 6 and 7 in the Hard-Ceiling Mount section to adjust the angle, focus and zoom of the camera. 10. Follow step 8 in the Hard-Ceiling Mount section to secure the housing cover. 54 5 Fixed IP Dome 5.4 Connecting the Camera 1. alarm shop Use a standard network cable to connect the camera to your network. 2. Optionally connect a speaker and an external microphone. 3. Optionally connect a monitor using a Video Out wire. If your signal format is PAL, configure the TV Out setting on its Web interface. See TV Out setting, in the Video Settings section, Administrator Mode chapter, GV-IPCam H.264 User’s Manual on the software CD. 4. Connect power using one of the following methods: • • 5. plugging the supplied power adapter to the power port. using the Power over Ethernet (PoE) function and the power will be provided over the network cable. The status LED of the camera will be on. Then you can set the IP address for the unit. See 7. Accessing the Camera in the Quick Start Guide. 55 alarm shop 56 6. Cube Camera 6.1 Packing List • Cube Camera • Supporting Rack • Screw x 3 • Screw Anchor x 3 • DC 12V Power Adapter alarm shop • GV-IPCam H.264 Software CD • GV-IPCAM H.264 Quick Start Guide • GV-NVR Quick Start Guide • GV-NVR Software DVD 6.2 Overview No. Name Description 1 Microphone Receives sounds. 2 Speaker Plays sounds. 3 LAN Connects to a 10/100 Ethernet. 4 Status LED 5 LAN LED 6 Stand screw 7 Default Button 8 DC 12V Port 9 Memory Card Slot alarm shop Turns red when the system powers on. Turns orange when the system is ready. Turns green when the camera is connected to the Internet. Connects to the Supporting Rack. Resets to factory default. For details, see 10. Restoring to Default Settings in the Quick Start Guide. 58 Connects to power. Inserts a micro SD/SDHC card to store recording data. 6 Cube Camera 6.3 Installation 1. Put the supporting rack on the desired location and make marks for screw anchors. 2. Drill the marks and insert the screw anchors. 3. Secure the supporting rack onto the wall using the supplied screws. 4. 5. alarm shop Screw the camera onto the supporting rack and fasten the indicated screw. Adjust the angles of the camera and fasten the indicated screw. 59 6.4 Connecting the Camera 1. Use a standard network cable to connect the camera to your network. 2. Connect power by plugging the supplied power adapter to the DC jack. 3. The status LED of the camera will be orange. Then you can set the IP address for the unit. See 7. Accessing the Camera in the Quick Start Guide. alarm shop 60 7. Accessing the Camera 7.1 System Requirement To access the Box Camera, Mini Fixed Dome, Bullet Camera, Vandal Proof IP Dome, Fixed IP Dome and Cube Camera through the Web browser, ensure your PC connects to the network properly and meets this system requirement: • Microsoft Internet Explorer 7.x or later Note: For the users of Internet Explorer 8, additional settings are required. For details, see Appendix B in GV-IPCam H.264 User’s Manual on the software CD. alarm shop 7.2 Assigning an IP Address Designed for use on the network, the Box Camera, Mini Fixed Dome, Bullet Camera, Vandal Proof IP Dome, Fixed IP Dome and Cube Camera must be assigned an IP address to make it accessible: 1. Open your web browser, and type the default IP address http://192.168.0.10. 2. In both Login and Password fields, type the default value admin. Click Apply. 3. In the left menu, select Network and then LAN to begin the network settings. alarm shop 4. Select Static IP address. Type IP Address, Subnet Mask, Router/Gateway, Primary DNS and Secondary DNS in the Configure connection parameters section. 5. Click Apply. The camera is now accessible by entering the assigned IP address on the web browser. 62 7 6. Accessing the Camera To enable the updating of images in Microsoft Internet Explorer, you must set your browser to allow ActiveX Controls and perform a one-time installation of GeoVision’s ActiveX component onto your computer. IMPORTANT: 1. Dynamic IP Address and PPPoE should only be enabled if you know which IP address the camera will get from the DHCP server or ISP. Otherwise you must use the Dynamic DNS service to obtain a domain name linked to the camera’s changing IP address first. 2. If Dynamic IP Address or PPPoE is enabled and you cannot access the camera, you may have to reset the camera to its factory default and then perform the network settings again. To restore factory settings, see 10. Restoring to Default Settings in the Quick Start Guide. alarm shop 63 alarm shop 64 8. The Web Interface alarm shop No. Name Function 1 Play Plays live video. 2 Stop Stops playing video. 3 Microphone 4 Speaker Listens to the audio around the camera. 5 Snapshot Takes a snapshot of live video. 6 File Save Records live video to the local computer. 7 Full Screen Switches to full screen view. Right-click the image to see additional options. Talks to the surveillance area from the local computer. Displays the camera information, video settings, audio data rate, I/O device status, images captured 8 alarm shop Control Panel upon alarm, and GPS location of the camera. Also allows you to adjust image quality and install the program from the hard drive. 9 10 66 Show System Brings up these functions: Alarm Notify, Video and Menu Audio Configuration, Remote Config, Show Camera Name and Image Enhance. I/O Control Enables the I/O Control Panel and Visual Automation. 9. Upgrading System Firmware GeoVision periodically releases updated firmware on the website. The new firmware can be simply loaded into the GV-IPCAM H.264 by using the Web interface or IP Device Utility included in the software CD. IMPORTANT: 1. While the firmware is being updated, A) the power supply must not be interrupted, and B) do not unplug the Ethernet cable if the cable is the source of power supply (Power over Ethernet or PoE supported). 2. Do not turn the power off within 10 minutes after the firmware is alarm shop updated. 3. If you use the IP Device Utility for firmware upgrade, the computer used to upgrade firmware must be under the same network of the camera. 1. Stop these operations: monitoring of IPCam H.264, connection to GV-System and remote connections to Center V2, VSM, ViewLog Server and 3GPP. 2. In the Live View window, click the Show System Menu button and select Remote Config. This dialog box appears. alarm shop 3. Click the Browse button to locate the firmware file (.img) saved at your local computer. 4. Click the Upgrade button to start the upgrade. WARNING: The interruption of power supply during updating causes not only update failures but also damages to the camera. In this case, please contact your sales representative and send your device back to GeoVision for repair. 68 10 Restoring to Default Settings GeoVision periodically releases updated firmware on the website. The new fir You can restore factory default settings through the Web interface or directly on the camera. 10.1 Using the Web Interface 1. On the left menu of Web interface, select Management and select Tools. The Additional Tools dialog box appears. 2. Click the Load Default button in the System Settings section. alarm shop 10.2 Directly on the Camera GV-BX110D 1. Unplug the power cable and the network cable to start. 2. Press and hold the default button on the back panel of the camera. 3. alarm shop Power on the camera using the power cable or PoE cable. The status LED on the front panel of the camera turns red. 4. 5. Wait until the status LED turns off. This may take about 10 seconds. Soon after the status LED turns off, it turns red again and a clicking sound appears. Then you can release the default button and the process of loading default values is completed. 70 10 Restoring to Default Settings GV-BX120D / 220D-0 / 220D-1 / 220D-2 / 220D-3 / 320D-0 / 320D-1 1. Unplug the power cable and the network cable to start. 2. Press and hold the default button on the back panel of the camera. 3. Power on the camera using the power cable or PoE cable. The status alarm shop LED on the front panel of the camera turns on and then off twice. This may take about 30 seconds. 4. Release the default button and the process of loading default values is completed. 71 Mini Fixed Dome 1. Unplug the network cable to start. 2. Unscrew the camera’s cover. 3. Press and hold the default button. Default button 4. Power on the camera using the network cable. Wait until the network status LED turns off. This may take about 40 seconds. 5. Soon after the network status LED turns off, release the default button. The process of loading default values is completed. alarm shop Bullet Camera 1. Unplug the power cable and the network cable to start. 2. Loosen the camera’s cover and remove the Silica Gel Bag. 3. Unscrew the Fixing Screw and slightly pull out the camera module. 72 10 Restoring to Default Settings 4. Press and hold the Default button for 50 seconds while plugging the power cable. 5. Release the default button and the process of loading default values is completed. 6. Slightly push the camera module back and fasten the Fixing Screw. 7. Replace a new Silica Gel Bag and fasten the camera’s cover immediately. alarm shop Vandal Proof IP Dome 1. Unplug the power cable and the network cable to start. 2. Use a pin to press and hold the default button on the inner housing. 3. Power on the camera using the power cable or PoE cable. 73 4. When the status LED turns on and off twice, release the default button and the process of loading default is completed. This may take about 30 seconds. alarm shop Fixed IP Dome 1. Unplug the power cable and the network cable to start. 2. Use a pin to press and hold the default button on the panel. 3. Power on the camera using the power cable or PoE cable. 74 10 Restoring to Default Settings 4. When the status LED turns on and off twice, release the default button and the process of loading default is completed. This may take about 35 seconds. Cube Camera 1. Unplug the power cable and the network cable to start. 2. Use a pin to press and hold the default button on the panel. 3. Power on the camera using the power cable. 4. When the status LED turns on (orange) and off twice, release the alarm shop default button and the process of loading default is completed. This may take about 35 seconds. 75