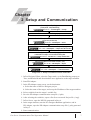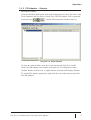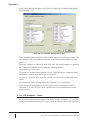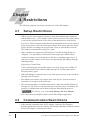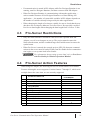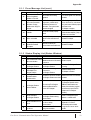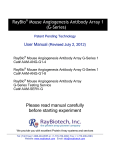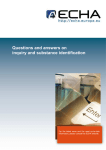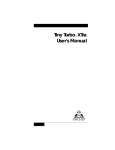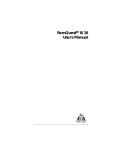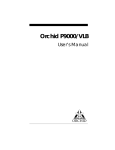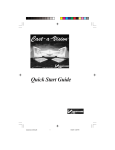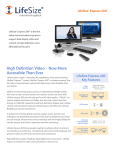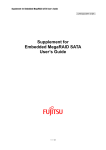Download Pro-Server Communication Tool PD
Transcript
Pro-Server Communication Tool PD-Adapter Operation Manual Preface Thank you for purchasing Pro-face’s Pro-Designer software. To ensure the safe and correct use of Pro-Server Communication Tool, hereafter referred to as “PD-Adapter”, be sure to read all related materials carefully, and refer to them often or whenever required. < Note > 1. The copyrights to all programs and manuals included in the “Pro-Designer” software (hereinafter referred to as “this product” are reserved by the Digital Electronics Corporation. Digital grants the use of this product to its users as described in the “Software Operating and License Conditions” section. Any actions violating the above-mentioned conditions are prohibited by both Japanese and foreign regulations. 2. The contents of this manual have been thoroughly checked. However, if you should find any errors or omissions in this manual, please contact your local representative and inform them of your findings. 3. Please be aware that Digital Electronics Corporation shall not be held liable by the user for any damages, losses, or third party claims arising from the uses of this product. 4. Differences may occur between the descriptions found in this manual and the actual functioning of this product. The latest information about this product is provided in the accompanying data files (i.e. Readme.txt files, etc.) and/or separate documents. Please consult these sources as well as this manual prior to using this product. 5. Even though the information contained in and displayed by this product may be related to intangible or intellectual properties of the Digital Electronics Corporation or third parties, the Digital Electronics Corporation shall not warrant or grant the use of said properties to any users and/or other third parties. All Company/Manufacturer names used in this manual are the registered trademarks of those companies. © Copyright 2002 Digital Electronics Corporation Pro-Server Communication Tool Operation Manual 1 Preface Table of Contents Preface ........................................................................................................................ 1 Table of Contents ...................................................................................................... 2 CHAPTER 1 OVERVIEW 1.1 PD-Adapter Overview .................................................................................... 4 1.2 System Setup .................................................................................................... 4 1.3 Operating Environment ................................................................................. 5 1.4 Installation ....................................................................................................... 6 1.5 PD-Adapter Features ...................................................................................... 6 CHAPTER 2 SETUP AND COMMUNICATION CHAPTER 3 OPERATION 3.1 Connection Settings ........................................................................................ 8 3.1.1 Pro-Designer – Setup ........................................................................... 8 3.1.2 PD-Adapter – Startup ........................................................................... 9 3.1.3 PD-Adapter – New ............................................................................. 10 3.1.4 PD-Adapter – Save ............................................................................. 12 3.1.5 PD-Adapter – Communication Setting ............................................. 13 3.1.6 PD-Adapter – Communication Direction ......................................... 13 3.1.7 PD-Adapter – Data Length ............................................................... 14 3.1.8 PD-Adapter – Auto-Communication ................................................ 14 3.1.9 PD-Adapter – Export Pro-Server File ............................................... 15 3.1.10 PD-Adapter – Edit .............................................................................. 15 3.1.11 PD-Adapter – Open ............................................................................ 15 3.2 Communication Process ............................................................................... 16 3.2.1 PD-Adapter – Pro-Server Connection Setting .................................. 17 3.2.2 PD-Adapter – Communication .......................................................... 18 3.2.3 PD-Adapter – Option ......................................................................... 18 3.2.4 PD-Adapter – Close ........................................................................... 19 3.2.5 PD-Adapter – Exit .............................................................................. 19 2 Pro-Server Communication Tool Operation Manual Preface CHAPTER 4 RESTRICTIONS 4.1 Setup Restrictions ......................................................................................... 20 4.2 Communication Restrictions ....................................................................... 20 4.3 Pro-Server Restrictions ................................................................................ 21 4.4 Pro-Server Action Features ......................................................................... 21 CHAPTER 5 APPENDIX 5.1 Troubleshooting............................................................................................. 22 5.1.1 Error Message List ............................................................................. 22 5.1.2 Status Display List (Status Window) ................................................ 23 Pro-Server Communication Tool Operation Manual 3 Chapter 1 Overview Pro-Server Communication Tool (hereafter called PD-Adapter) is the middleware that connects Pro-Designer Runtime with Pro-Server. This chapter explains PDAdaptor's System Design, Features, and Installation procedure. 1.1 PD-Adapter Overview Use PD-Adapter to view and edit a Pro-Designer user application’s variable values from within Pro-Server. As well, use the Pro-Server interface feature to view and edit a Pro-Designer user application’s variable values from within an external application. You can also use Pro-Designer variable values to trigger a Pro-Server Action or Provider Data. 1.2 System Setup The following is an example of a system designed using PD-Adapter. Windows Compatible Host-level Application Pro-Server PD-Adapter GP GP PS Series Type G Windows Compatible PL-X900 Series unit Pro-Designer Runtime Pro-Designer Runtime Pro-Designer Runtime PLC PLC Data-Sharing PLC PLC 2Way Driver Diagram 1–1 System Setup 4 Pro-Server Communication Tool Operation Manual Overview 1.3 Operating Environment When Entering Settings Personal Computer Windows Compatible PC (including PL Series unit) ® OS Required Applications Windows NT 4.0 ServicePack4 or higher ® Windows 2000 ® Windows XP Pro-Designer Version 3.0 or higher Pro-Server with Pro-Studio for Windows Version 3.12 or higher When Transferring Data Personal Computer Windows Compatible PC (including PL Series unit) ® Windows NT 4.0 ServicePack4 or higher ® Required Applications Windows 2000 ® Windows XP Pro-Server with Pro-Studio for Windows Version 3.12 or higher Network Ethernet (TCP/IP) Connected Target Pro-Designer Runtime compatible environment OS Pro-Server Communication Tool Operation Manual 5 Overview 1.4 Installation Insert To install Pro-Designer, use the following steps. 1) Insert the Pro-Designer CD-ROM in to your unit's CD-ROM drive. If the installation menu appears, close it. 2) Click on the desktop's [Start] menu, then [Run] and enter "X:PSCTInstall\Setup.exe", where "X" is the drive character of your CD-ROM drive. 3) When the installation menus starts, follow the instructions given to install the program. 1. When setting up communication, install Pro-Server Communication Tool in the same PC as Pro-Designer. 2. When running communications, install Pro-Server Communication Tool in the same PC as Pro-Server. To start the Pro-Server Communication Tool after installation is complete, click the Windows Start button, then point to Programs, Pro-face, Pro-Series, and Tools, and then click Pro-Server Communication. 1.5 PD-Adapter Features • PD-Adapter, also known as Pro-Server Communication Tool, is a tool that connects Pro-Designer Runtime and Pro-Server. • Pro-Designer automatically sets up the information necessary to perform data communication. • PD-Adapter creates the network project file (*.npj) for the Pro-Server application. • Data exchange with Pro-Designer Runtime target machines occur over the Ethernet. • PD-Adapter can access variables from multiple Pro-Designer Runtime target machines. • PD-Adapter can automatically start data communication at startup. 6 Pro-Server Communication Tool Operation Manual Chapter 2 Setup and Communication Create a project in Pro-Designer (Create panels, setup DataSharing) See 3.1.1 – "Pro-Designer — Setup" Build and download a Pro-Designer project. Save the PD-Adapter communication setup file (*.pda) set up in the previous step. See 3.1.4 – "PD-Adapter — Save" In PD-Adapter, create a Pro-Server Network Project file (*.npj). See 3.1.9 – "PD-Adapter — Export Pro-Server File" Use Pro-Studio to open the network (*.npj) project file created with PD-Adapter, and overwrite the existing data. See 3.1.9 – "Pro-Server — Setup Connection" Open the PD-Adapter communication setup file (*.pda). See 3.1.12 – "PD-Adapter — Open" Start communication with PD-Adapter. See 3.2.2 – "PD-Adapter — Communication" Diagram 2–1 Setup and Communication Flowchart 1. In Pro-Designer Editor, select the Target node, set its DataSharing property to True, and then build and download the user application to the target machine. 2. Start PD-Adapter. 3. In the PD-Adapter setup screen, set the destination. a. Select the name of the Pro-Designer project. b. Select the name of the target, and set up the IP address of the target machine. 4. Select variables from the target’s variable list. 5. Save the PD-Adapter communication setup file (*.pda). 6. After selecting the variables, export a Pro-Server network Project file (*.npj). 7. In Pro-Server, open the NPJ file generated in Step 6. 8. In the target machine, start the Pro-Designer Runtime application, and in PD-Adapter, open the PD-Adapter communication setup file (*.pda) generated in Step 5. 9. Start communication. Pro-Server Communication Tool Operation Manual 7 Chapter 3 Operation The following sections describe the items that need to be set up to use PDAdapter. 3.1 Connection Settings Windows Compatible Pro-Server Pro-Designer Editor Pro-Designer Variable List Windows Compatible Host-level Application Network Project File Pro-Server PD-Adapter PD-Adapter PD-Adapter Communication Setup File Diagram 3–1 System Setup 3.1.1 Pro-Designer – Setup Open the project in Pro-Designer, select the Target node, and set up the following properties: • IP Address Enter the IP address of the target machine on which the user application will run. When Download is Local, the IP address is automatically set. • DataSharing Set DataSharing to True and assign a port number. See 4.1 – “Setup Restrictions.” After configuration is complete, build and download the project to the target machine. 8 setup required Diagram 3–2 Pro-Designer Target Properties Pro-Server Communication Tool Operation Manual Operation 3.1.2 PD-Adapter – Startup Start up PD-Adapter. Click the Windows Start button, then point to Programs, Pro-face, Pro-Series, and Tools, and then click Pro-Server Comm. Tool. The PD-Adapter Tool is registered in the task tray , and the following status window starts up. Diagram 3–3 Status Window To close the status window, open the Connect menu and click Close. In this format, the PD-Adapter icon remains in the task tray. To redisplay the status window, double-click the icon, or right-click the icon and click Display Window. To exit the PD-Adapter application, right-click the icon in the task tray and click Exit PD-Adapter. Pro-Server Communication Tool Operation Manual 9 Operation The following table describes the commands in the status window menu bar. Menu Command Description Export Pro-Server file Close Set up new communication. Open an existing file. Save the communication setting. Output network project file (.npj). Close status window. Exit PD-Adapter Exit PD-Adapter. Edit Target Edit Variable Start Communication Abort Communication Communication Setting Edit target. Edit variable. Start communication. Abort communication. Set up new communication. Start communication at startup. Displays the manual Displays version information New Open Save Connect Edit Communication Setting Auto Communication M anual Help About PD-Adapter Reference 3.1.3 PD-Adapter – New 3.1.11 PD-Adapter – Select 3.1.4 PD-Adapter – Save 3.1.9 PD-Adapter – Export Pro-Server file 3.3.1 PD-Adapter – Close 3.3.2 PD-Adapter – Exit PD-Adapter 3.1.10 PD-Adapter – Edit 3.1.10 PD-Adapter – Edit 3.2.2 PD-Adapter – Communication 3.2.2 PD-Adapter – Communication 3.1.5 PD-Adapter – Communication Setting 3.1.8 PD-Adapter – Auto Communication 3.1.3 PD-Adapter – New To set up new communication variables, open the Connect menu and click New. The following dialog box appears. Diagram 3–4 Communication Setting Dialog Box Select the name of the project created in Pro-Designer, then click Next to display the Target Setting dialog box (Diagram 3–5), or click Cancel to return to the status window. 10 Pro-Server Communication Tool Operation Manual Operation Be sure to build the project in Pro-Designer before adding variables with PD-Adapter. PD-Adapter uses the project, target, and variable information from the user application that is created when Pro-Designer performs a build. If the project is not built, the correct information may not be available. Therefore, perform build before adding variables. Diagram 3–5 Target Setting Dialog Box In the Target Setting dialog box, the Target Name list contains all the targets included in the project that was selected in the Communication Setting dialog box (Diagram 3–4). Select the target to connect to, and enter the IP address of the corresponding target machine. When the local computer is the target machine, select the Local check box. Click Add to move the Target and IP Address information into the Connected Target List box. Add all the targets to be viewed to the Connected Target List. To delete a target in the Connected Target List, select the target and click Delete. To return to the Communication Setting dialog box (Diagram 3–4), click Return. A target and an IP address cannot be duplicated. Pro-Server Communication Tool Operation Manual 11 Operation In the Target Setting dialog box, click Next to display the Variable Setting dialog box (Diagram 3–6). Diagram 3–6 Variable Setting Dialog Box In the Variable Setting dialog box, the Variable Name list contains the names of all the variables in the target that was selected in the Target Setting dialog box (Diagram 3–5). Select the variables to connect to, then click Add. The variable names are added to the Connected Variable List box, using the following format: TargetName_Variable name To connect to multiple target machines, in the Target Name list, change the target and add the variables from that target to connect to. To delete a variable in the Connected Variable List, select the variable and click Delete. To return to the Target Setting dialog box (Diagram 3–5), click Return. In the Variable Setting dialog box, click Next to return to the status window (Diagram 3–3). You can view all the variables set up for communication in the status window. 3.1.4 PD-Adapter – Save To save the communication settings in the status window (Diagram 3–3) as a PDAdapter communication setup file (*.pda), open the Connect menu and click Save. 12 Pro-Server Communication Tool Operation Manual Operation 3.1.5 PD-Adapter – Communication Setting To display the Communication Setting dialog box (Diagram 3–7), open the Setting menu and click Communication Setting. Diagram 3–7 Communication Setting Dialog Box You can set the interval of variable value updates in the Communication Setting dialog box. PD-Adapter performs communication based on the Polling time setting. Communication data in large quantities may not be transferred at the defined polling rate. The Polling time setting cannot be set during communication. Stop communication to change this setting. 3.1.6 PD-Adapter – Communication Direction When variables are listed in the status window (Diagram 3–3), right-click a variable to change the direction of data communication. Three settings are available for changing a variable’s data direction (Diagram 3–8): • Pro-Designer <–> Pro-Server: from Pro-Designer to Pro-Server and from Pro-Server to Pro-Designer (both directions) • Pro-Designer –> Pro-Server : from Pro-Designer to Pro-Server • Pro-Designer <– Pro-Server : from Pro-Server to Pro-Designer The default setting transfers data changes in both directions. Diagram 3–8 Communication Direction Settings Pro-Server Communication Tool Operation Manual 13 Operation 3.1.7 PD-Adapter – Data Length When variables are listed in the status window (Diagram 3–3), right-click a variable to change the length of integer variables. Data length can be 16 or 32 bits. The initial data length conditions will depend on Pro-Designer's data length settings. The data length of discrete, real and character string variable data cannot be changed. Diagram 3–9 Data Length Settings 3.1.8 PD-Adapter – Auto-Communication Open the Setting menu and click Auto Communication. The Auto Communication Setting dialog box is displayed (Diagram 3–10). Diagram 3–10 Automatic Communication Setting Dialog Box When you select the “Automatically read file when execute” check box, enter the path to the PD-Adapter communication setup file (*.pda) that is loaded into PDAdapter when started. The “Automatically start communication when execute” check box becomes available. When you select the “Automatically start communication when execute” check box, and the PD-Adapter application is started, PD-Adapter is registered in the task tray and is started up without the status window. 14 Pro-Server Communication Tool Operation Manual Operation 3.1.9 PD-Adapter – Export Pro-Server File To export the network project file (*.npj) used by Pro-Server, open the Connect menu and click Export Pro-Server file to display the following dialog box: Diagram 3–11 Export Pro-Server File Dialog Box Select the Overwrite option to replace any Network Nodes that already exist with the same name in the selected file. A Network Node corresponds to a Pro-Designer project. Select the Add option to display a confirmation dialog box if either a Network Node or Symbols exist in the network project file (*.npj) under the same name. The dialog box confirms whether to overwrite or cancel adding the Node or Symbol. 3.1.10 PD-Adapter – Edit To edit the settings in the status window (Diagram 3–3), open the Edit menu and click either Edit Target or Edit Variable. When you click Edit Target, the Target Setting dialog box (Diagram 3–5) displays. When you click Edit Variable, the Variable Setting dialog box (Diagram 3–6) displays. When the status window cannot read the communication settings, the menu is dimmed and this feature is unavailable. 3.1.11 PD-Adapter – Open To read previously set up data into the status window (Diagram 3–3), open the Connect menu and click Open. Pro-Server Communication Tool Operation Manual 15 Operation 3.2 Communication Process Windows Compatible Host-level Application Pro-Server Network Project File PD-Adapter PD-Adapter Communication Setup File GP GP PS Series Type G Windows Compatible PL-X900 Series unit Pro-Designer Runtime Pro-Designer Runtime Pro-Designer Runtime PLC PLC Data-Sharing PLC PLC 2Way Driver Diagram 3–12 System setup Data Communication 16 Pro-Server Communication Tool Operation Manual Operation 3.2.1 PD-Adapter – Pro-Server Connection Setting In Pro-Studio, open the network project file (*.npj) exported from PD-Adapter. In the Pro-Studio main window (Diagram 3-14), the Pro-Designer project name set in PD-Adapter has become a Pro-Server node name. Also, among the variables registered to the Pro-Designer variable list (Diagram 313), those selected in the PD-Adapter Variable Setting Dialog Box (Diagram 3-6) are now displayed as symbol names (Target Name_Variable Name) in the window’s right-side pane. The PC’s IP address is used for the IP address. The LS Area is automatically used to map the symbol addresses. After using Pro-Studio to overwrite the Network Project File (*.npj), PD-Adapter can be used for data transfer. Pro-Designer Project Name Target Name Variable Name Target Name_Variable Name Diagram 3–13 Diagram 3–14 Pro-Designer Variable List Pro-Studio Main Window In the PLC Type list, select Windows Personal Computer. Diagram 3–15 Pro-Server Node Setting Pro-Server Communication Tool Operation Manual 17 Operation 3.2.2 PD-Adapter – Communication To start communication, open the Communication menu and click Start Communication. During communication, other menus are dimmed and unavailable. To end communication, open the Communication menu and click Abort Communication. Before starting communication in PD-Adapter, be sure that the Pro-Designer Runtime target is running, and that the network project file (*.npj) has been exported from PD-Adapter and imported into ProServer. 3.2.3 PD-Adapter – Option You can start PD-Adapter from the DOS prompt or Pro-Designer scripts. Use the following options to run different processes with the command. FILE OPTION /f [File name] Use the file option to specify the file to read at startup. The file assigned here takes precedence over the file set in the Auto Communication dialog box (Diagram 3–10). Example: PDAdapter.exe/f FileName.pda To include a space in a file name, use quotation marks around the file name. AUTO OPTION /a Use the auto option to automatically connect and start communication. The status window (Diagram 3–3) does not display. PD-Adapter is registered in the task tray and starts up. Example: PDAdapter.exe/a 18 Pro-Server Communication Tool Operation Manual Operation 3.2.4 PD-Adapter – Close To close the status window (Diagram 3–3), open the Connect menu and click Close. In this condition, PD-Adapter continues to communicate with Pro-Server, and the PD-Adapter icon remains in the task tray. To redisplay the status window, double-click the icon, or right-click the icon and click Display Window. To display the status window again, right-click the PD-Adapter icon in the task tray and click Display Window. 3.2.5 PD-Adapter – Exit To exit PD-Adapter, open the Connect menu and click Exit PD-Adapter. If communication is not currently taking place, a message box (Diagram 3–16) displays to confirm the Exit operation. You can also exit PD-Adapter, right-click the PD-Adapter icon in the task tray, and click Exit PD-Adapter. If communication is taking place, a message box (Diagram 3–17) displays to confirm the Disconnect and Exit operation. Diagram 3–16 PD-Adapter Exit Message Pro-Server Communication Tool Operation Manual Diagram 3–17 PD-Adapter Disconnect and Exit Message 19 Chapter 4 Restrictions The following explains restrictions related to use of the PD-Adapter. 4.1 Setup Restrictions • When a project name contains characters other than alphanumeric characters and the underscore (_), PD-Adapter cannot select the project. The project name is used as the registered node in Pro-Server, and characters are restricted by Pro-Server. When characters other than those mentioned above have been used in the project name, click on Pro-Designer editor's File menu, and select Name Project and Save to change the project name. Next, do a build and create the PD-Adapter communication setup file (*.pda). • When variables are registered in PD-Adapter’s Variable Setting dialog box (Diagram 7–6), the number of characters in the target and variable names, combined, cannot exceed 30 characters. Pro-Server symbols support up to 31 characters. Symbol names for Pro-Server are generated by PD-Adapter using the following format: TargetName_VariableName If the combined target and variable name is too long, it may not be added. If you cannot add the name, shorten either the target or variable name in ProDesigner and try again. • When PD-Adapter communication is run, each target must be set up with DataSharing in Pro-Designer. • PD-Adapter can connect only targets in the same project, and can connect a maximum of 16 targets at the same time. • The maximum number of variables that can be connected with PD-Adapter in all targets is 400. However, the transferring of variable values is limited by the number of variables that can be shared using the Data-Sharing protocol. For details, refer to the Data-Sharing API User Manual. • You cannot start up multiple instances of the PD-Adapter application. 4.2 Communication Restrictions • When starting communication in PD-Adapter, connected Pro-Designer Runtime applications must be running. Pro-Designer Runtime should be started before PD-Adapter communication starts. 20 Pro-Server Communication Tool Operation Manual Restrictions • If communication is started in PD-Adapter while Pro-Designer Runtime is not running, start Pro-Designer Runtime, and then reconnect with PD-Adapter. • When Pro-Designer Runtime is communicating with another application — such as another instance of Pro-Designer Runtime or a Data-Sharing API application — the number of connectible variables in PD-Adapter depends on the number of variables already being used by the other applications. • When changing the length of an integer variable, be sure to check that the new data does not overlap any addresses set in Pro-Server. Be especially careful of Pro-Server data lengths when changing the data length from 16 bits to 32 bits. 4.3 Pro-Server Restrictions • Only one Network node is created in a Pro-Server file exported from PDAdapter, even if several targets are set up. The project name becomes the Network node name, and the combined target and variable name becomes the symbol name. • When Pro-Server is started, the network project (NPJ) file that runs communications in the server must be loaded. Either start Pro-Studio before communication begins, or set up auto-load in Pro-Studio. For information about setting up auto load, refer to Pro-Server with Pro-Studio for Windows Operation Manual. 4.4 Pro-Server Action Features When using PD-Adapter, the following Pro-Server action features are available: Features 4 through 6 are not supported. Action features 7 through 12, which write multiple data at the same time, are not currently supported. Pro-Server Action List 1 2 3 4 5 6 7 8 9 10 11 12 Start up arbitrary application Alarm log (with sound notification feature) Data transfer by mail GP log data upload GP filing data auto download GP filing data auto upload Access data auto upload Access data auto download Excel recipe download Write data to Excel book Upload database Download database Pro-Server Communication Tool Operation Manual Actions Available in PD-Adapter O O O – – – x x x x x x 21 Chapter 5 Appendix 5.1 Troubleshooting Error messages in PD-Adapter and possible solutions 5.1.1 Error Message List No. 1 2 3 4 5 6 7 Cannot find connection node. 9 10 Problem Pro-Server Communi-cation Tool is already running. Only PD-Adapter is currently one copy may be running at a running. time. Execution option assigned is Invalid execution option invalid. Cannot find project. Create No project has been created project using Pro-Designer, using Pro-Designer. and try again. Project Name has not been Select target name. selected in the Communi-cation Setting dialog box. Project name exceeds The project name for the maximum length Pro-Server node exceeds the (31 characters). maximum, 31 characters. The Change project name using node name cannot be Pro-Designer. assigned. Invalid character used in project name. Change project name using Pro-Designer. 8 22 Error Message Cannot find target. Create target using Pro-Designer, and try again. Reached maximum number of registered targets. Limit is 16. Target name or IP address is already registered. Solution Right-click icon in task tray and click Display Window. Check execution option used in DOS prompt or script. Create a project in Pro-Designer. Build and create new connection. In the Communication Setting dialog box, select project before clicking Next. In the Pro-Designer project's File menu, click Save As, and shorten the project name. Build the project and set up a new connection in PDAdapter. In the Pro-Designer project's File The project name that serves menu, click Save As. Use only as the Pro-Server node name alphanumeric and underscore to contains characters not name the project. Build project and supported by Pro-Server. set up a new connection. The connection node on the Enter the correct IP address and network does not exist. computer name. No target has been created in Pro-Designer. Create a target in Pro-Designer. Build and create connection. 16 targets are currently registered. Cannot add another target to the connection list. Limit is 16. A target with the same name or Register the correct target. If same IP address is currently already registered, delete previous registered. then register again. Pro-Server Communication Tool Operation Manual Appendix 5.1.1 Error Message List (cont.) No. 11 12 Error Message Reached maximum number of registered variables. Limit is 400. Target name plus variable name cannot exceed 30 characters. Change variable name using ProDesigner. Problem Solution 400 variables are currently registered. You cannot register more than 400 variables. The Pro-Server symbol name (target name_variable name) exceeds the maximum 32 characters. The symbol name cannot be assigned. In Pro-Designer, open the File menu, click Save As, and shorten the symbol name. Build the project and create a new PD-Adapter connection. Select the correct PD-Adapter communication setup file (*.pda) or create a new connection. 13 Invalid file. The file has not been properly saved. 14 DAO is not installed. The DAO file that is necessary to output Pro-Server file does not Reinstall PD-Adapter. exist. 15 Cannot find PD-Adapter structure file. Reinstall PD-Adapter. File that is necessary for communication cannot be found. Reinstall PD-Adapter. 5.1.2 Status Display List (Status Window) No. 1 2 3 4 Error Message Communication cannot be Fail to create thread. Cannot established due to lack of memory start communication. or resource. Fail to connect Failed to connect to Pro-Designer Runtime. Pro-Designer Runtime. Registered target or variable Defined variable and target names not available in Prodo not exist in Designer Runtime. Pro-Designer Runtime. Pro-Designer Runtime has Exceeds the number of variables exceeded variable Pro-Designer Runtime can share. connections limit. 5 Pro-Designer Runtime version is different. 6 Cannot write data to Pro-Designer Runtime. 7 8 Problem The version of Pro-Designer Runtime is different from the version of PD-Adapter. Cannot write data to Pro-Designer Runtime during communication. Cannot read data from Cannot read data from ProPro-Server during Server. communication. Cannot write data to Cannot write data to Pro-Server Pro-Server. during communication. Pro-Server Communication Tool Operation Manual Solution Restart computer. M ake sure Pro-Designer Runtime is running. Check the settings in the PD-Adapter connection. Reduce the number of connected variables. On the target machine, check the Pro-Designer Runtime version. If different, install Runtime and restart communication. (requires use of the same version of PDAdapter and Pro-Designer Runtime.) Check Pro-Designer target IP address or variable name. Be sure the node and symbol are registered in Pro-Server. Be sure data can be viewed through the Pro-Server device monitor. 23