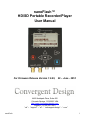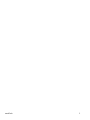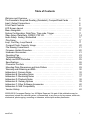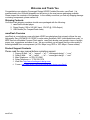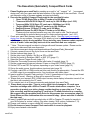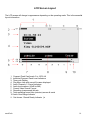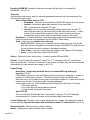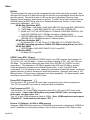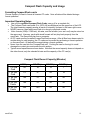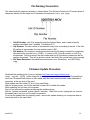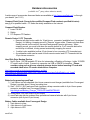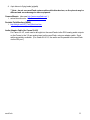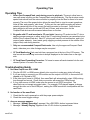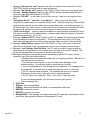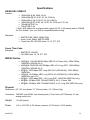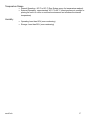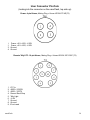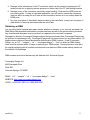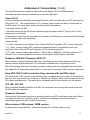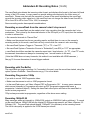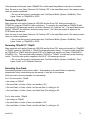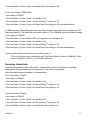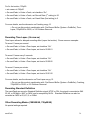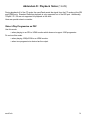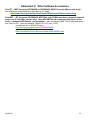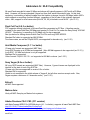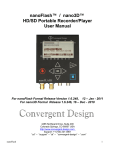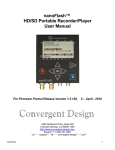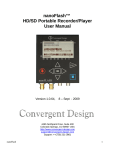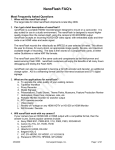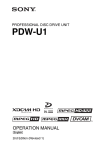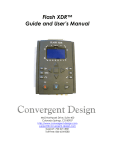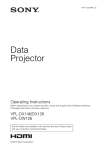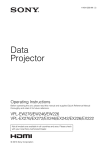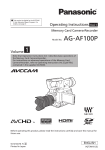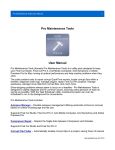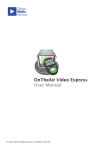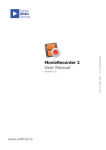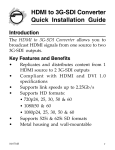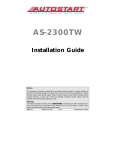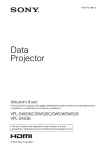Download Flash XDR™
Transcript
nanoFlash™
HD/SD Portable Recorder/Player
User Manual
For Firmware Release Version 1.6.29,
29 – June - 2010
4465 Northpark Drive, Suite 400
Colorado Springs, CO 80907 USA
http://www.convergent-design.com
Support: ++(720) 221-3861
“cd” -- “support” -- “at” -- “convergent-design” -- “.com”
nanoFlash
1
nanoFlash
2
Table of Contents
Welcome and Overview. . . . . . . . . . . . . . . . . . . . . . . . . . . . . . . . . . . . . . . .
The Essentials: Required Reading (Quickstart), CompactFlash Cards . . . .
Input / Output Connections . . . . . . . . . . . . . . . . . . . . . . . . . . . . . . . . . . . . .
Front Panel Controls . . . . . . . . . . . . . . . . . . . . . . . . . . . . . . . . . . . . . . . . . .
LCD Screen Layout . . . . . . . . . . . . . . . . . . . . . . . . . . . . . . . . . . . . . . . . . . .
Menu Navigation . . . . . . . . . . . . . . . . . . . . . . . . . . . . . . . . . . . . . . . . . . . . .
System Configuration: Date/Time, Time-code, Trigger . . . . . . . . . . . . . . .
Video Setup: Data-Rate, CODEC, PSF I/O . . . . . . . . . . . . . . . . . . . . . . . .
Audio Setup: Analog / Embedded . . . . . . . . . . . . . . . . . . . . . . . . . . . . . . .
Play Setup . . . . . . . . . . . . . . . . . . . . . . . . . . . . . . . . . . . . . . . . . . . . . . . . .
Loop, Cue Play, Loop Record . . . . . . . . . . . . . . . . . . . . . . . . . . . . . . . . . . .
Compact Flash: Capacity, Usage. . . . . . . . . . . . . . . . . . . . . . . . . . . . . . . .
File Naming Conventions . . . . . . . . . . . . . . . . . . . . . . . . . . . . . . . . . . . . . .
Firmware Update Procedure . . . . . . . . . . . . . . . . . . . . . . . . . . . . . . . . . . . .
Hardware Accessories . . . . . . . . . . . . . . . . . . . . . . . . . . . . . . . . . . . . . . . .
Operating Tips . . . . . . . . . . . . . . . . . . . . . . . . . . . . . . . . . . . . . . . . . . . . . .
Troubleshooting . . . . . . . . . . . . . . . . . . . . . . . . . . . . . . . . . . . . . . . . . . . . . .
Safety and ESD Protection. . . . . . . . . . . . . . . . . . . . . . . . . . . . . . . . . . . . . .
Specifications . . . . . . . . . . . . . . . . . . . . . . . . . . . . . . . . . . . . . . . . . . . . . . .
Connector Pin-Outs . . . . . . . . . . . . . . . . . . . . . . . . . . . . . . . . . . . . . . . . . .
Mounting Plate Dimensions and Hole Pattern . . . . . . . . . . . . . . . . . . . . . .
Warranty and Obtaining an RMA . . . . . . . . . . . . . . . . . . . . . . . . . . . . . . .
Addendum A: Camera Notes . . . . . . . . . . . . . . . . . . . . . . . . . . . . . . . . .
Addendum B: Recording Notes . . . . . . . . . . . . . . . . . . . . . . . . . . . . . . . . .
Addendum C: Monitoring Notes . . . . . . . . . . . . . . . . . . . . . . . . . . . . . . . . .
Addendum D: Playback Notes . . . . . . . . . . . . . . . . . . . . . . . . . . . . . . . . .
Addendum E: Viewing Options . . . . . . . . . . . . . . . . . . . . . . . . . . . . . . . . .
Addendum F: Other Software Accessories . . . . . . . . . . . . . . . . . . . . . . . . . .
Addendum G: NLE Compatibility . . . . . . . . . . . . . . . . . . . . . . . . . . . . . . . . .
Version History . . . . . . . . . . . . . . . . . . . . . . . . . . . . . . . . . . . . . . . . . . . . . .
4
5
6
8
10
11
11
14
17
17
17
20
21
20
21
23
23
25
26
28
29
30
32
33
37
38
39
40
41
42
©2009-2010 Convergent Design, Inc. All Rights Reserved. No part of this publication may be
reproduced, stored in a retrieval system, or transmitted, in any form or by any means, electronic,
mechanical, photocopying, recording or otherwise, without prior written permission.
nanoFlash
3
Welcome and Thank You
Congratulations on selecting Convergent Design HD/SD Portable Recorder, nanoFlash. It is
manufactured in the USA and shipped from the factory in the most secure packaging available.
Please inspect the contents of the package. In the unlikely event that you find any shipping damage
or missing components, please contact us.
Shipping Contents
Your nanoFlash shipping container should come packaged with the following:
1. nanoFlash recorder/player
2. Power Supply (100 to 240 VAC Input; 12V DC @ 1.25A Output)
3. USB Reader (for CompactFlash cards)
nanoFlash Overview
nanoFlash is a revolutionary new solid-state HD/SD recorder/player that uniquely utilizes the very
high-quality Sony XDCAM 4:2:2 CODEC to write native Quicktime, MXF (video/audio/time-code), or
MPG files onto affordable Compact Flash media. nanoFlash breaks new ground in terms of weight,
power, size, ruggedness and ease of use. We are confident you will agree that the video quality is
indistinguishable from uncompressed (at 100+ Mbps Long-GOP or 180+ Mbps I-Frame modes).
Product Support Contacts
Please read the user manual before contacting support.
1.
2.
3.
4.
5.
6.
nanoFlash
Support E-Mail: “cd” -- “support” -- “at” -- “convergent-design” -- “.com”
Sales E-Mail:
“cd” -- “sales” -- “at” -- “convergent-design” -- “.com”
Main Telephone: ++(720) 221-3861
Sales Telephone: ++ (719) 930-1376
Web Site: http://www.convergent-design.com
Forum: http://www.dvinfo.net/forum/convergent-design-nanoflash/
4
The Essentials (Quickstart), CompactFlash Cards
1. Please Register your nanoFlash by sending an e-mail to “cd” “support” “at” “convergentdesign.com” with your name and the serial number off the right side of the nanoFlash. You will
get automatic notice of firmware updates and service bulletins.
2. Use only the qualified Compact Flash cards for the specified bit rates:
1. Lexar 32/16/8 Gbyte 300x or 600x CF cards up to 280 Mbps
2. *Transcend 400x 64/32/16 Gbyte CF cards up to 180-220 Mbps (ver1.5.55)
3. Transcend 600x 32/16 Gbyte CF cards up to 280 Mbps (ver1.6.29)
4. *Delkin UDMA 64/32/16 Gbyte CF cards up to 180-220 Mbps
5. SanDisk Extreme 32 Gbyte CF cards up to 280 Mbps
6. SanDisk Extreme Pro 64/32 Gbyte CF cards up to 280 Mbps
*Please note that card performance may vary from card to card. The bit rate will
automatically be reduced during record for under-performing cards. (ver1.5.31)
3. Check your nanoFlash firmware version in System->About. See http://www.convergentdesign.com for any updates. See page 20 for details on how to update the firmware. Use a
reliable power source during updates! Run a test after every firmware update, capture 1
minute of audio / video and play back out of the nanoFlash and on a computer.
4. ** Note: This user manual is subject to change with each firmware update. Please see the
most up-to-date nanoFlash user manual at:
http://www.convergent-design.com/downloads/nanoFlash/nanoFlash_Manual.pdf
5. Connect a power source to the 4-pin Hirose on the nanoFlash.
6. Set the time and date (page 11)
7. Set the video input (System->Vid Src) as SDI or HDMI
8. Set the file format to Quicktime (MAC) or MXF (PC) (page 11)
9. Select the Record Trigger Source (page 11)
10. Select the Time-code source and set the initial value (if needed) (page 11)
11. Set the compressed bit-rate and choose I-Frame or Long-GOP CODEC (page 13)
12. Set the PSF In and PSF Out options, depending on your video format (page 13)
13. Set up the audio source, line/microphone input and gain (page 15)
14. Connect a valid SDI or HDMI source and time-code source (as appropriate). Connect the SDI
or HDMI output to a compatible monitor. You should see valid video output.
15. Insert a qualified Compact Flash card into CF slot #1 (manufacturer’s logo side up) and format
(System->Format). Warning: all files will be erased off the card!
16. Ensure that your camera's SDI / HDMI output has any status display information turned off, so
that this is not recorded to the CF cards.
17. For a simple test, do a 60-second recording and playback from nanoFlash.
18. Please back up your data. There is a very slight risk of damage to CF cards upon
insertion and usage with a USB or Firewire CF reader attached to a computer. As a
precaution to protect your video, please consider backing up your data as a 1st step
after recording, and before inserting CF card into a CF reader attached to a computer.
We suggest using the portable Nexto Drive for this purpose (see accessories, page 21).
Nexto drives provide confirmation after a successful copy – please note this to confirm
the data copy.
19. Insert CompactFlash card with recorded video in USB or Firewire CF reader for transfer to
your NLE system for review / editing. (See other viewing / NLE options, Addendum F, G).
20. Charge your batteries or use a reliable AC source to prevent loss of data.
21. Do not remove or insert Compact Flash cards while in record or playback.
22. Enjoy some fantastic video/audio!
nanoFlash
5
Input / Output Connections
Left Side Connections
Bottom Connectors
nanoFlash
6
Left Side Connections
•
CompactFlash Slots (2): Insert (at least 1) solid-state Compact Flash card(s) face up for
record and playback.
•
CompactFlash LEDs: Compact Flash Status:
> No Light means no card inserted or the card has not been properly recognized.
> Solid green means card is OK and ready for use.
> Flashing Red means card is being written to during a record session (do not remove card).
> Flashing green means card is being read from during playback (do not remove card).
> Solid Red means the card is full (may be removed).
Bottom Connections
•
Status: General indicator.
> Solid Green: cards are inserted and ready to record.
> Solid Red: recording.
•
Remote Control / LTC input: 10-pin hirose locking connector for external trigger and tally light
control. See System->Trigger for uses, or pg 27 for pin-out. Also can be used for Linear
Timecode input. Tally light flashes once a second during normal record, twice a second during
record with less than 5 minutes total record time remaining, 4 times per second with less than
1 minute total record time remaining. (ver1.5.31)
•
Power: 4-pin Hirose locking connector power input.
•
On/Off (Red): power button. Note that units shipped after October 2009 have the power
button disabled or removed, so that the nanoFlash always powers on when power is applied,
and only powers off when power is removed. See System->Power Saving to help reduce
power consumption.
•
HDMI In: non-locking mini-HDMI input (HD/SD) .
•
HDMI Out: non-locking mini-HDMI output (HD only) . Ideally, to use, do not connect this port
until after the unit has been powered on. (ver1.5.31)
•
SDI/ASI In: SDI or ASI video source for recording. (HD/SD)
•
SDI/ASI Out: SDI re-clocked stream with embedded audio and time code, or ASI re-clocked
output stream. Note there is no delay in the SDI output in E to E mode (Video->E to E) from a
live source. If E to E is turned “off”, there is a bit of delay (4 frames). (HD/SD)
•
Analog Audio In: 3.5 mm consumer line level or microphone 2 channel stereo input.
•
Headphone Out: 3.5 mm headphone audio output. There is no delay in Headphone Out from
a live source. Also, headphone out provides 2 rising beeps at record start, 2 falling beeps at
record stop. (ver1.5.31)
nanoFlash
7
Front Panel
nanoFlash
8
Front Panel Details
1. LCD Display: Shows the status of the nanoFlash in the various operating modes. Also
displays warning and errors in correspondence with flashing LED error lights. (see p. 10)
2. Navigation Buttons: Allows the user to navigate the menu. (see p. 11)
3. Record, Stop, Play Buttons: <REC>, <STOP>, and <PLAY> buttons for control of respective
modes. The nanoFlash, when powered on, is in a ready mode. Record or Playback can be
activated by pressing the appropriate buttons, as described below:
REC: Press <REC> to start recording a clip to the card. (This assumes that System>Record Trigger is set to “Record Button” - other Trigger modes will disable the Front
Panel buttons. See Record Trigger menu description for more details.)
The unit records to CF slot one til full and then proceeds to continue recording to card
slot 2.
During Record, the led next to the actively recording CF card slot will flash red, and a
rotating hourglass will appear on the lcd screen.
Pressing the Record button during a record session will cause the current file to be
closed and a new clip started. This can be useful for marking points in the video.
STOP: Press <Stop> button to terminate record or playback mode. Also used to
cancel a card format.
Note: the STOP button is immediately responsive upon being pressed. To prevent
accidentally stopping a record, see alternative record trigger options (timecode trigger,
remote trigger)(page 11), which de-activate the REC and STOP buttons.
PLAY: Press once to enter Playback mode. By default, Play will start with the last
recorded clip. Other features:
i. Use the left and right arrow keys to advance / backup to the next / previous file.
You can hold down these keys to move very quickly from file to file.
ii.During Play, press Play button to pause, press again to resume play.
iii.
During Play, hold Play button 1 second
for fast forward 2x, hold 2 seconds for fast forward 4x, 3 seconds for 6x (see
progress bar on menu for fast forward level). Fast forward performance will
depend on card speed and bit rate – see Play setup for more details. Press Play
again to return to Play/Pause.
iv.
Set the Loop option in the main menu off
or on to loop play.
4. Other button functions:
Delete Last Clip: Press and hold the Stop key, then press left arrow key, to delete last
clip off of currently inserted card which was last recorded to. (ver1.5.31)
nanoFlash
9
LCD Screen Layout
The LCD screen will change in appearance depending on the operating mode. This is the essential
layout information:
1. Compact Flash Card levels: 0 to 100% full
2. Individual Compact Flash Level Indicators
3. Time-code Display
4. Play Menu Line with current file name displayed
5. Audio Channels 1-2 Level Indicators
6. Audio level markers (-60dB to 0dB)
7. Current Video Source Format
8. Recording (compressed) bit-rate
9. Total remaining record time (minutes) across all cards
10. Audio Over-Range Indicator
11. Not shown: Record Ready Indicator |>
nanoFlash
10
Menu Navigation
Use the up, down, left, right and the center (enter) buttons to navigate through the various menus on
the nanoFlash. Press the right arrow button to go to the next menu level and the left arrow to ascend
up to the previous menu. Use the up/down arrows to modify a selection and (very important) press
the center (enter) button to apply the selection, or else your selection will not be entered.
Below is a detailed explanation of each of the menus:
System
Time (HH:MM:SS / Temperature)
Sets time in Hours: Minutes: Seconds (24 hour format only) and displays internal temperature.
Date (YYYY MM DD)
Sets the current Year Month Day
(File Format option was formerly here, please see “File=” below to set file format. (ver1.6.18)
Max File Size (100% to 20%)
Maximum file size to use during long records which will create multiple files. Default is 100%
(~ 3.5 Gbytes each file). As an example, 50% setting will yield max 1.75 Gbyte files.
Not available at the bit rate of 180 Mbit or above – at this rate the file size is 100%.
In time-lapse mode, the available range is expanded, 100% to 2%.
Note that a single card can hold a maximum of about 500 files. (ver1.5.126)
File= (1st 2 digits: Unit ID, 01 to 99 or AA to ZZ) (next 3 digits: clip number, 000 to 999)
(last field: File Format .MOV / .MXF / .MPG) (ver1.5.249) (ver1.6.18)
Allows the user to control file naming, to a limited degree. The unit ID is used in the first two
digits of the file name. (See File Naming Conventions, pg 16.) If your shoot involves multiple
nanoFlash units, this can be used to set unique IDs for each unit.
The middle 3 digits are the clip number, which can also be set. Take care not to create
duplicately named files on a single CF card.
Last field sets the file format: QT (Quicktime / .mov file), MXF (.mxf file format), or MPG. See
Software Accessories and NLE Compatibility for playing / editing files.
Pre-Record Buffer (for MXF, QT file formats only)
Enables 4 to 7 seconds of internal storage of video before a record session starts. When the
record session is started, recording will begin 4 to 7 seconds in the past. (Pre-buffer = 7
seconds up to 80 Mbit bit rate, 4 seconds @ 100, 140 Mbit bit rate)
> When turning on the Pre-Record Buffer or changing inputs, allow at least a few
seconds for the internal buffer to fill before beginning a record. Also, allow a few
seconds after stopping record for remaining data to be flushed out, if record session
does not immediately end.
> If this mode is used in combination with “Timecode (TC)” or “TC > Last TC” Trigger
(System->Trigger), the timecodes of the camera's recording and nanoFlash's recording
may not match, as the nanoFlash begins recording in the past (before the camera's
record-run timecode was running), causing a potential timecode mismatch of a few
seconds. Also, with “TC > Last TC” trigger used with Pre-buffer, nanoFlash will be
delayed 1 to 8 seconds to start recording for similar reasons. (ver1.6.29)
> Pre-Record buffer can only be used with bit rates up to and including 140 Mbit.
nanoFlash
11
> An additional 1.5 Watts of power will be consumed while the nanoFlash is in idle (nonrecording) mode when using pre-record buffer. There will be no effect on power
consumption during record.
> Turn off Pre-Record Buffer when playing back off the CF cards out of the nanoFlash.
> Do not use Pre-Record Buffer in combination with Time-Lapse, Crank, 720p60>30/50->25, or 3:2 Pulldown Removal.(ver1.5.126)
Trigger
Selects the record/ stop trigger source (or Play source, for the “Remote Play” option). Note
that unless otherwise mentioned, each trigger is mutually exclusive (i.e. only one trigger is
active at a time). This means that, for example, in timecode trigger mode the Record and Stop
buttons will be disabled – only the behavior of the incoming timecode will start and stop a
record. The only exception to this is the “Remote & Record” option, below.
Remote Play – Unit will play (but not record). Formatting is also disabled. Use Play /Stop
buttons to control play (see Play menu, below). Remote tally also becomes a Play
mechanism: start (1 press) / pause (1 press) / stop (double press). (In this mode,
Remote tally can also be used for Cue Play (in the main menu).) (ver1.5.31)
Timecode – Recording will start when incrementing time-code is detected from the HD-SDI
input and will stop recording when time-code is not incrementing. This is particularly
useful when wanting to trigger a record session from the camera's record. To use
Timecode Trigger, in addition to this setting System->Trigger->Timecode :
> Set System->Timecode->Source to “Embedded” or “LTC” as appropriate.
> Set the camera's timecode to “Record Run”.
> Most cameras require a tape or solid-state media within the camera to enable
the record function. Also, note that when the media in your camera becomes full,
the time-code will cease to increment and the nanoFlash will stop recording.
> Time-code increment may also take place on some cameras when playing
back from the camera's media, or inserting or ejecting a tape or powering on/off
the camera, causing the recording of very short unexpected clips in these cases.
Use “TC > Last TC”, below, to help minimize unexpected recordings.
TC > Last TC – Same as Timecode Trigger, above, except that the nanoFlash will only
trigger to record if the incoming timecode is greater than the ending timecode of the last
recorded clip. This helps to minimize unexpected recordings, for example when inserting
or removing media in the camera, or playing back video off of the camera's internal
media. Be aware, however, that if the camera's timecode is re-set to a smaller value, the
nanoFlash may not trigger from the timecode unless the nanoFlash is then turned off and
back on. (ver1.5.126)
Remote switch – Recording is triggered by a remote control tally switch. In this mode, the
keypad is disabled during record. Also, the remote switch must be held down
approximately 1 second to stop the recording. (See remote switch pin-out, or a cable
can be purchased from Convergent Design.)
Remote level / hold – Again via remote control, except that Record is initiated by pressing
and holding Remote Tally, Record is stopped by releasing Remote Tally.
Record button – Recording is started by pressing the Record Button on the unit, and
stopped by pressing the Stop button.
Remote & Record button – Remote switch and Record button can be used to start / stop
Record. (ver1.5.126)
Power up – Recording is automatically started by applying power and video source, Record
is stopped by removing video source. Do not use in combination with Pre-Record Buffer
(System->PreBuffer), Crank, 720p60->30/50->25, 3:2 Pulldown Removal, or TimeLapse. (ver1.5.126)
nanoFlash
12
Duration HH:MM:SS If enabled, each record session will last only for the specified
HH:MM:SS. (ver1.5.31)
Timecode
Sets the time-code source, and (for internally generated timecode only) the drop-frame flag
and the initial value (seed)
Source (Embedded, Internal, LTC)
1. Embedded – timecode is extracted from HD/SD-SDI stream from the source
2. Internal – timecode is generated internally in the nanoFlash
3. LTC – timecode from external LTC input
4. Jam Sync – to use: provide momentary timecode jam sync (via the LTC
input port) while unit is in idle mode with a valid video input source. If video
source is lost or nanoFlash is placed in Play mode, timecode must be resync'ed after video source returns or nanoFlash returns to idle mode.
Dropframe – [ ] enable (checked) if drop-frame time-code should be generated (only
valid for internal time-code generation and 59.94/29.97 frame rates)
Seed – initial value for internal time-code only:
1. Set 01:00:05:19 – Allows you to manually set the initial time code. Use the left
and right arrows to navigate to the various settings (HH:MM:SS:FF) and then use
the up and down arrows to increase / decrease the values.
2. Time of day – Use time of day time code, based on the System->Time setting.
3. Reset – set the initial time-code to 00:00:00:00.
Source: Selects the video input source – choose between SDI and HDMI.
Format: Format (erase) all inserted CF cards. The 1st 7 characters of the CF card Volume
name are preserved. If the last 4 characters of the Volume are digits, they will be incremented
automatically (to help indicate card usage). (ver1.5.31)
Power Saving
Auto Sleep (temporarily disabled due to occasional difficulty waking up
properly) (1.6.29)
If this feature is turned on, the nanoFlash will drop to low power mode after 1 minute of
inactivity if no SDI input is present. (This feature does not apply for HDMI input.)
When the unit is in low power mode, power consumption drops to 0.3 watts, and the lcd
screen is active with “Low power mode” message displayed.
In low power mode, any of the following events will bring the unit back to full power:
> SDI input resumes.
> Any of the keys on the keypad are pressed.
> A remote tally, if attached, is pressed.
Auto LCD Off
This turns off the LCD backlight after 15 seconds of inactivity. The LCD backlight
consumes about 0.2 watts of power, so this provides slight power saving.
Create Settings.txt: Primarily a tech support diagnostic tool, creates a file settings.txt with all
current settings. Only use this option with a formatted, blank CF card inserted. (ver1.5.31)
Restore Defaults: Restores factory default settings.
About: Displays the current firmware version number.
nanoFlash
13
Video
Bit Rate
This option allows the user to set the compressed bit-rate of the video being recorded. Note
that most NLE's place a 50 Mbit label on high bit rate files, but nevertheless accept the high bit
rate files natively. The actual bit rate of a file can be seen in Quicktime Player by using
Window->Movie Inspector, which has a bit rate field. For MXF, the bit rate can be seen in the
XDCAM Viewer (an MXF Player, see link in Software Accessories), Product / Version fields
(under View->Metadata). (ver1.5.31)
HD Bit Rate (Quicktime, MXF)
1. *18/35 Mbps = Full-Raster (1920x1080/1280x720) 4:2:0 Long-GOP (XDCAM EX)
2. *18/35 Mbps = (1440x1080/1280x720) 4:2:0 Long-GOP (XDCAM HD)
3. 50/(80 ver1.5.31)/100/140/180 Mbps = Full-Raster (1920x1080/1280x720) 4:2:2
Long-GOP (XDCAM 4:2:2) (100 Mbps and above = Master Quality)
4. 100/140/180/220/280 Mbps = Full-Raster (1920x1080/1280x720) 4:2:2 I-Frame
(XDCAM 4:2:2) (180 Mbps and above = Master Quality)
SD Bit Rate (Quicktime, MXF)
1. for Standard Def: 50, (40, 30 ver1.5.31)Mbit IMX 4:2:2 (720x486/720x576)
* 18/35 Mbit recording depends on 35 Mbit 1080 Width setting (below) (ver1.5.31) .
HD Bit Rate (MPG)
1. 19/25/35 Mbps (1920x1080/1280x720) 4:2:0 Long-GOP
SD Bit Rate (MPG)
1. 5/9 Mbps 4:2:0 Long-GOP
CODEC (Long GOP / I-Frame)
This option selects the XDCAM 422 CODEC format. Long GOP supports the bit rates at 18,
35, 50, 100, 140, and 180 Mbps. I-Frame only allows recording at 100, 140, 180, 220, and
280 Mbps. The nanoFlash utilizes the high quality Sony XDCAM 4:2:2 CODEC for video
compression. The data rates of 100 Mbit or greater Long GOP and 180 Mbit or greater IFrame are generally considered to be Master Quality video. In brief, long-GOP codec
compresses 12 or 15 frames at a time, sharing the information between the frames, resulting in
greater efficiency (in part by throwing out duplicate information), especially at bit rates of 100
Mbit and below. I-Frame codec compresses each frame separately. The highest quality video
recording from nanoFlash is 280 Mbit I-Frame.
Record PSF->Progressive [ ]
Turn this option “On” to record PSF input video or progressive input video as progressive.
Turn “Off” to record PSF input video or interlaced video as interlaced.
Play Progressive->PSF [ ]
Turn this option “on” to play 1080p progressive video off of a CF card as PSF video to the
video outputs. ( Note: some SDI monitors only accept 1080PSF video, not progressive.
In this case, turn this option “On”.)
Turn “off” to play 1080p progressive video as 1080p. ( Note: HDMI monitors do not support
1080psf23.98 . In this case turn this option “Off”. )
Remove 3:2 Pulldown (for SDI or HDMI sources)
Preserves 1080p2398 frame rate from a 1080p2398 source which is outputting as 1080i59.94
with 3:2 pulldown by removing the pulldown, such as Canon cameras in 24F mode or other
nanoFlash
14
cameras in 24p mode which output with a pulldown (1080i60). Also works with 720p60
sources with pulldown (to 720p24) (ver1.5.31). The bit rate selected applies to the video after
pulldown, meaning, for example, @ 280 Mbit setting the recorded bit rate will be the full 280
Mbits / second. Audio is preserved in this mode.
> Only use this option if the video source does indeed contain a pulldown.
> Do not use in combination with Pre-Record Buffer (System->PreBuffer), Crank,
720p60->30/50->25, or Time-Lapse. (ver1.5.126)
SD Aspect Ratio
For Standard Definition Video input only: select the pixel aspect ratio (16:9 or 4:3). This
setting needs to match the camera's aspect ratio setting for SD recording.
E to E Direct (SDI Output loop-through only)
Sets the SDI loop-through output to the exact same format as the incoming video format (such
as psf). This is particularly useful for looping through a PSF input. However, in E to E mode,
only embedded video/audio/timecode are looped to the output (not analog audio, nor
LTC/internal timecode). ( Note: some SDI monitors only accept 1080PSF video, not
progressive. In this case, set E to E “On” to loop out PSF from a PSF input. )
Time-Lapse
Records individual video frames (as I-Frame only) based on a set time interval
(Hours:Minutes:Seconds). Special points to consider:
> the hour glass on the lcd screen will only change on the selected time interval.
> when a time-lapse record is stopped, there may be a delay up to the selected time interval to
close the clip. In addition, the clip will end with under a half second of regular speed footage,
which will need to be edited out.
> Use a reliable power source so as not to lose power and lose footage.
> Time-Lapse mode can support all bit rates (up to 280 Mbit) during record on approved CF
cards (including slower CF cards), due to the lower data rate; however, not all CF cards can
play back high bit rate recordings.
> Time-lapse is always I-frame only recording, audio is not preserved in this mode.
> Time-lapse is only supported in MXF and Quicktime file formats.
> System->Max File Size has an expanded range of 100% to 2% in time-lapse mode.
> At end of a time-lapse record, there may be a few extraneous video frames in the closing file.
> A minimum of 15 frames should be recorded to complete a successful record.
> Do not use time-lapse mode in combination with Pre-Record Buffer (System->PreBuffer),
Crank, 720p60->30/50->25, or 3:2 Pulldown Removal. (ver1.5.126)
Crank [ ] [Recorded Frame Rate] [Crank Frame Rate] (ver1.5.126)
Allows frame rate overcrank / undercrank to provide slow motion / fast motion effects. The
recorded format corresponds to the incoming video format – for example, if 720p60 is the
incoming format, and recorded rate is set to 24, the recorded format will be 720p24. In this
example, if the crank rate is set to 60 then this provides a 2.5x slow motion effect.
Recorded Rate: 24, 25, 30, 50, or 60. Can not exceed incoming video frame rate.
Crank Rate: Frames per second to preserve from the incoming video: 1 to 60. Can
not exceed incoming video frame rate.
> Crank is I-Frame only recording, minimum 50 Mbit, and the audio is not for use in this mode,
only video.
> In Crank mode, incoming 720p60 can only be used with 60, 30, or 24 recorded rates (and
1080p30 with 30 or 24 recorded rates) .
nanoFlash
15
> Incoming 720p50 can only be used with 50 or 25 recorded rates (and 1080p25 with 25 only).
> Press right or left arrows during record to dynamically adjust crank rate.
> The recorded bit rate of cranked recording is reduced based on the ratio of the recorded
frame rate to the incoming frame rate. For example, a 720p60 incoming signal @ 280 Mbit,
with record rate of 24 (yielding 720p24 recording) will adjust the bit rate by a ratio of 24/60,
giving a recorded bit rate of 112 Mbits /sec. This is necessary due to the way the nanoFlash's
codec handles cranking.
> 720p24 / 25 / 30 can not be played out of the nanoFlash at this time.
> For best results, set your camera to the full frame rate. For example, for cranking in 720p
PAL set the camera to 720p50 (not 720p25), for cranking in 720p NTSC set the camera to
720p60 (not 720p30 nor 720p24).
> Do not use Crank mode in combination with Pre-Record Buffer (System->PreBuffer), TimeLapse, 720p60->30/50->25, or 3:2 Pulldown Removal.
720p60->30, 50->25 (ver1.5.126)
Cuts the frame rate in half for incoming 720p60 or 720p50 signals by throwing out every other
frame. Useful, for example, with cameras with a 720p30 or 720p25 mode which then double
the frame rate of the camera's SDI output. The nanoFlash bit rate in this mode is applied to
the reduced frame rate. For example, @ 280 Mbit from a 720p50 source reduced to 720p25,
the recorded bit rate will be the full 280 Mbit. Audio is preserved in this mode.
> Do not use this mode in combination with Pre-Record Buffer (System->PreBuffer), TimeLapse, Crank, or 3:2 Pulldown Removal.
HDMI Rx Color (HDMI input only)
Choose between Full color and Legalized color. Most HDMI based cameras are Full color,
computers and game boxes are examples of Legalized HDMI video sources.
35 Mbit 1080 Width
Choices are: 1920 (for 35 Mbit 1920x1080 4:2:0 XDCAM EX) or 1440 (for 35 Mbit
1440x1080 4:2:0 XDCAM HD). This setting only applies when Video->Bit Rate->CF HD Rate
is set to 35 Mbit. Bit rates of 50 Mbit and above are always 1920x1080 4:2:2 (for 1080
sources). (ver1.5.31)
Record Tally (1.5.249)
Places a red bar on SDI output during record, as a record indicator. Also requires Video->E to
E Direct to be activated.
nanoFlash
16
Audio
Source
1. Embedded: Audio is accepted over SDI (0,2,4, or 8 channels, based on setting below).
2. Analog: Audio is accepted over 3.5 mm analog audio input. This can be either
consumer line level or mic (1 channel balanced or 2 channel unbalanced stereo).
Analog Settings
1. Mix In: Choose between Mono Balanced and Stereo Unbalanced Analog Audio Input.
2. Preamp In: For analog audio input: set to 0 for consumer line level, set to greater than
0 for mic level input. (No phantom power for microphones.)
3. Gain In: Adjusts gain for analog audio input. This may also be adjusted during record,
using the up and down arrow keys.
4. Gain Out:: Adjusts gain for 3.5 mm headphone output.
Audio Channels Recorded (HD only): 0, 2, 4, or 8 channels. SD recording is always 2
channel. Note that NLE support for 0 channel audio is limited. See NLE section. This option is
for SDI input, HDMI input / output only supports 2 channels audio. (ver1.5.31)
Audio Channels Monitoring: Choose audio channels to monitor on headphone output: 1
and 2, 3 and 4, 5 and 6, or 7 and 8. (ver1.5.126)
Play (filename) (HDMI Out : HD only, SDI Out : HD or SD)
Select the file to begin play.
Note: one can mix and match file formats / bit rates / video formats on the same card for
recording, but for playing back all files need to be the same video format and file format.
During play, the following navigation tools are available: (MXF, QT files only)
> File Skipping: press the right key to jump to the next file, press the left key to jump to the
previous file. Press up key to jump to next clip, press down key to jump to previous clip.
(ver1.5.126) File skipping will cause a very brief distortion of the video output. File skipping is
also available with MPG files.
> Pause: press Play (during play or fast forward) to Pause. Press Play again to resume play.
> Fast Forward: press and hold Play for ½ second for 2x, 1 ½ seconds for 4x, 2 ½ seconds for
6x. A fast forward rate bar is displayed on the lcd screeen. Maximum fast forward rate
depends on bit rate and card type. In general:
> FF to 50 Mbit bit rate: max rate = 6x (SanDisk Extreme 3: 4x)
> FF 100 Mbit: max rate = 4x (SanDisk Extreme, Extreme 3: 2x)
> FF 140 / 180 Mbit: max rate = 2x (SanDisk Extreme 3: 1x)
> FF 220 / 280 Mbit: 1x only
Fast forward beyond a tolerable rate can result in distortion, play may need to be re-started.
> Pressing Record button during Play will place the unit back into Record mode (provided that
the Record button is selected as the Record trigger). (ver1.6.29)
To play files recorded on the nanoFlash which are not on their originally recorded CF cards:
> Format a compatible CF card on the nanoFlash. Remove and take card to computer.
nanoFlash
17
> Copy the desired files into the }CLP{ folder on the card. All files must be the same
video format / file format.
Note: from a Pc, you can copy from Windows Explorer. From a Mac, use the free
converter /copier tool to make a non-fragmented copy of files to the card, as Mac's have
more of a tendency to fragment files. See Software Accessories for a link to the tool.
> On the nanoFlash, set the trigger (System->Trigger) to “Remote Play” - during record,
externally copied files are ignored by the nanoFlash and overwritten, so this prevents
records from happening and overwriting your copied files.
> Insert the CF card back to nanoFlash with copied files, in the Play menu, choose the
file to begin playing.
> Press “Play” - the clips will play through, and then loop back to the beginning and
repeat indefinitely til stopped (unless Loop option is disabled, below).
NanoFlash can also play XDCAM EX or XDCAM 422 Quicktime files exported from Final Cut
Pro, by running the files through our converter tool to make a nanoFlash compatible MXF copy
of the files. See converter tool in Software Accessories for details.
Note: Play of 720p24 / 25 / 30 is not supported at this time. (ver1.5.31)
Loop Play:
For Play out of the nanoFlash, select “Loop All” for loop play or “Off” for single play
to end of last inserted CF card.
Cue Play:
Allows playing from a cued frame (based on entered timecode), via Remote Tally only.
Press Remote Tally once to cue to selected timecode + 1 in the play file, press Remote Tally again to
continue playing from cued point. Additionally, set System->Trigger to “Remote Play”. (ver1.5.31)
Loop Record:
In this mode, the nanoFlash will record continuously to card 1, then to card 2,
then back to card 1 (overwriting previous contents), then back to card 2 (again overwriting previous
contents), etc til stopped. The current card is completely erased before any files are written. Do not
use Loop Record mode unless willing to have older material overwritten by newer material in a
record session. “Loop Record” will appear on the screen in this mode. (ver1.5.31)
nanoFlash
18
Compact Flash Capacity and Usage
Formatting CompactFlash cards
Choose System->Format to format all inserted CF cards. Note: all data will be deleted during a
format operation!
Important Operating Notes
•
•
•
•
•
•
•
Use only the qualified Compact Flash Cards: see pg 4 for a complete list.
The Compact Flash card levels (0 to 100% full) are displayed on the upper line of the LCD.
The total remaining capacity across all cards (in minutes) is shown in the lower right corner.
NEVER remove a card while nanoFlash is in record or playback modes
Video formats (1080p / 1080i etc), bit rates, and file formats (.mov and .mxf) may be mixed on
the same card. However, cards with mixed formats will not play back properly from the
nanoFlash. The files will all play from a computer.
All CF cards must be formatted in nanoFlash before usage. After all files have been copied to
another drive for safe keeping, the CF cards can be reused by performing a format operation
on the nanoFlash. All data will be erased during a format operation.
Never force the card into the CompactFlash slot. Cocking the card or forcing it in could
damage the contact pins and render the slot useless.
Typical record capacities are shown below. Note that the record capacity does not depend on
the video format, only the selected bit-rate and the capacity of the CF card(s)
Compact Flash Record Capacity (Minutes)
1 16 GB
Card
1 32 GB
Card
1 64 GB
Card
2 32 GB
Cards
2 64 GB
Cards
nanoFlash
50 Mbps
36
100 Mbps
18
180 Mbps
10
280 Mbps
7
75
37
20
14
150
75
40
28
150
75
40
28
300
150
80
56
19
File Naming Convention
The video/audio file naming convention is shown below. The file name follows an 8.3 format, where 8
characters identify the file name and 3 characters the extension (.mov, .mxf, .mpg)
1. Unit ID Number: Unit ID is assigned under the System Menu, and is used to identify
multiple nanoFlash units if needed. The default is 01.
2. Clip Number: The clip number is incremented every time a recording is started. If the Unit
ID number is incremented, the clip number resets to 001.
3. File Number: File number is incremented whenever the file being recorded for a particular
clip reaches the max file size (~3.5GB). It is reset to 001 if the clip number or Unit ID is
incremented. During a record, the clip number and Unit ID will remain constant as the file
number increments. This will go across several card slots if the record time is long enough.
4. File Name Extension: the possible extensions are .mov (Quicktime), .mxf (MXF files),
.mpg .
Firmware Update Procedure
Download the update zip file from our website, http://www.convergent-design.com/
Unzip, copy the }UPD{ folder along with its underlying contents onto a qualified CompactFlash
card (via a CompactFlash firewire or usb reader with the card inserted and the reader attached to
computer), at the top level of the card.
Place update card into either CF slot of your nanoFlash.
Wait for screen prompt, you will be directed to press OK to initiate the update.
While updating, the unit can not lose power.
Also, do not remove the update card during the update process.
Wait for “Update succeeded” prompt (about 5 minutes). When this occurs, unplug the unit, remove
the update card, and your unit is ready for operation.
To re-use the update card for capturing video: remove the update directory on a computer and reformat the card on the nanoFlash.
nanoFlash
20
Hardware Accessories
(available via 3rd party, unless otherwise noted)
A wide range of accessories discussed below are available at http://www.nanoflash.net/, or through
your dealer. (ver1.5.31)
Compact Flash Cards (Use only the qualified Compact Flash cards at specified bit rates):
see pg 4 for qualified cards. CF cards are widely available on the internet.
Compact Flash Readers
1. Lexar FW-800
2. Delkin
3. PCI Express CF Readers
Remote Control / LTC Timecode
• Remote tally light button cable for 10-pin hirose connector (available from Convergent
Design), for starting / stopping record in “Remote” trigger mode. Please note that when
starting record via the remote, the nanoFlash generally reacts right away. When
stopping record, you must hold down the remote button for 3 to 5 seconds before the
record stop is initiated, to help prevent accidentally stopping the record.
• A cable is also available to allow 10-pin hirose to bnc connector LTC timecode input.
• A combination cable can be made for both remote control and LTC Timecode into the
10-pin hirose connector.
Hard Disk Drive Backup Devices
1. NexTo Drive: 500 GB portable CF drive for intermediary offloading of footage – holds 15 32GB
CF cards' worth of data. Connects to computer via USB or ESATA for transfers. Please
consider using such a drive as a backup storage device before inserting CF card with
recorded video into a CF reader attached to a computer.
http://www.nextodi.co.kr/en/product/eXtreme_en.html
http://www.cvc.de/index.asp?haupt=http://www.cvc.de/shop/asp/ArtikelDetails_sql_2.asp?
Nummer=8851&Sprache=D
Batteries for powering nanoFlash
1) 2 cell lithium ion with attached 4 pin hirose connector and charger (available from Convergent
Design), provides about 3 hours recording time
2) Swit : for EX1 / EX3 and nanoFlash (requires a d-tap converter cable to 4 pin Hirose power
connector, available from Convergent Design)
http://dolgin.net/Battery_Charger_TC400-EX.htm#SWITS8U62
3) Anton Bauer, IDX (with d-tap to 4-pin hirose)
4) nanoFlash can also be powered from professional camera batteries with 2-pin hirose
connector (with 4-pin to 2-pin hirose)
Battery Cables available from Convergent Design
1. 4-pin hirose to d-tap
2. 4-pin hirose to 2-pin hirose
3. 4-pin hirose to XLR
nanoFlash
21
4. 4-pin hirose to flying leads (pigtails)
** Note: do not use nanoFlash custom cables with other devices, as the pin-out may be
different and cause damage to other equipment.
Camera Mounts (also see http://www.nanoflash.net/ )
1. swivel shoe mounts: http://www.nebtek.com/
Portable Field Monitors (HDMI)
1. http://dolgin.net/HD_Field_Monitors.htm
Audio Adaptor Cable (for Canon XL-H1)
For Canon XL-H1, audio can be brought into the nanoFlash via the RCA analog audio outputs
on the Canon to the 3.5 mm analog input on the nanoFlash, using an adaptor cable. Such
cables are widely available. (For newer XL-H1-S, the audio can be passed to the nanoFlash
via the SDI port. )
nanoFlash
22
Operating Tips
Operating Tips
1. Never eject CompactFlash cards during record or playback: The most critical error a
user can cause is pulling out the CompactFlash card prematurely. The file structure needs
special instructions from the microcontroller to properly close the files for them to be read
properly. The use of the power button allows the nanoFlash to stop its current operations,
close all files, and properly “shut down”. Pulling out the card while recording will almost
certainly cause total loss of the current file being recorded on the card. Cards that are
being written to will have a solid red LED next to them, and instructions for the
CompactFlash slots are silk-screened above them on the box.
2. Be gentle with CF card insertion to CF card slots! Jamming CF cards into the CF slot or
applying excess pressure on either side of the CF card during insertion can cause bent pins
inside of the CompactFlash slot. Bent CF slot pins will result in unit malfunction, and is not
covered under warranty. Insert cards gently, applying modest pressure in the middle of the
(edge of the) card during insertion.
3. Only use recommended CompactFlash cards: Use only the approved Compact Flash
cards, otherwise your video footage may be corrupted.
4. CF Card Monitoring: Each card slot has a progress bar at the top of the LCD screen. The
total record time remaining in minutes is always displayed on the status line on the right
side.
5. CF Card Erase/Formatting Procedure: To format or erase all cards inserted into the unit,
choose System->Format in the menu.
Troubleshooting Guide
1. No Video Output over SDI / HDMI
1. Plug the HD-SDI or HDMI source directly into a monitor to make sure video is flowing
2. If you are trying to connect to an SDI monitor and the output is HD-SDI, is the monitor HD
capable or is it limited to SD?
3. If the video input format is 1080psf, then nanoFlash will automatically output 1080p during
loop-through and record. Check that your monitor will accept the 1080p format.
4. If your video source is HDMI, make sure the source is not HDCP encrypted. The
nanoFlash can not accept encrypted video. For example, DVD players appear to always
encrypt the video out of the HDMI port, making the HDMI connection incompatible with the
nanoFlash.
2. No function of the nanoFlash
1. Check that the unit is powered on with the proper power adapter.
2. Check the record trigger settings.
3. An error message appears
1. Message “Already Recording” appears if the <RECORD> button is pressed twice.
2. Message “Already Playing” appears if the <PLAY> button is pressed twice.
nanoFlash
23
3. Message “No space on card” appears if the card (or cards) in the unit are full, or if the
<RECORD> button is pressed and no cards are present.
4. Message “No clips on card” appears if the <PLAY> button is pressed on an empty card.
5. Message “Already Stopping” appears if the <STOP> button is pressed while the unit is
closing the files after the first press of <STOP>.
6. Message “NO SRC” on the status line (no video source): there is no recognized video
input.
7. “Intermittent Src xx”, “Lost Src”, “Lost Source” : video source was lost either
temporarily or permanently at some point during record. Typically caused by either a faulty
signal from the camera, a faulty cable, electro-static interference, or a faulty connector (on
the nanoFlash or the video source). In the event of loss of source, the nanoFlash will close
the current file, attempt to re-lock to the video signal, and then continue recording.
8. “VCXO out of range” : relates to specific hardware on nanoFlash that regulates SDI input.
This may be indicative of a hardware failure; please contact technical support in the event
of seeing this message. (ver1.6.18)
9. Message “Unknown CFX”, where X refers to slots 1-4, appears if a brand new card needs
to be formatted and cannot be recorded to. This message can also occur if a CF card
which has unrecognized external files copied onto the card is inserted to the nanoFlash.
10. Message “Busy Playing” appears if the <RECORD> or Tally control input is asserted
while the unit is playing a clip. Stop playback first, in order to initiate a record session.
11. Message “Lost Footage, Card Too Slow”, the CF card is not able to keep up with the
video because its write speed is too slow (bit rate is too high for the card to handle). The
bit rate will automatically be lowered and recording will continue.
12. Messages listed below are typically errors communicating with the CF cards, and are
caused by one of the following conditions:
> Multiple cards are inserted simultaneously or in rapid succession. Allow a bit of
time between card insertions.
> The card slot connector pins on your unit have been damaged, or are
otherwise failing. You will likely need to return the unit for repair.
> You've hot-swapped a CF card during record or playback. Hot-swapping is not
yet supported. Insert and remove cards only when the unit is in idle mode.
> The CF card has been corrupted. Try formatting the card on a computer.
Otherwise you may need to return the card to the manufacturer.
> The CF card is not supported. See p. 4 for a list of supported cards.
1.
2.
3.
4.
5.
6.
nanoFlash
If such a message appears, you will need to power cycle the unit.
These messages are:
ID CF Dev
ATA Idle: ata command failed.
SlotDpc: deferred procedure call failed, no communication with card.
DMA WR: write error to card.
DMA RD: read error from card.
Wrcache2000 : This message can appear with new CF cards upon card insertion to the
nanoFlash, and typically indicates an incompatible CF card.
24
Safety & ESD Precautions
1) Always connect the box to the specified power source: +6.5 to 19.5 V.
2) Keep the internal operating temperature between -20º C and 80º C. (The internal
temperature is displayed in the System menu.) External ambient temperature needs to be
approximately within the range of -40º C and 60º C. Direct exposure to sunlight and an
external cover can also effect internal operating temperature. Though not likely,
overheating of the nanoFlash can potentially damage the unit, and is not covered under the
warrantee. The nanoFlash will attempt to shut itself down if the internal temperature
reaches 95º C.
3) Avoid operating the unit in an unprotected outdoor installation or wet areas. Do not expose
this product to rain, sand, or snow. Avoid conditions which would cause moisture
condensation on the outside cover, or moisture to get into the internal circuitry. Internal
moisture can also potentially damage the unit, and is not covered under warrantee. The
nanoFlash is not water proof.
4) Do not drop the unit as this will cause significant damage to several components. Damage
due to dropped units is not covered by the warranty.
5) There are no user serviceable components inside the box. Only a qualified technician
should perform servicing of the unit. Opening the box may void the warranty.
6) Avoid the use of sharp objects near the box as they may scratch the LCD.
7) Clean only with water with a damp cloth.
8) CAUTION: Electrostatic Discharge (ESD) can damage components in this product.
Although the unit has countermeasures to this hazard installed inside, it is always best to
avoid damage by using extra caution when handling and inserting Compact Flash cards or
the LCD screen and connectors. Always ground yourself (by touching an un-painted
grounded metal object) prior to handling the unit.
9) Do not touch exposed connector pins and do not insert any metal objects in the connectors.
10)Ensure that all connections made to the box (including at the “other end of the cable”) are
made in ESD safe environments.
11) Always transport and store the box in the static protected bag included with the nanoFlash
12)Use caution when connecting the 4-pin Hirose power and 6-pin Hirose Remote/LTC ports,
as the pin-outs for these types of connectors is not always standard across all toolsets. The
pin-out that the nanoFlash uses is detailed on page 27, use this as a guide to ensure that
proper connections are being made and damage is not done to your unit as a result of
improper connections.
nanoFlash
25
Specifications
HD/SD-SDI / HDMI I/O
Formats:
Standards:
• 1920x1080i @ 60, 59.94, 50 Hz
• 1920x1080p @ 30, 29.97, 25, 24, 23.98 Hz
• 1920x1080psf, @ 30, 29.97, 25, 24, 23.98 Hz
• 1280x720p @ 60, 59.94, 50, (29.97, 25, 23.98 ver1.5.31) Hz
• 720x486 @ 29.97 Hz
• 720x576 @ 25 Hz
** Note: NLE support for true frame rates (exactly 60, 30, or 24 frames) and for 720p30/
25/ 24 is limited – test your NLE for compatibility before using.
•
•
•
SMPTE 274M (1080i), 296M (720p)
Audio: 24-bit, 48kHz, SMPTE 299M
Time-Code: RP-188 1080i Lines: 14, 16, 577, 579
Linear Time Code
Standards:
•
•
SMPTE RP-188 (HD)
HD 1080i Lines: 14, 16, 577, 579
MPEG2 Profiles
•
•
•
•
•
•
•
422P@HL: 100/140/180/220 Mbps VBR 4:2:2 I-Frame Only, 1920x1080i/p,
1280x720p (XDCAM 4:2:2)
422P@HL: 50/80/100/140/180 Mbps VBR, 4:2:2 Long GOP, 1920x1080i/p,
1280x720p (XDCAM 4:2:2)
MP@HL: 18/35 Mbps VBR, Long GOP 4:2:0 (XDCAM EX), 1920x1080i/p,
1280x720p
MP@HL: 18/35 Mbps VBR, Long GOP 4:2:0 (XDCAM HD), 1440x1080i/p,
1280x720p (ver1.5.31)
MP@HL: 19/25 Mbps VBR, 4:2:0, Long GOP, 1440x1080i (MPG files only)
MP@ML: 50 Mbps CBR, 720x486/720x576, 4:2:2, I-Frame, IMX
MP@ML: 5/9 Mbps VBR, 720x486/720x576, 4:2:0, Long-GOP (MPG files only)
Physical
Dimensions: 4.2” (107 mm) deep x 3.7” (94 mm) wide x 1.4” (36 mm) high
Connectors: 75Ω BNC, mini-HDMI, 4-pin hirose (power), 10-pin hirose (LTC/Remote), 3.5 mm
analog audio in/out
Weight:
1 lb (400 grams)
Power
+6.5 to 19.5 VDC, 4-Pin Hirose connector, 6.5 W Active / 0.2 W standby
nanoFlash
26
Temperature Range
•
•
Internal Operating: -20º C to 80º C (See System menu for temperature readout).
External Operating: approximately -40º C to 60º C (direct exposure to sunlight or
placing the unit in a cover or enclosed environment can influence the internal
temperature)
•
•
Operating Less than 80% (non-condensing)
Storage: Less than 90% (non-condensing)
Humidity
nanoFlash
27
User Connector Pin-Outs
(looking into the connector on the nanoFlash, top-side up)
Power: 4-pin Hirose; Mating Plug = Hirose HR10A-7P-4S(73)
1.
2.
3.
4.
Power: +6.5~+20V, ~6.5W
Power: +6.5~+20V, ~6.5W
Ground
Ground
Remote Tally/LTC: 10-pin Hirose; Mating Plug = Hirose HR10A-10P-10SC (73)
1. LTC In
2. 485D+ / 232RX
3. 485D- / 232TX
4. Record Start/ Stop
5. Tally Light
6. +5.0V
7. Ground
8. Ground
9, 10 not used
nanoFlash
28
Mounting Plate Dimensions
(all dimensions shown in inches)
nanoFlash
29
RMA and Warranty
Conditions of the Warranty
Convergent Design reserves the right to determine if a repair is subject to the warranty agreement.
Damages caused by products being dropped or mishandled are not covered by this warranty. Also
damage caused by over-voltage conditions on any of the I/O connectors is not covered by this
warranty.
There are no user-serviceable parts inside the cabinet. Opening the cabinet voids the warranty.
Transit damage caused by inadequate packaging also invalidates the warranty agreement. Please
ship the unit in its original packaging, if possible.
All products are shipped prepaid to Convergent Design. For insurance reasons, Convergent Design
cannot accept any product that is returned via U.S. Postal Service. Returns will be accepted from
Federal Express, UPS, DHL, or other comparable freight carrier.
Convergent Design returns the product via a prepaid ground or 3-day delivery service within the
continental United States, only if the product is under warranty and subsequently found to be faulty.
The same policy applies for returns outside of the US, provided that the unit was originally purchased
through an authorized dealer from the host country or region, if such a dealer was available.
Out-of-warranty repaired products are shipped at customer’s expense. Turnaround time for warranty
repairs normally will generally require 2 -4 business days (excluding shipping time), unless
extraordinary fault conditions exist.
Labor and defects are covered for the warranty period of 2 years (for registered units), 1 year (for
non-registered units), and 3 months (for units purchased to be used as rentals) from the original date
of purchase. If you discover a defect, please refer to our Return Merchandise Policy below. The
warranty covers all Convergent Design hardware defective in material or workmanship. During the
warranty period, Convergent Design, at its option, will repair or replace product or product
components, which in its opinion prove defective. Parts and components used in the repair process
may be recycled or repaired, at Convergent Design’s discretion. This warranty service will be
performed at no charge to the registered owner, provided the product is shipped prepaid to
Convergent Design. Convergent Design will return the repaired product via a like carrier, in the
continental United States within 48 hours, shipping time excluded. Convergent Design reserves the
right to determine whether a needed repair is subject to the warranty as per its provisions stated
herein. Transit damage caused by inadequate packing violates the warranty. The warranty will be
void if, in the opinion of Convergent Design, the product has been damaged through accident,
misuse, misapplication, or as a result of service or modification performed not authorized in writing by
Convergent Design.
WARNING: The following are not covered under warranty, and are items for which Convergent
Design does not accept any responsibility:
1. Damage due to the use of a power supply other than that supplied with nanoFlash or uncertified batteries.
2. Damage due to overheating conditions. (The unit will attempt to shut down before damage
can occur, in the event of overheating.)
3. Damage due to exposure to water.
4. Damage caused by dropping or otherwise roughly handling the unit.
nanoFlash
30
5. Damage to the internal pins of the CF card slots, which can be caused by jamming the CF
cards into the slot or applying excess pressure on either side of the CF card during insertion.
6. Damage to any of the connectors caused by rough handling. Note that the HDMI ports are
non-locking ports. If using in a portable application, you will need to secure the connectors
(such as with a tie-wrap) so as to have a solid connection and so as to not unduly stress the
HDMI ports.
7. Any loss/ corruption of video/audio data recorded on the nanoFlash, or any loss/ corruption of
data which is in any way associated with the nanoFlash.
Obtaining an RMA
It is our policy that all material and repair returns, whether in warranty or not, are only accepted if an
RMA (Return Merchandise Authorization) number has been issued for the products being returned.
Any unauthorized shipments may be returned, un-repaired at the customer’s expense.
Damaged or defective Convergent Design products that are purchased from Convergent Design may
be returned for replacement only. Convergent Design will not accept returns for any other reason. All
eligible returns require a Return Merchandise Authorization (RMA) number. E-mail Convergent
Design, Inc. at “cd” -- “support” -- “at” -- “convergent-design” -- “.com” to obtain an RMA number.
Items must be returned within 10 days of receiving your RMA number. Returned product must be in
its original packaging with all contents included and must have the RMA number clearly marked on
the outside of the package.
RMA numbers and return address may be obtained from Technical Support.
Convergent Design, Inc.
4465 Northpark Drive
Suite 400
Colorado Springs, CO 80907
EMAIL: “cd” -- “support” -- “at” -- “convergent-design” -- “.com”
WEBSITE: http://www.convergent-design.com
VOICE: ++(720) 221-3861 or ++(866) 654-0080
nanoFlash
31
Addendum A: Camera Notes (1.6.29)
The nanoFlash has been tested and used with a wide range of SDI and HDMI cameras.
A few cameras have special considerations for use with nanoFlash:
Canon XL-H1
For most cameras, the nanoFlash can accept the video, audio, and timecode over SDI (including the
Canon XL-H1 S) . The original Canon XL-H1, however, does not place the audio and timecode on
the SDI output. To record video, audio, and timecode from the camera:
> the video comes over SDI
> the audio comes from the RCA audio outputs through an adaptor cable (3rd party) to the 3.5 mm
analog input of nanoFlash
> the timecode comes from the timecode out of camera to the Remote port on the nanoFlash through
an LTC adaptor cable (sold separately).
Camera modes:
> “I” mode: interlaced, set nanoFlash Video->Record PSF as Progressive “Off” to record interlaced.
> “F1” mode: camera outputs PSF (progressive segmented frame, a progressive hybrid), set
nanoFlash Video->Record PSF as Progressive “On” to record progressive.
> “F2” mode: camera outputs with pulldown, 1080p23.98 as 1080i59.94. Set Video->Remove 3:2
Pulldown “On” to remove pulldown and record as the original 1080p23.98 on nanoFlash.
Panasonic HDX-900 / Panasonic HPX-170
When camera is outputting Standard Def video, nanoFlash can not accept the timecode from the
camera (camera outputs older style VITC timecode in Standard Def), only audio and video.
With HD recordings timecode is accepted, and all recording modes are compatible with nanoFlash.
See Addendum B “Special Recording Notes” for discussion of recording 720p at various frame rates.
Sony HDC-1500 CineFlex and other Sony cameras with duel SDI output
This camera has 2 SDI outputs, the nanoFlash is only compatible with port b output of the camera at
this time. Also, the camera can not be set to 1080p50 nor 1080p60, these video formats require both
SDI outputs simultaneously. The nanoFlash is compatible with all other formats from this camera.
JVC 700 / JVC 250
When outputting Standard Definition over SDI, the nanoFlash can not accept the signal at this time.
All HD modes are compatible.
Panasonic Varicam F
At start record, this camera outputs a momentary blanking over SDI, which may cause nanoFlash to
very briefly lose the input. This can cause a “Lost Source” message on nanoFlash screen to
continuously appear, but will not effect the recording.
Other cameras / SDI sources / HDMI sources
No other known incompatibilities. Please test camera with nanoFlash before using.
nanoFlash
32
Addendum B: Recording Notes (1.6.29)
The nanoFlash auto-detects the incoming video format, and displays this format in the lower left hand
corner of the LCD screen. In many cases no special settings are required in the Video menu of
nanoFlash. Please note that with the exception of some of the cases listed below, the nanoFlash
records the incoming video signal as is, the nanoFlash can not change the video format from HD to
SD or from SD to HD or from 720 to 1080, for example.
Some recording modes have special considerations:
Recording on nanoFlash from the camera's start / stop record
In most cases, the nanoFlash can be made to start / stop recording from the camera's start / stop
mechanism. This is done by the timecode behavior of the SDI input (or LTC input) from the camera.
In order to achieve this:
> Set camera's timecode to “Record Run”.
> Make sure the camera has its own recording media, and that there is room on the camera's
recording media (in this mode, nanoFlash will only record while the camera is also recording).
> Set nanoFlash System->Trigger to “Timecode (TC)” or “TC > Last TC”.
> Set nanoFlash System->Timecode->Source to “Embedded” (over SDI) or “LTC” as appropriate.
> nanoFlash should then emulate the camera's record start / stop behavior. (In “TC > Last TC” mode,
the camera's timecode must always be increasing from 1 record session to the next)
( Note that HDMI does not carry timecode, this method is not available with HDMI cameras. )
See pg 12 for more discussion of record trigger methods.
Recording with Pre-Buffer
The nanoFlash can begin recording 4 to 7 seconds in the past, once the record has started, using the
option System->PreBuffer. See discussion on pg 11 for more details.
Recording Progressive 1080p
If you wish to record 1080 Progressive video:
> Make sure the camera is set to a 1080 progressive format.
> In the nanoFlash menu, set Video->Record PSF as Progressive “On”. In many cases, cameras
which are set internally to Progressive will output as PSF (progressive segmented frame, a
progressive / interlaced hybrid). Setting this nanoFlash menu option will instruct the nanoFlash to
record as true progressive.
720p is always recorded as progressive, regardless of the above menu setting.
Recording 1080p23.98
Many cameras, when set internally to 1080p23.98, output as 1080i59.94 (with a pulldown). To record
on the nanoFlash as 1080p23.98 with the original 23.98 frames per second, set Video->Remove 3:2
Pulldown “On”. The nanoFlash should display “1080pd23” (for pulldown) as the incoming format.
The full bit rate quality is applied to the 23.98 frames per second.
nanoFlash
33
A few cameras will actually output 1080p23.98, in which case the pulldown removal is not needed.
Note: Be sure to turn Video->Remove 3:2 Pulldown “Off” in the nanoFlash menu if the camera output
does not contain a pulldown!
> Do not use this mode in combination with Pre-Record Buffer (System->PreBuffer), TimeLapse, Crank, or 720p60/50 to 30/25.
Recording 720p23.98
Many cameras, such as the Panasonic HDX-900 and the Sony EX3, when set internally to
720p23.98, output as 720p59.94 (with a pulldown). To record on the nanoFlash as 720p23.98 with
the original 23.98 frames per second, set Video->Remove 3:2 Pulldown “On”. The nanoFlash should
display “720pd23” (for pulldown) as the incoming format. The full bit rate quality is applied to the
23.98 frames per second.
Note: Be sure to turn Video->Remove 3:2 Pulldown “Off” in the nanoFlash menu if the camera output
does not contain a pulldown!
> Do not use this mode in combination with Pre-Record Buffer (System->PreBuffer), TimeLapse, Crank, or 720p60/50 to 30/25.
Recording 720p29.97 / 720p25
Many cameras, such as the Panasonic HDX-900 and the Sony EX3, when set internally to 720p29.97
or 720p25, output as 720p59.94 or 720p50 (by duplicating every frame). To record on the nanoFlash
as 720p29.97 or 720p25 with the original 29.97 or 25 frames per second, set Video->720p60/50 to
720p30/25 “On”. The nanoFlash should display “720h29” or “720h25” (for half-rate) as the incoming
format. The full bit rate quality is applied to the 29.97 / 25 frames per second.
> Do not use this mode in combination with Pre-Record Buffer (System->PreBuffer), TimeLapse, Crank, or 3:2 Pulldown Removal.
Recording OverCrank
Overcranking allows for slow motion effect. Overcranking on the nanoFlash is completely
independent of any crank settings on the camera, if even set on the camera.
Here are some common examples for overcranking:
For 2.5x slow motion, 720p24:
> set camera to 720p60
> On nanoFlash, in Video->Crank, set checkbox “On”
> On nanoFlash, in Video->Crank, set Record Rate (1st setting) to 24
> On nanoFlash, in Video->Crank, set Crank Rate (2nd setting) to 60
For 2x slow motion, 720p24:
> set camera to 720p60
> On nanoFlash, in Video->Crank, set checkbox “On”
> On nanoFlash, in Video->Crank, set Record Rate (1st setting) to 24
nanoFlash
34
> On nanoFlash, in Video->Crank, set Crank Rate (2nd setting) to 48
For 2x slow motion, 720p25 (PAL):
> set camera to 720p50
> On nanoFlash, in Video->Crank, set checkbox “On”
> On nanoFlash, in Video->Crank, set Record Rate (1st setting) to 25
> On nanoFlash, in Video->Crank, set Crank Rate (2nd setting) to 50 (max allowed here)
In 1080 recording, Overcranking provides very little leverage as the maximum incoming rate is 30
frames per second. The maximum slow motion effect is 1.25x 1080p24, with the following settings:
> set camera to 1080p30
> On nanoFlash, in Video->Record PSF as Progressive, set checkbox “On”
> On nanoFlash, in Video->Crank, set checkbox “On”
> On nanoFlash, in Video->Crank, set Record Rate (1st setting) to 24
> On nanoFlash, in Video->Crank, set Crank Rate (2nd setting) to 30 (max allowed here)
For more details, see the discussion on Cranking on pg 15.
> Do not use this mode in combination with Pre-Record Buffer (System->PreBuffer), TimeLapse, 720p60/50 to 30/25, or 3:2 Pulldown Removal.
Recording UnderCrank
Undercranking allows for fast motion effect. Undercranking on the nanoFlash is completely
independent of any crank settings on the camera, if even set on the camera.
Here are some common examples for undercranking:
For 2x fast motion, 720p24:
> set camera to 720p60
> On nanoFlash, in Video->Crank, set checkbox “On”
> On nanoFlash, in Video->Crank, set Record Rate (1st setting) to 24
> On nanoFlash, in Video->Crank, set Crank Rate (2nd setting) to 12
For 4x fast motion, 720p24:
> set camera to 720p60
> On nanoFlash, in Video->Crank, set checkbox “On”
> On nanoFlash, in Video->Crank, set Record Rate (1st setting) to 24
> On nanoFlash, in Video->Crank, set Crank Rate (2nd setting) to 6
nanoFlash
35
For 5x fast motion, 720p25:
> set camera to 720p50
> On nanoFlash, in Video->Crank, set checkbox “On”
> On nanoFlash, in Video->Crank, set Record Rate (1st setting) to 25
> On nanoFlash, in Video->Crank, set Crank Rate (2nd setting) to 5
For more details, see the discussion on Cranking on pg 15.
> Do not use this mode in combination with Pre-Record Buffer (System->PreBuffer), TimeLapse, 720p60/50 to 30/25, or 3:2 Pulldown Removal.
Recording Time-Lapse (hh:mm:ss)
Time-Lapse allows for delayed recording effect (super fast motion). Some common examples:
To record 1 frame per second:
> On nanoFlash, in Video->Time-Lapse, set checkbox “On”
> On nanoFlash, in Video->Time-Lapse, set time to 00:00:01
To record 1 frame every 5 seconds:
> On nanoFlash, in Video->Time-Lapse, set checkbox “On”
> On nanoFlash, in Video->Time-Lapse, set time to 00:00:05
To record 1 frame per minute:
> On nanoFlash, in Video->Time-Lapse, set checkbox “On”
> On nanoFlash, in Video->Time-Lapse, set time to 00:01:00
For more details, see the discussion on Time-Lapse on pg 15.
> Do not use this mode in combination with Pre-Record Buffer (System->PreBuffer), Cranking,
720p60/50 to 30/25, or 3:2 Pulldown Removal.
Recording Standard Definition
The nanoFlash can record a Standard Definition signal, NTSC or PAL, the signal is recorded as IMX
50, 40, or 30 Mbit in .MXF or .MOV, and is accepted by NLE's. Standard Definition can also be
recorded as .MPG at 3,5,6,7,8, or 9 Mbit.
Other Recording Modes (1080i50/60, 720p50/60)
No special settings required.
nanoFlash
36
Addendum C: Monitoring Notes (1.6.29)
During Record or Idle mode, the nanoFlash sends the incoming signal back out the SDI and HDMI
ports for monitoring.
Here are some points to consider for monitoring the output from the nanoFlash:
SDI output monitoring
SDI out monitoring has 2 modes:
> E to E monitoring (Video->E to E Direct): the input is sent directly to the SDI output. Use E to E:
> when going to an SDI monitor which does not support 1080 progressive. In this case
the nanoFlash will output a 1080 PSF signal as PSF.
> when using any special modes on the nanoFlash such as Time-Lapse, Crank,
Remove 3:2 Pulldown, or 720p60/50 to 30/25. E to E will increase the likelihood of
monitor compatibility.
> when using Video->Record Tally option.
Advantages of E to E:
> No delay.
> Broader monitor compatibility.
Disadvantages of E to E:
> Only Embedded data will be sent through the output (not analog audio / internal or
LTC timecode). However, if the combination of analog audio and LTC timecode are
selected, these will be placed on the SDI output in E to E mode along with the
embedded video.
> Non- E to E monitoring: If E to E is turned off, the input is sent to the SDI output after internal
processing of the video / audio / timecode.
Advantages:
> Gives a more comprehensive picture of what the nanoFlash will record as it will
always include the video / audio / timecode, and the video will be in the format that is to
be recorded.
Disadvantages:
> approximate 4 frame delay.
> Less monitor compatibility.
HDMI output monitoring
From an HDMI input, HDMI output is always E to E (see discussion above).
From an SDI input, HDMI output is based on the Video->E to E setting.
HDMI output does not support Standard Definition at this time.
nanoFlash
37
Addendum D: Playback Notes (1.6.29)
During playback off of the CF cards, the nanoFlash sends the signal from the CF cards out the SDI
and HDMI ports. Standard Definition playback is only supported out of the SDI port. Additionally,
720p24 / 25 / 30 are not supported for playback at this time.
Here are special notes to consider:
Video->Play Progressive as PSF
Use this mode:
> when playing to an SDI or HDMI monitor which does not support 1080 progressive.
Do not use this mode:
> when playing 1080p23.98 to an HDMI monitor.
> when true progressive is desired as the output.
nanoFlash
38
Addendum E: Viewing Options
Recorded file format is set in System->File Format, as Quicktime (MOV), MXF, or MPG.
In general, Quicktime has wider compatibility on the Mac, MXF on the Pc.
To view nanoFlash Quicktime files on the Mac:
> from Quicktime Player with Final Cut Pro 6.0.3 or better installed. (HD/SD files)
> If Final Cut Pro is not installed: from Quicktime Player with Calibrated Software's XD Decode (HD
files):
http://calibratedsoftware.com/QXD.asp
To view nanoFlash Quicktime files on the Pc:
> from Quicktime Player with Calibrated Software's XD Decode (HD files) :
http://calibratedsoftware.com/QXD.asp
> from Quicktime Player with Calibrated Software's IMX Decode (SD files) :
http://www.calibratedsoftware.com/QIMX.asp
To view nanoFlash MXF files on the Mac:
> Sony XDCAM Transfer software (combined with Final Cut Pro 6.0.3+ or Calibrated XD Decode):
(international link for XDCAM Transfer) :
http://www.sony.co.uk/biz/content/id/1166605189229
(US link for XDCAM Transfer) :
https://servicesplus.us.sony.biz/sony-software-model-PDZKP1.aspx
> From Quicktime Player with Calibrated MXF Import (with Final Cut Pro or Calibrated XD Decode):
http://calibratedsoftware.com/MXFImport_Mac.asp
> VLC Media Player:
http://www.videolan.org/vlc
> MXF4Mac (also for editing in Final Cut Pro) :
http://mxf4mac.com/
To view nanoFlash MXF files on the Pc:
> Free Sony XDCAM Viewer software:
(international link for XDCAM Viewer) :
http://www.sony.co.uk/biz/view/ShowSiteSection.action?sectiontype=BC%20Tools%20XDCAM
(US link for XDCAM Viewer) :
https://servicesplus.us.sony.biz/sony-software.aspx?model=PDZVX10
> VLC Media Player:
http://www.videolan.org/vlc
> Open Cube:
http://www.opencubetech.com/
nanoFlash MXF files (50 Mbit HD, 50 Mbit SD only (ver1.5.126) ) are also now compatible with XDCAM Optical
Equipment. The “Free” naming convention may need to be set on the XDCAM equipment to accept nanoFlash
files. Note: XDCAM Optical equipment will only import files greater than 2 seconds in length.
To view MPG files on the Mac: use VLC Media Player or Quicktime Player.
To view MPG files on the Pc: use VLC Media Player.
** See NLE Compatibility (Addendum G), for more viewing options.
nanoFlash
39
Addendum F: Other Software Accessories
Free QT → MXF Converter (XDCAM EX or XDCAM 422 .MOV Files only) (Mac version only) –
also makes non-fragmented file copies back to CF cards:
http://www.convergent-design.com/Portals/58/Documents/FileConverter1.5.zip
Free MXF → QT Converter (XDCAM 422 .MXF Files only, 50 Mbit and above, at least 2 channels
audio (ver1.5.126)) (Mac version only): Sony XDCAM Transfer (combined with Final Cut Pro
6.0.3+ or Calibrated XD Decode, see link above) – also for importing MXF files 50 Mbit and above
into Final Cut Pro: (does not support 720p24 / 25 / 30) (ver1.5.126)
(international link for XDCAM Transfer) :
http://www.sony.co.uk/biz/content/id/1166605189229
(US link for XDCAM Transfer) :
https://servicesplus.us.sony.biz/sony-software-model-PDZKP1.aspx
nanoFlash
40
Addendum G: NLE Compatibility
All nanoFlash recorded bit rates 50 Mbps and above will typically appear in NLE's with a 50 Mbps
label. However, all files are decoded / played out from their actual recorded bit rate. At this time,
rendering / re-encoding of edited footage from the timeline is always forced to 50 Mbps (within NLE's
which support re-encoding of edited footage), regardless of the bit rate of the originally captured
video. Also, support for true frame rates (true 24, 30, 60) is limited in most NLE's. (ver1.5.31)
Final Cut Pro (6.0.3 or better)
FCP supports decode/ playback of all nanoFlash files generated as QT files. A timeline may be
created for the nanoFlash files (50 Mbps and greater) in Final Cut Pro under the Easy Setup “XDCAM
HD 422”. Rendering / re-encoding (to 50 Mbps only) is also supported.
See tips below for editing shortcuts with Final Cut Pro and Long-GOP MPEG2.
Standard Def video is supported as IMX 50 Mbit.
True frame rates, as well as 720p24/25/30, are supported for decode only. (ver1.5.31)
Avid Media Composer (3.1.1 or better)
I-Frame only formats are supported (MXF files).
Long-GOP formats up to 50 Mbit are supported. (Also 80 Mbit appears to be supported (ver1.5.31).)
Long-GOP 100 Mbit and above is not yet supported.
Standard Def is supported.
Video formats 720p24 / 25 / 30: not supported at 50 Mbit or above. (ver1.5.31)
Sony Vegas (8.0c or better):
All Long-GOP formats are supported (MXF files). However, 2 green frames are displayed in the
timeline at the start of each long-GOP file.
I-Frame only files are supported in version 9.0c or better.
Standard Def is supported.
(Audio is not accepted in the initial release of Vegas 9, but all other versions accept audio. Also,
Vegas requires a minimum of 2 channels audio.) (ver1.5.31)
Edius 5:
all MXF files supported.
Matrox Axio:
Likely all MXF files play on Matrox Axio systems.
Adobe Premiere CS4 / CS3: (PC version)
with MainConcept MPEG Pro XDCAM plug-in (4.1.1 or better), supports all nanoFlash MXF files:
http://69.15.88.17/downloads/MainConcept.pdf
http://www.mainconcept.com/products/apps-plug-ins/mpeg-pro-hd/xdcam.html
nanoFlash
41
For Mac versions of Premiere: unconfirmed support of all nanoFlash files, with Final Cut Pro installed
or Calibrated Software's plug-in installed:
http://calibratedsoftware.com/QXD.asp
Adobe Premiere CS5:
native support for MXF files, however audio and timecode incompatibility exists in the current CS5
release.
Please test compatibility with your system before using the nanoFlash.
Final Cut Pro Editing Techniques
Final Cut Pro now has a shortcut to help minimize rendering when editing MPEG2 natively. Here are
the steps to achieve this with XDCAM HD 422 footage:
1. Set up a sequence / timeline as XDCAM HD 422
2. In Final Cut Pro (6.0.2 or greater) -> User Preferences -> Render Control, set the CODEC to
ProRes
3. Drop your Quicktime clips directly into the timeline (you do not need to transcode first) for
editing
This will render only the effects in your sequence using the I-Frame-Only ProRes 422 CODEC. Areas
of the timeline which do not have effects applied are unaltered. Your sequence is not re-encoded
back to MPEG2 long GOP, in this case.
MPG support
Partial to full support in Nero, Final Cut Pro's DVD Studio, Adobe Encore, Edius, Sony Vegas, Roxio
Toast Titanium.
Version History
Changes in the user manual occur from version to version, with the following notations to indicate the
locations of changes: (please see Release Notes for more information related to each version)
version 1.1.154 (released 4 – Dec - 2009)
“ver1.5.31” (beta, released 18 – Feb – 2010)
“ver1.5.126” (formally released 6 – April – 2010)
“ver1.5.249” (beta, released 27 – May – 2010)
“ver1.6.18” (beta, released 23 – June – 2010)
“ver1.6.29” (formally released 29 – June - 2010)
nanoFlash
42