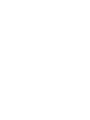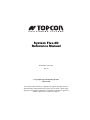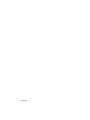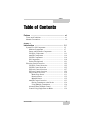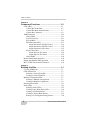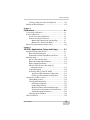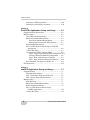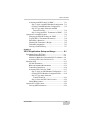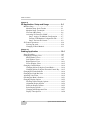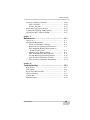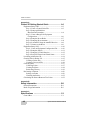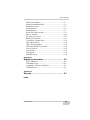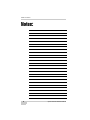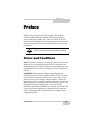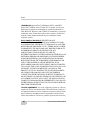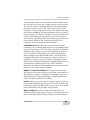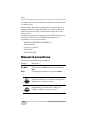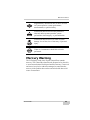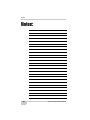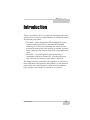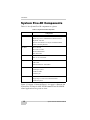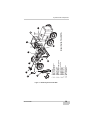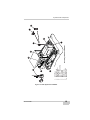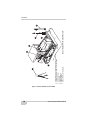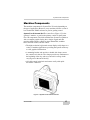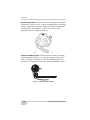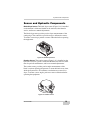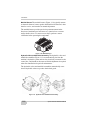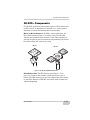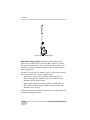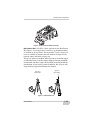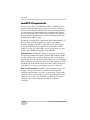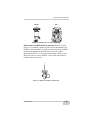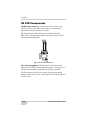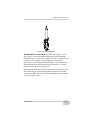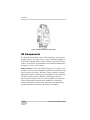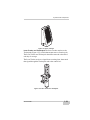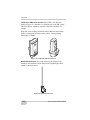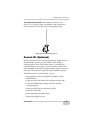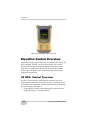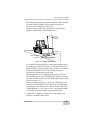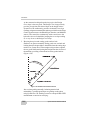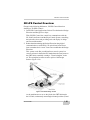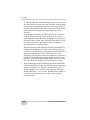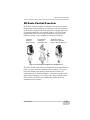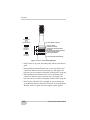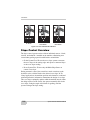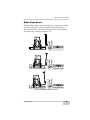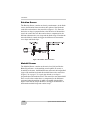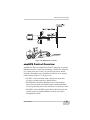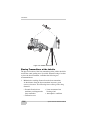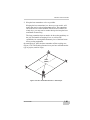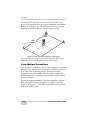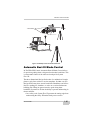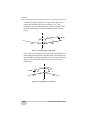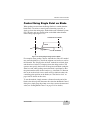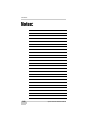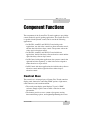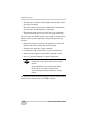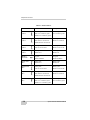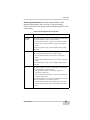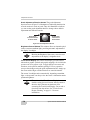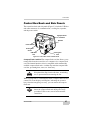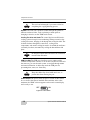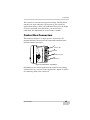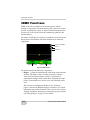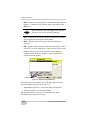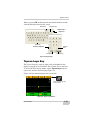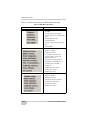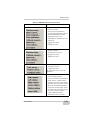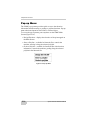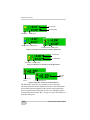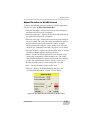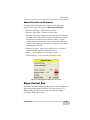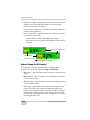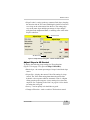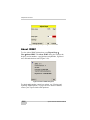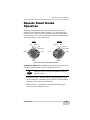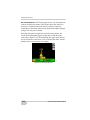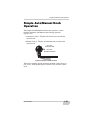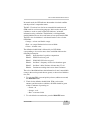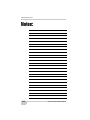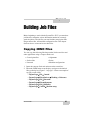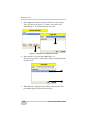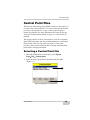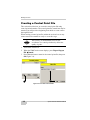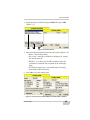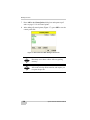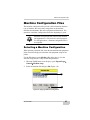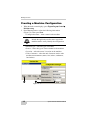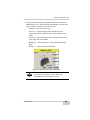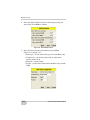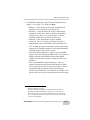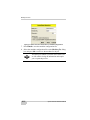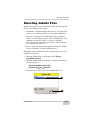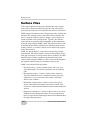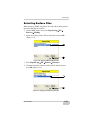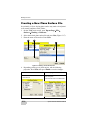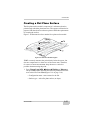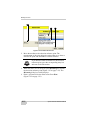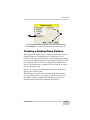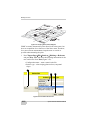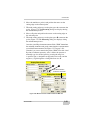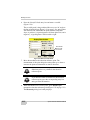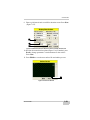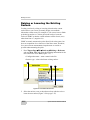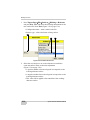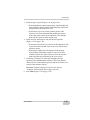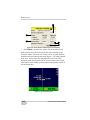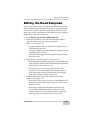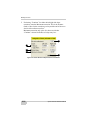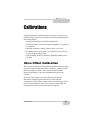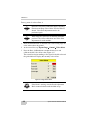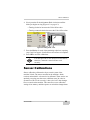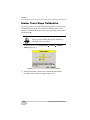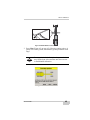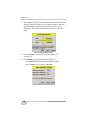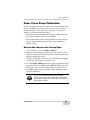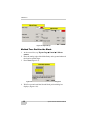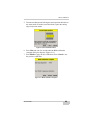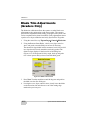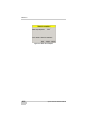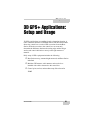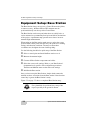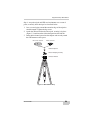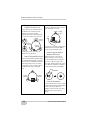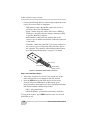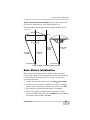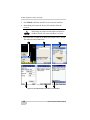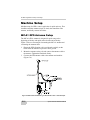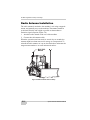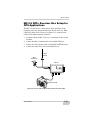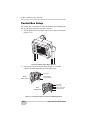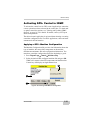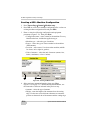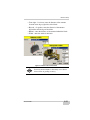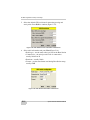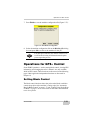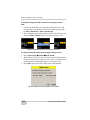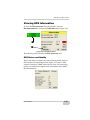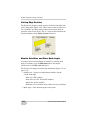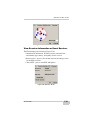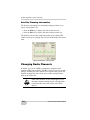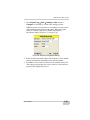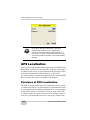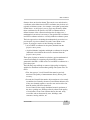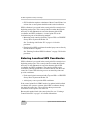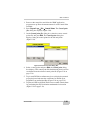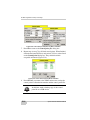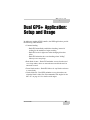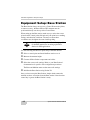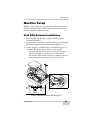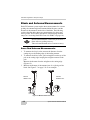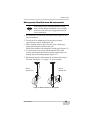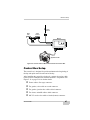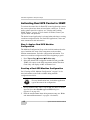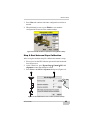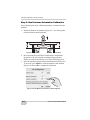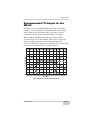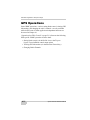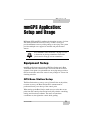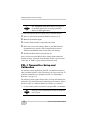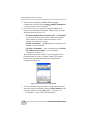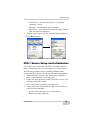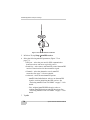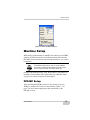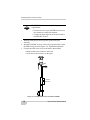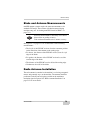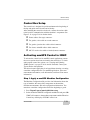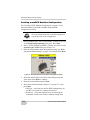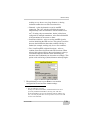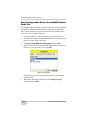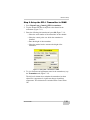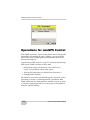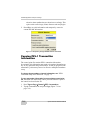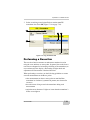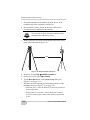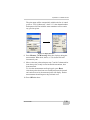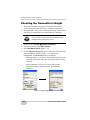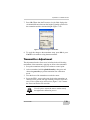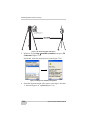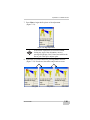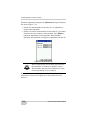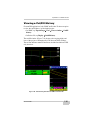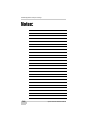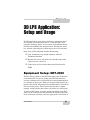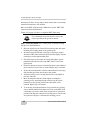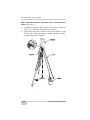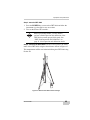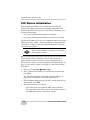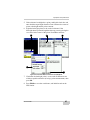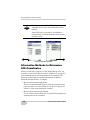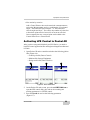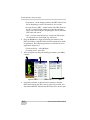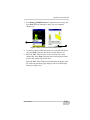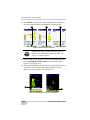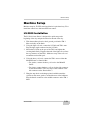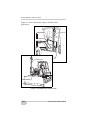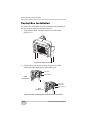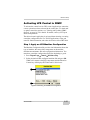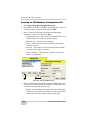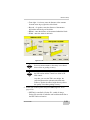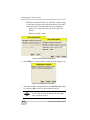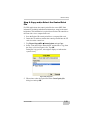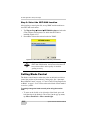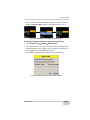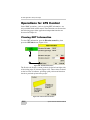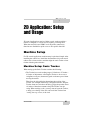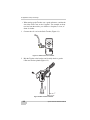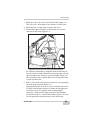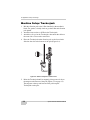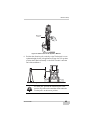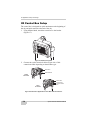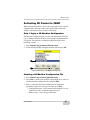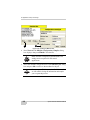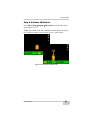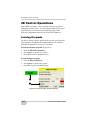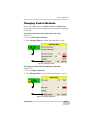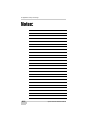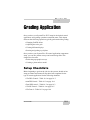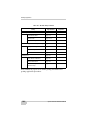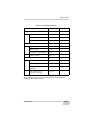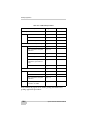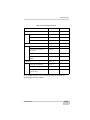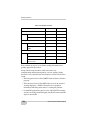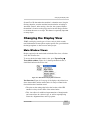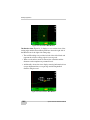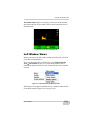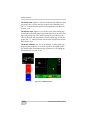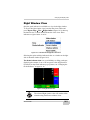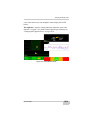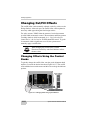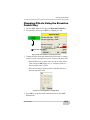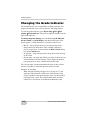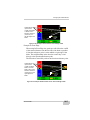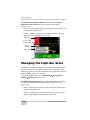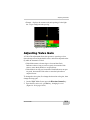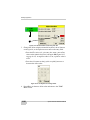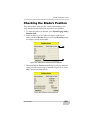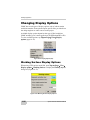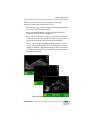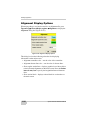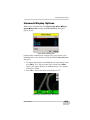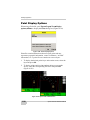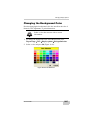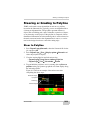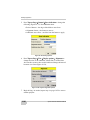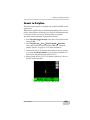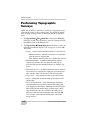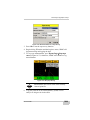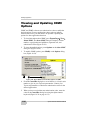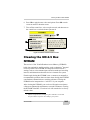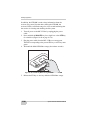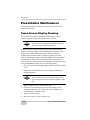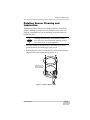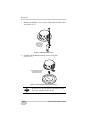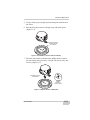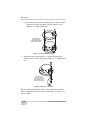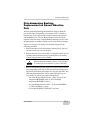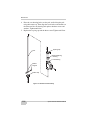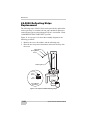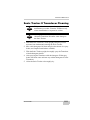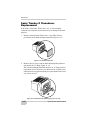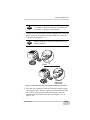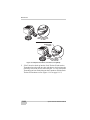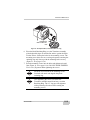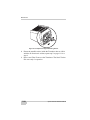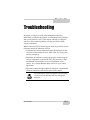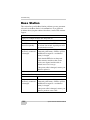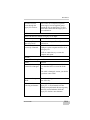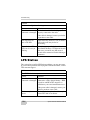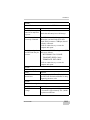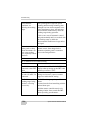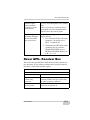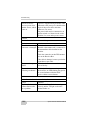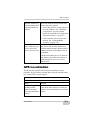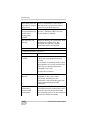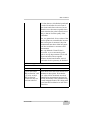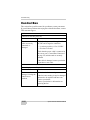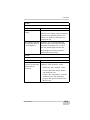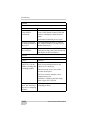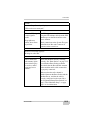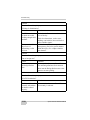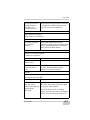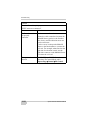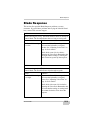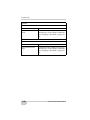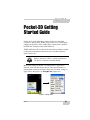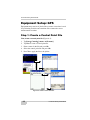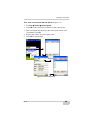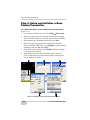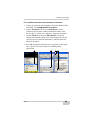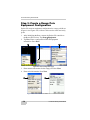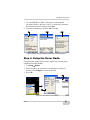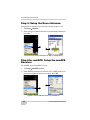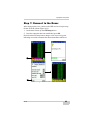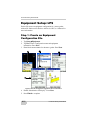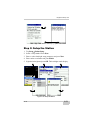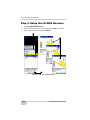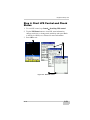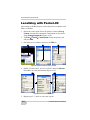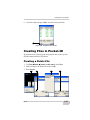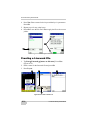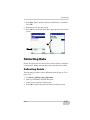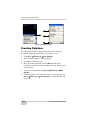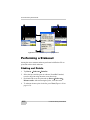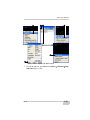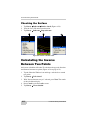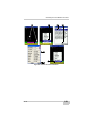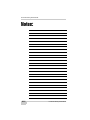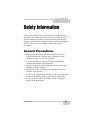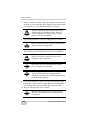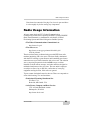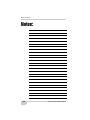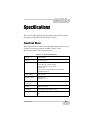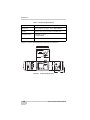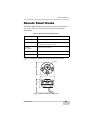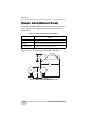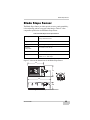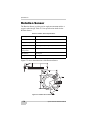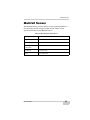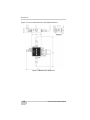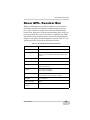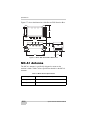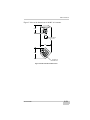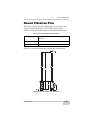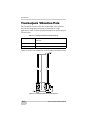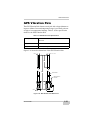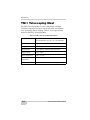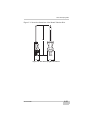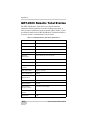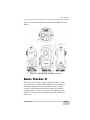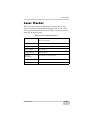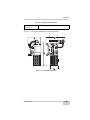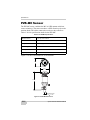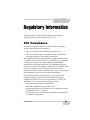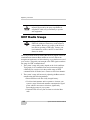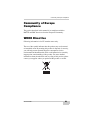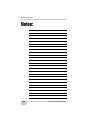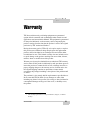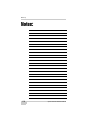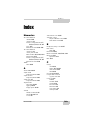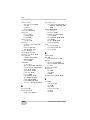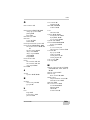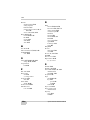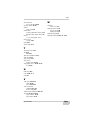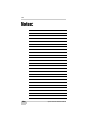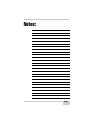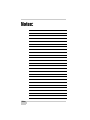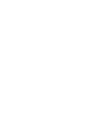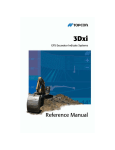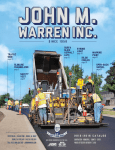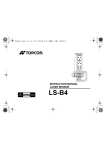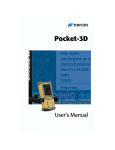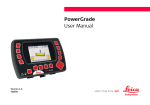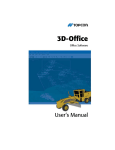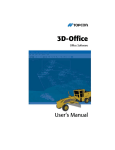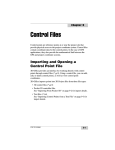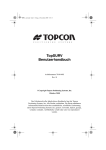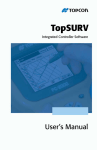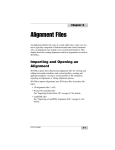Download System Five-3D Reference Manual
Transcript
3YSTEM&IVE$s 2EFERENCE-ANUAL P O S I T I O N I N G S Y S T E M S System Five-3D Reference Manual Part Number 7010-0491 Rev. D ©Copyright Topcon Positioning Systems March, 2007 All contents in this manual are copyrighted by Topcon. All rights reserved. The information contained herein may not be used, accessed, copied, stored, displayed, sold, modified, published, or distributed, or otherwise reproduced without express written consent from Topcon. ECO#2959 TOC Table of Contents Preface .................................................................... xi Terms and Conditions .......................................................... xi Manual Conventions ............................................................ xiv Chapter 1 Introduction .......................................................... 1-1 System Five-3D Components .......................................... Machine Components ................................................ Sensor and Hydraulic Components ........................... 3D GPS+ Components .............................................. mmGPS Components ................................................ 3D LPS Components ................................................. 2D Components ......................................................... Pocket-3D (Optional) ................................................ Elevation Control Overview ............................................ 3D GPS+ Control Overview ..................................... 3D LPS Control Overview ........................................ 2D Sonic Control Overview ...................................... 2D Laser Control Overview ...................................... Slope Control Overview ............................................ Blade Slope Sensor ............................................. Rotation Sensor ................................................... Mainfall Sensor ................................................... mmGPS Control Overview ....................................... Placing Transmitters at the Jobsite ..................... Using Multiple Transmitters ............................... Automatic Best-fit Blade Control ............................. Control Using Single Point on Blade ........................ P/N 7010-0491 1-2 1-7 1-9 1-11 1-14 1-16 1-18 1-21 1-22 1-22 1-25 1-27 1-29 1-30 1-31 1-32 1-32 1-33 1-34 1-36 1-37 1-39 i Table of Contents Chapter 2 Component Functions ......................................... 2-1 Control Box ...................................................................... Control Box Front Panel ............................................ Control Box Back and Side Panels ............................ Control Box Connectors ............................................ 3DMC Functions .............................................................. Using 3DMC .............................................................. Topcon Logo Key ...................................................... Pop-up Menu ............................................................. Elevation Control Key ............................................... Adjust Elevation in 3D GPS Control .................. Adjust Elevation in 3D LPS Control ................... Adjust Elevation in 2D Control ........................... Slope Control Key ..................................................... Adjust Slope in 3D Control ................................. Adjust Slope in 2D Control ................................. About 3DMC ............................................................. Remote Smart Knobs Operation ...................................... Simple Auto/Manual Knob Operation ............................. MC-2.5 GPS+ Receiver Box Functions ........................... 2-1 2-3 2-7 2-9 2-10 2-11 2-13 2-16 2-17 2-19 2-20 2-21 2-21 2-22 2-23 2-24 2-25 2-29 2-30 Chapter 3 Building Job Files ................................................ 3-1 Copying 3DMC Files ....................................................... Control Point Files ........................................................... Selecting a Control Point File .................................... Creating a Control Point File ..................................... Machine Configuration Files ............................................ Selecting a Machine Configuration ........................... Creating a Machine Configuration ............................ Selecting Jobsite Files ...................................................... Surface Files ..................................................................... Selecting Surface Files .............................................. Creating a New Plane Surface File ............................ Creating a Flat Plane Surface .................................... Creating a Sloping Plane Surface .............................. Raising or Lowering the Existing Surface ................. ii 3-1 3-3 3-3 3-4 3-7 3-7 3-8 3-13 3-14 3-15 3-16 3-17 3-19 3-24 System Five-3D Reference Manual Table of Contents Creating a Subgrade of the Existing Road ................ 3-25 Editing the Road Subgrade .............................................. 3-29 Chapter 4 Calibrations ........................................................... 4-1 Valve Offset Calibration .................................................. Sensor Calibrations .......................................................... Grader Cross Slope Calibration ................................ Dozer Cross Slope Calibration .................................. Method One: Measure the Cutting Edge ............ Method Two: Position the Blade ........................ Blade Trim Adjustments (Graders Only) ........................ 4-1 4-3 4-4 4-7 4-7 4-8 4-10 Chapter 5 3D GPS+ Applications: Setup and Usage .......... 5-1 Equipment Setup: Base Station ....................................... Base Station Initialization ......................................... General Base Station Setup Rules and Notes ............ Machine Setup ................................................................. MC-A1 GPS Antenna Setup ..................................... Blade and Antenna Measurements ............................ Radio Antenna Installation ........................................ MC-2.5 GPS+ Receiver Box Setup for GPS Applications .................................................. Control Box Setup ..................................................... Activating GPS+ Control in 3DMC .......................... Applying a GPS+ Machine Configuration ......... Creating a GPS+ Machine Configuration ........... Operations for GPS+ Control .......................................... Setting Blade Control ................................................ Viewing GPS Information ......................................... GPS Status and Quality ...................................... Cutting Edge Position ......................................... Monitor Satellites and Enter Mask Angle .......... View Receiver Information or Reset Receiver ... Satellite Planning Information ............................ Changing Radio Channels ......................................... GPS Localization ............................................................. P/N 7010-0491 5-2 5-7 5-9 5-10 5-10 5-11 5-12 5-13 5-14 5-15 5-15 5-16 5-19 5-19 5-21 5-21 5-22 5-22 5-23 5-24 5-24 5-26 iii Table of Contents Principles of GPS Localization .................................. 5-26 Entering Localized GPS Coordinates ........................ 5-28 Chapter 6 Dual GPS+ Application: Setup and Usage ........ 6-1 Equipment Setup: Base Station ........................................ 6-2 Machine Setup .................................................................. 6-3 Dual GPS Antenna Installation .................................. 6-3 Blade and Antenna Measurements ............................ 6-4 Dozer Dual Antenna Measurements: .................. 6-4 Motorgrader Dual Antenna Measurements ......... 6-5 Radio Antenna Installation ........................................ 6-6 MC-2.5 GPS+ Receiver Box Setup for Dual GPS Applications ............................................................ 6-6 Control Box Setup ..................................................... 6-7 Activating Dual GPS Control in 3DMC .................... 6-8 Step 1: Apply a Dual GPS Machine Configuration 6-8 Creating a Dual GPS Machine Configuration ..... 6-8 Step 2: Dual Antenna Slope Calibration ............. 6-9 Step 3: Dual Antenna Orientation Calibration .... 6-10 Recommended Tilt Angles for the MC-A2 ............... 6-11 GPS Operations ................................................................ 6-12 Chapter 7 mmGPS Application: Setup and Usage ............. 7-1 Equipment Setup .............................................................. GPS Base Station Setup ............................................. PZL-1 Transmitter Setup and Calibration ................. PZS-1 Sensor Setup and Initialization ....................... Machine Setup .................................................................. PZS-MC Setup ........................................................... Blade and Antenna Measurements ............................ Radio Antenna Installation ........................................ MC-2.5 GPS+ Receiver Box Setup for mmGPS Applications ............................................. Control Box Setup ..................................................... iv 7-1 7-1 7-2 7-5 7-7 7-7 7-9 7-9 7-10 7-11 System Five-3D Reference Manual Table of Contents Activating mmGPS Control in 3DMC ...................... Step 1: Apply a mmGPS Machine Configuration Creating a mmGPS Machine Configuration ....... Step 2: Copy and/or Select the mmGPS Control Point File ............................................ Step 3: Setup the PZL-1 Transmitter in 3DMC .. Operations for mmGPS Control ...................................... Changing the PZS-MC Settings in 3DMC ................ Copying PZL-1 Transmitter Information .................. Performing a Resection ............................................. Checking the Transmitter’s Height ........................... Transmitter Adjustment ............................................ Viewing a Cut/Fill History ........................................ 7-11 7-11 7-12 7-14 7-15 7-16 7-17 7-18 7-19 7-22 7-23 7-27 Chapter 8 3D LPS Application: Setup and Usage ............... 8-1 Equipment Setup: GRT-2000 .......................................... LPS Station Initialization .......................................... Alternative Methods to Determine LPS Coordinates Activating LPS Control in Pocket-3D ....................... Machine Setup ................................................................. LS-2000 Installation .................................................. Blade and Antenna Measurements ............................ Control Box Installation ............................................ Activating LPS Control in 3DMC ............................. Step 1: Apply an LPS Machine Configuration ... Creating an LPS Machine Configuration File .... Step 2: Copy and/or Select the Control Point File ........................................... Step 3: Select the GRT-2000 Location ............... Setting Blade Control ................................................ Operations for LPS Control ............................................. Viewing GRT Information ........................................ P/N 7010-0491 8-1 8-6 8-8 8-9 8-13 8-13 8-15 8-16 8-17 8-17 8-18 8-21 8-22 8-22 8-24 8-24 v Table of Contents Chapter 9 2D Application: Setup and Usage ...................... 9-1 Machine Setup .................................................................. Machine Setup: Sonic Tracker ................................... Machine Setup: Trackerjack ...................................... 2D Control Box Setup ............................................... Activating 2D Control in 3DMC ............................... Step 1: Apply a 2D Machine Configuration ....... Creating a 2D Machine Configuration File ......... Step 2: Activate 2D Control ................................ 2D Control Operations ..................................................... Locking On-grade ...................................................... Changing Control Methods ........................................ 9-1 9-1 9-4 9-6 9-7 9-7 9-7 9-9 9-10 9-10 9-11 Chapter 10 Grading Application ............................................ 10-1 Setup Checklists ............................................................... Changing the Display View ............................................. Main Window Views ................................................. Left Window Views ................................................... Right Window View .................................................. Lower Window Views ............................................... Changing Cut/Fill Offsets ................................................ Changing Offsets Using the Control Knobs .............. Changing Offsets Using the Elevation Control Key .. Changing the Grade Indicator .......................................... Changing the Light Bar Scale .......................................... Adjusting Valve Gain ....................................................... Checking the Blade’s Position ......................................... Changing Display Options ............................................... Working Surface Display Options ............................. Alignment Display Options ....................................... Linework Display Options ......................................... Point Display Options ................................................ Changing the Background Color ............................... Display Units Options ................................................ vi 10-1 10-7 10-7 10-9 10-11 10-12 10-14 10-14 10-15 10-16 10-18 10-19 10-21 10-22 10-22 10-24 10-25 10-26 10-27 10-28 System Five-3D Reference Manual Table of Contents Steering or Grading to Polyline ....................................... Steer to Polyline ........................................................ Grade to Polyline ....................................................... Performing Topographic Surveys .................................... Viewing and Updating 3DMC Options ........................... Clearing the MC-2.5 Box NVRAM ................................. 10-29 10-29 10-31 10-32 10-34 10-35 Chapter 11 Maintenance .......................................................... 11-1 Daily Care ........................................................................ Preventative Maintenance ................................................ Touch Screen Display Cleaning ................................ Rotation Sensor Cleaning and Lubrication ............... Pole-dampening Bushing Replacement on Round Vibration Pole ............................................ Lubricate Quick Removal Knob ............................... GRT-2000 Inspection and Calibration ...................... LS-2000 Reflecting Strips Replacement ................... Sonic Tracker II Transducer Cleaning ...................... Sonic Tracker II Transducer Replacement ................ 11-1 11-2 11-2 11-3 11-7 11-9 11-9 11-10 11-11 11-12 Chapter 12 Troubleshooting ................................................... 12-1 Base Station ..................................................................... LPS Station ...................................................................... Rover GPS+ Receiver Box .............................................. GPS Localization ............................................................. Control Box ..................................................................... Blade Response ................................................................ P/N 7010-0491 12-2 12-4 12-7 12-9 12-12 12-19 vii Table of Contents Appendix A Pocket-3D Getting Started Guide ....................... A-1 Equipment Setup: GPS ..................................................... Step 1: Create a Control Point File ............................ Step 2: Setup and Initialize a Base Station/Transmitter ......................................... Step 3: Create a Range Pole Equipment Configuration .......................................................... Step 4: Setup the Rover Radio ................................... Step 5: Setup the Rover Antenna ............................... Step 6 for mmGPS: Setup the mmGPS Receiver ...... Step 7: Connect to the Rover ..................................... Equipment Setup: LPS ..................................................... Step 1: Create an Equipment Configuration File ....... Step 2: Setup the Station ............................................ Step 3: Setup the LS-2000 Receiver .......................... Step 4: Start LPS Control and Check Status .............. Localizing with Pocket-3D ............................................... Creating Files in Pocket-3D ............................................. Creating a Points File ................................................. Creating a Linework File ........................................... Collecting Data ................................................................. Collecting Points ........................................................ Creating Polylines ...................................................... Performing a Survey .................................................. Performing a Stakeout ...................................................... Staking out Points ...................................................... Checking the Surface ................................................. Calculating the Inverse Between Two Points .................. A-2 A-2 A-4 A-6 A-7 A-8 A-8 A-9 A-10 A-10 A-11 A-12 A-13 A-14 A-15 A-15 A-16 A-17 A-17 A-18 A-19 A-20 A-20 A-22 A-22 Appendix B Safety Information ............................................... B-1 General Precautions .......................................................... B-1 Radio Usage Information ................................................. B-3 Appendix C Specifications ...................................................... C-1 Control Box ...................................................................... C-1 viii System Five-3D Reference Manual Table of Contents Remote Smart Knobs ....................................................... Simple Auto/Manual Knob .............................................. Blade Slope Sensor .......................................................... Rotation Sensor ................................................................ Mainfall Sensor ................................................................ Rover GPS+ Receiver Box .............................................. MC-A1 Antenna .............................................................. LS-2000 Laser Sensor ...................................................... Round Vibration Pole ...................................................... Trackerjack Vibration Pole .............................................. GPS Vibration Pole .......................................................... TM-1 Telescoping Mast .................................................. GRT-2000 Robotic Total Station ..................................... Sonic Tracker II ............................................................... Laser Tracker ................................................................... Trackerjack ...................................................................... PZS-MC Sensor ............................................................... C-3 C-4 C-5 C-6 C-7 C-9 C-10 C-12 C-13 C-14 C-15 C-16 C-18 C-19 C-21 C-22 C-24 Appendix D Regulatory Information ........................................ D-1 FCC Compliance ............................................................. UHF Radio Usage ............................................................ Community of Europe Compliance ................................. WEEE Directive .............................................................. D-1 D-2 D-3 D-3 Appendix E Warranty ................................................................ E-1 Index P/N 7010-0491 ix Table of Contents Notes: x System Five-3D Reference Manual Preface Preface Thank you for purchasing this Topcon product. The materials available in this Manual (the “Manual”) have been prepared by Topcon Positioning Systems, Inc. (“TPS”) for owners of Topcon products, and is designed to assist owners with the use of the receiver and its use is subject to these terms and conditions (the “Terms and Conditions”). NOTICE Please read these Terms and Conditions carefully. Terms and Conditions USE This product is designed to be used by a professional. The user should have a good knowledge of the safe use of the product and implement the types of safety procedures recommended by the local government protection agency for both private use and commercial job sites. COPYRIGHT All information contained in this Manual is the intellectual property of, and copyrighted material of TPS. All rights are reserved. You may not use, access, copy, store, display, create derivative works of, sell, modify, publish, distribute, or allow any third party access to, any graphics, content, information or data in this Manual without TPS’ express written consent and may only use such information for the care and operation of your receiver. The information and data in this Manual are a valuable asset of TPS and are developed by the expenditure of considerable work, time and money, and are the result of original selection, coordination and arrangement by TPS. P/N 7010-0491 xi Preface TRADEMARKS System Five™, Millimeter GPS™, mmGPS™, Pocket-3D™, HiPer®, Sonic Tracker II™, Topcon®, and Topcon Positioning Systems® are trademarks or registered trademarks of TPS. Microsoft, Windows, and CE.NET are trademarks or registered trademarks in the United States and/or other countries. Product and company names mentioned herein may be trademarks of their respective owners. DISCLAIMER OF WARRANTY EXCEPT FOR ANY WARRANTIES IN AN APPENDIX OR A WARRANTY CARD ACCOMPANYING THE PRODUCT, THIS MANUAL AND THE RECEIVER ARE PROVIDED “AS-IS.” THERE ARE NO OTHER WARRANTIES. TPS DISCLAIMS ANY IMPLIED WARRANTY OF MERCHANTABILITY OR FITNESS FOR ANY PARTICULAR USE OR PURPOSE. TPS AND ITS DISTRIBUTORS SHALL NOT BE LIABLE FOR TECHNICAL OR EDITORIAL ERRORS OR OMISSIONS CONTAINED HEREIN; NOR FOR INCIDENTAL OR CONSEQUENTIAL DAMAGES RESULTING FROM THE FURNISHING, PERFORMANCE OR USE OF THIS MATERIAL OR THE RECEIVER. SUCH DISCLAIMED DAMAGES INCLUDE BUT ARE NOT LIMITED TO LOSS OF TIME, LOSS OR DESTRUCTION OF DATA, LOSS OF PROFIT, SAVINGS OR REVENUE, OR LOSS OF THE PRODUCT’S USE. IN ADDITION TPS IS NOT RESPONSIBLE OR LIABLE FOR DAMAGES OR COSTS INCURRED IN CONNECTION WITH OBTAINING SUBSTITUTE PRODUCTS OR SOFTWARE, CLAIMS BY OTHERS, INCONVENIENCE, OR ANY OTHER COSTS. IN ANY EVENT, TPS SHALL HAVE NO LIABILITY FOR DAMAGES OR OTHERWISE TO YOU OR ANY OTHER PERSON OR ENTITY IN EXCESS OF THE PURCHASE PRICE FOR THE RECEIVER. LICENSE AGREEMENT Use of any computer programs or software supplied by TPS or downloaded from a TPS website (the “Software”) in connection with the receiver constitutes acceptance of these Terms and Conditions in this Manual and an agreement to abide by these Terms and Conditions. The user is granted a personal, non-exclusive, xii System Five-3D Reference Manual Terms and Conditions non-transferable license to use such Software under the terms stated herein and in any case only with a single receiver or single computer. You may not assign or transfer the Software or this license without the express written consent of TPS. This license is effective until terminated. You may terminate the license at any time by destroying the Software and Manual. TPS may terminate the license if you fail to comply with any of the Terms or Conditions. You agree to destroy the Software and manual upon termination of your use of the receiver. All ownership, copyright and other intellectual property rights in and to the Software belong to TPS. If these license terms are not acceptable, return any unused software and manual. CONFIDENTIALITY This Manual, its contents and the Software (collectively, the “Confidential Information”) are the confidential and proprietary information of TPS. You agree to treat TPS’ Confidential Information with a degree of care no less stringent that the degree of care you would use in safeguarding your own most valuable trade secrets. Nothing in this paragraph shall restrict you from disclosing Confidential Information to your employees as may be necessary or appropriate to operate or care for the receiver. Such employees must also keep the Confidentiality Information confidential. In the event you become legally compelled to disclose any of the Confidential Information, you shall give TPS immediate notice so that it may seek a protective order or other appropriate remedy. WEBSITE; OTHER STATEMENTS No statement contained at the TPS website (or any other website) or in any other advertisements or TPS literature or made by an employee or independent contractor of TPS modifies these Terms and Conditions (including the Software license, warranty and limitation of liability). SAFETY Improper use of the receiver can lead to injury to persons or property and/or malfunction of the product. The receiver should only be repaired by authorized TPS warranty service centers. Users should review and heed the safety warnings in an Appendix. MISCELLANEOUS The above Terms and Conditions may be amended, modified, superseded, or canceled, at any time by TPS. The above Terms and Conditions will be governed by, and construed in P/N 7010-0491 xiii Preface accordance with, the laws of the State of California, without reference to conflict of laws. All information, illustrations, and applications contained herein are based on the latest available information at the time of publication. TOPCON reserves the right to make product changes at any time without notice. Comments, suggestions, and questions about TOPCON products are welcomed. Contact your local TOPCON representative or a representative at our corporate facility. TOPCON POSITIONING SYSTEMS, Inc. 7400 National Dr. Livermore, CA 94551 925.245.8300 925.245.8583 FAX Manual Conventions This manual uses the following conventions: Example Description File Exit Enter NOTE TIP xiv Click/tap/press the File menu, then click/tap/press Exit. Click/tap/press the button or key labeled Enter. Further information to note about the configuration, maintenance, or setup of a system. Supplementary information that can help you configure, maintain, or set up a system. System Five-3D Reference Manual Manual Conventions NOTICE CAUTION WARNING DANGER Supplementary information that can have an affect on system operation, system performance, measurements, or personal safety. Notification that an action has the potential to adversely affect system operation, system performance, data integrity, or personal health. Notification that an action will result in system damage, loss of data, loss of warranty, or personal injury. Under no circumstances should this action be performed. Mercury Warning The LCD display in the 9168 Topcon Control Box contains mercury. The Control Box should not be disposed of or placed in a waste stream destined for disposal until the mercury is removed and reused, recycled, or otherwise managed to ensure that the mercury in the product does not become mixed with other solid waste or wastewater. P/N 7010-0491 xv Preface Notes: xvi System Five-3D Reference Manual Chapter 1 Introduction Topcon’s System Five-3D™ is a productive, automated grade control system used on a variety of grading machines, providing both 3D and 2D elevation grade control. • 3D control – a three-dimensional, GPS+/mmGPS/LPS control system using the System Five™ and either GPS+/mmGPS technology or a robotic laser transmitter. 3D control precisely positions the cutting edge of the machine, in real time, anywhere on the construction site, reducing the need for costly stakeout and survey. • 2D control – a conventional dual-control system using a combination of the Sonic Tracker II™, a Trackerjack system, laser sensors or a cross slope system, and the control box. This chapter discusses System Five-3D components, as well as how those components work separately and together to provide elevation grade control. Also in this chapter is a discussion on the different types of grade control and how to use them on your jobsite. P/N 7010-0491 1-1 Introduction System Five-3D Components Table 1-1 lists System Five-3D components at a glance. Table 1-1. System Five-3D Components Components Machine Base Control Box Blade Slope Sensor; Mainfall Sensor; Rotation Sensor Hydraulic Valve Kit Remote Smart Knobs™ or Simple Auto/Manual Knob Cables; Mounting hardware 3D GPS+ Rover Antenna Rover Receiver Box Round Vibration Pole Base Station Kit mmGPS PZS-MC Sensor PZL-1 Laser Transmitter 3D LPS LS-2000 Laser Sensor TM-1 Mast GRT-2000 Robotic Total Station 2D Sonic Tracker II Trackerjack system LS-B4 or LS-B2 Vibration pole Other Pocket-3D Supporting accessories and software/hardware Additional options Figure 1-1 on page 1-3 through Figure 1-4 on page 1-6 illustrate the System Five-3D setup for both 3D GPS+/mmGPS and 3D LPS/2D control applications on a grader or dozer. 1-2 System Five-3D Reference Manual P/N 7010-0491 1. 2. 3. 4. 5. 6. 7. 8. 9. 10. 11. 12. 9 8 11 5 Control Box Remote Smart KnobsTM Blade Slope Sensor Rotation Sensor Mainfall Sensor Hydraulic Manifold Assembly Rover GPS+ Receiver Box MC-A1 Antenna MC-A2 Antenna PZS-MC Sensor GPS Vibration Pole Base Station Kit 12 10 4 6 2 Grader System Five-3D GPS+ 3 UA OT 1 7 System Five-3D Components Figure 1-1. Grader System Five-3D GPS+ 1-3 1-4 TM 7 1. Remote Smart Knobs 2. Control Box 3. Rotation Sensor 4. Hydraulic Manifold Assembly 5. Mainfall Sensor 8 6. Sonic Tracker II for 2D 7. LS-2000 & TM-1 Telescoping Mast for 3D-LPS 8. 9130 Laser Receiver, TrackerJack & Vibration Pole 9. Blade Slope Sensor 10. GRT-2000 Robotic Total Station 10 6 5 4 9 UA OT 1 Grader System Five-3D LPS or 2D 3 2 Introduction Figure 1-2. Grader System Five-3D LPS/2D System Five-3D Reference Manual P/N 7010-0491 1. 2. 3. 4. 5. 6. 7. 8. 9. 10. Control Box Simple A/M Knob Blade Slope Sensor Hydraulic Valves Rover GPS+ Receiver Box MC-A1 Antenna MC-A2 Antenna PZS-MC Sensor GPS Vibration Pole Base Station Kit 4 5 10 1 Dozer System Five-3D GPS+ 2 3 6 9 7 8 System Five-3D Components Figure 1-3. Dozer System Five-3D GPS+ 1-5 1. 2. 3. 4. 5. 6. 7. 1-6 6 9130 Laser Receiver, TrackerJack & Vibration Pole for 2D LS-2000 Laser Sensor & TM-1 Telescoping Mast Blade Slope Sensor Control Box Simple A/M Knob Hydraulic Valves GRT-2000 Robotic Total Station 7 4 3 2 Dozer System Five-3D LPS or 2D 5 1 Introduction Figure 1-4. Dozer System Five-3D LPS/2D System Five-3D Reference Manual System Five-3D Components Machine Components The machine components for System Five-3D varies depending on the type of application. However, every machine will have a control box loaded with 3DMC software for precise grading control. System Five-3D Control Box The control box (Figure 1-5) is the operator’s interface, as well as the primary control for the System Five-3D components. The 9168 combines the System Five platform with a computer graphic display into a single, rugged unit that provides dual hydraulic control for three-dimensional, stakeless GPS+ and LPS control, and 2D control. • The high-resolution, bright touch screen display easily adapts to a variety of machine applications, providing the operator with easyto-view graphical information. • A mounting bracket and one side or double side clamps secure the control box in the cab. The clamps provide easy attachment at the beginning of the day, and easy removal for storage in the carrying case at the end of the day. • All cables attach in the back and remove easily with quickdisconnect connectors. Figure 1-5. System Five-3D 9168 Control Box P/N 7010-0491 1-7 Introduction Remote Smart Knob Used most often on motor graders, the Remote Smart Knob™ (Figure 1-6) is a remote switching unit for controlling the left a right sides of the blade. The knob functions symmetrically and mounts on a motorgrader’s control levers for easy access, keeping the operator’s hands at the levers. Figure 1-6. Remote Smart Knobs Simple Auto/Manual Knob Used most often on dozers, the simple auto/manual knob (Figure 1-7) is a remote mounted on the control lever or in another convenient location. The A/M knob allows the operator to switch between Automatic Control and Manual Control. Figure 1-7. Simple Auto/Manual Knob 1-8 System Five-3D Reference Manual System Five-3D Components Sensor and Hydraulic Components Blade Slope Sensor The blade slope sensor (Figure 1-8) is installed on the machine’s blade and should not be removed, other than for service, and has no manual adjustments. The blade slope sensor provides precise slope measurements of the cutting edge. The control box provides steps to calibrate the sensor. To ensure correct slope, perform a sensor calibration before operating the equipment. Figure 1-8. Blade Slope Sensor Rotation Sensor The rotation sensor (Figure 1-9) is installed on the hydraulic swivel of a grader’s blade and should not be removed, other than for periodic maintenance, and has no manual adjustments. The rotation sensor provides precise angle measurements of the blade’s rotation, allowing the operator to rotate the blade at any time, while the System Five-3D continues to maintain an accurate crossslope. To ensure correct angles, perform a sensor calibration before operating the equipment. Figure 1-9. Rotation Sensor P/N 7010-0491 1-9 Introduction Mainfall Sensor The mainfall sensor (Figure 1-10) typically mounts on the main frame of a motor grader and should not be removed, other than for service, and contains no manual adjustment. The mainfall sensor provides precise slope measurements in the direction of machine travel and serves as a junction box to sensors and hydraulic valves. To ensure correct slope, perform a sensor calibration before operating the equipment. Figure 1-10. Mainfall Sensor Hydraulic Valve and Manifold Assembly The hydraulic valves and manifold assemblies (Figure 1-11) are mechanically tied into the machine’s hydraulic system and are also electrically connected to the control box, and should not be removed. Initial adjustment is required when first installed and at periodic maintenance. The hydraulic valves and manifold assemblies automatically cause electric hydraulic actions to produce the desired grade. Figure 1-11. Hydraulic Valve and Manifold Assembly 1-10 System Five-3D Reference Manual System Five-3D Components 3D GPS+ Components For 3D GPS+ applications, the machine requires a GPS+ antenna and a GPS+ receiver. A Base Station is installed over a control point to determine corrections and transmit them to the machine. MC-A1 or MC-A2 Antenna In 3D GPS+ control applications, the Rover GPS+ antenna (Figure 1-12) affixes to the top of the GPS vibration pole mounted on the machine’s blade. These antennas are specially designed to perform on earth-moving machinery and should be removed at the end of the day for safety. MC-A1 MC-A2 Figure 1-12. MC-A1 and MC-A2 Antennas GPS Vibration Pole The GPS vibration pole (Figure 1-13 on page 1-12) installs on the machine’s blade with several types of mounts. The GPS vibration pole provides a lightweight, fixed mount for the GPS+ antennas or PZS-MC, and utilizes shock isolation and vibration dampening. P/N 7010-0491 1-11 Introduction Figure 1-13. GPS Vibration Pole GPS+ MC-2.5 Receiver Box In 3D GPS+ and mmGPS control applications, the GPS+ MC-2.5 Receiver Box (Figure 1-14) slides into shock isolated magnetic slots in the trunk of the machine. Once installed, it requires no manual adjustments and can remain in the trunk compartment. The MC-2.5 Receiver Box combines Topcon’s GPS receiver module and a radio module into a single, rugged housing. • When used in conjunction with a Base Station, the MC-2.5 Receiver Box provides 3DMC and operator with Real Time Kinematic (RTK) measurements. • When used in conjunction with a the PZL-1 and PZS-MC, the MC-2.5 Receiver Box provides 3DMC and the machine with millimeter level accuracy. 3DMC processes these real time measurements to compute grade and graphical mapping information. 1-12 System Five-3D Reference Manual System Five-3D Components Figure 1-14. MC-2.5 Rover GPS Receiver Box Base Station Kit In 3D GPS+ control applications, the Base Station Kit (Figure 1-15) sends position corrections to an unlimited number of machines or survey Rovers. The kit includes Topcon’s Legacy-E+ receiver (with PG-A1 antenna and radio modem) or Hiper receiver, tribrach, cables, and a hard carrying case. The type of options on the Base Station kit can be customized based on individual needs; some kits support GPS+ positioning with RTK measurement and others support normal GPS positioning with RTK measurement. If used with a portable foundation, like a tripod, daily setup and daily height measurements are required. HiPer Lite+ Base Station Legacy-E+ Base Station Figure 1-15. Base Station Kit P/N 7010-0491 1-13 Introduction mmGPS Components Topcon’s Lazer Zone™ and Millimeter GPS™ (mmGPS) products provide unparalleled measuring accuracy at the jobsite, and is up to 300% more accurate than standard GPS. The Lazer Zone transmitter provides wide vertical measurement area of 600m/2000ft diameter and 10m/33ft height. The system provides multiple rover support for machine and pole mounted sensors, and the technology works with existing Topcon GPS+ systems. In addition to standard GPS+ components (Base Station and MC-2.5 Receiver Box), mmGPS applications consists of two primary machine components: the PZL-1 transmitter set up over a control point and the PZS-MC sensor installed on the machine. A PZS-1 sensor on a range pole with a GPS+ receiver provides survey rovers with the same mmGPS functionality as the PZS-MC. PZS-MC Sensor The PZS-MC (Figure 1-16 on page 1-15) replaces the machine-mounted GPS antenna. The PZS-MC combines the MCA1 GPS antenna with laser sensor technology into a total package. Lazer Zone technology allows the sensor to detect up to four different PZL-1 transmitters for increased range. The sensor attaches to a GPS vibration pole on the machine blade, and cables connect the receiver to the MC-2.5 receiver box for sending corrections to the 9168. PZL-1 Laser Transmitter The PZL-1 laser transmitter (Figure 1-16 on page 1-15) operates similar to a standard rotating laser, but transmits a unique signal to provide a working range of 2000ft and a measuring area of 33ft in height. Up to four laser transmitters can be linked for use on large sites. Each PZL-1 transmitter also supports multiple rovers, even at different elevations for continuous production. 1-14 System Five-3D Reference Manual System Five-3D Components PZS-MC PZL-1 Figure 1-16. PZS-MC Sensor and PZL-1 Transmitter PZS-1 Sensor and GPS+ Receiver (optional) The PZS-1 sensor (Figure 1-17) instantly computes precise vertical information from the PZL-1 laser transmitter. Using Lazer Zone technology, the PZS-1 automatically determines elevation based on job site control. Mounting the PZS-1 to a range pole and attaching a GPS+ receiver allows the sensor to receive the PZL-1 laser signal and wirelessly transmit data to the receiver. Figure 1-17. Receiver and PZS-1 on Rover Pole P/N 7010-0491 1-15 Introduction 3D LPS Components LS-2000 Laser Sensor The LS-2000 laser sensor (Figure 1-18) affixes to the top of the TM-1 telescoping mast, and should be removed at the end of each day for storage. The LS-2000 detects the fan beam laser transmitted from the GRT-2000, and sends digital signals to the 9168 for grade control information and adjustments. Figure 1-18. LS-2000 Laser Sensor TM-1 Telescoping Mast In 3D LPS control or 2D laser control applications, the TM-1 Telescoping Mast (Figure 1-19 on page 1-17) installs on the machine’s blade with several types of mounts. The TM-1 Mast provides a fast, accurate, and rugged mounting platform for the laser receivers. The height can be remotely adjusted from the 9168. 1-16 System Five-3D Reference Manual System Five-3D Components Figure 1-19. TM-1 Telescoping GRT-2000 Robotic Total Station The GRT-2000 (Figure 1-20 on page 1-18) is a remote instrument independent from the machine. The GRT-2000 is a robotic auto-tracking total station combined with a fan beam laser, capable of transporting digital control data, specifically for three-dimensional positioning. It also performs the same functions as an individual surveying instrument, so it can be utilized on any typical surveying project. The GRT-2000 instrument should be stored in its carrying case at the end of each day and set up at the beginning of the next day. When setting up the GRT-2000, you must enter the height of the instrument for accurate grade control. P/N 7010-0491 1-17 Introduction Figure 1-20. GRT-2000 Robotic Total Station 2D Components For 2D applications, either sonic or laser technology can be used for grading accuracy. For sonic control, a sonic tracker and stringline (or some other consistent reference line) is all that is required. For laser control, a laser sensor on the machine tracks the beam emitted from a rotating laser set at a specific plane. Sonic Tracker II™ The Sonic Tracker II (Figure 1-21 on page 1-19) attaches to an L-bar on the moldboard, and should be removed at the end of each day for storage. The Sonic Tracker contains no manual adjustments, and may require periodic maintenance of the transducer. The Sonic Tracker measures distance, controlling grade from a physical grade reference, such as a curb, stringline or existing road surface, adjusting the elevation of the moldboard. A transducer, located in the bottom of the Tracker, generates sound pulses like a speaker and listens for returned echoes like a microphone. 1-18 System Five-3D Reference Manual System Five-3D Components ic T II ker rac Son Figure 1-21. Sonic Tracker II Laser Tracker and Trackerjack The Laser Tracker attaches to the Trackerjack (Figure 1-22), which then mounts onto a vibration pole. The Laser Tracker and Trackerjack should be removed at the end of each day for storage. The Laser Tracker receives a signal from a rotating laser, then sends that signal through the Trackerjack and to the control box. Figure 1-22. Laser Tracker and Trackerjack P/N 7010-0491 1-19 Introduction LS-B2 and LS-B4 Laser Sensors The LS-B2 or LS-B4 Laser Sensor (Figure 1-23) attaches to a vibration pole or the TM-1 mast. The Laser Sensor should be removed at the end of each day for storage. With 360° laser tracking, the LS-B2 and LS-B4 track laser beams from a rotating laser anywhere on the jobsite, sending grading information to 3DMC. 3 1 4 2 Figure 1-23. LS-B2 and LS-B4 Laser Sensors Round Vibration Pole The round vibration pole (Figure 1-24) installs on the machine’s blade and provides a lightweight, fixed mount for the laser sensor. Figure 1-24. Round Vibration Pole 1-20 System Five-3D Reference Manual System Five-3D Components Trackerjack Vibration Pole The Trackerjack vibration pole (Figure 1-25) provides a sturdy, lightweight, fixed mount for the Laser Tracker and Trackerjack for use in rough applications. Figure 1-25. Trackerjack Vibration Pole Pocket-3D (Optional) Optional field software for all control applications, Pocket-3D assists superintendents, operators or grade checkers when staking or checking grade on a site. This software runs on a portable field controller (Figure 1-26 on page 1-22) and uses files common with other equipment on the job site, allowing multiple users to work at the same time. This software is required for some mmGPS operations. Using Pocket-3D on a field controller, you can: • Set up the Base Station, the mmGPS Transmitter, and the mmGPS Rover • Create and edit Control Point files and Design Surface files • Create and edit Machine Configuration files and radio configuration files • Create and edit Point files and Linework files • Import and export files • Perform stakeouts and grade checks • Perform topographic surveys P/N 7010-0491 1-21 Introduction Figure 1-26. Pocket-3D on Topcon’s FC-100 Elevation Control Overview System Five-3D provides several types of elevation control using 3D GPS+, mmGPS, 3D LPS, and 2D control systems. This section discusses the concepts and functions behind each control system application, as well as gives an overview of the functions behind slope control, automatic control of the blade, and control using a single point on the blade. 3D GPS+ Control Overview 3D GPS+ Control controls grade elevation with three processes: comparing the cutting edge and design elevation, computing design cross-slope based on machine orientation and location, and knowing prior and coming grade surfaces. 1. Comparing the elevation of the cutting edge to the elevation of the Design Surface, or design elevation. 1-22 System Five-3D Reference Manual Elevation Control Overview Since GPS+ measurements are made at the Rover GPS+ antenna, you must enter the antenna’s offset elevation to know the elevation at the cutting edge (Figure 1-27). When measuring an elevation, System Five-3D assumes the antenna is perpendicular to the Design Surface. Offset from Antenna to Cutting Edge Design Surface Cut / Fill Elevation of Cutting Edge Design Elevation Figure 1-27. 3D GPS+ Design Control For example: If grading begins on a flat surface and then moves to grading up a 5% hill, System Five-3D calculates the slope of the mast. Once you begin grading uphill, System Five-3D knows the mast tips backward at a 5% slope, making the proper calculations to maintain the correct grade. With the added accuracy of RTK providing quick corrections from the Base Station, the Cut/Fill Reading precisely provides, in real time, the difference between the cutting edge and the design elevation (Figure 1-27). During Automatic Control, the control box continuously sends corrections to the hydraulic valve based on the Cut/Fill readings. The hydraulic valve then raises or lowers the blade, keeping the Cut/Fill Reading at, or very close to, zero, allowing the machine to accurately cut grade anywhere on the Design Surface. 2. Continuously computing a Design Cross-slope based on the machine’s orientation and location. P/N 7010-0491 1-23 Introduction As the construction design from the site project, the Design Cross-slope is the true grade. The Design Cross-slope precisely provides, in real time, the desired slope on the design surface. System Five-3D continuously provides calculated Cross-slope readings using measurement information provided from the Slope Control System sensors: the Blade Slope, Rotation, and Mainfall sensors. The control box continuously sends corrections to the hydraulic valve to tilt the blade, keeping the cross-slope reading at, or very close to, the Design Cross-slope. 3. Knowing how prior and coming grade surfaces look. Similar to an operator manually cutting grade over one hub and looking ahead to the next hub to determine where the cutting edge needs to be, System Five-3D has unique software that computes the cut grades while anticipating the Design Elevation in front of the machine, providing a smooth and accurate graded surface (Figure 1-28). Figure 1-28. 3D GPS+ Calculated Predictions Just as when grading manually, balancing material and maintaining a constant speed improves grading results when using System Five-3D. Grading accuracies can equal GPS+ RTK measurement accuracies in surveying. 1-24 System Five-3D Reference Manual Elevation Control Overview 3D LPS Control Overview Except for the following differences, 3D LPS Control functions similarly to 3D GPS+ Control. 1. In 3D LPS Control applications, Pocket-3D calculates the Design Elevation and Design Cross-slope. With 3D LPS Control, the control box communicates with the LS-2000 Laser Sensor and the Slope Control System, controlling the hydraulic valves and providing an in-cab display of design and current information. 2. Rather than determining the Design Elevation using digital communication (as with GPS+), an optical laser beam from a laser transmitter and a “smart” laser sensor establishes the Design Elevation. This system works like a traditional laser control system, but control software in the Pocket-PC manipulates the laser beam on the GRT-2000, essentially creating a “virtual stringline” in the air. This stringline becomes an exact replica of the Design Surface (Figure 1-29). Figure 1-29. 3D LPS Design Control As the machine moves across the jobsite, the GRT-2000 tracks the LS-2000, continuously measuring horizontal positions (X and P/N 7010-0491 1-25 Introduction Y). Once the GRT-2000 determines the machine’s position on the site, the control software accesses the 3D jobsite model provided during setup, determining the elevation of the Design Surface at that point. The GRT-2000 then emits a fan laser beam that strikes the LS-2000 sensor, keeping the cutting edge at the correct elevation. As the machine continues over the Design Surface, the control software calculates the new elevation and provides a vertical angle adjustment to the GRT-2000, changing the position of the fan beam on the LS-2000. If the fan beam strikes above or below the center of the sensor, the hydraulics move the blade up or down to achieve an on-grade reading. The GRT-2000 also sends additional 3D digital information. To communicate the Design Cross-slope for the cutting edge to the LS-2000, the GRT-2000 uses a modulated fan beam (similar to a lighthouse sending Morse Code). The Design Cross-slope, depending on the machine position and orientation, is sent to the control box, which then sends the appropriate corrections to the hydraulic valves. Employing the Slope Control System, System Five-3D controls the cutting edge to the Design Cross-slope. 3. Along with Design Surface information, the fan beam transmits steering information. This data provides the operator with simple graphics to help follow a curb line or the shoulder on a road. If using 3D LPS control, and the cutting edge gets outside the Working Window (+/- .20 of a foot), the GRT-2000 continues to track the LS-2000, but System Five-3D no longer grades in automatic control. 1-26 System Five-3D Reference Manual Elevation Control Overview 2D Sonic Control Overview In 2D Sonic Control, the Sonic Tracker II™ measures and controls the elevations of the moldboard. A transducer, located in the bottom of the Tracker, generates ultrasonic pulses like a speaker and listens for returned echoes like a microphone (Figure 1-30). The Tracker measures the distance, and controls grade from a physical grade reference, such as a curb, stringline, or existing road surface. Transducer Generates Ultrasonic Pulse er II rack ic T Son Echo Bounces Off Physical Grade Reference Tracker Uses Echo's Return Time To Calculate Distance To Grade Reference er II rack ic T Son Figure 1-30. Tracker Measuring Distance to Grade Reference The Sonic Tracker II mounts to the moldboard, and as the moldboard raises or lowers, the tracker measures exactly how far it is above or below the desired grade reference. Built into the Tracker is an operational zone, or Working Window, .2 feet above and below the grade reference (Figure 1-31 on page 1-28). The grade lights on the Sonic Tracker and control box continuously display this grade information to the operator. P/N 7010-0491 1-27 Introduction Sonic T racker II NO CORRECTION MADE (OUT OF WORKING WINDOW) COARSE CORRECTION (AUTOMATIC) SLOW BLINKING UP ARROW .2' .2' FINE CORRECTION (AUTOMATIC) SOLID UP ARROW BLINKING UP ARROW BLINKING UP ARROW/ON GRADE ON GRADE BLINKING DOWN ARROW/ON GRADE BLINKING DOWN ARROW SOLID DOWN ARROW SLOW BLINKING DOWN ARROW Figure 1-31. Sonic Tracker Working Window • If the Tracker is on-grade, the cutting edge will be at the desired grade. • If the moldboard and the Tracker start to raise, the Tracker and control box indicate a down correction arrow, and apply lower hydraulic valve corrections to bring the Tracker back to on-grade. • If the moldboard and Tracker start to lower, the Tracker and control box indicate a raise correction arrow, and apply raise hydraulic valve corrections to bring the Tracker back to on-grade. • If the Tracker side-shifts off a stringline or sees an obstruction closer than the reference signal, the Tracker is out of the Working Window, and no on-grade correction signals will be applied. 1-28 System Five-3D Reference Manual Elevation Control Overview 2D Laser Control Overview In 2D Laser Control, a rotating laser transmitter produces a plane of laser beam which becomes the grade control reference for the job site. The laser receiver controls the blade to cut grade parallel to the laser beam reference (Figure 1-32). + + Figure 1-32. Laser Grade Control Reference As the plane of laser beam hits the laser receiver, LED lights indicate the direction of movement for the moldboard to reach on-grade (Figure 1-33 on page 1-30). • When the laser beam hits the center of the receiver, it indicates an On Grade signal. • As the blade raises, the laser beam hits the receiver below the center, and indicates a lower signal. The control box then applies lower hydraulic valve corrections to bring the receiver back to on-grade. • As the blade lower, the laser beam hits the receiver above the center, and indicates a raise signal. The control box then applies raise hydraulic valve corrections to bring the receiver back to ongrade. P/N 7010-0491 1-29 Introduction On Grade Above Grade Lower Blade Below Grade Raise Blade Figure 1-33. Laser Tracker Grade Indicators Slope Control Overview The slope control system consists of three individual sensors—blade, rotation, and mainfall—installed on the machine, eliminating error caused when grading up and downhill with a rotated blade. • Grader System Five-3D uses the cross slope system to measure the cross-slope of the cutting edge, and reports a measured slope as the cross-slope reading. • Dozer System Five-3D uses only the Blade Slope Sensor to control cross-slope. During automatic control, the control box sends corrections to the hydraulic valve to tilt the blade to the desired cross slope. In 3D control applications, the machine position and orientation, combined with Design Surface information, determines the design cross-slope. This cross slope continually updates while the machine travels within the design surface. In 2D control, the operator manually dials in the cross-slope, fixing the angle of the blade for grading, until the operator changes the slope setting. 1-30 System Five-3D Reference Manual Elevation Control Overview Blade Slope Sensor The Blade Slope Sensor contains an electronic level vial that acts like a precision carpenter’s level. As the blade tilts, the Blade Slope Sensor measures the slope of the cutting edge and sends this bladeslope data to the control box (Figure 1-34). Figure 1-34. Blade Slope Sensor Function P/N 7010-0491 1-31 Introduction Rotation Sensor The Rotation Sensor contains an electric potentiometer. As the blade rotates, the Rotation Sensor monitors the rotation of the blade and sends this rotation data to the control box (Figure 1-35). Since the desired cross-slope is perpendicular to the direction of the machine travel, the control box uses the rotation data to compensate for the difference between the cross-slope and the blade-slope. Note that the more the blade is rotated, the bigger the difference is between the cross-slope and blade slope. Figure 1-35. Rotation Sensor Function Mainfall Sensor The Mainfall Sensor contains an electronic level vial just like the Blade Slope Sensor. As the machine travels uphill (on ascent) or downhill (on descent), the Mainfall Sensor measures the longitudinal slope of the machine and sends this mainfall data to the control box (Figure 1-36 on page 1-33). Again, the desired cross-slope is perpendicular to the machine travel. The control box uses the mainfall data, as well as the rotation data, to compensate for the difference generated when the machine is uphill or downhill with the blade angled. Note that the steeper the hill is, the bigger the difference is between the mainfall slope and rotation slope. 1-32 System Five-3D Reference Manual Elevation Control Overview Figure 1-36. Mainfall Sensor Function mmGPS Control Overview mmGPS uses Topcon’s unique Lazer Zone™ technology to produce millimeter accuracy. Lazer Zone technology combines the simplicity of a rotating laser, the accuracy of a robotic total station, and the flexibility and multiple-user capabilities of GPS into one complete jobsite solution (Figure 1-37 on page 1-34). • The PZL-1 laser transmitter emits a unique laser beam that provides a working range up to 2000ft (600m). • The PZS-MC laser sensor and GPS receiver at the machine detects the laser beam and satellite signals, sending millimeter accurate positioning data to the control box for correction control. • The PZS-1 sensor and GPS receiver detects the laser beam and satellite signals, providing millimeter accurate spot-checks throughout the jobsite. P/N 7010-0491 1-33 Introduction Figure 1-37. mmGPS at the Jobsite Placing Transmitters at the Jobsite The physical location of the laser transmitter on the jobsite should be outside the actual grading area, if possible. When choosing a location to place the laser transmitter, remember the following two recommendations. 1. Minimize the working distance from the laser transmitter. As the distance from the laser transmitter increases, grade accuracy decreases. The following factors affect grade at long distances: • Ground vibration from machinery working near the laser transmitter • Calibration error 1-34 • Laser movement from blowing wind • Atmospheric conditions System Five-3D Reference Manual Elevation Control Overview 2. Keep the laser transmitter as low as possible. Keeping the laser transmitter low, where you can reach it, will make setup and occasional adjustments easier. The transmitter and laser receiver on the machine will also be more stable. On windy days, you may need to anchor the tripod to keep the laser transmitter from moving. The laser transmitter does not need to be above the machinery on the job. The benefits of keeping it low, as well as GPS capabilities, far outweigh the momentary loss of the laser beam due to passing equipment. On small projects, place the laser transmitter off the working area (Figure 1-38). The working distance from your laser will indicate the type of project (small or large). 1000' (300m) Figure 1-38. Laser Transmitter Placement – Small Project P/N 7010-0491 1-35 Introduction On larger projects, place the laser transmitter in the center of the project to maximize the area you can grade and minimize the distance from the laser (Figure 1-39). The working distance from your laser transmitter will indicate the type of project (large or small). 1000' (300m) 1000' (300m) Figure 1-39. Laser Transmitter Placement – Larger Project For particularly large projects, you can use up to four PZL-1 laser transmitters to increase the working range of the sensors. Using Multiple Transmitters Up to four PZL-1 transmitters can be used for a single job, increasing the range of the sensors to cover nearly 8000ft (2438m) in distance or up to 130ft (40m) of elevation changes. When using multiple transmitters, you will use 3DMC and Pocket-3D to configure the PZS-MS and PSZ-1 for detecting each transmitter (see the following chapters for details). When using multiple transmitters, place each transmitter so that its beam will partially intersect the beam of its neighbor transmitter (Figure 1-40 on page 1-37). The PZL-1 transmitters can be placed on either level or hilly ground. 1-36 System Five-3D Reference Manual Elevation Control Overview Figure 1-40. Multiple Laser Transmitter Placement Automatic Best-fit Blade Control In 3D GPS+/LPS Control, Automatic Best-fit Blade Control allows for precision grading when a design surface that has break lines. This is an automatic feature of the software developed for System Five-3D. The three-dimensional Design Surface has of a multitude of triangle planes or poly-lines with cross-section templates. In either case, the Design Surface may have several break lines. Breaklines can be flow lines in a parking lot, shoulders, or curbs on a road and in between building pads. When an operator needs to grade along these breaklines, System Five-3D has the ability to prevent undercutting in these transitions. • On a valley road, System Five-3D prevents the cutting edge from undercutting the valley. When the blade passes over the P/N 7010-0491 1-37 Introduction centerline, the opposite edge raises to prevent the blade from cutting into the other side of the road (Figure 1-41). This transition occurs once the blade passes over the centerline. This preventive performance works best when the machine travels slowly. Blade +2% +2% Figure 1-41. Cutting Edge on Valley Road • On a crown road, System Five-3D prevents the cutting edge from undercutting at the centerline. Once the center of the blade passes the centerline, the cutting edge flips to the other side of the slope (Figure 1-42). The location of the sensor does not affect this performance. Blade -2% -2% Figure 1-42. Cutting Edge on Crown Road 1-38 System Five-3D Reference Manual Elevation Control Overview Control Using Single Point on Blade When grading an area where the Design Surface is smaller than the blade itself, it is easier to control grade when using a specific, or single, point on the cutting edge. In this blade control method, System Five-3D looks only at a selected point on the blade rather than the entire cutting edge (Figure 1-43). Control Point on Blade Blade Road Subgr ade Sidewalk Figure 1-43. Cutting Edge as Single Point on Blade For example, when grading a narrow sidewalk, the “Best-fit” method may cause the blade to try and fit the adjacent road surface as well as the sidewalk. The “Single point on blade” method forces blade slope and elevation to be that of a single point on the design surface. The operator must specify the location of the point on the blade (using the slider bar) and, while grading, ensure the blade is positioned so that the point remains on the desired surface (e.g. sidewalk). To illustrate this, in the sectional sub-view a small red arrow indicates where the controlling point position on the blade (see “The Section view” on page 10-8 for details on this view). To use this method, simply measure a distance from the end of the blade to the desired point, then enter this value into the Blade Control dialog box: simply drag the pointer across the screen to the measured value (see “Setting Blade Control” on page 5-19 for details). P/N 7010-0491 1-39 Introduction Notes: 1-40 System Five-3D Reference Manual Chapter 2 Component Functions The components of the System Five-3D work together to provide the control needed for precise grading applications. The System Five-3D is capable of dual hydraulic control, and is used in the following applications: • In 3D GPS+, mmGPS, and 3D LPS Control with grader applications, one side of the control box directs elevation control, and the other side directs slope control. The operator selects the side to use for elevation control. • In 3D GPS+, mmGPS, and 3D LPS Control with dozer applications, the left side always directs elevation control and the right side always directs slope control. • In 2D Control with grader applications, the operator controls the right and left sides separately, so either side can be assigned to either elevation or slope control. • In 2D Control with dozer applications, the left side always directs elevation control and the right side directs either slope or elevation control. Control Box The control box is an integral part of System Five-3D and contains a display panel, buttons for controlling 3DMC options, a light sensor, cable connectors, and a machine mount. • The touch-screen display panel displays Topcon’s 3DMC software. Simply tap the screen to make a selection or enter information. • The buttons provide access to a menu of programs, moving between/selecting options, and brightening/dimming the screen. P/N 7010-0491 2-1 Component Functions • The light sensor monitors ambient light to automatically control the screen’s backlight. • The cable connector provides the communication link between the control box and the machine’s components. • The machine mount allows the control box to be conveniently mounted inside the cab for easy access and grade monitoring. The control box and 3DMC software is the operator’s main interface with the various system components, and provides the following function: • Displays the machine’s position and orientation, as well as the distance between the cutting edge and finish grade. • Translates user input into system commands. • Communicates with system sensors; processes information. • Sends correction signals to the machine’s hydraulic system. • Acts as a “personal computer” to support digital data. NOTICE The surface of the touch screen has a durable coating, but avoid contact with metal or abrasive objects. Prevent hardware from contacting the display. Do not rub or force dust from the surface. Avoid striking the display with heavy or sharp objects. The following sections more thoroughly describe the various features and functions of the control box and 3DMC software. 2-2 System Five-3D Reference Manual Control Box Control Box Front Panel The control box front panel (Figure 2-1) includes components for viewing grade information, adjusting the grade, and making 3DMC selections. Auto Operation Indicators Grade Indicators Grade Indicators Grade Adjustment Direction Arrows And Knob Grade Adjustment Direction Arrows And Knob Display Brightness Sensor Touch Screen Display Figure 2-1. Control Box – Front Panel Automatic Operation Indicators The automatic operation indicators, the “AUTO” LEDs located above the grade indicators, illuminate when activating one or both Auto/Manual switches for automatic grade control. The AUTO LEDs are independent of each other. Grade Indicators The grade indicators visually translate, in real time, the distance of the cutting edge to on-grade. Table 2-1 on page 2-4 describes the visual patterns to on-grade. P/N 7010-0491 2-3 Component Functions Table 2-1. Grade Indicators LED Action Elevation Indicator Slope Indicator Slow Blinking Yellow Out of range GPS+ over .4 ft above grade LPS/2D over .2 ft above grade Out of range Over 2% above grade Triple Solid Yellow Above grade GPS+ between .05 and .4 ft LPS/2D between .05 and .2 ft Above grade Between 1% and 2% Double Solid Yellow Above grade Between .03 and .05 ft Above grade Between .5% and 1% Single Solid Yellow Above grade Within .03 ft Above grade Within .5% Blinking Green Bar On grade Within deadband On grade Within deadband Single Solid Red Below grade Within .03 ft Below grade Within .5% Double Solid Red Below grade Between .03 and .05 ft Below grade Between .5% and 1% Triple Solid Red Below grade GPS+ between .05 and .4 ft LPS/2D between .05 and .2 ft Below grade Between 1% and 2% Slow Blinking Red Out of range GPS+ over .4 ft below grade LPS/2D over .2 ft below grade Out of range Over 2% below grade 2-4 System Five-3D Reference Manual Control Box Grade Adjustment Knobs The grade adjustment knobs make measured adjustments to the cross slope or elevation settings. Table 2-2 describes knob operation for the different System-Five 3D control modes. Table 2-2. Grade Adjustment Knob Operation Control Mode Grade Adjustment Knob Usage 3D GPS+/ mmGPS The knob assigned to elevation control applies a Cut/Fill Offset to the Design Surface (that is, elevation setting). • Turn the knob clockwise to apply a cut, lowering the blade. • Turn the knob counterclockwise to apply a fill, raising the blade. The knob assigned to slope control is disabled during grading operation. 3D LPS The knob assigned to elevation control applies a Cut/Fill Offset to the original mast height (that is, elevation setting). • Turn the knob clockwise to raise the mast, lowering the blade. • Turn the knob counterclockwise to lower the mast, raising the blade. The knob assigned to slope control is disabled during grading operation. 2D The knob assigned to elevation control applies an adjustment to the set point (that is, elevation setting). • Turn the knob clockwise to increase the depth of cut, lowering the cutting edge. • Turn the knob counterclockwise to decrease the depth of cut, raising the cutting edge. The knob assigned to cross slope control adjusts the percentage of slope in the direction of the knob’s rotation. • Turn the knob clockwise to tilt the blade more to the right. • Turn the knob counterclockwise to tilt the blade more to the left. P/N 7010-0491 2-5 Component Functions Grade Adjustment Direction Arrows The grade adjustment direction arrows (Figure 2-2) illuminate red, indicating the direction of knob rotation to reach on-grade. They also illuminate to indicate you can use the grade adjustment knobs to change values while in adjustment and calibration modes. Rotate Knob Counterclockwise To Reach Grade Rotate Knob Clockwise To Reach Grade Figure 2-2. Grade Adjustment Arrows Brightness Sensor Window This window allows an internal optical sensor to measure ambient light, providing automatic adjustment of the display’s backlight. NOTICE Blocking the Brightness Sensor may cause incorrect adjustments of the display’s brightness level. Touch Screen Display The touch screen display provides textual information, graphic symbols and graphic mappings, all of which the operator can use to prepare a job, to apply changes on screens and functions, and to perform machine grading. For every operation (except value changes using the grade adjustment knobs), simply tap the screen with a finger to make selections or enter information. The screen’s backlight varies automatically, depending on ambient light, so the operator can always view the screen’s information under optimum brightness. NOTICE 2-6 The surface of the Touch Screen Display has a durable coating, but avoid contact with any metal or abrasive object. Prevent any hardware from contacting the Touch Screen Display. Do not rub or force dust from the surface. See “Touch Screen Display Cleaning” on page 11-2 for more information. System Five-3D Reference Manual Control Box Control Box Back and Side Panels The control box back and side panels (Figure 2-3) include a USB slot and cable connectors for communication, a cooling fan, a speaker, and the power switch. Compact Flash Card Slot Speaker Power Switch Cooling Fan Outlet USB Port Slot Cooling Fan Inlet Figure 2-3. Control Box – Back and Side Panel Compact Flash Card Slot The compact flash card slot allows you to transfer files from the control box to a computer via a compact flash card. The internal interface driver is compatible with commercially available compact flash cards. A rubber flap seals the compact flash card slot, preventing dust, water, etc. from entry. CAUTION Keep the rubber flap closed at all times, even during use, to prevent dust from entering the slot. When copying files to, or deleting files from a compact flash card, the control box screen displays an hourglass, indicating the system is busy. Once the hourglass goes away, you can remove the compact flash card. NOTICE P/N 7010-0491 Occasionally, the control box may not properly detect the compact flash card during a hot-swap procedure. If this occurs, turn off and restart the control box. 2-7 Component Functions CAUTION The card can be damaged if you remove it before completing the copying/deleting process. Speaker The control box produces sounds through the speaker to indicate certain activities, such as selecting a menu option or changing a selection, on the 3DMC main screen. Cooling Fan Inlet and Outlet The control box has an efficient air- cooling system to keep it from overheating. When powered on, the cooling fan rotates, bringing air in through the cooling fan inlet. The air then circulates through the control box, cooling down components, and out the cooling fan outlet. Air within the enclosure constantly circulates, automatically cooling the internal heat sink plate. NOTICE Do not place objects that can obstruct air circulation near the inlet and outlet. USB Port Slot The USB port slot allows you to connect with a commercial keyboard or mouse. You can use a keyboard or mouse in the same way you use the touch screen: to navigate through menus and enter information. A rubber flap seals the USB port slot, preventing dust, water, etc. from entry. CAUTION Keep the rubber flap closed while not in use, to prevent dust from entering the port. Power Switch The power switch (Figure 2-4) turns on the control box, as well as the sensors installed on the machine. After a few moments, the 3DMC software appears on the touch screen display and is ready to use. OFF ON Figure 2-4. Power Switch 2-8 System Five-3D Reference Manual Control Box The control box saves and stores previous settings, Cut/Fill Offsets, and the cross-slope calibration. Upon power-up, the control box applies these settings, offsets, and calibrations. Except for the height of receiver and blade wear calibrations, you can use saved calibrations and adjustments for several weeks or months. Control Box Connectors The connectors (Figure 2-5) supply power to System Five-3D machine and link system sensors and components installed on the machine with the control box. A Power I/O Bus B Valves C RS485 Port/Valves D RS232 Port Figure 2-5. Control Box – Connectors Depending on your control application, the connectors used during operation will vary. See your control application’s chapter for details on connecting cables to the control box. P/N 7010-0491 2-9 Component Functions 3DMC Functions 3DMC is the software interface between the operator and the machine’s components. The menus and keys allow files to be created, updated, superimposed, copied, or deleted. Information and files the operator can access will be stored and continuously updated to the internal memory. The main screen (Figure 2-6) displays a graphical view of the current design surface, the machine, and status information of connected components. Topcon Logo Menu Zoom In Zoom Out Slope Control Key Elevation Control Key Figure 2-6. Main Screen The main screen has the following components: • Display – a graphical representation of the design surface and the machine. The display varies according to the type of design surface file and selected display options. Views include a superimposed triangle mesh, contour lines, alignment lines and points, a partial blade cross section view, and a machine profile view. The sections in “Changing the Display View” starting on page 6-3 describe the different displays available to view jobsite information and grade information. Units can be in feet or metric. Tapping anywhere on the display screen brings up a pop-up menu (see “Pop-up Menu” on page 2-16 for details). 2-10 System Five-3D Reference Manual 3DMC Functions • Topcon Logo Key – provides access to menus that control a variety of functions. See “Topcon Logo Key” on page 2-13 for more information on the key and its menus. • Zoom In Key – increases the magnification of the design view each time you tap this key. The zooming pivot is the center of the screen. • Zoom Out Key – decreases the magnification of the design view each time you tap this key. The zooming pivot is the center of the screen. • Elevation Control Key – displays elevation control information and indicates the status of the connected sensor. Tap this key to view or edit elevation information. See “Elevation Control Key” on page 2-17 for more information on this key and its menu. • Slope Control Key – displays cross-slope control information and indicates the status of the connected sensor. Tap this key to view or edit slope information. See “Slope Control Key” on page 2-21 for more information on this key and its menu. Using 3DMC The various dialog boxes throughout 3DMC have buttons to perform operations, such as creating, updating, copying, or deleting files (Figure 2-7 on page 2-12). Any and all information the operator can access will be stored and continuously updated to either the internal memory or a compact flash card. • New – Creates a new file or element. • Edit – Changes an existing file or element. To edit a file, select a file or element, then press the Edit key. • Copy – Copies a file either from the compact flash card to the internal memory or from the internal memory to the compact flash card. To copy a file, select a file, then press the Copy key. Copy new or edited files to the compact flash card to backup the file. P/N 7010-0491 2-11 Component Functions • Delete – Removes an existing file or element from of the internal memory. To delete a file or element, select a file and press the Delete key. NOTICE Once you delete a file, it no longer exists. The file will need to be created from the beginning. • Next – Displays the next step or dialog box during an operation after all applicable settings have been entered. • Back – Displays the previous step or dialog box during an operation. • OK – Applies settings and inputs and exits the dialog box and/or operation, or used to change files or apply settings in sub-screens. • Cancel – Cancels or pauses an operation without applying changes or edits. However, changes or edits on the previous screen will still be applied. Dialog Box Buttons Figure 2-7. Example Dialog Box Buttons When entering text or numbers, one of the following two pop-up keyboards displays (Figure 2-8 on page 2-13): • Alphanumeric keyboard – for entering letters and numbers. • Numeric keyboard – for entering numbers. File and point names can be up to 32 characters long; point descriptions up to 64 characters long. 2-12 System Five-3D Reference Manual 3DMC Functions When you press OK on the keyboard, entered information becomes valid and the keyboard leaves the screen. Backspace Negative Sign Alphanumeric Keyboard Space Bar Decimal Point Numeric Keyboard Accept Entry Cancel Entry Figure 2-8. Keyboards Topcon Logo Key The Topcon Logo key at the top right corner of the Main Screen displays a pop-up bar of four menus: File, Control, Tools, and View. To access the Topcon Logo menus, tap the Topcon Logo in the far right corner; the four menus display (Figure 2-9). Unless used, the menus disappear after 10 seconds. Press Topcon Logo Key to view menus Figure 2-9. Topcon Logo Menus P/N 7010-0491 2-13 Component Functions Table 2-3 describes the functions available under each menu. Table 2-3. 3DMC Menus Description Menu Available Functions File menu • creating, editing, and deleting control point files • creating, editing, and selecting working and reference (design) surface files • selecting alignment files • selecting linework • creating, editing, and deleting point files • exiting 3DMC Control menu, mmGPS applications • creating, editing, copying, and deleting machine setup files • setting blade control • if a road file is selected as the reference surface, setting road subgrade properties • selecting the steering indication • configuring the PZS-MC receiver • configuring up to four PZL-1 transmitters • calibrating the slope sensor • applying valve offsets • enabling 2D control Control menu, 3D GPS+ applications • creating, editing, copying, and deleting machine setup files • setting blade control • selecting the steering indication • calibrating the slope sensor • applying valve offsets • enabling 2D control 2-14 System Five-3D Reference Manual 3DMC Functions Table 2-3. 3DMC Menus Description (Continued) Menu Available Functions Control menu, 3D LPS applications • creating, editing, copying, and deleting machine setup files • selecting the steering indication • selecting the station/control point over which the GRT-2000 is installed • calibrating the slope sensor • making blade wear adjustments to the cutting edge • applying valve offsets • enabling 2D control Control menu, 2D applications • creating, editing, copying, and deleting machine setup files • calibrating the slope sensor • applying valve offsets • disabling 2D control Tools menu • collecting topographic points • checking the position • configuring the radio The Tools menu is not active for 2D applications. View menu • displaying Plan, Section, and Profile views in the Main Window • viewing a left window that displays the Profile, Section, or Grade indicator • viewing a lower window that displays the Profile, Section, Light bar, or Cut/ fill history (for mmGPS applications) • viewing and selecting display options for various data; menu options depend on the files selected for display • viewing 3DMC information, authorization codes, and options P/N 7010-0491 2-15 Component Functions Pop-up Menu The 3DMC pop-up menu provides quick access to the elevation information and the steering or grading to polyline functions. Pop-up menu selections depend on active files or selected object. To access the pop-up menu, press anywhere on the 3DMC Main Screen (Figure 2-10). • Design Elevation – displays the elevation of the point tapped on the Main Screen. • Steer to Polyline – available for linework files; controls the machine, steering it along the selected polyline. • Grade to Polyline – available for linework files with elevation information; controls the machine, grading along the selected polyline in the linework file. Figure 2-10. Pop-up Menu 2-16 System Five-3D Reference Manual 3DMC Functions Elevation Control Key The Elevation Control key displays cut/fill readings and the cut/fill offsets for the elevation of the blade. The key also indicates the status of the connected sensor with graphics, informational messages, and colors. The information displayed will be different depending on the control application (Figure 2-11, Figure 2-12, and Figure 2-13). • Upper number – in 3D control, displays the current the Cut/Fill Offset, and can be changed at any time. If the machine is incapable of cutting to the Design Elevation, the operator dials an offset into 3DMC, raising or lowering the Design Surface for a more manageable cut or fill. • Lower number – in 3D control, displays the current Cut/Fill Reading, or distance from finish grade. The number continuously updates according to the elevation difference between the cutting edge and the Design Surface. • Single number – in 2D control, displays the current elevation setting, and can be changed at any time. • Elevation Control Key color – the background color of the elevation control key indicates sensor status. – Green: indicates sensor status suitable for grading. – Red: indicates an error status and Automatic Control will be disabled. – Orange: in GPS/mmGPS applications, indicates low GPS precisions. • Icon color – for mmGPS applications, the icon color will be BLUE when the system is receiving a mmGPS signal, and GRAY when a mmGPS signal is unavailable. • Icon status – a crossed out icon indicates the corresponding sensor/receiver is not available. A flashing radio icon indicates the radio link is between three and ten seconds old (weak signal). P/N 7010-0491 2-17 Component Functions Cut/Fill Offset Cut/Fill Reading GPS Status Radio Status PZS-MC Status Radio Status Dual GPS Status Radio Status Figure 2-11. Elevation Control Keys for 3D GPS+ Applications Cut/Fill Offset Cut/Fill Reading GRT Status LS2000 Status Figure 2-12. Elevation Control Key for 3D LPS Applications Elevation Setting Laser Sensor Status Sonic Tracker Status Figure 2-13. Elevation Control Key for 2D Applications The Elevation Control key also provides access to elevation information and elevation configuration functions. The information and available selections depend on the current control application, and are described in the following sections. See “Changing Offsets Using the Elevation Control Key” on page 10-15 for more details on using this dialog box. 2-18 System Five-3D Reference Manual 3DMC Functions Adjust Elevation in 3D GPS Control To display the following elevation settings for 3D GPS applications (Figure 2-14), press the Elevation Control Key: • Elevation (left edge) – displays the elevation of the left edge of the blade based on local site coordinates. • Elevation (right edge) – displays the elevation of the right edge of the blade based on local site coordinates. • Elevation valve gain – displays the current Valve Gain setting for elevation control. The valve gain setting determines the speed of the hydraulic response during Automatic Control. A higher setting speeds up the response; a lower setting slows down the response. See “Adjusting Valve Gain” on page 10-19 for details. • Elevation set point – displays the current cut/fill offset, or amount of additional height applied to the Design Surface. • Match – sets the current Design Surface to the elevation of the cutting edge, changing the cut/fill reading to zero. The cut/fill Offset number then displays the distance from the new, matched grade to the original Design Surface. This key allows you to quickly adjust the grade to a more manageable cut or fill. • Zero – sets the elevation set point value to zero. • GPS info – displays the GPS information dialog box; see “Viewing GPS Information” on page 5-21 for details. Figure 2-14. Open Adjust Elevation Dialog Box for 3D GPS Control P/N 7010-0491 2-19 Component Functions See “Changing Cut/Fill Offsets” on page 10-14 for details on adjusting the elevation while grading. Adjust Elevation in 3D LPS Control To display the following elevation settings for 3D LPS applications (Figure 2-15), press the Elevation Control Key: • Elevation (left edge) – displays the elevation of the left edge of the blade based on local site coordinates. • Elevation (right edge) – displays the elevation of the right edge of the blade based on local site coordinates. • Elevation valve gain – displays the current Valve Gain setting for elevation control. The valve gain setting determines the speed of the hydraulic response during Automatic Control. A higher setting speeds up the response; a lower setting slows down the response. See “Adjusting Valve Gain” on page 10-19 for details. • Elevation set point – displays the current cut/fill offset, or amount of additional height applied to the Design Surface. • Zero – sets the elevation set point value to zero. • GRT info – displays the GRT information dialog box; see “Viewing GRT Information” on page 8-24 for details. Figure 2-15. Open Adjust Elevation Dialog Box for 3D LPS Control See “Changing Cut/Fill Offsets” on page 10-14 for details on adjusting the elevation while grading. 2-20 System Five-3D Reference Manual 3DMC Functions Adjust Elevation in 2D Control To display the following elevation settings for 2D applications (Figure 2-16 on page 2-21), press the Elevation Control Key: • Elevation (left edge) – disabled for 2D control. • Elevation (right edge) – disabled for 2D control. • Elevation valve gain – displays the current Valve Gain setting for elevation control. The valve gain setting determines the speed of the hydraulic response during Automatic Control. A higher setting speeds up the response; a lower setting slows down the response. See “Adjusting Valve Gain” on page 10-19 for details on setting the valve gain. • Elevation set point – displays the cut/fill offset, or amount of additional height applied to the Design Surface. • Survey – used to quickly lock the blade on-grade. • Change to Slope – used to switch to 2D slope control. Figure 2-16. Adjust Elevation Dialog Box – 2D Control Slope Control Key The Slope Control Key displays the Design Cross-slope and indicates sensor status with graphics, messages, and colors (Figure 2-17). While grading, the Design Cross-slope continuously changes according to the Design Surface. P/N 7010-0491 2-21 Component Functions • Design Cross Slope – Displays the current cross slope. In 3D, this number is based on the Design Surface; in 2D control, the number is entered by the operator. • Type of Control Application – Displays either 3D or 2D for the current control application. • Color of Slope Key – the background color of the slope control key indicates sensor status. – Green: indicates sensor status suitable for grading. – Red: indicates an error status and Automatic Control will be disabled. Type of Control Application Angle of Blade Design Cross Slope Figure 2-17. Slope Control Key Adjust Slope in 3D Control To display the following slope settings for 3D applications (Figure 2-18 on page 2-23), press the Slope Control Key: • Blade slope – the current percentage of slope for the blade slope sensor. • Blade rotation – only for graders; the current degree of rotation for the rotation sensor. • Mainfall slope – only for graders; the current percentage of slope for the mainfall sensor. • Slope Gain – displays the current Valve Gain setting for slope control. The Valve Gain setting determines the speed of the hydraulic valve response while in Automatic Control. A higher setting speeds up the response; a lower setting slows down the response. See “Adjusting Valve Gain” on page 10-19 for details on setting the valve gain. 2-22 System Five-3D Reference Manual 3DMC Functions • Slope Locked – used to grade at a constant (fixed) slope, keeping the elevation side in 3D control. Enabling the check box locks the cross slope to the value entered into the box. The cutting edge stays at the same slope until the percentage of slope changes using the Grade Adjustment Knob, or entering a new value in the Slope Locked box. 3D LPS Control 3D GPS Control Figure 2-18. Adjust Slope Dialog Box – 3D LPS and GPS Control Adjust Slope in 2D Control To display the following slope settings for 2D applications (Figure 2-19 on page 2-24), press the Slope Control Key: • Blade slope – the current percentage of slope for the blade slope sensor. • Slope Gain – displays the current Valve Gain setting for slope control. The Valve Gain setting determines the speed of the hydraulic valve response while in Automatic Control. A higher setting speeds up the response; a lower setting slows down the response. See “Adjusting Valve Gain” on page 10-19 for details on setting the valve gain. • Survey – used to quickly lock the blade on-grade. • Change to Elevation – used to switch to 2D elevation control. P/N 7010-0491 2-23 Component Functions Figure 2-19. Adjust Slope Dialog Box – 2D Control About 3DMC To view About 3DMC information, press Topcon Logo View About 3DMC. The About 3DMC dialog box displays the displays version number, copyright date and publisher, registered user, and authorization codes (Figure 2-20). Figure 2-20. About 3DMC Dialog Box To check and/or update control box options, see “Viewing and Updating 3DMC Options” on page 10-34 for details. If needed, contact your Topcon dealer with questions. 2-24 System Five-3D Reference Manual Remote Smart Knobs Operation Remote Smart Knobs Operation The Remote Smart Knobs allow the operator to perform several System Five-3D functions quickly (Figure 2-21), without having to reach up to the control box. The smart knobs mount on the grader’s control levers for easy access and allow the operator to keep his hands where they belong, on the control levers. LEFT Auto RIGHT Manual Manual Auto Swap (2D Control) Raise Lower Survey Set Point (2D Control) Raise Lower Survey Figure 2-21. Remote Smart Knobs Operation Auto/Manual Switch The Auto/Manual switch allows the operator to switch between Automatic Control and Manual Control. NOTICE When not in use, leave the Auto/Manual switch in Manual Control. • Automatic Control – Push the left and right Smart Knob toggle switch outward for Automatic Control. The AUTO LED indicator illuminates when control is in Automatic. • Manual Control – Push the left and right Smart Knob toggle switch inward for Manual Control. P/N 7010-0491 2-25 Component Functions Raise and Lower Buttons Depending on the control application, the raise and lower buttons control cut/fill offset, or slope and elevation adjustments. In 2D Control applications, these buttons also control on-grade locking. • Adjust Cut/Fill Offsets – In 3D Control applications, the Raise/ Lower buttons assigned to the elevation control side make adjustments to the Cut/Fill Offset. – 3D GPS+/mmGPS Control: adjustments made to the Design Surface. Each time you press either button, the Cut/Fill Offset changes one step. The outside (Raise) button raises the moldboard, applying a Fill; the inside (Lower) button lowers the moldboard, applying a Cut. – 3D LPS Control: adjustments made to the original mast height. Each time either button is pressed, the height of the TM-1 with the LS-2000 will change by one step. The outside (Raise) button raises the moldboard, shortening the mast; the inside (Lower) button lowers the moldboard, extending the mast. • Adjust Slope/Elevation Settings – In 2D Control applications, the Raise/Lower buttons assigned to the elevation control side make measured adjustments to slope or elevation settings. Each time you press either button, the slope/elevation changes by one step. The outside (Raise) button raises the moldboard, shortening the measurement; the inside (Lower) button lowers the moldboard, extending the measurement. Survey Buttons Survey is enabled only when in 2D control, and is used to quickly lock on-grade. The Sonic Tracker will search and trap the stringline, curb or any other physical reference. The Slope Control System will lock on to and display the slope the moldboard is setting on. To activate Survey mode, hold both the Raise and Lower buttons for one second. 2-26 System Five-3D Reference Manual Remote Smart Knobs Operation Swap Buttons The swap operation is enabled only when in 2D control and is activated when pushing the left side toggle switch inward for one second. Swap performs two functions at once: it reverses the sensor functions being used from one side of the machine to the other. Essentially, the Slope Control System reverses the direction of fall, and switches the side of the machine controlling elevation. Swapping machine sensor function sides is commonly used when turning the machine around at the end of a pass (Figure 2-22). Notice that the slope of the blade is the same, Despite the direction of the machine, When you swap sensor control sides. Front View Back View Figure 2-22. Swapping Sensor Sides The swap function only affects sensor control, not elevation control. For example, if the current elevation setting on the left side is 0.0 ft and the right side is 0.5 ft, activating the Swap function leaves the left side elevation at 0.0 ft and the right side elevation at 0.5 ft. NOTICE P/N 7010-0491 Although Swap switches elevation and slope control from the left to right side, the elevation grade setting used previously on each side remains the same. 2-27 Component Functions Set Points Buttons In 2D Control applications, only the right knob controls the Set Points feature. This feature allows the operator to preset up to 3 different elevation and slope settings. Operators commonly use Set Points when the job application requires multiple settings from one pass to another. Each time the operator toggles the right side switch inward, the current Set Point number appears on the main screen above the control keys (Figure 2-23). When holding the toggle switch inward for one second, the control box cycles to the next Set Point, and the number on the screen changes accordingly. Figure 2-23. Set Points Selection 2-28 System Five-3D Reference Manual Simple Auto/Manual Knob Operation Simple Auto/Manual Knob Operation The Simple Auto/Manual Knob allows the operator to switch between Automatic and Manual control during operation (Figure 2-24). • Automatic Control – Flip the switch forward to activate this control mode. • Manual Control – Flip the switch backwards to activate this control mode. Flip Lever Forward for Auto Flip Lever Backward for Manual Figure 2-24. Simple Auto/Manual Knob The knob is normally placed just below the blade control lever for easy access, allowing the operator’s hands to stay near the control lever. P/N 7010-0491 2-29 Component Functions MC-2.5 GPS+ Receiver Box Functions Three LED indicators on the MC-2.5 GPS Receiver Box provide status on power, satellites, and radio signal (Figure 2-25). Two function (FN) buttons provide diagnostic and reset for the internal receiver boards. • Radio RX LED – radio status indicator. This LED blinks green when receiving data from the Base Station, typically once per second. • Main LED and FN Button – power and satellite indicator. – When the MC-2.5 box is hooked up to power, but is not connected to a GPS antenna and therefore not tracking any satellites, only the red LED blinks. – When the MC-2.5 box is attached to an MC-A1 GPS antenna, green blinks indicate the number GPS satellites being tracked while red blinks indicate Glonass satellites. A pause precedes each repetition of blinks. – Pressing the FN button changes the Main receiver board’s information mode between Normal Mode and Extended Information Mode. See below for details. • Aux LED and FN Button – only active in dual GPS applications. Aux LED Red/Green Main LED Red/Green Aux Function Button Radio RX LED Red/Green Main Function Button Figure 2-25. MC-2.5 GPS Receiver Box Indicators 2-30 System Five-3D Reference Manual MC-2.5 GPS+ Receiver Box Functions In normal mode, the LED indicates the number of tracked satellites and the position’s computation status. The MC-2.5 receiver box also has an extended information mode (EIM) used for receiver testing purposes. In this mode, the receiver continues to work as usual, but the LED indicates “extended” information using a delimiter. The delimiter is a distinguishable double-blink that shows the overall status of tests performed in EIM. The LED color for delimiter is calculated from the colors of other LED blinks. • Orange – at least one blink is orange. • Red – no orange blink and at least one red blink. • Green – all other cases. The delimiter double-blink is followed by six LED blinks corresponding to six receiver tests, where each blink indicates the following information: Blink 1. Sufficient data for position computation. Blink 2. GPS S/N ratios are good. Blink 3. GLONASS S/N ratios are good. Blink 4. Oscillator’s frequency offset is less than three ppm. Blink 5. Oscillator's Allan Variance is better than 2.7e-10. Blink 6. Continuous tracking time is more than 15 minutes. The color of the blink indicates that information for test is unavailable (orange), the receiver passed the test (green), or the receiver failed the test (red). 1. To switch to EIM, press and quickly release (within one second) the Main FN button. 2. Watch for the delimiter double-blink. With good receiver, antenna, and observation conditions, all blinks should be green within 15 minutes of powering on. • Green – ok • Orange – wait • Red – some tests failed 3. To switch back to normal mode, press the Main FN button. P/N 7010-0491 2-31 Component Functions Notes: 2-32 System Five-3D Reference Manual Chapter 3 Building Job Files Before beginning to work with the System Five-3D™, you must have job files that contain the various information needed to accurately grade the jobsite. The job files you need include control point files, design surface files, and machine configuration files. This chapter discusses how to create and access these files. Copying 3DMC Files You can copy the following files between the 9168 control box and other applications using a Compact Flash card. • Control point files • Alignments • Surface files • Points • Linework • Machine configurations 1. Insert the compact flash card and turn on the control box. 2. When the 3DMC main screen displays, navigate to the desired file type dialog box (Figure 3-1 on page 3-2 shows an example of copying a control file). • Topcon Logo File Control • Topcon Logo File Surfaces Working or Reference • Topcon Logo File Linework • Topcon Logo File Alignments • Topcon Logo File Point files • Topcon Logo Control Machine setup P/N 7010-0491 3-1 Building Job Files 3. Press Copy and select the location of the file to copy from the Copy drop-down list (Figure 3-1), either “from data card to internal disk” or “from internal disk to data card”. 3b 3a Figure 3-1. Copying File to the GMU (Internal Disk) 4. Select the file to copy and press Ok (Figure 3-2). During the copy process, an hourglass displays indicating that the system is busy. 4a 4b Figure 3-2. Select and Copy File 5. When finished copying the desired file(s), select the files and press Ok to apply the data to the current job. 3-2 System Five-3D Reference Manual Control Point Files Control Point Files The first task, when setting up the 3DMC system on a new jobsite, is to create a new control point file. You can use either use the machine to create a control point file, or copy a control point file from a Pocket-3D controller. For more information on Pocket-3D, see the “Pocket-3D Getting Started Guide” on page A-1 or the Pocket-3D manuals. The control point file consists of descriptions, local site coordinates, global GPS coordinates, and units of measurements for each Control Point located on the site. Typically, the project’s survey team provides control point information after accurately measuring these points with a surveying instrument. Selecting a Control Point File 1. When the 3DMC main screen displays, press Topcon Logo File Control points. 2. Select the control point file for the jobsite and press Ok (Figure 3-3). 2a 2b Figure 3-3. Applying a Control Point File P/N 7010-0491 3-3 Building Job Files Creating a Control Point File This section describes how to create the control point file using control point information. The control point file created here may be tentative, but will provide a beginning from which to create a more thorough file later. When creating a control point file, neither the receiver box nor any sensors need to be attached or ready to use at this stage. NOTICE The accuracy of measurements for local site coordinates of a control point directly affects the quality of grade. 1. Turn on the control box. 2. When the 3DMC main screen displays, press Topcon Logo File Control. 3. Press New and enter a name for the control point file, then press Ok (Figure 3-4). 3a 3b Figure 3-4. Press New and File Name 3-4 System Five-3D Reference Manual Control Point Files 4. Select the newly created file and press Edit. Then press Add (Figure 3-5). 4a 4b 4c Figure 3-5. Edit Selected File 5. Enter the following information for the control point (Figure 3-6): • Name – enter a unique name • Site coords – enter the coordinates for northing (N), easting (E) and elevation (Z) • WGS84 – if you have precise GPS coordinates, enter the coordinates for latitude (Lat), longitude (Lon) and height (Hgt) • Localization check boxes – only enable these if currently performing a GPS localization 6. Press Ok to save this control point. Figure 3-6. Control Point Coordinates Without and With GPS Localization P/N 7010-0491 3-5 Building Job Files 7. Press Add on the Control points dialog box and repeat steps 5 and 6 on page 3-5 for all control points. 8. After adding all control points (Figure 3-7), press OK to save the control points file. Figure 3-7. Save Control File After Adding Control Points 3-6 NOTICE Data entry errors have a direct affect on grading accuracy. NOTICE You must press Ok to save the file. Failure to do so will result in losing all information, and require you to repeat the process. System Five-3D Reference Manual Machine Configuration Files Machine Configuration Files The machine configuration file provides vital information about the type of machine, the setup of the components on the machine, machine measurements, and radio configuration information. You must have a machine configuration file before beginning to grade. TIP Machine configuration files reference the machine and equipment to a 3D jobsite for control purposes. For 2D applications, a machine configuration file is not required. Selecting a Machine Configuration When selecting a machine file, check that the machine and equipment in the file match the physical machine and equipment setup for the jobsite. Use the Edit button on the Machine files dialog box to view the selected configuration’s setup screens and parameters. 1. When the 3DMC main screen displays, press Topcon Logo Control Machine setup. 2. Select the machine file and press Ok (Figure 3-8). 2a 2b Figure 3-8. Applying a Machine Configuration P/N 7010-0491 3-7 Building Job Files Creating a Machine Configuration 1. When the main screen displays, press Topcon Logo Control Machine setup. 2. Press New and enter or select the following information (Figure 3-9). Then press Next. • Configuration name – enter a name for the machine TIP • • • • 2a Include the application and/or sensor type in the machine name to easily identify the configuration. Machine type – select the type of machine. Sensor – select the type of sensor attached to the machine. Location – select the sensor’s location on the machine. Units of measure – select the unit of measure used to take machine measurements (meters, feet, inches, centimeters, feet+inches). 2b Figure 3-9. Enter Sensor Information 3-8 System Five-3D Reference Manual Machine Configuration Files 3. Select and enter the following antenna information, then press Next (Figure 3-10). When entering measurements, use the same units of measure selected in the previous step. • Antenna – select the antenna type. • Above (1) – enter the height of the antenna from the outermost position on the metal rim of the antenna to the blade. • Inside (2) – enter the distance of the antenna from the outer edge (right side) of the blade. • Behind (3) – enter the distance of the antenna behind the blade. • Width (4) – enter the width of the blade. Figure 3-10. Enter Antenna Location Information NOTICE P/N 7010-0491 Incorrect measurements or data entry errors have a direct affect on paving accuracy. Take each measurement twice to ensure accuracy. 3-9 Building Job Files 4. Select the desired GPS precisions for measuring moving and static points. Press Next to continue. Figure 3-11. Enter GPS Precisions 5. Select the following radio information and press Next (Figure 3-12 on page 3-10). • Radio type – use the same radio type used in the Base setup • Connected to – the serial port the radio is connected to, usually Serial Port B • Baud rate – usually 38400 • Format – use the same format used in the Base setup, usually CMR Figure 3-12. Enter Antenna Information 3-10 System Five-3D Reference Manual Machine Configuration Files 6. For mmGPS configurations, select the following information (Figure 3-13 on page 3-12). Then press Next. • GPS port – select the port used for GPS communication between receiver and sensor (typically port D). • Sensitivity – select the sensitivity level for detecting the transmitter, usually Auto. Select a different setting when working at very short or very long distances, or during inclement weather that can affect laser detection. • Channels – select the channel to scan for mmGPS connection. The “All” selection will allow the sensor to independently select the transmitter with the smallest error rate1. If setting up only one transmitter, but the job has been configured for multiple transmitters, select the individual ID of the transmitter for the sensor to detect. • LazerZone aided initialization – select to use the mmGPS signal to assist in initializing the GPS receiver. This option is useful to decrease the initialization time when satellite visibility is limited (for example, tracking only four or five satellites). • Calc. LazerZone/GPS weighted elevations – select to combine LazerZone elevations and GPS elevations. When selected, this option will force the receiver/sensor to always consider the angle and distance when determining the elevation, then combine the two elevations accordingly. This option works well at large (300m) distances and steep angles. 1. Note the following exception: If using more than one transmitter, and all transmitters have been previously calibrated and initialized, selecting “All” will cause the Pocket-3D program to search for the transmitter with the smallest error rate, even if the physical unit is not set up. In this case, the sensor will not detect the transmitter. P/N 7010-0491 3-11 Building Job Files Figure 3-13. Enter Lazer Zone Information for mmGPS Configurations 7. Press Finish to save the machine configuration file. 8. Select the machine configuration file on the Machine files dialog box and press Ok to set this as the machine for the job. NOTICE 3-12 You must press Finish to save the file. Failure to do so will result in losing all information and require you to repeat the process. System Five-3D Reference Manual Selecting Jobsite Files Selecting Jobsite Files Besides control point, surface and machine files, the following files may also be available for the jobsite. • Alignments – alignments define the route of a road, utility line, water way, etc. and may include cross-sectional information. • Linework – linework are polyline entities that can represent features or object within a project, such as building pads, curbs, sidewalks, top and toe of slope, or a project’s boundary. Linework files are often comprised of layers, where each layer has a unique name and color. • Points – points can represent topographic information, backup control coordinates, “as-build” information, etc. Depending on the selected surface file, some file types may not be available for selection. 1. When the 3DMC main screen displays, press Topcon Logo File Control. 2. When the 3DMC main screen displays, navigate to the desired file type dialog box: • Topcon Logo File Linework • Topcon Logo File Point files 3. Select the file for the jobsite and press Ok (Figure 3-14). 3a 3b Figure 3-14. Applying a Linework File P/N 7010-0491 3-13 Building Job Files Surface Files In 3D control applications, the project engineer provides a design surface file for the jobsite. Before paving, the correct file must be copied into the control box and selected as the surface for the jobsite. 3DMC supports the selection of two design surface files: working and reference. The working surface is the surface that the machine will pave to, while the reference surface is simply a visual reference onscreen in relation to the working surface. Typically, the reference surface will be an optional selection depending on the requirements of the job while using the 3DMC system. The reference surface could be the final design surface (which may be different than the current, working surface), or could be a surface used to monitor the progress of the current surface. 3DMC also has the ability to create surface model using a unique, onsite method. The surface model is created on the machine, in realtime, and can be used as a design surface file for grading in 3D GPS/ mmGPS control. Unlike conventional applications using a laser control system, using the 3DMC to create a surface model eliminates the required, repetitive setup of a transmitter at the job site. 3DMC can create the following surfaces: • Flat plane surface – Creates a planar surface with a 0% cross slope and mainfall. This surface is primarily used for building pads. • Sloping plane surface – Creates a sloping surface with cross slopes and mainfall based on a reference elevation. In paving applications, you can create this surface when a 3D design surface is not available. • Raise/lower existing surface – Raises or lowers the current surface. This function will display the reference cut/fill value from 0 (zero) rather than the distance between current and desired surfaces. • Subgrade of existing road – Creates a surface with a cross slope different from the design road surface. For most road surfaces, the cross slopes for the finish design surface will be different than the subgrade design slopes. 3-14 System Five-3D Reference Manual Surface Files Selecting Surface Files When setting up 3DMC design files, first select the working surface then select the reference surface. 1. On the 3DMC main screen, press Topcon Logo File Surfaces Working. 2. Select the working surface file for the jobsite and press Ok (Figure 3-15). 2a 2b Figure 3-15. Applying a Working Surface File 3. Press Topcon Logo File Surfaces Reference. 4. If needed, select the reference surface file for the jobsite and press Ok (Figure 3-16). 4a 4b Figure 3-16. Applying a Reference Surface File P/N 7010-0491 3-15 Building Job Files Creating a New Plane Surface File Occasionally, a flat or sloping plane surface may need to be adjusted to fit current conditions at the jobsite. 1. On the 3DMC main screen, press Topcon Logo File Surfaces Working or Reference. 2. Select the desired plane surface file and press New (Figure 3-17). 3. Enter the name of the surface. Press Next. 2a 2b 3 Figure 3-17. Editing a Plane Surface File 4. Depending on the type of plane surface, edit the following properties. Press Next, then press Finish to save the changes. Flat Plane Surface • Point on surface • Grid interval 3-16 Sloping Plane Surface • Point on surface and/or Main-fall direction/grade • Grid interval and/or Crossfall Grade System Five-3D Reference Manual Surface Files Creating a Flat Plane Surface The flat plane surface model is composed of a reference elevation point through which the plane intersects. The operator will need to be prepared with the elevation reference point to fulfill the requirements for creating the surface. Figure 3-18 illustrates the factor needed for a plane surface model. Surfac S u rf ac e P la n e Elevation Reference Point e Plan e Figure 3-18. Flat Plane Surface Diagram 3DMC accurately measures the point directly below the sensor, but does not compensate for a slant error of the sensor mast. Therefore, for a more accurate measurement, keep the mast as vertical as possible when measuring the point. 1. Press Topcon Logo File Surfaces Working or Reference and press New. Enter and select the following information for the new surface file. Press Next (Figure 3-19 on page 3-18). • Configuration name – enter a name for the file. • Surface type – select flat plane surface (no slope). P/N 7010-0491 3-17 Building Job Files 1a 1b 1c Figure 3-19. Create New Surface File 2. Move the machine to the elevation reference point. The measurement of this point brings the entire plane up or down to intersect the point and determine its relative elevation. TIP If you have the NEZ coordinates for the elevation reference point, press the corresponding entry box and enter in the information. 3. When the sensor is over the point, press Measure pt to measure the elevation reference point (Figure 3-25 on page 3-23). The Measuring dialog box briefly displays. 4. Enter a grid interval for the main screen. Press Next (Figure 3-25 on page 3-23). 3-18 System Five-3D Reference Manual Surface Files 4 3 Figure 3-20. Measure Elevation Reference Point and Enter Grid Interval 5. Press Finish to save the new surface file and end the process. Creating a Sloping Plane Surface The sloping plane surface model is composed of four basic factors: a mainfall orientation, a mainfall grade, a crossfall grade, and a reference elevation point on the plane. Just like aligning the rotating laser plane and adjusting the laser receiver height, the operator needs to be prepared with a set of relative information to fulfill the four factors. This information is composed of three points: A, B, and an elevation reference point. Figure 3-21 on page 3-20 illustrates the basic factors needed for a sloping plane surface model. The following is the most common method using three reference points prepared at the site: two points (A and B) are measured to determine a mainfall orientation, and the other point (elevation reference point) is measured to determine an elevation. P/N 7010-0491 3-19 Building Job Files Figure 3-21. Sloping Plane Surface Diagram 3DMC accurately measures the point directly below the sensor, but does not compensate for a slant error of the sensor mast. Therefore, for a more accurate measurement, keep the mast as vertical as possible when measuring the point. 1. Press Topcon Logo File Surfaces Working or Reference and press New. Enter and select the following information for the new surface file. Press Next (Figure 3-22). • Configuration name – enter a name for the file. • Surface type – select sloping plane surface (compound slope). 1a 1b 1c Figure 3-22. Create New Surface File 3-20 System Five-3D Reference Manual Surface Files 2. Move the machine to point A and position the sensor on the cutting edge on the selected point. 3. When the cutting edge rests on the point, press A to measure the point; (Figure 3-23) the Measuring dialog box displays during the measurement process. 4. Move to B point and position the sensor on the cutting edge on the selected point. 5. When the cutting edge rests on the point, press B to measure the point; (Figure 3-23) the Measuring dialog box displays during the measurement process . Once the A and B point measurements finish, 3DMC determines the mainfall orientation and grade connecting the A measurement toward the B measurement (see Figure 3-21 on page 3-20). If needed, you can re-measure the points; 3DMC saves the A and B point coordinates separately. Also, it allows the operator to manually type in a desired grade by pressing the entry box. A positive sign (+) designates an upgrade from A to B, and the negative (-) sign designates a downgrade from A to B. 5a 5b View Measured Mainfall Direction and Grade Figure 3-23. Measure Points A and B to Determine Main-fall P/N 7010-0491 3-21 Building Job Files 6. Press the Crossfall Grade entry box and enter a crossfall (Figure 3-24). The crossfall grade is the grade that falls across at a 90° angle to the line of main-fall (see Figure 3-21 on page 3-20), and together with the main-fall, determines the plane with the compound slope. A positive (+) sign designates a fall from right to left, and a negative (-) sign designates a fall from left to right. Enter Grade at 90° angle of main-fall Figure 3-24. Enter Crossfall Grade 7. Move the machine to the elevation reference point. The measurement of this point brings the entire plane up or down to intersect the plane and determine its relative elevation. TIP TIP Substitute point A or point B for the elevation reference point. If you have the NEZ coordinates for the elevation reference point, press the corresponding entry box and type in the information. 8. When the antenna rests over the point, press Measure pt to measure the elevation reference point (Figure 3-25 on page 3-23). The Measuring dialog box briefly displays. 3-22 System Five-3D Reference Manual Surface Files 9. Enter a grid interval and crossfall for the main screen. Press Next (Figure 3-25). 8 9a 9b Figure 3-25. Measure Elevation Reference Point and Enter Grid Interval 10. Review the created surface plane (Figure 3-26). If needed, press Back to change parameters or measurements for the surface. Press Next. 11. Press Finish to save the new surface file and end the process. 10 Figure 3-26. Surface Review P/N 7010-0491 3-23 Building Job Files Raising or Lowering the Existing Surface Creating a surface by raising or lowering it based on the current surface allows you to more accurately display current blade information on the screen. For example, if you want to lower a finish grade design surface to 6” below the current surface, lower the surface in 3DMC so that the cut/fill reference will be from 0 (zero) rather than from -6” (negative six). 3DMC accurately measures the point directly below the sensor, but does not compensate for a slant error of the sensor mast. Therefore, for a more accurate measurement, keep the mast as vertical as possible when measuring the point. 1. Press Topcon Logo File Surfaces Working or Reference and press New. Enter and select the following information for the new surface file. Press Next (Figure 3-27). • Configuration name – enter a name for the file. • Surface type – select raise/lower existing surface. 1a 1b 1c Figure 3-27. Create New Surface File 2. Select the surface to use as the reference from which to raise or lower the new surface (Figure 3-28 on page 3-25). 3-24 System Five-3D Reference Manual Surface Files 3. Enter an elevation adjustment. Press Next (Figure 3-28). • A positive number raises the surface above the existing surface. • A negative number lowers the surface below the existing surface. 2 3a 3b Figure 3-28. Select Existing Surface and Enter Adjustment 4. Press Finish to save the new surface file and end the process. Creating a Subgrade of the Existing Road On most road surfaces, the cross slopes for the finish design surface will be different than the subgrade design slopes. Creating a subgrade surface of an existing road will allow you to enter the cross slopes required to pave at the correct slope. 3DMC accurately measures the point directly below the sensor, but does not compensate for a slant error of the sensor mast. Therefore, for a more accurate measurement, keep the mast as vertical as possible when measuring the point. P/N 7010-0491 3-25 Building Job Files 1. Press Topcon Logo File Surfaces Working or Reference and press New. Enter and select the following information for the new surface file. Press Next (Figure 3-29 on page 3-26). • Configuration name – enter a name for the file. • Surface type – select raise/lower existing surface. 1a 1b 1c Figure 3-29. Create New Surface File 2. Select the road surface to use as the reference from which to create the surface. Enter an elevation adjustment (Figure 3-30 on page 3-28). • A positive number raises the subgrade in comparison to the working/reference surface. • A negative number lowers the subgrade in comparison to the working/reference surface. • This value will be applied to the centerline of the working/ reference surface. 3-26 System Five-3D Reference Manual Surface Files 3. Select the type of grade (Figure 3-30 on page 3-28). • If selecting Manual, enter the percentage of the left/right side of the subgrade element. This will determine the slope for the left/right side of the machine or road. • If selecting Copy from, use the gradient (grade) of the reference cross section element that matches the entered offset value (lateral offset from centerline). The left/right grade will be copied from the existing road. 4. Select the slope extension for both the left and right side (Figure 3-30 on page 3-28). • If selecting Vertical, the cross section of the subgrade at will stop at the same horizontal offset as the cross section of the reference surface. • If selecting Continue, the last element of both surfaces selected in the “Maximum extension” entry box will be continued. Select this option if there are more intersection points expected beyond the end of the cross section. 5. If selecting “Continue” for either the left/right side slope extension, enter the Maximum extension. This is the distance (limit) of how far the extension goes beyond the end of the cross section of the reference surface. Maximum extension only active if at least one side has “Continue” selected in the Extend slope entry box. 6. Press Next (Figure 3-30 on page 3-28). P/N 7010-0491 3-27 Building Job Files 2 3 4 5 6 Figure 3-30. Select Grade and Slope Extension Parameters 7. Press Finish to save the new surface file and end the process. On the section view, the new road has the same centerline as the reference surface. The new cross section consist of grade elements with the same user defined grade value (Figure 3-31) as the subgrade. If the cross section of the new subgrade intersects those of the reference grade, the subgrade will show a new feature line. Dotted lines in the section window indicates surface information outside of the last feature line. Figure 3-31. New Road Subgrade 3-28 System Five-3D Reference Manual Editing the Road Subgrade Editing the Road Subgrade On most road surfaces, the cross slopes for the finish design surface will be different than the subgrade design slopes. Quickly changing the elevation or grade of the current road surface will allow you to grade at the correct slope/elevation. This function is only available if the reference surface is a road surface. 1. Press Topcon Logo Control Road subgrade. 2. Select the road surface to use as the reference from which to create the surface. Enter an elevation adjustment (Figure 3-32 on page 3-30). • A positive number raises the subgrade in comparison to the working/reference surface. • A negative number lowers the subgrade in comparison to the working/reference surface. • This value will be applied to the centerline of the working/ reference surface. 3. Select the type of grade (Figure 3-32 on page 3-30). • If selecting Manual, enter the percentage of the left/right side of the subgrade element. This will determine the slope for the left/right side of the machine or road. • If selecting Copy from, use the gradient (grade) of the reference cross section element that matches the entered offset value (lateral offset from centerline). The left/right grade will be copied from the existing road. 4. Select the slope extension for both the left and right side (Figure 3-32 on page 3-30). • If selecting Vertical, the cross section of the subgrade at will stop at the same horizontal offset as the cross section of the reference surface. • If selecting Continue, the last element of both surfaces selected in the “Maximum extension” entry box will be continued. Select this option if there are more intersection points expected beyond the end of the cross section. P/N 7010-0491 3-29 Building Job Files 5. If selecting “Continue” for either the left/right side slope extension, enter the Maximum extension. This is the distance (limit) of how far the extension goes beyond the end of the cross section of the reference surface. Maximum extension only active if at least one side has “Continue” selected in the Extend slope entry box. 2 3 4 5 6 Figure 3-32. Select Grade and Slope Extension Parameters 3-30 System Five-3D Reference Manual Chapter 4 Calibrations Calibrating machine components ensures accurate, consistent, and efficient grading. Operators or technicians perform calibrations in the following instances: • Upon initial installation of machine components. • After servicing the system, performing maintenance, or replacing a component. • When the machine no longer cuts the correct cross-slope. • For Blade Trim on motorgraders, on a daily basis to ensure the most accurate grading possible. • After installing an MC-A2 antenna or PZS-MC antenna on the machine. Valve Offset Calibration The valve offset calibration determines the minimum electrical signal required to begin moving the machine’s hydraulic cylinder to return the cutting edge to on-grade. Valve offsets simple determine electrical requirement, valve gain determines the speed of the cylinder. System Five-3D requires four valve offsets, which must be individually calibrated upon initial setup or after hydraulic maintenance. If valve offsets are set too low, the cutting edge will not reach on-grade. Likewise, if the valve offsets are set too high, the cutting edge will move too far and overshoot on-grade. P/N 7010-0491 4-1 Calibrations Factory preset for valve offsets: 0 NOTICE NOTICE Perform Valve Offset calibrations before adjusting Elevation and Slope Valve Gains. If Valve Offset is altered, Valve Gain adjustments need to be performed again. When using the control box on different machines, perform Valve Offset calibrations and Valve Gain adjustments for each machine. 1. Raise the machine blade so that both sides of the cutting edge rest a few inches above the ground. 2. At the control box, tap Topcon Logo Control Valve offsets. 3. Press the Raise left Set button to enable the entry box and calibrate the left valve offset value (Figure 4-1). The control box begins sending a raise signal to the left valve and the grade indicators display the currently active offset. Figure 4-1. Begin Valve Offset TIP 4-2 If the blade is moving, turn the Grade Adjustment Knob counterclockwise until the blade stops. System Five-3D Reference Manual Sensor Calibrations 4. Slowly turn the Grade Adjustment Knob clockwise until the blade just begins moving (Figure 4-2 on page 4-3). • Turning clockwise increases the Valve Offset value. • Turning counterclockwise decreases the Valve Offset value. Figure 4-2. Setting Valve Offsets 5. Press the Set key for each of the remaining selections, repeating steps 3 and 4 on page 4-2 until all four valve offsets are complete. 6. Press OK to store the calibrations. NOTICE You must press Ok to save and store Valve Offsets; otherwise, automatic control will not work correctly. Sensor Calibrations Sensor calibration calibrates the slope control system of the machine’s blade. The sensors attached to the machine—blade, rotation, and mainfall—also need to be calibrated. These sensors are attached to moving parts that wear at different rates. In order for System Five-3D to work correctly, it has to be “told” what changes have occurred on the machine. The control box saves calibration settings in its memory until the operator or technician changes them. P/N 7010-0491 4-3 Calibrations Grader Cross Slope Calibration For correct grader cross-slope, the blade slope sensor, rotation sensor, and mainfall sensor need to be calibrated. All three sensors work together to maintain the desired cross-slope, providing accurate and consistent grade. NOTE A motor grader machine file must be selected for this function to be available. 1. At the control box, tap Topcon Logo sensors (Figure 4-3). Control Calibrate Figure 4-3. Calibrate Sensors – Blade Rotation Dialog Box 2. Rotate the machine’s blade to the chisel marks the installer provided on the A-frame assembly (Figure 4-4). 4-4 System Five-3D Reference Manual Sensor Calibrations Figure 4-4. Rotate Blade to Chisel Marks 3. Press Next (Figure 4-5 on page 4-5). Place the cutting edge so it gently rests on the ground, and mark the ground position at each edge. NOTICE Do not push the blade firmly into the ground as it may lift the front of the machine and cause an error in the Mainfall calibration. Figure 4-5. First Blade Position P/N 7010-0491 4-5 Calibrations 4. Press Next and wait five seconds until the Second blade position dialog box displays (Figure 4-6). Turn the machine around 180 degrees and gently reposition the blade on the same marks. If needed, rotate or side-shift the blade to place it on the same marks. Figure 4-6. Second Blade Position 5. Press the Next key and wait five seconds (Figure 4-7 on page 4-6). 6. Press Finish to apply the calibrations (Figure 4-7). • Press Back to perform the blade calibrations again. • Press Cancel to use previous calibrations. Figure 4-7. Blade Calibration Complete 4-6 System Five-3D Reference Manual Sensor Calibrations Dozer Cross Slope Calibration Dozers only require one sensor to control cross slope, the Blade Slope Sensor. The Blade Slope Sensor must be calibrated to accurately measure the slope of the cutting edge. The dozer system has two methods for calibrating the blade sensor: • The preferred method requires measuring the cutting edge with an accurate carpenter’s level or an instrument. • The second method requires setting the blade on the ground for a slope reading and then turning the dozer around and taking another reading. Method One: Measure the Cutting Edge 1. At the control box, press the Slope Control key. 2. Manually raise the blade and place a precision carpenter’s level along the bottom of the cutting edge. Then manually tilt the blade until the cutting edge is level. 3. Once the cutting edge is dead level, press the Blade slope Set key to adjust the slope (Figure 4-8 on page 4-8). 4. Press the display window next to the Set key to display the Small Pop-up keyboard. Enter 0.0 and press OK. The Blade slope value displays as 0.0% on the Adjust Slope dialog box (Figure 4-8). 5. Press OK to apply the new calibration. Press Cancel to use the previous calibrations. TIP P/N 7010-0491 If you have an instrument that can accurately measure the slope of the cutting edge, simply press the Set key and enter the actual blade slope into the Blade Slope window. 4-7 Calibrations Figure 4-8. Adjust Slope Method Two: Position the Blade 1. At the control box, tap Topcon Logo Control Calibrate sensors. 2. Place the cutting edge of the blade firmly on the ground and mark the location at both edges. 3. Press Next (Figure 4-9). Figure 4-9. Calibrate Sensor – First Blade Position Dialog Box 4. Wait five seconds until the Second blade position dialog box displays (Figure 4-10). 4-8 System Five-3D Reference Manual Sensor Calibrations 5. Turn the machine around 180 degrees and reposition the blade on the same marks. If needed, rotate the blade to place the cutting edge on the same marks. Figure 4-10. Second Blade Position 6. Press Next and wait five seconds until the Blade calibration complete dialog box displays (Figure 4-11). 7. Press Finish to apply the new calibrations. Press Cancel to use the previous calibration. Figure 4-11. Blade Calibration Complete P/N 7010-0491 4-9 Calibrations Blade Trim Adjustments (Graders Only) The blade trim calibration allows the operator to make blade wear adjustments to the cutting edge on the motor grader. The operator performs this adjustment while cutting grade right on the jobsite, and can be completed in less than five minutes. Daily adjustments ensure a perfect cross slope calibration and verify System Five-3D grades. 1. Using the control box, tap Topcon Logo Control Blade trim. 2. Using the Remote Smart Knobs, switch cross slope control to Auto, and grade a smooth finish pass at least 50 feet long. The amount of slope dialed in does not matter, but it is best to dial in a slope that will closely match the area being graded. The dialed-in slope displays at the lower left of the dialog box (Figure 4-12). If the ground is fairly rough, back up and grade two or three passes until you have a smooth finish grade. Figure 4-12. Blade Trim First Pass 3. Press Next. Turn the machine around 180 degrees and position the blade over the first finish pass. 4. Leaving the cross-slope control in Auto, slowly lower the blade on the elevation side and observe to see if the cutting edge matches the previous pass. 4-10 System Five-3D Reference Manual Blade Trim Adjustments (Graders Only) 5. Check the slope at the lower left corner of the dialog box (Figure 4-13 on page 4-11). • If the slope of the cutting edge matches the previous pass, no adjustment is needed. • If the slope of the cutting edge differs from the previous pass, continue below to calibrate the cutting edge. Figure 4-13. Blade Trim Second Pass Dialog Box 6. If the cutting edge does not match, turn either Grade Adjustment Knob to get the blade to match (Figure 4-14). The Slope indication at the lower left of the dialog box changes accordingly. Figure 4-14. Adjust Blade Slope 7. Press Next with the blade matching to the previous pass. 8. Press Finish to apply the new adjustment (Figure 4-15 on page 4-12). Press Cancel to use previous adjustments. P/N 7010-0491 4-11 Calibrations Figure 4-15. Blade Trim Complete 4-12 System Five-3D Reference Manual Chapter 5 3D GPS+ Applications: Setup and Usage 3D GPS+ applications use satellite signals to determine location. A radio connection between a GPS Base Station and the GPS machine allows the control box to receive GPS corrections from the Base Station. With the corrections, the control box can accurately determine the difference between the cutting edge and the design surface and control the blade to move just the right amount of material. Daily setup of GPS+ equipment includes the following: D Base Station set up, antenna height measured, and Base Station initialized D Machine GPS antenna, radio antenna, and receiver box installed with cables connected to the control box D Control point, surface, and machine setup files selected in 3DMC P/N 7010-0491 5-1 3D GPS+ Applications: Setup and Usage Equipment Setup: Base Station The Base Station always sets up over a Control Point on the jobsite; to ensure accuracy, the Base Station GPS+ antenna must be positioned directly over the top of the Control Point. The Base Station can be set up and taken down on a daily basis, or can be mounted on a permanently fixed pole and left for the duration of the project. A permanent setup prevents errors due to incorrect antenna height measurements. When setting up the Base station, make sure you select the correct point from the control points file and verify the point has a northing, easting, and elevation coordinate. The more accurate these coordinates are, the tighter the control while grading. Use the following checklist for quick setup of the Base Station. Select a control point and install the Base station over it. Measure the antenna height. Connect all Base Station components and cables. Select the correct radio settings. Refer to your Base Station’s documentation for specific radio configuration procedures. The Base and Machine must use the same radio settings. Initialize the Base station. Once you have set up the Base Station, simple checks ensure the machine receives corrections from the Base station: if the elevation control key is green, the Base Station is ready. Figure 5-2 on page 5-5 shows a completed Base Station setup. TIP 5-2 Use a plumb bob for quick and easy setup of the tripod, especially if the ground is uneven. System Five-3D Reference Manual Equipment Setup: Base Station Step 1: set up the tripod and GPS receiver/antenna over a control point, accurately level the tripod as described below. 1. Over a control point, extend the extension legs of the tripod to suitable lengths. Tighten the leg screws. 2. Attach the universal tribrach to the tripod, securing it in place (Figure 5-1) and insert the tribrach adapter into the tribrach. 3. Insert the horizontal spacer into the adapter and securely attach the GPS antenna to the spacer. HiPer Lite+ receiver PG-A1 antenna Horizontal Spacer Tribrach Adapter (precision) Universal Tribrach Figure 5-1. Base Station Setup P/N 7010-0491 5-3 3D GPS+ Applications: Setup and Usage 4. Roughly Level the Antenna Using the Circular Level. Turn leveling screws A and B to move the bubble in the circular level. The bubble is now located on a line perpendicular to a line running through the center of leveling screws A and B. Rotate the instrument 90° around its vertical axis and turn leveling screw C to center the bubble once more. Leveling screw C 90 Leveling screw C Leveling screw A Leveling screw B Turn leveling screw C to center the bubble in the circular level. Repeat step 4 for each 90° rotation of the instrument and check that the bubble correctly centers at all four points. 6. Center Using the Optical Plummet Telescope. 5. Center Using the Plate Level. Adjust the eyepiece of the optical Rotate the instrument horizontally using the horizontal motion/clamp screw and place the plate level parallel with the line connecting leveling screws A and B. Turn leveling screws A and B to bring the bubble to the center of the plate level. Leveling screw A plummet telescope to your eyesight. Slide the instrument by loosening the tripod screw, place the point on the center mark, and then tighten the tripod screw. Slide the instrument carefully to prevent any dislocation of the bubble. Point Centermark Leveling screw B 7. Level the Instrument. Level the instrument as in step 4. Rotate the instrument, checking that the bubble is in the center of the plate level, regardless of telescope direction. Then tighten the tripod screw to lock in position. 5-4 System Five-3D Reference Manual Equipment Setup: Base Station Step 2: attach additional components to the tripod (Figure 5-2). Attach and/or prepare additional Base Station components. These components will vary depending on the type of base station. • For the HiPer Lite+ base station, attach a power source (optional). • For the PG-A1 base station, attach the radio modem, radio antenna, GPS receiver, and power source. HiPer Lite+ Base Station PG-A1 Base Station with Legacy-E+ GPS receiver Figure 5-2. Base Station Setup Step 3: connect component cables to the receiver (Legacy-E+ or HiPer Lite+), then connect the cables to other components (Figure 5-3 on page 5-6). • If using Bluetooth wireless technology to connect a controller and the HiPer Lite+ receiver, refer to the controller’s or receiver’s documentation. P/N 7010-0491 5-5 3D GPS+ Applications: Setup and Usage • Connect the following cables for the following components to the Legacy-E+ receiver, then to component: – GPS antenna: connect the antenna cable to the receiver’s ANT port, then to the GPS antenna. – Power: connect the power cable to the receiver’s PWR1 or PWR2 port. Attach the alligator clamps to the battery: RED to positive, BLACK to negative. – Radio Modem: connect the radio modem cable to the receiver’s port C and the radio modem. Connect the other end to the battery. – Controller: connect the cable with 7-pin circular connector to the receiver’s port A. Connect the other end of the cable to the controller. The controller will initialize the Base Station. See “Base Station Initialization” on page 5-7 for details. GPS Antenna Power/Battery Radio Modem Field Controller Figure 5-3. PG-A1 Base Station Cable Connections Step 4: start the Base Station 1. Turn on the controller. For a PG-A1 base station, turn on the radio and select the correct channel on the radio modem. 2. Press the PWR button on the GPS receiver for one to two seconds. The power LED flashes red then rapidly green. Once powered up, the number of successive red and green flashes indicates the number satellites being tracked. • GPS – only green flashes • GPS+GLONASS – green flashes followed by red flashes To turn off the receiver, press PWR button for one to two seconds until LEDs are off. 5-6 System Five-3D Reference Manual Equipment Setup: Base Station Step 5: measure the antenna height from the control point to the rim (slant) or ARP (vertical) of the antenna (Figure 5-4). This measurement will be used when initializing the Base Station. HiPer Lite+ PG-A1 Slant Height to Edge of Antenna Slant Height to SHMM Vertical Height to ARP Vertical Height to ARP Station Marker Station Marker Figure 5-4. Measure Base Station Antenna Height Base Station Initialization Before initializing the Base Station, check the Units used in the current jobsite (Setup Units) and that the correct Control Point file is selected (Data Control). Figure 5-5 on page 5-8 shows the procedure listed below. 1. Connect the controller and receiver. Tap Setup Base station. 2. Select the control point over which the base station is installed and the connection between controller and receiver. Press Next. 3. Enter antenna type and height information. Press Next. 4. Enter radio type and communication information. If using a Pacific Crest PDL UHF radio, press Configure the select channel information and press Set. Press Next. P/N 7010-0491 5-7 3D GPS+ Applications: Setup and Usage 5. Press Finish to initialize the GPS receiver and start the Base. 6. Immediately disconnect the Pocket-3D controller from the receiver. CAUTION Performing any other activities while connected to the Base Station will convert the Base to a Rover. 7. Check that the TX LED on the Base radio flashes once a second. This indicates data transmission. 1 4 2 3 5a 5b Figure 5-5. Enter Base Station Information and Start Base 5-8 System Five-3D Reference Manual Equipment Setup: Base Station General Base Station Setup Rules and Notes • Every time the Base Station is setup, a new slant measurement must be taken since the height of antenna will be different, unless using a fixed-height tripod, or other permanent mount. If using a permanent mount, you will only need to measure the height of the antenna once and initialize the Base Station once using Pocket-3D. The Topcon receiver will remember the initial settings. However, if any setting stored in the receiver has been changed or initialized (like a reset function), you will need to reinitialize the Base Station. • When the receiver tracks a sufficient number of satellites, the receiver takes only a few seconds to process and report the successful start. See “Troubleshooting” on page 12-1 if the receiver fails to respond or fails to initialize. • Ideally, the Base Station should be placed in an area free of objects that can obstruct signals from satellites and degrade positioning accuracy. Obstructions can include trees, buildings, vehicles, or fences. • Ideally, the radio antenna should not be placed too close to the receiver. For large job sites, or sites with hilly terrain, use a tall tripod or a sturdy structure to raise the radio antenna as high as possible for better radio transmission range. P/N 7010-0491 5-9 3D GPS+ Applications: Setup and Usage Machine Setup Machine setup for GPS+ control application is quick and easy. First install the machine antenna (single or dual), then install the radio antenna, and finally connect the cables. MC-A1 GPS Antenna Setup The MC-A1 GPS+ antenna is designed for quick setup at the beginning of the day and quick removal at the end of the day. Figure 5-6 shows an example of mounting the MC-A1 antenna and connecting the antenna cable. 1. Ensure the GPS vibration pole is positioned vertically on the blade when the machine is placed on level ground. 2. Mount the antenna on the pole and connect the antenna cable to the antenna. Tighten the hand knob firmly. 3. Connect the GPS antenna cable to the antenna and machine (Figure 5-6). Figure 5-6. MC-A1 Antenna Mounting on GPS Vibration Pole – Dozer Example 5-10 System Five-3D Reference Manual Machine Setup Blade and Antenna Measurements Take the following measurements for the antenna and machine and record these measurements for entering into 3DMC (Figure 5-7): • The height of the antenna from the outermost position on the metal rim of the antenna to the cutting edge. • For dozers, the distance of the antenna from the right edge of the blade. • For graders, the distance of the antenna beyond the outside edge of the blade. • The distance of the antenna behind the cutting edge. • If known, the width of the blade. DISTANCE FROM RIGHT EDGE OF BLADE (DOZERS) DISTANCE BEHIND CUTTING EDGE DISTANCE BEYOND OUTSIDE EDGE OF BLADE (GRADERS) HEIGHT HEIGHT Figure 5-7. Measure Antenna Placement on Blade of Machine NOTICE P/N 7010-0491 Incorrect measurements or data entry errors have a direct affect on grading accuracy. Take each measurement twice to ensure accuracy. 5-11 3D GPS+ Applications: Setup and Usage Radio Antenna Installation The radio antenna is attached to the machine’s roof using a magnetic mount, and generally stays on the machine. The antenna should be positioned vertically and as high as possible on the machine to maximize signal reception (Figure 5-8). 1. Attach the radio antenna to the roof of the machine. 2. Connect the radio antenna cable. When the system has not been used for several days or months, the antenna might have been removed for storage or transportation. To reinstall the radio antenna, set it up as described above and ensure the magnet mount attaches to an even and smooth surface. Figure 5-8. Machine Radio Antenna Setup 5-12 System Five-3D Reference Manual Machine Setup MC-2.5 GPS+ Receiver Box Setup for GPS Applications The MC-2.5 receiver box is designed for quick attachment at the beginning of the day and quick removal at the end of the day. When connecting cables to the receiver box (Figure 5-9), ensure that the cables do not impede machine operation. 1. If needed, attach the MC-2.5 box to a convenient location on the machine. 2. Connect the MC-A1 antenna cable to the MAIN GPS port. 3. Connect the radio antenna cable to the RADIO ANTENNA port. 4. Connect the control box cable to the MAIN-A port. Radio Antenna MC-A1 GPS Antenna MC-2.5 MC-A2 MC-A2 AUTO System Five-3D Figure 5-9. Connect Cables to MC-2.5 Receiver Box and Control Box P/N 7010-0491 5-13 3D GPS+ Applications: Setup and Usage Control Box Setup The control box is designed for quick attachment at the beginning of the day and quick removal at the end of the day. 1. Use the hand knob to attach the control box to the in-cab bracket (Figure 5-10). AUTO Figure 5-10. Attach Control Box to Machine 2. Connect the various electrical cables (Figure 5-11). Cable connections differ depending on the machine type. Power Cable Cable to Mainfall Grader GPS+ Control Cable to GPS+ Box Power Cable Cable to Valve Dozer GPS+ Control Cable to Junction Box Cable to GPS+ Box Figure 5-11. Control Box Cable Connections for GPS Applications 5-14 System Five-3D Reference Manual Machine Setup Activating GPS+ Control in 3DMC To activate the control box for GPS+ control applications, ensure the correct options have been activated in the control box. To check and/ or update control box options, see “Viewing and Updating 3DMC Options” on page 10-34 for details. If needed, contact your Topcon dealer with questions. The desired control application is activated when selecting or creating a machine configuration file. For GPS+ applications, select and enter antenna and radio information. Applying a GPS+ Machine Configuration The Machine Configuration file provides vital information about the type of machine, the setup of the components on the machine, machine measurements, and radio configuration information. You must have a machine configuration file before beginning to grade. 1. Press Topcon Logo Control Machine setup. 2. Select the desired GPS-configured machine file and press Ok. 3DMC will connect to the GPS components and the Elevation Control key will display an single antenna icon. 2b 2a 2c Figure 5-12. Selecting a GPS Machine Configuration P/N 7010-0491 5-15 3D GPS+ Applications: Setup and Usage Creating a GPS+ Machine Configuration 1. Press Topcon Logo Control Machine setup. 2. Press New to create a new machine configuration file or select an existing machine configuration file and press Edit. 3. Enter or select the following configuration and equipment parameters (Figure 5-13). Then press Next. • Configuration name – enter a name for the machine. For easy identification later, include the application type. • Machine type – select the type of machine • Sensor – select the type of sensor attached to the machine (GPS antenna). • Location – select sensor’s location on the machine (middle for dozers, left or right for graders). • Units of measure – select the unit of measure (meters, feet, inches, centimeters, or feet + inches). 3a 3b Figure 5-13. Creating the Machine File 4. Select and enter antenna information, then press Next (Figure 5-14 on page 5-17). When entering measurements, use the same units of measure selected in the previous step. • Antenna – select the type of antenna. • Height – enter the height of the antenna above the cutting edge. Use the most vertical distance between an outermost position on the metal rim of the antenna and the cutting edge. 5-16 System Five-3D Reference Manual Machine Setup • From right – for dozers, enter the distance of the antenna from the outer edge (right side) of the blade. • Beyond – for graders, enter the distance of the antenna beyond the outside edge of the blade. • Behind – enter the distance of the antenna behind the blade. • Width – enter the width of the blade. Figure 5-14. Enter Antenna Information NOTICE P/N 7010-0491 Incorrect measurements or data entry errors have a direct affect on grading accuracy. 5-17 3D GPS+ Applications: Setup and Usage 5. Select the desired GPS precisions for measuring moving and static points. Press Next to continue (Figure 5-15). Figure 5-15. Enter GPS Precisions Information and Save File 6. Select radio information and press Next (Figure 5-16). • Radio type – use the same radio type used at the Base Station • Connected to – the serial port the radio is connected to, usually Serial Port B • Baud rate – usually 38400 • Format – use the same format used during Base Station setup, usually CMR Figure 5-16. Enter Antenna Information and Save File 5-18 System Five-3D Reference Manual Operations for GPS+ Control 7. Press Finish to save the machine configuration file (Figure 5-17). Figure 5-17. Save Machine Configuration 8. Select the machine configuration file on the Machine files dialog box and press Ok to set this as the machine for the job. NOTICE You must press Finish to save the file. Failure to do so will result in losing all information and require you to repeat the process. Operations for GPS+ Control Some 3DMC operations—such as setting blade control, viewing GPS information, and changing the radio’s channel—are only available while in GPS control. These functions are discussed on the following pages. Other application independent functions are discussed in Chapter 10. Setting Blade Control The blade control function selects the point on the blade at which to control the position of the machine’s cutting edge. See “Automatic Best-fit Blade Control” on page 1-37 and “Control Using Single Point on Blade” on page 1-39 for a discussion on the blade control method to use for a jobsite. P/N 7010-0491 5-19 3D GPS+ Applications: Setup and Usage To quickly change the blade control point using the section view: • To move to the far left or far right edge of the blade, press and hold the edge of the blade for one second. On the pop-up menu, tap Move control left or Move control right. • Press and hold a point on the blade for one second. On the pop-up menu, tap Move control. Figure 5-18 illustrates this process. Figure 5-18. Move Blade Control Point Using Section View To change the blade control point using the Control menu: 1. Press Topcon Logo Control Blade control. 2. With Control using single point on blade selected, hold the slider button and move it left or right to select a point at a distance from the left/right side of the blade (Figure 5-19 on page 5-20). 3. Press OK to apply this blade control point to the machine. Figure 5-19. Blade Control Using Single Point on Blade 5-20 System Five-3D Reference Manual Operations for GPS+ Control Viewing GPS Information To view the GPS information dialog box and tabs, press the Elevation control key, then press the GPS info button (Figure 5-20). 1a 1b Figure 5-20. View GPS Information The following sections describe the GPS information tabs. GPS Status and Quality The Fix tab displays satellite status and positioning quality based on GPS satellites currently being tracked (Figure 5-21). Once a GPS solution is initialized, 3DMC reports the Fix status. The positioning quality is an estimation computed from valid satellite status (RMS: Root Mean Square). Figure 5-21. GPS Info – Fix Tab P/N 7010-0491 5-21 3D GPS+ Applications: Setup and Usage Cutting Edge Position The Position tab displays current locations for the left and right sides of the cutting edge (Figure 5-22). These values are based on the local site coordinates, providing quick position and elevation checks at particular points on the project. The “Z” values on this tab match the elevation numbers on the Adjust elevation dialog box. Figure 5-22. GPS Info – Position Tab Monitor Satellites and Enter Mask Angle To monitor the current distribution of satellites or enter the mask angle for satellites, press the GPS status button, then tap the Satellites tab on the GPS status dialog box. The Satellites tab displays the following information (Figure 5-23 on page 5-23): • Satellite plot – displays used and unused satellites, and the current mask angle. – Blue dots: GPS satellites – Red-with-cross dots: GLONASS satellites – Black dots: unused satellites – Red mask circle: satellites inside will be used for positioning • Mask angle – enter the mask angle for the jobsite. 5-22 System Five-3D Reference Manual Operations for GPS+ Control Figure 5-23. GPS Info – Satellites Tab View Receiver Information or Reset Receiver The ID tab displays the following (Figure 5-24): • Identification information, firmware revision, and radio link information (type, latency, and quality) for the receiver. • Reset receiver – press to clear all data and reset all settings stored for the GPS+ receiver. • Reset RTK – press to reset RTK ambiguities. Figure 5-24. GPS Info – ID Tab P/N 7010-0491 5-23 3D GPS+ Applications: Setup and Usage Satellite Planning Information The Planning tab displays the estimated grading precisions on an hourly scale (Figure 5-25). • Press the Next key to display the chart for the next day. • Press the Prev key to display the chart for the previous day. The Planning tab provides useful information for predicting GPS solution accuracy for grading. The red vertical line marks the current time. Figure 5-25. GPS Info – Planning Tab Changing Radio Channels If needed, you can use 3DMC to temporarily change the radio channel of PDL radio modems. The MC-2.5 receiver box stores radio settings, including the radio channel. The original settings (from the machine configuration file) will be restored after turning off then back on the control box. NOTE 5-24 Some radio modems, such as Teledesign, have an automatic channel scanning feature, allowing them to automatically detect and connect with a Base Station. System Five-3D Reference Manual Operations for GPS+ Control 1. Press Topcon Logo Tools Configure radio and press Configure (if available) to run the radio setting program. 3DMC may take a few seconds to a few minutes to connect to the radio module and check the current setting. When the current setting is confirmed, the radio’s channel and frequency information displays (Figure 5-27 on page 5-26). Figure 5-26. Temporarily Change Radio Settings 2. Select the desired channel number. The frequency of the channel changes automatically depending on the selected channel. 3. Press Set to activate and save the new radio channel setting. The radio setting program may take a few seconds to a few minutes to program and complete the process. P/N 7010-0491 5-25 3D GPS+ Applications: Setup and Usage Figure 5-27. Radio Configuration Information TIP If you have difficulty connecting to the radio module when changing radio configurations, disconnect the radio antenna cable at the MC-2.5 receiver box. Signals from the Base Station’s radio can interfere with the machine’s radio when making changes. GPS Localization After you have setup all the hardware components and initialized the Base Station, you need to localize the GPS coordinates to the jobsite’s coordinates. This section gives information on the principles of GPS localization and methods of GPS localization, as well as the procedures needed to localize using either the Pocket-3D and an RTK Rover system or the control box and Rover 3D machine. Principles of GPS Localization The GPS+ system is capable of precise positioning, but the positions it computes are relative to a global reference system defined in terms of a geographic latitude, longitude and height above (a representation of) the earth’s surface. To be useful for local site work, global GPS coordinates need to be converted into local site coordinates, defined in terms of a distance north and east of some origin point and some 5-26 System Five-3D Reference Manual GPS Localization distance above an elevation datum. These north, east, and elevation coordinates (often abbreviated to NEZ coordinates) may be those of a regional coordinates system—for example, a state plane system in the United States—or the project’s survey crew may arbitrarily define these coordinates for the specific site; NEZ coordinates must be defined in terms of the construction design data. In either case, a mathematical conversion is necessary to turn global GPS coordinates into NEZ coordinates relative to a locally defined coordinate system. The basic approach to calculating the mathematical conversion is to provide pairs of point coordinates for each Control Point on the project. A point pair consists of the following coordinates: • (a) local NEZ coordinates for the point (obtained from the project’s survey crew). • (b) global latitude, longitude, and height coordinates for the point (measured as described in this section or obtained from the project’s survey crew). These pairs of points are needed to calculate a precise mathematical conversion formula for converting all global GPS coordinates generated in the GPS+ or GPS receiver to local NEZ coordinates for a particular project. The following steps will help to ensure a high-quality localization suitable for centimeter-level machine grading with System Five-3D GPS+. • First, the surveyor’s local Control Points must be precisely measured. The quality of measurements directly affects grade accuracy. • Second, the Control Points need to be located more or less evenly around the site. Generally, the more Control Points the better, but if they are clustered together or are all at one section of the site, then the results will be less than ideal. Locate Control Points evenly distributed around a perimeter of the site or grading area. While not directly related to the quality of localization, locate Control Points that are elevated, easily accessible, and not obstructed by trees, buildings, other structures, moving vehicles, etc. P/N 7010-0491 5-27 3D GPS+ Applications: Setup and Usage • GPS localization requires a minimum of three Control Points, but at least four or more points should be used for the localization. GPS localization is processed in the control point file created prior to beginning each project. This control point file contains the formula necessary for the mathematical conversion between global GPS coordinates and NEZ coordinates. A control point file can be localized using one of the following methods: • Measuring each control point with a Topcon GPS+ or GPS RTK Survey Rover System and Pocket-3D. See “Localizing with Pocket-3D” on page A-14 for this procedure. • Entering global GPS coordinates from third party sources directly into the Control Computer. See “Entering Localized GPS Coordinates” on page 5-28 for this procedure. Entering Localized GPS Coordinates GPS localization is processed in the control point file created prior to beginning each project. This control point file contains the formula necessary for the mathematical conversion between global GPS coordinates and NEZ coordinates. The control point file can be localized by entering global GPS coordinates directly into the 9168 control box. One of the following sources can measure points and provide coordinates: • Each control point is measured with a Topcon GPS+ or GPS RTK Survey Rover System and Pocket-3D. • A third party source provides GPS coordinates. If the control point file in 3DMC needs to be updated with localized coordinates, the operator can enter global GPS coordinates directly into the 9168 control box. The control box then processes the localization as the operator sits in the cab. Because this method deals with control point files, see “Creating a Control Point File” on page 3-4 for further information. 5-28 System Five-3D Reference Manual GPS Localization 1. Power on the control box and allow the 3DMC application program start up. Have the measurements for each Control Point available. 2. Press Topcon Logo File Control Points. The Control point files dialog box displays (Figure 5-28). 3. On the Control point files dialog box, select the correct control points file, and press Edit. The Control points dialog box displays, listing all control points for the file and jobsite (Figure 5-28). Figure 5-28. Control Point Files Dialog Box 4. Select a control point and press Edit, the Control point dialog box displays. This control point file should already have local site coordinates from the selected control point file (Figure 5-29 on page 5-30). 5. Tap in each WGS84 coordinate entry box to display the numeric pop-up keyboard and enter the coordinates for latitude (Lat), longitude (Lon) and height (Hgt) (Figure 5-29 on page 5-30). 6. Tap the two GPS localization check boxes to enable (check) them for performing the GPS localization mathematical conversion (Figure 5-29 on page 5-30). P/N 7010-0491 5-29 3D GPS+ Applications: Setup and Usage Figure 5-29. Control Point Coordinates and GPS Localization 7. Press Ok to return to the Control point files dialog box. 8. Repeat step 4 to step 7 for all listed control points. When finished, check the horizontal (H.Error) and vertical (V.Error) values listed on the Control points dialog box. They should be within acceptable tolerances (Figure 5-30). Figure 5-30. Control Point Files with GPS Localization 9. Press Ok until you return to the 3DMC main screen, saving the control point localization information and the control points file. TIP 5-30 At this time, make a backup copy of the control point file on a USB device. System Five-3D Reference Manual Chapter 6 Dual GPS+ Application: Setup and Usage In addition to standard GPS+ benefits, dual GPS applications provide the following added benefits: • Constant heading – Dual GPS immediately establishes a heading, instead of waiting for the machine to begin traveling. – Dual GPS excels in tight areas when changing directions often. – Dual GPS maintains the correct heading when “sliding” sideways on a steep slope. • Back blade in auto – Dual GPS maintains correct elevation and cross slope when a dozer or motordromes travels backwards in automatic control. • Dozer blade rotation – Dual GPS allows six-way blades on dozers to rotate freely. • Grader blade tilt – Dual GPS maintains correct elevation even when the blade is tilted. See “Recommended Tilt Angles for the MC-A2” on page 6-11 for details on tilt angles. P/N 7010-0491 6-1 Dual GPS+ Application: Setup and Usage Equipment Setup: Base Station The Base Station always sets up over a Control Point on the jobsite; to ensure accuracy, the Base Station GPS+ antenna must be positioned directly over the top of the Control Point. When setting up the Base station, make sure you select the correct point from the control points file and verify the point has a northing, easting, and elevation coordinate. The more accurate these coordinates are, the tighter the control while grading. NOTICE See “Equipment Setup: Base Station” on page 5-2 for detailed instructions on setting up the Base Station for GPS applications. Use the following checklist for quick setup of the Base Station. Select a control point and install the Base station over it. Measure the antenna height. Connect all Base Station components and cables. Select the correct radio settings. Refer to your Base Station’s documentation for specific radio configuration procedures. The Base and Machine must use the same radio settings. Initialize the Base Station using Pocket-3D. Once you have set up the Base Station, simple checks ensure the machine receives corrections from the Base station: if the elevation control key is green, the Base Station is ready. 6-2 System Five-3D Reference Manual Machine Setup Machine Setup Machine setup for GPS+ control application is quick and easy. First install the machine antenna (single or dual), then install the radio antenna, and finally connect the cables. Dual GPS Antenna Installation 1. Mount the GPS vibration pole, using the indexing tabs for consistent orientation. 2. Attach the MC-A2 antenna to the GPS vibration pole. Orient the dual antenna with the label pointing forward (Figure 6-1). 3. Connect the MC-A2 antenna cables to the antenna (Figure 6-1) and then to the antenna cable connector on the machine. • The main GPS antenna connection is marked with yellow indicators and must be attached to the forward antenna. • The auxiliary GPS antenna connection is marked with black indicators and must be connected to the rear antenna. Black Rear Yellow Forward MC-A2 MCA2 MC-A2 Figure 6-1. Mount Dual Antenna to GPS Vibration Pole P/N 7010-0491 6-3 Dual GPS+ Application: Setup and Usage Blade and Antenna Measurements Dual GPS antenna systems require three measurements for accurate grading: the antenna height and antenna behind distance, and the distance of the antenna from the side of the blade. The following sections describe taking these two measurements for dozers and motor graders. These values will then be entered during machine setup (see “Activating Dual GPS Control in 3DMC” on page 6-8). NOTICE Incorrect measurements or data entry errors have a direct affect on grading accuracy. Take each measurement twice to ensure accuracy. Dozer Dual Antenna Measurements: 1. To measure the height value, measure the distance from the cutting edge to the leading edge of the leading antenna. 2. To measure the behind value, pull a stringline from the top of the pole to the cutting edge, keeping the stringline centered to the pole. Measure the distance from the stringline to the cutting edge (Figure 6-2). 3. Measure the distance of the antenna from the right edge of the blade. See Figure 5-7 on page 5-11 for an example. Measure HEIGHT value. Measure BEHIND value. Figure 6-2. Measure Antenna for Dozer 6-4 System Five-3D Reference Manual Machine Setup Motorgrader Dual Antenna Measurements If mounting the dual antenna behind the cutting edge, measure Height and Behind values carefully. Incorrect values will cause exaggerated elevation errors when tilted. NOTICE 1. To measure the behind value, determine the mid-range of blade tilt for normal use. 2. Loosen the L-bar slightly and pivot vibration pole until approximately vertical. Tighten the L-bar. 3. Pull a stringline from the top of the pole to the cutting edge, keeping the stringline centered to the pole. Measure the distance from stringline to cutting edge (Figure 6-3). 4. To measure the height value, keep the antenna in the same position and measure the distance from the cutting edge to the leading edge of the leading antenna (Figure 6-3). 5. Measure the distance of the antenna beyond the outside edge of the blade. See Figure 5-7 on page 5-11 for an example. Measure HEIGHT value. Measure BEHIND value. Figure 6-3. Measure Antenna for Motorgrader P/N 7010-0491 6-5 Dual GPS+ Application: Setup and Usage Radio Antenna Installation The radio antenna is attached to the machine’s roof using a magnetic mount, and generally stays on the machine. The antenna should be positioned vertically and as high as possible on the machine to maximize signal reception. See “Radio Antenna Installation” on page 5-12 for more details. MC-2.5 GPS+ Receiver Box Setup for Dual GPS Applications The MC-2.5 receiver box is designed for quick attachment at the beginning of the day and quick removal at the end of the day. When connecting cables to the receiver box (Figure 6-4 on page 6-7), ensure that the cables do not impede machine operation. 1. If needed, attach the MC-2.5 box to a convenient location on the machine. 2. Connect the MC-A2 antenna cables to the following ports: • The main GPS antenna connection is marked with yellow indicators and is connected to the forward facing antenna. Connect this cable to the MAIN GPS antenna port on the MC-2.5 receiver box. • The auxiliary GPS antenna connection is marked with black indicators and is connected to the rear antenna. Connect this cable to the AUX GPS antenna port on the MC-2.5 receiver box. 3. Connect the radio antenna cable to the RADIO ANTENNA port. 4. Connect the control box cable to the MAIN-A port. 6-6 System Five-3D Reference Manual Machine Setup Radio Antenna Yellow Forward Black Rear MC-2.5 MC-A2 MCA2 AUTO System Five-3D Figure 6-4. Connect Cables to MC-2.5 Receiver Box and Control Box Control Box Setup The control box is designed for quick attachment at the beginning of the day and quick removal at the end of the day. After installing the control box in the cab, connect the various cable to the back for communication with the machine’s components. See Figure 5-11 on page 5-14 for further details. Power cable to first (top) connector. For graders, valve cable to second connector. For graders, junction box cable to third connector. For dozers, mainfall cable to third connector. MC-2.5 receiver box cable to fourth (bottom) connector. P/N 7010-0491 6-7 Dual GPS+ Application: Setup and Usage Activating Dual GPS Control in 3DMC To activate the control box for Dual GPS control applications, ensure the correct options have been activated in the control box. To check and/or update control box options, see “Viewing and Updating 3DMC Options” on page 10-34 for details. If needed, contact your Topcon dealer with questions. The desired control application is activated when selecting or creating a machine configuration file. For Dual GPS applications, select and enter antenna and radio information. Step 1: Apply a Dual GPS Machine Configuration The Machine Configuration file provides vital information about the type of machine, the setup of the components on the machine, machine measurements, and radio configuration information. You must have a machine configuration file before beginning to grade. 1. Press Topcon Logo Control Machine setup. 2. Select the desired GPS-configured machine file and press Ok. 3DMC will connect to the GPS components and the Elevation Control key will display an MC-A2 antenna icon. Creating a Dual GPS Machine Configuration See “Creating a GPS+ Machine Configuration” on page 5-16 for more information on the fields available during machine configuration activities. TIP For easy identification later, include the application type in the name of the configuration. 1. During machine setup, select “Topcon MC-A2 (dual)” from the Antenna list on the <machine type> w/GPS dialog box (Figure 6-5 on page 6-9). 2. Enter the measurements taken during antenna setup (see “Blade and Antenna Measurements” on page 6-4 for details). 6-8 System Five-3D Reference Manual Machine Setup 3. Press Next and continue with other configuration activities as needed. 4. When finished, be sure to press Finish to save machine configuration file and store the antenna settings. Figure 6-5. Enter MC-A2 Antenna Information During Machine Setup Step 2: Dual Antenna Slope Calibration After saving the machine setup file, calibrate the antenna’s slope. 1. Place a level on the GPS vibration pole and tilt the blade until level (Figure 6-6). 2. At the control box, press Topcon Logo Control MC-A2 alignment to enter the calibration screen. 3. Press Zero on the MC-A2 Alignment dialog box (Figure 6-6). 3a 3b Figure 6-6. Level GPS Vibration Pole and Zero Out Antenna Slope P/N 7010-0491 6-9 Dual GPS+ Application: Setup and Usage Step 3: Dual Antenna Orientation Calibration After calibrating the slope, calibrate the antenna’s orientation to the machine. 1. Square the blade to the machine (Figure 6-7)—for motorgraders, rotate the blade to the chisel marks. Figure 6-7. Square Blade with Yellow Antenna Arrow Forward 2. Drive the machine several feet forward and in a straight line. System Five-3D will calculate a heading during travel and display the result in the Machine orientation field (Figure 6-8). 3. Once the machine orientation has been determined (usually 10 to 15 seconds), press Match to orient the antenna to the machine (Figure 6-8). Press Ok to complete the calibration. Figure 6-8. Orient Machine and Antenna to Same Alignment 6-10 System Five-3D Reference Manual Machine Setup Recommended Tilt Angles for the MC-A2 Elevation accuracy with GPS depends on the ability of the GPS antenna to “see” the satellites. As the antenna tilts, some satellites will no longer be in view and the ability of System Five-3D to consistently calculate precise elevations reduces accordingly. Elevation Error Before grading with different tilt angles, determine the GPS “accuracy range” for the dual antenna. This accuracy range is the degree to which the antenna can tilt without affecting grade accuracies. While GPS conditions vary, generally, the accuracy range is between 15° backward and 15° forward (Figure 6-9). 30 On-Grade 20 10 0 Tilt Angle 10 20 30 Figure 6-9. GPS Dual Antenna Accuracy Range P/N 7010-0491 6-11 Dual GPS+ Application: Setup and Usage GPS Operations Some 3DMC operations—such as setting blade control, viewing GPS information, and changing the radio’s channel—are only available while in GPS control. Other application independent functions are discussed in Chapter 10. “Operations for GPS+ Control” on page 5-19 discusses the following GPS-specific 3DMC operations in more detail. • Setting blade control (via the Profile view or the Topcon Logo Control Blade control menu option) • Viewing GPS information (via the Elevation Control key) • Changing Radio Channels 6-12 System Five-3D Reference Manual Chapter 7 mmGPS Application: Setup and Usage Millimeter GPS (mmGPS) combines the elevation accuracy of a laser with the horizontal and vertical accuracy of GPS+ receivers to provide millimeter accuracy while grading or surveying. The system provides multiple rover support for machine and pole mounted sensors. TIP See “mmGPS Control Overview” on page 1-33 for a discussion on placing transmitters around the jobsite and for using up to four transmitters. Equipment Setup mmGPS applications require both a GPS Base Station and a Base Transmitter, the first to transmit GPS corrections and the second to transmit a laser plane. An optional Rover surveying setup provides a GPS receiver/radio and a laser sensor in one package for various site checking activities. GPS Base Station Setup The Base Station always sets up over a Control Point on the jobsite; to ensure accuracy, the Base Station GPS+ antenna must be positioned directly over the top of the control point. When setting up the Base Station, make sure you select the correct point from the control points file and verify the point has a northing, easting, and elevation coordinate. The more accurate these coordinates are, the tighter the control while grading. P/N 7010-0491 7-1 mmGPS Application: Setup and Usage NOTICE See “Equipment Setup: Base Station” on page 5-2 for detailed instructions on setting up the Base Station for GPS applications. Use the following checklist for quick setup of the Base Station. Select a control point and install the Base station over it. Measure the antenna height. Connect all Base Station components and cables. Select the correct radio settings. Refer to your Base Station’s documentation for specific radio configuration procedures. The Base and Machine must use the same radio settings. Initialize the Base Station using Pocket-3D. Once you have set up the Base Station, simple checks ensure the machine receives corrections from the Base station: if the elevation control key in 3DMC is green, the Base Station is ready. PZL-1 Transmitter Setup and Calibration For machine control applications, the PZL-1 transmitter attaches to either a standard tripod or a fixed 2m tripod over a surveyed point. To locate the transmitter over an unknown point, see “Performing a Resection” on page 7-19. The following setup requires Pocket-3D to activate and initialize the transmitter. For more information on the Pocket-3D software, refer to the Pocket-3D User’s Manual and Pocket-3D Reference Manual. 1. Locate a control point over which to set up the PZL-1 transmitter. NOTICE 7-2 See page 5-2 for detailed notes on how to setup and level a tripod. System Five-3D Reference Manual Equipment Setup 2. Attach the transmitter to the tripod. 3. Turn on the transmitter’s power and select a channel for the transmitter (Figure 7-1). To assign a channel to the transmitter, press the channel button until the corresponding LED lights up. 4. Connect the transmitter and Pocket-3D controller (Figure 7-1). FC-100 Press button to select channel for transmitter. Connect Pocket-3D controller and transmitter. Figure 7-1. Setup PZL-1 Transmitter, Select Channel, and Connect Controller P/N 7010-0491 7-3 mmGPS Application: Setup and Usage 5. In Pocket-3D, check that a mmGPS-enabled machine configuration is loaded. Then tap Setup mmGPS Transmitters to set up from one to four transmitters. 6. On the Transmitters tab, select the connection method used between the controller and transmitter. Then perform one of the following functions (Figure 7-2): • To load transmitter data for the first time – tap Download to retrieve calibration data from the connected transmitter. The download is complete when the firmware version displays in the Firmware column. • To add a transmitter – tap Add and enter a transmitter serial number or other description. • To delete a transmitter – select a transmitter and tap Delete. • To calibrate the transmitter – see “Transmitter Adjustment” on page 7-23. Once the Transmitters tab contains a list of transmitters, each transmitter must be set up on a unique channel. The channel button on the transmitter determines the channel that the transmitter broadcasts on. Figure 7-2. Load Transmitters into Pocket-3D 7. To enter transmitter setup information, tap the Channel tab and select the connected transmitter, then press Edit Channel. Set the following parameters and tap Ok (Figure 7-3 on page 7-5): • Transmitter – select the ID of the transmitter 7-4 System Five-3D Reference Manual Equipment Setup • Control Point – select the control point over which the transmitter is set up • TX height – enter the height of the transmitter • Measured to – select where on the transmitter (Base or Mark/ Slant) the height was measured 8. If needed, repeat steps 6 and 7 for up to three other transmitters. 9. Press OK when done. Figure 7-3. Enter Transmitter Channel and Control Point Data PZS-1 Sensor Setup and Initialization For machine control applications, the PZL-1 transmitter attaches to either a standard tripod or a fixed 2m tripod over a surveyed point. The following procedure requires a mmGPS-enabled machine configuration file to be selected in Pocket-3D (Setup Equipment). 1. Connect the GPS+ receiver to the 5/8inch plug on the PZS-1 sensor. Connect the PZS-1 to the range pole. 2. Connect the serial cable from port D of the GPS+ receiver to the serial port on the PZS-1 sensor. 3. Turn on the power to both the receiver and sensor. 4. Connect the Pocket-3D controller and GPS+ receiver using one of the following techniques: • A serial cable connected to port A of the receiver. • Bluetooth wireless technology. P/N 7010-0491 7-5 mmGPS Application: Setup and Usage Figure 7-4. Connect Receiver and Sensor 5. In Pocket-3D, tap Setup mmGPS receiver. 6. Select the following mmGPS parameters (Figure 7-5 on page 7-7): • GPS port – select the port used for GPS communication between receiver and sensor (typically port D). • Sensitivity – select Auto to automatically control the mmGPS receiver's detection level of the transmitter's signal. • Channels – select the channel to scan for mmGPS connection. See page 7-4 for more details. • Advanced – select advanced mmGPS options. – mmGPS aided initialization: select to use the mmGPS signal to assist in initializing the GPS receiver. See “Activating mmGPS Control in 3DMC” on page 7-11 for details. – Calc. weighted mmGPS/GPS elevation: select to combine mmGPS elevations and GPS elevations. See “Activating mmGPS Control in 3DMC” on page 7-11 for details. 7. Tap Ok. 7-6 System Five-3D Reference Manual Machine Setup Figure 7-5. Select mmGPS Information Machine Setup When setting up the machine for mmGPS, the control box and 3DMC software provides the interface for building machine files, entering PZS-MC receiver information, and selecting channels for one or more transmitters. NOTE Transmitter information, such as serial number/ description, firmware and adjusted status, comes from a copied Pocket-3D control point file. Except for the mmGPS sensor setup, the machine’s components are installed as with standard GPS+ applications (see “Machine Setup” on page 5-10); other exceptions are noted below. PZS-MC Setup After mounting the PZS-MC receiver to the vibration pole, use 3DMC to configure the receiver for the machine. Figure 7-7 on page 7-10 shows the mounting and cable connections for the PZS-MC receiver. P/N 7010-0491 7-7 mmGPS Application: Setup and Usage NOTICE The PZS-MC receiver has the following setup requirements: • Face the receiver’s logo and LEDs forward; face the connectors towards the machine. • Connect the right-angle end of the serial cable to the PZS-MC receiver. 1. With the blade placed on level ground, position the pole vertically. 2. Attach the PZS-MC receiver to the pole and position the it with the LEDs facing forward (Figure 7-6). Tighten the hand knob. 3. Connect the cable to the receiver and then to the machine. • antenna cable to the connector on the left • serial cable to the connector on the right LED's FORWARD Level GPS Vibration Pole Figure 7-6. Level GPS Vibration Pole and Attache PZS-MC 7-8 System Five-3D Reference Manual Machine Setup Blade and Antenna Measurements mmGPS antenna systems require the same measurements as for standard GPS setups. These values will then be entered during machine setup (see “Activating mmGPS Control in 3DMC” on page 7-11). NOTICE Incorrect measurements or data entry errors have a direct affect on grading accuracy. Take each measurement twice to ensure accuracy. See Figure 5-7 on page 5-11 for an illustration of the following measurements: • The height of the PZS-MC receiver from the outermost position on the metal rim of the antenna to the cutting edge. • For dozers, the distance of the PZS-MC receiver from the right edge of the blade. • For graders, the distance of the PZS-MC receiver beyond the outside edge of the blade. • The distance of the PZS-MC receiver behind the cutting edge. • If unknown, the width of the blade. Radio Antenna Installation The radio antenna is attached to the machine’s roof using a magnetic mount, and generally stays on the machine. The antenna should be positioned vertically and as high as possible on the machine to maximize signal reception. See “Radio Antenna Installation” on page 5-12 for more details. P/N 7010-0491 7-9 mmGPS Application: Setup and Usage MC-2.5 GPS+ Receiver Box Setup for mmGPS Applications The MC-2.5 receiver box is designed for quick attachment at the beginning of the day and quick removal at the end of the day. When connecting cables to the receiver box (Figure 7-7), ensure that the cables do not impede machine operation. 1. If needed, attach the MC-2.5 box to a convenient location on the machine. 2. Connect the PZS-MC antenna cable to the MAIN GPS port. 3. Connect the PZS-MC serial cable to the MAIN C port. 4. Connect the radio antenna cable to the RADIO ANTENNA port. 5. Connect the control box cable to the MAIN-A port PZS-MC (back view Radio Antenna MC-2.5 AUTO System Five-3D Figure 7-7. Connect Cables to MC-2.5 Receiver Box and Control Box 7-10 System Five-3D Reference Manual Machine Setup Control Box Setup The control box is designed for quick attachment at the beginning of the day and quick removal at the end of the day. After installing the control box in the cab, connect the various cable to the back for communication with the machine’s components. See Figure 5-11 on page 5-14 for further details. Power cable to first (top) connector. For graders, valve cable to second connector. For graders, junction box cable to third connector. For dozers, mainfall cable to third connector. MC-2.5 receiver box cable to fourth (bottom) connector. Activating mmGPS Control in 3DMC To activate the control box for mmGPS control applications, ensure the correct options have been activated in the control box. To check and/or update control box options, see “Viewing and Updating 3DMC Options” on page 10-34 for details. If needed, contact your Topcon dealer with questions. The desired control application is activated when selecting or creating a machine configuration file. For mmGPS applications, select and enter antenna information, radio information, and Lazer Zone sensor information. Step 1: Apply a mmGPS Machine Configuration The Machine Configuration file provides vital information about the type of machine, the setup of the components on the machine, machine measurements, and radio configuration information. You must have a machine configuration file before beginning to grade. 1. Press Topcon Logo Control Machine setup. 2. Select the desired mmGPS-configured machine file and press Ok. 3DMC will connect to the machine components and the Elevation Control key will display a PZS-MC sensor icon. P/N 7010-0491 7-11 mmGPS Application: Setup and Usage Creating a mmGPS Machine Configuration See “Creating a GPS+ Machine Configuration” on page 5-16 for more information on the fields available during machine configuration activities. TIP For easy identification later, include the application type in the name of the configuration. 1. During machine setup, select “GPS antenna” from the Sensor list on the Configuration name/type dialog box. Press Next. 2. Select “Topcon PZS-MC (mmGPS)” from the Antenna list on the <machine type> w/GPS dialog box (Figure 7-8). 3. Enter the measurements taken during antenna setup (see “Blade and Antenna Measurements” on page 7-9 for details). Press Next. Figure 7-8. Enter MC-A2 Antenna Information During Machine Setup 4. Select the desired GPS precisions for measuring moving and static points. Press Next to continue. 5. Enter radio information and press Next. 6. Select Lazer Zone information (Figure 7-9 on page 7-13) and press Next: • GPS port – select the port used for GPS communication on the MC-2.5 receiver box; usually, Serial Port C. • Sensitivity – select the sensitivity level for detecting the transmitter, usually Auto. Select a different setting when 7-12 System Five-3D Reference Manual Machine Setup working at very short or very long distances, or during inclement weather that can affect laser detection. • Channels – select the channel to scan for mmGPS connection. The “All” selection will allow the sensor to independently select the transmitter with the smallest error rate1. If setting only one transmitter, but the job has been configured for multiple transmitters, select the individual ID of the transmitter for the sensor to detect. • LaserZone aided init – select to use the mmGPS signal to assist in initializing the GPS receiver. This option is useful to decrease the initialization time when satellite visibility is limited (for example, tracking only four or five satellites). • Calc. LaserZone/GPS weighted elevations – select to combine Lazer Zone elevations and GPS elevations. When selected, this option will force the receiver/sensor to always consider the angle and distance when determining the elevation, then combine the two elevations accordingly. This option works well at large (300m) distances and steep angles. Figure 7-9. Select LaserZone Information 7. When finished, be sure to press Next to save machine configuration file and store the antenna settings. 1. Note the following exception: If using more than one transmitter, and all transmitters have been previously calibrated and initialized, selecting “All” will cause Pocket-3D/3DMC to search for the transmitter with the smallest error rate, even if the physical unit is not set up. In this case, the sensor will not detect the transmitter. P/N 7010-0491 7-13 mmGPS Application: Setup and Usage Step 2: Copy and/or Select the mmGPS Control Point File For mmGPS applications, the control point file also stores transmitter information, including calibration data, setup location, and height data. This information is copied from a Pocket-3D controller to the control box via a compact flash card. 1. Save the Pocket-3D control point file to a compact flash card. 2. Insert the CF card that contains the mmGPS control point file into the CF card slot on the control box. 3. Tap Topcon Logo File Control points and tap Copy. 4. Select “from data card to internal disk” and the file to copy from the Project files list (Figure 7-10). Tap OK. Figure 7-10. Copy File During the copy process, an hourglass displays to indicate the system is busy. 5. When done, select the copied file on the Control point files dialog box and tap OK. 7-14 System Five-3D Reference Manual Machine Setup Step 3: Setup the PZL-1 Transmitter in 3DMC 1. Press Topcon Logo Control PZL-1 transmitters. 2. Tap the channel tab that corresponds to the channel at the transmitter (Figure 7-11). 3. Enter the following information and press Ok (Figure 7-11). • Select the serial number of the transmitter on this channel. • Select the control point over which the transmitter is installed. • Enter the height of the transmitter. • Select the method used to measure the height of the transmitter. Figure 7-11. Set up PZL-1 Transmitter in 3DMC 4. To view firmware and adjustment status for the transmitter(s), tap the Transmitters tab (Figure 7-12). The Adjusted column shows whether the transmitter has been adjusted to compensate for significant changes in ambient temperature. This information is included in the Control Point file. P/N 7010-0491 7-15 mmGPS Application: Setup and Usage Figure 7-12. Transmitter Details Operations for mmGPS Control Some 3DMC operations—such as setting blade control, viewing GPS information, and changing the radio’s channel—are only available while in GPS control. Other application independent functions are discussed in Chapter 10. “Operations for GPS+ Control” on page 5-19 discusses the following GPS-specific 3DMC operations in more detail. • Setting blade control (via the Profile view or the Topcon Logo Control Blade control menu option) • Viewing GPS information (via the Elevation Control key) • Changing Radio Channels The following sections describe mmGPS-specific operations, such as performing a resection or calibrating the PZL-1 transmitter. Both 3DMC and Pocket-3D, when enabled for mmGPS, include an option to view the on-going highs and lows of the project as determined by both laser and GPS readings. 7-16 System Five-3D Reference Manual Operations for mmGPS Control Changing the PZS-MC Settings in 3DMC If needed, you can use 3DMC to temporarily change the settings of the PZS-MC sensor. The original settings (from the machine configuration file) will be restored after turning off then back on the control box. 1. At the control box, press Topcon Logo Control PZS-MC receiver and select the following receiver parameters (Figure 7-13 on page 7-18): • Receiver port – select the port used for GPS communication at the MC-2.5 Receiver Box; usually Serial Port C. • Receiver sensitivity – select the sensitivity level for detecting the transmitter, usually Auto. Select a different setting when working at very short or very long distances, or during inclement weather that can affect laser detection. • Transmitter selection – select the channel to scan for mmGPS connection. The “Any” selection will allow the sensor to independently select the transmitter with the smallest error rate1. If setting up only one transmitter, but the job has been configured for multiple transmitters, select the individual ID of the transmitter for the sensor to detect. • LaserZone aided init – select to use the mmGPS signal to assist in initializing the GPS receiver. This option is useful to decrease the initialization time when satellite visibility is limited (for example, tracking only four or five satellites). • Calc. LaserZone/GPS weighted elevations – select to combine Lazer Zone elevations and GPS elevations. When selected, this option will force the receiver/sensor to always consider the angle and distance when determining the 1. Note the following exception: If using more than one transmitter, and all transmitters have been previously calibrated and initialized, selecting “Any” will cause the 3DMC program to search for the transmitter with the smallest error rate, even if the physical unit is not set up. In this case, the sensor will not detect the transmitter. P/N 7010-0491 7-17 mmGPS Application: Setup and Usage elevation, then combine the two elevations accordingly. This option works well at large (300m) distances and steep angles. 2. Press Ok to save this information and temporarily overwrite current PZS-MC information. Figure 7-13. Temporarily Change PZS-MC Receiver Information Copying PZL-1 Transmitter Information The control point file contains PZL-1 transmitter information. Occasionally, this information may need to be updated, depending on day-to-day operations and possible setups. As the job progresses, the transmitter’s position may have to be moved or multiple transmitters set up. To change the transmitter’s channel information, see “PZL-1 Transmitter Setup and Calibration” on page 7-2. To copy transmitter information from an existing control point file, first make sure the desired control point file has been copied to the control box from Pocket-3D. 1. Press Topcon Logo Control PZL-1 transmitters. 2. Tap the Transmitters tab and press Copy (Figure 7-14 on page 7-19). 7-18 System Five-3D Reference Manual Operations for mmGPS Control 3. Select an existing control point file that contains mmGPS transmitter data. Press Ok (Figure 7-14 on page 7-19). 2a 3a 3b 2b Figure 7-14. Copy Transmitter Data Performing a Resection The resection function measures an unknown transmitter location using the rover and three or more points. In general, the results from a resection are adequate for horizontal positioning of the transmitter (an error estimate will also display). Performing a height check and adjustment will fine-tune the calculated elevation. When performing a resection, use the following guidelines to ensure accurate measurements at the Rover points: • take measurements at three or more points around the Base transmitter in a balanced, symmetrical pattern (not clustered in one area) • have the sensor facing towards the transmitter during each measurement • angle the sensor between 6° higher or lower than the transmitter’s beam, not straight on P/N 7010-0491 7-19 mmGPS Application: Setup and Usage 1. Set up the transmitter at an unknown location. Power on the transmitter and select a channel to transmit on. 2. Set up the PZS-1 sensor. Power on the sensor and receiver. Connect the sensor and Pocket-3D controller. TIP Use a bi-pole to ensure the sensor remains steady throughout the calibration process. 3. Walk several feet away from the transmitter and face the sensor towards the transmitter (Figure 7-15). 10 ft Figure 7-15. Setup Transmitter and Sensor 4. In Pocket-3D, tap Setup mmGPS transmitters. 5. On the Channel tab, press Edit Channel. 6. Tap the Resection button on the channel setup dialog box (Figure 7-16 on page 7-21). 7. If desired, enter the following measurement parameters on the resection dialog box (Figure 7-16 on page 7-21). • Duration (secs) – enter the duration, in seconds, in which to measure the point • H. Precision / V. Precision – enter a horizontal / vertical precision, in the project’s units, with which to measure the point 7-20 System Five-3D Reference Manual Operations for mmGPS Control The point name will be automatically added to the list of control points as “TX-[n] (Resected)”, where “n” is the channel number. Subsequent resections with the same transmitter will overwrite any previous points. Figure 7-16. Begin Resection 8. Press Measure. The Measuring dialog box displays during the measurement. When done, the Pts. in calculation field will increment by one. 9. Move to the next point and repeats step 7 and 8. Continue until at least three points, evenly located around the transmitter, have been measured. To clear the measurements and begin again, press Reset. After three points have been successfully measured, horizontal and vertical errors for the measured point will display. Further measurements should improve the positional error. 10. Press OK when done. P/N 7010-0491 7-21 mmGPS Application: Setup and Usage Checking the Transmitter’s Height 1. Set up the transmitter and tripod at an known control point. Power on the transmitter and select a channel to transmit on. 2. Set up the PZS-1 sensor over a known point. Power on the sensor and receiver. Connect the sensor and Pocket-3D controller. TIP 3. 4. 5. 6. Use a bi-pole to ensure the sensor remains steady throughout the calibration process. In Pocket-3D, tap Setup mmGPS transmitters. On the Channel tab, press Edit Channel. Press Benchmark check (Figure 7-17). On the transmitter height dialog box, select one of the following and press Start to measure (Figure 7-17). During the measurement, the Measuring dialog box displays. • If the transmitter is set up over a known control point, tap the first radio button then select the control point from the dropdown list. • If the transmitter is set up over a point with a known elevation tap the second radio button, then enter the elevation. Figure 7-17. Begin Height Check 7-22 System Five-3D Reference Manual Operations for mmGPS Control 7. Press Ok. When done the Transmitter height fields displays the calculated difference between the height originally specified for the transmitter and the calculated height (Figure 7-18). Figure 7-18. Measure Height of Transmitter 8. To apply this change to the transmitter setup, press Ok. Or press Cancel to exit without saving the measurement. Transmitter Adjustment The adjustment function fixes errors in incline in the self-leveling mechanism of the transmitter, applying an offset to the transmitter. 1. Set up the transmitter and tripod at an known control point. 2. At the transmitter, hold the plumb beam key, then press and release the power key to put the transmitter into calibration mode. 3. Turn the front of the transmitter towards the sensor. 4. Set up the PZS-1 sensor at the same level as the transmitter, on relatively level ground, and approximately 50 meters (100 feet) away. Power on the sensor and receiver (Figure 7-19). Connect the sensor and Pocket-3D controller. TIP P/N 7010-0491 Use a bi-pole to ensure the sensor remains steady throughout the calibration process. 7-23 mmGPS Application: Setup and Usage Hold Plumb Beam Key, then turn on power ~30 m (100 ft) Figure 7-19. Setup Transmitter and Sensor 5. In Pocket-3D, tap Setup mmGPS transmitters and press TX Calibration (Figure 7-20). If indicated, check the setup listed on-screen (Figure 7-20). Figure 7-20. Begin Field Calibration Adjustment 6. If needed, adjust the height of the sensor so the angle is less than 1°. Once the angle is ok, tap Next (Figure 7-21). 7-24 System Five-3D Reference Manual Operations for mmGPS Control 7. Press Next to begin the first phase of the adjustment (Figure 7-21). Figure 7-21. Begin Adjustment NOTICE If the sensor experiences excessive movement during any stage of the adjustment, an error message will display. Press Cancel and stabilize the Rover pole. Then press Adjust again. 8. Follow the on-screen instructions, pressing Next to measure (Figure 7-22). If indicated, check the setup listed on-screen. Figure 7-22. Transmitter Adjustment Process P/N 7010-0491 7-25 mmGPS Application: Setup and Usage When the adjustment completes, the Adjustment dialog box displays the offsets (Figure 7-23). • If both Axis measurements are less than 10'', no adjustment is needed at the transmitter. • If either or both Axis measurements are more than 10'', disconnect from the sensor and connect to the transmitter. Press Finish to upload the adjustments to the transmitter. When finished uploading, the transmitter will apply the adjustments and turn off. Figure 7-23. Adjustment Results TIP After loading the new self-leveling offset data into the transmitter, re-calibrate to check the system. The transmitter may need to be calibrated a couple of times depending on site conditions. Note that this process only applies an offset to the self-leveling mechanism to ensure correct grade, the control point file is not affected. 7-26 System Five-3D Reference Manual Operations for mmGPS Control Viewing a Cut/Fill History For mmGPS applications, both 3DMC and Pocket-3D have an option to view the cut/fill history of the loaded project. • In 3DMC, tap Topcon Logo history. • In Pocket-3D, tap Display View Lower window Cut/fill Cut/fill history. The cut/fill window (Figure 7-24) displays the on-going highs and lows of the project as determined by both laser and GPS readings. The red line indicates mmGPS detection; the blue line indicates GPS only detection. Figure 7-24. Cut/fill History Windows for 3DMC and Pocket-3D P/N 7010-0491 7-27 mmGPS Application: Setup and Usage Notes: 7-28 System Five-3D Reference Manual Chapter 8 3D LPS Application: Setup and Usage 3D LPS applications use an laser transmitter to transmit an optical laser beam at a pre-defined elevation, a “virtual stringline”, that represents the design surface. A laser sensor on the machine detects the beam and establishes the design elevation. Through the control box, the laser sensor keeps the cutting edge at the correct elevation. Daily setup of LPS equipment includes the following: D Laser Transmitter set up, height measured, and Laser Transmitter initialized D Machine laser sensor and receiver box installed with cables connected to the control box D Control point, surface, and machine setup files selected in 3DMC Equipment Setup: GRT-2000 The LPS Station consists of the GRT-2000 and Pocket-3D installed on the Pocket-PC. For precise grading, the GRT-2000 must have accurate coordinates for its location and an accurate azimuth angle for its orientation on the project. When you set up the LPS Station over a known Control Point, this point must be included in the Control Point File used for the project. This Control Point must have complete northing, easting and elevation values to be useful as a station point. To setup an LPS station, accurately measure the height of the GRT2000 over the Control Point, then determine the station position and circle orientation, and finally, select the appropriate Control Point in P/N 7010-0491 8-1 3D LPS Application: Setup and Usage the Pocket-3D. Once set up, simple checks ensure that it successfully transmits information to the machine. Refer to the GRT-2000 Instruction Manual for specific GRT-2000 setup and operation information. Figure 8-2 on page 8-4 shows a completed GRT-2000 setup. TIP Use a plumb bob for quick and easy setup of the tripod, especially if the ground is uneven. Step 1: set up the tripod over a control point, accurately leveling the tripod as described below. 1. Place the tripod over the Control Point (station point) and center the head plate roughly plumb to the ground point. 2. Attach the universal tribrach to the tripod, securing it in place. Attach the GRT-2000 on the head plate and affix lightly with the centering screw through the head plate. 3. Check the tripod so the center dot viewed through the optical plummet built in the left side of the GRT-2000 is close to the ground point. 4. Extend or shorten two legs to level the head plate so the bubble of the circular level vial is close to center. Repeat step 2 as needed. 5. Secure the extension knobs or hooks at the midsection of the legs, and plant the legs firmly and evenly in the ground. 6. Turn the leveling screws, leveling the tribrach so the bubble is precisely centered. 7. Move and align the tribrach, while slightly loosening the centering screw, superimposing the center dot in the optical plummet over the ground point. Ensure the bubble is still centered. Repeat step 4 as needed. 8. To accurately level the instrument, slowly turn the two leveling screws until the bubble in the linear-level vial on the GRT-2000 consistently rests in the center when rotating 180° in a direction parallel to the line that connects two leveling screws. The A1 and A2 positions in Figure 8-1 illustrate this leveling process. 8-2 System Five-3D Reference Manual Equipment Setup: GRT-2000 9. Repeat step 8 in the perpendicular direction (B1 and B2 positions in Figure 8-1). Check repeatedly, and be sure to level in both directions. The bubble may not center exactly in both positions due to the linear-level vial being slightly unlevel with the instrument base. In this case, place the bubble symmetrically at both positions (C1 and C2 in Figure 8-1). Bubble A1 A2 180 ˚ 180 ˚ Leveling Screw B1 B2 180 ˚ C1 180 ˚ C2 Figure 8-1. Leveling Vial and Screw Example P/N 7010-0491 8-3 3D LPS Application: Setup and Usage Step 2: attach the controller and power source and connect the cables (Figure 8-2). 1. Connect the controller cable, with the 3-pin circular connector, to “SIG” port. Connect the other end to the controller. 2. Connect the power cable, with the 2-pin circular connector, to the “DC IN” port. Connect the alligator clamps to the battery: RED to positive, BLACK to negative. Figure 8-2. GRT-2000 Setup 8-4 System Five-3D Reference Manual Equipment Setup: GRT-2000 Step 3: start the GRT-2000 1. Press the POWER key to turn on the GRT-2000 and allow the instrument to go through its zero set routine. 2. Turn on the Pocket-3D controller. NOTICE Before proceeding further, you may need to perform a field inspection and calibration of the GRT-2000 to ensure proper finish grade. See “GRT-2000 Inspection and Calibration” on page 11-9 for inspection and calibration details. Step 4: measure the GRT-2000 from the control point to the center index of the GRT-2000, using the slant distance shown in Figure 8-3. This measurement will be used when initializing the GRT-2000 using Pocket-3D. Figure 8-3. Measure Base Station Antenna Height P/N 7010-0491 8-5 3D LPS Application: Setup and Usage LPS Station Initialization Once the GRT-2000 Robotic Total Station has been setup and Pocket-3D has been loaded with an equipment configuration file, determine the LPS station’s position (coordinates) and set the circle orientation using either: • an accurate geometric measurement of a backsight • an accurate geometric measurement of several resection points The following method gives one way to determine the location of the LPS Station on the jobsite. “Alternative Methods to Determine LPS Coordinates” on page 8-8 provides additional methods for locating the station on the jobsite. NOTICE Incorrect measurements or data entry errors directly affect grading accuracy. Before initializing the GRT-2000, check the Units used in the current jobsite (Setup Units) and that the correct Control Point file is selected (Data Control). If needed, create an equipment file in Pocket-3D (see “Step 1: Create an Equipment Configuration File” on page A-10 for details). Figure 8-4 on page 8-7 shows the procedure listed below. 1. In Pocket-3D, tap Setup Station setup. 2. Select “Known station & BS pts” from the drop-down list and press Next. See “Alternative Methods to Determine LPS Coordinates” on page 8-8 for a description of the other setup methods. 3. Enter instrument height measured in step 1 and the units used for measurement. Press Next. 4. Select the following control points: • The control point over which the GRT-2000 is installed. • The control point that will be used to measure the position of the GRT-2000 relative to the point it occupies. 8-6 System Five-3D Reference Manual Equipment Setup: GRT-2000 5. If the reference backsight has a prism, enable this check box and enter both the target height from the Control Point to the center of prism at backsight and the prism constant. 6. Sight the backsight prism (or the vertical reference if the backsight has no prism) through the telescope, exactly placing the cross-hairs in the center of the prism. Press Ok to measure. 1 2 3 5 6 Figure 8-4. Enter Base Station Information and Start Base 7. Check that the backsight point is correct and all differences are within acceptable tolerances (if using a prism measurement), then press Ok. 8. Press Finish to store the coordinates, and initialize and set the LPS Station. P/N 7010-0491 8-7 3D LPS Application: Setup and Usage NOTICE Each time you turn off the GRT-2000, the circle orientation resets, and a new initialization will be required. If the GRT-2000 is powered off, accidentally or unintentionally, the initialization procedure must be performed again. 7 8 Figure 8-5. GRT-2000 Initialized Alternative Methods to Determine LPS Coordinates When you reach step 2 (page 8-6) of the initialization process, you can choose from several options (screen 2 in Figure 8-4 on page 8-7) to determine the station’s position and the circle orientation. The following is a description of the different methods available to determine the LPS Station’s coordinates. • Known station and backsight points The most common method. Select a station point and backsight point from the list of Control Points for the job site. Specify if a check to a prism on the backsight is required. • Known station and backsight azimuth Choose a station point from the list of Control Points and enter an azimuth value for the orientation. 8-8 System Five-3D Reference Manual Equipment Setup: GRT-2000 • New station by resection Add a Control Point to the resection and take a measurement to each point. Measurements may be a combination of “horizontal angle”, “horizontal and vertical angles”, or “horizontal and vertical angles and slope”. You can use any number of points, but at least three points need to be used for an accurate resection. Once computed, the new, resected point can be added to the Control Point file as a Control Point. Activating LPS Control in Pocket-3D After you have setup and initialized your LPS Station, you need to load LPS control application files and begin tracking the machine and LS-2000. 1. Open Pocket-3D on the controller and select the following jobsite files (Figure 8-6): • Control point file (Data Control) • Machine file (Setup Equipment) • Design surface file (Data Surface) 1a 1b 1c Figure 8-6. Select Jobsite Files 2. On the Pocket-3D main screen, press the red GRT-2000 icon to open the LPS control dialog box and set the searching and tracking parameters for 3D LPS control. 3. Press the Search tab and set the following parameters (Figure 8-7): P/N 7010-0491 8-9 3D LPS Application: Setup and Usage • Search wait – set the length of time for the GRT-2000 to hold before beginning to search. The default is five seconds. • Set search area at GRT – enable (check) if the GRT-2000 has the RC-2 option. Disable (uncheck) to limit the searching area to four selected angles, designating the area in which the GRT-2000 will search. • Obs – press the observation key to set the four limit angles for the search area: Left, Right, Up, and Down. 4. Press the Track tab to adjust the tracking performance of the GRT-2000. Refer to the GRT-2000 instruction manual for details on adjustment. The following parameters are standard for most applications (Figure 8-7). • Track sensitivity – select Medium • Tracking speed – select Fast 5. After setting the searching and tracking parameters, press Ok to continue. 2 3 4 5d Figure 8-7. Set GRT-2000 Search and Track Parameters 6. Position the machine so the blade faces squarely toward the GRT-2000, keeping the TM-1 mast as vertical as possible, and with the machine/LS-2000 and the GRT-2000 60 to 90 feet apart. 8-10 System Five-3D Reference Manual Equipment Setup: GRT-2000 7. Press Setup LS-2000 receiver to begin the receiver setup, and press Next when the machine is ready (step 6 is complete) (Figure 8-8). 7 8 Figure 8-8. Setup->LS-2000 and Position Machine Blade 8. Accurately sight the GRT-2000 telescope on the LS-2000 prism, and press Next to measure the sensor position (Figure 8-9). 9. Move the GRT-2000 telescope so the cross-hairs rest on the cutting edge. Press Next to measure the vertical height from the prism to the cutting edge (Figure 8-9). When the GRT-2000 finishes the measurement, the height of the LS-2000 from the cutting edge displays on the LS-2000 height dialog box (Figure 8-9). P/N 7010-0491 8-11 3D LPS Application: Setup and Usage 10. Press Finish to save the new sensor height; Pocket-3D updates the sensor height stored in the Machine Configuration file. 8 10 9 Figure 8-9. Measure Height of LS-2000 TIP Enter the new sensor height in the control box at this time. See “Machine Configuration Files” on page 3-7 for this procedure. 11. Sight the GRT-2000 telescope on the LS-2000 prism again, and press Control Start LPS Control to start 3D LPS control (Figure 8-10 on page 8-12). 12. Check the GRT-2000 and LS-2000 icons, they should turn from a red status to a green status, indicating that 3D LPS control functions correctly (Figure 8-10 on page 8-12). 11 12 Figure 8-10. Start 3D LPS Control and Check Status 8-12 System Five-3D Reference Manual Machine Setup Machine Setup Machine setup for 3D LPS control application is quick and easy. First install the control box, then install the laser sensor. LS-2000 Installation The LS-2000 Laser Sensor is designed for quick setup at the beginning of the day and quick removal at the end of the day. 1. With the machine placed on level ground, position the TM-1 Mast vertically on the blade. 2. Using the light coil cord, connect the LS-2000 and TM-1 mast. Plug the right-angle connector into the LS-2000. 3. Mount the LS-2000 on the post of the TM-1 and tighten the securing knob firmly. Plug the other end of the light coil cord into the top connector on the TM-1. Make one wrap of the coil cord around the strain-relief spool. 4. Using the heavy coil cord, connect the TM-1 mast to either the Mainfall Sensor or Junction Box. • For graders, connect the heavy coil cord to the Mainfall Sensor. • For dozers, connect the heavy coil cord to the right connector on the Junction Box. (The cross slope cable connects to the left connector on the Junction Box.) 5. Hang the snap hook on the hanger plate installed around the cylinder on the motor grader or around the nose of the bulldozer. Plug the female connector to the middle connector on the TM-1 Mast. P/N 7010-0491 8-13 3D LPS Application: Setup and Usage Figure 8-11 shows the machine setup for 3D LPS control applications. 6 Cord Light Coil Heavy Coil Cord 6 Cord Light Coil Heavy Coil Cord Figure 8-11. LS-2000 Grader and Dozer Setups 8-14 System Five-3D Reference Manual Machine Setup Blade and Antenna Measurements Take the following measurements for the sensor and machine and record these measurements for entering into 3DMC (Figure 8-12): • The height of the sensor from the outermost position on the metal rim of the antenna to the cutting edge. • For dozers, the distance of the sensor from the right edge of the blade. • For graders, the distance of the sensor beyond the outside edge of the blade. • The distance of the sensor behind the cutting edge. • If unknown, the width of the blade. DISTANCE FROM RIGHT EDGE OF BLADE (DOZERS) DISTANCE BEHIND CUTTING EDGE DISTANCE BEYOND OUTSIDE EDGE OF BLADE (GRADERS) HEIGHT Figure 8-12. Measure Sensor Placement on Blade of Machine NOTICE P/N 7010-0491 Incorrect measurements or data entry errors have a direct affect on grading accuracy. Take each measurement twice to ensure accuracy. 8-15 3D LPS Application: Setup and Usage Control Box Installation The control box is designed for quick attachment at the beginning of the day and quick removal at the end of the day. 1. Using the hand knob, attach the control box to the bracket (Figure 8-13). AUTO Figure 8-13. Attach Control Box 2. Connect the various electrical cables (Figure 8-14). Cable connections differ depending on the machine type. Power Cable Cable to Mainfall Grader 3D LPS Control Power Cable Cable to Valve Dozer 3D LPS Control Cable to Junction Box Figure 8-14. LPS Control Application Control Box Cable Connections 8-16 System Five-3D Reference Manual Machine Setup Activating LPS Control in 3DMC To activate the control box for GPS+ control applications, ensure the correct options have been activated in the control box. To check and/ or update control box options, see “Viewing and Updating 3DMC Options” on page 10-34 for details. If needed, contact your Topcon dealer with questions. The desired control application is activated when selecting or creating a machine configuration file. For 3D LPS applications, select and enter LS-2000 information, and select the location of the GRT-2000. Step 1: Apply an LPS Machine Configuration The Machine Configuration file provides vital information about the type of machine, the setup of the components on the machine, machine measurements, and radio configuration information. You must have a machine configuration file before beginning to grade. 1. Press Topcon Logo Control Machine setup. 2. Select the desired GPS-configured machine file and press Ok. 3DMC will connect to the LPS components and the Elevation Control key will display GRT-2000 and LS-2000 icons. 2a 2b Figure 8-15. Selecting an LPS Machine Configuration P/N 7010-0491 8-17 3D LPS Application: Setup and Usage Creating an LPS Machine Configuration File 1. Press Topcon Logo Control Machine setup. 2. Press New to create a new machine configuration file or select an existing machine configuration file and press Edit. 3. Enter or select the following configuration and equipment parameters (Figure 8-16). Then press Next. • Configuration name – enter a name for the machine. For easy identification later, include the application type. • Machine type – select the type of machine • Sensor – select the type of sensor attached to the machine (LS2000 receiver). • Location – select sensor’s location on the machine (middle for dozers, left or right for graders). • Units of measure – select the unit of measure (meters, feet, inches, or centimeters). 3a 3b Figure 8-16. Creating the Machine File 4. Select and enter sensor information, then press Next (Figure 8-17 on page 8-19). When entering measurements, use the same units of measure selected in the previous step. • Height – enter the height of the sensor above the cutting edge. Use the most vertical distance between an outermost position on the metal rim of the antenna and the cutting edge. 8-18 System Five-3D Reference Manual Machine Setup • From right – for dozers, enter the distance of the antenna from the outer edge (right side) of the blade. • Beyond – for graders, enter the distance of the antenna beyond the outside edge of the blade. • Behind – enter the distance of the antenna behind the blade. • Width – enter the width of the blade. Figure 8-17. Enter Antenna Information NOTICE NOTICE Incorrect measurements or data entry errors have a direct affect on grading accuracy. Use identical sensor height measurements between the LPS station and the control box while in 3D LPS control. Any time you reset the TM-1 mast height, the sensor height must be updated at the both ends. Failure to update the sensor height directly affects the quality of machine grading accuracy. 5. Select LPS control options and press Next (Figure 8-18 on page 8-20). • GRT2000 controlled by Pocket-3D – enable if using a Pocket-3D controller to initialize and load/download files to the GRT-2000 total station. P/N 7010-0491 8-19 3D LPS Application: Setup and Usage • GRT2000 controller remotely via radio link – enable if using a radio link to initialize and load/download files to the GRT2000 total station. Select the following radio parameters: – Radio type: set the same radio type used at the Total Station – Baud rate: usually 38400 Figure 8-18. Select LPS Control Options 6. Press Finish to save the machine configuration file (Figure 8-19). Figure 8-19. Save Machine Configuration 7. Select the machine configuration file on the Machine files dialog box and press Ok to set this as the machine for the job. NOTICE 8-20 You must press Finish to save the file. Failure to do so will result in losing all information and require you to repeat the process. System Five-3D Reference Manual Machine Setup Step 2: Copy and/or Select the Control Point File For LPS applications, the control point file also stores GRT-2000 information, including initialization information, setup location and height data. This information is copied from a Pocket-3D controller to the control box via a compact flash card. 1. Save the Pocket-3D control point file to a compact flash card. 2. Insert the CF card that contains the control point file into the CF card slot on the control box. 3. Tap Topcon Logo File Control points and tap Copy. 4. Select “from data card to internal disk” and the file to copy from the Project files list (Figure 8-20). Tap OK. During the copy process, an hourglass displays to indicate the system is busy. Figure 8-20. Copy File 5. When done, select the copied file on the Control point files dialog box and tap OK. P/N 7010-0491 8-21 3D LPS Application: Setup and Usage Step 3: Select the GRT-2000 Location After loading a control point file, set up 3DMC and the machine to use GRT-2000 total station. 1. Tap Topcon Logo Control GRT2000 location and select the Control Point (station point) over which the GRT-2000 is installed (Figure 8-21). 2. Press Ok to activate the station location in 3DMC. Figure 8-21. Select GRT-2000 Station Location (Control Point) NOTICE Select exactly the same control point as used during GRT-2000 initialization. An incorrect selection will have a direct affect on the quality of machine grading accuracy. Setting Blade Control The blade control function selects the point on the blade at which to control the position of the machine’s cutting edge. See “Automatic Best-fit Blade Control” on page 1-37 and “Control Using Single Point on Blade” on page 1-39 for a discussion on the blade control method to use for a jobsite. To quickly change the blade control point using the section view: • To move to the far left or far right edge of the blade, press and hold the edge of the blade for one second. On the pop-up menu, tap Move control left or Move control right. 8-22 System Five-3D Reference Manual Machine Setup • Press and hold a point on the blade for one second. On the pop-up menu, tap Move control. Figure 8-22 illustrates this process. Figure 8-22. Move Blade Control Point Using Section View To change the blade control point using the Control menu: 1. Press Topcon Logo Control Blade control. 2. With Control using single point on blade selected, hold the slider button and move it left or right to select a point at a distance from the left/right side of the blade (Figure 8-23). 3. Press OK to apply this blade control point to the machine. Figure 8-23. Blade Control Using Single Point on Blade P/N 7010-0491 8-23 3D LPS Application: Setup and Usage Operations for LPS Control Some 3DMC operations—such as viewing GRT information—are only available while in LPS control. These functions are discussed on the following pages. Other application independent functions are discussed in Chapter 10. Viewing GRT Information To view GRT information, press the Elevation control key, then press the GRT info button (Figure 8-24). 1a 1b Figure 8-24. View GRT Information The Position tab displays current locations for the left and right sides of the cutting edge, in real time (Figure 8-25). These values are based on the local site coordinates, providing quick position and elevation checks at particular points on the project. Figure 8-25. View Position Information 8-24 System Five-3D Reference Manual Chapter 9 2D Application: Setup and Usage 2D control applications consist of either a sonic tracker tracking a feature or stringline, or a laser receiver tracking a rotating laser. When the control box and 3DMC are in 2D mode, unnecessary functions are disabled for quick access to 2D-specific functions. Machine Setup For 2D control applications, machine setup is quick and simple. After installing the control box, install the chosen method of grade control (either sonic or laser tracker), and then align the sonic tracker or laser tracker with the grade reference. Machine Setup: Sonic Tracker When setting up the Sonic Tracker consider the following: • The Tracker has a total working range of 14 inches to 55 inches— 41 inches of adjustment—allowing the Tracker to be set over a stringline on one pass, then match grade on the next pass without moving the tracker. Therefore, the job application determines the position of the Tracker. For example, when using a stringline reference, keep the Tracker about two feet above the string, giving the operator about six inches of lateral movement to keep the Tracker over the string. When tracking a curb, you may want to lower the Tracker, to keep it over the lip of the curb, and avoid the Tracker from “seeing” the top, or face, of the curb. P/N 7010-0491 9-1 2D Application: Setup and Usage • When setting up the Tracker over a grade reference, consider the size of the Sonic Cone, or the “footprint”. For example, at about two feet from the tracker, you will have a footprint, or cone, of about six inches. 1. Connect the coil cord to the Sonic Tracker (Figure 9-1). Figure 9-1. Attach Coil Cord to Tracker PLUMB 2. Bolt the Tracker to the bracket, and visually check to get the L-Bar and Tracker plumb (Figure 9-2). Figure 9-2. Bolt Tracker to Bracket 9-2 System Five-3D Reference Manual Machine Setup 3. Make one wrap of the coil cord around the L-Bar (Figure 9-2). This will act as a strain relief for the connector on the Tracker. 4. Ensure the coil cord snap hook is in place and secure. 5. Position the L-Bar horizontally so the Tracker rests over the reference for the jobsite (Figure 9-3). Figure 9-3. Position L-Bar and Tracker Over Grade Reference For example, when tracking a stringline offset from the edge of the road, set the end of the moldboard at the edge of the road and slide the L-Bar so the Tracker is over the stringline (Figure 9-3). When tracking a curb, keep the L-Bar in close to keep the Tracker over the lip of the curb. 6. Raise or lower the Tracker bracket to position it at a proper height above the grade reference (Figure 9-3). Although the Tracker can be set as close as 14 inches and as far as 55 inches from the grade reference, consider the job application for the best set up. For example, when tracking multiple references—using elevated string on one pass, then matching grade on the next pass—consider the Tracker position so it works for both applications without having to move the Tracker. P/N 7010-0491 9-3 2D Application: Setup and Usage Machine Setup: Trackerjack 1. Bolt the vibration pole to the L-Bar installed on the machine’s blade. For graders, visually check to get the L-Bar and vibration pole plumb. 2. Attach the laser tracker or LS-B4 to the Trackerjack. 3. Attach the coil cord to the Trackerjack, then attach the cables to the control box. Turn on the control box. 4. Place the Trackerjack on the vibration pole so the four wheels slide into the slots at the bottom of the pole (Figure 9-4). Figure 9-4. Attach Trackerjack to Vibration Pole 5. Raise the Trackerjack until its magnetic pickup sensor is above the magnet at the bottom of the pole (Figure 9-5 on page 9-5). The magnets at the top and bottom of the pole keep the Trackerjack on the pole. 9-4 System Five-3D Reference Manual Machine Setup Magnetic Sensor Figure 9-5. Attach Laser Tracker System to Machine 6. Position the vibration pole vertically so the Trackerjack is at an optimum height for the job application (Figure 9-6). For graders, position the L-Bar horizontally so the Laser Tracker is near the end of the moldboard. + Figure 9-6. Laser Tracker Machine Setup TIP P/N 7010-0491 For most jobs, position the vibration pole so the receiver is just above the machine frame when the Trackerjack is at the lowest position. 9-5 2D Application: Setup and Usage 2D Control Box Setup The control box is designed for quick attachment at the beginning of the day and quick removal at the end of the day. 1. Using the hand knob, attach the control box to the bracket (Figure 9-7). AUTO Figure 9-7. Attach Control Box 2. Connect the various electrical cables (Figure 9-8). Cable connections differ depending on the machine type. Power Cable Cable to Mainfall Grader 2D Control Power Cable Cable to Valve Dozer 2D Control Cable to Junction Box Figure 9-8. 2D Control Application Control Box Cable Connections 9-6 System Five-3D Reference Manual Machine Setup Activating 2D Control in 3DMC When using the System Five-3D for 2D control applications, only the equipment file is relevant to 2D Control applications. Other files, settings, and selections have no affect in this mode. Step 1: Apply a 2D Machine Configuration The Machine Configuration file provides vital information about the type of machine selected All other sensor settings and measurements are ignored. You must have a machine configuration file before beginning to grade. 1. Press Topcon Logo Control Machine setup. 2. Select the desired GPS-configured machine file and press Ok. 2a 2b Figure 9-9. Selecting an LPS Machine Configuration Creating a 2D Machine Configuration File 1. Press Topcon Logo Control Machine setup. 2. Press New to create a new machine configuration file or select an existing machine configuration file and press Edit. 3. Enter or select the following configuration and equipment parameters (Figure 9-10 on page 9-8). Then press Next. • Configuration name – enter a name for the machine. For easy identification later, include the application type. • Machine type – select the type of machine P/N 7010-0491 9-7 2D Application: Setup and Usage 3 2 Figure 9-10. Creating the Machine File. 4. Press Next until the Machine Configuration Complete dialog box displays, then press Finish to save the file. NOTE Other machine configuration measurements and settings are not required for 2D control applications. 5. Select the machine configuration file on the Machine files dialog box and press Ok to set this as the machine for the job. NOTICE 9-8 You must press Finish to save the file. Failure to do so will result in losing all information and require you to repeat the process. System Five-3D Reference Manual Machine Setup Step 2: Activate 2D Control Press Topcon Logo Control mode (Figure 9-11). 2D Control to activate 2D control 3DMC will connect to the 2D components and the Elevation Control key will display either a laser receiver icon or a sonic tracker. Figure 9-11. 2D Control on the Plan View P/N 7010-0491 9-9 2D Application: Setup and Usage 2D Control Operations Some 3DMC operations—such as quickly locking on-grade and changing the control mode—are only available while in 2D control. These functions are discussed on the following pages. Other application independent functions are discussed in Chapter 10. Locking On-grade The Survey button is used to quickly lock on-grade, performing the same function as the Remote Smart Knobs feature. See “Remote Smart Knobs Operation” on page 2-25 for details. To lock the elevation on-grade, (Figure 9-12) 1. Press the Elevation Control key. 2. Press Survey to quick lock on-grade. 3. Press Ok to return to the Main Screen. To lock the slope on-grade, 1. Press the Slope Control key 2. Press Survey to quick lock on-grade. 3. Press Ok to return to the Main Screen. 1 2 Figure 9-12. Survey On-grade – Elevation Example 9-10 System Five-3D Reference Manual 2D Control Operations Changing Control Methods In 2D control applications, the Adjust elevation and Adjust slope dialog boxes can be used to change the control method to either slope or elevation. To change the elevation side of the machine to slope, (Figure 9-13) 1. Press the Elevation Control key 2. Press Change to Slope to use the slope method for control. 1 2 Figure 9-13. Change to Slope To change the slope side of the machine to elevation, (Figure 9-14) 1. Press the Slope Control key. 2. Press Change to Elev. to use the elevation method for control. 1 2 Figure 9-14. Change to Elevation P/N 7010-0491 9-11 2D Application: Setup and Usage Notes: 9-12 System Five-3D Reference Manual Chapter 10 Grading Application Once you have your System Five-3D™ setup for the desired control application, most grading operations remain the same. This chapter discusses the following operations typically performed while grading: • Changing Cut/Fill offsets • Adjusting the valve gain • Viewing different displays • Steering and grading to polylines Once you have your System Five-3D control application components setup, you can also perform surveys and create design files. This chapter also discusses: • Performing topographic surveys • Creating a plane surface model Setup Checklists Before beginning to grade at the job site, the operator should review setup procedures and ensure all steps have been completed for the type of control application. See the following checklists. • 3D GPS+ Control – Table 10-1 on page 10-2 • mmGPS Control – Table 10-3 on page 10-4 • Dual GPS control – Table 10-2 on page 10-3 • 3D LPS Control – Table 10-4 on page 10-5 • 2D Control – Table 10-5 on page 10-6 P/N 7010-0491 10-1 Grading Application Table 10-1. 3D GPS+ Setup Checklist Setup Building Job Files Page Number page 3-1 Control Point Files page 3-3 Surface Files page 3-14 Machine Configuration Files page 3-7 3D GPS+ Applications: Setup and Usage page 5-1 Equipment Setup: Base Station page 5-2 Machine Setup page 5-10 GPS Localization page 5-26 Calibrations Complete? page 4-1 Valve Offset Calibration page 4-1 Sensor Calibrations page 4-3 Blade Trim Adjustments (Graders Only) page 4-10 Now continue on page 10-6 for further grading information and grading application procedures. 10-2 System Five-3D Reference Manual Setup Checklists Table 10-2. Dual GPS Setup Checklist Setup Building Job Files Page Number page 3-1 Control Point Files page 3-3 Surface Files page 3-14 Machine Configuration Files page 3-7 Dual GPS+ Application: Setup and Usage page 6-1 Equipment Setup: Base Station page 5-2 Machine Setup page 6-3 Dual GPS Antenna Installation page 6-3 GPS Localization page 5-26 Calibrations Complete page 4-1 Valve Offset Calibration page 4-1 Sensor Calibrations page 4-3 Step 2: Dual Antenna Slope Calibration page 6-9 Step 3: Dual Antenna Orientation Calibration page 6-10 Now continue on page 10-6 for further grading information and grading application procedures. P/N 7010-0491 10-3 Grading Application Table 10-3. mmGPS Setup Checklist Setup Building Job Files Page Number page 3-1 Control Point Files page 3-3 Surface Files page 3-14 Machine Configuration Files page 3-7 mmGPS Application: Setup and Usage page 7-1 Equipment Setup: Base Station page 5-2 PZL-1 Transmitter Setup and Calibration page 7-2 Machine Setup page 7-7 PZS-MC Setup page 7-7 PZS-1 Sensor Setup and Initialization (optional Rover setup) page 7-5 GPS Localization page 5-26 Calibrations Complete page 4-1 Valve Offset Calibration page 4-1 Sensor Calibrations page 4-3 PZL-1 Transmitter Setup and Calibration page 7-2 Step 3: Setup the PZL-1 Transmitter in 3DMC page 7-15 Now continue on page 10-6 for further grading information and grading application procedures. 10-4 System Five-3D Reference Manual Setup Checklists Table 10-4. 3D LPS Setup Checklist Setup Building Job Files Page Number page 3-1 Control Point Files page 3-3 Surface Files page 3-14 Machine Configuration Files page 3-7 3D LPS Application: Setup and Usage page 8-1 Equipment Setup: GRT-2000 page 8-1 Activating LPS Control in Pocket-3D page 8-9 Operations for LPS Control page 8-24 Activating LPS Control in 3DMC page 8-17 Calibrations Complete? page 4-1 Valve Offset Calibration page 4-1 Sensor Calibrations page 4-3 Blade Trim Adjustments (Graders Only) page 4-10 Now continue on page 10-6 for further grading information and grading application procedures. P/N 7010-0491 10-5 Grading Application Table 10-5. 2D Setup Checklist Setup Building Job Files Page Number page 3-1 Control Point Files page 3-3 Machine Configuration Files page 3-7 2D Application: Setup and Usage page 9-1 Machine Setup page 9-1 Activating 2D Control in 3DMC page 9-7 Calibrations Complete? page 4-1 Valve Offset Calibration page 4-1 Sensor Calibrations page 4-3 Blade Trim Adjustments (Graders Only) page 4-10 Now continue on page 10-6 for further grading information and grading application procedures. Along with the setup checklist, confirm all sensors are communicating and functioning before you start grading. Simply check the color of the Elevation and Slope keys on the bottom of the screen: • The background color will be GREEN when all sensors function properly. • The background color will be RED when a part of the system is working improperly. 3DMC will display text or graphical information indicating which sensor is causing the problem. • for mmGPS applications, the icon color will be BLUE when the system is receiving a mmGPS signal, and GRAY when a mmGPS signal is unavailable. 10-6 System Five-3D Reference Manual Changing the Display View System Five-3D determines the machine’s orientation once it begins moving; therefore, start the machine in motion before switching to Automatic Control. After moving a few feet, the system will know the machine’s location on the project and access the Design Surface to calculate the exact cross-slope. This feature is especially important on steep slopes. Changing the Display View 3DMC can display several types of views, each of which contain useful information. Some options require specific files, provided from the design engineer or other sources on the project. Main Window Views Display options for the main window include a Plan view, a Section view, and a Profile view. To access the desired main window view, press Topcon Logo View Main window (Figure 10-1), then tap the desired view; a check mark indicates the active view. Figure 10-1. Main Window Display Menu Selections The Plan view (Figure 10-2 on page 10-8) displays the jobsite from above the machine, and the main window is always oriented in the forward direction of machine travel. • The point on the cutting edge below the location of the GPS antenna is always in the center of the main window. • This view allows for additional representations of triangle mesh and contour lines in a desired color; as well as superimposing Linework, Alignment lines, and Topo points. P/N 7010-0491 10-7 Grading Application Figure 10-2. Plan View on Main Window The Section view (Figure 10-3) displays a cross section view of the cutting edge and the selected Design Surface where the right side of the Main Screen is the right side cutting edge. • The cut/fill readings are provided on both sides of the blade and represent how far the cutting edge is from on-grade. • When a road surface model is selected, the centerline and the elements on the template are presented in red. • Additionally, the section view displays steering information from a target alignment line to a target edge and the longitudinal distance along the road. Figure 10-3. Section View on Main Window 10-8 System Five-3D Reference Manual Changing the Display View The Profile view (Figure 10-4) displays a side view of the machine where the right side of the screen is always the forward direction of machine travel. Figure 10-4. Profile View on Main Window Left Window Views Display options for the left window include a Profile view, a Section view, and a Grade indicator. To access the desired lower window view, press Topcon Logo View Left window (Figure 10-5), then tap the desired view; a check mark indicates the active view. None indicates no left window is active. Figure 10-5. Left Window Display Menu Selections Selecting one of the options adds the view as a window at the left side of the main window (Figure 10-6 on page 10-10). P/N 7010-0491 10-9 Grading Application The Profile view displays a side view of the machine where the right side of the view is always the forward direction of machine travel. The “+/-” buttons increase and decrease magnification for this Left window view. The Section view displays a cross section view of the cutting edge and the selected Design Surface where the right side of the view is the right side cutting edge. The cut/fill readings are provided on both sides of the blade and represent how far the cutting edge is from ongrade. The “+/-” buttons increase and decrease magnification for this Left window view. The Grade indicator view acts as an infinitely scrolling grade tape, displaying the amount of cut or fill in regards to the design surface. For details on the Grade indicator pop-up menu, see “Changing the Grade Indicator” on page 10-16. Figure 10-6. Left Window Views 10-10 System Five-3D Reference Manual Changing the Display View Right Window View Only the grade indicator is available as a view in the right window. To access the right window view, have the Plan view visible and press Topcon Logo View Right window (Figure 10-9), then tap the desired view; a check mark indicates the active view. None indicates no right window is active. Figure 10-7. Lower Window Display Menu Selections Selecting the option adds the indicated view as a window at the right side of the main window (Figure 10-8). The Grade indicator view acts as an infinitely scrolling grade tape, displaying the amount of cut or fill in regards to the design surface. For details on the Grade indicator pop-up menu, see “Changing the Grade Indicator” on page 10-16. Figure 10-8. Right Window View NOTE P/N 7010-0491 The selected Right window view will remain visible when showing Left/Lower window views. 10-11 Grading Application Lower Window Views Display options for the lower window include a Profile view, a Section view, a Cut/fill history view for mmGPS applications, and a Light bar. To access the desired lower window view, press Topcon Logo View Lower window (Figure 10-9), then tap the desired view; a check mark indicates the active view. None indicates no lower window is active. Figure 10-9. Lower Window Menu Selections (incl. mmGPS) Selecting one of the options adds the view as a small window above the Elevation Control Key (Figure 10-10 on page 10-13). The Profile view displays a side view of the machine where the right side of the screen is always the forward direction of machine travel. The “+/-” buttons increase and decrease magnification for this Lower window view. The Section view displays a cross section view of the cutting edge and the selected Design Surface where the right side of the view is the right side cutting edge. The cut/fill readings are provided on both sides of the blade and represent how far the cutting edge is from ongrade. The “+/-” buttons increase and decrease magnification for this Lower window view. The Cut/fill history view for mmGPS applications displays the ongoing highs and lows of the project as determined by both laser and GPS readings. The red line indicates mmGPS detection; the blue line indicates GPS only detection. In the example below, the background 10-12 System Five-3D Reference Manual Changing the Display View color of the main screen was changed to better display the cut/fill history. The Light bar is used for steering indication where the green zone indicates “on-grade”. For details on the Light Bar pop-up menu, see “Changing the Light Bar Scale” on page 10-18. Figure 10-10. Lower Window Views P/N 7010-0491 10-13 Grading Application Changing Cut/Fill Offsets The cut/fill offset can be manually adjusted, on the fly, relative to the Design Surface. After each pass, the cut/fill offset can be updated as necessary while approaching the final design surface. For safety reasons, 3DMC limits the amount of vertical movement possible while in automatic control. The maximum cut/fill movement (working window) while in automatic is +/- .20 of a foot for 2D control and +/- .40 of a foot for 3D GPS+/mmGPS control. To grade in automatic within a significant cut or fill, the operator must manually apply a cut/fill offset. TIP When changing the cut/fill offset, both the Elevation Control Key and Grade Indicator reflect the new value. Changing Offsets Using the Control Knobs To quickly change the cut/fill offset, turn the grade adjustment knob until the you reach the desired elevation (Figure 10-11). The cut/fill offset number increases/decreases and the scale on the grade indicator updates. Grade Indicator also updates Figure 10-11. Changing Offset Using Joystick Buttons 10-14 System Five-3D Reference Manual Changing Cut/Fill Offsets Changing Offsets Using the Elevation Control Key 1. On the 3DMC Main Screen, press the Elevation Control key. 2. Press the Elevation set point Set key, changing it to red. 2a 2b Figure 10-12. Press Elevation Control Key then Set 3. Change the offset using the numerical keyboard, the +/- buttons on the joystick, or the up/down arrows on next to the entry field. • Press the Elevation set point entry box, tap in a new offset value, and press Ok (Figure 10-13). A negative value is a Cut; a positive value is a Fill. • Press the +/- buttons on the joystick to quickly increase or decrease the offset value. Figure 10-13. Use Keyboard to Change Offset 4. Press Ok to set the new offset value and return to the 3DMC Main Screen. P/N 7010-0491 10-15 Grading Application Changing the Grade Indicator The Grade Indicator acts as an infinitely scrolling grade tape, and displays the amount of cut or fill in regards to the design surface. To view the grade indicator, press Topcon Logo View Left window Grade indicator. This process applies to both the left and right Grade Indicators. To change the grade display, press and hold the grade indicator for one second, tap Grade display, then the desired option. This option applies a cut/fill reference for a position on the screed. • Best fit – the grade tape allows for precision paving when a design surface has break lines. Only available if Automatic best-fit (whole blade) is selected from the Blade Control dialog box in the Control menu. • At left edge – the grade tape follows the position at the left edge of the screed. • In from edge – the grade tape follows a position on the screed, an entered distance from the left edge. Tap to display the numeric pop-up keyboard to enter a distance from the left edge. The “In from edge” selection determines the point on the screed to measure, regardless of where the elevation point is located. Example: At Left Edge When using the Left Edge (Figure 10-14 on page 10-17), the grade tape will follow the cut/fill status of the left side of the screed, regardless if elevation reference point is at the middle or right edge of the screed. The cut/fill number in the elevation control key is tied directly to the Elevation Reference point. 10-16 System Five-3D Reference Manual Changing the Grade Indicator Grade Indicator reports cut/fill number of left edge of blade, even if elevation reference (red arrow) is on the right edge of the blade. Figure 10-14. Example: Grade Indicator and Left Edge Cut/fill Example: In From Edge When using In From Edge, the grade tape will follow the cut/fill of the entered distance from the left side of the blade, regardless if elevation reference point is at the middle or right edge of the blade. The cut/fill number in the elevation control key is tied directly to the Elevation Reference point. The Elevation Control Key reflects the elevation reference point. Grade Indicator reports cut/fill number of edge of blade in from left edge 1.25Ft, even if elevation reference (red arrow) is on the right edge of the blade. Figure 10-15. Example: Grade Indicator and In From Left Edge Cut/fill P/N 7010-0491 10-17 Grading Application To change the on-grade or extents, press and hold the grade indicator for one second, then tap the desired menu option (Figure 10-16). • On-grade – displays the current on-grade (green zone) width. Tap to change the on-grade zone. • Extents – displays the current scale (unit spacing) for the grade indicator. Tap to change the unit spacing. Red = Fill Arrow = Current Position of Edge Green = On-grade Blue = Cut Figure 10-16. Grade Indicator Pop-up Menu Changing the Light Bar Scale The light bar displays the distance to the grade reference. Much like the sonic tracker working window (Figure B-3 on page B-3), green indicates on-grade status, yellow indicates above grade status, and red indicates below grade or out of range. To view the light bar scale, press Topcon Logo window Light bar (Figure 10-17). View Lower To change the light bar scale, press and hold the light bar scale for one second, then tap the desired menu option (Figure 10-17 on page 10-19). • Green – displays the current on-grade (green zone) width. Tap to change the on-grade zone. • Yellow – displays the current above/below grade (yellow zone) width. Tap to change the above/below-grade zone. 10-18 System Five-3D Reference Manual Adjusting Valve Gain • Extents – displays the current scale (unit spacing) for the light bar. Tap to change the unit spacing. Figure 10-17. Light Bar Scale Indicators Adjusting Valve Gain A Valve Gain adjustment allows the operator to speed up or slow down the response of the hydraulic valves, and can be adjusted on the fly while in Automatic Control. • If the blade seems to be moving too slow and the Grade Indicators take too long to reach on-grade, increase the Gain value to cause the hydraulics to respond faster. • If the blade is moving too fast and the Grade Indicators run past on-grade, decrease the Gain value to cause the hydraulics to respond slower. To change the valve gain, first change the elevation valve gain, then change the slope gain. 1. On the 3DMC Main Screen, press the Elevation Control key. 2. Press the Elevation valve gain Set key, changing it to red (Figure 10-18 on page 10-20). P/N 7010-0491 10-19 Grading Application 1 2 Figure 10-18. Press Elevation Control Key then Set 3. Change the offset using the numerical keyboard, the +/- buttons on the joystick, or the up/down arrows next to the entry field. • Press the Elevation valve gain entry box, enter a new offset value on the numeric keyboard, and press Ok (Figure 10-13 on page 10-15). A negative value is a Cut; a positive value is a Fill. • Press the +/- buttons on the joystick to quickly increase or decrease the offset value. Figure 10-19. Use Keyboard to Change Offset 4. Press Ok to set the new offset value and return to the 3DMC Main Screen. 10-20 System Five-3D Reference Manual Checking the Blade’s Position Checking the Blade’s Position The position check option provides a daily benchmarking tool to verify that the calculated elevation and position are repeatable. 1. To check the position of the blade, press Topcon Logo Tools Position check. 2. Select the Point of interest (either left edge or right edge of blade), and press Measure (Figure 10-20); the Measuring dialog box displays during measurement. 2a 2b Figure 10-20. Select Point of Interest and Press Measure 3. When finished, the Position check dialog box displays the point on the job at the selected edge of the blade (Figure 10-21). Press OK to return to the Main Screen. Figure 10-21. Position of Point of Interest P/N 7010-0491 10-21 Grading Application Changing Display Options 3DMC has several types of display options, each of which contain useful information. Some options require specific files, provided from the design engineer or other sources on the project. Available display options depend on the type of files loaded into 3DMC and the type of control application (3D GPS+/mmGPS or 2D). To view available options, tap Topcon Logo View Display options (page 10-22). Figure 10-22. Display Options (All) Working Surface Display Options When using a TIN surface model file, press Topcon Logo View Display options Working Surface to display the Working surface dialog box (Figure 10-23). Figure 10-23. Working Surface Display Options 10-22 System Five-3D Reference Manual Changing Display Options This dialog box has the following selections for displaying information on the main screen (Figure 10-24): • Show triangle mesh – displays triangle lines on the Main Screen according to the TIN Surface Model. • Show boundaries/breaklines – displays boundary lines and breaklines outlining the Working Surface. • Show contours at intervals – displays contour lines on the main screen; tap the entry box to display the numeric pop-up keyboard and specify the elevation spacing interval between lines. • Color – press to display the Color Selection dialog box. Tap a color to select it and press Ok. You can change the color of the alignment centerline, alignment feature-line, and the station line to the operator’s preference, or to maintain consistency between the office and the field. Figure 10-24. Working Surface on the Main Screen P/N 7010-0491 10-23 Grading Application Alignment Display Options When using either a road surface model or an alignment file, press Topcon Logo View Display options Alignment to display the Alignment dialog box (Figure 10-25). Figure 10-25. Alignment Display Options This dialog box has the following selections for displaying information on the main screen: • Alignment centerline color – sets the color of the centerline. • Alignment feature-line color – sets the color for feature lines. • Show regular station lines – displays graphical cross lines relative to the horizontal alignments on the main screen. Press the Station interval entry box to specify the longitudinal interval between lines. • Show station labels – displays station labels for each station on the main screen. 10-24 System Five-3D Reference Manual Changing Display Options Linework Display Options When using a Linework file, press Topcon Logo View Display options Linework to display the Linework layers dialog box (Figure 10-26). Figure 10-26. Linework Layers Linework files contains layers composed of a group of lines, each identified with a color. All layers will be listed in the Linework layers dialog box. 1. To display desired layers on the Main Screen, select the layer and press Show, “Yes” displays in the Show column. Press Show again to not display the layer on the Main Screen; “No” displays in the Show column. 2. Press Ok to return to the main screen (Figure 10-27). Figure 10-27. Linework Display – Main Screen P/N 7010-0491 10-25 Grading Application Point Display Options When using a Point file, press Topcon Logo View Display options Points to display the Points dialog box (Figure 10-28). Figure 10-28. Points Display Options Point files contain information about surveyed points and may represent topographic information, control coordinates, “as-build” information, etc. A point file can contain one or more layers. 1. To display the desired points layer on the main screen, select the layer and press Ok. 2. To display points and/or point numbers during a topographic survey, select the corresponding check box and press Ok (Figure 10-29). Figure 10-29. Topo Points on Main Screen 10-26 System Five-3D Reference Manual Changing Display Options Changing the Background Color Note that changing the background color does not affect the color of linework, TIN, alignments, or point information. TIP Select a color that contrasts with on-screen information. 1. To change the background color of the Main Screen, press Topcon Logo View Display options Background color. 2. Select a color and press Ok (Figure 10-30). Figure 10-30. Color Selections P/N 7010-0491 10-27 Grading Application Display Units Options To set the type of units used in the job, press Topcon Logo View Display options Display units to display the Display Units dialog box (Figure 10-31). Using this dialog box, change the type of units displayed on the screen, or update preset units in the files currently being used. Note that any conversion will not affect grade accuracy. • Distances – select either Meters, US survey feet, International feet, or Feet+Inches (measures to a fraction of an inch). If using Feet+Inches, all values will show as 1'11''1/2 where 12 inches equal 1 foot and any value smaller than an inch will show as a fraction of an inch. • Angles – select either DDº MM’SS”, NDDº MM’SS”, or Gons. • Grades – select either Percent (%) or Run: Rise. • Stations – select either 100.000, 1+00.000, 10+0.000, or 1+000.000. • Volumes – select either Cubic meters or Cubic yards. • Coordinates – select either North-East-Elev, East-North-Elev, or X-Y-Z. Figure 10-31. Display Units Dialog Box 10-28 System Five-3D Reference Manual Steering or Grading to Polyline Steering or Grading to Polyline 3DMC can be used to steer the machine to and cut to a polyline layered in the Linework file. Typically, you use an Alignment file to cut along an alignment line. The polylines represent features or objects such as building pads, curbs, sidewalks, top and toe of slopes, or any boundary on the project. If the polyline is composed of three dimensional information at each transition point, it can be selected on the main screen and used as the alignment line to steer to, or can be used as the design elevation to control the cutting edge. Steer to Polyline 1. Press Topcon Logo Linework, select the Linework file for the job, and press Ok. 2. Press Topcon Logo View Display options Linework and select the polylines to display. 3. View the steering light bar and left section view: • Topcon Logo View Lower window Light bar • Topcon Logo View Left window Section 4. Tap and hold the polyline to use for steering, then tap Steer to polyline on the pop-up menu; graphical cross lines display along the selected polyline. Figure 10-32 shows an example of the main screen after completing the above steps. Distance to edge of polyline Stationing Grade at edge Figure 10-32. Steer To Polyline P/N 7010-0491 10-29 Grading Application 5. Press Topcon Logo Control Steer indication to change the following (Figure 10-33). Press Ok when done. • Point of interest – the edge of the blade to steer from • Alignment feature – the feature to steer to • Additional steer offset – an offset from the feature to apply Figure 10-33. Steering Options 6. Press Topcon Logo View Display options Alignment to change the color of the centerline, feature-line, or station lines. Also use this screen to show station labels and change the interval between cross lines (Figure 10-34). Figure 10-34. Polyline Alignment Options 7. Begin driving. As needed, repeat step 4 on page 10-29 to steer to another polyline. 10-30 System Five-3D Reference Manual Steering or Grading to Polyline Grade to Polyline This selection and feature is available only in GPS+/mmGPS control applications. While the Design Elevation is determined depending on the vertical profile of the polyline, the Design Cross-slope is predetermined with a constant 0% (flat cross-slope). When grading to a polyline, Automatic Control and other screen features remain. 1. Press Topcon Logo Linework, select the correct Linework file, and press Ok. 2. Press Topcon Logo View Display options Linework, select the polylines to display, and press Ok. See “Linework Display Options” on page 10-25 for more information. 3. On the main screen, tap and hold the polyline to use for grading to, then tap Grade to polyline the pop-up menu. Graphical crss lines display along the polyline (Figure 10-35). 4. Being grading (Figure 10-35). As needed, repeat step 3 above to grade to another polyline. Figure 10-35. Grade to Polyline – Main Screen P/N 7010-0491 10-31 Grading Application Performing Topographic Surveys 3DMC has the ability to perform an “on the fly” topographic survey of the whole project, or any portion thereof. This would be helpful when creating as-build surfaces to determine amount of material to move. 1. Tap Topcon Logo File Point files to display the Point files dialog box. Create a new point file or select an existing point file. Press Ok to return to the Main Screen. 2. Tap Topcon Logo Tools Topo survey and enter or select the following information (Figure 10-36 on page 10-33). Press Ok when done. • Log by – select between minimum distance or time interval: – Minimum distance: measures each point at a set distance from the previous logged point. – Time interval: measures points at a constant time interval. • Minimum distance – available when minimum distance selected; tap the entry box to display the small pop-up keyboard and enter the minimum distance by which to log points. • Time interval (secs) – available when time interval selected; tap the entry box to display the small pop-up keyboard and enter the time interval in seconds in which to log points. • Log to layer – stores measured points to the selected layer. • Log at – determines the measurement point relative to the cutting edge. • Lower all elevations by – used when keeping the blade a certain distance above ground to prevent the cutting edge from digging into the surface. Manually measure the height between the ground and the target position on the cutting edge, then tap the entry box to display the small pop-up keyboard, enter the measured height value, and press Ok. Use a positive value when the cutting edge is above the design surface. 10-32 System Five-3D Reference Manual Performing Topographic Surveys Figure 10-36. Enter Parameters for a Topo Survey 3. Press Ok to start the topo survey function. 4. Begin driving. When the machine begins to move, 3DMC will begin measuring and logging the data. 5. To stop topo measurements, press Topcon Logo Stop topo survey (Figure 10-37). Otherwise, 3DMC will continue to log measurements. Figure 10-37. Stop Topo Survey NOTICE Measurement data will be saved in the currently selected point file. 6. Copy the point file to an external memory (USB) card for analysis or design work in the office. P/N 7010-0491 10-33 Grading Application Viewing and Updating 3DMC Options 3DMC and 3DMC software uses authorization codes to enable the desired options. For most applications, these codes are initially entered at the factory, but will need to be updated if updating the options for other application functions. 1. To view information about 3DMC, press Topcon Logo View About 3DMC. The about 3DMC dialog box displays version number, copyright date and publisher, registered user, and authorization codes (Figure 10-38). 2. To view the enabled options, press Options on the about 3DMC dialog box (Figure 10-38). 3. To modify 3DMC options, press Modify on the Options dialog box (Figure 10-38). 2 3 Figure 10-38. About 3DMC and Control Box Options for 3DMC 4. From the ControlBox dialog box, record the Device identification number to give to your Topcon representative. Contact your Topcon representative to obtain new authorization codes for the desired applications. 5. When you have received the new authorization codes, enter the codes in the ControlBox dialog box using the alpha-numeric keyboard (Figure 10-39 on page 10-35). 10-34 System Five-3D Reference Manual Clearing the MC-2.5 Box NVRAM 6. Press Ok to apply the new codes and options. Press Ok on each screen to return to the main screen. 7. Turn off the control box, wait a couple seconds, and then turn on the control box to activate the new passwords. 4 5 6 Figure 10-39. Enter New Authorization Codes Clearing the MC-2.5 Box NVRAM The receiver’s Non-Volatile Random Access Memory (NVRAM) holds data required for satellite tracking, such as ephemeris1 data and receiver position. The NVRAM also keeps the current receiver’s settings, such as active antenna input, elevation masks and recording interval, and information about the receiver’s internal file system. Even though clearing the NVRAM is not a common (nor normally a recommended) operation, there are times when clearing the NVRAM can eliminate communication or tracking problems. Clearing the NVRAM can be interpreted as a “soft boot” of your computer. After clearing the NVRAM, your receiver will require some time to collect new ephemerides and almanacs (around 15 minutes). Clearing the NVRAM of the MC-2.5 receiver box will reset the box to factory default values. 1. Ephemeris (ephemerides): Data giving the coordinates of a celestial body at a number of specific times during a given period. P/N 7010-0491 10-35 Grading Application In addition, the NVRAM is used to keep information about the receiver file system. Note that after clearing the NVRAM, the receiver's LED(s) will flash orange for a few seconds indicating that the receiver is scanning and checking the file system. 1. Turn off power to the MC-2.5 Box by unplugging the power cable. 2. Press and hold the Main FN key for a single box or the AUX key for a dual box (Figure 10-40 on page 10-36). 3. Plug the power cable from the MC-2.5 Box to return power. The LED corresponding to the pressed FN key or AUX key turns green. 4. Wait until the Main LED blinks orange (about three seconds). Figure 10-40. Hold FN Key While Turning PWR On to Clear NVRAM 5. Release the FN key or Aux key while the LED blinks orange. 10-36 System Five-3D Reference Manual Chapter 11 Maintenance Good daily care, preventive maintenance, and routine maintenance will prevent many problems before they occur. Daily Care The following guidelines provide for trouble-free operation: • Keep the carrying case clean and dry. Do not leave it open and exposed to the elements. Clean and dry all components prior to placing them into the carrying case. • Ensure that protective connector caps, provided on some components, are in place when not using the cables. Water accumulating on the connectors can cause electrical shorts. • Place System Five-3D cables in their appropriate storage connectors after removing the control box. • Do not use high-pressure spray water steam cleaner hoses directly on cables and components. The components can be used in the rain or light spraying. • Check for oil leaks in hydraulic assemblies and hoses. • Check for loose components due to physical damage. • Use proper battery supplies for components isolated from the machine (e.g. Base Station, LPS Station). Keep the machine’s battery good condition. P/N 7010-0491 11-1 Maintenance Preventative Maintenance Preventive maintenance will help to keep your System Five 3D components running. Touch Screen Display Cleaning The Touch Screen Display should be cleaned often in order to maintain a quality image and prevent faulty operation. NOTICE The front surface of the touch screen should be kept free of dirt, dust, fingerprints and other materials that could degrade optical properties. Long term contact with abrasive materials will scratch the front surface, and image quality will be detrimentally affected. For best results, use a clean (damp) non-abrasive cloth towel and any commercially available window cleaner to regularly clean the surface. The cleaning solution should be applied to the towel rather than the surface of the touch screen. Many touch screens have air vents and are not designed with water tight bezels. Fluid ingress may occur from behind the panel if it is not cleaned properly. 1. Dust the Touch Screen Display lightly with a non-abrasive cloth towel. 2. Dampen the towel with water or a very diluted mild/neutral detergent solution. NOTICE Never use alcohol, ether, benzene, acetone or any sort of solvent. Do not use a high-pressure spray. Do not spray towards the screen, the speaker, or the fan. 3. Wipe residual dust off with the damp towel. 4. Clean any residual detergent solution off by using a cloth dampened with only water. Then wipe water and damp area completely dry around the screen. 5. Allow to dry thoroughly. 6. Store the control box in its carrying case. 11-2 System Five-3D Reference Manual Preventative Maintenance Rotation Sensor Cleaning and Lubrication The Rotation Sensor base plate should be periodically cleaned and greased. Although the sensor does not need lubrication, the grease will keep contaminations from accumulating in the base plate and binding the sensor. NOTICE Cleaning and lubricating of the Rotation Sensor may need to be more frequent if operating around excessively dusty or gritty materials. 1. Place the moldboard perpendicular to the frame of the motor grader and lower the cutting edge to the ground. 2. Remove the four screws securing the two halves of the retaining ring and remove the retaining rings (Figure 11-1). Remove Four (4) Screws And Two (2) Halves Of Retainer Figure 11-1. Remove Retainer Rings P/N 7010-0491 11-3 Maintenance 3. Remove the shoulder screw, washer, and jam nut from the sensor arm (Figure 11-2). Remove Shoulder Screw, Washer, Aand Jam Nut From "L"-Bracket Figure 11-2. Remove Sensor Arm 4. Carefully lift the Rotation Sensor from its base plate (Figure 11-3). Gently Lift Rotation Sensor From Base Plate And Wipe Surfaces Clean Figure 11-3. Carefully Remove Rotation Sensor NOTICE 11-4 Do not force or pry the sensor from the base plate. The sensor pin may bend or break. System Five-3D Reference Manual Preventative Maintenance 5. Using a clean rag, thoroughly clean the base plate and bottom of the sensor. 6. Pack the base plate reservoir and pin cavity with fresh grease (Figure 11-4). Pack Sensor Channel Aand Pin Slot With Fresh Grease Figure 11-4. Pack Sensor Channel with Fresh Grease 7. Place the sensor back on the base plate. Make sure the rotation pin seats firmly in the pin cavity—the pin will seat correctly only one way (Figure 11-5). Place Rotation Sensor On Base Plate Ensure Rotation Pin Aligns Correctly Figure 11-5. Replace Sensor on Base Plate P/N 7010-0491 11-5 Maintenance 8. Place the two halves of the retaining rings on the base plate with the screw holes aligned and replace the four screws (Figure 11-6). Tighten until firm. Place Both Halves Of Retainer Ring On Rotation Sensor Base And Re-install Screws Figure 11-6. Replace Retainer Rings 9. Realign the sensor arm with the “L” bracket and replace the shoulder screw, washer, and jam nut (Figure 11-7). Tighten until firm. Rotate Sensor Until Arm Lines Up With "L"-Bracket And Install Shoulder Screw, Washer, And Jam Nut Figure 11-7. Replace “L” Bracket Before returning the Rotation Sensor to work, the Rotation Sensor must be calibrated again. See “Sensor Calibrations” on page 4-3 for this procedure. 11-6 System Five-3D Reference Manual Preventative Maintenance Pole-dampening Bushing Replacement on Round Vibration Pole The Pole-dampening Bushing and the Bottom Support should be periodically replaced depending on its fatigue level. To identify a fatigued part, observe the clearance and play between the pole rim and the Bushing bore. The two Bottom Support pieces should be replaced at the same time. Fatigued Bushing and Supports may affect the performance of satellite tracking or may cause hardware damage. Figure 11-8 on page 11-8 displays an assembly diagram for the following procedure. 1. Remove the three screws and washers securing the top ring cap and remove the ring cap over the pole. 2. Remove the four screws and washers securing the bottom cap and carefully remove the bottom ring cap through the cast housing while holding the entire pole assembly. CAUTION Because the pole assembly is heavy, avoid dropping it on other pieces of hardware or parts of the body. 3. Remove the Bushing and the Support and replace them with new parts. Depending on the age of your vibration pole and the type of application, the bushing and support for your pole will differ. The following replacement parts can be ordered through Topcon’s local dealer, or contact your dealer with questions. • For newer Round Vibration Poles – either 2150-0207 low temperature BUSHING (blue) or 2150-0208 high temperature BUSHING (yellow) • For older Round Vibration Poles – 2150-0164 BUSHING, 1.75 ID CONTROL 1 pc/each • 2150-0206 BUSHING, SUPPORT 2 pcs/each P/N 7010-0491 11-7 Maintenance 4. Place the cast housing back over the pole, and hold up the pole using the bottom cap. Then align the screw holes to the threads on the bottom of the cast housing and replace the three screws and washers. Tighten until firm. 5. Replace the top ring cap and the three screws.Tighten until firm. Pole Top Ring Cap Pole-dampening Bushing Cast Housing Bottom Support Bottom Cap Figure 11-8. Vibration Pole Assembly 11-8 System Five-3D Reference Manual Preventative Maintenance Lubricate Quick Removal Knob Periodically lubricate the several Quick Removal Knobs to prevent galling caused by tightening too strongly or through repetitive use (Figure 11-9). Figure 11-9. Lubricate Antenna, Control Box, and Laser Receiver Knobs Simply apply a lubricant, such as normal grease, to the threads of the knob attachment. GRT-2000 Inspection and Calibration The GRT-2000 should be periodically cleaned, inspected, and calibrated in order to provide the best performance. You need to periodically check the following three items to maintain desired system performance: • Vertical Angle Zero Datum (can be performed without equipment installed on machine) • Optical Axis For Auto-tracking (can be performed without equipment installed on machine) • Fan Beam Axis (must be performed with equipment installed on machine) For operation and maintenance procedures, refer to the GRT-2000 Instruction Manual. P/N 7010-0491 11-9 Maintenance LS-2000 Reflecting Strips Replacement The reflecting strips of the LS-2000 can be periodically replaced the surface gets hazy or scratched. All four strips should be replaced at same time and can be ordered through Topcon’s local dealer: 3296011800 REFLECTION TAPE UNIT 4 pc/each. Figure 11-10 on page 11-10 shows the assembly diagram for the following procedure. 1. Remove the screw, the washers, and the reflecting strip. 2. Place the new strip on the instrument, and secure the strip with the screw. Plane Washer Spring Washer Screw Reflecting Strip Screw Spring Washer Plane Washer Spring Washer Orientation Figure 11-10. Replace LS-2000 Reflecting Strips 11-10 System Five-3D Reference Manual Preventative Maintenance Sonic Tracker II Transducer Cleaning NOTICE This procedure is not meant to be a regular maintenance procedure. Clean the Transducer only when contamination is suspected or evident. NOTICE Cleaning the transducer too much will result in a shortened Transducer life and/or water damage to the Sonic Tracker. 1. Hold the Sonic Tracker II™ in an upright position to prevent moisture from inadvertently entering the Sonic Tracker. 2. Mix a mild detergent with water and place the mixture in a spray bottle (use Simple Green® where available). 3. With the Sonic Tracker upright, thoroughly spray the Transducer with the detergent solution. 4. After spraying the Transducer with the detergent, fill the spray bottle with clean water and rinse any residual detergent off of the Transducer. 5. Allow the Sonic Tracker to thoroughly dry. P/N 7010-0491 11-11 Maintenance Sonic Tracker II Transducer Replacement If the ability of the Sonic Tracker II to “see” a sonic stringline continues to be impaired, the transducer may be damaged and needs replaced. 1. Remove and discard the Filter Foam—a new Filter Foam is provided in the Transducer Replacement Kit (Figure 11-11). Figure 11-11. Remove Filter Foam 2. Remove the four screws and the black Retaining Ring. Remove and discard the “O”-Ring (Figure 11-12). The Transducer Replacement Kit includes an “O”-Ring and four replacement screws; however, you should use the original screws and keep the four supplied in the kit for replacements in the event one or more are lost. Figure 11-12. Remove Screws, Retaining Ring, and “O”-ring 11-12 System Five-3D Reference Manual Preventative Maintenance NOTICE Always remove and discard used “O”-Rings. Used “O”-Rings are distorted and can loose elasticity due to weather or exposure to diesel fumes. 3. Gently pull out the Transducer and use a SMALL pair of dikes to gently cut the Ty-Wrap then remove the small wire connectors from their tabs (Figure 11-13). NOTICE When cutting the Ty-Wrap, be careful not to cut or damage the wires. CUT TY-WRAP CAREFULLY REMOVE WIRE CONNECTORS Figure 11-13. Remove Transducer, Cut Ty-Wrap, and Remove Connectors 4. Place the wire connectors of the new Transducer firmly on their tabs; the gray wire connector is placed on the elevated tab. Place the Ty-Wrap in the slot next to the elevated (gray wire) tab, tighten and trim. DO NOT pinch the wires (Figure 11-14 on page 11-14). P/N 7010-0491 11-13 Maintenance CAREFULLY PLACE WIRE CONNECTORS ON TABS TRIM EXCESS TY-WRAP PLACE NEW TY-WRAP AROUND WIRES AND TIGHTEN Figure 11-14. Replace Transducer, Connectors, and Ty-Wrap 5. “Feed” the wires back up into the Sonic Tracker II and seat the Transducer into place (the two wire tabs have to sit down into the extra deep area of the recess). Place the new “O”-ring around the Transducer and seat firmly between the Transducer and the Sonic Tracker II Transducer recess (Figure 11-15 on page 11-15) 11-14 System Five-3D Reference Manual Preventative Maintenance TRANSDUCER WIRE CONNECTOR PINS Figure 11-15. Replace Wires, Transducer, and “O”-ring 6. Place the black Retaining Ring over the Transducer assembly with the beveled edges out and the flat surface against the Sonic Tracker II base. Line up the holes for the mounting screws. The mounting screw holes are set to an irregular pattern, ensuring the retaining ring only lines up with the mounting holes one way (Figure 11-16 on page 11-16). 7. Start the mounting screws into the holes and tighten each until firm (Figure 11-16 on page 11-16). DO NOT OVER TIGHTEN. Use a cross (X) pattern when tightening the screws. NOTICE NOTICE P/N 7010-0491 DO NOT use Loctite® on the mounting screws. Loctite® will attack and degrade the plastic retaining ring. Over tightening the screws can distort the Transducer metallic material and may crack the Retaining Ring. The “O”-ring provides tightness while preventing vibration from loosening the mounting screws. 11-15 Maintenance Figure 11-16. Replace and Tighten Mounting Screws 8. Ensure the metallic surface inside the Transducer has no visible wrinkles. If distortion is evident, repeat step 5 on page 11-14 to step 8. 9. Place a new Filter Foam over the Transducer. The Sonic Tracker II is now ready for operation. 11-16 System Five-3D Reference Manual Chapter 12 Troubleshooting In general, as long as you follow the maintenance and safety instructions provided in this manual, you should have few problems with your System Five-3D™. This chapter will help you diagnose and solve some common problems you may encounter with the various components. Before contacting TPS Customer support about any problems, try the following and see the following sections: • Check that the various components (radio, Rover Receiver Box, control box, Base Station receiver, GRT-2000, etc.) have power and are powered up. • Check that all cables are securely and properly connected to the various components of the System Five-3D (control box, TM-1 mast/Round Vibration Pole, laser receiver/antenna, valves, sensors, etc.). See the Machine Setup section for your control application. • Disconnect cables and inspect them for damage or contamination. Clean all connections with an electrical contact cleaner. WARNING P/N 7010-0491 Do not attempt to repair equipment yourself. Doing so will void your warranty and may damage the hardware. 12-1 Troubleshooting Base Station This section lists possible Base Station problems you may encounter (also refer to the Base Station’s documentation). If you still have problems after trying the solutions listed here, contact TPS customer support. Problem Legacy-E+ or Hiper receiver does not power on. Causes Solutions The PWR button was pressed too quickly. Make sure you hold the PWR button down for at least one second. A quick press will not activate the receiver. The power cable is incorrectly connected or damaged. Check that the power cable is correctly connected to the battery—RED to positive and BLACK to negative—and that the battery is charged. Check that the RED dots on the power cable connector and the socket on the receiver are aligned, and the cable is pushed in as far as it can go. If the power cable is damaged, contact your dealer to replace it. Problem Radio modem does not power on. Causes Solutions The power cable is incorrectly connected or damaged. Check that the power cable is correctly connected to the battery—RED to positive and BLACK to negative—and that the battery is charged. If the power cable is damaged, contact your dealer to purchase a new cable. 12-2 System Five-3D Reference Manual Base Station The radio receives power through the Legacy-E+ receiver. Some radios do not require a separate power supply, but are supplied power through the port on the Legacy-E+. For these radios, check that the Legacy-E+ is also switched on. Problem Pocket-3D does not connect to Legacy-E+ or Hiper. Causes Solutions The Legacy-E+ or Hiper may be off. Check that the Legacy-E+ or Hiper is switched on. The cable may be incorrectly connected. Check that the cable is connected to the COM port on the computer and Port A on the Legacy-E+. If still no connection, try to reset the computer and repeat. Problem Pocket-3D is waiting for satellites. Causes Solutions The cable is incorrectly Check that the Legant antenna cable is not connected or damaged. cross-threaded and is screwed in all the way. If the cable is damaged, contact your dealer to purchase a new cable. The antenna has poor PDOP. Check that the LegAnt antenna has a clear view of the sky. The receiver is If this is the first time connecting to the collecting an almanac. Legacy-E+, or if an internal reset has recently been performed, this message may persist for several minutes while the Legacy-E+ obtains a new almanac. P/N 7010-0491 12-3 Troubleshooting Problem Radio modem light is not flashing Causes Solutions The cable is incorrectly Check that the cable from the Legacy-E+ is connected or damaged. properly connected to the radio. If the cable is damaged, contact your dealer to purchase a new cable. The radio does not have a TX LED. Some radios may not have a TX (Transmit) LED so the radio may in fact be functioning. The radio has a TX LED, but it is not yet flashing. All radio types specifically listed for the Base Station kit have a TX light and should flash every second. It may take several seconds after connection for this flashing to commence. LPS Station This section lists possible LPS Station problems you may encounter. If you still have problems after trying the solutions listed here, contact TPS customer support. Problem The GRT-2000 does not power on. Causes Solutions The cable is incorrectly Check that the power cable is correctly connected or damaged. connected to a fully charged battery—RED to positive and BLACK to negative. A weak battery can cause intermittent errors. If the power cable is damaged, contact your dealer to purchase a new cable. The fuse may be blown. 12-4 Check that the fuse placed in the base plate of the GRT-2000 is not blown. System Five-3D Reference Manual LPS Station Problem Pocket-3D does not communicate with the GRT-2000. Causes Solutions The GRT-2000 may be Check that they are turned on. turned off or may have Check that the battery has a full charge. no power. The cable may be incorrectly connected. The GRT-2000 serial cable (gray/ 3 pins DB9socket) and the iPAQ serial cable (black/ iPAQ connector - DB9pin) should be firmly connected. If still no connection, try to reset the computer and repeat. The cable settings in Check that the RS-232 settings at the GRTthe GRT-2000 may be 2000 are as follows. incorrect. BIT FORMAT: D8 S1 NONE TRANSMIT SPEED: 38400 TERMINATE: EXT+CRLF If still no connection, try to reset the computer and repeat. Problem GRT-2000 displays an error code. Causes Solutions The GRT-2000 has an Refer to chapter 10, “Error Displays”, in internal error. the GRT-2000 Instruction Manual for help diagnosing the error code. Problem GRT-2000 loses signal or tracking. Causes Solutions The GRT-2000 is out of range. The working range of the LPS system is 10 to 300 meters (approximately 35ft-1,000ft) in optimum conditions. P/N 7010-0491 12-5 Troubleshooting Environmental conditions are affecting the working range. The system applies a high rate optical scanning and measuring technology that although free from electromagnetic noise (radio interference), dusty, hot and other environmental conditions may affect the working range during operation. If this occurs, turn off automatic control and grade manually until you are back with the working range or where the environmental conditions no longer affect the signal. Excessive undulations in the grade or sharp blade movements can also cause tracking loss, especially at short distances. If this is the case, balance the material in manual control, then change back to automatic when the grade is somewhat close to the Design Surface. Problem RC-2 remote does not resume tracking Causes Solutions The RC-2 is not First, check that “RC-2 CONNECTED?” connected to the GRT- displays when powering up the GRT-2000, 2000. and that you answer “YES”. The GRT-2000 does If there is no message, the internal search not ask to if an RC-2 is settings are incorrect; contact customer connected. support to enable the RC setting. The RC-2 is outside its working range, being blocked, or moving excessively. The RC-2 working range is up to 250 meters. Prevent obstacles from interfering with the infrared beam pass. Hold the remote controller steady as its emitting window faces toward the GRT2000, especially great distances. 12-6 System Five-3D Reference Manual Rover GPS+ Receiver Box Reflective object interfere with the transmission of the infrared beam. Try not to shoot through the cab’s window glass. The searching parameters in Pocket3D and on the GRT2000 are incorrect. Change the searching parameters for RC-2 usage as follows: If there is a prism (e.g. backsite) close to the machine or in close alignment on the machine, move away and try again. 1. First, ensure the Pocket-3D search parameter, “Set search area at GRT”, is checked ON. 2. Then ensure the GRT-2000 search parameters are set as follows, SEARCH PATTERN is set at HIGH and SEARCH AREA is set to H = 5, V = 15 Rover GPS+ Receiver Box This section lists possible Rover GPS+ Receiver Box problems you may encounter. If you still have problems after trying the solutions listed here, contact TPS customer support. Problem Power indicator does not flash red. Causes Solutions The power cable may be incorrectly connected. Power is supplied through the cable connected on the Power port. Check that the cable is properly connected The control box does not have power. The Receiver Box turns on only while the control box is powered on. P/N 7010-0491 12-7 Troubleshooting The Receiver Box receives power from another source, which is not on. If power is supplied through another cable connected to the power port, check that the origin of the power cable, and other connectors, are secure. The power cable may be connected to an ignition switch or a master circuit on the machine, if so, turn on the power source. Problem Satellite Status indicator does not flash green. Causes Solutions The cable is incorrectly Check that the antenna cable is not crossconnected or damaged. threaded at the antenna and is connected to the intermediate cable installed on the machine. Check the connection at the GPS Antenna port on the Receiver Box. If the cable is damaged, contact your dealer to purchase a new cable. The antenna has poor PDOP. Check that the Rover Antenna has a clear view of the sky. The receiver is If this is the first time connecting to the collecting an almanac. Receiver Box, no LED flashing may persist for several minutes while the GPS+ receiver obtains a new almanac. Problem Radio Status indicator does not flash yellow. Causes Solutions The Base Station and/ or Base Station radio has a problem. Check that the Base Station is running correctly and the TX light on the radio modem flashes on. 12-8 System Five-3D Reference Manual GPS Localization Different channels are Check that the Base Station and Machine used between the Base use the same radio channel. Station and the Rover • For the Base Station, use the button on machine. the radio modem or use “GPS Radio Configuration” program with the Pocket-3D connected. See “Equipment Setup: Base Station” on page 5-2. • For the machine, use the control box function. See “Changing Radio Channels” on page 5-24. The antenna at the Rover or Base may be too low, incorrectly placed, or too far away. If the yellow LED flashes when near the Base Station, but not when farther away, check that the Rover Radio Antenna mast is mounted vertically at the highest point on the machine. If the Rover machine gets too far from the Base Station, elevate the radio antenna at the Base Station or move it to a closer Control Point. GPS Localization This section lists possible GPS localization problems you may encounter. If you still have problems after trying the solutions listed here, contact TPS customer support. Problem Measurement takes too long. Causes Solutions The machine may be blocking satellite signals to the rangepole or tripod-mounted antenna. Watch the status of the measurement screen. If the status indicates “waiting for satellites” move the machine away from the antenna. P/N 7010-0491 12-9 Troubleshooting The Control Point may Move to an alternative Control Point or be located too close to have the surveyor place a new Control obstructions. Point away form the obstructions. The Rover GPS+ has not yet initialized; the system may be tracking many satellites. The status indicates “waiting for better precision”. The Rover GPS+ may take several minutes to initialize. The range-pole was unsteady. Make sure that the pole is held steady while measurement is taking place. Any movement will make for a lengthy initialization and/or measurement. Problem Localization produces large errors. Causes Solutions A typographical error occurred. If errors are 10s or 100s of feet or meters, it is likely that a typographical error has occurred. If coordinates are manually entered, check that longitudes are correctly prefixed with a minus sign if working in the western hemisphere (e.g. USA). Re-enter the coordinates. The range-pole was unsteady. If the errors are decimeter level in magnitude, it may point to either inaccurately measured local site coordinates or not holding the range-pole vertical when measuring the GPS coordinates. Inaccurate local site coordinates or erroneous GPS measurement. If error values of the first few points are reasonable but increase when a new point is measured, the point just measured must have either inaccurate local site coordinates or erroneous GPS measurement. 12-10 System Five-3D Reference Manual GPS Localization To isolate the error, disable horizontal and/ or vertical localization for each Control Point in turn and observe the set of errors. When the errors become acceptable due to certain isolation, the point isolated is most likely to detract from the quality of the localization. Also, as a general rule, if error values of the first few points are reasonable but increase when a new point is measured, the point just measured must have either inaccurate local site coordinates or erroneous GPS measurement. Once a problematic Control Point is discovered, try to re-measure the point again to see any improvement. If it is still suspect and affects the acceptable tolerance, the horizontal and/or vertical localization for this point may be disabled. Problem There are no H.Error and V.Error values. Causes Solutions “Use for horizontal GPS localization” and/ or “Use for vertical GPS localization” check boxes may not have been selected. These check boxes need to be selected for a minimum of three points. Note that the error value will be calculated once three Control Points are measured and used for the GPS localization. This troubleshooting is useful when the Pocket-3D is being used to perform GPS localization as well as the control box. P/N 7010-0491 12-11 Troubleshooting Control Box This section lists possible control box problems you may encounter. If you still have problems after trying the solutions listed here, contact TPS customer support. Problem Control box does not power on. Causes Solutions The cable is the wrong Check that the power cable supplies 12 to cable, incorrectly 24 VDC and is negative conductive. connected, or • A socket (positive) = 12 to 24 VDC damaged. • E socket = Ground Check that the power cable is connected to the correct port (“Control Box Connectors” on page 2-9) and the ends are securely fastened. If the cable is damaged, contact your dealer to purchase a new cable. Problem Screen display turns off by itself. Causes Solutions The fan may be damaged, causing the control box to overheat. Check that the fan is rotating. If the fan is not rotating, it may be damaged and needs to be replaced with new one. Contact your dealer. Contact your dealer for information on replacing the fan. 12-12 System Five-3D Reference Manual Control Box Problem Screen display gets dim by itself Causes Solutions The fan may not be rotating. Check that the fan is rotating. If the fan is not rotating, it may be damaged and needs to be replaced with new one. Contact your dealer for information on replacing the fan. The control box has the Brightness may be reduced when the self-adjusting ability of control box gets over-heated with high screen brightness. temperature around the cab, as well as when the ambient light becomes dim. The backlight also reduces when the ambient light becomes dim. Problem Screen has transferred to operating system. Causes Solutions “Exit 3DMC” function If the screen displays the desktop, the “My may have been pressed Computer” folder should be visible. unexpectedly or 1. Double-tap “My Computer” folder. incorrectly. 2. Look for the folder named “Disk C”, and double-tap on it. 3. Look for the “Control Box” icon and double-tap on it. The application program will open and return to the Main Screen. P/N 7010-0491 12-13 Troubleshooting Problem “Control file has no GPS localization” message. Causes Solutions Not enough Control Points used for localization. Press the Ok pad to exit the message screen. Check that the Control Points file used has a minimum of three localized points. Perform the localization process again. No GPS localization Plan to implement the GPS localization. has been performed for See “GPS Localization” on page 5-26 for the project. detailed instructions. An LPS application is the current job Create or select the correct LPS Machine Configuration file so the Control Points file will require no GPS localization. Problem “Loading….” or “Building….” message. Causes Solutions The program in the control box is in the middle of loading files or making graphics. If the pointer on the Main Screen moves, when you tap in different places, the control box is computing. When the system is busy, the pointer becomes an hourglass. Wait for a few more minutes to let it complete the process. Remember, computing will take longer when a larger file is selected. If the pointer does not Switching off the control box can fix the move, the control box computing problem. may have a computing problem. 12-14 System Five-3D Reference Manual Control Box Problem Elevation/Slope Control pad displays: “GPS receiver not connected!” Causes Solutions Either the GPS+ signal For GPS+ signal, check cable connections or radio signal is along the GPS antenna cable from the GPS invalid. Antenna port on the Receiver Box to the Rover Antenna. The graphic may indicate what causes the problem. Check connections at the System Five port on the Receiver Box and Connector D (bottom) on the control box. Problem Elevation Control key displays: “Waiting for radio link” Causes Solutions Radio transmission, radio antenna, lights status on the LegacyE+ receiver, and/or power may have a problem. Check that the Base Station is working correctly. See “Base Station” on page 12-2 to troubleshoot Base Station problems. Also check that the Rover Radio Antenna on the machine and its cable connections are properly connected. Make sure that the radio channel is identical between the Base Station and the Machine Rover, and that the radio is correctly configured on the control box. See “Equipment Setup: Base Station” on page 5-2 and “Machine Setup” on page page 5-10 for information. P/N 7010-0491 12-15 Troubleshooting Problem Elevation Control key displays: “Waiting for Initialization” Causes Solutions The GPS+ receiver has not been successful tracking enough valid satellites. Check that the Rover Antenna has a clear view of the sky. The system is still in the process of determining a solid position. If this is the very first time operation, this message may persist for several minutes while the Legacy-E+ or Hiper obtains a new almanac. Check for obstructions, such as trees, buildings, and vehicles, that can block or reflect satellite signals. Problem Elevation Control key displays: “Out of design area” Causes Solutions The machine is out of the Design Surface area. Make sure that the correct Control Point File and Design Surface file is selected. Move into the Design Surface area so the operator can start grading. Problem Elevation Control key displays : “No GPS localization” Causes Solutions The Control Points file Make sure that the correct Control Point currently selected has file currently is selected. not been localized properly. 12-16 System Five-3D Reference Manual Control Box You are in a process of Disregard the message until the localization building a Control is complete. See “GPS Localization” on Point file or just page 5-26 to perform localization. starting the process. Problem Slope Control key displays: “Slope sensor not connected!” Causes Solutions Cross slope system is not connected properly. Check cable connections from the Connector C on the control box (third from the top), the Mainfall Sensor, the Rotation Sensor and to the Blade Sensor. Problem Elevation Control key displays: “LS2000 not connected!” Causes Solutions The incorrect cables or Make sure the correct coil cords are used. cords are used. The cable connections Check cable connections on the LS-2000, may be incorrect or the TM-1, the Junction Box and the loose. Connector C on the control box. Problem Elevation Control key displays: “Waiting on data from GRT” Causes Solutions The LS-2000 is not receiving correct position data on the fan beam from the GRT-2000. If the machine is close to the GRT-2000, move away from it and check the progress of the machine P/N 7010-0491 Check that the Pocket PC is working properly and ensure that the correct Design Surface file is selected in the Pocket-3D. 12-17 Troubleshooting Problem Elevation Control key displays: “ELEV sensor not connected!” Causes Solutions 2D Control sensor is not properly connected. Use the correct coil cord Ensure the cable connections between the Mainfall Sensor (grader) or the Junction Box (dozer), and the elevation sensor are correct and secure. Use the correct location at the Mainfall Sensor or the Junction Box to connect the coil cord. For example, when direction the right side for elevation control, use the right side connector on the Mainfall Sensor to connect the coil cord. Wrong control mode selected. 12-18 If in 3D GPS+ or 3D LPS Control, deactivate 2D Control Mode: select Topcon Logo Control 2D Control. System Five-3D Reference Manual Blade Response Blade Response This section lists possible Blade Response problems you may encounter. If you still have problems after trying the solutions listed here, contact TPS customer support. Problem Blade is moving too slowly. The blade seems to move too slowly in Control Mode. The Grade Indicator takes too long to reach grade. Causes Solutions The Valve Gain setting is too low. Increase the Valve Gain setting, which will cause the hydraulics to respond quicker. See “Adjusting Valve Gain” on page 10-19 for details. Check which control is slow before adjusting the Valve Gain. Remember that the larger number setting (or turning the knob clockwise) speeds up the response. Problem Blade is moving too fast. The blade seems to move too fast in Control Mode. The Grade Indicator skips through on-grade. Causes Solutions The Valve Gain setting is too high. Decrease the Valve Gain setting, which will cause the hydraulics to respond slower. See “Adjusting Valve Gain” on page 10-19 for details. Check which side control is fast before adjusting the Valve Gain. Remember that the lower number setting (or turning knob the counterclockwise) slows down the response. P/N 7010-0491 12-19 Troubleshooting Problem Blade reacts, but does not reach On Grade Causes Solutions Valve Offsets are too small. Assume that Valve Offsets are too small, and perform a Valve Offsets Calibration. See “Adjusting Valve Gain” on page 1019. Problem Blade reacts, but overshoots around On Grade Causes Solutions Valve offsets are too large. Assume that Valve Offsets are too large, and perform a Valve Offsets Calibration. See “Adjusting Valve Gain” on page 1019. 12-20 System Five-3D Reference Manual Appendix A Pocket-3D Getting Started Guide Pocket-3D is grade and staking control software for hand-held controllers. At the jobsite, Pocket-3D provides a way to make quick changes and updates to files, double-check control points, initialize the GPS base, and many other useful functions. 3DMC and Pocket-3D save files in the same format, making it simple to share files and updates between surveyors, machine operators, grade checkers, etc. TIP Refer to the Pocket-3D User’s Manual and Pocket3D Reference Manual for further details. Before performing any Pocket-3D configuration or application function, check the units used at the job. Units are the method of measurement used for measuring various data. To check, change, or apply units to the project, tap Setup Units (Figure A-1). Figure A-1. Setup Units Rev B A-1 Pocket-3D Getting Started Guide Equipment Setup: GPS Equipment setup consists of jobsite files to ensure correct data is used for positioning activities and a machine file to ensure the correct measurements are taken. Step 1: Create a Control Point File First, create a control point file (Figure A-2): 1. 2. 3. 4. 5. Tap Data Control [<none> or file name]. Tap New to create a control point file. Enter a name for the file and press Ok. Select the control point file and press Ok. Press Yes to apply the file to the jobsite. 1 2 3 4 Figure A-2. Create a Control Point File A-2 Pocket-3D Getting Started Guide Equipment Setup: GPS Then, enter control point data into the file (Figure A-3): 1. Tap Data Control Control points. 2. Tap Add to enter the local coordinates for the control point. 3. Enter a name and description for the control point and its local coordinates. Press Ok. 4. Repeat steps 2 and 3 for each control point. 5. Press Ok to save the data. 1 2 3 4 Figure A-3. Enter Control Points Rev B A-3 Pocket-3D Getting Started Guide Step 2: Setup and Initialize a Base Station/Transmitter For a GPS Base Station, enter antenna and radio information (Figure A-4): 1. Connect the controller and receiver. Tap Setup Base station. 2. Select the control point over which the base station is installed and the connection between controller and receiver. Press Next. 3. Enter antenna type and height information. Press Next. 4. Enter radio type and communication information. If using a Pacific Crest PDL UHF radio, press Configure to select channel information and press Set. Press Next. 5. Select GPS receiver settings. Press Finish to initialize the GPS receiver and start the Base. 6. Immediately disconnect the Pocket-3D controller from the receiver. Performing any other activities while connected will convert the Base to a Rover. 1 2 4 3 5 Figure A-4. Enter Base Station Information and Start Base A-4 Pocket-3D Getting Started Guide Equipment Setup: GPS For a mmGPS transmitter, enter transmitter information: 1. Connect the controller and transmitter. Check the channel of the transmitter. Tap Setup mmGPS transmitters. 2. Tap the Transmitters tab and press Download to retrieve calibration data from the connected transmitter. Refer to the Pocket-3D User’s Manual to calibrate or adjust the transmitter. 3. Tap the Channel tab and press Edit Channel to select the channel, the transmitter description, the transmitter ID, and the control point over which the transmitter is installed. Enter the height of the tripod. 4. Press Ok. Transmitter information is stored in the control point file; copy this file to the machine for mmGPS grading applications. 1 2 3 4 Figure A-5. Enter Base Transmitter Information Rev B A-5 Pocket-3D Getting Started Guide Step 3: Create a Range Pole Equipment Configuration Pocket-3D creates an equipment configuration for a range-pole Rover (Figure A-6 to Figure A-8). A Rover can be used to check and verify grade. 1. After initializing the Base, connect the Pocket-3D controller to the Rover GPS receiver. Tap Setup Equipment. 2. Tap New. Enter a configuration name and equipment information. Press Next. 1 2a 2b Figure A-6. Enter Configuration Type 3. Enter antenna information for the range-pole. Press Next. 4. Enter radio information. Press Next. 3 4 Figure A-7. Enter Antenna Information and Measurements A-6 Pocket-3D Getting Started Guide Equipment Setup: GPS 5. For a mmGPS Rover (PZS-1 and receiver), enter mmGPS parameters. Refer to the Pocket-3D User’s Manual for important information about these settings. Press Next. 6. Select the configuration and press Ok. Press Yes. 5 6a 6b Figure A-8. Enter Radio (and mmGPS Information); Set As Equipment Step 4: Setup the Rover Radio Configuring the range pole Rover radio (Figure A-9) ensures proper communication with the Base. 1. Tap Setup Radios. 2. Select the radio type and enter its communication settings. If needed, press Configure to select the channel. 3. Press Ok. 2b 1 2a Figure A-9. Enter Radio Parameters Rev B A-7 Pocket-3D Getting Started Guide Step 5: Setup the Rover Antenna Setup the Rover antenna’s type and measurements (Figure A-10). 1. Tap Setup Antenna. 2. Select the type of antenna and enter its measurement information. Press Ok. 1 2 Figure A-10. Enter Antenna Information for GPS+ (or mmGPS Rover) Step 6 for mmGPS: Setup the mmGPS Receiver For mmGPS, setup the mmGPS receiver. 1. Tap Setup mmGPS receiver. 2. Enter mmGPS parameters. See Pocket-3D or 3DMC manuals for important information about these settings. Press Ok. 2 1 Figure A-11. Enter mmGPS Information for mmGPS Rover A-8 Pocket-3D Getting Started Guide Equipment Setup: GPS Step 7: Connect to the Rover After setting up the rover, connect to the GPS receiver to begin using Pocket-3D at the jobsite (Figure A-12). 1. On the main screen, tap the GPS setup button. 2. Once the connection has been established, press Ok. Notice that the GPS setup button changes color from red to green, indicating successful communication between the Base and Rover. 1 2 Figure A-12. Connect to GPS Rev B A-9 Pocket-3D Getting Started Guide Equipment Setup: LPS Pocket-3D creates an equipment configuration for a motor grader. with an LS-2000 receiver. Refer to the Pocket-3D User’s Manual for more information. Step 1: Create an Equipment Configuration File 1. Tap Setup Equipment. 2. Tap New. Enter a configuration name and equipment information. Press Next. 3. Enter blade measurements for the motor grader. Press Next. 1 2a 2b 3 Figure A-13. Enter Configuration Type/Check Sensor Information 4. Enable “Machine has 3D display”. Press Next. 5. Press Finish to complete. A-10 Pocket-3D Getting Started Guide Equipment Setup: LPS 4 5 Figure A-14. Select In-Cab Display Option Step 2: Setup the Station 1. 2. 3. 4. 5. Tap Setup Station Setup. Select a setup method. Press Next. Enter or select backsight setup parameters and press Next. Enter station coordinates and press Finish. Sight the backsight and press OK. The backsight results display. 1 2 4 3 5 Figure A-15. Setup LPS Station Rev B A-11 Pocket-3D Getting Started Guide Step 3: Setup the LS-2000 Receiver 1. Tap Setup LS2000 Receiver. 2. Follow the instructions on each screen. Press Next to continue. 3. Enter height of receiver and press Finish. 1 2 3 Figure A-16. Setup the LS-2000 Receiver A-12 Pocket-3D Getting Started Guide Equipment Setup: LPS Step 4: Start LPS Control and Check Status 1. To start LPS control, tap Control Start/Stop LPS control. 2. Tap the LPS Status button to view LPS status information, change search area, or change track sensitivity and speed. Refer to the Pocket-3D Reference Manual for more information. 3. Press OK to exit. 1 2 3 Figure A-17. Start LPS Control Rev B A-13 Pocket-3D Getting Started Guide Localizing with Pocket-3D After setting up the Base Station, localize the jobsite coordinates with GPS+ coordinates. 1. Ensure the control point file for the jobsite is selected (Data Control) and select the equipment configuration for the current setup (Setup Equipment) (Figure A-18). 2. Tap Data Control Control points. Select the point to edit and press Edit. 3. Check the local coordinates and press the GPS tab. 1 2 3 Figure A-18. Select Control Point to Localize 4. Enable “Use horizontal” and “Use Vertical” and press Measure. Press Ok to save the measurement (Figure A-19). 4a 4b Figure A-19. Measure Control Point 5. Repeat steps 2, 3, and 4 for each control point. A-14 Pocket-3D Getting Started Guide Creating Files in Pocket-3D 6. View the results and press Ok to save the control point file. 6 Figure A-20. Localized Control Points Creating Files in Pocket-3D In preparation for collecting point and polyline data, create a points file and a linework file for the jobsite. Creating a Points File 1. Tap Data Points [<none> or file name]. Press New. 2. Enter a name for the points file and press Ok. 3. Press Layers. 1a 1a 2 3 Figure A-21. Create Points File Rev B A-15 Pocket-3D Getting Started Guide 4. Press New. Enter a name for the layer and the layer’s parameters. Press Ok. 5. Repeat step 4 for any other layers. 6. Press Ok to save the file. Press Yes to apply the file to the current jobsite. 4b 4a Figure A-22. Add Layers to Points File Creating a Linework File 1. Tap Data Linework [<none> or file name]. Press New (Figure A-23). 2. Enter a name for the linework file and press Ok. 3. Press Layers. 1a 2 1b 3 Figure A-23. Create Linework File A-16 Pocket-3D Getting Started Guide Collecting Data 4. Press New. Enter a name for the layer and the layer’s parameters. Press Ok. 5. Repeat step 4 for any other layers. 6. Press Ok to save the file. Press Yes to apply the file to the current jobsite. 4b 4a Figure A-24. Add Layers to Linework File Collecting Data Pocket-3D can be used to collect points, create polylines, or measure a control point. When collecting data, the project must be localized. Collecting Points The following procedure collects individual points (Figure A-25 on page A-18). 1. 2. 3. 4. Tap Survey Measure pts Topo-shot. Enter a point number and point descriptor. Select a layer in which to add the point. Press Ok to measure the point and return to the main screen. Rev B A-17 Pocket-3D Getting Started Guide 2 1 3 4 Figure A-25. Measure a Point Creating Polylines The following procedure collects points along a line, creating a polyline in a linework layer (Figure A-26 on page A-19). 1. 2. 3. 4. Tap Survey Measure pts Start polyline. Select a layer in which to add the polyline. Press Ok to collect the point. Move to the next point and press the Enter button on the controller to collect the next point. Repeat this step for all points in the polyline. 5. At the end of the polyline, tap Survey Measure pts End polyline. 6. If collecting three or more points to create a closed polygon, tap Survey Measure pts Close polyline to connect the first and last points. A-18 Pocket-3D Getting Started Guide Collecting Data 2 1 3 Collect the next point ESC ENT ALT 4 5 I 6 Figure A-26. Collect a Polyline (Using Pocket-3D on an FC-100 Controller) Performing a Survey The following procedure is for performing an auto-topo survey based on distance traveled (Figure A-27 on page A-20). 1. Tap Survey Auto-topo By distance. 2. Enter a minimum distance for measuring points and select a method to check the distance between points. 3. Select a layer in which to add the surveyed points and enter a point number to start with. If desired, enter a point descriptor. 4. Press Start to collect the first point. 5. Travel in a regular pattern to survey the desired area. 6. When done, tap Survey Stop auto-topo. Rev B A-19 Pocket-3D Getting Started Guide 1 5 2 3 4 Figure A-27. Perform an Auto-topo Survey by Distance Performing a Stakeout Among the most common stakeouts performed with Pocket-3D are point and surface check stakeouts. Staking out Points 1. Tap Survey Stake-out Point list. 2. Select the layer and the point to stakeout. Press Ok. If needed, travel to the point using the main screen directions. 3. Position the Rover at the point and tap Survey Stake-out Measure stake. After measuring the point, view the results. 4. To stakeout the next point in the list, press Next (Figure A-28 on page A-21). A-20 Pocket-3D Getting Started Guide Performing a Stakeout 1 2a 2b 3 5 4 Figure A-28. Stakeout Point 5. To stop the stakeout, press Ok and tap Survey stake-out (Figure A-28). Rev B Stakeout Stop A-21 Pocket-3D Getting Started Guide Checking the Surface 1. Tap Survey Stake-out Surface check (Figure A-29). 2. View the cut or fill and current elevation. 3. Tap Survey Stake-out Stop stake-out. 1 2 3 Figure A-29. Perform a Surface Check Calculating the Inverse Between Two Points An inverse calculation in Pocket-3D calculates the opposite direction and distance between two points (Figure A-30 on page A-23). 1. Tap the Selection Window icon and drag a selection box around two points. 2. Tap Survey Calc wizard. 3. With “Inverse between two pts” selected, press Next. The results of the calculation display. 4. Press Cancel to exit the results screen. 5. Tap Survey Clear selection. A-22 Pocket-3D Getting Started Guide Calculating the Inverse Between Two Points 2 1 3a 3b 3c 5 4 Figure A-30. Perform an Inverse Calculation Rev B A-23 Pocket-3D Getting Started Guide Notes: A-24 Pocket-3D Getting Started Guide Appendix B Safety Information It is your responsibility to be completely familiar with the cautions described in this manual. These messages advise against the use of specific methods or procedures which can result in personal injury, damage to the equipment, or unsafe operating conditions. Remember, most accidents are caused by failure to observe basic safety precautions. General Precautions 1. Read and become familiar with the machine manufacturer’s operating instructions, including safety information, before installing or using your Topcon equipment. 2. Use extreme caution on the jobsite. Working around heavy construction equipment can be dangerous. 3. DO NOT attach System Five-3D brackets or hose connections while the machine is running. 4. DO NOT allow any System Five-3D component to limit the visibility of the operator. 5. Use Ty-wraps, supplied with System Five-3D, to keep hoses and wires secured and away from possible wear or pinch points. 6. Use eye protection whenever welding, cutting or grinding is being done on the machine. P/N 7010-0491 B-1 Safety Information 7. Protect yourself at all times, and wear protective clothing, when working on or near hydraulic lines. Hydraulic lines can be under extreme pressure, even when the machine is turned off. WARNING Relieve all pressure in the hydraulic lines before disconnecting or removing any lines, fittings or related components. If injury does occur, seek medical assistance immediately. 8. Avoid direct exposure to your eyes when using laser control. CAUTION DO NOT stare into the laser beam or view the beam directly with optical equipment. 9. Use appropriate welding precautions and practices when welding. After welding, all paint all affected areas with a rust inhibitor.. WARNING NOTICE NOTICE DO NOT weld near hydraulic lines or on any equipment when in operation. Disconnect all Topcon system electrical cables prior to welding on the machine. All mounting bracket welds must be secure and strong to prevent the sensor equipment from vibrating excessively or from becoming detached at the weld during operation. 10. To prevent vandalism or theft, do not leave removable Topcon components on the machine at night. Remove the components each evening and store appropriately in the Carrying Case. 11. Keep the Carrying Case dry at all times. NOTICE B-2 DO NOT allow moisture to get inside the case. Moisture trapped in the case can adversely affect components. System Five-3D Reference Manual Radio Usage Information If moisture does enter the Carrying Case, leave it open and allow it to thoroughly dry before storing any components. Radio Usage Information All users must obtain an FCC (Federal Communications Commission) license before operating the GPS+ system (GPS RTK (Real-Time Kinematic) or simultaneous calculation of Global Positioning System and Global Navigation Satellite System). • The Federal Communications Commission is at: http://www.fcc.gov/ • The rules are at: http://www.access.gpo.gov/nara/cfr/waisidx_00/ 47cfr90_00.html There have been many problems in the past with RTK base radio modems interfering with voice users. The issue finally culminated with the FCC refusing to grant licenses until something was done to ensure that surveyors did not interfere with voice users. The solution was to stop using frequencies in the 469MHz range, to add an identifier to the broadcast message, and other measures designed to minimize interference with voice users. The user and his employer are subject to fines of up to $82,500, confiscation of surveying equipment and legal action, if the rules are ignored. Topcon cannot obtain the license for the user. There are companies to assist with licensing. Two are listed here: • Professional Licensing Consultants Inc. P.O. Box 1714 Rockville, MD 20849-1714 • Atlas License Company and Data Services 1725-A North Shadeland Avenue Indianapolis, IN 46219 http://www.alcds.com/ P/N 7010-0491 B-3 Safety Information Notes: B-4 System Five-3D Reference Manual Appendix C Specifications The sections in this appendix give the features and specifications for the physical components of the System-Five 3D™. Control Box The 9168 control box is backward compatible with System Four+ and System Five sensors and remote switches. Table C-1 lists specification details for the 9168 control box. Table C-1. Control Box Specifications Housing Cast aluminum Weight 11.75 lb. (5.3 kg) Display Color LEDs 6-1/4” diagonal, sunlight viewable 640 x 480 enhanced color, 1300 nit Touch screen Three-color, linear grade indicators with automatic adjustable brightness Supply Voltage 10 to 30 VDC Operating Current Typical: 3.0 A Maximum: 15 A Operating Temperature -20 to +60°C (-4 to 140° F) Moisture MIL standard 810D Valve Drive Progammable dual hydraulic control. External data storage One slot for compact flash card to download/upload job files P/N 7010-0491 C-1 Specifications Table C-1. Control Box Specifications USB Port One port for keyboard or mouse hookup Connectors Four connectors for power, valves, RS485, RS232 Speaker For the tones, beeps, and chimes of audible alerts Computer Board 300 MHz processor 28 MB SDRAM Operating System Microsoft Windows® CE.NET™ Figure C-1 shows the dimensions of the 9168 control box: 10.68 7.20 7.40 Figure C-1. Control Box Dimensions C-2 System Five-3D Reference Manual Remote Smart Knobs Remote Smart Knobs The Remote Smart Knobs mount on the left and right control lever for easy access. Table C-2 lists specification details for the Remote Smart Knobs. Table C-2. Remote Smart Knob Specifications Housing Black ABS plastic Buttons Two each for grade and elevation control Switches One each for Manual/Auto control, a momentary switch to control slope or toggle set points Operating Temperature 0 to +60°C (32 to 140° F) Supply Voltage 10 to 30 VDC Supply Current 100 mA (typical operating current) Figure C-2 shows the dimensions of the Remote Smart Knobs: 0.45 2.5 3.0 1.8 3.0 Figure C-2. Remote Smart Knob Dimensions P/N 7010-0491 C-3 Specifications Simple Auto/Manual Knob The Simple Auto/Manual Knob mounts on the control lever for easy access. Table C-3 lists specification details for the Simple Auto/ Manual Knob. Table C-3. Simple Auto/Manual Knob Specifications Details Profile Epoxy Switches One for switching between Auto and Manual control Mounting Threads .375-16 x.60 inch deep course threads Figure C-3 shows the dimensions of the Simple A/M Knob: Ø0.5 1.6 5.0 3.0 Figure C-3. Simple Auto/Manual Knob Dimensions C-4 System Five-3D Reference Manual Blade Slope Sensor Blade Slope Sensor The Blade Slope Sensor provides superior accuracy and repeatability, is free adjusting, and has a rugged, sealed design. Table C-4 lists component specification for the Blade Slope Sensor. Table C-4. Blade Slope Sensor Specifications Housing Cast aluminum Epoxy sealed electronics Supply Voltage 10 to 30 VDC Supply Current 200 mA (typical operating current) Operating Temperature 0 to +60°C (32 to 140° F) Resolutions +/-0.025% slope Range 9150P: 0 to +/-20% slope 9152P: 0 to +/-100% slope Figure C-4 shows the dimensions of the Blade Slope Sensor: 5.0 3.4 8.0 Sensing Axis 2.25 Figure C-4. Blade Slope Sensor Dimensions P/N 7010-0491 C-5 Specifications Rotation Sensor The Rotation Sensor provides precise angle measurement and has a rugged, sealed design. Table C-5 lists specification details for the Rotation Sensor. Table C-5. Rotation Sensor Specifications Housing Cast aluminum Color Topcon yellow Supply Voltage 5 VDC Supply Current 1 mA (typical operating current) Operating Temperature 0 to +60°C (32 to 140° F) Resolutions 0.5 degrees Range 360 degrees Figure C-5 shows the dimensions of the Rotation Sensor: Figure C-5. Rotation Sensor Dimensions C-6 System Five-3D Reference Manual Mainfall Sensor Mainfall Sensor The Mainfall Sensor provides superior accuracy and repeatability, is free adjusting, and has a rugged, sealed design. Table C-6 lists specification details for the Mainfall Sensor. Table C-6. Mainfall Sensor Specifications Housing Cast aluminum Supply Voltage 10 to 30 VDC Operating Current Typical: 100 mA Operating Temperature 0 to +60°C (32 to 140° F) Resolutions +/-0.025% slope Range 0 to +/-20% slope P/N 7010-0491 C-7 Specifications Figure C-6 shows the dimensions of the Mainfall Sensor: Figure C-6. Mainfall Sensor Dimensions C-8 System Five-3D Reference Manual Rover GPS+ Receiver Box Rover GPS+ Receiver Box The Rover GPS+ Receiver provides the industry’s most advanced GLONASS and GPS dual-frequency satellite tracking system in a heavy-duty construction design with a shock absorbing mounting bracket. Four, high-power, bottom mounted magnets keep receiver in place on machine. The receiver also features compliance with CMR and RTCM industry standards and has optional advanced multipath mitigation and optional in-band interference rejection. Table C-7 lists specification details for the Rover GPS+ Receiver Box. Table C-7. Rover GPS+ Receiver Box Specifications Housing Cast aluminum Weight 12.10 lb. (5.5 kg) LEDs Three LEDs: Power (red); Satellite status (green for GPS; green and red GPS and GLONASS); Radio status (yellow) Supply Voltage 10 to 30 VDC Radio Built in UHF or Spread Spectrum Radio Frequency Band UHF 450 to 470 MHz Spread Spectrum 915 Channels 14 for Pacific Crest PDL 6 for TeleDesign TS4000 Channel Switching Manual for Pacific Crest PDL Clear channel scan for TeleDesign TS4000 Baud Rate Up to 38400 bps RTK Update Rate 10 Hz GPS+ Tracking Channels 20 channels GPS L1+L2+GLONASS P/N 7010-0491 C-9 Specifications Figure C-7 shows the dimensions of the Rover GPS+ Receiver Box: 6.75 14.75 5.0 11.5 3.5 Figure C-7. Rover GPS+ Receiver Box Dimensions MC-A1 Antenna The MC-A1 Antenna is specifically designed to mount on the machine’s blade. Table C-8 lists specification details for the MC-A1 Antenna. Table C-8. MC-A1 Antenna Specifications Antenna Type Aluminium ground plane with plastic dome Mounting Clamp ID 1.75 in Mounting Thread 5/8 - 11 in C-10 System Five-3D Reference Manual MC-A1 Antenna Figure C-8 shows the dimensions of the MC-A1 Antenna: 6.00 "MACHINE MOUNT" 1.750± ± .015 DIA 8.00 8.00 N FEMALE RF CONNECTOR Figure C-8. MC-A1 Antenna Dimensions P/N 7010-0491 C-11 Specifications LS-2000 Laser Sensor The LS-2000 Laser Sensor is a rugged, waterproof design that detects optical and digital beams, has height resolution using the linear sensor, and detects conventional rotating lasers. Table C-9 lists specification details for the LS-2000 Laser Sensor. Table C-9. LS-2000 Laser Sensor Specifications Housing Base: cast aluminum; Body: extrusion plastic Operating Temperature -20 to +50°C (-4 to 122° F) Waterproof IPX6 Beam Detection 360° Prism Constant -31mm (prism constant value +31) Mounting Clamp ID 1.75 in Detector Height 200mm Figure C-9 shows the dimensions of the LS-2000 Laser Sensor: 30 Ø1 m) (m 442 (mm) LS-2000 190 (mm) Figure C-9. LS-2000 Laser Sensor Dimensions C-12 System Five-3D Reference Manual Round Vibration Pole Round Vibration Pole The Round Vibration Pole has a lightweight, shock isolation, and vibration dampening design, as well as a high vertical range. Table C-10 lists specification details for the Round Vibration Pole. Table C-10. Round Vibration Pole Specifications Housing Base: Cast aluminum; Pole: OD 1.75 in extruded aluminum Range 5 ft 5-1/2 in (169cm) Weight 19.9 lbs (9.05 kg) Figure C-10 shows the dimensions of the Round Vibration Pole: Figure C-10. Round Vibration Pole Dimensions P/N 7010-0491 C-13 Specifications Trackerjack Vibration Pole The Trackerjack Vibration Pole has a lightweight, shock isolation, and vibration dampening design and is reinforced for rough applications. Table C-10 lists specification details for the Trackerjack Vibration Pole. Table C-11. Trackerjack Vibration Pole Specifications Housing Base: Cast aluminum; Pole: OD 1.75 in extruded aluminum Range 5 ft 1-1/2 in (156.2cm) Weight 22.3lbs (10.15kg) Figure C-10 shows the dimensions of the Trackerjack Vibration Pole: Figure C-11. Trackerjack Vibration Pole Dimensions C-14 System Five-3D Reference Manual GPS Vibration Pole GPS Vibration Pole The GPS Vibration Pole features a steel pole with a larger diameter to improve stiffness. Increased temperature range is provided by the use of high or low temperature bushings. Table C-10 lists specification details for the GPS Vibration Pole. Table C-12. GPS Vibration Pole Specifications Housing Base: Cast aluminum; Pole: OD 1.75 in extruded aluminum Range 6 ft 7-1/2 in (201.9cm) Weight 29.0 lbs (13.0 kg) Figure C-10 shows the dimensions of the GPS Vibration Pole: Ø2.0" Ø1.75" ± .015 30" 92" CABLE MOUNT MOUNTING POST 2.00 NOM 12.5" Ø4.5" 11.5" Figure C-12. GPS Vibration Pole Dimensions P/N 7010-0491 C-15 Specifications TM-1 Telescoping Mast The TM-1 Telescoping Mast is a heavy duty design with high resolution, ramping acceleration, and electric brake, and feedback servo positioning with no slipping. Table C-13 lists specification details for the TM-1 Telescoping Mast. Table C-13. TM-1 Telescoping Mast Specifications Housing Base: cast aluminum; Extension and main tube: extruded aluminum; Top pole: OD 1.75 in DELRIN Travel Range 42in (1.06m) Weight 64 lbs (29 kg) Mounting Pins 3.00 in diameter tube 4 bolt plate with dowel. Supply Voltage 10 to 32 VDC Power Requirement 10A at 12 VDC Operating Temperature 0 to +50 deg C (32 to 122 deg F) Power Over current, overload, and over voltage protection. C-16 System Five-3D Reference Manual TM-1 Telescoping Mast Figure C-13 shows the dimensions of the Round Vibration Pole: 64.0 13.0 16.0 Figure C-13. TM-1 Telescoping Mast Dimensions P/N 7010-0491 C-17 Specifications GRT-2000 Robotic Total Station The GRT-2000 Robotic Total Station has a digital fan beam transmitter and full capability as an auto-tracking total station. A radio for radio transmission can be optionally added. Table C-14 lists specification details for the GRT-2000 Robotic Total Station. Refer to your total station’s documentation for more details. Table C-14. GRT-2000 Robotic Total Station Specifications Housing Cast aluminum Weight 19.8 lbs (9.0 kg) Port 1 external, RS232C port for communication Supply Voltage 12 VDC Power Requirement 5 to 18 W Operating Temperature -20 to +50 deg C (-4 to 122 deg F) Moisture Waterproof 3D Controlling Range Approx. 10 to 300 m Distance Measurement Accuracy +/- 20 mm Data Update Ratio Approx. 100 msec. Laser Classification Class II Telescope Magnifications 30 X Radio Type (optional) Satellite-2ASd Radio Channels 16 total Radio TX/RX Frequency Range 433.400 to 433.775 MHz Radio Channel Spacing 25 kHz Radio Power 1W C-18 System Five-3D Reference Manual Sonic Tracker II Figure C-14 shows the dimensions of the GRT-2000 Robotic Total Station: Figure C-14. GRT-2000 Robotic Total Station Dimensions Sonic Tracker II The Sonic Tracker II™ has ruggedly sealed electronics, a field replaceable sonic transducer, and temperature compensation for atmospheric disturbances that contribute to industry standard accuracies. With bright grade indication lights and a patented working window, it’s easy to use and see for controlling grade. Table C-15 on page C-20 lists specification details for the Sonic Tracker II. P/N 7010-0491 C-19 Specifications Table C-15. Sonic Tracker II Specifications Housing Cast aluminum; Epoxy sealed electronics Connector 1 for power and communication Display Raise/lower/on-grade LED’s Supply Voltage 10 to 30 VDC Operating Current Typical: 200 mA Operating Temperature 0 to +60 deg C (32 to 140 deg F) Range Adjustable from 14 to 55 inches (35.5 to 140 cm) Working Window On-grade adjustable Course: 0.15 ft Fine: 0.05 ft Resolution 0.0025 ft. Transducer Frequency 50 kHz with 40 Hz maximum repetitive rate Figure C-15 shows the dimensions of the Sonic Tracker II: Figure C-15. Sonic Tracker II Dimensions C-20 System Five-3D Reference Manual Laser Tracker Laser Tracker The Laser Tracker features bright indication lights, built in valve drivers for indicate and proportional automatic control, and a motor drive for attachment to the Trackerjack. Table C-16 lists specification details for the Laser Tracker. Table C-16. Laser Tracker Specifications Housing Base: cast aluminum Body: polycarbonate Detector Height 5 1/2 in Mounting Thread 5/8-11 in Supply Voltage 10 to 30 VDC Operating Current Typical: 200 mA Operating Temperature 0 to +60 deg C (32 to 140 deg F) On-grade Zone +/- 0.013ft (variable with beam spot) Beam Acceptance 360° P/N 7010-0491 C-21 Specifications Figure C-16 shows the dimensions of the Laser Tracker: Figure C-16. Laser Tracker Dimensions Trackerjack The Trackerjack has driving capabilities on a Trackerjack Vibration Pole, is lightweight, and has manual override buttons for pole installation. Table C-17 lists specification details for the Trackerjack. Table C-17. Trackerjack Specifications Enclosure Cast aluminum Weight 4.7 lbs (2.13 kg) Supply Voltage 12 VDC for 9221 24 VDC for 9220 Operating Current Typical: 0.5A Maximum: 10.5A C-22 System Five-3D Reference Manual Trackerjack Table C-17. Trackerjack Specifications Operating Temperature 0 to +60 deg C (32 to 140 deg F) Figure C-17 shows the dimensions of the Trackerjack: Figure C-17. Trackerjack Dimensions P/N 7010-0491 C-23 Specifications PZS-MC Sensor The PZS-MC sensor combines the MC-A1 GPS antenna with laser sensor technology. The sensor attaches to a GPS vibration pole on the machine blade, and cables connect the receiver to the control box. Table C-18 lists specification details for the PZS-MC. Table C-18. PZS-MC Specifications Beam Detection ±10° by ±10° window Channels 4 Weight 6.6 lbs (3kg) Power Supply DC 8V~DC 32V Waterproof IPX6 Operating Temperature -20°C to +50°C (-4°F to 122°F) Figure C-18 shows the dimensions of the PZS-MC: 7.10 7.10 12.70 "MACHINE MOUNT" ± .015 DIA 1.750± Figure C-18. PZS-MC Dimensions C-24 System Five-3D Reference Manual Appendix D Regulatory Information The following sections provide information on this product’s compliance with government regulations for use. FCC Compliance This device complies with Part 15 of the FCC rules. Operation is subject to the following two conditions: 1. This device may not cause harmful interference, and 2. This device must accept any interference received, including interference that may cause undesired operation. This equipment has been tested and found to comply with the limits for a digital device, pursuant to Part 15 of the FCC rules. These limits are designed to provide reasonable protection against harmful interference in residential installations. This equipment generates, uses, and can radiate radio frequency energy, and if not installed and used in accordance with the instructions, may cause harmful interference to radio communications. However, there is no guarantee that interference will not occur in a particular installation. If this equipment does cause interference to radio or television equipment reception, which can be determined by turning the equipment off and on, the user is encouraged to try to correct the interference by one or more of the following measures: • Reorient or relocate the receiving antenna. • Move the equipment away from the receiver. • Plug the equipment into an outlet on a circuit different from that to which the receiver is powered. • Consult the dealer or an experienced radio/television technician for additional suggestions. P/N 7010-0491 D-1 Regulatory Information CAUTION Any changes or modifications to the equipment not expressly approved by the party responsible for compliance could void your authority to operate such equipment. UHF Radio Usage NOTICE Using a UHF radio requires a license. Operating a UHF radio without a license may result in fines or other penalties. Be sure you comply with all local laws before operating a UHF radio. Contact your local authorities (such as, the FCC in the United States) for details. Surveying in RTK mode has made UHF the most popular choice for communications between Base and Rover receivers. Know the strengths and weaknesses of this technology to get the best use out of your receiver. The quality and strength of the UHF signals translates into range for UHF communications. 1. The system’s range will greatly depend on the local conditions. Topography, local communications and even meteorological conditions play a major role in the possible range of RTK communications. If needed, use a scanner to find clear channels. 2. The system’s range will increase by adjusting the Base station’s antenna using the following methods. • Ensure the Base radio has a fully charged battery. • Use directional antennas and/or repeaters to increase your system’s range. Directional antennas concentrate the signal power within a more narrow direction, significantly increasing the range of your system. • Check the TPS accessory line for items to raise the Base radio. D-2 System Five-3D Reference Manual Community of Europe Compliance Community of Europe Compliance The product described in this manual is in compliance with the R&TTE and EMC directives from the European Community. WEEE Directive Following information is for EU-member states only: The use of the symbol indicates that this product may not be treated as household waste. By ensuring this product is disposed of correctly, you will help prevent potential negative consequences for the environment and human health, which could otherwise be caused by inappropriate waste handling of this product. For more detailed information about the take-back and recycling of this product, please contact your supplier where you purchased the product or consult. P/N 7010-0491 D-3 Regulatory Information Notes: D-4 System Five-3D Reference Manual Appendix E Warranty TPS laser and electronic positioning equipment are guaranteed against defective material and workmanship under normal use and application consistent with this Manual. The equipment is guaranteed for the period indicated, on the warranty card accompanying the product, starting from the date that the product is sold to the original purchaser by TPS’ Authorized Dealers.1 During the warranty period, TPS will, at its option, repair or replace this product at no additional charge. Repair parts and replacement products will be furnished on an exchange basis and will be either reconditioned or new. This limited warranty does not include service to repair damage to the product resulting from an accident, disaster, misuses, abuse or modification of the product. Warranty service may be obtained from an authorized TPS warranty service dealer. If this product is delivered by mail, purchaser agrees to insure the product or assume the risk of loss or damage in transit, to prepay shipping charges to the warranty service location and to use the original shipping container or equivalent. A letter should accompany the package furnishing a description of the problem and/ or defect. The purchaser’s sole remedy shall be replacement as provided above. In no event shall TPS be liable for any damages or other claim including any claim for lost profits, lost savings or other incidental or consequential damages arising out of the use of, or inability to use, the product. 1. The warranty against defects in Topcon batteries, chargers, or cables is 90 days. P/N 7010-0491 E-1 Warranty Notes: E-2 System Five-3D Reference Manual Index Index Numerics 2D control 1-1, 2-1 checklist 10-6 control box 2-1 machine configuration files 3-7, 5-15, 6-8, 7-11, 8-17, 9-7 setup –9-9 Smart Knob control 2-26–2-28 3D control 1-1, 2-1 control box 2-1 control point files 3-3 GPS+ checklist 10-2, 10-3, 10-4 LPS checklist 10-5 machine configuration files 3-7, 5-15, 6-8, 7-11, 8-17, 9-7 Smart Knob control 2-26 3DMC about 10-34 A About 3DMC 10-34 Adjust cut/fill using Smart Knobs 2-26 Adjust elevation using Smart Knobs 2-26 Adjust slope 4-7 using Smart Knobs 2-26 Alignment files and grading 10-29 applying 10-30 display options 10-24 Antenna and MC-2.5 LEDs 2-30 radio 5-12, 6-6, 7-9 rover 5-10 P/N 7010-0491 Authorization codes 10-34 Automatic control Simple A/M Knob control 2-29 Smart Knob control 2-25 B Background, change color 10-27 Base station LEDs 5-6 Benchmark 10-21 Blade control 1-37, 1-39, 5-19, 8-22 Blade trim 4-10 adjustment 4-11 Blue 10-6 C Change color 10-23 display 10-7, 10-22 radio channel 5-24 units 10-28 Clear NVRAM 10-35 Compact flash card 3-1 copy files from 3-1 Connectors 2-9 2D 9-6 3D GPS+ 5-14 3D LPS 8-16 base station 5-5 LPS station 8-4 sonic tracker 9-2 trackerjack 9-4 Index Index Control box 1-7 authorization codes 10-34 dozer 2-1 grader 2-1 options 10-34 Control menu 2-14, 2-15 Control point accuracy 5-27 localization 5-28 location 5-27 Control point files control box 3-6 Coordinates elevation reference 3-18, 3-22 GPS 3-5 LPS station 8-6, 8-8 NEZ 3-5, 3-18, 3-22 Copy files 2-11, 3-1 Copying 3DMC Files 3-1 Creating a Linework File A-16 Cross slope 4-3 adjust 4-7, 4-7, 4-8–4-9 calibrate 4-4–4-6 grader 4-4, 4-6 Cut/fill 2-17 See also Offset adjust elevation 2-19, 2-20, 2-21 and grade indicator 10-16, 10-17 change 10-15, 10-20 grade indicator 10-16 in from edge 10-17 left edge 10-16 negative 10-15, 10-20 offset 2-19, 2-20, 2-21 positive 10-15, 10-20 reading 2-19, 2-20, 2-21 section view 10-8, 10-10, 10-12 D Delete files 2-12 Design surface 3-14 display options 10-22 Index Design surface file create plane model 3-17–3-19, 3- 20–3-23, 3-24–3-25, 3-26, 3-28 Display 10-22, 10-28 See also Views alignments 10-24 boundaries/breaklines 10-23 contours 10-23 linework 10-25, 10-29, 10-31 points 10-26 polylines 10-29, 10-31 triangle mesh 10-23 Dozer 2D control 1-6, 2-1 3D control 1-5, 1-6, 2-1 cross slope 4-7 E Edit files 2-11 EIM 2-31 LED blink indications 2-31 Elevation adjust for 3D 2-19, 2-20 adjust in 2D 2-21, 2-22, 2-23 key 2-17 Elevation control 2-11 Elevation key blue 10-6 green 10-6 red 10-6 Elevation reference 10-16, 10-17 F Files 2-14 control point 3-3 copy 2-11 delete 2-12 design surface 3-14 edit 2-11 new 2-11 System Five-3D Reference Manual Index G GPS coordinates 3-5 GPS information 5-21–5-24, 8-24 cutting edge position 5-22 planning 5-24 status 5-21 GPS mask angle 5-22 GPS status receiver ID 5-23 satellites 5-22 Grade adjustment knob operation 2-5 Grade indicator 10-10, 10-11, 10-18 and elevation reference 10-16, 10- 17 and offset change 10-14 change extents 10-18 change on-grade 10-18 cut/fill 10-16 display 10-11 Grade indicators 2-3 Grader 2D control 1-3, 1-4, 2-1 3D control 1-3, 1-4, 2-1 cross slope 4-4–4-6 Green 10-6 J Joystick operation 10-15, 10-20 K Keyboard connect using USB 2-8 pop-up 2-12 L Laser height 1-35 location advice 1-34 placement 1-34 P/N 7010-0491 Laser sensor 1-16 installation 8-13 LEDs 5-6, 5-8, 10-36 on MC-2.5 2-30 Level LPS station 8-2 Light bar 10-13, 10-18 and alignment file 10-13 display 2-15, 10-12 steer to polyline 10-29 Light Bar Scale 10-18 Linework 3-13, 10-25, 10-29 display options 10-25 Localization See also Control point with third party coordinates 5-28 Location 1-34– large project 1-36 small project 1-35 working distance 1-34 working height 1-35 Lock on-grade 2-26 Lock slope 2-23 M Machine configuration files 3-7–3-12, 5-15–5-19, 6-8–, 7-11–, 8-17–820, 9-7 Machine orientation 10-7 Machine setup blade control 5-19, 8-22 Manual control Simple A/M Knob control 2-29 Smart Knob control 2-25 Mask angle 5-22 MC-2.5 receiver box 2-30 clear NVRAM 10-35 EIM mode 2-31 LEDs 2-30 normal mode 2-31 Index Index Measure antenna on blade 5-16 cutting edge 4-7 LPS station 8-5 points for plane surface 3-18, 3- 21–3-22 sensor on blade 3-9, 8-18 Menus 2-13–2-15 Control 2-14, 2-15 File 2-14 pop-up 2-16 Tools 2-15 View 2-15 N New files 2-11 NEZ coordinates 3-5, 3-18, 3-22 NVRAM 10-35 clear 10-35 O Offset 2-17, 2-19, 2-20, 2-21 change 10-15, 10-20 On-grade 2-3 lock 2-26 P PDL radio 1-12 Plane surface edit 3-16 see Design surface Pocket-3D 1-21 units A-1 Points 3-13 display 10-26 Position check 10-21 PZS-MC sensor icon color 10-6 Index R Radio antenna 5-12, 6-6, 7-9 base station 5-2, 6-2, 7-2 change channel 5-24 connection tip 5-26 LED 5-8 licensing B-3 machine 5-10, 6-3 PDL 1-12 select channel 5-6 signal 2-30 Teledesign 1-12 usage B-3 Range D-2 Receiver mask angle 5-22 reset 5-23 Receiver ID, GPS 5-23 Red 10-6 Reset receiver 5-23 Right window 10-11 See also Views S Satellites 5-24 Satellites, GPS 5-22 Sensors 1-9–1-10, 1-31–1-32 calibration 4-3 laser 1-16, 1-20 Set points 2-28 Slope gain 2-22, 2-23 key 2-21 green 2-22 red 2-22 locked 2-23 Slope control 2-11 Slope control system calibration 4-3 Slope key green 10-6 red 10-6 System Five-3D Reference Manual Index Steer indication steer to polyline 10-29 Steering options 10-30 Surface plane, edit 3-16 Surface Files Creating a Flat Plane Surface 3-17 Editing a Plane Surface File 3-14 Survey see also Topographic survey Survey mode activate 2-26 Swap 2-27 System range D-2 W Warnings touch screen 2-2 Working distance 1-34 large project 1-36 small project 1-35 Working height 1-35 Working window 1-26, 1-27, 1-28 T Teledesign radio 1-12 Test 2-31 EIM 2-31 TM-1 mast installation 8-13 Tools menu 2-15 Topcon logo 2-13 Topo survey display points 10-26 Topographic survey 10-32–10-33 stop 10-33 U UHF usage D-2 Units 10-28, A-1 USB 2-8 V Valve gain 2-22, 2-23 adjust 10-19 speed 2-22, 2-23 Valve offset 4-1 calibration 4-2–4-3 factory setting 4-2 Vibration pole installation 9-4–9-5 Views 2-15, 10-7–10-10 grade indicator 10-11 right window 10-11 P/N 7010-0491 Index Index Notes: Index System Five-3D Reference Manual Notes: Notes Notes: Notes Topcon Positioning Systems, Inc. 7400 National Drive, Livermore, CA 94551 800∙443∙4567 www.topconpositioning.com ISO 9001:2000 FM 68448 System Five-3D Reference Manual P/N: 7010-0491 Rev D 03/07 300 ©2007 Topcon Corporation All rights reserved. No unauthorized duplication.