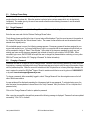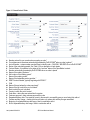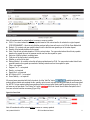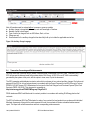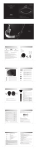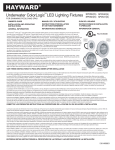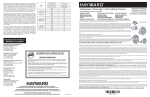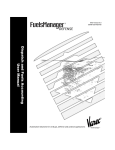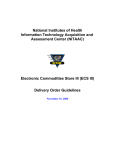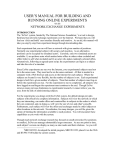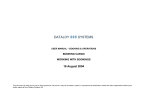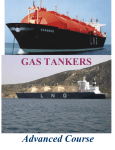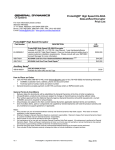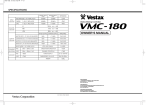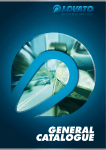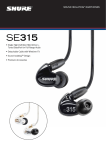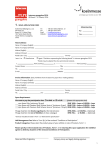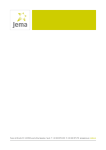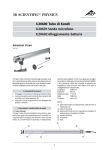Download Merchant User Manual
Transcript
® SEA Card® Order Management System (DoD-SCOMS®) Merchant User Manual Updated 09/24/2010 TABLE OF CONTENTS 1 GENERAL INFORMATION ___________________________________ 1 1.1 1.2 1.3 INTRODUCTION ________________________________________________________ 1 PURPOSE OF THIS MANUAL _______________________________________________ 1 SYSTEM REQUIREMENTS _________________________________________________ 1 2 ACCESSING DOD-SCOMS®__________________________________ 2 2.1 2.2 2.3 2.4 2.5 LOGGING IN __________________________________________________________ 2 PASSWORDS _________________________________________________________ 2 CHALLENGE PHRASE SETUP ______________________________________________ 3 FORGOT PASSWORD____________________________________________________ 3 CHANGING A PASSWORD ________________________________________________ 3 3 NAVIGATING DOD-SCOMS® _________________________________ 4 3.1 3.2 3.3 3.4 3.5 3.6 NAVIGATION __________________________________________________________ 4 EMAIL NOTIFICATION ___________________________________________________ 4 VIEWING AN ORDER MANUALLY____________________________________________ 4 ACCEPTING AN ORDER __________________________________________________ 6 DECLINING AN ORDER___________________________________________________ 7 MAKING A COUNTEROFFER _______________________________________________ 7 4 OPEN MARKET QUOTES ___________________________________ 7 4.1 4.2 4.3 4.4 EMAIL NOTIFICATION ___________________________________________________ 7 ENTERING THE PRICE QUOTE _____________________________________________ 7 FUEL QUALITY PROCESS ________________________________________________ 8 ORDER CANCELLATIONS _________________________________________________ 9 5 ORDER FULFILLMENT _____________________________________ 9 5.1 5.2 5.3 5.4 5.5 FUELING ____________________________________________________________ 9 ENTERING TRANSACTION DETAILS __________________________________________ 9 ANCILLARY CHARGES __________________________________________________ 12 TRANSACTION PROCESSING AND REIMBURSEMENTS ____________________________ 13 HANDLING DISPUTES __________________________________________________ 14 6 TROUBLESHOOTING _____________________________________ 14 6.1 WHEN PROBLEMS OCCUR _______________________________________________ 14 7 8 EMAIL NOTIFICATIONS____________________________________ 14 APPENDIX_______________________________________________ 16 8.1 PRODUCT CODES LIST _________________________________________________ 16 Updated 09/24/2010 1 General Information 1.1 Introduction The SEA (U.S. Government Ships’ bunkers’ Easy Acquisition) Card® Program is the solution to the Defense Logistics Agency – Energy’s (DLA Energy) search for an efficient marine fuel procurement process. It is designed to ensure quality fuels are globally available to its valued customers. The SEA Card® Program applies a technologically advanced, web-based solution to the marine fuel industry. It allows for more efficient transaction processing as well as quicker reimbursements for merchants. 1.2 Purpose of This Manual This manual is designed to serve as a study guide and reference manual. SEA Card® Merchants should read this manual carefully in order to understand how to use the SEA Card® Order Management System (DoD-SCOMS®) web application. DoD-SCOMS® is a user-friendly tracking system that allows for easy and efficient fuel order management. Answers to most questions pertaining to DoD-SCOMS® can be found in this manual, or in the online user tutorial found at https://www.seacardsys.com/merchantutorial. This tutorial is located in the menu on the left after log in occurs. If you are unable to locate the answer to your question utilizing these tools, the SEA Card® Support Team is available 24 hours a day, 7 days a week by phone at 1-866-308-5475. Email inquiries are answered Monday thru Friday 6:00 – 6:00 Central Time at [email protected]. 1.3 System Requirements To take advantage of the many benefits DoD-SCOMS® offers, the following system requirements are necessary: Minimum Hardware: Pentium 233 MHz processor 64 MB RAM 52 MB hard drive space Dial-up internet access Recommended Hardware: Pentium 500 MHz or greater processor 128 MB RAM or greater 52 MB hard drive space Broadband or high speed dial-up internet access Software: Internet Explorer 6 Email client Note: Due to DoD-SCOMS® reliance on an email system for notification, it is vitally important that you check your email frequently and promptly follow all DoD-SCOMS® email links. Last Updated 09/24/2010 SEA Card® Merchant Manual 1 2 Accessing DoD-SCOMS® 2.1 Logging In To access DoD-SCOMS®, visit http://www.seacardsys.com and type in the username and password. (The SEA Card® Support Team provides the user name and password at the time of account creation. If login information has not been received, or has been misplaced and/or forgotten, contact the SEA Card® Support Team by phone at 1-866-308-5475 or by email at [email protected].) Enter your user name and password, and click the “Login” button or press “Enter” on your keyboard. When attempting to login to the system, if the user receives a message at the top of the screen indicating: “Login Failed! If you'd like to reset your password or account status please click the Forgot Password link below or call 1-866-3085475” the user can use their challenge phrase. If this is not successful, then contact the support team. Continued repeated unsuccessful Login attempts will result in the user’s account being locked. Use “Forgot Password” to regain access to your account. If you do not remember your user name or the answer to your challenge phrase, contact the SEA Card® support team. The user is completely locked out of the system after three failed attempts. After successful login, the following message will appear on the screen, “Welcome! You are logged in as [User’s First and Last Name]. You can return to this welcome screen at any time by clicking “Home” in the navigation menu located on the left side of the browser window. 2.2 Passwords Passwords are used with DoD-SCOMS® to eliminate unauthorized access to the system. The user is required to change their password on a frequent basis for optimum security. Passwords must contain at least 3 alpha and 3 non-alpha characters. Passwords are required to be between 8 and 20 characters in length. Passwords are case sensitive (That is, ‘A’ and ‘a’ are considered two different characters.) The following are examples of valid passwords: MULTISERVICE123 Test1245 A1B&C3D* 3$1aBcDe The above passwords are examples and are not be used as your password. If a password is entered that does not meet the above requirements, the user sees one of the following error messages: “Password length must be between 8 and 20 characters”; or “Password must contain at lease 3 alpha characters and 3 non-alpha characters”. The user is not allowed to designate any of their last 3 DoD-SCOMS® passwords as their current password. If they attempt to do so, they will receive the following message: “Password has already been used. Cannot repeat any of the last 3 passwords.” Avoid using passwords that may be obvious to anyone. When passwords are entered, a dot () or asterisk (*) will be displayed in place of each character. This masking is for security purposes. Last Updated 09/24/2010 SEA Card® Merchant Manual 2 2.3 Challenge Phrase Setup For first time users, an answer for a challenge phrase must be setup following the initial login. The user picks their question from the drop down list. When the question is selected, enter a unique answer which is to be kept strictly confidential. The answer given by the user is case sensitive therefore when entering the answer it must be entered exactly as it was on set up. 2.4 Forgot Password If the user forgets their password, click the “Forgot Password?” link beneath the “Login” button. Enter the user name and click the “Retrieve Challenge Phrase” button. The challenge phrase specified at the time of account setup will be displayed. Type the correct answer to the question in the “Answer” field and click the “Submit Answer” button. The answer is case sensitive and must be entered as it was entered when originally set up. If the submitted answer is correct, the following message appears: “A temporary password has been assigned to your account and emailed to you. You have a limited time to login to your account with the new password at which time you will be prompted to change it.” Select “Close Window.” Upon receipt of the temporary password by email, use your existing user name and the temporary password (just received via email) to gain access to DoD-SCOMS®. When successful login occurs, DoD-SCOMS® will require the user to change their password before continuing on to any other SEA Card® screen (see Section 2.5 “Changing a Password” for further information). 2.5 Changing a Password Passwords are valid for 90 days, but can be changed sooner, if desired. When the user’s password is at least one week from expiring, a message is displayed at the top of the welcome page upon login to notify the user of the number of days until the password expires. When the account is locked due to lack of system use or too many failed login attempts, the user is required to contact the SEA Card® Support Team for assistance with their account: by phone at 1-866-308-5475 or by email at [email protected]. To change a password, while successfully logged in, select “Change Password” from the navigation menu on the left side of the browser window. A popup window will be displayed requesting the old password and the new password. To minimize keying errors, the user must enter the new password a second time in the “Verify Password” field. (See Section 2.2 for a complete list of password rules.) Click on the “Change Password” button to update the password. After a user has successfully changed their password the following message is displayed: “Password has been updated successfully.” Click “OK” to continue. Last Updated 09/24/2010 SEA Card® Merchant Manual 3 3 Navigating DoD-SCOMS® 3.1 Navigation Navigation within DoD-SCOMS® is performed via menu options and buttons within the browser window. Do not click the “Back” and/or “Forward” browser buttons. To ensure data security, these buttons will not function properly while using DoD-SCOMS®. If these buttons are accidentally used, the user will see a warning indicating the page has expired. Redirect the browser to http://www.seacardsys.com. 3.2 Email Notification The merchant receives an automated email from DoD-SCOMS® each time a contract fueling (or Open Market if they are a participating merchant) is requested at their port. The email contains a link to view the order in DoD-SCOMS®. Click the link and the web browser will open the login page of DoD-SCOMS®. Upon successful login to DoD-SCOMS®, the user is directed to the new fuel request. Due to DoD-SCOMS® reliance on an e-mail system for notification, it is vitally important that email is checked frequently to allow prompt action in DoD-SCOMS®. 3.3 Viewing an Order Manually If the user is unable to click on a link in a DoD-SCOMS®-generated email, they can query an order by logging in to DoDSCOMS®. Click on “SEA Card® Order System”; select “Supplier/Fulfillment Order Search” in the subsequent submenu on the left side of the browser window. Click the “Clear Form” button to clear any information populating the screen. Click the “Order Status” drop-down box and select “Order”. Click the “Search” button. The user can also search for the order using any one field or combination of the other fields on this screen. See Figure 3.1 for a description of data that can be entered in each field. Click the “Search” button. The results of the query are displayed in the “Search Results” canvas. If more than 10 records meet the search criteria, the first 10 will be displayed along with a set of record navigation buttons. Clicking the “First Page” icon takes the user to the first page of records in that data set. The “Previous Page” icon and “Next Page” icon take the user to the previous or next page of records, respectively. Clicking the “Last Page” icon will display the last page of the record set. next to the desired order. The user is directed to the From the “Search Results” canvas click the “Select Order” icon “Order Request Information” screen, where details pertaining to this order are displayed. (Selecting the “Submit for View” icon in the “Search Results” canvas will display the details pertaining to an order in the top canvas entitled “Search Orders”.) For any contract fuel request with an order status of “Order”, the user is able to perform three different actions, as discussed in the following sections. Last Updated 09/24/2010 SEA Card® Merchant Manual 4 Figure 3.1 “Search Orders” Fields A B C D E F G H I J K M L O N P R Q S T U V A B C D E F G H I J K L M N O P Q R S T U V Number entered for your records when accepting an order * Four alphanumeric characters automatically generated by DoD-SCOMS® when an order is placed * Invoice Number – unique number merchant uses to identify order – CAN ONLY BE USED Once in DoD-SCOMS® Status of the order being queried. See Table 3.2 for a description of each status Contract Status – this pertains to the status of the “one time” status of the Open Market contract Number automatically generated by DoD-SCOMS® when an order is placed Name of the ordering customer * Hull number of the ordering vessel * Name of the ordering vessel * Name of the husbanding service provider * DESC Contract Number, typically beginning with SP0600 * CLIN Name of the port where the order was placed * Name of the city in which the port is located * State in which the port is located Country in which the port is located Order date – date order was entered into the system Customer approved – date customer approved the order Requested delivery date. Time must be correct to the second to successfully query a record using this method Contains ancillary charge – checking this box will return only orders with ancillary charges associated Beginning of requested delivery date range. Used in combination with P End of requested delivery date range. Used in combination with O Last Updated 09/24/2010 SEA Card® Merchant Manual 5 * For the purposes of querying a record, you may input the complete name/number or any part of the name/number. Please keep in mind all records that meet the search criteria you input will be returned. Table 3.2 Order Status Types Status Cancelled Cancelled by Counteroffer Cancelled by Customer Closed Contract Order Counteroffer Description Merchant accepted customer request to cancel. Merchant made a counteroffer, canceling the current order. Order has cancelled by the Customer. Order has been fulfilled and approved by the customer. Vessel has placed an initial order for contract fuel. This order was automatically created as a result of the merchant making a counteroffer. Declined Merchant declined order request. Fulfilled - Approved Merchant has completed fulfillment details for the order and customer has accepted the details. Fulfilled Waiting on Approval Order has been Fulfilled and is waiting for Customer to Approve the fulfillment details. Modification(s) Declined by Merchant Modifications to an Open Market order by a customer are not accepted by the Merchant. Modified by Customer Order has been modified by customer. Open Market Open Market Order – when a quote request is accepted for order. Pending Acceptance Order is pending merchant acceptance of changes to the order by the customer Pending Cancellation Order cancelled by customer and is waiting on the merchant to accept. System Verification in Process The transaction is in the process of being updated by the system. Waiting for Ancillary Charges Order Still waiting for the merchant to enter ancillary charges. Waiting for Fulfillment Merchant has accepted the order and is waiting to fuel. 3.4 Accepting an Order In order to accept an order request for fuel, click the “Accept Order” button in the upper right corner of the “Order Request Information” screen. Immediately after acceptance, the user will be prompted to enter a supplier invoice number. This field is for the vendor’s own records and can contain up to 14 alphanumeric characters however the same number can only be used one time in DoD-SCOMS®. DO NOT EVER duplicate invoice number that has already been used in DoD-SCOMS®. After the user accepts a request for order of contract and/or Open Market fuel, an email will be sent to the requesting vessel. The vessel will follow a link in the email to view your decision to accept its fueling request. Last Updated 09/24/2010 SEA Card® Merchant Manual 6 3.5 Declining an Order To decline an order, contract or Open Market, click the “Decline Order” button in the upper right-hand corner of the “Order Request Information” screen. The vendor will be prompted to enter a reason for declining the order, such as, “Not enough fuel to fulfill the request,” or “Crew unavailable to fuel at the designated time.” After declining an order, an automated email will be sent to the requesting vessel. The vessel will follow a link in the email in order to view your decision to decline its request. 3.6 Making a Counteroffer If the user/merchant cannot or will not fulfill an order exactly as requested by a vessel, they can use DoD-SCOMS® to make a counteroffer to the vessel requesting the fuel. A counteroffer enables you to modify the fueling date, time, and/or the quantity of fuel only and can only be performed against a contract order or an established open market order. Counteroffers are part of the Contract and Open Market processes. They do not become part of the Open Market process unless the original Open Market order needs to be changed by the customer for some reason (quantity, delivery date/time). In order to initiate a counteroffer, click the “Counteroffer” button in the upper right corner of the “Order Request Information” screen. After making the necessary modifications to the delivery date, time, and/or quantity, the user can enter any special notes in the “Comments/Requests” box that the vessel needs to read. Finally, click the “Submit” button. Submitting a counteroffer will send an automated email to the vessel. This email will contain a link allowing the vessel to view the counteroffer. (Once a counteroffer is submitted, the original order is closed, and the counteroffer is classified as a new order. Any subsequent counteroffers made will also be classified as new orders. This is important to note when trying to query an order, the new order will have a different order number than the old order.) 4 Open Market Quotes 4.1 Email Notification The quote process begins with an email notification to the merchant advising them of an Open Market Request for Quote (RFQ). The user clicks the link in the body of the email or copies and pastes the link from the email into their web browser. The user will then be directed to login to the website. Upon successful login, the user will be directed to the Quote Request Information screen. 4.2 Entering the Price Quote The merchant reviews the quote request to offer a price quote or to make an official “no quote”. Begin the process by selecting the applicable merchant name from the drop down list under the “Merchant Quote Management” section below the “Quote Request Management” canvas. After selecting the merchant name the user must choose to either “Create Last Updated 09/24/2010 SEA Card® Merchant Manual 7 Quote” or “Create No Quote” from this window. In the event the user does not want to make a quote for fuel they may chose to officially “Create No Quote” and enter a reason for not quoting the business. If “Create Quote” is selected the merchant must select by clicking on: “I agree to the service contract terms and conditions”. These are the terms and conditions that each branch of service has established for doing business. When the merchant acts on a quote request and/or a fuel order there is implied acceptance of terms. If the user does not agree with the service contract terms and conditions, they can go no further with acting on a request for quote. Upon agreement with the service terms and conditions, a box will be displayed with the “Representations and Certifications” (Reps and Certs). Once the merchant has read the Reps and Certs Statement, they can enter any exceptions they may have to this statement (in the text box below the Reps and Certs). The user must then click on either “I agree with the FAR 52.212-3, Offeror Representations and Certifications-Commercial Items” or “I do not agree with the FAR 52.212-3, Offeror Representations and Certifications-Commercial Items”. NOTE: the user sees the following statement: “Unit Prices are for Product delivered inclusive of all delivery charges, transportation, overhead, profit or any other pricing factors”. This advises the merchant that the price quote must be a delivered offer (i.e. build the barging fees, overhead, processing fees, taxes, etc. into the unit price). Next, the merchant selects the delivery time and date using the calendar to the right of the box or by entering the information in the format as it appears below (in red - the requested deliver date and time). Enter a date and time that delivery of the requested fuel can occur (ideally the requested delivery date and time). Select the product that is deliverable (the same as requested or as close to it as possible) from the drop down list. Enter the quantity available to provide the customer. If this is the same as the customer’s original request, enter that quantity. The merchant also has the option to quote a different fuel quantity. Select delivery method from the drop down list (ideally the requested delivery method) and enter the built up, all inclusive, unit price for the fuel. 4.3 Fuel Quality Process The merchant must select the Fuel Country of Origin from the drop down list. The merchant is required to answer “yes” or “no” with regards to whether the product they have to deliver meets the fuel specifications requested by the customer (below the question the user can click a button labeled “XXXX Specification” to see the fuel specifications for the product). When the user selects “Yes” to indicate their fuel meets specifications, the can then enter the standard port pricing for Laytime, Demurrage, Backhaul and Overtime Fees (though this is not currently required). The user can enter any comments in the “Merchant Quote Comment” section. The user then clicks the “Create” button and the Quote Response will be sent to the customer via DoD-SCOMS® for their review. When “No” is selected to indicate the fuel does not meet the provided specifications, the merchant is required to fill in the typicals for the fuel they are quoting on. This is required for all Branches of Service. Depending on the Branch of Service requesting the fuel, the merchant may be required to answer some further questions about the fuel they are quoting on. The answers to all questions and typicals regarding the fuel will then be submitted to the customer for review and approval. This does not keep the price quote from being considered during the quote request process. Last Updated 09/24/2010 SEA Card® Merchant Manual 8 When the quote window is closed by the customer or expires, the customer will review the various price quotes received and select the quote that best fits their needs. The merchant that is awarded the business will receive an email notification indicating an order has been placed. The link in the email will take the user to the Supplier Fulfillment/Order screen (after logging in) where they will Accept or Decline the order. When the awarded merchant accepts the order, the merchant (s) not awarded with receive the following email: Subject: SEACard OMS - Quote Request Completed - Quote Request ID XXXX For Vessel XXXXXXX Body of the email: Thank you for your quote submitted under Request for Quotes No. XXXX. We are sorry to inform you that your quote was not selected. You will receive an email with the vendor name and unit price of the selected quote within 72 hours of this notification. After 72 hours the non-awarded merchants will receive the following email: Subject: SEACard OMS - Quote Request Completed - Quote Request ID XXXX For Vessel XXXXXXX Body: Thank you for your quote submitted under Request for Quotes No XXXX. Your quote was not the lowest priced, technically acceptable quote, and therefore, did not represent the best value to the Government for this procurement. The best value quote was received from (winning merchant name) with a unit price of $XXXX per unit of measure. Upon acceptance of the order by the awarded merchant, the process is the same as in Section 5.2 - The Entering of Transaction Details. 4.4 Order Cancellations Customers have the ability to cancel orders in DoD-SCOMS®. The customer selects Cancel Request to cancel the order. Once the order is cancelled the merchant will be notified by email and should at that time log into DoD-SCOMS®. The merchant is required to “Accept” the cancellation. The merchant has the ability to dispute the cancellation request if the request is cancelled on short notice. When disputing the cancellation the merchant has the ability to enter any cancellation charges that are associated with the cancelled fueling within 30 days. 5 Order Fulfillment 5.1 Fueling When the ordering process is complete, it is the responsibility of the merchant and vessel to negotiate logistics concerning the fueling (such as the precise fueling location). After delivering bunker fuel to the DLA Energy customer, present the customer with a Delivery Receipt Notice (DRN). The customer will sign the DRN and retain a copy for their records. Keep the DRN on record as a source document, per the standard outlined by the US Government and/or local country government, to be used in the event of a dispute. 5.2 Entering Transaction Details After fueling a vessel and completing the Delivery Receipt Notice (DRN), logon to DoD-SCOMS® to enter the delivery details. To locate the order that has just been fulfilled, click on “SEA Card® Order System”, and select “Supplier/Fulfillment Order Search” in the subsequent submenu located on the left side of the browser window. Click the “Clear Form” button to clear any information already populating the fields. Click the “Order Status” drop-down box and select “Waiting for Fulfillment”. Click the “Search” button. Last Updated 09/24/2010 SEA Card® Merchant Manual 9 This search will return all orders for the merchant user with an order status of “Waiting for Fulfillment”. Locate the order that has just been physically fulfilled from the list of search results and click the “Fulfill Order” icon next to the appropriate order. The order fulfillment screen will display the original details of the order in the top canvas, entitled “Order Request Information”. The lower canvas, entitled “Order Fulfillment,” will allow for entering fulfillment information. Using the DRN as a reference, enter the delivery start and end times by clicking the “Delivery Start Time” and “Delivery End Time” icons and selecting times and dates from the respective popup window. Enter the receipt number from the DRN (Figure 5.1). Finally, enter the delivered quantity, unit price, total product cost, and dyed status for the product delivered (Figure 5.2). All numeric fields on this screen accept numbers and decimal points only. Do not use commas or currency symbols. Figure 5.1 Order Fulfillment Fields A B C D F E Current Date. Shows current date and time. Time delivery began. Use the Delivery Time icon and select the time before clicking on a date. Time delivery ended. Use the Delivery Time icon and select the time before clicking on a date. Supplier Order #. This is the order number the merchant entered when accepting the order (auto populated here). DRN Number. This number should be the same as the paper DRN the merchant has the customer sign upon delivery F Invoice Number. This is a number that the merchant uses for invoicing. This number cannot be repeated again in DoD-SCOMS®. A B C D E Figure 5.2 Product Fields Last Updated 09/24/2010 SEA Card® Merchant Manual 10 B A H G I J D C E F L K N M Note: All numbers must be entered without commas or currency symbols. A CLIN – For contract orders this will auto populate based on the contract and/or clin selected on original request. FOR OPEN MARKET – this is the only field the merchant will not see as there is not a CLIN for Open Market fuel B Product – For contract and open market orders this is the fuel that was agreed upon in the order request C Quantity of fuel actually delivered to the vessel. D Units – this will auto populate based on CLIN for contract orders. For open market orders this will auto populate based on the agreed upon unit of measure carried over from the request for quote. E Unit price of the fuel product, excluding taxes. F Total price of the fuel product, excluding taxes. G Whether or not the fuel is dyed. H Delivery Method – for contract orders this will auto populate based on CLIN. For open market orders this will auto populate based on the agreed upon method of delivery carried over from the request for quote. I Temp – not required J Degrees F or C – not required K Density – not required L Density Unit – not required M API Gravity at 60 F – not required N Gross Quantity – not required If there are taxes associated with this fuel product, click the “Add Tax” button located directly below the product delivery details and complete the tax, quantity, units, tax rate, rate type and tax gross fields for each associated tax. NOTE: For open market orders these numbers plus the price per gallon must equal the quoted price per unit. Do at the end of each line will delete that specific line if not leave any tax lines blank. The “Delete Tax” button there are more tax lines than necessary (Figure 5.2a). Figure 5.2a Taxes Fields B C D E F Note: All numbers should be entered without commas or currency symbols. Last Updated 09/24/2010 SEA Card® Merchant Manual 11 Tax to be applied to the associated product or service. Number of units to be taxed. Type of unit to be taxed, such as US Gallons, Metric Tons for fuel and US Gallons, Metric Ton, Each or Hour for ancillary charges. D The flat rate, percentage rate, or per unit rate tax. Percentage values must be entered as decimal values. (5%=0.05) E Type of tax rate, such as Flat Rate, Percentage Rate, or Per Unit Rate. F Gross tax to be applied to the product or service (auto populates based on data entered in A-E). A B C 5.3 Ancillary Charges For Contract lifts, the allowable ancillary charges are Demurrage, Overtime and Backhaul. All other ancillary charges not permitted under the DLA Energy contract must be handled directly with the DLA Energy Bunker Contracting Officer. For Open Market lifts, the allowable ancillary charges are backhaul, laytime, demurrage and overtime. These may be added to the transaction. To add ancillary charges, click the “Add Charge” button in the “Ancillary Charges” sub-canvas. Select the product, quantity, units and unit price. Total product cost for each charge will auto populate based on the other information entered. Repeat these steps for each ancillary charge. Do not leave any ancillary at the end of the line will delete that specific line if you end charge lines blank. The “Delete Charge” button up with more lines than necessary (figure 5.3a below). Click the “Submit Fulfillment” button at the bottom right of the screen to submit the transaction details for processing. An automated email will be forwarded to the vessel. The vessel clicks the link in the email to be directed to DoD-SCOMS® in order to confirm the delivery/transaction details. Note: While entering fulfillment details, the database record is locked so that only one person can make updates to the record at any given time. If five minutes pass and the information has not been submitted to DoD-SCOMS®, the user’s lock on that record will expire and the following error will occur: “Row has not been reserved for update or lock has expired.” If you receive this error, reenter your information and submit it again within the five-minute time limit. When entering ancillary charges associated with both contract and/or open market lifts, pay close attention to the release language regarding those ancillary charges (The Merchant agrees that submission of this delivery receipt/invoice and subsequent receipt of payment and failure to return within 30 days fully, finally, and unconditionally releases and discharges the Government from all liability, claims, demands, causes of action, and legal expenses, accrued, known, or unknown, which the Merchant has/might have relating to the Order, including all obligations of the Government to make further payments. Any charges the Merchant wishes to except from this release must be set forth below and will be processed outside DoD-SCOMS®). Provide either any ancillary charges that are an exception to the provision in the box provided or click the check box next to not applicable. One of these two things is required before the ancillary charges can be submitted for approval by the customer (Figure 5.3b). The tax field the under ancillary charge is to be used if taxes are applicable to that ancillary charge. Figure 5.3a Ancillary Charges Fields Last Updated 09/24/2010 SEA Card® Merchant Manual 12 A B C D E Note: All numbers must be entered without commas or currency symbols. A Ancillary charge to be applied to the order, such as Demurrage or Overtime. B Number of units to be charged. C Type of unit to be charged, such as US Gallons, Each, or Hour. D Charge per unit. E Gross amount for the ancillary charge that has been fully built up to include the applicable service fee. Figure 5.3b Ancillary Charge Language 5.4 Transaction Processing and Reimbursements Once the vessel has confirmed delivery details, transaction data is transmitted to the SEA Card® Contractor (SCC). The SCC will process the data and send fuel purchase data to DLA Energy. A DD1155 or an SF1449 is automatically generated by the system at this point, with the option to view, save, or print the document. The SCC generates and distributes invoices to end units for purchases of non-contract ancillary charges. End units remit payment to the SCC for all non-fuel purchases in accordance with the Prompt Payment Act and DLA Energy’s Contract SP0600-04-C-0427 clause G153 Submissions for Invoices for Non-Fuel Charges-Local Purchase Payment (Fuel Card Services) (DESC JUN 2005). This document is accessible at: http://www.energy.dla.mil/DCM/DCMPage.asp?PageID=613. DFAS reimburses SEA Card® Merchants for contract products in accordance with existing DLA Energy bunker fuel contracts. The SCC will reimburse SEA Card® Merchants for sales of non-contract fuel and products in accordance with individual Merchant Agreements. Along with the reimbursement of funds, the merchant will receive a detailed reimbursement report. This report will outline transactions and their corresponding reimbursements. Last Updated 09/24/2010 SEA Card® Merchant Manual 13 5.5 Handling Disputes Should a vessel’s Accountable Official dispute the delivery details entered for a transaction, DoD-SCOMS® will send an automated email to the fulfilling merchant. Follow the link in the email or logon to DoD-SCOMS® to view the disputed transaction. To locate the disputed order manually, click “SEA Card® Order System”, then select “Supplier Order Search” in the subsequent submenu on the left side of the browser window. Click the “Clear Form” button to clear any information already populating the fields. Click the “Order Status” drop-down box and select “Fulfilled”. Click the “Search” button. As a result of your query, all orders with an order status of “Fulfilled” will be displayed. Locate the order for which you next to the have recently entered fulfillment details from the list of search results, and click on the “Fulfill Order” icon appropriate order. Dispute details, as entered by the customer, are displayed at the top of the “Fuel Products” sub-canvas. Make any appropriate changes and click the “Submit Fulfillment” button. 6 Troubleshooting 6.1 When Problems Occur Follow these steps to locate an answer concerning DoD-SCOMS®: 1. Locate the appropriate section pertaining to the transaction, operation or function you are attempting to perform in the Table of Contents. Read through the given instructions to ensure you are providing DoD-SCOMS® with all required and correct information. 2. Attempt to perform the operation or function a second time, following the instructions in the manual carefully. If the second attempt is unsuccessful, contact the SEA Card® Support Team by phone at 1-866-308-5475 or by email at [email protected]. Be prepared to provide the SEA Card® Merchant Number and the details of the problem to the SEA Card® Support Team Member. The more information and details provided allow for an easier resolution to the issue. 7 Email Notifications Email notifications to merchants may require a response and will need to be responded to. The email notifications for new orders and order modifications are sent automatically from DoD-SCOMS® every 4 hours until responded to and the order status is changed in the system. All other email notifications are sent automatically by DoD-SCOMS® every 24 hours until the required action is performed by with customer or merchant. 1. Order Inquiry – Order ID XXXX - a new order has been entered in DoD-SCOMS® and the merchant is required to acknowledge it in DoD-SCOMS®. 2. Order Details Modified – Order ID XXXX – an order has been modified by the customer and needs acknowledgement in DoD-SCOMS® by the merchant. 3. Vessel Unmasked – Order XXXX – the vessel name and customer details have been unmasked and the merchant should log into DoD-SCOMS® to view the details. Last Updated 09/24/2010 SEA Card® Merchant Manual 14 4. Order Cancellation Requested – Order ID XXXX – an order is being cancelled by the customer and the merchant must acknowledge the cancellation in DoD-SCOMS®. 5. Order Fulfillment Details have not been entered – Order ID XXXX – this notification advises the merchant that the order is pending the entering of fulfillment details into DoD-SCOMS®. 6. Requisition has been created and is waiting on Approval – Order ID XXXX – This email notification alerts both merchant and customer that the order has been fulfilled and is waiting on the Approving Officer’s approval. No response needed from the merchant since this is sent to them as a courtesy. 7. Requisition Accepted – Order ID XXXX – This email notification alerts the merchant that the AO for the vessel has accepted the fulfillment/invoicing details and the DD1155 or SF1449 has been created. 8. Requisition Disputed – Order ID XXXX - This email notification is sent to the merchant when the AO for the vessel is disputing the fulfillment/invoicing details. The merchant is required log into DoDSCOMS® and review the item being disputed along with any comments entered. The merchant at this time may re-enter their fulfillment details or add a comment supporting the disputed charges. Last Updated 09/24/2010 SEA Card® Merchant Manual 15 8 Appendix 8.1 Product Codes List Product Code MGO DF2 MDO F76D F76O IF180 IF380 FS4 FO6 IF80 JP5 IF500 IF700 RMA30 RMB30 RMD80 RME180 RMF180 RMG380 RMH380 RMK380 RMH700 RMK700 DMX DMA DMB DMC Demurrage Boom Fee Laytime Overtime Pump Back charge Fuel Surcharge Wharfage 13, 14, 15, 16 NBF FN Last Updated 09/24/2010 Description Commercial Marine Gas Oil (MGO) Diesel Fuel Grade 2 (DF2) Marine Diesel Grade Navy Distillate Fuel (F76/Domestic) Navy Distillate Fuel (F76/Overseas) Intermediate Fuel Oil 180 (IFO180) Intermediate Fuel Oil 380 (IFO380) Burner Fuel Oil #4 (FS4) – US Only Fuel Oil #6 (FO6) Intermediate Fuel Oil (IF80) Turbine Fuel Aviation (JP5) Intermediate Fuel Oil 500 (IF500) Intermediate Fuel Oil 700 (IF700) ISO8217: 2005 Specification Marine Residual Fuel (RMA30) ISO8217: 2005 Specification Marine Residual Fuel (RMB30) ISO8217: 2005 Specification Marine Residual Fuel (RMD80) ISO8217: 2005 Specification Marine Residual Fuel (RME180) ISO8217: 2005 Specification Marine Residual Fuel (RMF180) ISO8217: 2005 Specification Marine Residual Fuel (RMG380) ISO8217: 2005 Specification Marine Residual Fuel (RMH380) ISO8217: 2005 Specification Marine Residual Fuel (RMK380) ISO8217: 2005 Specification Marine Residual Fuel (RMH700) ISO8217: 2005 Specification Marine Residual Fuel (RMK700) ISO8217: 2005 Marine Distillate ISO8217: 2005 Marine Distillate ISO8217: 2005 Marine Distillate ISO8217: 2005 Marine Distillate Demurrage Boom Fee Laytime Overtime Pump Back Fuel Surcharge Wharfage Federal, State, Local and Value added taxes Navy Bunker Fuel Fuel Naval Distillate Middle SEA Card® Merchant Manual Fuel / Ancillary Fuel Fuel Fuel Fuel Fuel Fuel Fuel Fuel Fuel Fuel Fuel Fuel Fuel Fuel Fuel Fuel Fuel Fuel Fuel Fuel Fuel Fuel Fuel Fuel Fuel Fuel Fuel Ancillary Ancillary Ancillary Ancillary Ancillary Ancillary Ancillary Ancillary Fuel Fuel 16