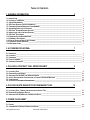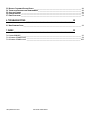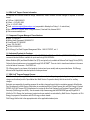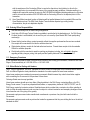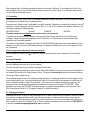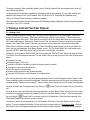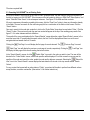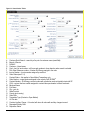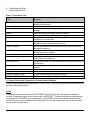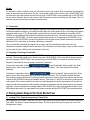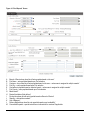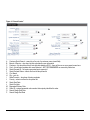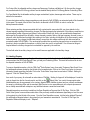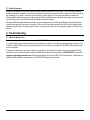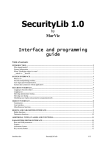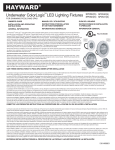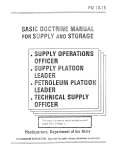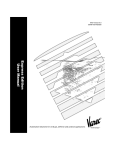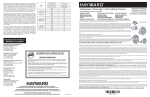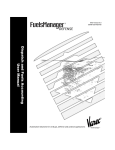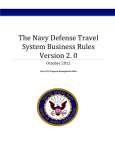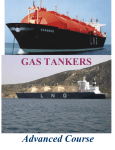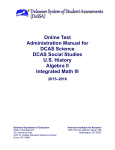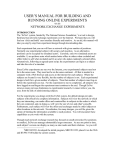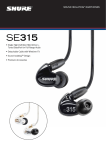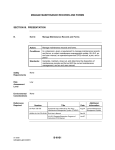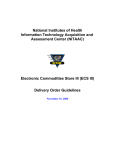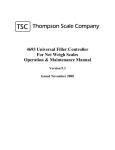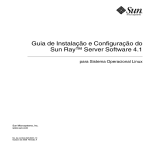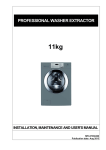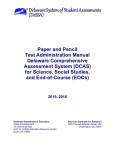Download Vessel User Manual
Transcript
® SEA Card® Order Management System (DoD-SCOMS®) Vessel User Manual Last Updated 05/11/2011 SEA Card® Vessel Manual TABLE OF CONTENTS 1. GENERAL INFORMATION ________________________________________________ 3 1.1. INTRODUCTION _______________________________________________________________________________ 1.2. PURPOSE OF THIS MANUAL _______________________________________________________________________ 1.3. SYSTEM REQUIREMENTS_________________________________________________________________________ 1.4. SEA CARD® SUPPORT CONTACT INFORMATION _________________________________________________________ 1.5. COMPONENT PROGRAM MANAGERS’ PHONE NUMBERS ____________________________________________________ 1.6. AUTHORIZED PRODUCTS FOR PURCHASE _____________________________________________________________ 1.7. SEA CARD® PROGRAM PAYMENT PROCESS ___________________________________________________________ 1.8. INSTRUCTIONS TO ACCOUNTABLE OFFICERS ___________________________________________________________ 1.9. SEA CARD® PROCEDURES _______________________________________________________________________ 1.10. ORDERING OFFICER RESPONSIBILITIES ______________________________________________________________ 1.11. EMERGENCY PROCEDURES ______________________________________________________________________ 1.12. ETHICAL RULES FOR DEALING WITH VENDORS _________________________________________________________ 1.13. FREQUENTLY ASKED QUESTIONS __________________________________________________________________ 1.14. WEB INSTRUCTIONS ___________________________________________________________________________ 3 3 3 4 4 4 4 5 5 6 6 6 7 7 2. ACCESSING DOD-SCOMS® ______________________________________________ 7 2.1. NAVIGATION _________________________________________________________________________________ 2.2. LOGGING IN _________________________________________________________________________________ 2.3. PASSWORDS _________________________________________________________________________________ 2.4. FORGOT PASSWORD ___________________________________________________________________________ 2.5. CHANGING A PASSWORD ________________________________________________________________________ 7 7 8 8 8 3. PLACING A CONTRACT FUEL ORDER REQUEST ____________________________ 9 3.1. LOCATING A PORT _____________________________________________________________________________ 9 3.2. ENTERING DELIVERY DETAILS ____________________________________________________________________ 10 3.3. SEARCHING DOD-SCOMS® FOR AN EXISTING ORDER ___________________________________________________ 12 3.4. ACCEPT, DECLINE AND/OR COUNTEROFFER TO CONTRACT ORDERS BY MERCHANT _______________________________ 14 3.5. COUNTEROFFER _____________________________________________________________________________ 15 3.6. ACCEPTING OR DECLINING A COUNTEROFFER _________________________________________________________ 15 4. PLACING QUOTE REQUEST FOR OPEN MARKET FUEL _____________________ 15 4.1. LOCATING A PORT – SAME AS THE PROCESS FOR CONTRACT FUEL ___________________________________________ 15 4.2. ENTERING QUOTE REQUEST DETAILS _______________________________________________________________ 16 4.3. SEARCHING DOD-SCOM®S FOR A REQUEST FOR QUOTE _________________________________________________ 18 5. ORDER FULFILLMENT _________________________________________________ 19 5.1. FUELING___________________________________________________________________________________ 19 5.2. CONFIRMATION OF DELIVERY/TRANSACTION DETAILS ____________________________________________________ 20 Last Updated 05/11/2011 SEA Card® Vessel Manual 5.3. MANUALLY CONFIRMING DELIVERY DETAILS __________________________________________________________ 5.4. TRANSACTION PROCESSING AND REIMBURSEMENTS _____________________________________________________ 5.5. ANCILLARY CHARGES _________________________________________________________________________ 5.6. HANDLING DISPUTES __________________________________________________________________________ 5.7. EMAIL ESCALATIONS __________________________________________________________________________ 20 20 20 21 21 6. TROUBLESHOOTING __________________________________________________ 22 6.1. WHEN PROBLEMS OCCUR _______________________________________________________________________ 22 7. INDEX _______________________________________________________________ 23 7.1 SAMPLE DD1155___________________________________________________________________________ 23 7.2.1 SAMPLE SF1449 PAGE 1 ___________________________________________________________________ 24 7.2.2 SAMPLE SF1449 PAGE 2 __________________________________________________________________ 255 Last Updated 05/11/2011 SEA Card® Vessel Manual 1. General Information 1.1. Introduction The SEA (U.S. Government Ships‟ bunkers‟ Easy Acquisition) Card® Program is the solution to the Defense Logistics Agency‟s (DLA Energy) search for an efficient marine fuel procurement process. It is designed to ensure quality fuels are globally available to its valued customers. The SEA Card® Program applies a technologically-advanced, web-based solution to the marine fuel industry. It allows for more efficient transaction processing, providing valued DLA Energy customers like you a multitude of benefits. 1.2. Purpose of This Manual This manual is designed to serve as a study guide and reference manual. SEA Card® Vessel Procurement Officers and Accountable Officers should read this manual carefully in order to understand how to use the SEA Card® Order Management System (DoD-SCOMS®) web application. DoD-SCOMS® is a user-friendly tracking system that allows for easier and more efficient fuel order management. Answers to most questions pertaining to DoD-SCOMS® and the SEA Card® Program can be found in this manual. However, if you are unable to locate an answer in the manual, the SEA Card® Support Team is available 24 hours a day, 7 days a week by phone at 1-866-308-5475 or +1 913-451-2400. Email inquiries are answered Monday thru Friday 6:00 – 6:00 Central Time at [email protected]. *From here forward, this document will identify the Ordering Officer (OO) and Authorizing Official (AO) as “the user”. The way the screens function are a direct result of the level of access granted to the user (warranted, contract, OO, AO, etc.). 1.3. System Requirements To take advantage of the many benefits DoD-SCOMS® offers, the following system requirements are necessary: Minimum Hardware: Pentium 233 MHz processor 64 MB RAM 52 MB hard drive space Dial-up internet access Recommended Hardware: Pentium 500 MHz or greater processor 128 MB RAM or greater 52 MB hard drive space Broadband or high speed dial-up internet access Software: Internet Explorer 6 Email Client Note: Due to DoD-SCOMS® reliance on an e-mail system for notification, it is vitally important that you check your e-mail frequently and promptly follow all DoD-SCOMS® email links. Last Updated 05/11/2011 SEA Card® Vessel Manual 3 1.4. SEA Card® Support Contact Information For inquiries and concerns related to billings, transactions, vendor locations, account changes or requests, or technical issues: Toll-Free: 1-866-308-5475 Collect: +1 913-451-2400 Fax: +1 913-217-9308 Email: [email protected] (responded to Monday thru Friday 6 – 6 central time) Mail: SEA Card® Program, 8650 College Boulevard, Overland Park, Kansas 66210 Web: www.seacardsys.com 1.5. Component Program Managers’ Phone Numbers Navy: 717-605-9371 Military Sealift Command: 202-685-5737 Coast Guard: 757-366-6520 Army: 703-614-0857 NOAA: 813-282-3310 DLA Energy Fuel Card Program Management Office: 1-800-2-TOPOFF, ext. 3 1.6. Authorized Products for Purchase Marine bunker fuel* (e.g. Commercial Marine Gas Oil (MGO), Fuel Oil, Marine Distillate (ISO8217:2005 DMA) and other commercial bunker fuels are available for purchase through DoD-SCOMS®. Marine Distillate (B76) and Naval Distillate Fuel (F76) are typically only available at Defense Fuel Supply Points (DFSP). Orders for those locations are not processed through DoD-SCOMS®. There is a link to view these locations in the menu on the left side of the screen. Click DFSP List. *DLA Energy pays for purchases of fuel products (contract and open market) and any associated taxes. DLA Energy bills end units at applicable standard prices for these purchases. 1.7. SEA Card® Program Payment Process Multi Service Corporation pays SEA Card® merchants for non-fuel ancillary charges (including demurrage, overtime charges and backhaul) and for Open Market fuel. Multi Service Corporation directly bills the end unit for ancillary charges. End units are responsible for remitting payment for ancillary charges through their home station payment office/Vendor Pay. Remittance is to Multi Service Corporation in accordance with the Prompt Payment Act and DLA Energy‟s Contract SP0600-04-C-0427 clause G153 Submissions for invoices for Non-Fuel Charges-Local Purchase Payment (Fuel Card Services) (DLA Energy June 2005). See document at http://www.energy.dla.mil/DCM/DCMPage.asp?PageID=613. All bills for DLA Energy fuel purchases (contract and open market) are submitted by Multi Service Corporation to DLA Energy for payment in accordance with DLA Energy contract clauses. DLA Energy bills the fuel to the appropriate units at the applicable standard price. Last Updated 05/11/2011 SEA Card® Vessel Manual 4 1.8. Instructions to Accountable Officers The Law Public Law 104-106, National Defense Authorization Act, requires the appointment of an individual who is independent and organizationally separate from Disbursing Officers to certify vouchers. The DoD Financial Management Regulation which implements this requirement is accessible at http://www.dod.mil/comptroller/fmr/. Accountable Officials (AOs) and Financial Management DoD military members and civilian personnel, who are designated in writing, provide source information or data to a certifying or disbursing officer in support of the payment process. They are pecuniarily liable for erroneous payments resulting from their negligent actions. The specific sections governing Accountable Officers can be found at http://www.dod.mil/comptroller/fmr/05/05_33.pdf. Certifying Officials Certifying Officials are responsible for the existence, accuracy, and legality of information on a voucher. DLA Energy is the Certifying Official for all fuel purchases and the unit‟s Certifying Official is responsible for all non-fuel charges. Duties Accountable Officers are responsible for providing information or data to a Certifying or Disbursing Official in support of the payment process. 1.9. SEA Card® Procedures 1) Logon to DoD-SCOMS® at www.seacardsys.com with your username and password. Request a fueling at the location needed for a specific time and date. Use “Port Search” to select a port for which you will create a contract fuel order or request a quote for Open Market fuel. If no SEA Card® merchant is available, contact the SEA Card® Support Team for assistance in procuring fuel at that location in the future. If there is an immediate need for fuel at a location where there are no SEA Card® merchants, the vessel should award a paper contract in accordance with their specific Service‟s policies. SEA Card® customers are required to use a DLA Energy Contract vendor where one is available. Contract vendors are identified as such in DoD-SCOMS®. 2) DoD-SCOMS® will send the user an email when the fueling request has been accepted (or when a quote has been returned for a non-contract quote request). Click on or copy and paste the link into the browser window to access DoD-SCOMS®. Enter your username and password. Once logged in, the user will be directed to this order (or quote request) to allow them to confirm the scheduled fueling (or select the best value quote to convert to an order). 3) Immediately after fueling, review and sign the bunker delivery receipt presented by the merchant. Return a copy of the bunker delivery receipt to your Accountable Official for validation. 4) DoD-SCOMS® will send the user an email once the merchant has entered the delivery details. Follow the link provided in this email to logon to DoD-SCOMS®. Upon successful login the user is directed to the referenced order. Review all details of the fueling, including fuel type and quantity lifted. If the details are correct, confirm the fueling data. 5) For a DLA Energy contract merchant location, the Contracting Officer will be notified by email if an Accountable Officer has disputed a fueling charge. Every effort should be made by the AO and the merchant Last Updated 05/11/2011 SEA Card® Vessel Manual 5 with the assistance of the Contracting Officer to resolve the dispute in a timely fashion to allow for the order/receipt/invoice to process within the terms of the prompt payment guidelines. A dispute resulting in a deadlock will require the merchant to enter into DoD-SCOMS® the fulfillment details agreed upon by all parties and file a formal claim outside of DoD-SCOMS® with the Contracting Officer for the disputed portion of the transaction. 6) At an Open Market merchant location, all disputes will be handled between the Accountable Officer and the Open Market merchant. The SEA Card® Support Team facilitates disputes by providing backup documentation; they do not adjudicate disputes. 1.10. Ordering Officer Responsibilities Use www.seacardsys.com to make fueling arrangements. Verify that a DLA Energy Contract Vendor is available to provide fuel at the destination port. If a DLA Energy Contract Vendor is not available, look to see if the port is covered by Open Market SEA Card® participating merchant(s). Ensure that the bunker delivery receipt accurately reflects the supplies purchased and/or services rendered. One receipt will be executed for fuel and/or authorized services. Obtain bunker delivery receipts for fuel and authorized services. Present these receipts to the Accountable Official for validation purposes. Work directly with the merchant to assist in resolving any disputes, including, but not limited to disputes regarding ancillary charges, pricing, fuel quality and fuel quantity delivered. Please see Section 5.5. 1.11. Emergency Procedures If your username and password need to be reset and/or someone else is using your information, contact the SEA Card® Support Team immediately at 1-866-308-5475 or +1-913-451-2400. 1.12. Ethical Rules for Dealing with Vendors Title 5, Code of Regulations, Part 2635, Standards of Ethical Conduct for Employees of the Executive Branch and the DoD Joint Ethics Regulation clearly identifies the standards of conduct expected of vessel crew members. Vessel crew members are considered government procurement officials because they order fuel and other supplies while committing the Government to the purchase of those items. Ordering officials cannot accept gratuities. Vessel crew members should report any offers of illegal gratuities to the DLA Energy contracting officer or the DLA Energy Fraud counsel. To report any suspected fraud, waste, or improprieties, please call 1-800-2-TOPOFF, ext. #3. DLA Energy marine fuel contracts contain a Gratuities clause which provides that a contractor who offers gratuities in order to obtain favorable treatment under a contract is subject to contract termination and exemplary damages of three to ten times the cost of the giving of the gratuity. Government employees cannot make unauthorized commitments or promises of any kind with intent to bind the Government. Government employees must avoid any actions that create the appearance that they are violating the law or the ethical standards in effect. Last Updated 05/11/2011 SEA Card® Vessel Manual 6 1.13. Frequently Asked Questions Will I receive an actual credit card? There is no physical SEA Card®. The SEA Card® program provides a virtual account number which resides in DoDSCOMS® and is associated to a single vessel. Where is the SEA Card® accepted? It is used as payment for purchases from both DLA Energy contract merchants and participating non-contract (open market) merchants around the world. A list of locations with general information is available at www.energy.dla.mil and www.seacardsys.com. Why are taxes charged? Federal Excise Tax (FET) is pre-paid by vendors therefore; the Department of Defense and Coast Guard personnel must pay Federal Excise Tax (FET) at the point of sale. DLA Energy applies for tax refunds to recoup the taxes paid on all DoD and Coast Guard purchases of marine fuel. All refunded taxes on fuel are returned to the Defense Working Capital Fund. To the extent that fuel services are subject to taxes, units are allowed to apply for a refund to the extent allowable under Federal, State, or local law, and in accordance with Internal Revenue Service rules. 1.14. Web Instructions For an updated version of this manual regarding how to use the SEA Card® Order Management System (DoDSCOMS®), visit http://www.energy.dla.mil/DCM/FILES/VESSEL%20MANUAL.DOC. Please email any feedback regarding the SEA Card® Program to [email protected]. 2. Accessing DoD-SCOMS® 2.1. Navigation Navigation within DoD-SCOMS® is performed via menu options and buttons within the browser window. Do not click the “Back” and/or “Forward” browser buttons. To ensure data security, these buttons will not function properly while using DoD-SCOMS®. If these buttons are accidentally used, the user will see a warning indicating the page has expired. Redirect your browser to http://www.seacardsys.com. 2.2. Logging In To access DoD-SCOMS®, visit http://www.seacardsys.com and type in the username and password. (The SEA Card® Support Team provides the username and password at the time of account creation. If login information has not been received, or has been misplaced and/or forgotten, contact the SEA Card® Support Team by phone at 1-866-308-5475 or by email at [email protected].) Type your user name and password and click the “Login” button or press “Enter” on your keyboard. When attempting to login to the system, if the user receives a message at the top of the screen indicating: “Login Failed! If you'd like to reset your password or account status please click the Forgot Password link below or call 1-866-3085475” the user can use their challenge phrase by clicking “Forgot Password”. If this is not successful, contact the support team. Continued repeated unsuccessful Login attempts will result in the user‟s account being locked. Please use “Forgot Password” to regain access to your account. If you do not remember your user name or the answer to your challenge phrase please, contact the SEA Card® support team. The user is completely locked out of the system with three failed attempts. Last Updated 05/11/2011 SEA Card® Vessel Manual 7 After successful login, the following message will appear on the screen, “Welcome! You are logged in as [User‟s First and Last Name]. You can return to this welcome screen at any time by clicking “Home” in the navigation menu located on the left side of the browser window. 2.3. Passwords Passwords are used with DoD-SCOMS® to eliminate unauthorized access to the system. You will be required to change your password on a frequent basis for optimum security. Passwords must contain at least 3 alpha and 3 non-alpha characters. Passwords are required to be between 8 and 20 characters in length. Passwords are case sensitive (That is, „A‟ and „a‟ are considered two different characters.) The following are examples of valid passwords: MULTISERVICE123 Test1245 A1B&C3D* The above passwords are examples and are not be used as your password. 3$1aBcDe If a password is entered that does not meet the above requirements, the user will see one of the following error messages: “Password length must be between 8 and 20 characters”; or “Password must contain at least 3 alpha characters and 3 non-alpha characters”. The user will not be allowed to designate any of their last 3 DoD-SCOMS® passwords as their current password. If they attempt to do so, they will receive the following message: “Password has already been used. Cannot repeat any of the last 3 passwords.” Avoid using passwords that may be obvious to anyone. When a password is entered, a dot ( ) or asterisk (*) will be displayed in place of each character. This is for security purposes. 2.4. Forgot Password If the user forgets their password, they can click the “Forgot Password?” link beneath the “Login” button to allow them to use their challenge phrase (set up on account creation). Enter the user name and click the “Retrieve Challenge Phrase” button. The challenge phrase specified at the time of account setup will be displayed. Type the correct answer to the question in the “Answer” field, and click the “Submit Answer” button. The answer is case sensitive and must be entered exactly as it was entered when originally set up. If the submitted answer is correct, the following message will appear: “A temporary password has been assigned to your account and emailed to you. You have a limited time to login to your account with the new password at which time you will be prompted to change it.” Select “Close Window.” Upon receipt of your temporary password by email, use your existing user name and the temporary password (just received via email) to gain access to DoD-SCOMS®. When successful login occurs, DoD-SCOMS® will require the user to change their password before continuing to any other SEA Card® page (see Section 2.5 “Changing a Password” for further information). 2.5. Changing a Password Passwords are valid for 90 days, but may be changed sooner, if desired. When the user‟s password is at least one week from expiring, a message is displayed at the top of the welcome page to notify them of the number of days until the password expires. When the account is locked due to lack of system use or too many unsuccessful login attempts the user is required to contact the SEA Card® Support Team for assistance with their account: by phone at 1-866-308-5475 or by email at [email protected] for assistance. Last Updated 05/11/2011 SEA Card® Vessel Manual 8 To change a password, while successfully logged in, select “Change Password” from the navigation menu on the left side of the browser window. A popup window will be displayed requesting the old password and the new password. The user must enter the new password a second time in the “Verify Password” field. (See Section 2.2 for a complete list of password rules.) Click on the “Change Password” button to update the password. After a user has successfully changed their password the following message is displayed: “Password has been updated successfully.” Click “OK” to continue. 3. Placing a Contract Fuel Order Request 3.1. Locating a Port There are multiple methods for locating a port. Pre-login, the user may select the “Port Search (Map)” link from the menu on the left side of the screen. Utilizing the Port Search Map, select a contract location. Contract locations are signified by the green anchor icons. When selected, at the bottom of the Port Search Map screen, the port information and contract details appear. Selecting the „Create Contract Order‟ link redirects the user to the login screen, and then onward to the “Create Order” screen. If the user does not see a port that meets their criteria and there is an Open Market Vendor at that port, the user may select the “Create Open Market Quote Request” link, which will redirect the user to the login and subsequent “Open Market Request” screen. The “Port Search (Map)” link is also available postlogin with the “SEA Card® Order System” link from the menu on the left side of the screen. Alternatively, once logged into DoD-SCOMS®, the user may select the “SEA Card® Order System” link and then, select “Port Search” from the subsequent submenu. The user is able to find a port using any one or two of the following search criteria: Entering a Port name Entering the name of a Port City Selecting a US State or Canadian Province from the drop down list provided Selecting a country from the drop-down list Enter all or part of a contract number Selecting a fuel type from the drop down list provided Entering a CLIN (Contract Line Item Number) in the field provided After choosing the search criteria, enter the appropriate information into the search field(s) and click the “Search” button. All ports meeting the search criteria will be displayed. If the search generates more than 30 results, the following popup message appears: “Please narrow your search”. Once the search criteria are narrowed or if the original criteria generate less than 30 results, select the appropriate port by clicking the port. “Create Order” icon located to the left of the desired If the user does not see a port that meets their criteria and there is an Open Market Vendor at that port, there is a button at the bottom of the search results screen labeled “Click Here to View Open Market Locations”. Select the appropriate port by clicking the “Create Quote” icon located to the left of the desired port. More information regarding Open Market Quote Requests and orders is located in section 4. If there are no vendors at the requested port, the button labeled “Click Here to View Open Market Locations” will not appear. The screen displays the following: “Did not find the port you were looking for? Click Here for Help.” When the user clicks for help a form appears asking specifics about what is needed at that port. The answer to these questions Last Updated 05/11/2011 SEA Card® Vessel Manual 9 will generate an email that is sent to the Support Team. The Support Team will attempt to help the user find a vendor in the area the fuel is needed. 3.2. Entering Delivery Details After clicking the “Create Order” icon the fuel order request screen will appear. Enter the details of the fuel request. Refer to Figure 3.2 below for a description of the data to enter in each field. Enter your desired fuel delivery date and time by clicking the calendar icon. First select the desired time of delivery and then the desired delivery date. NOTE: this is port local date/time. There are optional fields to enter a Husbanding Service Provider‟s Name, Phone, and Fax, as well as specific comments or requests related to the fuel order. Select the appropriate CLIN from the drop-down menu. The unit of measure and delivery method fields will automatically populate with the CLIN chosen based on the contract details. Enter the quantity of fuel needed in whole numbers noting the contracted unit of measure (US Gallon or Metric Ton). After entering all required information (mandatory fields are denoted with an asterisk*), click the “Submit” icon located at the bottom right corner of the screen. After selecting “Submit,” the fuel request will be sent to the appropriate contract SEA Card® Merchant via DoD-SCOMS® and the following message appears; “Your order has been successfully submitted. You will receive an email link to DoD-SCOMS® after your order has been accepted by the applicable SEA Card® Merchant.” Last Updated 05/11/2011 SEA Card® Vessel Manual 10 Figure 3.2 “Fuel Request” Screen A B D C F F E G H I J K L M N O P Q R A B C D E F G H I J K L M N O P Q R Branch of Service – drop down list will auto-populate based on the user* Customer – drop down list will auto-populate with the vessel name based on the user* Card will auto-populate based on selected vessel* Mask Vessel* Order date (port local time) – this will auto-populate based on when order is placed Delivery Date* CLIN, chosen from a drop-down menu* Product – will auto-populate with CLIN selection* Min Qty – will auto populate with CLIN choice – cannot order less than this amount of fuel under contract Max Qty – will auto populate with CLIN choice – cannot order more than this amount of fuel under contract Desired Quantity of Fuel needed in whole numbers* Unit of Measure – will auto-populate with CLIN choice* --- PAY CLOSE ATTENTION Delivery Method – will auto-populate with CLIN choice* Comments/Requests -- special instructions or information for merchant if applicable Contracting Officer Information – this will auto-populate for Open Market orders Ordering Officer – drop-down list available under „User Select‟ or can be manually entered* Vessel POC Information – drop-down list available under „User Select‟ or can be manually entered Husbanding Service Provider‟s information, if applicable ** The “Notes” button allows the user to send emails to any parties related to the order (by selecting the recipients from a list) and/or upload relevant documentation to the order. Both are useful to allow all information regarding an order to stay with the order for history in the event of an audit or dispute. Last Updated 05/11/2011 SEA Card® Vessel Manual 11 *Denotes a required field. 3.3. Searching DoD-SCOMS® for an Existing Order If the user is unable to click on a link in any DoD-SCOMS® generated email, the user is able to query the information in that link by logging in to DoD-SCOMS®. From the menu on the left, select by clicking on “SEA Card® Order System,” and select “Customer Order Search” in the subsequent submenu. See Figure 3.3 for fields and their contents. If there is unnecessary information populating this screen, click the “Clear Form” button to clear any information already in the fields. The user can search for the order using any field or a combination of the fields on this screen. Click the “Search” button. One way to search for the order just created is to click on the “Order Status” drop-down box and select “Order.” Click the “Search,” button. The most recent order the user has created will appear at the top of the resulting query results. See figure 3.3.1 for order statuses and their definitions. The results of the query are displayed in the “Search Results” canvas below the original “Search Orders” canvas. In the event that more than 10 records meet the search criteria, the first 10 will be displayed and there is a set of record navigation buttons beneath the first 10 results. Clicking the “First Page” icon will display the first page of records returned. The “Previous Page” icon and “Next Page” icon will display the previous or next page of records, respectively. Clicking the will display the last page of the records meeting that search criteria. “Last Page” icon In the “Search Results” canvas, click the “Select Order” icon next to the order you wish to view. The user will be directed to the “Order Details” screen, where order specifics will be displayed. From this screen the user can see the specifics of the order and cancel the order, update the order and/or add user comments. Selecting the “Submit for View” icon in the “Search Results” canvas displays the basic details of that order in the top canvas entitled “Search Orders”. For any contract fuel request with an order status of “Order”, a merchant will be able to perform three different actions: accept, decline, or make a counteroffer. (See section 3.4 for further instructions.) Last Updated 05/11/2011 SEA Card® Vessel Manual 12 Figure 3.3 “Search Orders” Fields A B C D E F DLA G H I J K M L N O P Q S R T V U W X Y A B C D E F G H I J K L M N O P Q R S T U V W Customer Quick Search – search by all or part of a customer name (smart field) Branch of Service DoDAAC Customer – Vessel name Card – last 4 of card number – will have card numbers in drop down box when vessel is selected DLA Order Reference number – Number DLA Energy assigns to the order Invoice Number – Invoice number assigned by merchant Order Status (see 3.3.1) Contract Status – this applies to Open Market Transactions only Order Number – unique number assigned to the order by DoD-SCOMS® Contract Number – DLA Energy contract number with a particular merchant typically starts with SP CLIN – contract line item number assigned to contract items purchased at contract merchants Merchant Name Port Name City – port city State/Province Country (port country) Order Date Transaction Type (Contract or Open Market) AO Pin date Contains Ancillary Charge – if checked, will return all orders with ancillary charges incurred Requested Delivery Date Requisition Status Last Updated 05/11/2011 SEA Card® Vessel Manual 13 X Y Search Range Start Date Search Range End Date Figure 3.3.1 Order Status Types Status Description Cancelled Order has been cancelled by the customer and the cancellation has been accepted by the merchant. Merchant made a counteroffer, canceling the current order. Customer cancelled their order (merchant acceptance of cancellation pending). Order has been fulfilled and approved by the customer. Contract order has been initiated but not acted upon. This order was automatically created as a result of the merchant making a counteroffer to a contract order. Merchant does not accept request for order or transaction authorization failed (duplicate transaction, decommissioned ship, etc.). Merchant has entered fulfillment details for the order and the customer has approved the requisition. Merchant has entered fulfillment details and is waiting for the Authorizing Official to approve the requisition. Modifications to an Open Market order have been declined by the Merchant Order has been modified by the customer and is waiting for the merchant to accept/approve the modifications. Denotes that the order is an Open Market order that has been created but not yet acted upon. Order is pending merchant acceptance of changes to the order by the customer Order is waiting for the merchant to acknowledge the canceled order. Verification of current card/transaction for order request. Waiting for the Merchant to enter ancillary charges. Merchant has accepted the order and is waiting to fuel. Cancelled by Counteroffer Cancelled by Customer Closed Contract Order Counteroffer Declined Fulfilled - Approved Fulfilled – Waiting for Approval Modification(s) Declined by Merchant Modified by Customer Open Market Order Pending Acceptance Pending Cancellation System Verification in Progress Waiting for Ancillary Charges Waiting for Fulfillment 3.4. Accept, Decline and/or Counteroffer to Contract Orders by Merchant For any contract fuel request with an order status of “Contract Order”, a merchant can perform three different actions, as discussed in the following sections. Accept The user receives an automated email from DoD-SCOMS® when their contract fuel order has been accepted by a merchant. This email will contain a link to view the order in DoD-SCOMS®. Click the link and the web browser will open the login page of DoD-SCOMS®. Upon successful login to DoD-SCOMS®, the user will be redirected to the fuel order screen to view the merchant‟s acceptance of the fuel request. This is for reference purposes only and does not require the user to take any further action. Last Updated 05/11/2011 SEA Card® Vessel Manual 14 Decline If a merchant is unable to fulfill the order they will decline the fuel order request. After the merchant has declined the order, an automated email will be sent to the user. The email will contain a link to view the order in DoD-SCOMS®. Click the link and the user‟s web browser will open the login page of DoD-SCOMS®. Upon successful login to DoD-SCOMS®, the user will be directed to the fuel order screen to view the merchant‟s reason for declining the fuel request. This is for reference purposes only and does not require any further action. 3.5. Counteroffer If a merchant is unable to fulfill the order exactly as requested, the merchant has the ability to make a counteroffer. A counteroffer enables a merchant to only modify the fueling date, time, and/or quantity of fuel, such changes are generally considered “within scope” of DLA Energy bunker contracts. After the merchant has submitted a counteroffer via DoDSCOMS®, an automated email will be sent to the individual who placed the order. The email will contain a link to view the counteroffer in DoD-SCOMS®. Click the link and the web browser will open to the login page of DoD-SCOMS®. Upon successful login to DoD-SCOMS®, the user will be directed to the fuel order screen to view the merchant‟s counteroffer. See Section 3.5 for instructions on Accepting or Declining a counteroffer. Once a counteroffer is submitted, the original order is closed, and the counteroffer becomes a new order. Any subsequent counteroffers made will also be new orders. This is important to note when trying to query an order, because the new order will have a different order number than the old order. 3.6. Accepting or Declining a Counteroffer The user will receive an email generated by DoD-SCOMS® each time a counteroffer to the original order is made by the merchant. This email will contain a link to view the new order in DoD-SCOMS®. Click the link and the web browser will open the login page of DoD-SCOMS®. Upon successful login to DoD-SCOMS®, the user will be directed to the “Fuel Request” screen where the user can accept or decline the counteroffer. To accept the counteroffer, click the “Accept Counteroffer” button located in the “Order Details” canvas. Upon clicking the button, a message will appear that states, “Your Order Has Been Successfully Submitted.” To decline the counteroffer, click the “Decline Counteroffer” button located in the “Order Details” canvas. Upon clicking the button, a message will appear that states, “The Counteroffer Has Been Declined.” After declining a counteroffer from the DLA Energy contract merchant, the ordering official must submit a new fuel order request via DoD-SCOMS® if fueling is still needed at that port. (See Section 3.1 and 3.2 for instructions on placing a fuel order request.) If the contract merchant is not able to provide fueling within the mission requirements of the vessel, the vessel can seek fueling support from other available merchants in accordance with their specific services‟ procurement regulations. Such procurement will be handled outside of DoD-SCOMS® only if there are no available contract or Open Market Authorized vendors (i.e. paper-based local purchase consistent with pre-DoD-SCOMS® procurement practices). 4. Placing Quote Request for Open Market Fuel 4.1. Locating a Port – Same as the process for Contract Fuel Once logged into DoD-SCOMS®, select the “SEA Card® Order System” link from the menu on the left side of the screen. Then, select “Port Search” from the subsequent submenu. The user is able to find a port using any one or two of the following search criteria: Last Updated 05/11/2011 SEA Card® Vessel Manual 15 Entering a Port name Entering the name of a Port City Selecting a US State or Canadian Province from the drop down list provided Selecting a country from the drop-down list Selecting a fuel type from the drop down list provided After choosing the search criteria, enter the appropriate information into the search field(s) and click the “Search” button. All ports meeting the search criteria will be displayed. If there are DLA Energy Contract Vendors meeting the search criteria, they will be listed first. If the user does not see a port that meets their needs and there is an Open Market Vendor at that port, there is a button at the bottom of the search results screen labeled “Click Here to View Open Market Locations”. Select the appropriate port by clicking the “Create Quote” icon located to the left of the desired port. 4.2. Entering Quote Request Details After clicking the “Create Quote” icon the Quote Details screen will appear. Enter the details of the fuel request. Refer to Figure 4.2 for a description of the data to enter in each field. Enter your desired fuel delivery date and time (NOTE: port local) by clicking the desired time of delivery and then the desired delivery date. calendar icon. First select the Entered the desired Quote Start Time and Quote End Time using the calendar icon. NOTE: these times are in user time unless the user specifies a different time zone. Port local time and Zulu time will auto populate. Select the appropriate product from the drop-down menu. The fuel available in the drop down list is based on Branch of Service restrictions. Select the unit of measure and the delivery method from drop down lists populated with what is available at that port. Enter the quantity of fuel needed in whole numbers noting the chosen unit of measure (US Gallon or Metric Ton). There are optional fields to enter a Husbanding Service Provider‟s Name, Phone, and Fax, as well as specific comments or requests related to the fuel order. After entering all required information (mandatory fields are denoted with an asterisk), click the “Create” button located in the bottom right corner of the screen. After clicking “Create,” the fuel request is sent to all applicable Open Market SEA Card® Merchants via DoD-SCOMS® and the following message appears; “Your quote request has been successfully submitted.” You will receive an email link to DoD-SCOMS® when the merchant (s) respond to the request for quote. Last Updated 05/11/2011 SEA Card® Vessel Manual 16 Figure 4.2 “Fuel Request” Screen A C E B D F G H I J K L M N O P Q R S T U V A B C D E F G H I J K L M Branch of Service drop down list will auto-populate based on the user* Port Name – auto-populated based upon Port selection Customer – drop down list will auto-populate based on the user – unless user is assigned to multiple vessels* Port City – auto-populated based upon Port selection Card will auto-populate based on selected vessel – unless user is assigned to multiple vessels* Port Country – auto-populated based upon Port selection Mask Vessel* Desired time/date of fuel delivery* Product drop down list will auto-populate based on Branch of Service* Quantity – enter whole numbers* Unit of Measure* Delivery Method drop down list auto-populate based on port availability* Comments/Requests – special instructions or information for merchant if applicable Last Updated 05/11/2011 SEA Card® Vessel Manual 17 N O P Q R S T U V User Time – this is the time zone the user is in – defaults to the times zone used on creation of the user account, can be changed using the drop down list* Quote Start Time/Date – User Time* Quote End Time/Date – User Time* Port Local quote start time and end time information – auto populated based on previously entered information Zulu quote start time and end time information – auto populated based on previously entered information Contracting Officer Information – this information should be entered by the person who converts the quote request to an order Ordering Officer – drop-down list available under „User Select‟ or can be manually entered* Vessel POC Information – drop-down list available under „User Select‟ or can be manually entered Husbanding Service Provider‟s information, if applicable *Denotes a required field. 4.3. Searching DoD-SCOMS® for a Request for Quote If the user is unable to click on a link in any DoD-SCOMS® generated email, they are able to query their quote request by logging into DoD-SCOMS®. Click on “SEA Card® Order System,” and select “Customer Quote Search” in the subsequent submenu. If there is unnecessary information in this screen, click the “Clear Form” button to clear any information already populating the fields. The user can search for the quote request using any field or a combination of the fields on this screen. Click the “Search” button. See figure 4.3 for an explanation of the Customer Quote Search screen. One way to query is to select the vessel the request was made for from the Customer drop down list. Click the “Search” button. The most recent quote request the user created for that vessel will appear at the top of the search results. The results of the query are displayed in the “Search Results” canvas below the original search canvas. In the event more than 10 records meet the search criteria, the first 10 will be displayed with a set of record navigation buttons beneath the first 10 results. Clicking the “First Page” icon will display the first page of records returned. The “Previous Page” icon and “Next Page” icon will display the previous or next page of records, respectively. Clicking the display the last page of records meeting the search criteria. “Last Page” icon will In the “Search Results” canvas, click the “View in Customer Quote Screen” icon next to the quote request to be viewed. The user will be directed to the “Quote Request” screen, where quote specifics will be displayed. If more than one quote was issued for the quote request (i.e. more than one merchant responded), all quotes related to the selected request will display. The first one will populate the quote details canvas but the others will be at the bottom of this page. To view other quotes, click the “View” button to the left of the Quote ID. From this screen the user can see the specifics of the quote and cancel the quote, reopen the quote window, update the quote request, add action comments, update waiver status if applicable and select a quote to convert to an order. Clicking the “Submit for View” icon in the “Search Results” canvas displays the basic details of that quote request in the top canvas entitled “Search Quotes”. For any open market quote request converted to an order, the merchant can accept or decline the order but they cannot counteroffer as this negotiation has already occurred through the quote process. See section 3 with regards to orders and the way they function. Once a quote is converted to an order, the order is handled the same way as any contract order with the exception of not allowing a merchant to counteroffer. Last Updated 05/11/2011 SEA Card® Vessel Manual 18 Figure 4.3 “Search Quotes” A B C D E F H G I K M L N O A B C D E F G H I J K L M N O P J P Customer Quick Search – search by all or part of a customer name (smart field) Branch of Service – drop down list auto-populated by user information Customer – this drop down list will auto-populate based on BOS – there will be one or more vessel names here Card – this will auto-populate with vessel selected – NOT RECOMMENDED as a search by field alone Quote Request ID – the system generated quote request id Quote Request Status – select one from the drop down list Port Name City – port city State/Provence – drop down list auto-populates Country – select one from the drop down list Quote Start Date Quote End date Requested Delivery Date Order ID – system generated order number that uniquely identifies this order Search Range Start Date Search Range End Date Last Updated 05/11/2011 SEA Card® Vessel Manual 19 5. Order Fulfillment 5.1. Fueling When the ordering process is complete, it is the responsibility of the merchant and vessel to negotiate logistics concerning the fueling (such as the precise fueling location). After the delivery of bunker fuel, obtain a signed copy of the Delivery Receipt Notice (DRN) from the merchant. It is the vessel‟s responsibility to hand over all DRNs to their AO for validation purposes. 5.2. Confirmation of Delivery/Transaction Details Upon completion of fueling, the merchant logs in to DoD-SCOMS® to enter the delivery/transaction details. When the merchant has successfully entered all details into DoD-SCOMS®, DoD-SCOMS® will generate an email and send it to the AO for confirmation. The email will contain a link to view the delivery/transaction details entered by the merchant. To confirm the details, click the canvas. “Approve Requisition” button located in the “Order Fulfillment” To dispute the details, click the “Dispute Requisition” button located in the “Order Fulfillment” canvas. The user will then be prompted to enter the reasons for dispute in the popup box. Once the reasons have been entered, click the “OK” button. (Please refer to section 5.5 for information regarding disputed transactions.) * It is important to include as much detail as possible regarding a dispute to ensure timely resolution. See Figure 7.1 & 7.2.1 on Pages 21-23 for an example DD1155 and SF1449. These forms are automatically generated upon requisition approval. They are available for printing or saving. 5.3. Manually Confirming Delivery Details If the user is unable to click on a link in any DoD-SCOMS® generated email, they may confirm delivery details by logging into DoD-SCOMS®. Click on the “SEA Card® Order System” menu, select “Customer Order Search” in the subsequent submenu from the left side of the screen. Search for an order by selecting “Fulfilled – Waiting for Approval” from the “Order Status” drop-down menu. Click the “Search” button. Click the “Select Order” icon located to the left of the appropriate order. Follow the instructions in 5.2 to confirm delivery details. 5.4. Transaction Processing and Reimbursements Multi Service Corporation pays SEA Card® merchants for non-fuel ancillary charges (including demurrage, backhaul and overtime charges) and directly bills the end units that incurred the non-fuel charges. End Units are responsible for remitting payment for these ancillary charges through their home station payment office and Vendor Pay. Payments shall be made to Multi Service Corporation in accordance with the Prompt Payment Act and DLA Energy‟s Contract SP060004-C-0427 clause G153 Submissions for Invoices for Non-Fuel Charges-Local Purchase Payment (Fuel Card Services) (DLA Energy JUN 2005). Multi Service Corporation forwards the fuel bills to DLA Energy for processing and payment. DLA Energy will then bill the end units. 5.5. Ancillary Charges Ancillary charges can occur if the customer cancels an order with short notice, doesn‟t take on the full quantity of fuel ordered, delivery times are outside normal operating hours, delivery takes longer than anticipated, the vessel doesn‟t arrive on time, requests special handling, etc. Last Updated 05/11/2011 SEA Card® Vessel Manual 20 For Contract lifts, the allowable ancillary charges are Demurrage, Overtime and Backhaul. All other ancillary charges not permitted under the DLA Energy contract must be handled directly with the DLA Energy Bunker Contracting Officer. For Open Market lifts, the allowable ancillary charges are backhaul, laytime, demurrage and overtime. These may be added to the transaction. If a merchant enters ancillary charges regarding an order placed in DoD-SCOMS®, an automated email will be forwarded to the vessel. The vessel clicks the link in the email to be directed to DoD-SCOMS® in order to confirm the delivery/transaction details. When reviewing ancillary charges associated with both contract and/or open market lifts, pay close attention to the release language regarding those ancillary charges (The Merchant agrees that submission of this delivery receipt/invoice and subsequent receipt of payment and failure to return within 30 days fully, finally, and unconditionally releases and discharges the Government from all liability, claims, demands, causes of action, and legal expenses, accrued, known, or unknown, which the Merchant has/might have relating to the Order, including all obligations of the Government to make further payments. Any charges the Merchant wishes to except from this release must be set forth below and will be processed outside DoD-SCOMS®). The merchant will provide either any ancillary charges that are an exception to the provision in the box provided for exceptions or click the check box next to not applicable. One of these two things is required before the ancillary charges can be submitted for approval by the customer. The tax field under the ancillary charge is to be used if taxes are applicable to that ancillary charge. 5.6. Handling Disputes In the event there is a dispute regarding the delivery/transaction details for a fuel order, DoD-SCOMS® will send an email to the merchant, the SEA Card® Support Team, you and your Contracting Officer. This email will contain a link to view the disputed transaction in DoD-SCOMS®. To query a disputed transaction, click the “SEA Card® Order System” menu, then select “Customer Order Search” from the subsequent submenu located on the left side of the browser window. Click on the “Clear Form” button to clear any information already populating the fields. Click on the “Order Status” drop-down box and select “Fulfilled - Waiting for Approval.” Click the “Submit Query” icon. As a result of your query, all orders with an order status of “Fulfilled – Waiting for Approval” will be displayed. Locate the order in dispute from the list of search results, and click on the “Select Order” icon next to the appropriate order. Notwithstanding any other agreement to the contrary, disputes and/or liabilities (contract and non-contract) are between the vessel or contracting officer and the merchant. Multi Service is not a responsible party in the dispute process and has no liability associated with a dispute or any liabilities between a vessel and a merchant. Disputed transactions can also be located from the Open Requisitions Page and the AO Pin Page. Click the “SEA Card® Order System” menu and then select either of the preciously mentioned submenus (depending on level of access to the system) from the left side of the screen. From the Open Requisitions screen, click the button labeled “Disputed”, this will display all disputed orders in the system that your username is associated to. From the AO Pin Page, the Requisition Status with display in red – “Disputed”. Last Updated 05/11/2011 SEA Card® Vessel Manual 21 5.7. Email Escalations Emails are generated when an order (and/or request for quote) is placed in DoD-SCOMS®, also if the order has been modified, cancelled, disputed or countered. An email will be sent to the merchant for their acceptance of the order and/or any modification. An email is sent every 4 hours until the order is acted on. The system generates an email to the Ordering Officer with the response from the merchant. After the fulfillment time and date have passed, an email is sent to the merchant every 24 hours until the fulfillment details have been entered. When the fulfillment details have been entered, an email will be sent to the Authorizing Official(s) associated with that vessel for their approval. An email is sent every 24 hours until it has been approved. After 48 hours, the email will start escalating up the Branch of Service specific chain of command until it reaches the component manger of that Branch of Service. 6. Troubleshooting 6.1. When Problems Occur Follow these steps to locate an answer concerning DoD-SCOMS®: 1. Locate the appropriate section pertaining to the transaction, operation or function you are attempting to perform in the Table of Contents. Read through the given instructions to ensure you are providing DoD-SCOMS® with all required and correct information. 2. Attempt the transaction, operation or function a second time, following the instructions in the manual and/or tutorial carefully. If you are still unsuccessful, contact the SEA Card® Support Team by phone at 1-866-308-5475 or by email at [email protected]. Please be prepared to provide your SEA Card® Order Number, Vessel Name or DoDAAC and the details of your problem to the SEA Card® Support Team member. Last Updated 05/11/2011 SEA Card® Vessel Manual 22 7. Index 7.1 Sample DD1155 Last Updated 05/11/2011 SEA Card® Vessel Manual 23 7.2.1 Sample SF1449 page 1 Last Updated 05/11/2011 SEA Card® Vessel Manual 24 7.2.2 Sample SF1449 page 2 Last Updated 05/11/2011 SEA Card® Vessel Manual 25