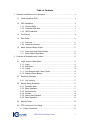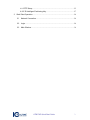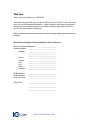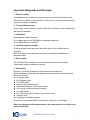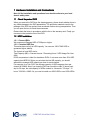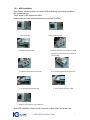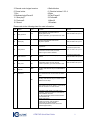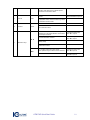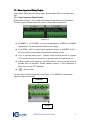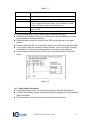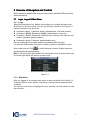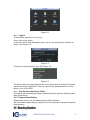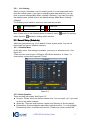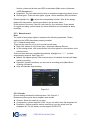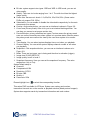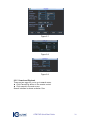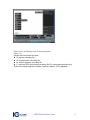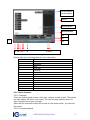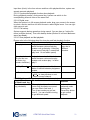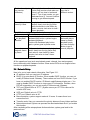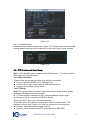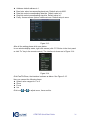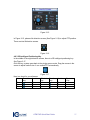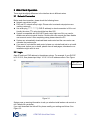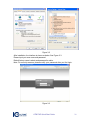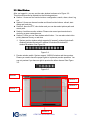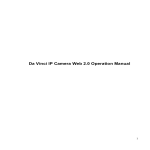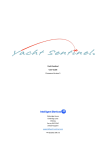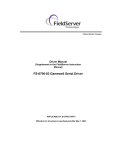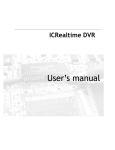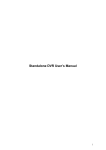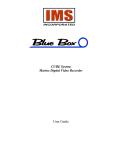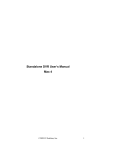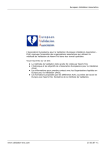Download ATM Standalone DVR Quick Start Guide
Transcript
ATM Standalone DVR Quick Start Guide Version 3.26E 2008.06 Table of Contents 1 Hardware Installation and Connections..................................................................... 6 1.1 Check Unpacked DVR ...................................................................................... 6 1.2 HDD Installation................................................................................................. 6 1.2.1 Choose HDDs .......................................................................................... 6 1.2.2 Calculate HDD Size................................................................................. 6 1.2.3 HDD Installation....................................................................................... 7 1.3 Front Panel......................................................................................................... 8 1.4 Rear Panel ....................................................................................................... 11 1.4.1 Overview ................................................................................................ 11 1.4.2 Connection Sample ............................................................................... 12 1.5 Alarm Input and Relay Output ........................................................................ 13 1.5.1 Alarm Input and Output Details ............................................................ 13 1.5.2 Relay Output Description...................................................................... 14 2 Overview of Navigation and Controls ...................................................................... 15 2.1 Login, Logout & Main Menu............................................................................ 15 2.1.1 2.1.2 2.1.3 2.1.4 2.1.5 Login ....................................................................................................... 15 Main Menu ............................................................................................. 15 Logout..................................................................................................... 16 Auto Resume after Power Failure........................................................ 16 Replace Button Battery ......................................................................... 16 2.2 Recording Operation ....................................................................................... 16 2.2.1 Live Viewing ........................................................................................... 17 2.3 Record Setup (Schedule) ............................................................................... 17 2.3.1 2.3.2 2.3.3 2.3.4 2.3.5 2.3.6 Schedule Menu...................................................................................... 17 Basic Operation ..................................................................................... 17 Manual record ........................................................................................ 18 Encode ................................................................................................... 18 Search and Playback ............................................................................ 20 Basic Operation ..................................................................................... 22 2.4 Network Setup ................................................................................................. 24 2.5 PTZ Control and Color Setup ......................................................................... 25 4.8.1 Cable Connection .................................................................................... 25 ATM DVR Quick Start Guide 2 4.8.2 PTZ Setup................................................................................................. 25 4.8.3 3D Intelligent Positioning Key ................................................................ 27 3 Web Client Operation ................................................................................................ 28 3.1 Network Connection ........................................................................................ 28 3.2 Login ................................................................................................................. 28 3.3 Main Window.................................................................................................... 30 ATM DVR Quick Start Guide 3 Welcome Thank you for purchasing our ATM DVR! This quick start guide will help you become familiar with our DVR in a very short time. Here you can find hardware installation,cable connection information and general operations such as system setup, record, search, backup, alarm setup, also here you can find web operation instruction. Before installation and operation please read the following safeguards and warnings carefully! Record the following useful information for future reference: Date of Purchase/Installation: ___________________ Retailer/Installer : ______________________________ Address: ______________________________ ______________________________ ______________________________ Phone: ______________________________ Contact: ______________________________ Cell: ______________________________ Fax: ______________________________ Email: ______________________________ Website: ______________________________ DVR Model No.: DVR Serial No.: Hard Drive Size: ______________________________ ______________________________ ______________________________ Other Note: ______________________________ ______________________________ ______________________________ ATM DVR Quick Start Guide 4 Important Safeguards and Warnings 1. .Electrical safety All installation and operation here should conform to local electrical safety codes. We assume no liability or responsibility for all the fires or electrical shock caused by improper handling or installation. 2. .Transportation security Heavy stress, violent vibration or water splash are not allowed during transportation, storage and installation. 3. .Installation Keep upwards. Handle with care. Do not apply power to the DVR before completing installation. Do not place objects on the DVR 4. .Qualified engineers needed All the examination and repair work should be done by the qualified service engineers. We are not liable for any problems caused by unauthorized modifications or attempted repair. 5. .Environment The DVR should be installed in a cool, dry place away from direct sunlight, inflammable, explosive substances and etc. 6. Accessories Be sure to use all the accessories recommended by manufacturer. Before installation, please open the package and check all the components listed below are included: One power cable One Ethernet cable Four HDD cables Alarm & relay terminal blocks Extensional cable(for audio, loop & matrix) One remote control(including the battery) One USB mouse One CD(including DVR manual, client & small tools) Warranty card A package of installation fittings Contact your local retailer ASAP if something is missing in your package. Note: Any changes of this manual made to the actual product are subject to no further notification. ATM DVR Quick Start Guide 5 1 Hardware Installation and Connections Note: All the installation and operations here should conform to your local electric safety rules. 1.1 Check Unpacked DVR When you receive the DVR from the shipping agency, please check whether there is any visible damage to the DVR appearance. The protective materials used for the package of the DVR can protect most accidental clashes during transportation. Then you can open the box to check the accessories. Please check the items in accordance with the list on the warranty card. Finally you can remove the protective film of the DVR. 1.2 HDD Installation 1.2.1 Choose HDDs We recommend Seagate HDD of 7200rpm or higher. 1.2.2 Calculate HDD Size This series have no limit to HDD capacity. You can use 120G-750G HDD to guarantee higher stability. The formula of total HDD size is: Total Capacity (MB) = Camera Amount * Recording Hours * HDD Usage Per Hour (M/h) H.264 compression is ideal for standalone DVRs. It can save more than 30% HDD capacity than MPEG4. When you calculate the total HD capacity, you should estimate the average HDD capacity per hour for each channel. For example, for a 4-ch DVR, the average capacity of HDD usage per hour per channel is 200M/h. Now if you hope the DVR can record the video 12 hours each day for 30 days, the total capacity of HDDs needed is: 4 channels * 30 days * 12 hours * 200 M/h = 288G. So you need to install one 300G HDD or two 160G HDDs. ATM DVR Quick Start Guide 6 1.2.3 HDD Installation Data ribbons, fastening screws and smart HDD shelf design are already provided in the accessories bag. These series DVRs support two HDDs. Please follow the instructions listed below to install SATA HDDs. 1. Loosen the screws. 2. Remove the unit cover. 3. Dismantle the HDD bracket. 4. Install the first HDD. Note the HDD is placed upside down. Please make sure bracket is in correct position. 5. Install the second HDD on the bracket. 7. Connect HDD cable to SATA port 6. Fix the HDD bracket into the internal unit. 8. Connect power cord to the HDD. 9. Place the unit cover back and screws firmly. After HDD installation, please check connection of data ribbon and power cord. ATM DVR Quick Start Guide 7 1.3 Front Panel This section provides information about front panel and rear panel. When you install this series DVR for the first time, please refer to this part first. These series DVR has two types of front panels. One series front panel is shown as in Figure 1-1. Figure 1-1 1. Upper 2.Left 4. Down 5.Enter 7. Previous 8. Record 10. Assistant 11. Play/Pause 13. Next 14. On/off 16. The second channel indication light 18 Power indications light 3. Esc 6. Right 9.Slow play 12.Fast forward 15.The first channel indication light 17. The third channel indication light The other front panel is shown as in Figure 1-2. Figure 1-2 1. Record indication light 2.Power indication light ATM DVR Quick Start Guide 8 3. Remote control signal receiver 5. Power button 7. Esc 9. Backward play/Pause/5 11. Slow play/7 13. Previous/9 15. Record 4.Switch button 6. Direction buttons/1.2.3.4 8.Enter 10.Play/Pause/6 12.Forward/8 14.Next/0 16.Assitant Please refer to the following sheet for more information. S/N 13 Name Play previous Icon Function I⊳ When playback, click this button to display previous file. In menu operation, go to previous menu item,. ► 11 Slow play Various slow playback and normal playback. Speeds. Remark In numeral input mode, click this button to input 1. In numeral input mode, click this button to input 2. Play/Pause 10 Play/Pause In numeral input mode, click this button to input 3. II In real-time monitor mode, click this button to go to search interface. Various fast play and normal playback Speeds. 12 Fast forward 14 Play next I In playback mode, play the next file. In menu operation, go to the next menu item. 15 Record REC Working with direction keys to enable/disable record 16 Assistant In numeral input mode, click this button to input 4. In numeral input mode, click this button to input 5. In 1-window display mode, click this button to go to assistant menu: PTZ control and Video color. Fn Working with direction keys to realize motion detection zone setup. Clear function: Press Fn about 1.5 seconds to clear all contents in current text box. In preview mode (There is no other menu available), press this button for 3 seconds to switch between TV/VGA. For HD1 series DVR, there are three modes: TV/VGA/VGA LCD (60Hz LCD output) In text input mode, click this button continuously to switch between numeral/capitalized character and small character(expansible ) ATM DVR Quick Start Guide 9 Working with other keys to realize special functions in some menu items. Cancel 7 Cancel ESC In numeral input mode, Click this button to input 0. In playback mode, click this button to go back to real-time monitor mode. Confirm 8 Confirm Enter Go to the main menu In real-time monitor mode, click left/right direction keys to switch between one-window and multiple-windows. In numeral input mode, Click to input 6. Increase/decrease numeral In numeral input mode, Click to input 7. Modify setup 6 Direction keys Switch PTZ control ⊳ In 1-window real-time monitor mode, click up/down keys to switch monitor channel . In numeral input mode, Click ⊳ to input 8. Switch PTZ control In numeral input mode, Click to input 8. ATM DVR Quick Start Guide 10 1.4 Rear Panel 1.4.1 Overview Please refer to Figure 1-3 for MB (D)/AL series DVR real panel information. Figure 1-3 1 4 7 Power socket The third audio input channel. (It is the fourth audio input channel for 4-ch series ATM DVR) The fitst video input channel 2 Power button 3 The third video input channel 5 The second video input channel 6 The second audio input channel 9 Video output 12 USB Port 15 ALARM-RS485 port 8 10 Audio output 11 13 16 VGA port Fan 14 The first audio input channel Network port (RJ45) RS232 port Please refer to Figure 1-4 for AH/AG real panel information. Figure 1-4 1 Fan 2 The fourth video 3 ATM DVR Quick Start Guide The third video 11 4 The second audio input channel 10 The first video input channel VGA port 13 Networkport(RJ45) 16 Power socket 7 input channel The second video inpu channel 5 input channel 6 The first audio input channel 8 Audio output 9 Video output 11 RS232 port ALARM-RS485 port 12 USB port 15 Power button 14 1.4.2 Connection Sample Here is a connection sample of DVR0404MB/0404MBD for your reference. See Figure 1-5. Figure 1-5 ATM DVR Quick Start Guide 12 1.5 Alarm Input and Relay Output These series DVRs have two alarm types. Normal open (NO) and normal close (NC). 1.5.1 Alarm Input and Output Details Please refer to Figure 1-6 for AG/AH series alarm input and output information. The alarm gets activated when the circuit is connected to the ground. Figure 1-6 ALARMS1 in 1 to ALARM1 in 4 are corresponding to ALARM1 to ALARM4 respectively. The alarm gets activated in low voltage. In ALARM1, 1-NO is normal open activation output. In ALARM2, 2-NO C NC is a group of normal open/normal close activation output. +12V is external alarm input. System needs external device to provide +12V power and you can connect it to the alarm device power below 1A. A/B is A cable and B cable to control 485 device. You can connect them to devices such as decoder. Please parallel connect a 120Ω resistance if there are too much PTZ decoders. “ ”:Ground cable. You can refer to the following sheet and Figure 1-7 for MB(D)/AL series alarm input and output information. Terminal Screw ATM DVR Quick Start Guide 13 Figure 1-7 Parameter Grounding Alarm Ground Ground line 1, 2, …, 4. Become activated in low voltage, 1,2,3,4: NO and C(Normally Open and Com) 5: NO,C and NC(Normally Open, Com, Normally Closed) 6: Ctrl 12V(This is used for reset the senor) 485 communication port. They are used to control devices 485 A、B such as PTZ. This should input an external power input(Less than 1 A). +12(C) 4-ch grounding alarm inputs. (Normal open or Normal close type) Please parallel connect COM end and GND end of the alarm detector (Provide external power to the alarm detector). Please parallel connect the Ground of the DVR and the ground of the alarm detector. Please connect the NC port of the alarm sensor to the DVR alarm input(ALARM) If you need to reset the touched-off alarm remotely, you can use DVR to supply controllable 12 V power to the alarm detector such as the smoke detector. Use the same ground with that of DVR if you use external power to the alarm device. Alarm in 1…4 Relay Output Figure 1-8 1.5.2 Relay Output Description 2 ways relay alarm output. Provide external power to external alarm device. To avoid over loading, please read the following relay parameters sheet carefully. (See below table) The controllable +12v can be used to restore the smoke detector. ATM DVR Quick Start Guide 14 2 Overview of Navigation and Controls Before operation, please make sure you have properly installed HDDs and all the cable connections. 2.1 Login, Logout & Main Menu 2.1.1 Login When the system boots up, default video display is in multiple-window mode. Click Enter or left click mouse, you can see the login interface. See Figure 2-1. System consists of four accounts: Username: admin. Password: admin. (administrator, local and network) Username: 888888. Password: 888888. (administrator, local only) Username: 666666. Passwords: 666666(Lower authority user who can only monitor, playback, backup and etc.) Username: default. Password: default(hidden user) For your system security, please modify you password after first login. You can use USB mouse, front panel, remote controller or keyboard to input. About input method: Click to switch between numeral, English character (small/capitalized) and denotation. Note: Three times login failure within 30 minutes will result in system alarm and five times login failure will result in account lock! Figure 2-1 2.1.2 Main Menu After you logged in, the system main menu is shown as below. See Figure 2-2. There are total six icons: search, information, setting, backup, advanced and shutdown. You can move the cursor to highlight the icon, and then left click mouse to enter the sub-menu. ATM DVR Quick Start Guide 15 Figure 2-2 2.1.3 Logout There are two ways for you to log out. One is from menu option: In the main menu, click shutdown button, you can see an interface is shown as below. See Figure 2-3. Figure 2-3 There are several options for you. See Figure 2-4. Figure 2-4 The other ways is to press power button on the front panel for at least 3 seconds, system will stop all operations. Then you can click the power button in the rear panel to turn off the DVR. 2.1.4 Auto Resume after Power Failure The system can automatically backup video and resume previous working status after power failure. 2.1.5 Replace Button Battery Please make sure to use the same battery model if possible. We recommend replace battery regularly (such as one-year) to guarantee system time accuracy. 2.2 Recording Recording Operation Operation ATM DVR Quick Start Guide 16 2.2.1 Live Viewing When you login, the system is in live viewing mode. You can see system date, time and channel name. If you want to change system date and time, you can refer to general settings (Main Menu->Setting->General). If you want to modify the channel name, please refer to the display settings (Main Menu->Setting>Display) The following icons stand for camera’s video and alarm status. 1 Recording status 3 Video loss 2 Motion detection 4 Camera lock Note: Please refer to the following sheet for channel status. switch function, stands for opening stands for closing switch function. 2.3 Record Setup (Schedule) When the system boots up, it is in default 24-hour regular mode. You can set record type and time in schedule interface. 2.3.1 Schedule Menu In the main menu, from setting to schedule, you can go to schedule menu. See Figure 2-5. There are three record types: R-Regular, MD-Motion detection, A- Alarm. In some series, system also supports C-Card) Figure 2-5 2.3.2 Basic Operation There are totally six periods. See Figure 2-5. Channel: Please select the channel number first. You can select “all” if you want to set for the whole channels. Week day: There are eight options: ranges from Saturday to Sunday and all. Redundancy: System supports redundancy backup function. You can highlight Redundancy button to activate this function. Please note, before enable this ATM DVR Quick Start Guide 17 function, please set at least one HDD as redundant.(Main menu->Advanced>HDD Management) Snapshoot: You can enable this function to snapshoot image when alarm occurs. Record types: There are three types: regular, motion detection (MD) and Alarm. Please highlight icon to select the corresponding function. After all the setups please click save button, system goes back to the previous menu. At the bottom of the menu, there is a color bar for your reference. Green stands for regular recording, yellow stands for motion detection and red stands for alarm recording. 2.3.3 Manual record Note: You need to have proper rights to implement the following operations. Please make sure the HDDs have been properly installed. 2.3.3.1 Manual record menu There are two ways for you to go to manual record menu. Right click mouse or in the main menu, Advanced->Manual Record. In live viewing mode, click record button in the front panel or record button in the remote control. There are three statuses: schedule/manual/stop. Highlight icon“○” to select corresponding channel. See Figure 2-6. Manual: the highest priority. After manual setup, all selected channels will begin ordinary recording. Schedule: channel records as you have set in recording setup (Main Menu>Setting->Schedule) Stop: all channels stop recording. Figure 2-6 2.3.4 Encode Encode setting includes the following items. See Figure 2-7. Please note some series do not support extra stream. Channel: Select the channel you want. Compression: system supports H.264. Or you can select from the dropdown list. Resolution: System supports various resolutions, you can select from the dropdown list. For this model, we can support D1/HD1/CIF. ATM DVR Quick Start Guide 18 Bit rate: system supports two types: CBR and VBR. In VBR mode, you can set video quality. Quality: There are six levels ranging from 1 to 6. The sixth level has the highest image quality. Frame rate: there are six levels: 1 f/s,2f/s,3f/s, 6f/s,12f/s,25f/s. (Some series DVRs only support PAL 25f/s ) Video/audio: you can enable or disable the video/audio respectively for the main stream and extra stream. Overlay: click overlay button, you can see an interface is shown in Figure 2-8. Cover area (Privacy mask): Here is for you to set window blanking section. You can drag you mouse to set proper section size. Preview/monitor: privacy mask has two types. Preview means the privacy mask zone can not be viewed by user when system is in preview status. Monitor means the privacy mask zone can not be view by the user when system is in monitor status. Time display: You can select system displays time or not when you playback. Channel display: You can select system displays channel number or not when you playback. Snapshoot: Click snapshoot button, you can see an interface is shown as in Figure 2-9. Mode: There are two types: one is timing and the other is activation (trigger). Image size: D1/HD1/BCIF/CIF. Image quality: level1 to level 6. Snapshoot frequency: Here you can set the snapshoot frequency. The value ranges from 1s/p to 7s/p. System default setup is: Channel:1 Compression:H.264 Resolution: CIF/D1 Bit rate: CBR Quality: 4 Frame rate: 25f/s Please highlight icon to select the corresponding function. This series DVR is suitable for ATM use. System can overlay card number, transaction time and etc on the monitor or playback window (Need protocol support). System also supports search by transaction information and card number. ATM DVR Quick Start Guide 19 Figure 2-7 Figure 2-8 Figure 2-9 2.3.5 Search and Playback There are two ways for you to go to search menu. Click Pause/Play button in the remote control. Click search in the main menu. Search interface is shown as below. See ATM DVR Quick Start Guide 20 Please refer to the following sheet for more information. Figure 2-10. Usually there are three file types: R: regular recording file. A: external alarm recording file. M: motion detection recording file C: card and POS test overlay recording file(For some special series only) There are several playback windows. System supports 1/2-ch playback. ATM DVR Quick Start Guide 21 1-window Playback 2-window Playback File List Playback Window File Information 14 13 3 12 Please sheet for more information. 1 2 refer 4 5 6to 7the following 8 9 10 11 Figure 2-10 Please refer to the following sheet for more information. Serial Number Function 1 Play 2 Backward 3 Stop 4 Slow play 5 Fast play 6 Previous frame 7 Next frame 8 Volume 9 Previous file 10 Next channel 11 Next file 12 Previous channel 13 Search 14 Backup 2.3.6 Basic Operation 2.3.6.1 Playback There are various search modes: video type, channel number or time. The system can max display 128 files in one screen. You can use page up/down button to view if there are more than one page. Select the file name and double click mouse (or click enter button), you can view file content. 2.3.6.2 Accurate playback ATM DVR Quick Start Guide 22 Input time (h/m/s) in the time column and then click playback button, system can operate accurate playback. 2.3.6.3 Synchronized playback function when playback During playback process, click numeral key, system can switch to the corresponding channel video of the same time. 2.3.6.4 Digital zoom When the system is in full-screen playback mode, drag your mouse in the screen to select a section and then left click mouse to realize digital zoom. You can right click mouse to exit. 2.3.6.5 File backup System supports backup operation during search. You can draw a √ before file name (multiple choices). Then click backup button (Button 14 in Error! Reference source not found.). 2.3.6.6 Slow playback and fast playback Please refer to the following sheet for slow play and fast playback function. Button Illustration Remarks Fast play button In playback mode, click this button to Frame rate may switch between various fast play vary due to modes such as fast play 1,fast play different 2 and more.(Fast play 1 means fast versions. play level 1 or not about speed) Slow play button ► (Or you can turn the outer ring counter clockwise.) In playback mode, click this button to switch between various slow play modes such as slow play 1 or slow play 2. In slow playback mode, click this button to switch between play/pause modes. In playback mode, you can click 4、Previous/next and to view previous or next video in current channel. 2.3.6.7 Fast forward/fast backward and frame by frame playback Special Functions Illustration Remarks of Shuttle and Jog Fast forward(outer When playback, turn the shuttle In forward or ring clockwise) (outer ring) clockwise one round: backward mode, you can view in fast level 1 double click Turn it two rounds you get fast Pause/Play button level 2. You can continue turning to get normal to get different speed. playback. 3、Play/Pause► ATM DVR Quick Start Guide 23 Fast backward(outer ring counter clockwise) When playback, turn the shuttle (outer ring) counter clock-wise one round, you can view in backward level 1. Turn it two rounds, you get backward level 2. You can continue turning to get different speed. In playback mode, click play/pause button, slowly turn the jog (inner dial) clock-wise to view frame by frame, counter clock wise to view I frame playback. 2.3.6.8 Backward playback and frame by frame playback Button Illustration Backward play In normal playback mode, left click in playback backward play button, system begins interface. backward playback. Double click backward play button again, system goes to pause mode. Frame rate may vary due to different version. Manual playback frame by frame Manual playback frame by frame. Click pause button in normal playback mode, slowly turn the jog (inner dial) clock-wise to view frame by frame, counter clock wise to view I frame playback. Remarks When system is in backward play or frame by frame playback mode, you can click play button to go to normal playback. Note: All the operations here (such as playback speed, channel, time and progress) have relationship with hardware version. Some series DVRs do not support some functions or playback speeds. 2.4 Network Setup Here is for you to input network information. See Figure 2-11. IP address: Here you can input IP address. DHCP: It is auto search IP function. When enable DHCP function, you can not modify IP/Subnet mask /Gateway. These values are from DHCP function. If you have not enabled DHCP function, IP/Subnet mask/Gateway display as o. You need to disable DHCP function to view current IP information. Besides, when PPPoE is operating, you can not modify IP/Subnet mask /Gateway. TCP port: Default value is 37777. (System server port 37778 is reserved for network UDP use.) UDP port: Default value is 37778. HTTP port: Default value is 80. Max connection: system support maximal 10 users. 0 means there is no connection limit. Transfer mode: Here you can select the priority between fluency/video qualities. Network download: System can process the downloaded data first if you enable this function. After completing all the setups please click save button, system goes back to the previous menu. ATM DVR Quick Start Guide 24 Figure 2-11 2.4.1.1 Advanced Setup Advanced setup interface is shown as in Figure 2-12. Please draw a circle to enable corresponding function and then double click current item to go to setup interface. Figure 2-12 2.5 PTZ Control and Color Setup Note: All the operation here is based on PELCOD protocol. , For other protocols, there might be a little difference. 4.8.1 Cable Connection Please follow the procedures below to go on cable connection Connect the dome RS485 port to DVR 485 port. Connect dome video output cable to DVR video input port. Connect power adapter to the dome. 4.8.2 PTZ Setup Note: The camera video should be in the current screen. Before setup, please check the following connections are right: PTZ and decoder connection is right. Decoder address setup is right. Decoder A (B) line connects with DVR A (B) line. Boot up the DVR, input user name and password. In the main menu, click setting, and then click Pan/Tilt Control button. The interface is shown as in Figure 2-13. Here you can set the following items: Channel: select the current camera channel. Protocol: select corresponding PTZ protocol(such as PELCOD) ATM DVR Quick Start Guide 25 Address: default address is 1. Baud rate: select corresponding baud rate. Default value is 9600. Data bits: select corresponding data bits. Default value is 8. Stop bits: select corresponding stop bits. Default value is 1. Parity: there are three options: odd/even/none. Default setup is none. Figure 2-13 After all the setting please click save button. In one window display mode, right click mouse (click “Fn” Button in the front panel or click “Fn” key in the remote control). The interface is shown as in Figure 2-14. Figure 2-14 Click Pan/Tilt/Zoom, the interface is shown as below. See Figure 2-15. Here you can set the following items: Speed: value ranges fro 1 to 8. Zoom Focus Iris Click icon and to adjust zoom, focus and iris. ATM DVR Quick Start Guide 26 Figure 2-15 In Figure 2-15, please click direction arrows (See Figure 2-16) to adjust PTZ position. There are total 8 direction arrows. Figure 2-16 4.8.3 3D Intelligent Positioning Key In the middle of the eight direction arrows, there is a 3D intelligent positioning key. See Figure 2-17. Click this key, system goes back to the single screen mode. Drag the mouse in the screen to adjust section size. It can realize PTZ automatically. Figure 2-17 Here is a sheet for you reference. Name Function function key Zoom Near Focus Near Iris close Shortcut key ► Function key ⊳ ATM DVR Quick Start Guide function Shortcut Key Far Far Open ► 27 3 Web Client Operation Operation There might be slightly difference in the interface due to different series. 3.1 Network Connection Before web client operation, please check the following items: Network connection is right DVR and PC network setup is right. Please refer to network setup(main menu>setting->network) Use order ping ***.***.***.***(* DVR IP address) to check connection is OK or not. Usually the return TTL value should be less than 255. System is compatible with WIN VISTA web control right now. But you need to disable user account control function. Double click user account and then disable user account control. After completing setup, please reboot the PC. System can automatically download latest web control and the new version can overwrite the previous one. If you want to un-install the web control, please run uninstall web.bat to un-install. Please note, before you un-install, please close all web pages, otherwise the uninstallation might result in error. 3.2 Login Open IE and input DVR address in the address column. For example, if your DVR IP is 10.10.3.16, then please input http:// 10.10.3.16 in IE address column. See Figure 3-1 Input your IP address here. Figure 3-1 System pops up warning information to ask you whether install webrec.cab control or not. Please click yes button. If you can’t download the ActiveX file, please modify your settings as follows. See Figure 3-2. ATM DVR Quick Start Guide 28 Figure 3-2 After installation, the interface is shown as below. See Figure 3-3. Please input your user name and password. Default factory name is admin and password is admin. Note: For security reasons, please modify your password after you first login. Figure 3-3 ATM DVR Quick Start Guide 29 3.3 Main Window After you logged in, you can see the main window is shown as in Figure 3-6. This main window can be divided into the following sections. Section 1: there are five function buttons: configuration, search, alarm, about, log out. Section 2: there are channel number and three function buttons: refresh, start dialog and local play. Section3: there are PTZ, color button and you can also select picture path and record path. Section 4:real-time monitor window. Please note current preview window is circled by a green rectangle zone. Section 5: Here you can view window switch button. You can also select video priority between fluency or real-time. System monitor window switch supports full screen/1-window/4-window/6window/8-window/9-window/13-window/16-window/20-window/25window/36-window. See Figure 3-4. Figure 3-4 Preview window switch. System support 1/4/8/9/16-window real-time preview. Please you need to have the proper rights to implement preview operation. You can not preview if you have no right to preview the either channel. See Figure 3-5. Figure 3-5 Section1 Section 3 Section 4 Section 2 Section 5 ATM DVR Quick Start Guide 30 Figure 3-6 Note For security reason, only the user of high-level can shut down the DVR. Do remember logging out the system in case there is vicious operation under your name! For detailed operation introduction, please refer to our resource CD included in your package for electronic version of the user’s manual. Slight difference may be found in user interface. All the designs and software here are subject to change without prior written notice. Please visit our website http://www.icrealtime.com for more information. ATM DVR Quick Start Guide 31