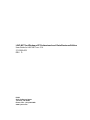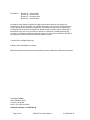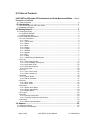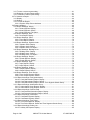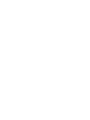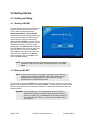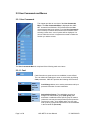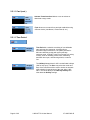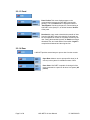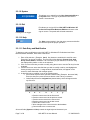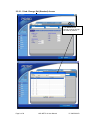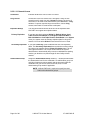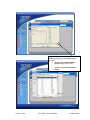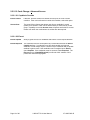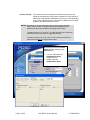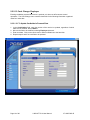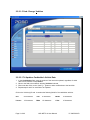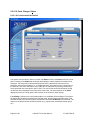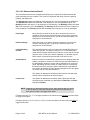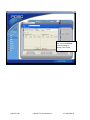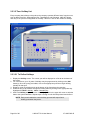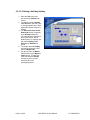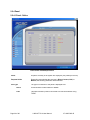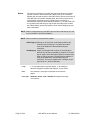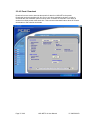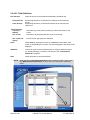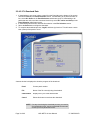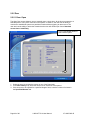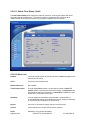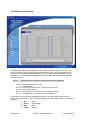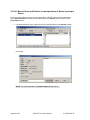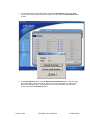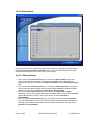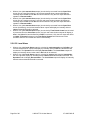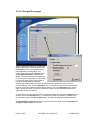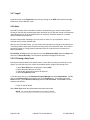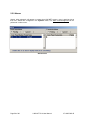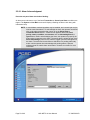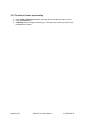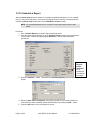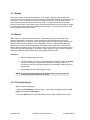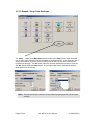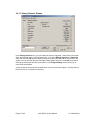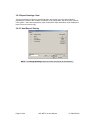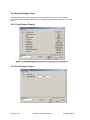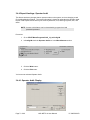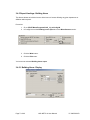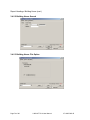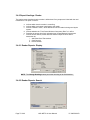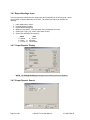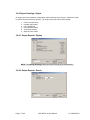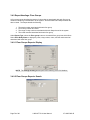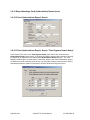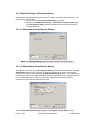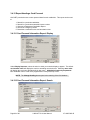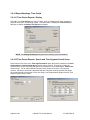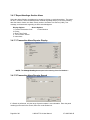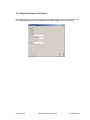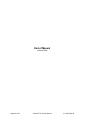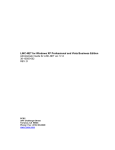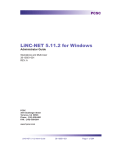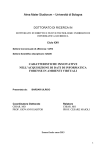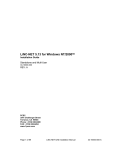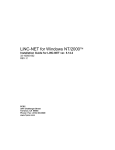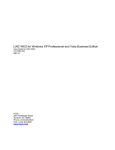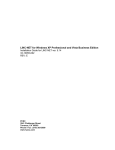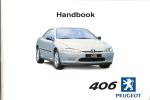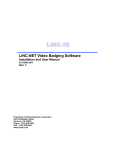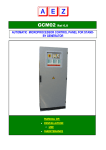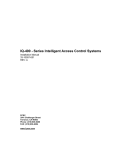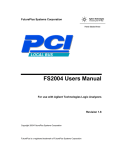Download Enter the card number in the card number block. Enter a
Transcript
LiNC-NET for Windows XP Professional and Vista Business Edition User Guide for LiNC-NET ver. 5.14 37-10055-002 REV: D PCSC 3541 Challenger Street Torrance, CA 90503 Phone / Fax: (310) 303-3600 www.1pcsc.com First Edition: - Revision A – January 2003 Revision B – October 2003 Revision C – November 2007 Revision C – October 2008 Information in this manual is subject to change without notice and does not represent a commitment on the part of PCSC. The software described in this manual is furnished under a license agreement or nondisclosure agreement. The software may be used or copied only in accordance with the terms of the agreement. No part of this document may be reproduced or transmitted in any form or by any means, electronic or mechanical, including photocopying, recording, or information storage and retrieval systems, for any purpose other than specified in the agreement, without the express written permission of PCSC. 2008 PCSC. All Rights Reserved. Printed in the United States of America. Microsoft Windows XP Professional and Windows Vista are trademarks of Microsoft Corporation. Published by PCSC 3541 Challenger Street Torrance, CA 90503 Phone / Fax: (310) 303-3600 Publication Number: 37-10055-002-D Page ii of 90 LiNC-NET 5.14 User Manual 37-10055-002-D 0.2 Table of Contents LiNC-NET for Windows XP Professional and Vista Business Edition .... Error! Bookmark not defined. 0.2 Table of Contents ...................................................................................................................iii 1.0 Introduction................................................................................................... 1 1.1 How to Use this LiNC-NET User Guide.................................................................................. 1 1.2 Installation and Setup ............................................................................................................. 1 2.0 Getting Started.............................................................................................. 2 2.1 Coming and Going.................................................................................................................. 2 2.1.1 Starting LiNC-NET ........................................................................................................... 2 2.1.2 Exiting LiNC-NET ............................................................................................................. 2 2.2 User Commands and Menus .................................................................................................. 3 2.2.1 User Commands .............................................................................................................. 3 2.2.1.1 Card........................................................................................................................... 3 2.2.1.1 Time Period ............................................................................................................... 4 2.2.1.3 Panel ......................................................................................................................... 5 2.2.1.4 Door........................................................................................................................... 5 2.2.1.5 Status ........................................................................................................................ 6 2.2.1.6 Logger ....................................................................................................................... 6 2.2.1.7 Reports ...................................................................................................................... 6 2.2.1.8 System ...................................................................................................................... 7 2.2.1.9 Exit ............................................................................................................................ 7 2.2.1.10 Help ......................................................................................................................... 7 2.2.1.11 Data Entry and Modification .................................................................................... 7 2.2.2 Card ................................................................................................................................. 8 2.2.2.1 Card: Change Card ................................................................................................... 8 2.2.2.1.7 Card: Change: Emergency................................................................................... 21 2.2.2.2 Card: Auth Group .................................................................................................... 24 2.2.2.3 Card: Active Status ................................................................................................. 27 2.2.2.4 Card: Find................................................................................................................ 28 2.2.3 Time ............................................................................................................................... 29 2.2.3.1 Time: Time Period ................................................................................................... 29 2.2.3.2 Time: Holiday List .................................................................................................... 32 2.2.4 Panel .............................................................................................................................. 34 2.2.4.1 Panel: Online ........................................................................................................... 34 2.2.4.2 Panel: Download ..................................................................................................... 37 2.2.5 Door ............................................................................................................................... 42 2.2.5.1 Door: Open .............................................................................................................. 42 2.2.5.2 Door: Close ............................................................................................................. 44 2.2.6 Status ............................................................................................................................. 45 2.2.6.1 Status: Door Status ................................................................................................. 45 2.2.6.2 Status: Input Status ................................................................................................. 48 2.2.6.3 Output Status .......................................................................................................... 53 2.2.7 Logoff ............................................................................................................................. 56 2.2.8 Help ................................................................................................................................ 56 2.2.8.1 Printing a Help Topic ............................................................................................... 56 2.2.8.2 Traveling through the Help Screens ....................................................................... 57 2.2.9 Alarms ............................................................................................................................ 58 2.2.9.1 Alarm Acknowledgment .......................................................................................... 59 3.0 Reports ........................................................................................................ 60 3.1 Generate a Report ................................................................................................................ 60 3.2 Creating Custom Reports ..................................................................................................... 61 Page iii of 90 LiNC-NET 5.14 User Manual 37-10055-002-D 3.2.1 To save a custom report setting .................................................................................... 61 3.2.2 Selecting a Custom Report setting ................................................................................ 61 3.2.3 To delete a Custom report setting ................................................................................. 62 3.3 To Schedule a Report........................................................................................................... 63 3.3.1 Display ........................................................................................................................... 64 3.3.2 Search ............................................................................................................................ 64 3.3.3 To Print the Report: ....................................................................................................... 64 3.3.3.1 Reports- Setup Printer Attributes ............................................................................ 65 3.4 Report Headings ................................................................................................................... 66 3.4.1 Report Headings: History............................................................................................... 66 3.4.1.1 History Reports: Display.......................................................................................... 67 3.4.1.2 History Reports: Search .......................................................................................... 68 3.4.1.3 History Reports: File Option .................................................................................... 68 3.4.2 Report Headings: Host .................................................................................................. 69 3.4.2.1 Host Report: Display ............................................................................................... 69 3.4.3 Report Headings: Panel ................................................................................................. 70 3.4.3.1 Panel Report: Display ............................................................................................. 70 3.4.3.2 Panel Report: Search .............................................................................................. 70 3.4.4 Report Headings: Operator Audit .................................................................................. 71 3.4.4.1 Operator Audit: Display ........................................................................................... 71 3.4.4.2 Operator Audit: Search ........................................................................................... 72 3.4.4.3 Operator Audit: File Option ..................................................................................... 72 3.4.5 Report Headings: Building Hours .................................................................................. 73 3.4.5.1 Building Hours: Display ........................................................................................... 73 3.4.5.2 Building Hours: Search ........................................................................................... 74 3.4.5.3 Building Hours: File Option ..................................................................................... 74 3.4.6 Report Headings: Reader .............................................................................................. 75 3.4.6.1 Reader Reports: Display ......................................................................................... 75 3.4.6.2 Reader Reports: Search ......................................................................................... 75 3.4.7 Report Headings: Input .................................................................................................. 76 3.4.7.1 Input Reports: Display ............................................................................................. 76 3.4.7.2 Input Reports: Search ............................................................................................. 76 3.4.8 Report Headings: Output ............................................................................................... 77 3.4.8.1 Output Reports- Display .......................................................................................... 77 3.4.8.2 Output Reports: Search .......................................................................................... 77 3.4.9 Report Headings: Floor Groups ..................................................................................... 78 3.4.9.1 Floor Groups Reports: Display ................................................................................ 78 3.4.9.2 Floor Groups Reports: Search ................................................................................ 78 3.4.10 Report Headings: Card (Authorization) ....................................................................... 79 3.4.10.1 Card (Authorization) Report: Display .................................................................... 79 3.4.10.2 Card (Authorization) Report: Search ..................................................................... 80 3.4.10.3 Card (Authorization) Report: Search “Time Segment Search Setup” ................... 80 3.4.11 Report Headings: Authorization Group ........................................................................ 81 3.4.11.1 Authorization Group Reports: Display ................................................................... 81 3.4.11.2 Authorization Group Reports: Search ................................................................... 81 3.4.12 Report Headings: Card Personal ................................................................................. 82 3.4.12.1 Card Personal Information Report: Display .......................................................... 82 3.4.12.2 Card Personal Information Report: Search ........................................................... 82 3.4.13 Report Headings: Card Status ..................................................................................... 83 3.4.13.1 Card Status Reports: Display ................................................................................ 83 3.4.13.2 Card Status Reports: Search ................................................................................ 83 3.4.14 Report Headings: Time Period .................................................................................... 84 3.4.14.1 Time Period Reports- Display ............................................................................... 84 3.4.14.2 Time Period Reports: Search and Time Segment Search Setup ......................... 84 3.4.15 Report Headings: Holiday List ..................................................................................... 85 3.4.15.1 Holiday List Reports: Display ................................................................................ 85 Page iv of 90 LiNC-NET 5.14 User Manual 37-10055-002-D 3.4.15.2 Holiday List Reports: Search................................................................................. 85 3.4.16 Report Headings: Print Badges ................................................................................... 86 3.4.16 Report Headings: Input Alarm ..................................................................................... 87 3.4.16.1 Sense Input Alarm Reports: Display ..................................................................... 87 3.4.16.2 Sense Input Alarm Reports: Search ..................................................................... 87 3.4.17 Report Headings: Xaction Alarm ................................................................................. 88 3.4.17.1 Transaction Alarm Reports: Display ..................................................................... 88 3.4.17.2 Transaction Alarm Reports: Search ...................................................................... 88 3.4.18 Report Headings: Print Photos .................................................................................... 89 End of Manual ................................................................................................... 90 Page v of 90 LiNC-NET 5.14 User Manual 37-10055-002-D 1.0 Introduction Welcome to the newly redesigned LiNC-NET for Windows XP Professional and Vista Business Edition, the access control system from PCSC. This user-friendly, PC-based access control manager has been designed to give you an easy way to setup and use your LiNC-NET system. In our latest version, we’ve redesigned LiNC-NET’s interface for greater usability, but continue to keep the elements that make LiNC-NET one of the best access control systems in the industry. LiNC-NET for Windows XP Professional and Vista Business Edition runs under the Microsoft Windows XP Professional and Windows Vista Business Edition operating systems. The host PC should be dedicated to the access control system to ensure security integrity and management efficiency. For optimal operation, other Windows XP Professional or Windows Vista applications should not be running concurrently with LiNC-NET for Windows XP Professional and Vista Business Edition. 1.1 How to Use this LiNC-NET User Guide This manual is designed for use by LiNC-NET for Windows XP Professional and Vista Business Edition on-site users. The Help menus provided on-screen should also be sufficient in explaining how to enter the proper data. This manual augments those screens and will detail certain fields, definitions, and procedures where needed. For more detailed understanding of LiNC-NET and how to set it’s hardware and software parameters, please refer to the LiNC-NET for Windows XP Professional and Vista Business Edition Administrator Manual (p/n: 38-10055-002). For comprehensive instructions on how to load LiNC-NET and install it’s basic design, please refer to the LiNC-NET for Windows XP Professional and Vista Business Edition Installation Manual (p/n: 33-10055-002). 1.2 Installation and Setup Along with the Help screens, this guide describes how to setup your system quickly and easily. In addition, the worksheets provided in the back of the guide will assist in organizing the information on Card Setup, Time Periods, Holiday Lists, getting the panel online, downloading data, opening and closing doors, and using the Help menus. After the initial system foundation has been setup, the LiNC-NET for Windows XP Professional and Vista Business Edition User Guide should be used, for the day-to-day operation and maintenance of your system. NOTE: Page 1 of 89 LiNC-NET for Windows XP Professional and Vista Business Edition ver. 5.14.07 or greater is Windows Vista compatible. LiNC-NET 5.14 User Manual 37-10055-002-D 2.0 Getting Started 2.1 Coming and Going 2.1.1 Starting LiNC-NET To start LiNC-NET, press the Window’s Start button at the lower left-hand corner of the screen. Make the following selection: Start/Programs/LNv5_14_xx/LiNC-NET. An initialization process will begin (which may take several minutes), and then the sign-on menu will appear. Enter the default ID # (0)and password (PYMTF - all caps) OR use your personal ID number/password if one has already been setup for you by the system administrator. The System menu will appear. Press the User button in the lower right-hand part of the screen. If you have installed a client database, enter the name of the client before entering a password. The System menu will appear. Click on the User icon or click on the User heading. NOTE: Your system administrator may have already installed a User ID # and password. In this case, LiNC-NET will automatically open to the User menu. 2.1.2 Exiting LiNC-NET NOTE In the course of setting up your system, a password system will allow varying levels of access to LiNC-NET. There will be both an access password and an exiting password. See the section on defining passwords within the Administrator Guide. From the menu bar, press the Exit button at the bottom of the screen. The sign-on screen will appear. Enter the default exit ID # (1) and password (EXIT – all caps) OR your personal exit ID and your exit password to close and leave LiNC-NET for Windows XP Professional and Vista Business Edition. WARNING To prevent data loss or a corrupt database while LiNC-NET for Windows XP Professional and Vista Business Edition software is running, you MUST use your Exit password. Avoid the following: a warm boot (CTRL-ALT-DEL) or a cold boot (Power Switch Off) on your computer. Page 2 of 90 LiNC-NET 5.14 User Manual 37-10055-002-D 2.2 User Commands and Menus 2.2.1 User Commands This chapter provides an overview of the User Commands Menu. The User Commands Menu is displayed after LiNCNET is started from Windows- XP Professional and a User class password has been entered. From the User Commands menu a variety of features and functions are accessible. After selecting a menu item, a set of options will be displayed. You can use either the mouse or keyboard command to initiate the function you wish to access. The User Commands Menu is comprised of the following main menu items: 2.2.1.1 Card Card information to grant access to a cardholder is user-defined. The user allows the cardholder to enter or exit a facility by defining Card parameters. LiNC-NET provides the following card functions: Card Change allows one to set the parameters and input personal information for each cardholder. Authorization Groups: The cardholder can also be assigned an authorization group (Auth group) that associates a cardholder with a specific group of readers (where the card may be used) and time period (when the card may be used). As an added option, the user may enter a variety of personal information for each cardholder in the Personal file (Personal). Page 3 of 90 LiNC-NET 5.14 User Manual 37-10055-002-D 2.2.1.1 Card (cont.) Activate / Deactivate Card allows a user to activate or deactivate a range cards. Find allows one to search for a particular cardholder using different criteria (Last Name, License Plate #, etc.) 2.2.1.1 Time Period Time Period is a schedule consisting of user-definable start and stop time segments, corresponding to associated days of the week. The system provides for 999 user-definable periods with seven start/stop segments each. LiNC-NET uses Time Periods in a variety of ways, such as validating card access, scheduling automatic door open, and shunting alarms, to name a few. The Holiday List provides for 365 user-definable holidays (366 for leap year). The User may select the month and days of the month that will be used to invoke an alternate time schedule for special days of the year. Also, LiNCNET 5.14 has the ability to set Half-day Holidays and other alternate Holiday settings. Page 4 of 90 LiNC-NET 5.14 User Manual 37-10055-002-D 2.2.1.3 Panel Panel: Online This menu displays status on the communication between the LiNC-NET Host and the panel(s). The word Online will be displayed under the “Panel Status” field when the panel is communicating to LiNC-NET at the (host) PC, as will the firmware Version of the panel. Download is a term used to describe the transfer of data from the LiNC-NET host to the panel(s). Downloads can be accomplished for all files or only those selected by the user. During the download process, all Panels receiving a download, files, and cards will be inaccessible. Logoff to complete the download and then log back on. 2.2.1.4 Door LiNC-NET provides several ways to open a door from the console. Open Door allows a user to open specific doors (or all of them) in the system for variable amounts of time. Door Close: LiNC-NET is capable of closing all of the doors connected to a panel or all doors in a system (All panels) . Page 5 of 90 LiNC-NET 5.14 User Manual 37-10055-002-D 2.2.1.5 Status Door: The door status screen allows the user to view the status of all the doors of one Panel. If the Panel is online, the information on the screen is updated as the status is uploaded. Input: The input status screen allows the user to view the status of the inputs of the selected Panel. If the Panel is online, the information on the screen is updated as the status is uploaded. In LiNC-NET, a user is allowed to manually shunt (and then restore to normal operation) an errant alarm. Output: The output status screen allows the user to view the status of the outputs of the selected Panel. If the Panel is online, the information on the screen is updated as the status is uploaded. The user can also access the energize/de-energize window from this screen. 2.2.1.6 Logger The LiNC-NET maintains an history file comprised of records transferred from various panels. History records are automatically transferred from all online panels. The on-screen real-time logger appears when the Logger is selected, and continues to scroll upward as transactions occur at the panels and readers. The logger records the following information: the PC host number (unless the system is a stand-alone unit), the panel number, the alarm status, the date and time logged, the date and time of occurrence, the name and location of where the transaction took place, and a code reference. 2.2.1.7 Reports LiNC-NET is capable of producing reports to the screen or printer. The report (Query) setup window contains a tabbed notebook for each kind of report. The Display page allows the user to select the fields to be included in the report and the Search page allows the user to specify the search criteria. The Display page also contains buttons under Change Heading that allow the user to alter the heading and the column widths of the fields. Page 6 of 90 LiNC-NET 5.14 User Manual 37-10055-002-D 2.2.1.8 System This allows you to switch from the User Commands Menu to the System menu. The sign on password must have the “Switch” class selected. 2.2.1.9 Exit Exit allows you to sign-off from LiNC-NET for Windows XP Professional and Vista Business Edition and return to the sign-on screen. The panels will still send transaction messages to the logger. 2.2.1.10 Help The Help screens assist in the data entry process and define the criteria required for proper operation. 2.2.1.11 Data Entry and Modification To display or make modifications to the LiNC-NET for Windows XP Professional and Vista Business Edition database, follow these instructions: 1. Enter a file selection. (Example: Card). Key letters are underlined in each file name. Press Alt-C to access Card files. The sub-menu listing displays Change Card, Auth Group, Active Status, and Find. Tab or arrow key to your selection, or choose using the displayed Key letters or click on the selection. 2. Click on to the block that you wish to modify using the mouse or use the Tab key from the keyboard. 3. Position the cursor at the data field that you wish to modify or add to, and highlight the field by clicking on the block. A range window, described below, will appear on the screen for those fields that offer multiple options. 4. A data field can be modified in one of the following ways: • Some fields require that the operator enter the data. (Example: the name field). Enter the data, then press the mouse button or the Tab key to advance. • Other fields will have a navigator bar (shown below), which will appear at the top of the file. a. b. c. d. e. f. g. a. Set the current record to the first record. b. Set the current record to the previous record. c. Set the current record to the next record. d. Set the current record to the last record. e. Delete the current record. f. Write changes to the current record to the database. g. Cancel edits to the current record. All record fields (System and User) contain the legal keyboard character input. Page 7 of 90 LiNC-NET 5.14 User Manual 37-10055-002-D 2.2.2 Card 2.2.2.1 Card: Change Card 2.2.2.1.0 Card Change: Common Actions 2.2.2.1.0.1 Changing Cards - C for Change LiNC-NET offers a feature that permits the user to edit the information on individual cards. Card numbers can be assigned from 1 to 65,000. The total number of cards assigned is dependent upon the memory card(s) and firmware version in your panel configuration. 2.2.2.1.0.2 Changing a Card Enter the card number in the Card Number block. To change a card name, highlight the name of the cardholder and then enter the new name. 2.2.2.1.0.3 To Make Card Changes 1. Type in the card number to be changed. 2. For each data field to be changed, press Enter to select the data field. 3. Press the check box on the navigator bar to “write” the changes to the database. (See Data Entry and Modification instructions.) Page 8 of 90 LiNC-NET 5.14 User Manual 37-10055-002-D 2.2.2.1.1 Card: Change: Std (Standard) Access This Search button permits scrolling through the cards by number. Page 9 of 90 LiNC-NET 5.14 User Manual 37-10055-002-D 2.2.2.1.1.1 Normal Access Card Active Indicates whether the card is active or inactive. Long Access Access time is the time a door lock is energized. There are two access timers for each door lock: Normal and Long. The choice of which timer to be used will be determined by the cardholder’s “Long” attribute. If a person requires longer access time, choose Long access; leave blank if normal access is adequate. Expiration Date(s) The card will be denied access at the end of the expiration date. LiNC-NET can support two expiration dates: Primary Expiration If you have previously selected Global (in Default Values- Card Table Format = Park/Global in ConFigLN/ Create Data Base or Bulk Initialization- Card Table Format = Park/Global in the System menu), the system uses the Primary expiration date for all types of readers. You must select Global if user-select PIN is to be used. Secondary Expiration If you select Park-only, each cardholder has two card expiration dates. The Secondary Expiration date controls the access privilege for parking type readers and the Primary Expiration date is for all other types of readers. This unique function allows the system administrator to automatically deny access to cardholders at parking readers, yet allow them to pass through all other facility-related readers. Authorization Group Assign the Authorization Group number (1 – 99,999) that describes the authorization level for the cardholder. An authorization group is a valid list of readers at various panels and the time period that the cardholder can gain access. Enter a second, third, or fourth authorization group number if applicable. NOTE A MicroLPM-Plus4 is required to specify the third and fourth authorization groups. Page 10 of 90 LiNC-NET 5.14 User Manual 37-10055-002-D By selecting the tab to the Authorization Group and clicking on the Search button, you can: View/modify the Authorization Group assigned to the card. Page 11 of 90 Assign a different Authorization Group LiNC-NET 5.14 User Manual 37-10055-002-D 2.2.2.1.2 Card: Change: Advanced Access 2.2.2.1.2.1 Capable to Override Event Lockout LiNC-NET provides a feature to disable access upon an event or alarm condition. If the user is allowed to override this condition, select this option. Access-Cost The panel offers a feature that allows units from a cardholder’s record (status) to be debited. Debit can be determined by a reader and by a card group. Capability to override Access-cost, will permit card holder to access reader even when the credit balance is smaller than that required. 2.2.2.1.2.2 Escort Escort Capable Ability to grant access to a cardholder that has the escort required attribute. Escort Required The cardholder must be accompanied by a card holder that has the Escort Capable attribute. A cardholder may have both capable and required attributes, but will always require a second unique cardholder with a capable attribute to gain access. If the cardholder can be assigned as an Escort, check Capable. If the cardholder must be escorted, select Required. The Escort resource (Capable/Required) is enforced at ALL readers of ALL panels and cannot be segregated. Page 12 of 90 LiNC-NET 5.14 User Manual 37-10055-002-D 2.2.2.1.2.3 Exempt from Entry/Exit LiNC-NET supports three levels of Entry/Exit enforcement: Building, Department, and Parking. The cardholder’s Entry/Exit status and the function type of the access reader determine Entry/Exit decisions. A reader is assigned an Entry/Exit function. The terminal type (Building, Department, or Parking access) determines the function. Each terminal type has an Entry/Exit direction associated with it (In or Out). When an Entry/Exit reader reads a card, the system checks the cardholder’s In/Out status with the terminal type. The status of the cardholder must be OPPOSITE of the Terminal type (e.g., in order that a cardholder be granted entrance, his status must be OUT and vice-versa). For example, if a card is presented to a Bldg In (Building In) reader, the cardholder’s Bldg status must be OUT prior to use. That is to say, that he cannot be in the building and attempt to get back in again. The feature stops the “passback” of cards. LiNC-NET can be programmed to ignore or bypass the Entry/Exit logic to specific cardholders by setting the individual entry/exit exemption status. If the cardholder does not follow the Entry/Exit logic, access status will be one of the following: Building/Department The card holder with this attribute can go against the entry/exit criteria for building or department type readers (Bldgin, Bldgout, Deptin, Deptout). Park The cardholder with this attribute does not have to comply with the entry/exit criteria of parking type readers. If the cardholder is Exempt from entry/exit restrictions for Building, Department or Parking check the appropriate box (Parkin, Parkout). Page 13 of 90 LiNC-NET 5.14 User Manual 37-10055-002-D 2.2.2.1.2.4 Card Group There are four classes of cards that a cardholder may be assigned to: None, Group A (A), Group B (B), and Group A and Group B (AB). Card group/class is used to activate different outputs or used to provide counting by the different groups. Enter the Card group: A, B, AB, or None. By selecting the tab to the Affiliation field and clicking on the Search button: You can view/modify the Authorization Group assigned to card. Assign a different Authorization Group Affiliation There are 255 unique Affiliation groups available (They may be any 13 characters, for example: "123456789abcd."). This resource permits bulk activation or deactivation of cards by a specific affiliation number. Querying an affiliation number will generate a card authorization reports. Class-H Counter Number/Class This feature permits allocation of a specific output (called Class-H counters [140, A, B, C, and D]) to be controlled by a specified card when presented to any number of specific readers. Define the counter number or class for counter Class-H during terminal access. PIN The PIN (Personal Identification Number) field allows the operator to assign a 4-digit number to a cardholder. This PIN must be used when entering through a door that includes a reader and PIN pad. The PIN can be entered before or after presenting the card. NOTE A Duress Code can be derived from the Normal PIN code by incrementing the first and second digits by “one.” If the first and second Regular PIN digit is a 9, the duress code digit is calculated as a 0. Duress can only be initiated from a cardreader with PIN Pad, not from a PIN only terminal.) Example of a Duress Code assignment: Regular PIN = 3219, Duress Code would be: 4319; regular number = 1999, duress would be 2099. Do NOT assign user-defined PINs 0000, 0911 and 9811, as they are reserved by the system. Page 14 of 90 LiNC-NET 5.14 User Manual 37-10055-002-D Elevator Control The card will be able to access floors defined by the floor groups during the corresponding Time Periods. Change to the time period (0999) which will enable the cardholder to access up to 4 corresponding floor groups. (MicroLPM ELV in Use must be enabled in the ConfigLN program.) See the Administrator Guide. NOTES Depending on the panel firmware version, when toggling status for In/Out of doors, either an Authorized card or an Authorized card followed by a door open activation, will toggle In/Out status. Firmware versions 1.9.7 and 7.9.7 or higher provide for an Authorized card followed by a Door Open to toggle In/Out status. Firmware versions 1.96, 3.96, 5.96, or 7.96 or lower provides for an Authorized card ONLY to toggle In/Out status. By selecting the tab to the Time Period field and clicking on the Search button: Page 15 of 90 You can view/modify the Authorization Group assigned to card. Assign a different Authorization Group LiNC-NET 5.14 User Manual 37-10055-002-D 2.2.2.1.3 Card: Change: Employee Entering cardholder personal information is optional, as it does not affect access control operations. The Card Change menu contains data fields for the following information organized under four index tabs. 2.2.2.1.3.1 To Update Cardholder's Personal Data 1. In the Card Number field, enter the number of the card to be updated, regardless of which data is to be modified. Press <Enter>. 2. Move to the field to be modified, selecting Employee index tab. 3. Enter new data. Click on the check mark to write modifications to the hard disk. 4. Repeat steps 2 and 3 for each field to be updated. Page 16 of 90 LiNC-NET 5.14 User Manual 37-10055-002-D 2.2.2.1.3.2 Employee Page- Click on Employee File Tab Employee Number 10 characters Termination date Company Displays 18 characters Card 1 expiration date Division- 10 characters Card 2 Department Uses a drop-down menu to choose from available departments. Office telephone number 20 characters Region 10 characters Mobile telephone number 20 characters Site 10 characters Pager telephone number 20 characters Hire Date mm/dd/yyyy Page 17 of 90 st nd expiration date LiNC-NET 5.14 User Manual mm/dd/yyyy mm/dd/yyyy mm/dd/yyyy 37-10055-002-D 2.2.2.1.4 Card: Change: Photo Note Photo is not shown A photo that has been added by an Administrator in the System-side of LiNC-NET may be viewed in the Photo tab. Also, LiNC-NET’s Print Badge feature allows a User to create or preview a badge for a cardmember. Page 18 of 90 LiNC-NET 5.14 User Manual 37-10055-002-D 2.2.2.1.5 Card: Change: Vehicles 2.2.2.5.1 To Update a Cardholder's Vehicle Data 1. In the Card Number field, enter the number of the card to be updated, regardless of which date is to be modified. Press <Enter>. 2. Move to the field to be modified, selecting Vehicles index tab. 3. Enter new data. Click on the “check” [ ] button to write modifications to the hard disk. 4. Repeat steps 2 and 3 for each field to be updated. Click on the Vehicle(s) file tab. It contains the following fields for five cardholder vehicles. Use 20 characters Year 4 characters Model 10 characters License 10 characters Make 10 characters Color 10 characters Page 19 of 90 LiNC-NET 5.14 User Manual 37-10055-002-D 2.2.2.1.6 Card: Change: Personal 2.2.2.1.6.1 To Update a Cardholder's Personal Data 1. In the Card Number field, enter the number of the card to be updated, regardless of which data is to be modified. Press <Enter>. 2. Move to the field to be modified, selecting Personal index tab. 3. Enter new data. Click on the check mark to write modifications to the hard disk. 4. Repeat steps 2 and 3 for each field to be updated. To review the Personal page, click on the Personal page file tab. Personal Data Social Security Number Marital Status Dependents Citizen 10 characters 5 characters 5 characters 10 characters Home Address Street City State Page 20 of 90 Physical description Physical description (cont.) Weight Height Hair color Eye color Sex 10 characters 10 characters 10 characters 10 characters 5 characters Home telephone numbers 20 characters 20 characters 20 characters #1 #2 20 characters 20 characters LiNC-NET 5.14 User Manual 37-10055-002-D 2.2.2.1.7 Card: Change: Emergency 2.2.2.1.7.1 Cardholder's Emergency Data 1. In the Card Number field, enter the number of the card to be updated, regardless of which data is to be modified. Press <Enter>. 2. Move to the field to be modified, selecting the Emergency index tab. 3. Enter new data. Click on the check mark to write modifications to the hard disk. 4. Repeat steps 2 and 3 for each field to be updated. Click on the Emergency page file tab. It contains the following fields for primary and secondary contacts. Name Relationship to employee Page 21 of 90 32 characters 10 characters Primary telephone number Secondary telephone number LiNC-NET 5.14 User Manual 20 characters 20 characters 37-10055-002-D 2.2.2.1.8 Card: Change: Status 2.2.2.1.8.1 Last Access/Last Denied The system must be online in order to monitor card Status. Refer to the Panel screen for on-line status. Clicking on the Status tab allows the administrator to upload realtime information for an employee. The first portion of the panel displays the LAST authorization information for an employee, derived from all panels (i.e., it includes the LAST card read from ALL panels online to the PC host). The LAST read feature of the LiNC-NET is maintained by reviewing each history record uploaded from each panel to the PC host. The most recent card read information is kept on hard disk and is displayed in the first portion of the panel. The second portion of the Panel displays the status of a single panel, and is shown on the screen for each request. If In building is selected, the in/out building status of a cardholder will be displayed. The system will display the last date and time that the card was used, and the panel and reader used. If the card was denied at any time the system will also document the Last Denied access attempt. The reason for the denied access will also be shown (e.g., expired card, invalid authorization group, etc.). Page 22 of 90 LiNC-NET 5.14 User Manual 37-10055-002-D 2.2.2.1.8.2 Status at Selected Panel The card status selections are updated automatically by the system and indicate whether the cards are being used in the system. This is used in conjunction with entry/ exit of the parking, building, and department. The Department indicator will show In, if the employee is in the area designated as department. The Department indicator will show Out, if the employee is not in the department area. The Building indicator will show In, if the employee is in the building. The Building indicator will show Out, if the employee is not in the Building. The Parking indicator will show In, if the employee is in the parking lot. The Parking indicator will show Out, if the employee is not in the parking lot. First Usage When the card is issued for the first time, the entry/exit rule is not applied for the first access. Select this option if you wish to ignore the entry/exit rule for the first access. If you do NOT select the option, the entry/exit rule will be followed. Park First Usage Select this option if you wish to ignore the entry/exit rule for the first access to the parking area. If you do NOT select the option, the entry/exit rule will be followed. Invalid PIN Entry Counter This area will show the number of consecutive invalid PIN entries at a reader with pin pad. The range of values is 0-3. If a fourth attempt is made and the improper PIN is used, a PIN error occurs and the counter returns to zero. If a non-zero value is displayed (1-3) and then a good PIN is issued, access will be granted and count return to zero. Credit Balance Enter the number of credit units an employee will be assigned when the system is enabled for access cost. Refer to Door Overview/Features in the Administrator Guide for access cost per transaction for each card group. Depending upon the number of credits issued to a card group, the Access cost for a card group will be subtracted from that balance. The system will subtract the value that was assigned for the card group as access cost for every valid transaction. The system will display the last date and time that the card was used, and the reader accessed at the selected panel. Last Access The system will display the last reader within a panel that was last accessed by this cardholder, by displaying the Date/Time, the Panel and specific Reader. NOTE Depending on the panel firmware version, when toggling status for In/Out of doors, either an Authorized card or an Authorized card followed by a door open activation, will toggle In/Out status. Firmware versions 1.9.7, 7.9.7 or higher provide for an Authorized card followed by a Door Open to toggle In/Out status. Firmware versions 1.9.6, 3.9.6, 5.9.6, or 7.9.6 or lower provides for an Authorized card ONLY to toggle In/Out status. Page 23 of 90 LiNC-NET 5.14 User Manual 37-10055-002-D 2.2.2.2 Card: Auth Group Authorization Group consists of a list of valid readers and the times (Time Period supports 099,999.) that the card holder has access through those readers. LiNC-NET supports 2000 of these groups. An Authorization Group is referenced by number (0 – 99,999) and has a userdefined name (up to 20 characters, but only 13 will be viewed in Card Change/Add screens). LiNC-NET communicates and controls up to 4000 panels. Each panel is capable of addressing up to 12 readers. The readers within each panel are designated by letters: reader one (a), reader two (b), reader three (c), reader four (d), and so on up to reader twelve (l). Step 1 To begin, group people into departments and supervisory levels. For example, the following list divides a company up into five different departments. 1. Executive 2. Accounting/Finance 3. Manufacturing 4. Engineering 5. Administration Step 2 To make card entry simple, define cards to these groups on worksheet or paper: Department Card Numbers Executive 1-50 Administration 51-75 Engineering 76-100 Accounting/Finance 101-125 Manufacturing 126-200 Page 24 of 90 LiNC-NET 5.14 User Manual 37-10055-002-D Step 3 Define the authorization area where each group is valid on worksheets or paper. Department Executive Administration Engineering Accounting/Finance Manufacturing Card Numbers 1-50 51-75 76-100 101-125 126-200 Authorization Group ALL Front office, side door Engineering, Front office, side door, and plant Front office and plant plant Step 4 Define the readers for each Authorization Group on worksheet or paper: Authgroup1 Executive: ALL readers Authgroup2 Administration: reader a: Front door reader b: side door Authgroup3 Engineering: reader a: Front door reader c: Engineering lab reader b: side door reader d: plant And so forth for the remaining Authorization Groups. Step 5 Define the schedule of time that the groups are able to enter through the specified reader on the worksheet or paper. These are the Time Periods for those Authorization Groups: Executive Administration Engineering Accounting/Finance Manufacturing Page 25 of 90 ALL of the time/24 hours 8:00 am to 5 p.m 6:00 am to 5 p.m. 8:00 am to 5 p.m. 7:00 am to 4 p.m. LiNC-NET 5.14 User Manual 7 days a week Monday through Friday Monday through Friday Monday through Friday Monday through Friday 37-10055-002-D 2.2.2.2.1 To Define an Authorization Group in the System 1. Enter number of the Authorization Group to be updated, and press <Enter> to bring up that record. 2. Select the Time Period when this authorization group has access. 3. Select a Panel tab to indicate which panel. 4. Select readers on the selected panel where this authorization group has access, and click on the “check” [ ] button to write this data to the hard drive. 5. Repeat steps 3 and 4 for each panel that has readers in this group. Using the Search button will allow you to scroll to another Authorization Group. Page 26 of 90 LiNC-NET 5.14 User Manual 37-10055-002-D 2.2.2.3 Card: Active Status A group of cards can be activated or deactivated in bulk. The cards are selected by card range and an optional affiliation number. To activate or deactivate a group of cards: 1. Type in the first card number of the group in the From Card Number field. 2. Type in the last card number of the group in the To (and Including) Card Number field. 3. If only the cards with a particular affiliation number are to be activated or deactivated, select the check box next to With Affiliation with the space bar. Type in the affiliation. 4. Select the Start Activation or Start Deactivation button. Tab to either the “. . . From Cardnumber” or to the “To and Including Card Number” field and click on the Search button. This will permit selection of the Card/Range of Cards to be activated or deactivated. Page 27 of 90 LiNC-NET 5.14 User Manual 37-10055-002-D 2.2.2.4 Card: Find The card database can be searched based on selected field information. The fields that can be selected for search criteria are Card Name (first or last), Card Active, Affiliation, Card Group, Class-H Counter Number/Class, and License Plate. If criteria is “Case sensitive,” select the “case sensitive” search box. 2.2.2.4.1 To Search for a Card 1. For each search criterion, select the field by placing the mouse on the desired field, then click the right mouse button and the field will change to black. Input a field value. A search criterion when selected is displayed in black text. The fields that are not selected as search criteria are shown in gray. 2. Specify the card range for the search by typing the first card number in the Find card(s) in range from card number field. Press <Tab>, then type in the last card number in the to (and including) card number field. 1. Select the Find FIRST button. If a card that meets all the search criteria is found, the card information is displayed in the Record found panel in black text. 2. If no record was found, the Record found panel changes to gray. 3. If a card was found in Step 3 and you wish to find more cards that meet the search criteria, select the Find NEXT button. 4. When performing a search for a cardholder by their name. If the spelling of the name is not known, type in the first few known letters. The system will search the entire database for cardholder names that match. To move through each possible match, click on the Find NEXT button. This will bring up the first cardholder’s card record. When card holders have the same name, the cards will be found in ascending card number order. Page 28 of 90 LiNC-NET 5.14 User Manual 37-10055-002-D 2.2.3 Time 2.2.3.1 Time: Time Period Time Periods define a particular schedule, which consists of start and stop times, with associated days of the week. A time period determines when a cardholder has access, when a door is to be automatically opened, when an alarm is to be shunted (ignored), etc. LiNC-NET supports 999 Standard Time Periods (0 to 999) and 999 Holiday Time Periods (0999). For both the standard and holiday time periods, time periods 0 (zero) and 1 (one) are predefined and cannot be modified. Time period 0 is a time period signifying a non-active (never) time period. Time period 1 is pre-defined as always being active. The user can modify the remaining time periods (2 - 999). NOTE When using multi-day segments in one Time Period, the single day segment must be defined FIRST and then the multi-day segment. NOTE Time Period 2 is now initialized to ‘None.’ Page 29 of 90 LiNC-NET 5.14 User Manual 37-10055-002-D Tab to the Number field and click on the Search button to change to another Time Period. Page 30 of 90 LiNC-NET 5.14 User Manual 37-10055-002-D 2.2.3.1.1 Time Periods: Field Definitions Time Period: Select the Time Period to be displayed or modified in the “Number” field. Segments: Start Day: Each time period can have up to seven start/stop time segments. Select the start day(s) for the time segment. Start Time: Enter the start time for the time segment. Stop Day: Select the stop day(s) for the time segment. Stop Time: Enter the stop time for the time segment on the current Time Period. Delete All Segments: Select this button to delete all the time segments. Delete Current Segment: Select this button to delete the highlighted time segment. Insert before Current Segment: Select this button to add a time segment before the highlighted segment. Append after Current Segment: Select this button to add a time segment after the highlighted segment. Copy to Holiday Time Period: Copy the entered time period information to the holiday schedule. Copy from Holiday Time Period: Copy the entered time period information from the holiday schedule to the standard schedule. Standard/Holiday: Select a tab to choose between standard time period and holiday time period. Map to Panel: Select a pre-configured Time Period # 0-999 to assign a panel time period # between the values of 2-31. 2.2.3.1.2 To Define a Time Period 1. On the Time Period form, type the number of the time period to be defined, and press <OK> to bring up that record. 2. Select Standard or Holiday tab. 3. For each time segment in the time period, insert or append a time segment and define the following: Start Day Start Time Stop Day Stop Time Page 31 of 90 Select the start day from the day selection list. Enter the start time. Select the stop day from the day selection list. Enter the stop time. LiNC-NET 5.14 User Manual 37-10055-002-D 2.2.3.2 Time: Holiday List Every company has holidays or days when the company operates different hours from the norm, such as New Years Day, Independence Day, Thanksgiving, and Christmas. LiNC-NET allows each day of the year to be designated as a holiday. There is no limit on the number of holidays. 2.2.3.2.1 To Define Holidays 1. Display the Holiday screen. The current year will be displayed on a file tab at the bottom of the screen. 2. For convenience, up to 10 years of holidays may be programmed by clicking on the Add button(s). Once the year(s) are added, click on the appropriate year tab to begin defining holidays for that year. 3. Display a month by selecting a tab at the bottom of the form above the year tabs. 4. Select the day of the month to change the holiday status by clicking on the appropriate day. Highlighted in BLUE—Holiday None—Standard day 5. After each Holiday entry, click on the “check” [ ] button in the upper left corner to write the data to the system database. Repeat steps 2 through 4 until all holidays have been defined. NOTE Each panel handles the current holiday year and will expect future holiday years when they arrive. Page 32 of 90 LiNC-NET 5.14 User Manual 37-10055-002-D 2.2.3.2.2 Setting a Half-day Holiday 1. Enter the User menu and proceed to the Holiday List screen. 2. To select the default Holiday Time Period for this date, click on the appropriate day. A highlighted Blue square refers to a Holiday. 3. The Scheduled Time Period Download section will appear in the Holiday List screen. The calendar day will appear in blue in this section, with a Default next to it, meaning that the current Holiday Time Period is the Default time period. 4. To use the alternate Holiday time period, select the name from the Master List. 5. Pull the text from the Master List Column into the Mapped name column. This will now make the alternate Holiday time period active for that particular day on all participating panels. Page 33 of 90 LiNC-NET 5.14 User Manual 37-10055-002-D 2.2.4 Panel 2.2.4.1 Panel: Online Panel Online with Multiple Panels Panel All panels currently in the system are displayed (Ten panels per screen) Request Online Depending upon whether the port type is Direct Connect, LAN, or Modem, the following definitions will be affected. Port Type The type of connection to the panel is displayed here Direct Communication is either RS232 or RS485. LAN This field indicates a panel is connected to a local area network using TCP/IP. Page 34 of 90 LiNC-NET 5.14 User Manual 37-10055-002-D Modem: The panel is connected to a modem and uses asynchronous message protocol. When the Panel status field is blank, there is no connection between the host and the panel. Select this field to dial out to the panel. If LiNC-NET was connected to another panel, then it will not allow you to make another connection until the original modem connection is disconnected. When the Panel status field shows [], de-select this field to log off the panel and hang up. Sign-off will also hang up the modem, but it allows history upload in progress to finish before hanging up (only after a download). NOTE Modem configurations for LiNC-NET have not been evaluated by UL, and are not suitable for UL1076 installations. NOTE When a modem is connected to the panel: -Hard Hang-up Clicking on the check box under Request Online will cause the panel to hang up. The panel will restart if some of the database is downloaded during the connection. -Soft Hang-up Logoff, and the panel will continue to communicate to the host until all history uploading is complete. If the user logs on again, before the history upload is complete, Soft hang-up can be canceled. The panel will be restarted if some of the database is downloaded during the connection. The host is restarted also. (Changes in port type, baud, etc., will be unaffected.) Loop 1 of 13 possible panel loops will appear, if the COM port has been assigned. NotInUse will appear if no loop exists. Port The COM port (1 through 13) assigned to the loop will appear. Port Type NotInUse, Direct, LAN, or Modem will appear as the type of connection. Page 35 of 90 LiNC-NET 5.14 User Manual 37-10055-002-D Panel Status Either Offline or Online Connecting will appear. This field indicates whether the panel is communicating with LiNC-NET or trying to connect. The names assigned to the panels are displayed in the Panel column. If a panel has auto-dialed into the LiNC-NET, “Dialin” will be displayed. If the panel has a LAN port type when requesting on-line, the Panel status will first display connecting before giving an on-line status. Version The firmware version number of the panel is displayed in this field when the panel is online. UL = MicroLPM panel types IQ = IQ panel types SI = SIM panel types UM =Ultimate panel types Modem Connection Current Date/Time at Panel Change Date/Time at Panel Page 36 of 90 If a modem is connected to the panel, this field appears, and the date and time of the panel is displayed. To enter new date and time to change the date and time of the panel currently connected by modem. LiNC-NET 5.14 User Manual 37-10055-002-D 2.2.4.2 Panel: Download Download is a term used to describe the transfer of data from LiNC-NET to the panels. Downloads can be accomplished for ALL files or only those selected by the user. In order to download data, the destination panels must be online. A feature for LiNC-NET is the ability to dowload to multiple panels at the same time. This concurrent download feature allows for a faster download time and schedule downloads. Page 37 of 90 LiNC-NET 5.14 User Manual 37-10055-002-D 2.2.4.2.1 Field Definitions File Selection Select All Files Clear All Files Panel Selection Current (i.e. tabbed) Select the files to be downloaded if downloading individual files. By selecting this button, all selected files will be done automatically for you. By selecting this button, all checked file boxes will be removed and cleared out. Download only to the panel selected by the tab at the bottom of the screen. ALL on-line Download to all the panels that are on-line concurrently. ALL online and dial-up Include modem type panels in download. Panel Select Panel by clicking the mouse on a Panel tab at the bottom of the screen, if downloading to one panel. The name assigned to the panel will be displayed Attributes A user can create a name and description of a specific Download action. (ie. ‘Sunday Midnight’ or ‘Weekly Local Alarms’). See To Schedule a Download on page 45. Start Select this button to start the download. NOTE Page 38 of 90 When selecting an All Online Download, which includes any off-line panel setup as a Bulk Download Connection, an error will occur if the panel is requested offline. LiNC-NET 5.14 User Manual 37-10055-002-D 2.2.4.2.2 To Download Data 1. If downloading to one panel, select a panel from the Panel tabs at the bottom of the screen, and select Current in the Panel Selection section. If downloading to all panels that are online, select ALL Online in the Panel Selection radial button group. If downloading to all panels that are online and also connected via dial-up, select ALL online and dial-up in the Panel Selection radial button group. 2. If downloading selected files, make the file selection in the File Selection section. 3. Select the Start button to begin the download. 4. To complete the download process, Logoff, and then sign back on. This will cause a warm boot (restart) of the panel to occur. A status window is displayed to show the progress of the download. Panel Current panel number. File Name of the file currently being downloaded. Card Number Displays every 100 cards downloaded Cancel Select this button to terminate the download. NOTE If, at any time during the download process, you receive a communication error, retry the download process until a clean (no errors) download occurs. Page 39 of 90 LiNC-NET 5.14 User Manual 37-10055-002-D 2.2.4.2.3 To Schedule a Download It is possible to schedule a download to run at a specific time (ie. during non-peak hours). The process is simple and can be used for reports and for downloads (see the Reports section of this manual). Procedure: 1. Select file types to be downloaded. 2. Select the Panels that will receive the download. 3. Press the Attributes button. This will cause the Download Attribute(s) Definition popup window to appear. 4. In the Download Attribute(s) Definition pop-up window, create a name for the scheduled download in the Name space and Description. 5. Press the Save… button. You will see the name saved in the space below. Your entry will now appear. 6. Press the OK button. This will close the pop-up window. The name that was created should appear in yellow next to the Attributes button. A Schedule button should also appear beneath the Attributes button. Page 40 of 90 LiNC-NET 5.14 User Manual 37-10055-002-D 7. Press the Schedule… button. This will cause a Schedule pop-up window to appear. 8. Select the date, time and/or frequency of the download you wish to run. It is also possible to cross-reference other scheduled downloads by pressing the Grid… button. 9. Press the OK button once your settings are correct. NOTE: Page 41 of 90 For the scheduled download to take place, the Host must be logged off. LiNC-NET 5.14 User Manual 37-10055-002-D 2.2.5 Door 2.2.5.1 Door: Open The Open Door screen allows a user to manually open a single door, all the doors connected to a selected panel or every door connected in the system. In essence, the user has the ability to override the established system at a particular location without triggering an alarm event. The user also has the ability to select the duration that the door will remain open from a Standard access time to Indefinitely. Click on the Search button to select another panel. 1. Select the panel by clicking the mouse on one of the Panel tabs. 2. In the Door name group, select the check box for each door to be opened. 3. If the doors are to be opened for a specified length of time, enter the number of minutes in the Specified Minutes field. Page 42 of 90 LiNC-NET 5.14 User Manual 37-10055-002-D 2.2.5.1 Door:Open (cont.) 2.2.5.1.1 Door: Open: Duration 4. In the Open SELECTED Door Duration, choose one of the following buttons. Standard Access Time Long Access Time Specified Minutes Open the selected doors for the same time value used for a valid card entry. (Time defined in Door Overview) NOTE Exception for values 1-4-- seconds automatically become 5 seconds. Open the selected doors for the same time value used for a valid card entry with the long access option. (Time Defined in Door Overview) NOTE Exception for values 1-4-- seconds automatically become 5 seconds. Open the selected doors for the number of minutes specified above, but not more than the maximum minutes. Maximum Minutes Open the selected doors for the number of minutes shown in the maximum minutes column. Indefinitely Open the selected door until a close command is issued. NOTE When opening a door from the selected door commands, this feature unlocks the door access time but does NOT start the continuation of the shunt times after the expiration of the access times, which could result in Door Left Open messages. 2.2.5.1.2 Scope 1 Select the panel by clicking the mouse on one of the Panel tabs. 2. If the doors are to be opened for a specified length of time, enter the number of minutes in the Specified minutes field. 3. In the Open ALL doors in group, choose one of the following buttons SELECTED Doors Allows specified door to be open. All Doors in CURRENT Panel Opens all the doors on a current panel until a close command is issued. ALL doors on ALL panels Opens all the doors for the time specified. Page 43 of 90 LiNC-NET 5.14 User Manual 37-10055-002-D 2.2.5.2 Door: Close 2.2.5.2.1 To Close a Single Door 1. Select the panel by clicking the mouse on one of the Panel tabs. 2. Select the radial button for the door to be closed. 2.2.5.2.2 To Close All Doors in a Panel 1. Select the panel by clicking the mouse on one of the tabs. 2. In the Close ALL DOORS IN group, select the CURRENT Panel button. You will see the status window of doors being closed. 2.2.5.2.3 To Close All Doors in All Panels • In the Close ALL DOORS IN group, select the ALL Panels button. Page 44 of 90 LiNC-NET 5.14 User Manual 37-10055-002-D 2.2.6 Status 2.2.6.1 Status: Door Status If this is the first time that the Input Status is being used on a specific panel or a new panel has just been added, LiNC-NET Status will contact the panel to get current door status. As soon as the panel is online, the real status will be displayed on the screen. After this first initialization, the Input Status screen will show you the last state of each status. If the panel goes offline, this screen will still show you the last information received from the Input Status before the panel was offline. The Status panels are used for uploading realtime information on doors, inputs, and outputs. The system must be online before realtime status can be accessed. The Door Status screen displays the door lock/unlock condition and the affiliated door sense for each door listed. Click on the detail button next to the door number for expanded door status information. Page 45 of 90 LiNC-NET 5.14 User Manual 37-10055-002-D 2.2.6.1.1 Status: Door Status: Detail The Door Status Detail panel displays the status of each door, covering the outputs and inputs associated with the selected door. To monitor the status of a particular door, select the door number desired by entering the number or by using the navigation arrows to the left. 2.2.6.1.2 Door Lock Number This is the output number for the door selected. Locked will appear if the selected door is locked. Value This is the current output value. Blocked Resource Not available Time Period Control This will display None if there is no time period control or Under TP Control if there is a time period entered for locking, or Suspended if the time period set has been suspended, or Override for 1 cycle if the time period will be overridden for one cycle. Operation This will display DecrementSec, DecrementMin, IncrementSec, or IncrementMin depending upon whether the counter is being incremented or decremented by each minute or each second. Egress If the door is unlocked for egress, this box will be checked. Access If there has been an access, this box will be checked. Shunt Page 46 of 90 Standard or Long access will display. LiNC-NET 5.14 User Manual 37-10055-002-D 2.2.6.1.3 External Shunt/Local Alarm Number This is the output number for the external shunt for the door selected. Adjacent to this will be an On or Off notice. Value This is the current output value. Blocked Resource Not available Time Period Control This will display None if there is no time period control or Under TP Control if there is a time period entered for locking, or Suspended if the time period set has been suspended, or Override for 1 cycle if time period control will be overridden for one cycle. Operation This will display DecrementSec, DecrementMin, IncrementSec, or IncrementMin depending upon whether the counter is being incremented or decremented by each minute or each second. 2.2.6.1.4 Door Sense The sense input associated with door will read as one of the following: Door Closed, Door Open, Door Ajar, DoorForced Open, Alarm or Reserved0 (if the panel is offline). 2.2.6.1.5 Reader Detect The sense input associated with the reader detect circuit will read as one of the following: Normal, Reader Disconnected, or Reserved0 (if the panel is offline). 2.2.6.1.6 Egress The egress sense input, if energized, will read as Normal and the status will be reflected in the Egress box under door lock, or it will read as or Reserved0 (if the panel is offline). 2.2.6.1.7 Back Back returns you to the previous screen. Page 47 of 90 LiNC-NET 5.14 User Manual 37-10055-002-D 2.2.6.2 Status: Input Status The Sense Input Status screen displays the current state of all sense inputs from 1 to 71. The screen provides the status in three sections divided by index tabs. The first tab displays sense inputs 1 to 24. The second tab displays sense inputs 25 to 48 and the last tab displays sense inputs 49 to 71. The following chart describes the types of status that are associated with each kind of sense input. NOTE Sense Inputs 72-119 cannot currently have their status’ displayed. 1 to 12 = Reader detect (present or not) 13 = Tamper Switch 14 to 15 = Reserved = uLPM but S.I.# 14 is used in the IQ series 16 to 39 = User-programmable 40 to 55 = Supervised door sense, alarm, input switch, and event 56 to 71 = Programmable for event, alarm, and input switch It is important to note that alarm messages that appear in the Input Status screen are colorcoded. This allows a User an easier visual recognition of an alarm condition. The color codes are as follows: • RedAlarm • GreenAcknowledge • BlueReset • YellowShunted Page 48 of 90 LiNC-NET 5.14 User Manual 37-10055-002-D The status conditions for each will display as follows: Reader Detect 1. Reader Disconnect 2. Normal (connected) Tamper Switch 1. Alarm 2. Normal User-Programmable 1. Normal (Defined as Door Sense) a. Normal 2. Alarm (Defined as Door Sense) a. Door Ajar b. Door Forced Open c. Door Open Supervised 1. Open Circuit 2. Short Circuit 3. Calibrate Fault 4. Normal (Defined as Door Sense) a. Normal 5. Alarm (Defined as Door Sense) a. Door Ajar b. Door Forced Open Page 49 of 90 LiNC-NET 5.14 User Manual 37-10055-002-D 2.2.6.2.1 Manual Shunt and Restore normal operations of Alarms from Input Screen. If the case of an alarm becoming active inappropriately, LiNC-NET has a feature that allows a user to Manually Shunt an alarm and then later restore it to Normal status directly from the Input Status screen. 1. If an alarm becomes active, double-click on the specified alarm in the Alarms window. 2. The Sense Input Alarm Detail window will open. Click the Acknowledge button to close the window. NOTE For more information, see Alarms Setup (Section 2.2.9) Page 50 of 90 LiNC-NET 5.14 User Manual 37-10055-002-D 3. To shunt the alarm from sounding again, access the Input Status screen in the User menu. Press the box for the input to be shunted. This will cause the Input Shunt window to open. 4. In the Input Shunt window, Press the Manually Shunt Window button. This will cause the existing alarm to turn from red (or green if it is not currently active) to yellow (as 17 does in the example below). The alarm will not sound for that reader, but will remain yellow until restored to Normal operation. Page 51 of 90 LiNC-NET 5.14 User Manual 37-10055-002-D 2.2.6.2.2 To Restore a Shunted Alarm to Normal Operation 1. Go to the Input Status screen in the User menu. You can find the shunted input by its yellow font. 2. Select the box next to the shunted input. This will cause the Input Shunt window to appear. 3. Press the Restore normal operation button to restore normal status to the selected reader. On the Input Status screen, the reader’s font color should go from yellow to green (or red if the alarm is active). Page 52 of 90 LiNC-NET 5.14 User Manual 37-10055-002-D 2.2.6.3 Output Status The Output Status screen provides the operator with information regarding the physical state of the Door Lock, External Shunt, Local Alarm, and non-Door related outputs. Not every field within the output setup screen is used for every kind of output. 2.2.6.3.1 External Shunt • • • • When a door (with external shunt output) is unlocked by time schedule, the lock and external shunt outputs will display an internally derived value and the On field will be selected. Only the lock output will reflect Under TP Control within the Time Period Control field. When a door (with external shunt output) is unlocked by card transactions, the lock and external shunt outputs will display unique internally derived values and the On field will be selected. Only the lock output will reflect Operation of DecrementSec. When a door (with external shunt output) is unlocked by egress (with energize) transaction, the lock and external shunt outputs will display unique internally derived values and the On field will be selected. Only the lock output will reflect Operation of DecrementSec. When a door (with external shunt output) is unlocked by command from the Open Door screen (for Standard/Long access time), the lock and external shunt outputs will display an internally derived value and the On field will be selected. Only the lock output will reflect Operation of DecrementSec. Page 53 of 90 LiNC-NET 5.14 User Manual 37-10055-002-D • • • • When a door (with external shunt output) is unlocked by command from the Open Door screen (for the “specified minutes”), the lock and external shunt outputs will display an internally derived value and the On field will be selected. Only the lock output will reflect operation of DecrementSec. When a door (with external shunt output) is unlocked by command from the Open Door screen (for the “maximum minutes”), the lock and external shunt outputs will display an internally derived value and the On field will be selected. Only the lock output will reflect operation of DecrementSec. When a door (with external shunt output) is unlocked by command from the Open Door screen (indefinitely), the lock and external shunt outputs will display an internally derived value and the On field will be selected. When a door (with external shunt output) is unlocked by Time Period Control and is locked by command from the Close Door screen, the lock and external shunt outputs will display a zero in the Value field and the On field will NOT be selected. Only the lock output will reflect an Under TP Control message in the Time Period Control field until the end of the schedule when the door would have locked automatically. 2.2.6.3.2 Local Alarm • • When a door (with Local Alarm output) is unlocked by card transaction and Left Ajar, the lock and external shunt outputs will display an internally derived value and the On field will be selected. The Operation field will display DecrementSec. The Local Alarm output will display an internally derived value and the On field will be selected. When a door (with Local Alarm output) is unlocked by egress (with energize) transaction, the lock output will display an internally derived value and the On field will be selected. The Operation field will display DecrementSec. The Local Alarm output will display an internally derived value and the On field will be selected. Page 54 of 90 LiNC-NET 5.14 User Manual 37-10055-002-D 2.2.6.3.3 Energize/De-energize When viewing output status (for counters not affiliated with doors), a button appears under the Change column. This button will permit manual activation or deactivation of an output. When clicking on the Change button, the Energize/De-energize dialog box will appear. To activate the output (energize) one of several options are possible. For activating for a specific duration type in the number of minutes and then select the specified duration, type in the number of minutes, and then select the specified minutes (up to the maximum) option. Then, click the Energize button. To activate the output for the longest timed duration, click on the maximum minutes option and then click on the Energize button. In both cases, (specified minutes or maximum minutes) the system will automatically deactivate the output after the selected interval. To command an output to activate until it is instructed to deactivate, select the Indefinite option, and then click on the Energize button. To command an output to deactivate (no matter how it was activated), click on the De-energize button. The output specified will instantly deactivate. The Energize/De-energize dialog box will close from the screen when either the Energize, Deenergize or Cancel buttons are clicked. Page 55 of 90 LiNC-NET 5.14 User Manual 37-10055-002-D 2.2.7 Logoff Logoff and return to the Password entry menu by clicking on the EXIT button at the lower righthand corner of the LiNC-NET menu. 2.2.8 Help LiNC-NET provides online information to assist in understanding your access control system. Clicking on the Help title accesses help. More often than not, you will refer to Help for procedures used infrequently, but as an accessible source of reference, it will also remind you of certain routine maintenance procedures. Once the Help window is displayed, you may move or resize it to your preference. Click on Contents once you have selected Help. After you are in the Help screen, you can access other sub-topics by clicking on the topics given. Text links provide a direct reference point from major topic to more specific areas. The cursor or pointer will change to a finger-pointing hand when there is a topic that can be clicked on for further information. For example, the Help screen also has its own online How-to-Use-Help. Select the Help menu and click on How-to-Use-Help. The information presented is displayed in this menu. 2.2.8.1 Printing a Help Topic Help topics may be printed on the default printer. If more than one printer is hooked up to your system, you can select any one of them as the default printer using the Print Setup menu. 1. Select Print Setup from the pull-down menu in Help. 2. Select the printer that you are using. 3. Change the default printer options as required 4. Select the Options desired. To set the proper text, go to the Windows Program Manager and select Applications. Double click on the Control Panel icon and then click on the Printers icon. To the right click on the Add>>> button. Select Generic/Text Only under the List of Printers. Press Install. The text setting is now defined. 5. Click on the OK button. Select Print Topic when the default parameters have been setup. NOTE You cannot print information from a pop-up window. Page 56 of 90 LiNC-NET 5.14 User Manual 37-10055-002-D 2.2.8.2 Traveling through the Help Screens There are several different methods of accessing the different topics in Help. You can jump forward, move back, and search for specific information. Moving Backward: Select the Back button on the Help button bar or type b. You will move backwards in the order that you previously viewed topics. Display the Help Contents List: Select the Contents button from the Help button bar or type c. Return to Help Topics Previously Viewed: Select the History button from the help button bar or type t. Double click on the topic that you wish to return to or select it and click (press Enter). Use the scroll bar, if necessary. Search for a Topic: Select the Search button from the Help button bar or type S. Select the word or phrase that you want to search for. When you start typing, the words that most closely match the text you type are displayed. Select the Show Topics button and choose the topic that you wish to view. Choose the Go To button. Page 57 of 90 LiNC-NET 5.14 User Manual 37-10055-002-D 2.2.9 Alarms Alarms, when triggered, will appear no matter what LiNC-NET screen a user is working with at that time. Alarms are configured in the Systems menu, but Alarm Acknowledgment can be performed in either menu. Alarms Field Page 58 of 90 LiNC-NET 5.14 User Manual 37-10055-002-D 2.2.9.1 Alarm Acknowledgment Press the red panel alarm clock when flashing. An alarm occurs whenever any of the listed Transaction or Sense Input Alarm conditions are tripped. The System or User Main screens will display a flashing red alarm clock along with intermittent beep. NOTE A sound blaster card and speakers may be installed, and a sound byte may be used to annunciate alarms. To acknowledge an alarm, the operator can double click on the alarm transaction that comes up on the Sense Input or Transaction Alarm window. A detail screen appears which lists panel, priority, status, condition, current state, and an Acknowledgment and Ignore button. Before acknowledging the alarm, the operator may specify the action taken in response to the alarm. The action taken is written as part of the alarm acknowledge journal record, which is logged upon acknowledgment of the alarm. The audio and visual reference indicators of a pending alarm stay active until the operator has acknowledged all pending alarms. Optional software exists for graphic alarm annunciation. Contact your dealer for more information. Transaction Alarm Detail Page 59 of 90 LiNC-NET 5.14 User Manual 37-10055-002-D 3.0 Reports LiNC-NET is capable of producing reports to the screen or printer. The report setup window contains a tabbed notebook. The Display page allows the user to select the fields to be included in the report and the Search page allows the user to specify the search criteria. The Display page also contains buttons under Change Heading that allow the user to alter the heading and the width of the field. 3.1 Generate a Report Reports generated by LiNC-NET give the user the ability to display or print system parameters and user-entered data. The following is a list of the reports available from LiNC-NET: History Record of transactions by date and time Host Host configuration Panel Panel configuration Operator Audit Record of Operator actions Building Hours Record of hours of access in affiliation to a panel. Reader Reader assignment and configuration Input Sense Input assignment and configuration Output Output assignment and configuration Floor Group Floor Group assignment and configuration Card (Auth) Cardholder’s Access Control parameters Auth Group List of Readers and valid Time Periods Card Personal Cardholder’s Personal Data Card Status Cardholder’s Last access and Building IN status Time Period Time Period Lis Holiday List List of Company holidays Print Badge Allows user to print cardholder badges in batches Input Alarm Record of sense input alarms generated Xaction Alarm Record of transaction alarms generated Print Photos Allows user to print cardholder photos in batches From the System or User Commands Menu, click on the Reports icon and the Reports Main Menu will appear. The Reports Main Menu displays icons for all of the Report Options available. Click on an icon or click on Select Report and choose a report option. Page 60 of 90 LiNC-NET 5.14 User Manual 37-10055-002-D 3.2 Creating Custom Reports LiNC-NET has the ability to save Custom Report settings. At the bottom of each Report page (with the exception of the Print Badges and Print Photos pages), is a Custom report section where settings can be saved and later re-used. 3.2.1 To save a custom report setting 1. Select the items that you wish to view in the report. 2. In the Custom report section, press the Create… button. This will cause the Create Custom Report window to appear. A user can choose the printer that will print a custom report from the Setup button. See Setup: Reports – Printer Attributes 3. 4. 5. 6. In the Name field, name the Custom Report setting as it should be known. In the Comment field, place any other necessary information. Press the Save button to save the setting. Press the Close button to close the Create custom report pop-up window. 3.2.2 Selecting a Custom Report setting 1. In the Custom report section for of the selected Report page, select the pull-down menu that displays the setting that was created. Page 61 of 90 LiNC-NET 5.14 User Manual 37-10055-002-D 3.2.3 To delete a Custom report setting 1. In the Create custom report window, select the report name that you wish to remove. 2. Press the Delete button. 3. A Warning window will appear informing you of the report you are about to delete. Press the Yes button to delete. Page 62 of 90 LiNC-NET 5.14 User Manual 37-10055-002-D 3.3 To Schedule a Report After a Custom report has been created, it is possible to schedule that report to run at a specific time (ie. during non-peak hours). The process is simple and can be used for most reports and for scheduling Host to Panel downloads (see the LiNC-NET 5.14 User manual). NOTE For a scheduled Report to run, it must be in the Logon/Logoff screen to take affect. Procedure: 1. Save a Custom Report by using the method described above. 2. Once the report has been saved, go to the Custom reports pull-down menu and select a custom report. A button will appear named Schedule… with the report description preceding it. See ReportsPrinter Attributes for an explanation of maximum line length. 3. Press the Schedule… button. This will cause a Schedule:Report pop-up window to appear. 4. Select the date, time and frequency of the report you wish to run. It is also possible to cross-reference other scheduled reports and downloads by pressing the Grid… button. 5. Press the OK button once your settings are correct. Page 63 of 90 LiNC-NET 5.14 User Manual 37-10055-002-D 3.3.1 Display Some of the reports exceed 80 characters per line in length. Therefore, when using an 80column printer, the records will be truncated (deleted) past the 80th character on the right side of the screen. In order to display or print the reports without having to “lose” the data, the user should select only those fields that need to be printed. If a report exceeds the 80-character length, the user must de-select other fields until the selected data fits within the maximum length. A second report may be required for additional field selections. If a 132-column printer is used, then truncated fields should not result. 3.3.2 Search Within each file, records are broken into fields. Depending on the report, the fields can be searched individually or collectively. When selecting a search field, the user can select a particular value, group, or string of values, depending on the field. When a field is selected, the field must satisfy (match) all search criteria requested. That is, if 3 separate fields are to be searched, the record to be printed/displayed must satisfy (match) each of the 3 search fields. When a field is selected to be one of the search criteria, a value for the search must be entered. These values will vary depending on each report. When selecting a value, be sure to follow the same conventions as those followed when entering data within LiNC-NET. Procedure: a. Select the appropriate report icon. b. The report screen for the icon you have selected is displayed. Refer to the Help screen for assistance in definition and parameters. If printing a report, it is necessary to select a printer that will allow for a line-length to display the report appropriately. c. Select View to preview and display the report. NOTE A monitor only Displays 39 rows. If reports exceed 39 rows, then you will have to scroll down to the rest of the report. 3.3.3 To Print the Report: When the report is displayed: 1. Select the View Option to view the report. To print the current page press the Print Page button within the View Option. 2. Press the Print button from the Main Report Setup screen to print the entire report. Page 64 of 90 LiNC-NET 5.14 User Manual 37-10055-002-D 3.3.3.1 Reports- Setup Printer Attributes The ‘Setup...’ button on the Main Report screen brings up the Setup screen, which allows the user to select a font from the list of fonts available on the default printer. It also allows the user to specify the maximum number of lines the printed page will hold, as well as the maximum line length across the page. The ‘OK’ button makes the selection permanent by writing to a disk file. The ‘OK’ button closes the Setup window. Any change made and not saved will be retained while REPORT is still running. NOTE The font must be set to Courier or Courier New to properly align and view the report correctly. Page 65 of 90 LiNC-NET 5.14 User Manual 37-10055-002-D 3.4 Report Headings 3.4.1 Report Headings: History Press the Report Icon to view the “Logger” History listings at any time. History reports can be the most important tool at the user’s disposal. The history report has the capacity to: 1. Determine which cardholder used a facility by: a. Time b. Date c. Card Number (or range of card numbers) or Name d. Reader Location e. Transaction Type (Code) 2. Provide a hard copy of the transactions for historical archiving. Page 66 of 90 LiNC-NET 5.14 User Manual 37-10055-002-D 3.4.1.1 History Reports: Display In the Display Sequence box, you can display the report in Log order. This produces all records within the specified range in chronological order. If you select Display Sequence by Date/Time order and choose Limit report to date/time range, the report will begin with the first record in the system. You can limit the report by entering the starting date and time in the From box and then entering the ending date and time in the To box. The Change Heading buttons permit you to rename the field headers. On the left side of the screen are the fields which can be printed in the reports. Checking the box before the field [] will select it for printing. Page 67 of 90 LiNC-NET 5.14 User Manual 37-10055-002-D 3.4.1.2 History Reports: Search 3.4.1.3 History Reports: File Option Under File Selection, select Active history file to view transactions logged on the hard disk. Select Back-up file to view the back-up files logged on any physical drive on either your Host or a mapped Network Drive. The system will check for the files on the drive or diskette and will show the date range found in the From:/To: area, just below the Check for Backup button. Page 68 of 90 LiNC-NET 5.14 User Manual 37-10055-002-D 3.4.2 Report Headings: Host The Host report has no values or search field option and serves only to provide information regarding the location of the computer, its address, loop configuration, and the number of panels in the system. At the host report panel, press View and the report information will be displayed or press Print to print a hard copy. 3.4.2.1 Host Report: Display NOTE The Change Heading buttons permit the renaming of the field headers. Page 69 of 90 LiNC-NET 5.14 User Manual 37-10055-002-D 3.4.3 Report Headings: Panel The service personnel require configuration documentation for the panel. The hardware configuration and its software definitions help in diagnosing any problems that may occur in the future. 3.4.3.1 Panel Report: Display NOTE The Change Heading buttons permit the renaming of the field headers. 3.4.3.2 Panel Report: Search Page 70 of 90 LiNC-NET 5.14 User Manual 37-10055-002-D 3.4.4 Report Headings: Operator Audit This feature tracks any changes that an operator makes to the system, such as changing a card ID or adding/deleting holidays. The stored information is viewed by generating the Operator Audit Report in the Report section and may be sorted by date/time, ID #, action type, panel, door, and detail. NOTE: Access to this feature can be determined by program level and password-protected. Procedure: 1. Go to START Menu/Programs/LNv5_14_xx/ConfigLN. 2. In ConfigLN check the Operator Audit box in the Miscellaneous section. 3. Click the Write button. 4. Click the Exit button. You have now activated Operator Audit. 3.4.4.1 Operator Audit: Display Page 71 of 90 LiNC-NET 5.14 User Manual 37-10055-002-D 3.4.4.2 Operator Audit: Search 3.4.4.3 Operator Audit: File Option Page 72 of 90 LiNC-NET 5.14 User Manual 37-10055-002-D 3.4.5 Report Headings: Building Hours This feature allows an individual to see all the hours of access affecting any given department or affiliation within a panel. Procedure: 1. Go to START Menu/Programs/LNv5_14_xx/ConfigLN. 2. In ConfigLN check the Building hours report box in the Miscellaneous section. 3. Click the Write button. 4. Click the Exit button. You have now activated Building hours report. 3.4.5.1 Building Hours: Display Page 73 of 90 LiNC-NET 5.14 User Manual 37-10055-002-D Report Headings: Building Hours (cont.) 3.4.5.2 Building Hours: Search 3.4.5.3 Building Hours: File Option Page 74 of 90 LiNC-NET 5.14 User Manual 37-10055-002-D 3.4.6 Report Headings: Reader The reader report describes how the reader is defined and if any outputs are linked with the card transactions. The report is used to: a. Indicate which door the reader is controlling. b. Indicate which lock output is assigned to the reader. c. Indicate “Reader Fuction,” which describes how the reader is being used by the system. d. Indicate whether the “Two-Person Minimum Occupancy Rule” is in effect. e. Describe the access time (lock activation time) for standard and long access. f. Indicate access actions, which describe whether output functions are for transaction by: i. Authorized Card Transactions ii. Card Group(s) iii. Denied Access 3.4.6.1 Reader Reports: Display NOTE The Change Heading buttons permit the renaming of the field headers. 3.4.6.2 Reader Reports: Search Page 75 of 90 LiNC-NET 5.14 User Manual 37-10055-002-D 3.4.7 Report Headings: Input A sense-input report documents the configuration and functionality of the sense inputs. Inputs can be linked to outputs depending on its state. The sense-input report can indicate the following: 1. 2. 3. 4. 5. 6. Input assignment to a door. Inverted polarity (Yes/No). Egress-Without Energized. Magnetic Lock Option. (Required when using a magnetic door lock). Sense input “Type” (e.g., alarm, input switch, event) Sense input Activation of outputs by: Alarm Door a. Normal or Closed b. Alarm or Left Open c. Trouble or Forced Open 3.4.7.1 Input Reports: Display NOTE The Change Heading buttons permit the renaming of the field headers. 3.4.7.2 Input Reports: Search Page 76 of 90 LiNC-NET 5.14 User Manual 37-10055-002-D 3.4.8 Report Headings: Output An output report documents the configuration and functionality of the outputs. Outputs are linked to control counters and/or time periods. The output report can indicate the following: 1. 2. 3. 4. 5. 6. Control Counter Class Inverted Logic Status Log Transactions CC for External Shunt Time Period Control Static Counter Values 3.4.8.1 Output Reports- Display NOTE The Change Heading buttons permit the renaming of the field headers. 3.4.8.2 Output Reports: Search Page 77 of 90 LiNC-NET 5.14 User Manual 37-10055-002-D 3.4.9 Report Headings: Floor Groups A floor group report describes the groups of relays that are associated with each floor group number controlled by each MicroELV in the system. Affected readers and Output boards can also be listed. The Report details the following: 1. 2. 3. 4. The panel number associated with each floor group Floor Group number and name The range of relay numbers associated with each Output board in the system The reader terminal associated with each floor group Under Report Type, select the Floor group button to view which floor group has which floors. Select Floor Relay Name to display the panel, relay number, name, and the reader terminal associated with each floor group. 3.4.9.1 Floor Groups Reports: Display NOTE The Change Heading buttons permit the renaming of the field headers. 3.4.9.2 Floor Groups Reports: Search Page 78 of 90 LiNC-NET 5.14 User Manual 37-10055-002-D 3.4.10 Report Headings: Card (Authorization) A Card Authorization report describes the cardholder’s access control parameters (active, long access, etc.). It can also be useful to search for the following. 1. 2. 3. 4. 5. 6. 7. List a sequence of cardholders Check those that are exempt from Entry/Exit Look for a specific person by name or card number Look for a particular affiliation and authorization group Look for particular access privileges Look for expiring or expired cards Verify all active cardholders 3.4.10.1 Card (Authorization) Report: Display Under Display Sequence, select the order in which you want the display to appear. The default card number order will display the cards in ascending numerical order. Selecting name order will display the card name alphabetically by last name. Alphabetical names by department lists cardholder names in the order programmed in the Card (Personal) screen. NOTE The Change Heading buttons permit the renaming of the field headers. Page 79 of 90 LiNC-NET 5.14 User Manual 37-10055-002-D 3.4.10 Report Headings: Card (Authorization) Report (cont.) 3.4.10.2 Card (Authorization) Report: Search 3.4.10.3 Card (Authorization) Report: Search “Time Segment Search Setup” At the bottom of the menu is the Time Segment Setup option that is also contained in the Authorization Group report section. This option provides the operator with a means of querying the system by an instance in time rather than by Authorization Group definition. The Time Segment Search option is useful when it is not known which or how many authorization groups are defined to include a specific period of time. By using this resource, the block of time itself is stipulated and then the system is searched for records relevant to that period of time. Page 80 of 90 LiNC-NET 5.14 User Manual 37-10055-002-D 3.4.11 Report Headings: Authorization Group An Authorization group describes the area and time in which a cardholder has valid access. The report can be used as follows: 1. List one or more of the Authorization Groups (1-99,999). 2. Search for an Authorization Group by: Time Periods, Panel(s), readers (a- l), and Time Segment Setup (search by standard and/or holiday time periods for selected segments). 3.4.11.1 Authorization Group Reports: Display NOTE The Change Heading buttons permit the renaming of the field headers. 3.4.11.2 Authorization Group Reports: Search At the bottom of the menu is the Time Segment Search option that is also contained in the Card Authorization report section. This option provides the operator with a means of querying the system by an instance in time rather than by Authorization Group definition. This is useful when it is not known which or how many authorization groups are defined to include a specific period of time. By using this resource, the block of time itself is stipulated, and then the system is searched for records relevant to that period of time. See also Card (Authorization) Report- Search “Time Segment Search Setup” screen. Page 81 of 90 LiNC-NET 5.14 User Manual 37-10055-002-D 3.4.12 Report Headings: Card Personal LiNC-NET permits the user to enter personal data for each cardholder. This report can be used to: 1. Search for a particular cardholder 2. Search for a particular automobile license number 3. Generate a Department Cardholder Report. 4. Access an emergency contact 5. Determine a cardholder’s hire and termination date 3.4.12.1 Card Personal Information Report: Display Under Display Sequence, select the order in which you want the display to appear. The default card number order will display the cards in ascending numerical order. Selecting name order will display the card name alphabetically by last name. Alphabetical names by department lists cardholder names in the order programmed in Card (Personal) screen. NOTE The Change Heading buttons permit the renaming of the field headers. 3.4.12.2 Card Personal Information Report: Search Page 82 of 90 LiNC-NET 5.14 User Manual 37-10055-002-D 3.4.13 Report Headings: Card Status Card In/Out status can be reported by Card Number, Affiliation, or Department. 1. Card Name 2. Last Access Information 3. Building IN status (by card number, affiliation, or department) 3.4.13.1 Card Status Reports: Display Under Display Sequence, select the order in which you want the display to appear. The default card number order will display the cards in ascending numerical order. Selecting affiliation order (listed by auth group) will display the auth group alphabetically. Alphabetical names by department lists cardholder names in the order programmed in Card (Personal) screen. NOTE The Change Heading buttons permit the renaming of the field headers. 3.4.13.2 Card Status Reports: Search Note that the Building IN Status field allows the operator to perform a search report of cardholders that are in the building. This is accomplished by selecting both the Building IN Status and the In boxes. The Card Status report can also provide information about which cardholders are presently NOT in the building. This is accomplished by selecting ONLY the Building IN Status box, and NOT the In box. Page 83 of 90 LiNC-NET 5.14 User Manual 37-10055-002-D 3.4.14 Report Headings: Time Period 3.4.14.1 Time Period Reports- Display LiNC-NET uses Time Periods in a variety of ways, such as validating card usage, scheduling automatic door-open, and shunting alarms. The report prints or displays the Time Periods (2999) with or without its Holiday Time Period counterpart. NOTE The Change Heading buttons permit the renaming of the field headers. 3.4.14.2 Time Period Reports: Search and Time Segment Search Setup At the bottom of the menu is the Time Segment Search option that is also contained in the Card Authorization and Authorization Group search reports sections. This option provides the operator with a means of querying the system by an instance in time rather than by Time Period number range. This is useful when the number of time groups is not known. By using this resource, the block of time itself is stipulated and then using this resource searches the system for records relevant to that period of time. See Setup: Card (Authorization) Report- Search “Time Segment Search Setup” screen. Page 84 of 90 LiNC-NET 5.14 User Manual 37-10055-002-D 3.4.15 Report Headings: Holiday List LiNC-NET supports up to 365 days of holidays plus 1 additional day for leap year. The report will generate a list of holidays by year then month. The days that appear in the report determine when the system will utilize the Holiday Time Period. The following functions are affected by holiday: Card Access Alarm Monitoring Automatic Door Open Inputs/Outputs Outputs 3.4.15.1 Holiday List Reports: Display NOTE The Change Heading buttons permit the renaming of the field headers. A range of up to 10 years may be searched in the Holiday List Reports Setup menu. 3.4.15.2 Holiday List Reports: Search Page 85 of 90 LiNC-NET 5.14 User Manual 37-10055-002-D 3.4.16 Report Headings: Print Badges Print Badges allows you to batch print as many cards as necessary, using the data entered in LiNC-NET. Printing can be done as a batch, or all at the same time. Page 86 of 90 LiNC-NET 5.14 User Manual 37-10055-002-D 3.4.16 Report Headings: Input Alarm Select the desired fields to be displayed or printed by clicking on each selected box. The report will list, in columns, all the inputs requested and any or all of the following data: the Alarm Number(s), the Alarm Location, the Alarm Priority number (0-9999), the Shunt Time Period (2999), Text message, and Instructions regarding an alarm acknowledgment. 3.4.16.1 Sense Input Alarm Reports: Display NOTE The Change Heading buttons permit the renaming of the field headers. 3.4.16.2 Sense Input Alarm Reports: Search If a Search is performed, only the range of sense input alarm numbers and panel numbers is user selectable. Enter the range of input numbers to be used in the search, then click on the Select box. Page 87 of 90 LiNC-NET 5.14 User Manual 37-10055-002-D 3.4.17 Report Headings: Xaction Alarm Select the desired fields to be displayed or printed by clicking on each selected box. The report will list, in columns, all the transaction alarm numbers requested and any or all of the following data: the Alarm Location, the Alarm Priority number, the Shunt Time Period (1-999), Text message, and Instructions regarding an alarm acknowledgment. Display Options: Search Options: 1. Location/Transaction Code 1. Panel Number 2. Priority 3. Shunt Time Period 4. Text for Alarm Journal 5. Instructions 3.4.17.1 Transaction Alarm Reports: Display NOTE The Change Heading buttons permit the renaming of the field headers. 3.4.17.2 Transaction Alarm Reports: Search If a Search is performed, only the range of panel numbers is user selectable. Enter the panel number(s) to be used in the search, then click on the Select box. Page 88 of 90 LiNC-NET 5.14 User Manual 37-10055-002-D 3.4.18 Report Headings: Print Photos Print Photos allows you to print the employee photographs that are currently in the Employee tab of the Change Card directory. Select all cards or the Card range of that you wish to print. Page 89 of 90 LiNC-NET 5.14 User Manual 37-10055-002-D End of Manual October 2008 Page 90 of 90 LiNC-NET 5.14 User Manual 37-10055-002-D