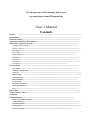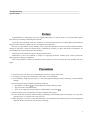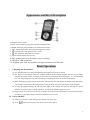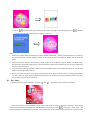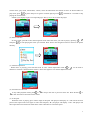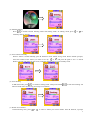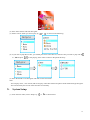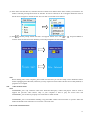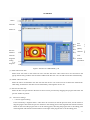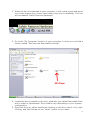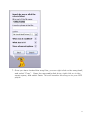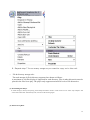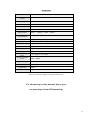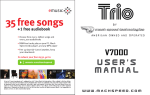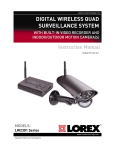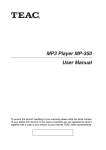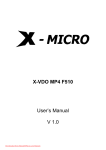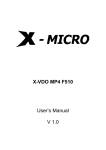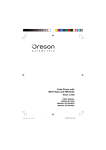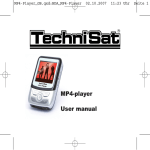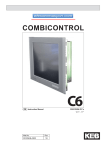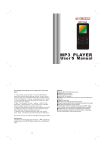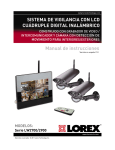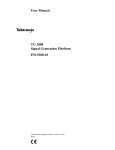Download User`s Manual
Transcript
For the most up to date manual, please go to www.machspeed.com/052manual.zip User’s Manual Contents Preface ――――――――――――――――――――――――――――――――――― Precautions―― ――――――――――――――――――――――――――――――――― Function Profile―――――――――――――――――――――――――――――――― Appearance and Keys Description―――――――――――――――――――――――― Operations of Basic Functions ――――――――――――――――――――――――― Charge and Precautions ―――――――――――――――――――――――――― Power On/Off ――――――――――――――――――――――――――――――― Play Music――――――――――――――――――――――――――――――――― Play Video―――――――――――――――――――――――――――――――― Photo Browse――――――――――――――――――――――――――――― FM Radio――――――――――――――――――――――――――――――――― Record――――――――――――――――――――――――――――――――― E-Book―――――――――――――――――――――――――――――――――― Navigator―――――――――――――――――――――――――― System Setup――――――――――――――――――――――――――――――――――――― Play Mode――――――――――――――――――――――――――――――――――――― Settings of Sound Effect――――――――――――――――――――――――――――――― Contrast ―――――――――――――――――――――――――――――――――――――― Display Time ―――――――――――――――――――――――――――――――――――― Auto Power-off ――――――――――――――――――――――――――――――――――― Record Settings―――――――――――――――――――――――――――――――――― Lyric Switch ――――――――――――――――――――――――――――――――――――― Language Selection―――――――――――――――――――――――――――――――――― Player Information――――――――――――――――――――――――――――――――――― Exit ――――――――――――――――――――――――――――――――――――――― Delete files―――――――――――――――――――――――――――――――――― Video Transfer Tools―――――――――――――――――――――――――――――― Computer Communication――――――――――――――――――――――――――――― Driver Setup and Description―――――――――――――――――――――――――― Connection to PC ――――――――――――――――――――――――――――――――――― Upload/Save Data―――――――――――――――――――――――――――――――――― Format Player---------------------------------------------------------------------------------------------------------------Firmware Update-------------------------------------------------------------------------------------------1 Troubleshooting ――――――――――――――――――――――――――――――― Specifications――――――――――――――――――――――――――――――――― Preface Congratulations on purchasing your Onyx digital media player! To get the most out of your purchase, please take the time to carefully read through this manual. If you have any remaining questions, comments, or concerns please feel free to contact Mach Speed technical support at 580- 272-0035. Thank you for your support and cooperation! We bear no responsibility for any damage or loss of personal data due to misuse of software and/or hardware, damage to the player caused by human factors, replacement of battery or other unforeseen circumstances. To prevent data loss, please backup your data regularly. Information in the manual is subject to change without notice. Information in the User’s Manual is subject to copyright protection. Without prior written permission, photocopying or copying is prohibited. Some of the pictures or functions described in this manual may not be the same as those included with your player. Precautions • If you do not use your Onyx for an extended period of time, please switch it off. • Avoid using your Onyx in extremely hot, cold, dusty or wet conditions. • Avoid striking or dropping your Onyx, as it may cause physical damage, battery loosening, or other hardware damage. • Please charge the player under the following conditions: o The battery icon shows in normal operation with low battery prompt. o The player turns off automatically. o There is no response when pressing keys and the battery icon shows . • Static electricity may cause damage to interior hardware of the player. • Do not disconnect the player while formatting, uploading, or downloading files to the player, as it may cause program errors, or cause the unit to not power on. • When the player is used as a removable hard disk, user should store files following correct file management methods. We are not liable for any data loss or damage. 2 Functions ·1.8-inch TFT full color LCD screen ·Supports music formats of *.MP3, and *.WMA ·Supports *.SMV movie format ·Supports photo browsing: .JPG and .BMP (24-bit limited) ·Stereo FM radio that can save up to 30 radio stations and can record & save radio programs ·Built-in high definition microphone ·Supports E-Book function to read text (*.TXT) files ·Support for ID3 tags and synchronic display of .LRC files ·Power off timer ·Multiple repeat and sound effect modes ·Supports A-B repeat of song/video/voice files. ·Easy file navigation ·USB2.0 (FS) port with top speed of 1000K Byte/S ·Support for on-line firmware updates ·Removable hard-disk which can be directly used as U-disk without installation of driver in WIN2000 and above ·System requirements: Pentium 400MHz CPU and above (or comparable); 64M memory and above; USB 2.0 port; Compatible with WIN98SE, WINME, WIN2000 and WINXP operation systems. 3 Appearance and Keys Description 1. ON/OFF: Power switch. 2. PLAY: Turn on/off key, play, pause and file confirmation key. 3. MODE: Selection and confirmation of mode menu functions. 4. VOL: Volume adjustment, A-B repeat and single-key record. 5. key: Selection of the previous file or menu. key: Selection of the next file or menu. 6. 7. Screen: Picture display area of LCD. 8. MIC: Audio source port for built-in voice recording. 9. USB Port: USB connection 10. Earphone port: Jack for earphone line input and antenna for FM radio. Basic Operation I. Charging and Precautions (1) For optimal battery life, charge and discharge the battery at least once a month. (2) The player can be charged either by computer USB or by the charger supplied with the player. Before charging the player, please switch the power to ON. To extend the life of the battery, it is recommended that you charge the player only after the battery is completely drained for the first three charges. (3) When charging, the player will be powered on automatically and will display the charge status (the battery icon changes continuously). When the battery is fully charged, the screen will display “Fully charged”. (4) If using the supplied charger, the red and green lights on the charger will light up (red light is a power indicator and green light is a charge indicator). and the green indicator light will go out. (5) Please charge for 8-24 hours for the first 3 charges (this will activate the lithium ions and extend the life of the player). Consequent charges should be conducted for 3-5 hours. II. Power On/OFF (1) If the power switch is in the OFF position, please switch it to ON. (2) Press while powered off to turn on the unit as shown below: 4 (3) Press and hold while powered on and the following image will be displayed; press and hold until the progress bar is full and image appears to turn off. Note: 1. There are 5 modes: Music, Photo Browse, Movie, Radio and E-Book. While on the Main Menu, if no buttons are pressed, the unit will enter standby, and the screen will power down. Pressing any button will reactivate the player. 2. Power-on memory function: If Powered off while in Music, Photo Browse, Movie, Radio, or E-Book mode, the unit will re-enter that mode when it is powered back on (unless the ON/OFF switch is moved to OFF while the unit is powered down) 3. If the unit freezes during operation, please move the ON/OFF switch to the OFF position for 10 seconds then back to ON, and power the unit up. 4. When you power the player off using the ON/OFF switch, the player will not retain any settings adjustments you have made. To retain settings adjustments, please power the player off using the PLAY button, and leave the ON/OFF switch in the ON position. III. Play Music (1) In the main menu, select “MUSIC” by using and , the interface shown below will appear: Press M to confirm to enter “MUSIC” mode. Press VOL while the music is stopped or paused to switch repeat to play the current music. The modes (Normal, Repeat one, Repeat All, Shuffle Repeat and Preview). Press screen will display the following information: name and location of the current music, played time, total time of the 5 current music, play mode, sound effect, volume, music ID information and format of music as shown bellow. In to pause and press it again to continue playing. Press and hold for 3 seconds to stop play mode, press playing the current music. NOTE: Lyric display requires corresponding lyric files (*.lrc) to be saved in the player. (2) Music Selection In music mode, press M to enter the navigation menu. Select the music you want to play by pressing and press or to start playing the music you selected. Press VOL in the navigation menu to return to the parent directory. (3) Volume Adjustment While music is playing, press and hold VOL to enter volume adjustment mode. or can be used to decrease or increase volume between 0 and 31. Press VOL again to exit volume adjustment mode. (4) Fast Forward / Rewind or In any audio playback mode, press to fast forward or rewind the current music. to skip to the next or previous music file. Press & hold or (5) A-B repeat While the music is playing, press VOL to begin A-B repeat. The player will display “A-” and will set the start point of the repeat. Press VOL again to select the end point, “B”, the player will display “A-B.” The player will then repeat the music between A and B. Press VOL a third time to cancel the repeat. 6 (6) Single key Recording While paused or stopped, press and hold VOL to enter voice recording mode. Press M to exit record mode. (7) Press M and hold to exit Music mode and return to the main menu. IV. Play Video (1) From the main menu, press or to select “VIDEO” mode and press M to enter video playing mode. (2) In video mode, press M to enter the video selection screen. Press to play, and press or to select the video file you want to start playing. Press VOL to return to the parent directory. to rewind or fast forward and press or to switch (3) In video playing mode, press & hold or between video files. Press VOL and a volume adjustment icon will appear and video playback will pause. to decrease or increase volume, then press VOL to resume playback. Press or (4) While playing, press to pause and press again to continue. Press and hold for 3 seconds to stop playing. (5) Press & hold MENU to return to the “VIDEO” main menu. V. Photo Browsing 7 (1) In the main menu, select “PHOTO” by or as shown below: (2) Press MENU to enter photo browsing mode. Press or to browse the previous or next photo. (3) In photo browsing mode, press M to enter the photo selection list. Press you want to view. Press or to select a photo file that to view the selected photo. Press VOL to return to the parent directory. (4) Press & hold MENU to return to the main menu. (5) In photo browsing mode, press to enter slideshow mode. Note: The player only supports photos in JPEG and BMP (24-bit) formats. If some photos are not properly displayed, it may be caused by an unsupported format error. You can use photo editing software on a computer to save them as *.jpg and continue to browse. VI. FM Radio (1) Before using the FM Radio, please insert the earphones first (the earphones act as the units antenna). (2) From the main menu, select “RADIO” with or as shown below: (3) Press M to enter Radio mode. If there are no radio stations saved in advance, the system will seek radio stations first and save them. Once seeking is completed, press or to select one of the saved radio stations to listen to. 8 (4) Manual Seeking Press to switch between listening mode and seeking mode. In seeking mode, press or to manually seek for stations. (5) Save stations manually When a station is found manually, press & hold M to enter station saving mode. When “SAVE” prompts, select the number of the station you want to save by or and press M again to save. A “Saved Station” prompt will appear on the screen, indicating that the station is successfully saved. (6) Auto Seeking In FM radio mode, press to switch to seeking mode. Then press & hold to enter auto seeking. All stations found will overwrite any previously saved stations. (7) Delete saved stations In FM listening state, press or to select a station you want to delete. Press & hold M, a prompt 9 “Deleted Station” will display on the screen, indicating that the station has been deleted successfully. (8) Volume Adjustment In FM listening mode, press VOL to enter volume adjustment. Adjust volume by or and press VOL again to exit volume adjustment. (9) Record an FM program In FM listening mode, press & hold VOL to enter FM recording state. Press to pause and press VOL/M again to exit recording mode and the content recorded will be saved under the folder “FM” in “Video & music navigator” automatically. Enter “navigator” to play FM recordings. Its operation is the same as Music mode. See the detailed description of Music mode operations. (10) Press MENU to exit record mode and return to the main menu. Note: 1. You can save up to 30 stations. 2. Auto saving of frequencies will overwrite previously saved stations. 3. Recorded FM program files should be saved in a sequence increasing by degrees as F001, F002… If the storage is full, it will stop recording. VII. Voice Recording (1) In the main menu, select “RECORD” with (2) Press M to enter voice record mode. Press or as shown below: to begin recording and press again to stop recording. 10 (3) Voice record files are saved under the “VOICE” folder automatically. Its operation is the same as Music mode. See the detailed description of Music mode operations. Note: 1. Voice record will generate record files in the sequence of V001, V002… in .WAV format. 2. If storage is full, it will stop recording. 3. You may press & hold VOL from any mode (except FM and Video Play modes) to begin voice recording. 4. Audio recording quality can be set to normal, medium and high. VIII. E-Book (1) From the main menu, select “E-BOOK” by or as shown below: (2) Press M to enter E-Book browsing interface (3) Page down/up by or to browse E-Book files. (4) Press MENU to enter E-books selection list. Press VOL to return to the parent directory. Press & hold MENU to return to the main menu. Note: The player only supports the reading of .TXT files. IX. Navigator (1) From the main menu, select “NAVIGATOR” by or as shown below: 11 (2) Press M to confirm and enter Navigator. (3) Select a file or folder you want to play by or as shown in the following: (4) If you want to play Movie files, you should press M to enter files list, select the file you want to play with or and press to start playing. Press VOL to return to the parent directory. (5) Press & hold M to exit Navigator and return to the main menu. Note: You can play music, voice record, FM record, play video files and browse photos and E-books through Navigator. You can also find your favorite music and files conveniently. X. System Setup (1) From the main menu, select “Setup” by or as shown below. 12 (2) Press M to enter setup. Press or to select item that you want to set, as follows: to select “Play Mode”. Press M to enter its settings interface, in o Play Mode: In Setup, press or which the following options are available: Normal, Repeat One, Repeat All, Shuffle Repeat, and Preview. to select the play mode you like and press M to confirm and return to the parent menu. Press or o EQ: In Setup, press or to select “Eq”. Press M to enter settings list in which the following options are available: Normal, Rock, Jazz, Classical, Pop and Bass. Select the desired equalizer setting , then press M to confirm and return to the parent menu. with or o Display Time: In Setup, select “Display” with or . Press M to enter its settings list in which the following options are available: 1 min, 2 mins, 5 mins and always. Select the desired time with or , then press M to confirm and return to the parent menu. 13 Note: Display time is set for power saving mode. If no keys are pressed during the display time you set, the system will power off the display to save power. If you press any key, the screen will light reactivate. . Press M to enter its settings list in which the o Auto Power Off: In Setup, select “Power” with or following options are available: Disable, 1 min, 2 mins, 5 mins and 10 mins. Select the desired power-off , then press M to confirm and return to the parent menu. time with or Note: If no keys are pressed during the power off time you set, the system will power off automatically. o Record Setting: In Setup, select “Record Setting” by or . Press M to enter its settings list in which the following options are available: Source-Microphone; Sampling-Normal, Medium and High. Select the . After making the desired changed, select “Exit” to return to the parameter you need with or parent menu. o . Press M to enter its settings list in which the Lyric Switch: In system setup, select “Lrc” with or , then press M to confirm following options are available: Lrc OFF and Lrc ON. Select with or and return to the parent menu. Note: Lyrics will only be displayed for files which you have .LRC files for, regardless of whether the lyric switch is set to ON or not. o Language Selection: In system setup, select “Languages” with or . Press M to enter its settings 14 list in which the following options are available: English, Spanish, Dutch, French, German, Italian, and Portuguese. Select the desired language with or , then press M to confirm and return to the parent menu. o . Press M to enter its display Player Information: In system setup, select “About” with or interface in which the following information is available: Firmware Version, Free memory and Total memory. Press M to confirm and return to the parent menu. o . Press M to confirm exit and return to the parent Exit: In system setup, select “Exit” with or menu. You can also press & hold M to return to the main menu. XI. File Deletion You cannot delete files from the MUSIC, VOICE, VIDEO or E-BOOK modes. You can only delete files in the “DELETE” menu. as shown below: (1) From the main menu, select “DELETE” with or 15 (2) Press M to enter the files list, and select the file or folder to be deleted. Press M to confirm your selection. If a folder is selected, pressing M will enter its sub-files. If a file is selected, an “X” will appear before the name of the file. Press M again to unmark the file. You can mark several files to be deleted. (3) Press and the prompt “Delete the files?” will appear. Select “Yes” with or and press MENU to confirm. Once the files have been deleted, you will be prompted with “File Deleted!” Note: When deleting files in the computer, please make sure that that you use the safely remove hardware feature before unplugging the USB cable, otherwise you may experience issues where the files are not fully deleted, or programs are corrupted. XII. Video Transfer Tools Note: VIDEO2SMV_V41 only reformats video files. Relevant third party codecs and players must be used to support the previous video format. Only if your computer is able to play the source files will VIDEO2SMV_V41 be able to properly convert the files to .SMV format. VIDEO2SMV_V41 is used without installing: Copy the folder “SMV Conversion Tool” to your PC. Enter the folder and double-click video2smv.exe to run the conversion tool. Conversion Tool Instructions: 16 OVERVIEW Menu Tool Bar Files List Size Pixel Quality Preview Window Channel Transfer fragment setting User defined parameters Progress Figure 1 Interface of VIDEO2SMV_V41 (1) Add video source files Select menu File>Add or click Add icon in the tool bar and select video source file to be converted in the pop-up file browsing window. The file will be added to the files list. User can add several files simultaneously. (2) Delete video source file Select the files to be deleted in the files list and click Delete icon in the tool bar to delete the selected file. Alternately, all the files in the files list can be deleted by selecting Edit>Delete All. (3) Preview the video file Select the file to be previewed in the files list and it can be previewed by dragging the progress bar below the preview window by mouse. (4) Conversion settings o Convert segment setting If user needs only a fragment from a video file to be converted, In the file preview mode, use the mouse to drag the progress bar below the preview window to the starting point of the fragment and click the selection button on the left of the progress bar to set the starting point; then drag the progress bar to the ending point of the fragment and click the selection button on the right of the progress bar to set the ending point 17 Selection of size VIDEO2SMV_V41 provides two options: Full photo or Full screen. Full photo means that the size of video file generated is consistent to the proportion of the size of video source file; Full screen means that the size of video file generated is based on conversion of the source file by the pixel size. If size of the source file is mot consistent to the proportion of pixel, transfer tools will intercept the source file. o Selection of pixel size User selects pixel matrix of the file to be transferred according to pixel of player screen, such as 128x128 or 160x128. o Display quality setting VIDEO2SMV_V41 provides four options for display quality: 200MB/Hour, 128MB/Hour, 83MB/Hour and Customize. The larger the quantity is, the higher is the quality with even clearer video display. o Selection of user defined parameters When the user selects self-defined display quality, he can make some further settings to the relevant parameters of video files, such as single/dual channel selection, audio quality selection, video quality selection and frame rate frequency. In addition, you can rotate the source file with corresponding angle. o (5) Transfer Select menu File>Convert or click Convert icon in the tool bar to start converting. While converting, the icon Convert will change to Stop. Progress of the conversion is available in the conversion progress bar below the window. Once the Conversion is completed, the “√”mark for the converting object in the files list will disappear and the file is saved to the directory set for saving. (6) Stop transfer During the conversion process, the user can force the current conversion to stop by selecting menu File- >Stop or click icon Stop in the tool bar without saving the file. (7) Exit transfer tools Select File>Exit or click “Close” button in the window to exit transfer tools. Computer Setup (1) Driver Setup and Description Note: Systems with OS earlier than Windows 2000 must install the player driver to use the player. Systems above WIN200 do not need the driver. Before setting the driver up, do not connect the player to the PC. Please place the drive CD supplied into CD-ROM. Run file “SETUP.EXE” in “Driver&update Tools” and a dialog box will appear: Click “Next” and a license agreement will appear. Select “I agree” to continue setup. Click “Next” a dialog box will appear for you to select an installation path. Select and click “Next”. Finally, a prompt picture for setup completion will appear. Select “Finish” to restart the computer. (2) Connecting to the PC 1. Connect the MP3 player to a working USB port. 18 2. When the unit is connected to your computer, it will create a gray and green icon in the system tray (lower right hand corner of your desktop). The icon will be labeled “Safely Remove Hardware”. 3. Go to the “My Computer” section of your computer. In there you will find a section called “Devices with Removable Storage” 4. Locate the drive created by the unit, generally just called Removable Disk, with a letter in Parenthesis. Drive letters vary depending on your system configuration 5. Open the drive by either double left clicking on the drive itself, or by right clicking, and left clicking on the “Open” option on the menu 19 6. Locate the music stored on your computer. Generally this is stored in the “My Music” folder of your computer. Tip: If you are unable to locate the music on your computer, click on start, search, files and folders, then search for *.MP3, *.WMA 20 7. Once you have located the song files, you can right click on the song itself, and select “Copy”. Open the removable disk drive, right click on in the empty space, and select Paste. This will transfer the song on to your MP3 player 21 8. Repeat step 7 for as many songs as you want to copy on to the unit. o File & directory storage rules The total amount of file & directory supported are shown as follows: A maximum of 200 files display is supported for each directory. Files in other directories must be placed in the files list to play. The player only supports maximal 20 levels of file directories. (3) Formatting the Player To format the player directly and quickly, please backup information stored in it and connect it to PC. Enter “My Computer” and select “Removable Disk” and format by FAT, as shown in the following figure: (4) Firmware Update 22 1. Run Driver& update Tools \SETUP.EXE in CD and complete the installation following the installation wizard (the same process as the driver setup). Once installation has completed, click and run this program as follows: 2. Press and hold “PLAY” and connect the player to a USB port on the PC. The system will prompt to install “Recovery Device” driver. We recommend selecting auto installation. Finally, click “Finish” as shown below: 3. Wait until the version Number appears in “Current Firmware Version”, let go of the “PLAY” key you are pressing, select “Format Data Area” and click “Start”. Once the update is completed, click “OK” to confirm and finally click “Close” to close the window, as shown below: 23 Troubleshooting Q: A: Q: A: Q: A: Why is the storage capacity displayed on my PC different from the listed value? Software in the MP4 player takes up a small part of space in the memory. In addition, the systems adopted to calculate memory capacity are different. Why is my MP4 player slowing down? Long term use of the MP4 player or frequent addition and deletion of files may cause fragments in the interior flash memory (similar to fragments in hard disk) which will slow down the speed. Solution: Format the player as shown above. How to do when abnormities (such as freezing) occur in the MP4 player? When MP4 player doesn’t work normally due to improper operation, you can switch the power to OFF, wait for 10 seconds and restart by switching back to ON. Normal operation should resume. Q: The player is not recording. A: o You might be low on storage space. If this is the case, delete some files and try again. o Backup important files on the player and format it, then try to record. o Increase the volume and then try again. o If battery power is low, please record after charging. Q: Why can’t some files be played? A: Files should be saved under the appropriate directories: Video files are saved in the “MVIDEO” folder, and photo files are saved in the “PHOTO” folder. If files are placed in the wrong folder, then they will not be able to be played. In addition, the file types you have added may not be in a compatible format, or they may be DRM encrypted. 24 Specifications Size 86mm×42mm×12mm (L×W×H|) Weight ? Screen 1.8-inch 26 ten thousand color LCD Power Supply Built-in 3.7V lithium battery Memory Flash memory:128 MB-2GB Music Format Support .MP3 and .WMA MP3 Bit Rate 8Kbps -320Kbps,8KHz-48KHz WMA Bit Rate 22Kbps-192Kbps,8KHz-48KHz Lyric Video Format Support .LRC lyric display Support .SMV Photo Format Support .JPG and .BMP(24-bit) E-book Format Support .TXT Record Format Support .WAV FM Radio Earphone Output Power Range of Output Power Signal/Noise Ratio Language (L)5mW+(R)5mW 20Hz~20KHz 85DB English, Spain, Dutch, French, German, Italian and Portuguese Temperature System Support 87.50-108.00MHz; can save 30 stations; FM record. 0-40℃ Support Windows98/SE/ME/2K/XP and Mac OS 10. The User’s manual is subject to change without notice. For the most up to date manual, please go to www.machspeed.com/052manual.zip 25