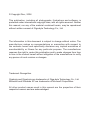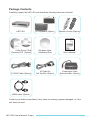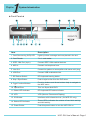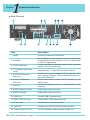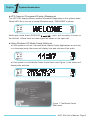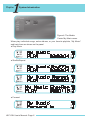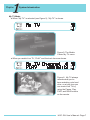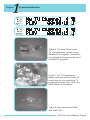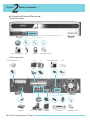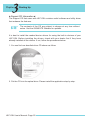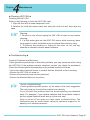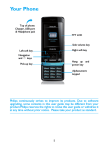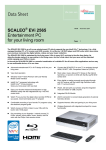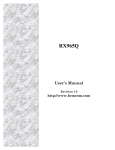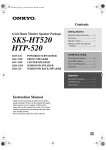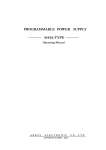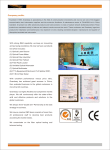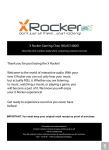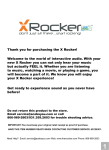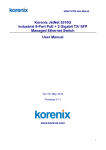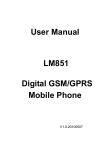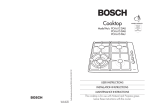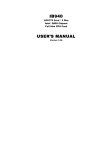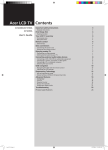Download © Copyright Dec., 2006 This publication, including all
Transcript
© Copyright Dec., 2006 This publication, including all photographs, illustrations and software, is protected under international copyright laws, with all rights reserved. Neither this manual, nor any of the material contained herein, may be reproduced without written consent of Giga-byte Technology Co., Ltd. The information in this document is subject to change without notice. The manufacturer makes no representations or warranties with respect to the contents hereof and specifically disclaims any implied warranties of merchantability or fitness for any particular purpose. The manufacturer reserves the right to revise this publication and to make changes from time to time in the content hereof without obligation of the manufacturer to notify any person of such revision or changes. Trademark Recognition Gigabyte and Giga-byte are trademarks of Giga-byte Technology Co., Ltd. Microsoft and Windows XP are trademarks of Microsoft Corporation. All other product names used in this manual are the properties of their respective owners and are acknowledged. Table of Contents Notices ..................................................................................................... ii Safty Information ...................................................................................... iii Package Contents .................................................................................... v Chapter 1: System Introduction 1.1 Front Panel ......................................................................................... 1 1.2 Rear Panel ......................................................................................... 2 1.3 VFD (Vacuum Fluorescent Display) Message .................................... 3 Using Windows XP Media Center Edition ............................................... 3 Using Windows Vista Media Center ................................................... 8 1.4 Remote Control Functions .................................................................. 13 1.5 Keyboard Fuctions (option) ................................................................ 15 Chapter 2: Basic Installation 2.1 Connecting External Devices ............................................................. 16 2.2 Inserting Remote Control and Keyboard Batteries ............................. 17 2.3 Set Up Keybord Linkage .................................................................... 18 Chapter 3: Starting Up 3.1 Powring Up ......................................................................................... 19 3.2 Support CD Information ...................................................................... 20 Chapter 4: Maintenance 4.1 Cleaning H971-RH .............................................................................. 21 4.2 Troubleshooting .................................................................................. 21 Appendix A: Speciificaton ......................................................................... 23 Appendix B: Service Center ..................................................................... 24 H971-RH User’s Manual -Page i Notices Federal Communications Commission (FCC) Statement Note: This equipment has been tested and found to comply with the limits for a Class B digital device, pursuant to Part 15 of the FCC Rules. These limits are designed to provide reasonable protection against harmful interference when the equipment is operated in a commercial environment. This equipment generates, uses, and can radiate radio frequency energy and, if not installed and used in accordance with the instruction manual, may cause harmful interference to radio communications. Operation of this equipment in a residential area is likely to cause harmful interference in which case the user will be required to correct the interference at his own expense. Properly shielded and grounded cables and connectors must be used in order to meet FCC emission limits. Neither the provider nor the manufacturer are responsible for any radio or television interference caused by using other than recommended cables and connectors or by unauthorized changes or modifications to this equipment. Unauthorized changes or modifications could void the user’s authority to operate the equipment. This device complies with Part 15 of the FCC Rules. Operation is subject to the following two conditions: (1) this device may not cause harmful interference, and (2) this device must accept any interference received, including interference that may cause undesired operation. This equipment generates, uses, and can radiate radio frequency energy and, if not installed and used in accordance with the instructions, may cause harmful interference to radio communications. However, there is no guarantee that interference will not occur in a particular installation. If this equipment does cause harmful interference to radio or television reception, which can be determined by turning the equipment off and on, the user is encouraged to try to correct the interference by one or more of the following measures: • Reorient or relocate the receiving antenna. • Increase the separation between the equipment and receiver. • Connect the equipment into an outlet on a circuit different from that to which the receiver is connected. • Consult a dealer or experienced TV/radio technician for help. Properly shielded and grounded cables and connectors must be used in order to meet FCC emission limits. Neither the Dealer nor the Manufacturer are responsible for any radio or television interference caused by using other than recommended cables and connectors or by unauthorized changes or modifications to this equipment. Unauthorized changes or modifications could void the user’s authority to operate the equipment. H971-RH User’s Manual -Page ii Safety Informations We recommend that you read this section carefully before using the H971RH. These safety and usage instructions will ensure that you enjoy many years safe use of the H971-RH. Keep this manual for future reference. Warning Symbols on the H971-RH Case Be sure to read the power rating label on the bottom of the H971-RH before operation. Caution: Before connecting power to the H971-RH, make sure the power source is within the range of AC 100~240V, 50~60 Hz. Do not attempt to service the H971-RH yourself. If the unit gets wet or you think it is damaged, have the unit serviced. Do not open the unit case for any reason. Gernal Safety Information • Do not place heavy objects such as books or bags on the unit. • Avoid placing objects with strong magnets built in too close to the unit. If you suspect stereo speakers may interfere with the unit, try moving the speakers away from the unit. • Avoid using the system in direct sunlight, or near a heating device. • To prevent the unit from overheating, do not cover the air ventilation openings on the top, sides, or the rear. • Do not open the unit case. Do not attempt to service the H971-RH yourself. For servicing, contact qualified service personnel. H971-RH User’s Manual -Page iii • Do not place the unit on an unstable surface, cart, or stand. • Avoid exposing the H971-RH to moisture or excessive humidity. • Follow all warnings and cautions in this manual and on the unit case. • If an outside antenna or cable system is to be connected to your AV PC, make sure that the antenna or cable system is electrically grounded to provide some protection against voltage surges and static charges. CAUTION RISK OF EXPLOSION IF BATTERY IS REPLACED BY AN INCORRECT TYPE. DISPOSE OF USED BATTERY ACCORDING TO THE INSTRUCTIONS. Change Battery on the Motherboard: 1. Turn off Computer and unplug the power cord. 2. Gently take out the old battery. 3. Re-install the new battery. 4. Plug the power cord in and turn on the computer. *Danger of explosion if battery is incorrectly replaced. *Replace only with the same or equivalent type recommended by the manufacture. *Dispose of used batteries according to the manufacturer’s instructions. WEEE-Consumer Notice: The GIGABYTE product you have purchased is subject to Directive 2002/96/EC of the European Parliament and the Council of the European Union on waste electrical and electronic equipment (WEEE) and, in jurisdictions adopting that Directive, is marked as being put on the market after August 13, 2005, and should not be disposed of as unsorted municipal waste. Please utilize your local WEEE collection facilities in the disposition of this product and otherwise observe all applicable requirements. H971-RH User’s Manual -Page iv Package Contents Carefullly unpack the H971-RH and check the following items are included: H971-RH RF Keyboard (Option) Remote Control (Option) Utility Driver CD & Recovery CD (Option) Windows Vista Installation Disk User’s Manual 3.5 RCA Cable (Option) IR Cable for Set Top Box (Option) Component Video Extension Box (Option) HDMI cable (Option) Contact your dealer immediately if any items are missing, appear damaged, or if the unit does not work. H971-RH User’s Manual -Page v Chapter System Introduction ►Front Panel◄ Item Description 1. Card Slot Activity (W/R) LED Lights up when a storage card was placed in the slot. 2. Card Reader 7-in-1 card reader. 3. IEEE 1394 Port (4 pin) Connect IEEE 1394-enabled devices. 4. MIC-In Connect a microphone here. 5. Line-Out Connect to spakers or an amplifier with stereo mini-plug. 6. USB Port Connect USB-enabled devices. 7. RF Reciver Switch RF Keyboard learning button. 8. Stop / Eject Button Push to eject a disc from the DVD drive. 9. Front Function Buttons Function buttons and Arrow buttons help to navigate in the MCE menu. 10. Optical Drive This is a Super Multi DVD. 11. Status LED Indicator RF Keyboard LED status indicator. 12. VFD VFD (Vacuum Fluorescent Display). 13. IR Window Interfaces with infrared devices ( for MCE RC only). 14. Status LED Indicator These LEDs indicates the status of hard disk activity and LAN activity. 15. Power Button Push this power button to turn the H971-RH on. H971-RH User’s Manual -Page 1 Chapter System Introduction ►Rear Panel◄ Item Description 1. eSATA Connect an external eSATA device. 2. IR Blaster 3. SCART (Optional) 4. 7.1 Channels Audio Jack (RCA) 5. PCI-E*16X Expansion Slot Cover 6. PCI-E*1X Expansion Slot Cover 7. VGA Port This IR blaster can be taught the remote control codes for anyset-top box and provides control of a wide range of other PC applications. 21-pins connector for connecting audio-visual equipment together. (For EU market only) Integrated with 7.1 High Definition Audio support. Remove this cover to install PCI-E*16 Card, eg., VGA card. (Space limitation: 195(L)x120(W)x20(H)mm,eg., GV-NX73T256P-RH) Remove this cover to install PCI-E*1X Card, eg., TV capture card. Connect to a display device (e.g., external monitor, LCD projector). 8. S/PDIF (Optical / Toslink) Digital audio output connector. 9. S/PDIF (Coaxial) Digital audio output connector. 10. USB Port Connect USB-enabled devices. 11. IEEE 1394 Port (6-pin) Connect IEEE 1394-enabled devices. 12. Power Jack Connect power cord AC Jack here. 13. LAN Port Connect to an RJ-45 connector (Ethernet cable). 14. Power Supply Unit Fan Provide ventilation inside the power supply unit. H971-RH User’s Manual -Page 2 Chapter System Introduction ►VFD (Vacuum Fluorescent Display) Message◄ The H971-RH display different system information depending on the system mode. When H971-RH is turn on in normal Windows mode, “WELCOME” is shown. ), mute, and recording is shown on Media play mode status (DVD/VCD/ the left side. Volume level and radio signal are shown on the right side. ►Using Windows XP Media Center Edition◄ ● If the system is turn on in Normal Mode (Media Center Applications are not run) or in the sleep mode, the screen will display time and volumes of the audio. ● If the system is in the Media Center Home frame (see Figure 1), the screen will display date and time. Figure 1: The Media Center Start menu. H971-RH User’s Manual -Page 3 Chapter System Introduction My Video Mode ● If “My Video” is selected (see Figure 2), “My Videos” and volumes of audio are shown. Figure 2: The Media Center My Video menu. ● Play Video ● Next ● Previous H971-RH User’s Manual -Page 4 Chapter System Introduction My Picture Mode ● If “My Pictures” is selected (see Figure 3), “My Pictures” is shown. Figure 3: The Media Center My Pictuers menu. ● If the photo slide show starts, “Slide Show” is shown. ● You can watch pictures in a slide show and play music using Windows Media Center. When the music starts, the screen will display “PLAY” and the track time. My Music Mode ● If “My Music” is selected (see Figure 4), “My Music” is shown on the panel. H971-RH User’s Manual -Page 5 Chapter System Introduction Figure 4: The Media Center My Music menu. When play individual songs, entire albums, or your favorite playlists, “My Music” and track time are shown on the panel. ● Play Music ● Shuffle/Repeat ● Forward H971-RH User’s Manual -Page 6 Chapter System Introduction My TV Mode ● When “My TV” is selected (see Figure 5), “My TV” is shown. Figure 5: The Media Center My TV menu. ● When you watch Live TV, “PLAY” and the track time are shown. Figure 6: My TV always records what you’ve been watching onto hard drive, so at any time you can control live TV by using the Pause, Play, FWD, and REW buttons on the remote. H971-RH User’s Manual -Page 7 Chapter System Introduction ►Using Windows Vista Window Media Center◄ The H971-RH display different system information depending on the system mode. When H971-RH is turn on in normal Windows mode, “WELCOME” is shown. ), mute, and recording is shown on Media play mode status (DVD/VCD/ the left side. Volume level and radio signal are shown on the right side. ►Using Windows Vista Media Center◄ ● If the system is turn on in Normal Mode (Media Center Applications are not run) or in the sleep mode, the screen will display time and volumes of the audio. ● If the system is in the Media Center Home frame (see Figure 1), the screen will display date and time. Figure 1: The Vista Media Center Start menu. TV + Movies ● When you watch Live TV, Channel, “PLAY” and the track time are shown. When you record TV program, Channel, “REC” and track time are shown. H971-RH User’s Manual -Page 8 Chapter System Introduction Figure 2: The Vista Media Center TV + Movies menu. Access to your Recorded TV Programs. Use remote or keyboard to choose from the list of recorded TV programs. Figure 3: The TV Programs are always recorded onto hard drive, so at any time you can control live TV by using the Pause, Play, FWD, and REW buttons on the remote. Figure 4: Play movies from DVDs and Video CDs. H971-RH User’s Manual -Page 9 Chapter System Introduction ● Play DVD ● Next / Previous ● Forward / Backward Music Figure 5: The Vista Media Center Music menu. Music Libriay helps to orgnaize digital music. H971-RH User’s Manual -Page 10 Chapter System Introduction Windows Media Center menu in Windows Vista provides a better way to organize and listen to your music. You can access all your digital musice by using the remote control or keyboard. When play individual songs, entire albums, or your favorite playlists, “My Music” and track time are shown on the panel. ● Play Music ● Shuffle/Repeat ● Forward Picture + Video ● If “Picture Library” is selected (see Figure 6), “My Pictures” is shown. H971-RH User’s Manual -Page 11 Chapter System Introduction Figure 6: The Vista Media Center Picture Library. ● If “Video Library” is selected (see Figure 7), “My Video” is shown. Figure 7: The Vista Media Center Video Library. ● Play Video ● Next / Previous H971-RH User’s Manual -Page 12 Chapter System Introduction ►Remote Control Functions◄ Item Description Power on/off Stop Recording button Play Pause Fast rewind / Previous track / Fast forward Next track Back More information Direction buttons: Up/ Down Direction buttons: Left/ Right Enter button: OK Next / Previous (TV) Channel Volume up/ Volume down Active MCE Mute button Recording TV program Opens TV program guide Shortcut to full-screen view of live TV Open Play DVD main page in MCE ~ Enter alphanumerical letters Clear input Confirm input H971-RH User’s Manual -Page 13 Chapter System Introduction Item Description Power on/off Stop Recording button Play Pause Fast rewind / Previous track / Fast forward Next track Back More information Direction buttons: Up/ Down Enter button: OK Direction buttons: Left/ Right Next / Previous (TV) Channel Active MCE Volume up/ VOL Volume down Mute button Recording TV program Opens TV program guide Shortcut to full-screen view of live TV Open Play DVD main page in MCE ~ Enter alphanumerical letters Clear input Confirm input H971-RH User’s Manual -Page 14 Chapter System Introduction ►Keyboard Functions (Option)◄ 1. Left Button: Function likes the left mouse button. 2. Right Button: Function likes the right mouse button. 3. Trackball: Control the position of cursor. 1. Left Button: Function likes the left mouse button. 2. Right Button: Function likes the right mouse button. 3. Shortcut Buttons: Power button MCE/PCM start up Back to PC screen Internet E-mail button 4. Trackball: Control the position of cursor. H971-RH User’s Manual -Page 15 Chapter Basic Installation ►Connecting External Devices◄ To the front panel 1394 Compliant Devices Mic Headphone USB Compliant Devices To the rear panel External e-SATA Devices Set-top Box LCD TV TV Home Theatre 7.1 Channel H971-RH User’s Manual -Page 16 1394 Compliant Devices VGA Monitor LAN Audio Devices USB Compliant Devices Chapter Basic Installation ►Inserting Remote Control and Keyboard Batteries◄ The battery compartment is on the back of the underside of the remote control. Please remove the batteries when not using for a longer period. 1. Pull and open the battery compartment cover. 2. Insert 2 AA batteries taking note of the correct polarity (+/-). 3. Close the cover. The battery compartment is on the underside of the keyboard. Please remove the batteries when not using for a longer period. 1. Pull upward to remove the cover. 2. Insert 2 AA batteries taking note of the correct polarity (+/-). 3. Close the cover. H971-RH User’s Manual -Page 17 Chapter Basic Installation ►Set Up Keyboard Linkage◄ 1. Check if keyboard batteries have been installed. (Please follow instructions on P.17 to insert batteries). 2. Open the stealth cover. Press connect button. After pressing the button, its indicator will light (slowly) and waiting for the match signal from the RF Keyboard. Open the stealth cover. Press this button. LED is bricking slowly. 3. Open the battery compartment. Then press this learning button on RF Keyboard to let receiver recognize signal. As soon as the linkage is completed, the indicator turns to quick flash. Press this button. Remote Control and Keyboard Operating Range: It is necessary to point the remote directly at the H971-RH. Provided you are facing the H971-RH, the remote will function well within a radius of about 3 meters (10 feet) and 30 degrees above or below the H971-RH level. If the H971-RH does not response to the remote control, move a little closer or replace the batteries. The keyboard uses RF to control, so it is not necessary to point the keyboard directly at H971-RH. Provided you are facing the H971RH, the keyboard will function well within a radius of about 10 meters without interference. H971-RH User’s Manual -Page 18 Chapter Basic Installation ►Power Up◄ Press the system power button ( ) to turn H971-RH on. When you turn H971-RH on, “WELCOME” is shown on the VFD (see diagram below). If your RF keyboard linkage has not been set, please follow the steps shown below: 1. Check if the batteries have been installed. 2. Press connect button on the front. Then press the learning button on the back of the keyboard to let receiver recognize signal. (Please refer to Page18) 3. Please check keyboard operating within a radius of about 10 meters without interference. H971-RH User’s Manual -Page 19 Chapter Starting Up ►Support CD Information◄ The Support CD that came with H971-RH contains useful software and utility driver that enhance the features. The contents of the CD are subject to change at any time without notice. Visit the GIGABYTE Website for updates. It is best to install the needed device drivers for using the built-in devices of your H971-RH. Before installing the drivers, check with your dealer first if they have already installed all the drivers. If not, follow the procedures below: 1. You can find one bundled driver CD shown as follow. 2. Put the CD into the optical drive. Please install the application step by step. H971-RH User’s Manual -Page 20 Chapter Maintenance ►Cleaning H971-RH◄ Cleaning the H971-RH Refer to the following to clean the H971-RH case. 1. Wipe off dust with a clean dampened cloth. 2. Moisten the cloth with warm water and wring the cloth out well, then wipe the case. Warning: 1. Be sure to turn off and unplug the H971-RH at least an hour before cleaning. 2. If a little water gets into the H971-RH interior while cleaning, leave un-plugged in a well ventilated room for several hours before using. 3. To prevent discoloration or fading of the case, do not use any chemical or abrasive alcohol-based cleaners. ►Troubleshooting◄ Common Problems and Solutions: These guidelines provide tips to deal with problems you may encounter while using the H971-RH. If the problem remains unsolved, contact your dealer for assistance. Check the following before proceeding to the problem-specific solutions. • Use some other electrical device to confirm that the electrical outlet is working. • Ensure the H971-RH is turned on. • Ensure all connections are securely attached. • Ensure the attached device is turned on. Tips for Troubleshooting: In each problem-specific section, try the steps in the order suggested. This may help you to solve the problem more quickly. Try to pin point the problem and thus avoid replacing non-defective parts. For example, if you replace batteries and the problem remains, put the original batteries back and go to the next step. Keep a record of the steps you take when troubleshooting. The information may be useful when calling for technical support or for passing on to service personnel. H971-RH User’s Manual -Page 21 Chapter Starting Up Remote Control or Keyboard Problems: Problem: The H971-RH does not respond to the remote control or the keyboard. 1. Direct the remote control or keyboard towards the remote sensor on H971-RH. 2. Ensure the path between the remote and sensor is not obstructed. 3. Check the battery polarity. 4. Replace the batteries. 5. Have the remote control or keyboard serviced. Audio Problems Problem: There is no sound. 1. Adjust the volume on the remote control. 2. Adjust the volume of the audio source. 3. Check the audio cable connection. 4. Test the source audio output with other speakers. 5. Have the H971-RH serviced. Problem: The sound is distorted. 1. Check the audio cable connection. 2. Test the source audio output with other speakers. 3. Have the H971-RH serviced. Video Problems Problem: Picture is distorted. 1. Check the video cable connections. 2. Check the TV system of disc matches that of your TV set (NTSC/PAL). 3. Have the H971-RH serviced. H971-RH User’s Manual -Page 22 Appendix Specification Board GA - 8IBGNBX-RH CPU Pentium D 820 / 830 / 920 / 930 / 950 / Core 2 Duo E4200 / E6300 / E6400 / E6600 / E6700(option) DRAM DDRII 512 MB up to 2GB (option) HDD SATAI / SATAII 160GB or 250GB above (option) Dimensions 438.2 (W) x 325.8 (D) x 60.8 (H) mm Power Rating 300W (AC 100 - 240V; 47 - 63 Hz) Chipset G965 / ICH8DH / ALC 888 RealTEK / Intel Gigabit 82566DC Front I/O USB 2.0 Port x2 / IEEE 1394 Port (4-pin) / Card Reader / IrDA / Audio Jack Peripherals MCE Remote Control (option) / RF Keyboard + Trackball (option) Add-on Cards Riser Card / ADD card (option) / Tuner card (option) / FIO board / PCI-E16X VGA Card (option) / Card Reader / VFD module Operating System Windows XP MCE / Windows Vista Home Premium (option) A/P GBT driver disk / Application Software Disk (option) Rear I/O USB 2.0 Port x4 / HDMI (option) / Video-Out (option) / 7.1 Channels Audio RCA Jack / e-SATA / VGA Port / SPDIF / Coaxial Port / IEEE 1394 Port (6-pin) / Gigabit LAN Port Certification Windows Logo / EMI / Safety Windows Vista Capable Logo / Intel VIIV Logo H971-RH User’s Manual -Page 23 Appendix Service Center In order to serve you better, we have reorganized our Technical Support Zone Please Visit our web site GIGABYTE Technical Service Zone for further technical support. Taiwan (Headquarters) GIGA-BYTE TECHNOLOGY CO., LTD. Address: No.6, Bau Chiang Road, Hsin-Tien, Taipei 231, Taiwan TEL: +886 (2) 8912-4888 FAX: +886 (2) 8912-4004 WEB Address (English): http://www.gigabyte.com.tw/ WEB Address (Traditional Chinese): http://www.gigabyte.tw/ H971-RH User’s Manual -Page 24