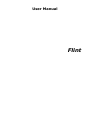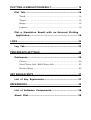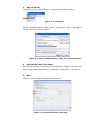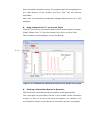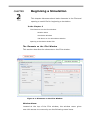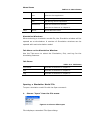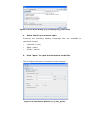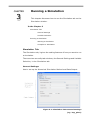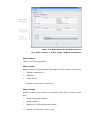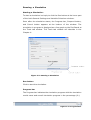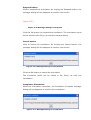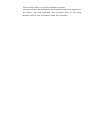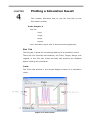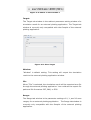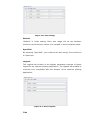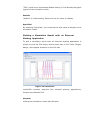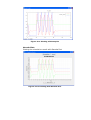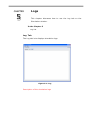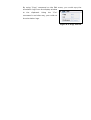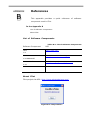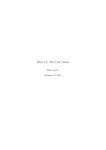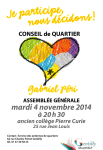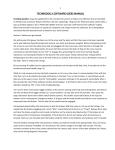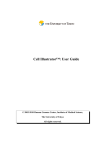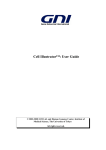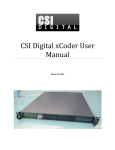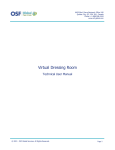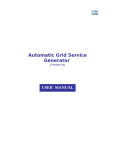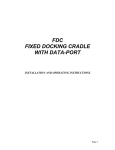Download User Manual - PhysioDesigner
Transcript
User Manual Flint Contents WELCOME TO FLINT .................................................................. 4 Brief Introduction ....................................................... 4 Getting Started ........................................................... 4 Launch Flint ................................................................................ 4 Open a Mode ................................................................................ 4 Set Duration and Time Step ....................................................... 4 Run ............................................................................................... 4 Drag a Name Card “V” to the Axis Field .................................... 4 Plotting a Simulation Result in Dynamic .................................. 4 BEGINNING A SIMULATION ....................................................... 7 The Elements on the Flint Window .......................... 7 Window Menu .............................................................................. 7 Simulation Window ..................................................................... 7 Tab Menu on the Simulation Window ........................................ 7 Opening a Simulation Model File .............................. 7 RUNNING A SIMULATION ........................................................ 10 Simulation Tab .......................................................... 10 General Settings ........................................................................ 10 Variable Selection ...................................................................... 10 Running a Simulation ............................................... 10 Starting a Simulation ................................................................ 10 Complete a Simulation .............................................................. 10 2 PLOTTING A SIMULATION RESULT........................................ 16 Plot Tab .................................................................... 16 Track .......................................................................................... 16 Target ......................................................................................... 16 Range.......................................................................................... 16 Legend ........................................................................................ 16 Plot a Simulation Result with an External Plotting Application ............................................................... 16 LOGS .......................................................................................... 23 Log Tab ..................................................................... 23 PREFERENCE SETTINGS......................................................... 25 Preference ................................................................. 25 Plotter......................................................................................... 25 New Plotter Add / Edit Plotter Info .......................................... 25 Delete Plotter ............................................................................. 25 KEY EQUIVALENTS .................................................................. 27 List of Key Equivalents ............................................ 27 REFERENCES............................................................................ 28 List of Software Components .................................. 28 About Flint ................................................................ 28 3 Welcome to Flint CHAPTER 1 This chapter introduces you to Flint, a physiological function model simulator and its basic usage. In the Chapter 1 Brief Introduction Getting Started Launch Flint Open a Mode Set Duration and Time Step Run Drag a Name Card “V” to the Axis Field Plotting a Simulation Result in Dynamic Brief Introduction Flint is a GUI based application for a simulation of the multi-level physiological models written in insilicoML (ISML). Flint parses models and performs numerical calculations in its simulation processes, and Flint dynamically renders a simulation outcome into a line graph on the Plot Board window. Likewise, Flint can handle SBML and SBML-ISML hybrid models. Furthermore, Flint offers an extendable function to plot simulation results with different types of plotting applications. Getting Started Here in this section describes a simple procedure how to run a simulation with Flint. This procedure uses “HodgkinHuxley_1952_neuron_model.isml” as a simulation sample model. 1. Launch Flint: To launch Flint, double-click the flint.exe file (or Flint.app with Mac OSX). 4 2. Open a Model: In the File menu, select “Open” to open the File Open Dialog. Figure 1-1: File>Open Select “HodgkinHuxley_1952_neuron_model.isml” as a simulation model and Click “Open” button. Figure 1-2: Open “HodgkinHexley_1952_neruon_model.isml” 3. Set Duration and Time Step: Specify the duration of simulation in “Simulation Length” and the time step length of the simulation in “Simulation Time Step” in an option. 4. Run: Click the “Run” button to start the simulation. Figure 1-3: Set Duration and Time Step 5 Once simulation started running, the progress bar will be displayed in the right bottom of the window, and the “Plot” tab will become selectable. Wait until the simulation completed message dialog shows up in this example. 5. Drag a Name Card “V” to an Axis Field: Click the “Plot” tab to see the simulation result in the simple line graph. Drag a Name Card “V” from the Name Card List to an Axis Field. The simulation result displays on the Plot Board. Figure 1-4: Visualize the Simulation Result in the Simple Line-graph 6. Plotting a Simulation Result in Dynamic: The Plot Board could display the simulation result dynamically. You could plot the simulation results in the middle of the simulation process in case of a time-consuming simulation, for instance. You could perform step 5 even before the simulation process completed. 6 CHAPTER 2 Beginning a Simulation This chapter discusses about basic elements in the Flint and opening a model file for beginning a simulation. In the Chapter 2 The Elements on the Flint Window Window Menu Simulation Window Tab Menu on the Simulation Window Opening a Simulation Model File The Elements on the Flint Window This section describes the elements on the Flint window. Figure 2-1: Elements on the Flint Window Window Menu: Located at the top of the Flint window, the window menu gives one-click access to commonly use the following menu items. 7 Menu Items Table 2-1: Menu Items File Edit Open Open a simulation model Exit Quit the Flint application Copy Copy the log test to clip board Cut Cut the log text to clip board Preference Open the Preference window Describe its features in Chapter 6 Help about… Show about the Flint Simulation Windows: When selecting a simulation model file, the Simulation window will be opened as a sub-window. A number of Simulation windows can be opened with each simulation model. Tab Menu on the Simulation Window: Use the Tab menu to select the Simulation, Plot, and Log for the simulating features. Tab Items Table 2-2: Tab Items Simulation Describe its features in Chapter 3 Plot Describe its features in Chapter 4 Log Describe its features in Chapter 5 Opening a Simulation Model File To open a simulation model file with the Open command: 1. Choose “Open” from the File menu. Figure 2-2: Choose File>Open Flint displays a standard File Open dialog: 8 Figure 2-3: File Open dialog (e.g. selecting bvp_pulse.isml) 2. Select the file you want to open. Currently the following Markup Language files are available to represent models: • insilicoML (.isml) • SBML (.sbml) • CellML (.cellml) 3. Click “Open” to open the simulation model file. The Simulation Window of selected model displays: Figure 2-4: Simulation Window (e.g. bvp_pluse) 9 CHAPTER 3 Running a Simulation This chapter discusses how to use the Simulation tab on the Simulation window. In the Chapter 3 Simulation Tab General Settings Variable Selection Running a Simulation Starting a Simulation Complete a Simulation Simulation Tab The Simulation tab, it gives the setting features of how you want to run a simulation. There are two secondly tab windows, the General Settings and Variable Selection, in the Simulation tab. General Settings: Use to set up the Numerical Simulation Method and Data Output. Figure 3-1: Simulation Tab>General Settings (e.g. bvp_pluse) 10 Numerical Simulation Method • Numerical Integration Method*1: Select a name of the method in a popup menu. • Currently the following two algorithms are available to solve ODEs*2 numerically. Ø Euler Method Ø Runge-Kutta 4th Order Method *1: By default, the Numerical Integration Method is set depending upon the selected simulation model. *2: ODEs: Ordinary Differential Equations • Simulation Length*3: Type in the simulation length with the selection of the unit in one of four, second, millisecond, microsecond, or nanosecond. *3: By default, the unit of the Simulation Length is set depending upon the selected simulation model. • Simulation Time Step*4: Type in the simulation time step with the selection of the unit in one of four, second, millisecond, microsecond, or nanosecond. *4: By default, the unit of the Simulation Time Step is set depending upon the selected simulation model. Data Output • Data Sampling: Set how many steps for every data sampling. • Enable the labeled format (.dat): Check to generate the simulation result file with .dat extension, in addition to the one with .csv extension. Variable Selection: Select the variables for simulating the model. Use the Filter pattern, Filter syntax, and Filter column to filter the variables for the simulation you wish to run. The filtered variables are displayed in the Enabled Variables section. 11 Figure 3-2: Simulation Tab>Variable Selection (e.g. Filter pattern: y, Filter syntax: Regular expression) Filter Pattern Type in the Filtering pattern. Filter syntax Select a name of the syntax as following from Filter syntax combo box. • Regular expression*5 • Wildcard • Fixed string *5: Default selected Filter syntax name Filter column Select a name of the column as following from Filter column combo box. • Physical Quantity Name*6 • Module Name • Module ID: Physical Quantity Name *6: Default selected Filter column name 12 Running a Simulation Starting a Simulation: To start a simulation is simply to click the Run button at the lower part of the both General Settings and Variable Selection windows. Soon after the simulation starts, the Progress bar, Suspend button, and Cancel button appears at the bottom of the window. The simulation in progress is displayed as a line graph on the Plot Board at the Track tab window. The Track tab window will describe in the Chapter 4. Figure 3-3: Starting a Simulation Run button Click to start the simulation. Progress bar The Progress bar indicates the simulation progress with the simulation model name and overall simulation progress in the percentage (%). Figure 3-4: Progress Bar 13 Suspend button Click to suspend the simulation. By clicking the Suspend button, the message dialog will be displayed to confirm your action. Figure 3.5!!! Figure 3-5: Message Dialog for Suspend Click the OK button to suspend the simulation. The simulation result will be saved in the file(s) up until the suspend action. Cancel button Click to cancel the simulation. By clicking the Cancel button, the message dialog will be displayed to confirm your action. Figure 3-6: Message Dialog for Cancelation Click the OK button to cancel the simulation. The simulation result will be saved in the file(s) up until the cancelation. Complete a Simulation: When the simulation completes, the Simulation Complete message dialog will be displayed to confirm the completion. Figure 3-7: Message Dialog for Completion 14 Click the OK button to end the simulation process. How you perform the simulation, the simulation result will be saved in the file(s), .csv and optionally .dat extension files, to the same directory where your simulation model file is located. 15 Plotting a Simulation Result CHAPTER 4 This chapter discusses how to use the Plot tab on the Simulation window. In the Chapter 4 Plot Tab Track Target Range Legend Plot a Simulation Result with an External Plotting Application Plot Tab The Plot tab, it gives the visualizing features of a simulation result. There are four secondly tab windows, the Track, Target, Range, and Legend, in the Plot tab; these secondly tab windows are disabled before starting the simulation. Track: The Track tab window is the simple display window of a simulation result. Figure 4-1: Plot>Track 16 Variable List Box (describe as “Name Card List” in Chapter 1) After starting the simulation, all variables (describe as “Name Card” in Chapter 1), corresponding to physical quantities, of the simulating model are displayed in the Variable List Box. Left and Right Ordinate Boxes Drag and drop the variable(s) from the Variable List Box to the Left or Right Ordinate Box for plotting the simulation result. You could place the multiple variables in these boxes. Abscissa Box The Abscissa Box takes only one variable and is normally the time axis for plotting the simulation result. You could change the time axis to the Left or Right Ordinate Box. The time axis switches automatically by dragging a variable from the Ordinate Box and by dropping to the Abscissa Box. Plot Board The Plot Board displays a line graph of the simulation result in progress on the real axis. During the simulation, the Plot Board displays the graph of dynamic simulation results corresponding to the disposed variables on the Ordinate and Abscissa Boxes. The simulation results in the variables of the Left Ordinate Box indicated with the graph in red, and the ones of the Right Ordinate Box is indicated with the graph in blue. 17 Figure 4-2: Plotting a Simulation Result on the Plot Board (e.g. bvp_pluse) Right-click (Control-click for Mac OSX) on the Plot Board to display the contextual menus. The contextual menu includes the view control commands and export commands. View control commands • Zoom in • Zoom out • Reset view Export commands • Export image… • Export image in typical image file formats: PNG, JPEG, EPS, WBMP, SVG, BMP, GIF, and PDF • Print… Figure 4-3: Contextual Menu on the Plot Board Status By click a variable in the Variable List Box, Left Ordinate Box, Right Ordinate Box, and Abscissa Box, the Status displays its variable name, maximum and minimum values, and the overall simulation progress in the percentage (%). 18 Figure 4-4: Status of the Variable x Target: The Target tab window is the redirect parameter setting window of a simulation result for an external plotting application. The Target tab window is currently only compatible with the Gunplot of the external plotting application. Figure 4-5: Plot>Target Window “Window” is default setting. This setting will output the simulation result to the external plotting application window. File When “File” is selected, the simulation result will be exported as a file through the external plotting application. You could set the export file path and file format as PDF, PNG, or EPS. Range: The Range tab window is the parameter settings of X, Y, and Y2 axes ranges, for an external plotting application. The Range tab window is currently only compatible with the Gunplot of the external plotting application. 19 Figure 4-6: Plot>Range Default “Default” is initial setting. Each axis range will be set between minimum and maximum values of a variable in the simulation result. Specified By selecting “Specified”, you could set the axis range, from minimum to maximum. Legend: The Legend tab window is the display parameter settings of graph legend for an external plotting application. The Legend tab window is currently only compatible with the Gunplot of the external plotting application. Figure 4-7: Plot>Legend: Title 20 “Title” check box is checked as default setting. It is to display the graph legend of the simulation result. Default “Default” is initial setting. Each axis has no name to display. Specified By selecting “Specified”, you could set the axis name to display in the simulation result. Plotting a Simulation Result with an External Plotting Application To plot a simulation result with an external plotting application is simply to click the Plot button at the lower part of the Track, Target, Range, and Legend windows on the Plot tab. Figure 4-8: Plot Board insilcoSIM currently supports two external plotting applications, Gnuplot and Garuda Plot. Gnuplot: Plotting the simulation result with Gnuplot. 21 Figure 4-9: Plotting with Gnuplot Garuda Plot: Plotting the simulation result with Garuda Plot. Figure 4-10: Plotting with Garuda Plot 22 CHAPTER 5 Logs This chapter discusses how to use the Log tab on the Simulation window. In the Chapter 5 Log Tab Log Tab The Log tab is to displays simulation logs. Figure 5-1: Log Description of the simulation logs 23 By using "Copy" command on the Edit menu, you could copy the simulation logs from the display window to the clipboard. Using the "Cut" command in a similar way, you could cut the simulation logs. Figure 5-2: Copy and Cut 24 Preference Settings CHAPTER 6 This chapter discusses how to use the “Preference” settings on the Edit menu. In the Chapter 6 Preference Plotter New Plotter Add / Edit Plotter Info Delete Plotter Preference The Preference is for set up the external plotting applications. Selecting the “Preference” command on the Edit menu opens the Preference window. Figure 6-1: Edit>Preference Figure 6-2: Preference Window Plotter Select a name of the external plotting application from Plotter combo box. You could also switch to the other plotters running the simulation. Figure 6-3: Selecting an External Plotter 25 New Plotter Add / Edit Plotter Info Click the “New Plotter Add” button to register an external plotting application. Type following input items, and click OK to register the new Plotter. • Plotter Name: New plotter’s name • Plotter Path: Set a path to the plotter executable file • External Setting: • Check to enable to use the Track, Range, and Legend on the Plot tab Click the “Edit Plotter Info” button to change an external plotting application settings. Setting items and operation are the same as registering new plotter. Figure 6-4: New Plotter Add / Edit Plotter Info Delete Plotter Click the “Delete Plotter” button to remove the external plotting application selected in “Plotter”. The message dialog will be displayed to confirm your action. Figure 6-5: Delete Plotter 26 Key Equivalents APPENDIX A This appendix provides a quick reference for pre-assigned shortcut keys that are available from Flint’s user interface. In the Appendix A List of Key Equivalents List of Key Equivalents For MS Windows Table A-1: Shortcut Keys for MS Windows Key Command Ctrl-O File: Open Ctrl-Q File: Exit Ctrl-C Edit: Copy Ctrl-X Edit: Cut Ctrl-, Edit: Preference Ctrl-H Help: about… Alt-R Simulation: Run Alt-P Plot: Plot For Mac OSX Table A-2: Shortcut Keys for Mac OSX Key Command Cmd-O File: Open Cmd-Q Flint: Quit Flint Cmd-C Edit: Copy Cmd-X Edit: Cut Cmd-, Flint: Preference Cmd-H Help: about… Alt-R Simulation: Run Alt-P Plot: Plot 27 References APPENDIX B This appendix provides a quick reference of software component used in Flint. In the Appendix B List of Software Components About Flint List of Software Components Table B-1: List of Software Components Software Component URI Java http://java.com/ 1.6 GRAL http://trac.erichseifert.de/gral/ 0.9-SNAPSHOT Protocol Buffers http://code.google.com/p/protobuf/ 2.4.1 About Flint Flint project site URI: http://www.physiodesigner.org/ Figure B-1: Help>About… 28