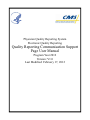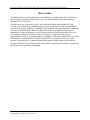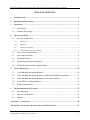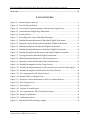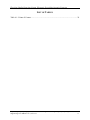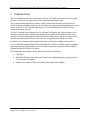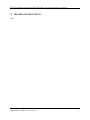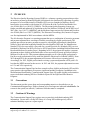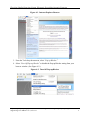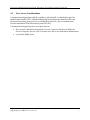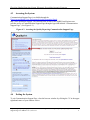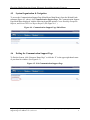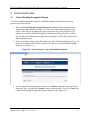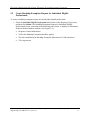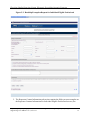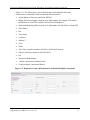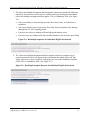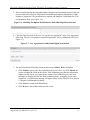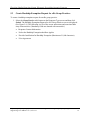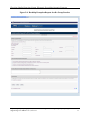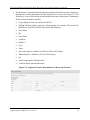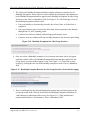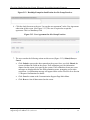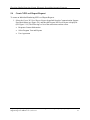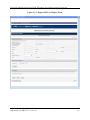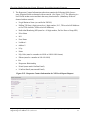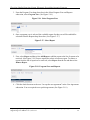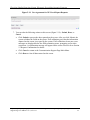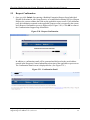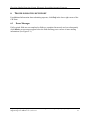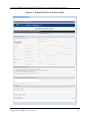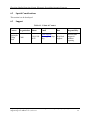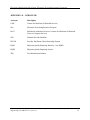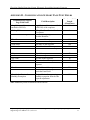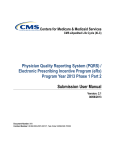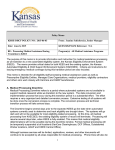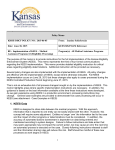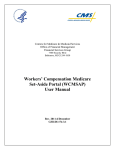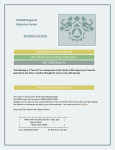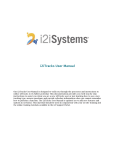Download "user manual"
Transcript
Physician Quality Reporting System Electronic Quality Reporting Quality Reporting Communication Support Page User Manual Program Year 2012 Version: V1.0 Last Modified: February 17, 2012 Physician Quality Reporting System, Electronic Prescribing Incentive Program DISCLAIMER This information was current at the time it was published or uploaded onto the web. Medicare policy changes frequently so links to any source documents have been provided within the document for your reference. This document was prepared as a tool to assist individual eligible professionals (EP) and electronic prescribing Group Practice Reporting Option group practices and is not intended to grant rights or impose obligations. Although every reasonable effort has been made to assure the accuracy of the information within these pages, the ultimate responsibility for the correct submission of claims and response to any remittance advice lies with the provider of services. The Centers for Medicare & Medicaid Services employees, agents, and staff make no representation, warranty, or guarantee that this compilation of Medicare information is error-free and will bear no responsibility or liability for the results or consequences of the use of this manual. This publication is a general summary that explains certain aspects of the Medicare program, but is not a legal document. The official Medicare program provisions are contained in the relevant laws, regulations, and rulings. Physician Quality Reporting System, Electronic Prescribing Incentive Program, Quality Reporting Communication Support Page User Manual / V1.0, 02/17/12 i Physician Quality Reporting System, Electronic Prescribing Incentive Program TABLE OF CONTENTS 1 INTRODUCTION ....................................................................................................................... 1 2 REFERENCED DOCUMENTS .................................................................................................... 2 3 OVERVIEW .............................................................................................................................. 3 4 3.1 Conventions...................................................................................................................... 3 3.2 Cautions & Warnings ....................................................................................................... 3 GETTING STARTED ................................................................................................................. 5 4.1 5 6 Set-Up Considerations...................................................................................................... 5 4.1.1 Hardware ............................................................................................................................ 5 4.1.2 Software .............................................................................................................................. 5 4.1.3 Internet Connection ............................................................................................................. 5 4.1.4 Pop-up Blocker Browser Setting ......................................................................................... 5 4.2 User Access Considerations ............................................................................................. 7 4.3 Accessing the System ....................................................................................................... 8 4.4 Exiting the System ........................................................................................................... 8 4.5 System Organization & Navigation ................................................................................. 9 4.6 Exiting the Communication Support Page ....................................................................... 9 USING THE SYSTEM .............................................................................................................. 10 5.1 Create Hardship Exemption Request ............................................................................. 10 5.2 Create Hardship Exemption Request for Individual Eligible Professionals .................. 11 5.3 Create Hardship Exemption Request for eRx Group Practices...................................... 16 5.4 Create NPI Level Report Request .................................................................................. 21 5.5 Request Confirmation .................................................................................................... 26 TROUBLESHOOTING & SUPPORT ......................................................................................... 27 6.1 Error Messages ............................................................................................................... 27 6.2 Special Considerations ................................................................................................... 29 6.3 Support ........................................................................................................................... 29 APPENDIX A – ACRONYMS ........................................................................................................... 30 APPENDIX B – COMMUNICATION SUPPORT PAGE TEXT FIELDS ................................................ 31 Physician Quality Reporting System, Electronic Prescribing Incentive Program, Quality Reporting Communication Support Page User Manual / V1.0, 02/17/12 ii Physician Quality Reporting System, Electronic Prescribing Incentive Program GLOSSARY .................................................................................................................................... 32 LIST OF FIGURES Figure 4-1. Internet Explorer Browser ........................................................................................... 6 Figure 4-2. Turn Off Pop-up Blocker ............................................................................................ 6 Figure 4-3. Accessing the Quality Reporting Communication Support Page ............................... 8 Figure 4-4. Communication Support Page Main Menu ................................................................. 9 Figure 4-5. Exit the System ........................................................................................................... 9 Figure 5-1. Select Requestor Type for Hardship Exemption....................................................... 10 Figure 5-2. Hardship Exemption Request for Individual Eligible Professional .......................... 12 Figure 5-3. Requestor Contact Information for Individual Eligible Professional ....................... 13 Figure 5-4. Hardship Exemptions for Individual Eligible Professional ...................................... 14 Figure 5-5. Hardship Exemption Reasons for Individual Eligible Professional.......................... 14 Figure 5-6. Hardship Exemption Justification for Individual Eligible Professional ................... 15 Figure 5-7. User Agreement for Individual Eligible Professional ............................................... 15 Figure 5-8. Hardship Exemption Request for eRx Group Practices ............................................ 17 Figure 5-9. Requestor Contact Information for eRx Group Practices ......................................... 18 Figure 5-10. Hardship Exemptions for eRx Group Practices ...................................................... 19 Figure 5-11. Hardship Exemption Reasons for eRx Group Practices (Select all that Apply) ..... 19 Figure 5-12. Hardship Exemption Justification for eRx Group Practices ................................... 20 Figure 5-13. User Agreement for eRx Group Practices ............................................................... 20 Figure 5-14. Request NPI Level Report Form ............................................................................. 22 Figure 5-15. Requestor Contact Information for NPI Level Report Request .............................. 23 Figure 5-16. Select Program Year ............................................................................................... 24 Figure 5-17. Select Report ........................................................................................................... 24 Figure 5-18. Program Year and Reports ...................................................................................... 24 Figure 5-19. User Agreement for NPI Level Report Requests .................................................... 25 Figure 5-20. Request Confirmation ............................................................................................. 26 Figure 5-21. Confirmation Email................................................................................................. 26 Figure 6-1. Required Field Error Message Sample ..................................................................... 28 Physician Quality Reporting System, Electronic Prescribing Incentive Program, Quality Reporting Communication Support Page User Manual / V1.0, 02/17/12 iii Physician Quality Reporting System, Electronic Prescribing Incentive Program LIST OF TABLES Table 6-1. Points of Contact ........................................................................................................ 29 Physician Quality Reporting System, Electronic Prescribing Incentive Program, Quality Reporting Communication Support Page User Manual / V1.0, 02/17/12 iv Physician Quality Reporting System, Electronic Prescribing Incentive Program 1 INTRODUCTION This User Manual provides the information necessary for eligible professionals and eRx group practices to effectively navigate and use the Communication Support Page. The Communication Support Page allows eligible professionals and eRx group practices to submit hardship exemption requests for the eRx Incentive Program Payment Adjustment in order to prevent the 2013 eRx Payment Adjustment of 1% of their Medicare Part B PFS allowed charges from being assessed. The 2012 Communication Support Page User Manual will display and explain features of the hardship exemption request online form through which eligible professionals and eRx group practices will enter identifying information, the nature of the request, and the acceptance of an attestation statement that the data the user has entered regarding the hardship is accurate. In addition, the Communication Support Page allows an individual eligible professional to request individual rendering National Provider Identifier (NPI) level feedback reports regarding reporting and clinical performance rates for the Physician Quality Reporting System (PQRS) Program and the eRx Incentive Program. The stakeholders and audience for this document include the following: • CMS staff. • Individual Eligible Professional and Group Practice Reporting Option (group practices) of eRx Incentive Programs. • Eligible Professional of Physician Quality Reporting System (PQRS). Physician Quality Reporting System, Electronic Prescribing Incentive Program, Quality Reporting Communication Support Page User Manual / V1.0, 02/17/12 1 Physician Quality Reporting System, Electronic Prescribing Incentive Program 2 REFERENCED DOCUMENTS N/A Physician Quality Reporting System, Electronic Prescribing Incentive Program, Quality Reporting Communication Support Page User Manual / V1.0, 02/17/12 2 Physician Quality Reporting System, Electronic Prescribing Incentive Program 3 OVERVIEW The Physician Quality Reporting System (PQRS) is a voluntary reporting program that provides an incentive payment to identified eligible professionals who satisfactorily report data on quality measures for covered Physician Fee Schedule (PFS) services furnished to Medicare Part B beneficiaries in accordance with Section 101 of Division B of the Tax Relief and Health Care Act of 2006 (Pub. Law 109-432) (TRHCA). The Physician Quality Reporting System was further extended and enhanced by legislation such as the Medicare, Medicaid, and SCHIP Act of 2007 (Pub. Law 110-173) (MMSEA), and the Medicare Improvements for Patients and Providers Act of 2008 (Pub. Law 110-275) (MIPPA). The Electronic Prescribing (eRx) Incentive Program was first implemented in 2009 in accordance with the MIPPA. The eRx Incentive Program is a reporting program that uses a combination of incentive payments and payment adjustments to encourage electronic prescribing by eligible professionals. The program provides an incentive payment to practices with eligible professionals (identified on claims by their individual rendering National Provider Identifier (NPI) and Tax Identification Number (TIN) who successfully e-prescribe for covered Physician Fee Schedule (PFS) services furnished to Medicare Part B Fee-for-Service (FFS) beneficiaries (including Railroad Retirement Board and Medicare Secondary Payer). Beginning in 2012, the program also applies a payment adjustment to those eligible professionals who are not successful electronic prescribers on their Medicare Part B services. This payment adjustment applies to all of the eligible professional's Part B-covered professional services under the Medicare Physician Fee Schedule (MPFS). From 2012 through 2014, the payment adjustment will increase with each new reporting period. Accordingly, for 2012, eligible professionals receiving a payment adjustment will be paid 1.0% less than the MPFS amount for that service. In 2013 and 2014, the payment adjustment increases to 1.5% and 2.0% respectively. The Communication Support Page has been created to allow eligible professionals (EP) and eRx group practices the opportunity to request a significant hardship exemption. In addition to the aforementioned functionality, Communication Support Page will enable eligible professionals to request individual rendering NPI level feedback reports for the PQRS and eRx Incentive Programs. 3.1 Conventions This document provides screen shots and corresponding narrative to describe how to use Communication Support Page. Fields or buttons to be acted upon are indicated in bold italics. On screens in the system, an asterisk (*) indicates fields that must be completed. 3.2 Cautions & Warnings The Communication Support Page requires users to enter their individual rendering NPI information. Do not enter a Group NPI. Entry of a Group NPI could negatively affect a submitted hardship request or a report request. Physician Quality Reporting System, Electronic Prescribing Incentive Program, Quality Reporting Communication Support Page User Manual / V1.0, 02/17/12 3 Physician Quality Reporting System, Electronic Prescribing Incentive Program The Communication Support Page features various free text fields for entering information such as Billing TIN, Individual Rendering NPI, Provide Justification, and so on. It is recommended that users manually enter information in the text fields. For users who manually enter information, an error message is displayed when the field has reached the maximum characters allowed. However, users are emphatically discouraged from 'pasting' text in the free text fields of the application. Such pasted text may exceed the maximum number of characters accepted for the given field, and the field lengths vary throughout the application. (See Appendix B Communication Support Page text fields for the field lengths.) For pasted text, the system will not present an error message associated with the character overflow. Such overflow text, subsequently submitted by the user, will be truncated to the field length without warning, so that all characters exceeding the maximum field length will be removed and not saved to the database. Physician Quality Reporting System, Electronic Prescribing Incentive Program, Quality Reporting Communication Support Page User Manual / V1.0, 02/17/12 4 Physician Quality Reporting System, Electronic Prescribing Incentive Program 4 GETTING STARTED 4.1 Set-Up Considerations Minimum hardware and software requirements to access and view the Communication Support Page Approval Tool effectively are provided below. 4.1.1 Hardware • 166 MHZ Pentium processor with a minimum of 125 MB free disk space • 32 MB Ram • Screen Resolution 1024 X 768 high color, 32-bit 4.1.2 Software • Microsoft® Internet Explorer Version 6.0 or 7.0, or 8.0 in compatibility mode. • Microsoft® Internet Explorer must have JavaScript enabled (JRE 1.6.x or higher). 4.1.3 Internet Connection Communication Support Page will be accessible via any Internet connection running on a minimum 33.6 modem or high-speed connection. 4.1.4 Pop-up Blocker Browser Setting Internet Explorer’s Pop-up blocker feature must be disabled in order to use the Communication Support Page. 1. Open Internet Explorer Browser. The Internet Explorer Browser contains a Tools dropdown menu that enables you to enable certain settings, such as the "Turn off Pop-up Blocker" feature. 2. Click “Tools” on the main menu bar located at the top of the browser window. (See Figure 4-1.) Physician Quality Reporting System, Electronic Prescribing Incentive Program, Quality Reporting Communication Support Page User Manual / V1.0, 02/17/12 5 Physician Quality Reporting System, Electronic Prescribing Incentive Program Figure 4-1. Internet Explorer Browser 3. From the Tools drop-down menu, select “Pop-up Blocker.” 4. Select “Turn Off Pop-up Blocker” to disable the Pop-up Blocker setting from your browser window. (See Figure 4-2.) Figure 4-2. Turn Off Pop-up Blocker Physician Quality Reporting System, Electronic Prescribing Incentive Program, Quality Reporting Communication Support Page User Manual / V1.0, 02/17/12 6 Physician Quality Reporting System, Electronic Prescribing Incentive Program 4.2 User Access Considerations Communication Support Page shall be available to individual EP, as identified by their Tax Identification Number (TIN) / Individual Rendering National Provider Identifier (NPI), and Electronic Prescribing group practices, as identified by their TIN, who are enrolled in the Provider Enrollment Chain Ownership System (PECOS). Communication Support Page does not require users to: • Have an active Individuals Authorized Access to Centers for Medicare & Medicaid Services Computer Services (IACS) account or be able to use multi-factor authentication • Log into the PQRS portal Physician Quality Reporting System, Electronic Prescribing Incentive Program, Quality Reporting Communication Support Page User Manual / V1.0, 02/17/12 7 Physician Quality Reporting System, Electronic Prescribing Incentive Program 4.3 Accessing the System Communication Support Page is available through the Physician and Health Care Professionals Quality Reporting Portal, http://www.qualitynet.org/pqrs. The Related Links section of the PQRS Portal login screen provides access to Communication Support Page through a hyperlink labeled “Communication Support Page.” (See Figure 4-3.) Figure 4-3. Accessing the Quality Reporting Communication Support Page 4.4 Exiting the System To exit Communication Support Page, close the browser window by clicking the ‘X’ in the upper right hand corner of your window screen. Physician Quality Reporting System, Electronic Prescribing Incentive Program, Quality Reporting Communication Support Page User Manual / V1.0, 02/17/12 8 Physician Quality Reporting System, Electronic Prescribing Incentive Program 4.5 System Organization & Navigation To access the Communication Support Page Main Menu (Main Menu), from the Related Links submenu (Figure 4-3, above), click Communication Support Page. The Communication Support Page Main Menu displayed, with the following hyperlink options: Create Hardship Exemption Request, and Create NPI Level Report Request. (See Figure 4-4. ) Figure 4-4. Communication Support Page Main Menu 4.6 Exiting the Communication Support Page To Exit the System, click “Return to Home Page” or click the ‘X’ in the upper right hand corner of your browser window. (See Figure 4-5.) Figure 4-5. Exit Communication Support Page Physician Quality Reporting System, Electronic Prescribing Incentive Program, Quality Reporting Communication Support Page User Manual / V1.0, 02/17/12 9 Physician Quality Reporting System, Electronic Prescribing Incentive Program 5 5.1 USING THE SYSTEM Create Hardship Exemption Request To create a hardship exemption request for individual eligible professional or eRx group practices proceed as follows: 1. Select the Create Hardship Exemption Request hyperlink from the Communication Support Page Main Menu (See Figure 4-4.). The user is taken to the Requestor Type screen, where the user is prompted to select a Requestor Type. The Requestor Type options are as follows: Individual Eligible Professional and Group Practice (a Group Practice that self-nominated and is approved to participate in 2012 eRx Group Practice Reporting option only). 2. Select an option by clicking the radio button to the left of the desired Requestor Type. To maximize or minimize the window, select the icon next to Create Hardship Exemption Request. (See Figure 5-1.) Figure 5-1. Select Requestor Type for Hardship Exemption 3. You can take the following actions on this screen: Submit or Cancel. After you select a Requestor Type, you must click Submit to process that selection. If you click Cancel, the Communication Support Page Main Menu is displayed. (See Figure 4-4.) Physician Quality Reporting System, Electronic Prescribing Incentive Program, Quality Reporting Communication Support Page User Manual / V1.0, 02/17/12 10 Physician Quality Reporting System, Electronic Prescribing Incentive Program 5.2 Create Hardship Exemption Request for Individual Eligible Professionals To create a hardship exemption request for an individual eligible professional: 1. Select the Individual Eligible Professional radio button on the Requestor Type screen, and then click Submit. The Hardship Exemption Request for Individual Eligible Professionals screen, consisting of the following sub-sections, is displayed. (Mandatory fields are denoted with an asterisk.) (See Figure 5-2.): Requestor Contact Information *Select the Hardship Exemption that Best Applies *Provide Justification for Hardship Exemption (Maximum of 1,000 characters) *User Agreement Physician Quality Reporting System, Electronic Prescribing Incentive Program, Quality Reporting Communication Support Page User Manual / V1.0, 02/17/12 11 Physician Quality Reporting System, Electronic Prescribing Incentive Program Figure 5-2. Hardship Exemption Request for Individual Eligible Professional 2. The Requestor Contact Information sub-section contains the fields you must complete on the Requestor Contract Information For Individual Eligible Professional screen. (See Physician Quality Reporting System, Electronic Prescribing Incentive Program, Quality Reporting Communication Support Page User Manual / V1.0, 02/17/12 12 Physician Quality Reporting System, Electronic Prescribing Incentive Program Figure 5-3.) The following is a list of fields in that section and their data entry characteristics. (Mandatory fields are denoted with an asterisk.) *Legal Business Name (as enrolled in PECOS) Billing TIN (last six digits): (must be a six digit number; for example, TIN used to bill Medicare or if no TIN available, SSN used to bill Medicare) *Individual Rendering NPI: (must be a 10 digit number, Do Not Enter a Group NPI) *First Name M.I. *Last Name *Address 1 Address 2 *City *State *Zip Code (must be a number in 99999 or 99999-9999 format) *Phone (must be a number in 999-999-9999) Ext *Requestor Relationship *Email (must match Confirm Email) *Confirm Email (must match Email) Figure 5-3. Requestor Contact Information for Individual Eligible Professional Physician Quality Reporting System, Electronic Prescribing Incentive Program, Quality Reporting Communication Support Page User Manual / V1.0, 02/17/12 13 Physician Quality Reporting System, Electronic Prescribing Incentive Program 3. The Select the Hardship Exemption that Best Applies subsection contains the following options for user selection. Select only one of these options by clicking the radio button next to the hardship exemption that best applies. This is a Mandatory field. (See Figure 5-4.) I have an inability to electronically prescribe due to local, State, or Federal law or regulation. I have prescribed or expect to prescribe fewer than 100 prescriptions in the January 1 through June 30, 2012 reporting period. I practice in a rural area without sufficient high speed internet access. I practice in an area without sufficient available pharmacies for electronic prescribing. Figure 5-4. Hardship Exemptions for Individual Eligible Professional 4. The *Select the Hardship Exemption that Best Applies subsection contains a list of reasons associated with it will appear on the screen under the subtitle Select All That Apply. Select one or more reasons by clicking the box next to the Hardship Exemption reason. This is a Mandatory field. (See Figure 5-5.) Figure 5-5. Hardship Exemption Reasons for Individual Eligible Professional Physician Quality Reporting System, Electronic Prescribing Incentive Program, Quality Reporting Communication Support Page User Manual / V1.0, 02/17/12 14 Physician Quality Reporting System, Electronic Prescribing Incentive Program 5. Enter a justification for the selected hardship exemption and associated reasons in the text box provided in the *Provide Justification for Hardship Exemption (Maximum of 1,000 characters) subsection. This justification is required and limited to 1,000 characters. This is a Mandatory field. (See Figure 5-6.) Figure 5-6. Hardship Exemption Justification for Individual Eligible Professional 6. Click the check box next to the text “I accept the user agreement” in the User Agreement subsection. The user is required to accept this agreement. This is a Mandatory field. (See Figure 5-7.) Figure 5-7. User Agreement for Individual Eligible Professional 7. The user can take the following actions on this screen: Submit, Reset, or Cancel. Click Submit to process the data captured on the screen. Once you click Submit, the system validates the fields on the screen. If all validations pass, then the information captured on the screen is accepted by the system. If no validations pass, then error messages are displayed below the fields containing errors, prompting you to make corrections. A confirmation message will appear on the screen. Please refer to Section 5.5 Request Confirmation for details. Click Cancel to return to the Main Menu. Click Reset to clear all data entered on the screen. Physician Quality Reporting System, Electronic Prescribing Incentive Program, Quality Reporting Communication Support Page User Manual / V1.0, 02/17/12 15 Physician Quality Reporting System, Electronic Prescribing Incentive Program 5.3 Create Hardship Exemption Request for eRx Group Practices To create a hardship exemption request for an eRx group practice: 1. Select the Group Practice radio button on the Requestor Type screen and then click Submit. The Hardship Exemption Request for eRx Group Practices screen is displayed. (See Figure 5-8.) The following is a list of the screen subsections and associated data entry characteristics. (Mandatory fields are denoted with an asterisk.) Requestor Contact Information *Select the Hardship Exemption that Best Applies *Provide Justification for Hardship Exemption (Maximum of 1,000 characters) *User Agreement Physician Quality Reporting System, Electronic Prescribing Incentive Program, Quality Reporting Communication Support Page User Manual / V1.0, 02/17/12 16 Physician Quality Reporting System, Electronic Prescribing Incentive Program Figure 5-8. Hardship Exemption Request for eRx Group Practices Physician Quality Reporting System, Electronic Prescribing Incentive Program, Quality Reporting Communication Support Page User Manual / V1.0, 02/17/12 17 Physician Quality Reporting System, Electronic Prescribing Incentive Program 2. The Requestor Contact Information subsection contains the fields you must complete on the Requestor Contact Information for eRx Group Practices screen. (See Figure 5-9.) The following is a list of fields in that section and their data entry characteristics. (Mandatory fields are denoted with an asterisk.) *Legal Business Name (as enrolled in PECOS) *Billing TIN (last 6 digits) (must be a 6 digit number; for example, TIN used to bill Medicare or if no TIN available, SSN used to bill Medicare) *First Name M.I. *Last Name *Address 1 Address 2 *City *State *Zip Code (must be a number in 99999 or 99999-9999 format) *Phone (must be a number in 999-999-9999 format) Ext *Email (must match Confirm Email) *Confirm Email (must match Email) Figure 5-9. Requestor Contact Information for eRx Group Practices Physician Quality Reporting System, Electronic Prescribing Incentive Program, Quality Reporting Communication Support Page User Manual / V1.0, 02/17/12 18 Physician Quality Reporting System, Electronic Prescribing Incentive Program 3. The *Select the Hardship Exemption that Best Applies subsection contains a list of Hardship Exemptions. Select only one of these options by clicking the radio button next to the Hardship Exemption that best applies on the Hardship Exemptions for eRx Group Practices screen. This is a Mandatory field. (See Figure 5-10.) The following is a list of the Hardship Exemptions on that screen: I have an inability to electronically prescribe due to local, State, or Federal law or regulation. I have prescribed or expect to prescribe fewer than 100 prescriptions in the January 1 through June 30, 2012 reporting period. I practice in a rural area without sufficient high speed internet access. I practice in an area without sufficient available pharmacies for electronic prescribing. Figure 5-10. Hardship Exemptions for eRx Group Practices 4. Once you select a Hardship Exemption, a list of reasons associated with it will appear under the subtitle *Select the Hardship Exemption Reasons that Best Applies for eRx Group Practices (Select all that Apply) screen. (See Figure 5-11.) Select one or more reasons by clicking the box next to the hardship exemption reason. This is a Mandatory field. Figure 5-11. Hardship Exemption Reasons for eRx Group Practices (Select all that Apply) 5. Enter a justification for the selected Hardship Exemption and associated reasons in the text box provided in the *Provide Justification for Hardship Exemption (Maximum of 1,000 characters) subsection of this screen. (See Figure 5-12.) This justification is required and limited to 1,000 characters. This is a Mandatory field. Physician Quality Reporting System, Electronic Prescribing Incentive Program, Quality Reporting Communication Support Page User Manual / V1.0, 02/17/12 19 Physician Quality Reporting System, Electronic Prescribing Incentive Program Figure 5-12. Hardship Exemption Justification for eRx Group Practices 6. Click the check box next to the text “I accept the user agreement” in the User Agreement subsection of this screen. (See Figure 5-13.) The user is required to accept this agreement. This is a Mandatory field. Figure 5-13. User Agreement for eRx Group Practices 7. The user can take the following actions on this screen (Figure 5-13): Submit, Reset, or Cancel. Click Submit to process the data captured on the screen. Once you click Submit, the system validates the fields on the screen. If all validations pass, the information captured on the screen is accepted by the system. If all validations do not pass, error messages are displayed below the fields containing errors, prompting you to make corrections. A confirmation message will appear on the screen. Please refer to Section 5.5 Request Confirmation for details. Click Cancel to return to the Communication Support Page Main Menu. Click Reset to clear all data entered on the screen. Physician Quality Reporting System, Electronic Prescribing Incentive Program, Quality Reporting Communication Support Page User Manual / V1.0, 02/17/12 20 Physician Quality Reporting System, Electronic Prescribing Incentive Program 5.4 Create NPI Level Report Request To create an Individual Rendering NPI Level Report Request: 1. Select the Create NPI Level Report Request hyperlink from the Communication Support Page Main Menu (see Figure 4-4), and then the Request NPI Level Report is displayed. (See Figure 5-14.) The following is a list of the subsections on that screen. Requestor Contact Information Select Program Year and Reports User Agreement Physician Quality Reporting System, Electronic Prescribing Incentive Program, Quality Reporting Communication Support Page User Manual / V1.0, 02/17/12 21 Physician Quality Reporting System, Electronic Prescribing Incentive Program Figure 5-14. Request NPI Level Report Form Physician Quality Reporting System, Electronic Prescribing Incentive Program, Quality Reporting Communication Support Page User Manual / V1.0, 02/17/12 22 Physician Quality Reporting System, Electronic Prescribing Incentive Program 2. The Requestor Contact Information subsection contains the following fields for user entry. Required fields are denoted with an asterisk. (See Figure 5-15.) The following is a list of fields in that section and their data entry characteristics. (Mandatory fields are denoted with an asterisk.) *Legal Business Name (as enrolled in PECOS) *Billing TIN (last 6 digits) (must be a 6 digit number, E.G., TIN used to bill Medicare or if no TIN available, SSN used to bill Medicare) *Individual Rendering NPI (must be a 10 digit number, Do Not Enter a Group NPI) *First Name M.I. *Last Name *Address 1 Address 2 *City *State *Zip Code (must be a number in 99999 or 99999-9999 format) *Phone (must be a number in 999-999-9999) Ext *Requestor Relationship *Email (must match Confirm Email) *Confirm Email (must match Email) Figure 5-15. Requestor Contact Information for NPI Level Report Request Physician Quality Reporting System, Electronic Prescribing Incentive Program, Quality Reporting Communication Support Page User Manual / V1.0, 02/17/12 23 Physician Quality Reporting System, Electronic Prescribing Incentive Program 3. From the Program Year drop-down box in the Select Program Year and Reports subsection, select Program Year. (See Figure 5-16.) Figure 5-16. Select Program Year 4. Once a program year is selected, the available reports for that year will be enabled for selection from the Reports drop-down box. (See Figure 5-17.) Figure 5-17. Select Report 5. First, select Report and then select Add Report to add the report to the list of reports to be retrieved. (See Figure 5-18.)You are required to select at least one report. To remove a report from the list of reports to be retrieved, select Report from the list and then select Remove Report. Figure 5-18. Program Year and Reports 6. Click the check box next to the text “I accept the user agreement” in the User Agreement subsection. You are required to accept this agreement. (See Figure 5-19.) Physician Quality Reporting System, Electronic Prescribing Incentive Program, Quality Reporting Communication Support Page User Manual / V1.0, 02/17/12 24 Physician Quality Reporting System, Electronic Prescribing Incentive Program Figure 5-19. User Agreement for NPI Level Report Requests 7. You can take the following actions on this screen (Figure 5-19): Submit, Reset, or Cancel. Click Submit to process the data captured on the screen. After you click Submit, the system validates the fields on the screen. If all validations pass, then the information captured on the screen is accepted by the system. If all validations do not pass, error messages are displayed below the fields containing errors, prompting you to make corrections. A confirmation message will appear on the screen. Please refer to Section 5.5 Request Confirmation for details. Click Cancel to return to the Communication Support Page Main Menu. Click Reset to clear all data entered on the screen. Physician Quality Reporting System, Electronic Prescribing Incentive Program, Quality Reporting Communication Support Page User Manual / V1.0, 02/17/12 25 Physician Quality Reporting System, Electronic Prescribing Incentive Program 5.5 Request Confirmation 1. Once you click Submit after entering a Hardship Exemption Request for an Individual Eligible Professional or eRx Group Practice, or an individual rendering NPI Level Report Request, the system validates the fields on the applicable request screen. If all validations pass, the information captured on the applicable request screen is accepted by the system, and a Request Confirmation screen is displayed (See Figure 5-20.). Click OK to return to the Communication Support Page Main Menu. Figure 5-20. Request Confirmation In addition, a confirmation email will be generated and delivered to the email address entered in the Requestor Contact Information subsection of the applicable request screen. The Confirmation Email screen is displayed below. (See Figure 5-21.) Figure 5-21. Confirmation Email Physician Quality Reporting System, Electronic Prescribing Incentive Program, Quality Reporting Communication Support Page User Manual / V1.0, 02/17/12 26 Physician Quality Reporting System, Electronic Prescribing Incentive Program 6 TROUBLESHOOTING & SUPPORT For additional information about submitting requests, click Help in the lower right corner of the CSP form. 6.1 Error Messages If all required fields are not completed or fields are completed incorrectly and you subsequently click Submit, error messages appear below the field directing you to correct or enter missing information. (See Figure 6-1.) Physician Quality Reporting System, Electronic Prescribing Incentive Program, Quality Reporting Communication Support Page User Manual / V1.0, 02/17/12 27 Physician Quality Reporting System, Electronic Prescribing Incentive Program Figure 6-1. Required Field Error Message Sample Physician Quality Reporting System, Electronic Prescribing Incentive Program, Quality Reporting Communication Support Page User Manual / V1.0, 02/17/12 28 Physician Quality Reporting System, Electronic Prescribing Incentive Program 6.2 Special Considerations This section is to be developed. 6.3 Support Table 6-1. Points of Contact Contact QualityNe t Help Desk Organization CMS Phone Email QNet Support, 1-866-288- qnetsupport@sdps 8912 .org Role Responsibility Help Desk Support 1st level user support & problem reporting Physician Quality Reporting System, Electronic Prescribing Incentive Program, Quality Reporting Communication Support Page User Manual / V1.0, 02/17/12 29 Physician Quality Reporting System, Electronic Prescribing Incentive Program APPENDIX A – ACRONYMS Acronym Description CMS Centers for Medicare & Medicaid Services eRx Electronic Prescribing Incentive Program IACS Individuals Authorized Access to Centers for Medicare & Medicaid Services Computer Services NPI National Provider Identifier PECOS Provider Enrollment Chain Ownership System PQRI Physician Quality Reporting Initiative - now PQRS PQRS Physician Quality Reporting System TIN Tax Identification Number Physician Quality Reporting System, Electronic Prescribing Incentive Program, Quality Reporting Communication Support Page User Manual / V1.0, 02/17/12 30 Physician Quality Reporting System, Electronic Prescribing Incentive Program APPENDIX B – COMMUNICATION SUPPORT PAGE TEXT FIELDS Communication Support Page Field Name *Legal Business Name (as enrolled in PECOS): *Billing TIN: *Individual Rendering NPI: *First Name: *M.I.: *Last Name: *Address 1: *Address 2: *City: *State: *Zip Code: *Phone Ext: *Email: *Confirm Email: *Provide Justification for Hardship Exemption Field Description Legal Business Name (as enrolled in PECOS) of the requestor Billing Tax Identification Number of requestor Individual Rendering National Provider Identifier First name of the requestor Middle initial of the requestor Last name of the requestor First address line of the requestor Second address line of the requestor City of the requestor State of the requestor Zip code of the requestor Phone number of the requestor Phone number extension of the requestor Email address of the requestor Email address of the requestor must match the Email field. The justification for requesting a hardship exemption from the eRx payment adjustment Maximum Field Length (Characters) 100 6 10 100 1 100 100 100 32 2 10 15 10 254 254 1000 Note: Mandatory fields are denoted with an asterisk. Physician Quality Reporting System, Electronic Prescribing Incentive Program, Quality Reporting Communication Support Page User Manual / V1.0, 02/17/12 31 Physician Quality Reporting System, Electronic Prescribing Incentive Program GLOSSARY Electronic Prescribing – Electronic Prescribing is a process of entering information about prescriptions at the point of care and sending that information over a secure network to a select pharmacy. The pharmacy receives the prescription and can begin filling it right away. Eligible Professionals – Under Physician Quality Reporting System, covered professional services are those paid under or based on the Medicare Physician Fee Schedule (PFS). To the extent that eligible professionals are providing services which get paid under or based on the PFS, those services are eligible for Physician Quality Reporting System. To read more, refer to Eligible Professionals, https://www.cms.gov/PQRS/Downloads/Eligible_Professionals03-08-2011.pdf. Feedback Reports – Confidential reports available to the Tax Identification Numbers/eligible professionals regarding their reporting and clinical performance rates. National Provider Identifier – A unique identification number for covered health care providers. Physician Quality Reporting System – The quality reporting system that supports the Physician Quality Reporting System. Through the initiative, eligible providers who satisfactorily report data on quality measures for covered professional services provided during the specified program year receive an incentive payment. Tax Identification Number – An identification number used by the Internal Revenue Service in the administration of tax laws. Physician Quality Reporting System, Electronic Prescribing Incentive Program, Quality Reporting Communication Support Page User Manual / V1.0, 02/17/12 32