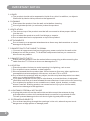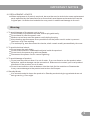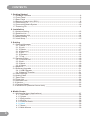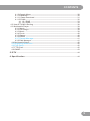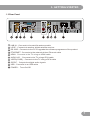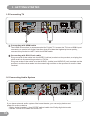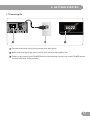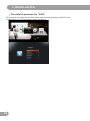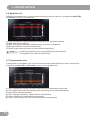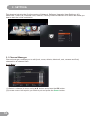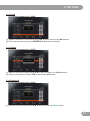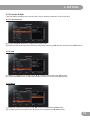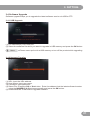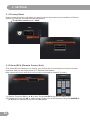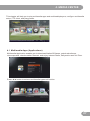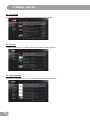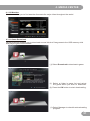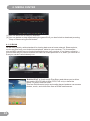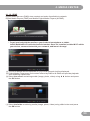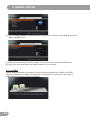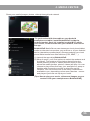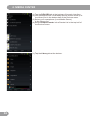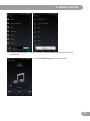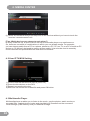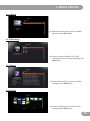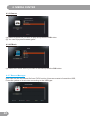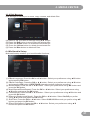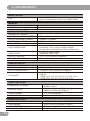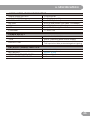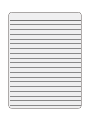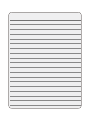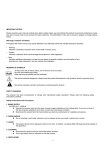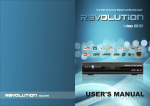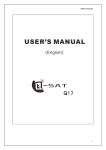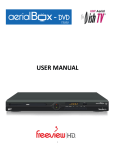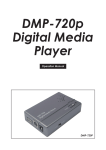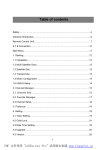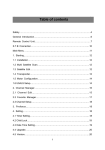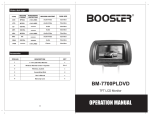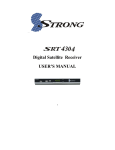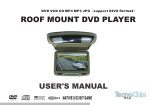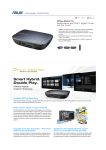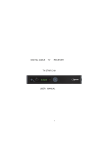Download Medi@link Black Panther FTA PREMIUM MAGIC
Transcript
IMPORTANT NOTICE Please read this user's manual carefully to be able to safely install, use and maintain the product at maximum performance. Keep this user's manual next to your product for future reference. The information in this user's manual is subject to change without notice. Warnings, Cautions and Notes Throughout the whole manual, pay special attention to the following marks that indicate hazardous situations. Warning Indicates a hazardous situation which could result in serious injury. Caution Indicates a situation which could damage the equipment or other apparatus. Note Indicates additional information to make the user aware of possible problems and information of any importance to help understand, use and maintain the installation. Meaning of Symbols To reduce the risk of electric shock, do not remove cover (or back). No user serviceable parts inside. Refer servicing to qualified service personnel. This symbol indicates dangerous voltage inside the product that presents a risk of electric shock or personal injury. This symbol indicates important instructions accompanying the product. Safety Warning This product has been manufactured to comply with international safety standards. Please read the following safety precautions carefully. Safety Instructions and Precautions 1. MAINS SUPPLY ( 100-240V A.C., 50/60Hz ) O perate this product only from the type of power supply indicated on the marking label. If you are not sure of the type of power supplied to your home, consult your local power company. Disconnect the product from the mains before you start any maintenance or installation procedures. 2. OVERLOADING Do not overload a wall outlet, extension cord or adapter as this may result in electric fire or shock. 1 IMPORTANT NOTICE 3. LIQUID The product should not be exposed to liquid of any kind. In addition, no objects filled with liquid should be placed on the apparatus. 4. CLEANING Disconnect the product from the wall outlet before cleaning. Use a light damp cloth (no solvents) to dust the product. 5. VENTILATION The slots on top of the product must be left uncovered to allow proper airflow into the unit. Do not stand the product on soft furnishings or carpets. Do not stack electronic equipments on top of the product. 6. ATTACHMENTS Do not use any unsupported attachments as these may be hazardous or cause damage to the product. 7. CONNECTION TO THE CABLE TV SIGNAL Connect all components before plugging any power cords into the wall outlet. Always turn off the product, TV and other components before you connect or disconnect any cables. 8. CONNECTION TO THE TV Disconnect the product from the mains before connecting or disconnecting the cable from the TV. Failure to do so can damage the TV. 9. LOCATION Place the product indoors to avoid exposing it to lightning, rain or sun. Do not place it near a radiator or heat register. We recommend that the product has 10cm clearance from any other appliances susceptible to electromagnetic influences, such as a TV or a VCR. Do not block the openings with any object, and do not place the product on a bed, sofa, rug, or other similar surface. If you place the product on a rack or a bookcase, ensure that there is adequate ventilation and that you have followed the manufacturer's instructions for mounting. Do not place the product on an unstable cart, stand, tripod, bracket, or table where it can fall. A falling product can cause serious injury to a child or adult, and serious damage to the appliance. 10. LIGHTNING, STORM or NOT IN USE Unplug the product from the wall outlet and disconnect the antenna during a thunderstorm or when left unattended and unused for long periods of time. This will prevent damage to the unit due to lightning and power-surges. 11. EXTRANEOUS OBJECTS Do not insert anything through the openings in the unit, where they can touch dangerous voltage points or damage parts. 2 IMPORTANT NOTICE 12. REPLACEMENT of PARTS When replacement of parts is required, be sure the service technician uses replacement parts specified by the manufacturer or those that have the same characteristics as the original part. Unauthorized substitution may result in additional damage to the unit. Warning 1. To avoid damage of the power cord or plug; Do not modify or process the power cord or plug arbitrarily. Do not bend or twist the power cord. Make sure to disconnect the power cord holding the plug. Keep heating appliances as far as possible from the power cord in order to prevent the cover vinyl from melting. The mains plug, as a disconnection device, shall remain readily accessible by the user. 2. To avoid electrical shock; Do not open the main body. Do not insert metal or inflammable objects inside the product. Do not touch the power plug with wet hands. Disconnect the power cord in case of lightning. 3. To avoid damage of product; Do not use the product when it is out of order. If you continue to use the product when defective, serious damage can be caused to it. Make sure to contact your local product distributor if the product is out of order. Do not insert metal or alien substance into the slots for the modules or Smartcards. It may cause damage to the product and reduce its life span. 4. Standby Mode; It is recommended to leave the product in Standby mode during long periods when not being used e.g. Over night. 3 CONTENTS 1. Getting Started 1.1 Package Contents -------------------------------------------------------------------------6 1.2 Front Panel ---------------------------------------------------------------------------------6 1.3 Rear Panel ----------------------------------------------------------------------------------7 1.4 Remote Control Unit (RCU) --------------------------------------------------------------8 1.5 Connecting TV ----------------------------------------------------------------------------10 1.6 Connecting Audio System --------------------------------------------------------------10 1. 7 Powering On ------------------------------------------------------------------------------11 2. Installation 2.1 Antenna Setting --------------------------------------------------------------------------12 2. 2 Satellite List -------------------------------------------------------------------------------14 2. 3 Transponder List -------------------------------------------------------------------------14 2. 4 Motor Setting -----------------------------------------------------------------------------15 2. 5 Limit Setup --------------------------------------------------------------------------------15 3. Setting 3.1 Channel Manager ------------------------------------------------------------------------16 3.1.1 Move ---------------------------------------------------------------------------------16 3.1.2 Lock ----------------------------------------------------------------------------------17 3.1.3 Delete -------------------------------------------------------------------------------17 3.1.4 Delete All ----------------------------------------------------------------------------17 3.1.5 Sort ----------------------------------------------------------------------------------18 3.1.6 Rename -----------------------------------------------------------------------------18 3.1.7 Find ----------------------------------------------------------------------------------18 3.2 Favorite Editor ----------------------------------------------------------------------------19 3.2.1 Favorite List ------------------------------------------------------------------------19 3.2.2 Add -----------------------------------------------------------------------------------19 3.2.3 Move ---------------------------------------------------------------------------------19 3.2.4 Delete -------------------------------------------------------------------------------20 3.3 Network ------------------------------------------------------------------------------------20 3.4 Software Upgrade -----------------------------------------------------------------------21 3.4.1 USB Upgrade ----------------------------------------------------------------------21 3.4.2 Network Transfer ------------------------------------------------------------------21 3.5 User Settings ------------------------------------------------------------------------------22 3.6 Audio/Video -------------------------------------------------------------------------------22 3.7 Date/Time ---------------------------------------------------------------------------------23 3.8 Timer List ----------------------------------------------------------------------------------24 3.9 Parental Lock -----------------------------------------------------------------------------25 3.10 Version -----------------------------------------------------------------------------------25 3.11 Factory Reset ---------------------------------------------------------------------------26 3.12 Smart RCU (Remote Control Unit) --------------------------------------------------26 4. Media Center 4.1 Multimedia Apps (Applications) -------------------------------------------------------27 4.1.1 YouTube ----------------------------------------------------------------------------28 4.1.2 Vimeo -------------------------------------------------------------------------------28 4.1.3 Dailymotion ------------------------------------------------------------------------28 4.1.4 Online -------------------------------------------------------------------------------29 4 .1.5 Internet Radio ---------------------------------------------------------------------29 4.1.6 Adult --------------------------------------------------------------------------------29 4.1.7 News --------------------------------------------------------------------------------30 4.1.8 Web Albums -----------------------------------------------------------------------30 4 CONTENTS 4.1.9 Google Maps ---------------------------------------------------------------------30 4.1.10 Weather --------------------------------------------------------------------------30 4.1.11 Game Download ----------------------------------------------------------------31 4.1.12 DLNA -----------------------------------------------------------------------------32 4.1.12.1 DMP ----------------------------------------------------------------------33 4.1.12.2 DMR ----------------------------------------------------------------------34 4.2 User IPTV/M3U Setting ------------------------------------------------------------------38 4.3 Multimedia Player ------------------------------------------------------------------------39 4.3.1 Movie ------------------------------------------------------------------------------39 4.3.2 ISO Image -------------------------------------------------------------------------39 4.3.3 Music ------------------------------------------------------------------------------39 4.3.4 Photo ------------------------------------------------------------------------------40 4.3.5 Games -----------------------------------------------------------------------------40 4.3.6 EBook -----------------------------------------------------------------------------40 4.3.7 Record Manager ------------------------------------------------------------------41 4.3.8 Disk Manager ---------------------------------------------------------------------41 4.4 Multimedia Setup ------------------------------------------------------------------------42 4.5 Streaming Buffer size -------------------------------------------------------------------42 4.6 PVR Setup --------------------------------------------------------------------------------42 4.7 FTP Client --------------------------------------------------------------------------------42 4.8 GAME --------------------------------------------------------------------------------------43 5. IPTV -------------------------------------------------------------------------------------------44 6. Specification -------------------------------------------------------------------------------44 5 1. GETTING STARTED 1.1 PACKAGE CONTENTS Before using your product, please check all package contents before using your product. Remote Control Unit Batteries User's Manual Remote Control Battery User's Manual 1.2 FRONT PANEL Display : Shows channel information, either TV or Radi Standby : Switchs between operation and standby modes Channel Up/Down : Moves the TV/RADIO channel up or down Volume Up/Down : Adjusts the TV/RADIO volume up or down Menu : Display the main menu OK : Confirms your choice USB : Connects to an USB cable 6 1. GETTING STARTED 1.3 Rear Panel LNB IN : Connects to the satellite antenna cable LOOP : Connects to another digital satellite receiver RS-232C : Connects to the PC to upgrade the software programme of the product ETHERNET : Connects to the network with an Ethernet cable HDMI : Connects to the TV using an HDMI cable AUDIO L/R : Connects to the TV using a RCA cable VIDEO(CVBS) : Connects to the TV using a RCA cable S/PDIF : Outputs the digital audio signals USB : Connects to an USB cable POWER : Turns On/Off 7 1. GETTING STARTED 1.4 Remote Control Unit (RCU) 8 1. GETTING STARTED 1.4 REMOTE CONTROL UNIT (RCU) (MUTE) : Mutes or un-mutes the audio temporarily. (POWER ON) : Switches between operation and standby modes. NUMERIC(0~9) Key : To select channels and input of channel numbers or characters. RECALL : Displays the history channel lists INFO : Displays the channel and program information. MENU : Displays the main menu. EPG : Displays the Electronic Program Guide. FAV : Displays the favorite channel group list. EXIT : Returns to the previous menu. UP : Navigates the cursor on the menu. LEFT : Navigates the cursor on the menu. RIGHT : Navigates the cursor on the menu. DOWN : Navigates the cursor on the menu. OK/LIST : Selects a menu or confirms the selected operation. VOL /VOL : Adjusts the audio volume. PAGE+/PAGE- : Moves up or down pages on the menu and TV/Radio List. APPS : Displays the multimedia APPS list. SAT : Displays the satellite list with their services list. (TV/RADIO) : Switches between TV and Radio modes. USB : Enters the Record Manager menu. SUB.T(RED) : Displays the subtitle language list. TXT(GREEN) : Displays the Teletext data. TIMER(YELLOW) : Displays the Timer Setting menu for reservation. AUDIO(BLUE) : Displays the audio list. / PLAY/PAUSE : Plays at normal speed or pause. STOP : Stops the recording or playback program. FR : Rewinds at high speed. Each time you press this button the rewind speed is increased. FF : Forwards at high speed. Each time you press this button the fast forward speed is increased. PLAY/SLOW : Plays at program in slow motion. REC : Starts recording. SR : Goes to the previous chapter. SF : Goes to the next chapter. A.B : Repeats the playback between the desired locations. REPEAT : Sets the repeatness of directory or files. IPTV : Displays the IPTV list. OPT : Adjusts options. V.F : Changes the video format. SEEK : Goes to the next or previous chapter. 9 1. GETTING STARTED 1.5 Connecting TV Connecting with HDMI cable The HDMI connection is recommended for Digital TV. In case the TV has a HDMI input connector, a special all digital interface that provides the highest picture quality, connect the product to the TV with the HDMI cable. Connecting with RCA Cinch cable Plug one end of the cable into the VIDEO (yellow) socket on the product, and plug the other end into the matching socket on TV set. Plug one ends of the cable in to the AUDIO L (white) and AUDIO R (red) sockets on the product, and the other ends into the matching sockets on the product or audio-video receiver. 1.6 Connecting Audio System If you have external audio system like home theater, you can enjoy better and powerful audio as below - Dolby digital (coaxial) : Use S/PDIF optical cable into Dolby digital decoder - Stereo : Use 2-RCA cable for Audio L/R 10 1. GETTING STARTED 1.7 Powering On Connect the power cord of the product to a wall outlet. Make sure that the Power switch at the rear panel is switched to ON. Power on by pressing the POWER button of the remote control unit or the POWER button at the front panel of the product. 11 2. INSTALLATION The default password is “0000” This chapter includes the first time setup of the Antenna Setting, Satellite List, Transponder List, Motor Setting and Limit Setup. 12 2. INSTALLATION 2.1 Antenna Setting Antenna Setting enables you to enter the values such as Satellite, LNB Type, LNB Frequency, Transponder, 22kHz Tone, LNB Power and DiSEqC Mode of each item and start channel search. (1) Satellite: Select the required satellite using the OK or ◀ ▶ button and press the OK button. (2) LNB Type: Select the required LNB Type using the OK or ◀ ▶ button and press the OK button. (3) LNB Frequency: Select the required LNB frequency using the OK or ◀ ▶ button and press the OK button. (4) Transponder: Select the required satellite using the OK or ◀ ▶ button and press the OK button. (5) 22KHz: Select On/Off/Auto using the OK or ◀ ▶ button and press the OK button. (6) LNB Power: Select On/Off using the OK or ◀ ▶ button and press the OK button. (7) DiSEqC Mode: Select the required DiSEqC input using the OK or◀ ▶ button and press the OK button. (8) Press the Blue button to start scan method. Network Search: Select ON/OFF using the ◀ ▶ button Channel Type: Select All/FTA/TV/Radio using the ◀ ▶ button. Scan Type: Select Auto Scan/Blind Scan/Manual Scan using ◀ ▶ button. (9) Press the OK button to start channel search. (10) Please wait while the search continues. If you want to stop the search, press the Exit button. (11) When channel search is complete, the results will appear. Select Yes and press the OK button to save the results. Note: If you cannot find the required LNB frequency from the list, enter the frequency using the NUMERIC (0-9) buttons manually and press the OK button. When using universal LNB, select Universal (9750/10600). The 22kHz tone value will be disabled. 13 2. INSTALLATION 2.2 Satellite List Satellite List enables you to check antenna setting of each satellite, and perform Add, Edit, and Delete functions for satellites. (1) Info: Change the values of antenna setting for the selected satellite (2) Add: Add a new satellite (3) Edit: Change the selected satellite name, position or longitude (4) Delete: Delete the selected satellite(s) (5) Scan: Start channel search for the selected satellite(s) Note: Deleting satellite(s) will cause deleting all the channels belonged to the selected satellite(s). 2.3 Transponder List Transponder List enables you to check antenna setting and satellite of each transponder, and perform Add, Edit, and Delete functions for transponders. (1) Info: Change the values of antenna setting for the selected transponder (2) SAT: Make a list of all the transponders according to the selected satellite (3) Add: Add a new transponder (4) Edit: Change frequency, symbol rate or polarisation (5) Delete: Delete the selected transponder(s) (6) Scan: Start channel search for the selected transponder(s) 14 2. INSTALLATION 2.4 Motor Setting Motor Setting enables you to setup motor setting if you have DiSEqC motor installed with your antenna. (1) Satellite: Select a satellite to setup (2) Transponder: Select TP frequency you want to search (3) Motor Setting: Select Disable/USALS/ DiSEqC 1.2 2.5 Limit Setup (1) Limit Setup: Select Set East Limit/Set West Limit/Disable Limit using the OK or ◀ ▶button and press the OK button (2) Continuing Move: Press the ◀ ▶ button to move motor in each direction. Motor moves continuously until stop it by pressing the OK button. (3) Move Step: Press the◀ ▶button to move motor in each direction. Motor moves only one step to locate satellite in a precise position 15 3. SETTING This chapter includes the first time setup of Network, Software Upgrade, User Settings, A/V, Date/Time, Timer List, Parental Lock, Version, Factory Reset and Smart RCU which will show you how to start the initial installation. 3.1 Channel Manager Channel manger enables you to edit (lock, move, delete, delete all, sort, rename and find) channels in all channel lists. 3.1.1 Move (1) Select a channel to move using ▲▼ button and press the OK button. (2) Locate cursor to the point you want to put and press the Green button. 16 3. SETTING 3.1.2 Lock The default password is “0000” (1) Select a channel to lock/unlock using ▲▼ button and press the Red button. (2) Enter the password using the NUMERIC (0-9) buttons manually. 3.1.3 Delete The default password is “0000” (1) Select a channel to delete using ▲▼ button and press the Yellow button. (2) A pop-up will appear. Select YES and press the OK button. 3.1.4 Delete All The default password is “0000” (1) Select a channel to skip using ▲▼ button and press the Blue button 17 3. SETTING 3.1.5 Sort (1) Press F1 button to sort the channels. (2) Select the preferences FTA/Scramble/A to Z/ Z to A/TP Frequency using ▲▼ button and press the OK button. 3.1.6 Rename (1) Select a channel to rename and press F2 button. (2) A Pop-up will appear. Enter the name of the channel you wish to rename. 3.1.7 Find (1) Press F3 button to find a channel. (2) A Pop-up will appear and enter the name of the channel you wish to find. 18 3. SETTING 3.2 Favorite Editor Favorite editor enables you to edit (add, move, delete) channels in favorite lists. 3.2.1 Favorite List (1) Press the Blue button to display favorite groups. (2) Select a channel to put into the favorite group list using ▲▼ button and press the OK button. 3.2.2 Add (1) Select a channel to move using ▲ ▼ button and press the OK button. (2) Press the Red button to add the selected channel into the selected group. 3.2.3 Move (1) Select a channel to move using ▲▼ button and press the OK button. (2) Locate cursor to the point you want to put and press the Green button. 19 3. SETTING 3.2.4 Delete (1) Select a channel to delete using ▲▼ button and press the OK button. (2) Press the Yellow button to delete the selected channel. 3.3 Network Network enables you to configure the wired or wireless connection. (1) Link Type: Press the OK or ◀ ▶ button. Select Wire Network/Wi-Fi Network using ▲▼ button and press the OK button. (2) Config: Press the OK or ◀ ▶ button. (a) Usually the IP address is automatically assigned by the router (DHCP) (b) If you need to assign a static IP address to your product, please enter the IP address, Netmask, Gateway and DNS Server. (3) Ping Test: Press the OK or ◀ ▶button. You can check the speed and performance of your Internet connection. 20 3. SETTING 3.4 Software Upgrade Software upgrade helps you to upgrade the latest software version via USB or FTP. 3.4.1 USB Upgrade (1) Put USB memory into USB port. (2) Select the software file which you want to upgrade in USB memory and press the OK button. Note: Please never pull out the USB memory or turn off the product while upgrading. 3.4.2 Network Transfer (1) URL: Input the URL address. (2) User Name: Input user name. (3) Password: Input password (4) Select File: Press the OK or ▼▲ button. Enter the address that the latest software locates using the NUMERIC (0-9) buttons manually and press the OK button. (5) Download Start: Press start to upgrade software. 21 3. SETTING 3.5 User Settings User settings allow you to select the main, subtitle and audio languages from the given language option and adjust OSD Transparency, Hard Hearing, and limit info banner time. (1) OSD Language: Press the OK or ◀ ▶ button to display OSD language list. Select the language that you want by pressing ▲▼ button and press the OK button. (2) OSD Transparency: Select the OSD transparency level that you want and press the OK button. (3) 1 st /2 nd Preferred Subtitle: Press the OK or ◀ ▶ button to display the 1 st and 2 nd Subtitle language lists. Select the language that you want by pressing ▲▼ button and press the OK button. (4) Hard Hearing: Select On/Off using the OK or▲▼ button and press the OK button. (5) 1 st /2 nd Preferred Audio: Press the OK or ◀ ▶ button to display the 1 st and 2 nd Audio language lists. Select the language that you want by pressing ▲▼ button and press the OK button. (6) Info banner time limit: Select the banner time that you want by pressing▲▼ button and press the OK button. (7) Standby Mode: Select either Advance or Power Save that you want by pressing▲▼ button and press the OK button. (8)Weather Widget : Select ON/OFF using the OK or ▲▼button and press the OK button. If you select ON, then weather information will be showed on the screen. (9)VFD Brightness : User can control VFD Brightness of the Front panel. 3.6 Audio/Video Audio/Video allows you to adjust the output of the audio or video. (1) Contrast: Press the OK or ◀ ▶ button to adjust contrast between 0 and 24 and press the OK button. (2) Brightness: Press the OK or◀ ▶ button to adjust brightness between 0 and 24 and press the OK button. 22 3. SETTING (3) Saturation: Press the OK or◀ ▶ button to adjust saturation between 0 and 24 and press the OK button. (4) HUE: Press the OK or◀ ▶ button to adjust hue between 0 and 30 and press the OK button. (5) Sharpness : Press the OK or ◀▶button to adjust saturation between 0 and 24 and press the OK button. (6) SPDIF: Select Bitsream/Mute/PCM by pressing by pressing the OK or ▲▼ button and press the OK button. (7) Aspect Ratio: Select 16:9/Full Screen/4:3 LB/4:3 PS by pressing by pressing the OK or ▲▼ button and press the OK button. (8) Video Output: Select RGB/CVBS by pressing by pressing the OK or ▲▼ button and press the OK button. (9) TV Type: Select PAL/NTSC/Auto Detect by pressing by pressing the OK or ▲▼ button and press the OK button. (10) Video Resolution: Select Auto Detect/576i_25/576p_50/720p_50/1080i_25/1080p_50 by pressing by pressing the OK or ▲▼ button and press the OK button. 3.7 Date/Time Date/Time allows you to set your current time according to your location. (1) Mode: Select Auto/Manual by pressing by pressing the OK or ▲▼ button and press the OK button. (2) Date: Input directly Year/Month/Date using the NUMERIC (0-9) buttons manually and press the OK button. (3) Time: Input directly Hour/Minute/Second using the NUMERIC (0-9) buttons manually and press the OK button. (4) Time Zone: Select GMT time zone by pressing by pressing the OK or ▲▼ button and press the OK button. (5) Daylight Saving: Select On/Off by pressing by pressing the OK or ▲▼ button and press the OK button. 23 3. SETTING 3. Setting 3.8 Timer List Timer list enables you to reserve new programmes you wish to watch, and modify/delete programmes reserved. You can also set the time you want to turn/off the product. Press the Yellow button to display Timer Edit. (1) Date: Press the ◀ ▶button. Input directly Year/Month/Date using the NUMERIC (0-9) buttons manually and press the OK button. (2) Program Name: Press the ◀ ▶ button. Select the channel you want using ▲▼ button and press the OK button. (3) Start Time: Press the ◀ ▶ button. Set starting time using the NUMERIC (0-9) buttons manually and press the OK button. (4) Mode: Press the ◀ ▶ button. Select preferences (Once/Daily/Weekly/Monthly) using ▲▼ button and press the OK button. (5) Type: Press the ◀ ▶ button. Select preferences (Recorder/Channel/Standby/On) using ▲▼ button and press the OK button. (6) Keep Standby : Select On/Off using the OK or ▲▼ button and press the OK button. 24 3. SETTING 3.9 Parental Lock Parental lock enables you to set system lock, parental rating and change Pin Code. The default password is “0000” (1) System Lock: Press the OK or ◀ ▶ button. Select On/Off and press the OK button. (2) Channel Lock: Press the OK or ◀ ▶ button. Select On/Off and press the OK button. (3) Parental Rating: Press the OK or ◀ ▶ button. Set parental rates using ▲▼ button and press the OK button. (4) Change Pin Code: Press the OK or ◀ ▶ button. Enter your new Pin Code using the NUMERIC (0-9) buttons manually and press the OK button. 3.10 Version This option helps you to know the current hardware, software and firmware version and build date. ESM48T1F4_M48T1B2F4 ESM48T 1F4_V1.0.0 V1.3.0_M48B0GD_11/03/2014 R1027 15/04/2014 20:07:47 25 3. SETTING 3.11 Factory Reset Factory reset functions only when you want to return the product to the condition of factory default. All settings and channels will be deleted. The default password is “0000” 3.12 Smart RCU (Remote Control Unit) This Smart RCU enables you to control your device with your smart phone's touch screen interface. And you can experience a TV Remote beforehand. Both you smart phone and device should be connected to same AP (router). (1) Switch: Press the OK or ◀ ▶ button. Select On/Off and press the OK button. (2) Password: Press the OK or ◀ ▶ button. Enter your new Password using the NUMERIC (0-9) buttons manually and press the OK button. 26 4. MEDIA CENTER This chapter will help you to play multimedia apps and multimedia players, configure multimedia setup, FTP client, and play games. 4.1 Multimedia Apps (Applications) Multimedia Application enables you to download Native32 Games, watch web albums, view maps and, check weather forecast, and enjoy Internet Radio, Dailymotion and YouTube. Press ◀ ▶ button to select a multimedia type and function. 27 4. MEDIA CENTER 4.1.1 YouTube YouTube enables you to discover and watch shared videos. 4.1.2 Vimeo Vimeo enables you to upload, share and watch shared videos. 4.1.3 Dailymotion Dailymotion enables you to discover and watch shared videos. 28 4. MEDIA CENTER 4.1.4 Online Online enables you to access to the Al Jazeera's live stream and video-on-demand. 4.1.5 Internet Radio Internet Radio enables you to access to an extremely diverse range of Internet radio stations. 4.1.6 Adult This service only for adults. You can use it after the input password. 29 4. MEDIA CENTER 4.1.7 News News enables you to data feeds from various news sources. 4.1.8 Web Albums Web albums enable you to load and share photos through free online services such as Picasa, Yupoo and Flickr. 4.1.9 Google Maps Google maps enable you to find a place, view maps and get directions and so on. 30 4. MEDIA CENTER 4.1.10 Weather Weather enables you to find weather forecasts for major cities throughout the world. 4.1.11 Game Download Game Download enables you to download several kinds of free games to the USB memory stick and play the game downloaded. (1) Select Download to download a game. (1) Select a folder in game list and select the game which you wish to download. (2) Press the OK button to start downloading. (1) Select Manager to check the downloading progress. 31 4. MEDIA CENTER (1) You can see a list of files you selected. (2) You can delete or stop downloading the game file if you don't wish to download pressing Stop or Delete using the OK button. 4.1.12 DLNA DLNA is an industry-wide standard for sharing data over a home network. Stream photo, music and film from your Android smartphone, tablet to your receiver, TV, for example, play an MP3 track from your Android smartphone on your receiver. If you have a router in your home then you have a network and can use DLNA products on it, and if you have Wi-Fi then you can do it all wirelessly too. 'BubbleUPnP' is free through Play Store and allows you to either connect to UPnP/DLNA clients (PS3, PVR. etc) or have the Smart TV act as a server itself. This free DLNA control point and media player/renderer can access photos, music, and video files from a DLNA media server. 32 4. MEDIA CENTER 4.1.12.1 DMP Digital Media Servers (DMS) store content and make it available to network Digital Media Players (DMP) and Mobile Digital Media Players (M-DMP). * To get involved with the media on your Android smartphone or tablet, install BubbleUPnP inside the Android market. Once it's installed, enable Wi-Fi within your device, communicate with your network, and launch the app. (1) The list of Media Servers detected on your local network shall be displayed. (2) Digital Media Players can find content offered by DMS or M-DMS and provide playback and rendering capabilities. (3) Select the server containing media (image, photo, video) using ◀ ▶ button and press the OK button. (1) Select the folder containing media (image, photo, video) using ◀ ▶ button and press the OK button. 33 4. MEDIA CENTER (1) Select the sub folder containing media (image, photo, video) using ◀ ▶ button and press the OK button. (1) Select the media file you wish to listen, view or watch and press the OK button. (2) Play your local smartphone or tablet media to your receiver. 4.1.12.2 DMR Digital Media Renderer can render or play content received from a DMS or M-DMS. However, DMRs are unable to find content on the network, and must be set up by a Digital Media Controller (DMC or M-DMC). 34 4. MEDIA CENTER Share your media (images, photos, videos) through local network * To get involved with the media on your Android smartphone or tablet, install BubbleUPnP inside the Android market. Once it's installed, enable Wi-Fi within your device, communicate with your network, and launch the app. BubbleUPnP Media Server can streamyour local phone/tablet media to other devices such as your receiver or to your Android device (standalone media player). Browse and play your local phone/tablet media from other devices (PS3, WMP, ...). (1) Launch the app called BubbleUPnP. (2) When it opens, you'll find options to select the renderer and the library. The renderer is the device that will play the media (audios, photos or videos) and the library is from where the media (audios, photos, videos) will play. You can choose to play videos from say, your smartphone, aptop or desktop and choose the receiver or television as the renderer. You can choose one of the many combinations available to you, depending on how many devices - source and players you have set-up at your home. [Tips: How to play your music, videos and images on your receiver from your smartphone on BubbleUPNP] 35 4. MEDIA CENTER (1) Tap the DEVICES tab at the bottom of the main interface. (2) Your smartphone as Local Media Server should show up in the Library list in the bottom half of the Devices menu. (3) Select your smartphone (Local Media Server) in the Library list. (4) Select Sunplus render in the Render list in the top half of the Devices menu. (1) Tap the Library tab at the bottom. 36 4. MEDIA CENTER (1) Choose from the Music, Videos, Pictures, and Playlists folders available on the smartphone. (1) Tap the Now Playing tab at the bottom. 37 4. MEDIA CENTER (1) Music will stream directly from the phone to the receiver without you have to touch the receiver's remote control unit. [Tips: Which devices can stream to each other?] In every DLNA set-up, a device can be set up to be a media player or a media source. So, there are a number of combinations in which you can stream media. For example, you can stream media from a PC to a phone, phone to a PC, PC to a TV, one PC to another PC and so on. DLNA isn't designed to merely stream media, it can also be used to remotely control devices and push media from one device to another. 4.2 User IPTV/M3U Setting 1) Put the USB that loaded channel list (M3U file) 2) Press the blue button on the RCU 3) Repeat to press the blue key 4) And User can select the needed file and press OK button 4.3 Multimedia Player Multimedia player enables you to listen to the music, see the photos, watch movies or recorded files, read electronic books and play Native32 Games from the sources of Local Storage (USB memory stick) or Network Storage. 38 4. MEDIA CENTER 4.3.1 Movie (a) Select a movie file you wish to watch and press the OK button. 4.3.2 ISO Image (a) Select a video file which is in ISO format you wish to listen and press the OK button. 4.3.3 Music (a) Select a music file you wish to listen and press the OK button. 4.3.4 Photo (a) Select a photo file you wish to view and press the OK button. 39 4. MEDIA CENTER 4.3.5 Games (a) Select a game file you wish to play and press the OK button. (b) You can enjoy downloaded game. 4.3.6 EBook (a) Select an e-Book txt file you wish to read and press the OK button. 4.3.7 Record Manager User can see the recodered file from PVR function. Also user wants to format the USB, Press the yellow or blue button according to the USB type. 40 4. MEDIA CENTER 4.3.8 Disk Manager Disk Manager enables you to move, copy, rename, and delete files. (a) Select a file you wish to manage using ▲ ▼ button. (b) Press the Red button to move/copy the selected file. (c) Press the Green button to rename the selected file. (d) Press the Yellow button to delete the selected file. (e) Press the Blue button to delete all files. 4.4 Multimedia Setup Multimedia setup enables you to multimedia functions. (1) EBook Language: Press the OK or ◀ ▶ button. Select your preference using ▲▼ button and press the OK button. (2) EBook CodePage: Press the OK or ◀ ▶button. Select your preference using ▲▼ button and press the OK button. CODE PAGE determines what character encoding. (3) MovieRepeat: Press the OK or ◀ ▶button. Select your preference using ▲▼ button and press the OK button. (4) MusicRepeat/PhotoRepeat: Press the OK or ◀ ▶button. Select your preference using ▲▼ button and press the OK button. (5) PhotoRepeat: Press the OK or ◀ ▶button. Select your preference using ▲▼ button and press the OK button. (6) BGmusic (Background Music): Press the OK or ◀ ▶button. Select On/Off you prefer using ▲▼ button and press the OK button. (7) SlideTime: Press the OK or ◀ ▶button. Select 3/6/9/12/15seconds you prefer using ▲▼ button and press the OK button. (8) Effect (Slide effect): Press the OK or ◀ ▶button. Select your preference using ▲▼ button and press the OK button. 41 4. MEDIA CENTER 4.5 Streaming Buffer size This function is for controlling buffer size that fills until a moving picture plays on the screen. 4.6 PVR Setup Before using the PVR function, user can setup by own need and convenient 4.7 FTP Client FTP client enables you to access an FTP server and download/upload files via FTP. (1) Select Connect using the Red button to access a FTP server. (2) Select a file or files to upload or download to the FTP server and press the Green button to copy files. (3) Select a file or files to delete from the FTP server and press the Yellow button to delete files. 4.8 GAME You can enjoy default games. 42 5. IPTV It is unique feature that enables you to play and enjoy variety(various) media contents like AnyTV Plus, Nash TV, IP TV. 43 6. SPECIFICATION 6. Specification MAIN CHIPSET CPU Sunplus SPHE1506 High-Performance 667MHz 32-bit MIPS 24KEc MEMORY FLASH DDR3 SDRAM 16MB 256MB SATELLITE TUNER NUMBER OF TUNERS INPUT/OUTPUT CONNECTOR INPUT FREQUENCY RANGE INPUT SIGNAL LEVEL CONNECTOR INPUT IMPEDANCE 1 F-Type, IEC 169-24, Female 950MHz ~ 2150MHz -65dBm∼ -25dBm 75Ω Unbalanced Vertical: +13.5V (+14.5V at high voltage) Horizontal: +18V (+18.5V at high voltage) Current: Max. 500mA (Short Circuit Protection) 22KHz TONE Frequency 22KHz±4KHZ Amplitude 0.6±0.2Vpp DiSEqC CONTROL CHANNEL SELECTION 1.0, 1.1 & 1.2 Version Compliant PLL Frequency Synthesizer DEMODULATOR TYPE DEMODULATION INPUT SYMBOL RATE FEC MODE DVB-S, DVB-S2 QPSK, 8PSK 1~45MS/s, SCPC and MCPC Capable 33 DVB-S: Auto, 1/2, 2/3, 3/4, 5/6, 7/8 DVB-S2 - QPSK: Auto, 1/2, 3/5, 2/3, 4/5, 5/6, 8/9, 9/10 - 8PSK: Auto, 3/5, 2/3, 3/4, 5/6, 8/9, 9/10 VIDEO DECODER TRANSPORT STREAM PROFILE LEVEL VIDEO FORMAT VIDEO RESOLUTION MPEG-2 ISO/IEC 13818-2 MPEG-4 Part 2 MPEG-2 MP@ML, MPEG-2 MP@HL MPEG-4 AVC/H.264 [email protected] 4:3, 16:9, Letter Box 1080p, 1080i, 720p, 576p, 576i, 480p, 480i AUDIO DECODER AUDIO DECODING AUDIO MODE AUDIO BIT RATE SAMPLING FREQUENCY 44 MPEG/MusiCam Layer I & II, AC3 Down Mix Mono / Dual / Joint Stereo / Stereo 32Kbits/s – 384Kbits/s 32, 44.1, 48KHz 6. SPECIFICATION AUDIO / VIDEO / DATA INPUT/OUTPUT VIDEO(CVBS) OUTPUT 1 x RCA Cinch AUDIO OUTPUT DIGITAL AUDIO OUTPUT RS-232C HDMI USB ETHERNET 2 x RCA Cinch (L/R) 1 x S/PDIF (Coaxial) 9 Pin D-Sub Socket Type (Max.115200bps) 1 x HDMI 1.3 2 x (USB 2.0 Host), Front & Rear 1 x RJ45 Port POWER SUPPLY INPUT VOLTAGE TYPE PROTECTION AC 100~240V, 50/60Hz SMPS (Switching Mode Power Supply) Separate internal fuse The input should be protected against lighting. PHYSICAL CHARACTERISTICS DIMENSION (W x H x D) NET WEIGHT OPERATING TEMPERATURE STORAGE TEMPERATURE 220 x 40 x 135 (mm) Approx. 0.6Kg 0℃ to +45℃ -10℃ to +70℃ 45