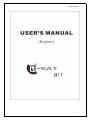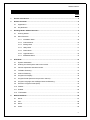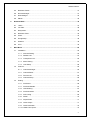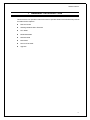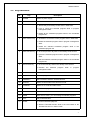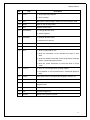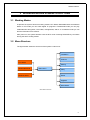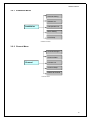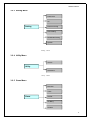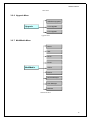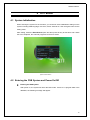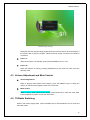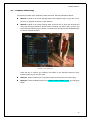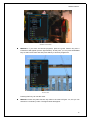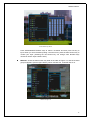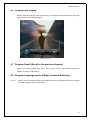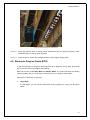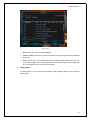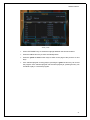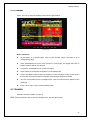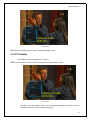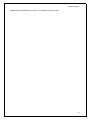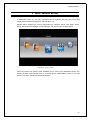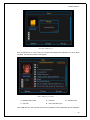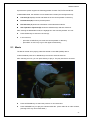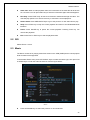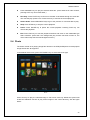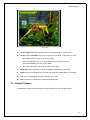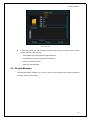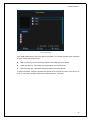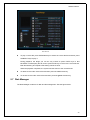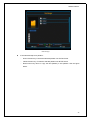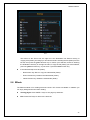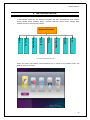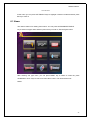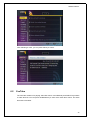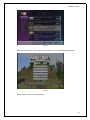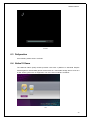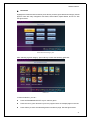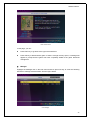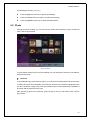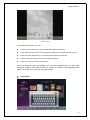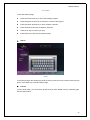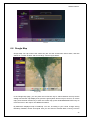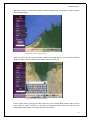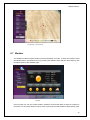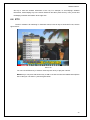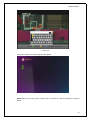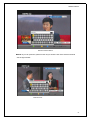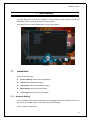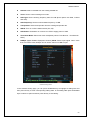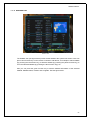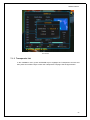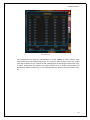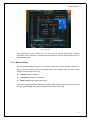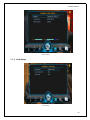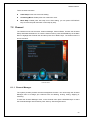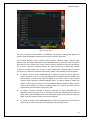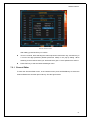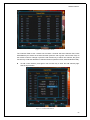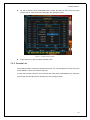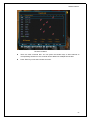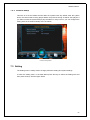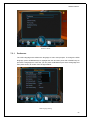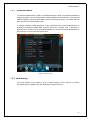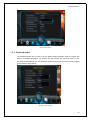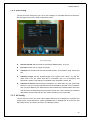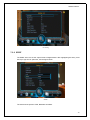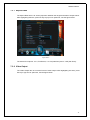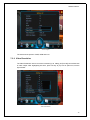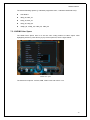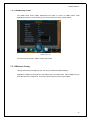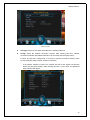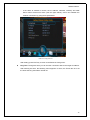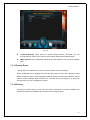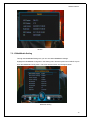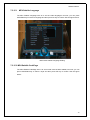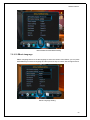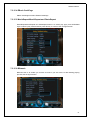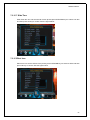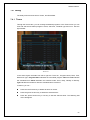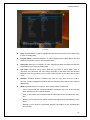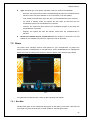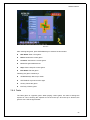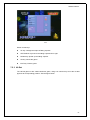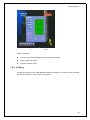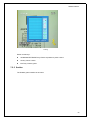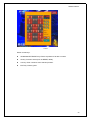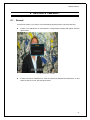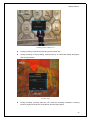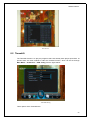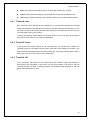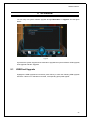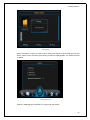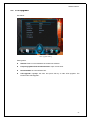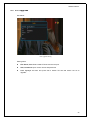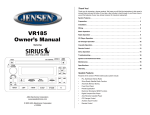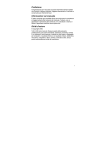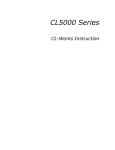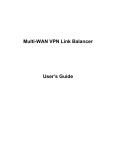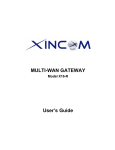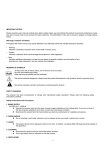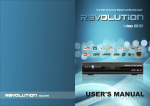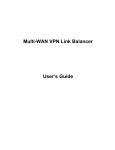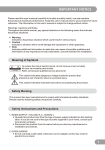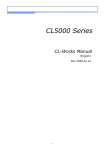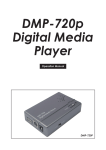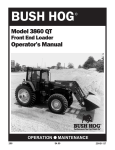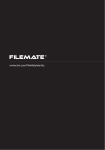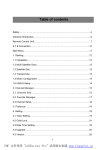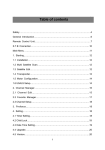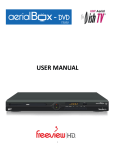Download USER`S MANUAL 1
Transcript
USER’S MANUAL 1 USER’S MANUAL Table of Contents PAGE 1 General Introduction.................................................................................................................................. 5 2 Remote Controler........................................................................................................................................6 3 4 2.1 Appearance......................................................................................................................................... 6 2.2 Key Definition...................................................................................................................................... 7 Working Modes & Menu Structure......................................................................................................... 9 3.1 Working Modes................................................................................................................................... 9 3.2 Menu Structure................................................................................................................................... 9 3.2.1 Installation Menu................................................................................................................ 10 3.2.2 Channel Menu.....................................................................................................................10 3.2.3 Setting Menu....................................................................................................................... 11 3.2.4 Utility Menu.......................................................................................................................... 11 3.2.5 Game Menu......................................................................................................................... 11 3.2.6 Upgrade Menu.................................................................................................................... 12 3.2.7 MultiMedia Menu................................................................................................................ 12 DTV Mode....................................................................................................................................................13 4.1 System Initialization......................................................................................................................... 13 4.2 Entering the DVB System and Power On/Off.............................................................................. 13 4.3 Volume Adjustment and Mute Control.......................................................................................... 14 4.4 TV/Radio Switching..........................................................................................................................14 4.5 Channel Switching........................................................................................................................... 15 4.6 Program Info Display....................................................................................................................... 18 4.7 Program Recall (Recall to the previous channel)........................................................................18 4.8 Program Language and Left/Right Channels Switching............................................................ 18 4.9 Electronic Program Guide (EPG).................................................................................................. 19 4.10 Teletext...............................................................................................................................................22 4.11 Subtitle............................................................................................................................................... 22 4.12 TTX Subtitle...................................................................................................................................... 23 5 Multimedia Mode.......................................................................................................................................25 5.1 Movie..................................................................................................................................................27 5.2 ISO......................................................................................................................................................28 5.3 Music.................................................................................................................................................. 28 5.4 Photo.................................................................................................................................................. 29 2 USER’S MANUAL 6 7 5.5 Native32 Games...............................................................................................................................31 5.6 Record Manager...............................................................................................................................31 5.7 Disk Manager....................................................................................................................................33 5.8 EBook.................................................................................................................................................35 Network Mode............................................................................................................................................ 36 6.1 News..................................................................................................................................................37 6.2 YouTube.............................................................................................................................................38 6.3 Dailymotion........................................................................................................................................40 6.4 Native32 Game.................................................................................................................................40 6.5 Photo.................................................................................................................................................. 43 6.6 Google Map.......................................................................................................................................46 6.7 Weather............................................................................................................................................. 48 6.8 IPTV....................................................................................................................................................49 Main Menu...................................................................................................................................................52 7.1 7.2 7.3 Installation......................................................................................................................................... 52 7.1.1 Antenna Setting.................................................................................................................. 52 7.1.2 Satellite List......................................................................................................................... 54 7.1.3 Transponder List.................................................................................................................55 7.1.4 Motor Setting....................................................................................................................... 57 7.1.5 Limit Setup...........................................................................................................................58 Channel..............................................................................................................................................59 6.1.1 Channel Manager...............................................................................................................59 7.2.1 Channel Editor.................................................................................................................... 61 7.2.2 Favorite List.........................................................................................................................63 7.2.3 Channel Setup.................................................................................................................... 65 Setting................................................................................................................................................ 65 7.3.1 Preference........................................................................................................................... 66 7.3.1 Preferred Subtitle................................................................................................................67 7.3.2 Hard Hearing....................................................................................................................... 67 7.3.3 Preferred Audio...................................................................................................................68 7.3.4 PVR Config..........................................................................................................................69 7.3.6 SPDIF...................................................................................................................................70 7.3.7 Aspect Ratio........................................................................................................................ 71 7.3.8 Video Output....................................................................................................................... 71 7.3.9 Video Resolution.................................................................................................................72 7.3.10 HDMI Color Space............................................................................................................. 73 3 USER’S MANUAL 7.3.11 HDMI Deep Color............................................................................................................... 74 7.3.12 Ethernet Config...................................................................................................................74 7.3.13 Factory Reset......................................................................................................................77 7.3.14 Version................................................................................................................................. 77 7.3.15 MultiMedia Setting...............................................................................................................78 7.3.15.1 MP4 Subtitle Language................................................................................................79 7.3.15.2 MP4 Subtitle CodePage..................................................................................................79 7.3.15.3 EBook Language..............................................................................................................80 7.3.15.4 EBook CodePage.............................................................................................................81 7.3.15.5 MovieRepeat.MusicRepeat and PhotoRepeat............................................................ 81 7.3.15.6 BGmusic............................................................................................................................ 81 7.3.15.7 Slide Time..........................................................................................................................82 7.3.15 Effect item.............................................................................................................................82 7.4 Utility...................................................................................................................................................83 7.4.1 7.5 8 9 Timers...................................................................................................................................83 Game..................................................................................................................................................85 7.5.1 Box Man...............................................................................................................................85 7.5.2 Tetris..................................................................................................................................... 86 7.5.3 Hit Rat.................................................................................................................................. 87 7.5.4 Go Bang...............................................................................................................................88 7.5.5 Sodoku................................................................................................................................. 89 Record & Timeshift...................................................................................................................................91 8.1 Record................................................................................................................................................91 8.2 Timeshift............................................................................................................................................ 93 8.2.1 Timeshift: Auto.................................................................................................................... 94 8.2.2 Timeshift: Pause................................................................................................................. 94 8.2.3 Timeshift: Off....................................................................................................................... 94 Upgrade....................................................................................................................................................... 95 9.1 USB/Card Upgrade.......................................................................................................................... 95 9.2 OTA Upgrade.................................................................................................................................... 97 9.3 FTP Upgrade.....................................................................................................................................98 4 USER’S MANUAL 1 GENERAL INTRODUCTION This document is an operation manual for users to operate SPHE1512 DVB-S2 STB products. It includes these chapters: Remote Control Working Modes & Menu Structure DTV Mode Multimedia Mode Network Mode Main Menu Record & Timeshift Upgrade 5 USER’S MANUAL 2 REMOTE CONTROLER 2.1 Appearance 6 USER’S MANUAL 2.2 Key Definition No. Key Description 1 POWER Switch of power supply. 2 MUTE Mute control. 3 Red function key Switch Daily and Weekly modes while in EPG state. Lock or unlock the selected program while in program management state. Delete all the scheduled programs while in the scheduled program list. 4 Green function key Schedule or record the current program while in EPG state. Delete the selected program while in program management state. Delete the selected scheduled program while in the scheduled program list. 5 Yellow function key Go to the previous day while in the Weekly mode of EPG. Ignore the selected program while in program management state. Edit the selected scheduled program while in the scheduled program list. 6 Blue function key Go to the next day while in the Weekly mode of EPG. Rename the selected management state. program while in program 7 ZOOM Enter the zoom state. 8 SUBTITLE Enter the program subtitle selection menu. 9 TIMESHIFT Set a method to start the timeshift function 10 SOURCE Switch of Multi-media mode and DTV mode. 11 TV/RADIO Switch of TV mode and radio mode. 12 TTX Enter Teletext page. 13 FILELIST Enter Record FileList. 14 TIMER Enter Timers menu, you can manage scheduled programs. 15 PLAY Play multimedia files. 16 PAUSE Pause multimedia playback. Start the Timeshift function while in the record state or the Timeshift function is in Pause mode. 7 USER’S MANUAL No. 17 Key STOP Description Stop multimedia playback. Stop recording. 18 REC Record the current program while in full screen playing state. 19 MENU Enter or exit the main menu. 20 EXIT Exit the current menu. 21 LEFT/RIGHT Left/right direction keys. Volume up/down. 22 UP/DOWN Up/down direction keyw Next/previous channel. 23 OK Enter menu. 24 EPG Enter or exit EPG page. 25 INFO Show or hide program info. Show the information of the selected item while in EPG state. Show the detailed information of the being played media file while in multimedia playback state. Show the record information or record list while in record mode. 26 F.R & F.F Zoom in or out images when viewing images. Fast Rewind or Fast Forward while in multimedia playback state. 27 AUDIO Enter audio menu to change audio language, channel, etc. 28 SAT SWITCH Sateillite. 29 PREV & NEXT Go to the previous or next media file to play while in multimedia playback state. 30 NUMBER Number keys. 31 FAV Favorite program list. 32 RECALL Recall to the previous channel. 8 USER’S MANUAL 3 WORKING MODES & MENU STRUCTURE 3.1 Working Modes At present the system has three working modes: DTV Mode, Multimedia Mode and Network Mode. In DTV mode you can watch digital TV programs. In Multimedia mode you can play multimedia files and games, record files, manage disks, and so on. In Network mode you can browse information from network. After power on, the system will auto enter the DTV mode. Pressing SOURCE key can switch among the three working modes. 3.2 Menu Structure The figure below shows the structure of the system’s main menu: Installation Channel DTV Mode Setting Multimedia Mode Main Menu Metwork Mode Utility Game Upgrade Multi Media Main Menu Structure 9 USER’S MANUAL 3.2.1 Installation Menu Antenna Setting Satellite List Installation Transponder List Motor Setting Limit Setup Installation Menu 3.2.2 Channel Menu Channel Manager Channel Editor Channel Favorite List Channel Setup Delete All Channel Channel Menu 10 USER’S MANUAL 3.2.3 Setting Menu Preference AV Setting Ethernet Config PVR Setting Config MultiMedia Setting System Setting Menu 3.2.4 Utility Menu Timers Utility Smartcard Utility Menu 3.2.5 Game Menu Box Man Tetris Game Hit Rat Go Bang Sudoku 11 USER’S MANUAL Game Menu 3.2.6 Upgrade Menu USB/Card Upgrade Upgrade OTA Upgrade FTP Upgrade Upgrade Menu 3.2.7 MultiMedia Menu Movie ISO Music Photo MultiMedia Game Ebook Record Manager Disk Manager Network MultiMedia Menu 12 USER’S MANUAL 4 DTV MODE 4.1 System Initialization When entering the system for the first time, you should do some initialization settings on the system including OSD language, time zone, active antenna etc. See the figure below for the setting menu. After setting, select the Start Search option and then press OK key to start auto scan. When the scan completes, the scanned programs can be auto saved. System Initialization 4.2 Entering the DVB System and Power On/Off Entering the DVB system After power on, the system will enter the DVB mode. If there is no program data in the database, the following message will appear: 13 USER’S MANUAL Database Empty Message Otherwise, the last program being played before the previous power off will be played. If the system fails to play the program, please check the power connection and antenna connection. Power on When the machine is in Standby mode, press POWER key to turn it on. Power off When the machine is running, pressing POWER key at any time can make it into the Standby mode. 4.3 Volume Adjustment and Mute Control Volume Adjustment While in playing state without menu display, press LEFT/RIGHT keys to adjust the volume. A volume bar will appear, which has 0~30 levels. Mute Control While in playing state without menu display, press MUTE key to enter the mute state. Pressing MUTE key again can exit the mute state. 4.4 TV/Radio Switching While in full screen playing state, press TV/RADIO key to switch between the TV mode and the Radio mode. 14 USER’S MANUAL 4.5 Channel Switching The system provides many methods to switch channels. See the descriptions below: Method 1: While in full screen playing state, press Up/Down keys to play the next or previous TV program channels or radio stations. Method 2: While in full screen playing state, press OK key to enter the Channel List menu (see the figure below) to quickly select a channel you want to play. In which you can press LEFT/RIGHT keys to select a channel group and then press UP/DOWN keys to choose a desired channel. Channel List for quick select Press OK key to confirm your selection and switch to the selected channel to play. Pressing EXIT key can exit the menu. Method 3: Press number keys to input the number of the channel you want to play Method 4: Press the RED function key to select another satellite to play, see the figure below: 15 USER’S MANUAL Satellite Select Menu Method 5: If you have set favorite programs, press the green function key and a Favorite list will appear (see the figure below). At this point, you can press UP/DOWN keys to select a Fav item and then press OK key to enter its program list. Favorite List Pressing EXIT key can exit the menu. Method 6: Press the yellow function key while in the state of Figure 4-3, and you can search for a channel by name. The figure below will appear: 16 USER’S MANUAL Find Channel by Name Press UP/DOWN/LEFT/RIGHT keys to select a character and then press OK key to input. When you have finished inputting a channel name, press the blue function key to confirm your input. (Pressing the red function key can change case. Number keys cannot be used to input numbers here.) Method 7: Press the blue function key while in the state of Figure 4-3, and the channel group list appears (see the figure below), which includes free, scramble and so on. Channel Group List 17 USER’S MANUAL 4.6 Program Info Display While in full screen playing state, press INFO key to show the brief information of the being played program. See the figure below: Brief Program Info 4.7 Program Recall (Recall to the previous channel) While in full screen playing state, press EXIT key to return to the previously played TV program channel or radio station. 4.8 Program Language and Left/Right Channels Switching 4.8.1.1.1 While in full screen playing state, press AUDIO key to call out the following menu to change the audio language and sound channels. 18 USER’S MANUAL Language and Sound Channel Select Menu 4.8.1.1.2 Press LEFT/RIGHT keys to change sound channels among Left, Right and Stereo; press UP/DOWN keys to choose audio language. 4.8.1.1.3 Press OK key to confirm the setting and return to the program playing state. 4.9 Electronic Program Guide (EPG) To get the information of programs being played or to be played in coming days, press EPG key to enter the electronic program guide (EPG). EPG info has two modes:Daily Mode and Weekly Mode. The system will enter the Weekly mode by default, and you can press the red function key to change to other modes. Press EXIT or EPG keys to exit EPG. 1. Daily Mode In Daily Mode, you can find the information of the programs on a day. See the figure below: 19 USER’S MANUAL Daily Mode Red function key: Enter the Weekly Mode. Yellow or blue function keys: Press one of the two keys to switch days from Monday to Sunday. Green function key: If the selected program is being played, pressing this key can record the program. If the selected program has not been played yet, pressing this key can schedule to play or record the program. 2. Weekly Mode In Weekly Mode, you can find the information of the programs within a week. See the figure below: 20 USER’S MANUAL Weekly Mode Press LEFT/RIGHT keys to switch the highlight between the two list windows. Press the red function key to enter the Weekly Mode. Press the yellow or blue function keys to switch to the page of the previous or next days. If the selected program is being played, pressing the green function key can record the program. If the selected program has not been played yet, pressing this key can schedule to play or record the program. 21 USER’S MANUAL 4.10 Teletext Press TTX key to enter the Teletext mode. See the figure below: Teletext Pages Basic Operations At the bottom of a Teletext page, enter a page number (range: 100~899) to go to corresponding page. Press UP/DOWN keys to turn to the previous or next pages. The pages that have no teletext contents will be auto skipped. Long press UP/DOWN keys to quickly turn pages. Press OK key to change the transparency of the background. Press LEFT/RIGHT keys to enter the previous or next sub pages of the current page if there exists. If the AUTO option is selected, the sub pages will be auto turned. The four color function keys are navigation keys. Their concrete functions depend on the streaming. Press TTX or EXIT keys to exit the teletext mode. 4.11 Subtitle Subtitle is closed by default. To open it: 4.11.1 Press SUBTITLE key to enter the Subtitle menu. See the figure below: 22 USER’S MANUAL Subtitle Menu 4.11.2 Press UP/DOWN keys to select a subtitle language to play. 4.12 TTX Subtitle TTX Subtitle is closed by default too. To open it: 4.12.1 Press SUBTITLE key to enter the Subtitle menu. See the figure below: TTX Subtitle Note that, in the above figure, there is an icon behind the language menu item. This icon indicates that the item is a TTX subtitle language. 23 USER’S MANUAL 4.12.2 Press UP/DOWN keys to select a TTX subtitle language to play. 24 USER’S MANUAL 5 MULTIMEDIA MODE In Multimedia mode, you can play multimedia files and games; also can carry out record management and disk management. See the figure 3-8: Module Select :displays the current multimedia type: Network, Movie, ISO, Music, Photo, Game, Ebook, Record Manager or Disk Manager. The ‘Home’ menu as figure below: Multimedia - “Home” menu When the system has started, press SOURCE key to switch to the Multimedia mode. The system will auto check whether there is a storage device (USB/CARD). If there is no USB device or card, the following message will appear: 25 USER’S MANUAL NO USB (CARD) Device Once a USB device or card is found, the system will initialize the USB device or card. When complete, the following interface will appear: USB (CARD) Device Inserted A – Module Select Area A – List Area C – File Info D – User Operation Tips B – Preview Area If the USB device or the card has more than one partition, all the partitions can be displayed. 26 USER’S MANUAL At present the system support the following partition formats: FAT, FAT32 and NTFS. In Multimedia Mode, the interface can be divided into 6 areas (see the figure above): List Area (A) displays the file and folder list of the current partition or directory. Preview Area (B) is used to preview photos. File Info Area (C) shows the information of the selected media file. User Operation Tips Area (D) shows the available keys and their functions. After entering the Multimedia mode, the highlight is in the area A by default. You can Press DOWN key to enter the List Area (A). In the List Area, press OK or RIGHT keys to enter the current partition or directory; press EXIT or LEFT key to go to the upper level directory; 5.1 Movie The Movie module is for playing video files stored on the USB (CARD) device. In Movie Module press UP or DOWN keys to enter the video file list area. After selecting a movie, you can press OK key to play it. The play interface is as below: Video Play Interface Press UP/DOWN keys to select the previous or next video files. Press OK/RIGHT keys to play the selected video file. (If the video file is under a folder, pressing LEFT key can exit the folder.) 27 USER’S MANUAL Video Info: When a video playback starts, the information of the video file will be shown for 3 seconds. You can press INFO key to show the information again after it disappears. Fast Play: Press FR/FF keys to fast move forward or backward through the video. The max fast play speed is x16. Press PLAY key to resume the normal playback. Switch Video: Press PREV/NEXT keys to go to the previous or next video files to play. Stop: Press STOP key to stop the current playback and return to the Multimedia Mode interface. Pause: Press PAUSE key to pause the current playback. Pressing PLAY key can resume the playback. Exit: Press EXIT or EXIT keys to exit the playback state. 5.2 ISO Please See 5.1 movie. 5.3 Music The Music module is for playing audio files stored on the USB (CARD) device. Most popular audio formats are all supported. In the Module Select Area, press LEFT/RIGHT keys to select the Music type, then press OK or DOWN keys to enter the audio file list area. See the figure below: Music Press UP/DOWN keys to select the previous or next audio files. 28 USER’S MANUAL Press OK/RIGHT keys to play the selected audio file. (If the audio file is under a folder, pressing LEFT key can exit the folder.) Fast Play: Press FR/FF keys to fast move forward or backward through the audio file. The max fast play speed is x32. Press PLAY key to resume the normal playback. Switch Audio: Press PREV/NEXT keys to go to the previous or next audio files to play. Stop: Press STOP key to stop the current playback. Pause: Press PAUSE key to pause the current playback. Pressing PLAY key can resume the playback. Exit: Press EXIT keys to exit the playback interface and return to the multimedia type select interface. (Note that if the background play function has been turned on, the music will not stop but become background music.) 5.4 Photo The Photo module is for playing image files stored on the USB (CARD) device. Most popular image formats are all supported. In the Module Select Area, press LEFT/RIGHT keys to select the Photo type, Photo Press OK keys to play the selected image in full screen mode. By default the system will enable the slideshow function to play all the images in the current directory. See the figure below: 29 USER’S MANUAL Show Photo Switch Image: Press PREV/NEXT keys to play the previous or next images. Zoom: Press the ZOOM function key to enter the zoom state. In this state, you can – press FR/FF keys to zoom in or out the image; press LEFT/RIGHT keys to move the focus on the image left or right; press UP/DOWN keys to move up or down; press the red function key again to exit the zoom state. Image Info: Press INFO key to show the detailed information of the image. Rotate: Press LEFT/RIGHT keys to rotate the image 90° anticlockwise or clockwise. Flip: Press UP/DOWN keys to flip the image up or down. Exit: Press EXIT or EXIT keys to exit the playback state. 5.5 Native32 Games The Native32 Games modules provide several small games. See the figure below: 30 USER’S MANUAL Native32 Games In Native32 Games list, after selecting a game press OK key to start the game. Game control operations are as below: LEFT/RIGHT key: Control left and right directions. UP/DOWN key: Control up and down directions. OK key: Confirm selection. EXIT key: Exit the game. 5.6 Record Manager The Record Manager module is for users to carry out record setting and view the programs recorded. See the figure below: 31 USER’S MANUAL Recorder Manager If the USB (CARD) device has more than one partition, you should manually set the partition in which record files will be saved. Red function key: Set the selected partition as the default record partition. Green function key: Format the selected partition into FAT32 format. Yellow function key: Format the selected partition into NTFS format. To view record files, select the partition that stores the record files and then press OK key to enter it. The system will auto list all the recorded programs, see below: 32 USER’S MANUAL Record Files To play a record file: press UP/DOWN keys to select the record file first and then press OK/RIGHT keys to play it. During playback, the things you can do only include to press FR/FF keys to fast backward or forward play the file, and to press STOP key to return to the record file list. Both file switching and repeat mode setting cannot be done. When the playback completes, the system will auto return to the record file list. To delete a record file: select it first and then press the red function key. To rename a record file: select it first and then press the green function key. 5.7 Disk Manager The Disk Manager module is for disk and file management. See the figure below: 33 USER’S MANUAL Disk Manager If the selected object is a partition: Green function key: Format the selected partition into FAT32 format. Yellow function key: Format the selected partition into NTFS format. Red function key: Move or copy the files (folders) in this partition. See the figure below. 34 USER’S MANUAL Move The left list is the Source list, the right list is the Destination list. Before moving or copying a file (folder), the things you should do include: selecting the file (folder) from the left list, then press the green function key to confirm your selection, and then entering the destination directory in the right list. Next, to copy the file (folder) you have selected, press the yellow function key; to just move it, press the blue function key. If the selected object is a file (folder): Red function key: Move or copy the selected file (folder). Green function key: Rename the selected file (folder). Yellow function key: Delete the selected file (folder). 5.8 EBook The EBook module is for reading electronic books. TXT format is available. In addition you can enjoy background music while reading. Turning pages: Press PAGE+/- keys to turn page up and down. Exit: Press EXIT keys to return to the book list. 35 USER’S MANUAL 6 NETWORK MODE In the Network mode you can browse information and have entertainment from network, which includes these modules: News, YouTube, Native32 Game, Photo, Google Map, Weather and IPTV. See the figure below: Network Function IPTV Weather Goolgle Map Photo Native 32 Daillymotion YouTube News Network Mode Module Structure When the system has started, press SOURCE key to switch to the Network mode. The Network menu is as below: 36 USER’S MANUAL Network Menu In this menu you can press LEFT/RIGHT keys to highlight a function module and then press OK key to enter it. 6.1 News The news module is for reading news online. You can press UP/DOWN/LEFT/RIGHT key to select one type news and then press ok key to enter it, See the figure below: After entering one type news, you can press RIGHT key to switch to news list, press UP/DOWN or P+/P- keys to view more news items online. The news items list as bellow. 37 USER’S MANUAL After selecting a news, you can press OK key to view it. 6.2 YouTube The YouTube module is for playing video files online. In this Module press RIGHT keys switch to video list area. You can press UP/DOWN key to view more video items online. The video itmes list is as belolw. 38 USER’S MANUAL Weather After selecting a video, you can press OK key to play it. The play interface is as below: Weather If have a slow network would display below: 39 USER’S MANUAL Weather 6.3 Dailymotion Like Youtube, please see 6.2 YouTube. 6.4 Native32 Game The Native32 Game (N32) module provides users with a platform to download Sunplus native32 games. Downloaded games will be stored in a removable storage device such as a U disk. Online games are not supported. The menu of this module is as below: N32 40 USER’S MANUAL Download Highlight the Download item and then press OK key, and the game download category list will appear. There are many categories: Hot Game, Latest Game, Sports Game, and so on. See the figure below: Game Download Category List After selecting a game category, press OK key to enter the following game list: Game List In this list interface, you can Press UP/DOWN/RIGHT/LEFT keys to select a game. Press the red or green function keys to turn pages if there are multiple pages in this list. Press OK key to enter the selected game’s introduction page. See the figure below: 41 USER’S MANUAL Game Information In this page, you can Press EXIT key to go back to the upper level interface. Press OK key to download this game. If there is enough memory space, a message will appear to prompt that the game has been completely added to the game download manager list. Manager Highlight the Manager item in the N32 menu and then press OK key to enter the following interface to manage download tasks. See the figure below: N32 Manager 42 USER’S MANUAL In the Manager interface, you can – Press the green function key to pause downloading. Press the red function key to start or resume downloading. Press the yellow function key to delete a download task. 6.5 Photo Through the Photo module, you can visit several certain photo websites: Yupoo, Picasa and Flickr. See the figure below: Photo (Featured) In each website category there are the following four sub categories: Featured, View Albums, Search and Friends. Featured In the Featured page (see the above figure), you can press the yellow/green/red function keys to switch among the three websites; press the blue function key to add the highlighted photo into the Friends sub category list; press LEFT/RIGHT keys to switch between the website list at the left and the photo list at the right. After selecting a photo in the photo list, press OK key to view it in full screen mode. See the figure below: 43 USER’S MANUAL Photo Full Play In the photo full play state, you can Press the red function key to show related information of the photo. Press the green function key to show photos in slide mode. Default play interval is 3s. Press the yellow function key to counterclockwise rotate the photo 90°. Press the blue function key to turn on or off photo effects. Press PLAY key to save the current photo. When the website list gets the highlight, you can press UP/DOWN keys to select other categories: Featured, View Albums, Search or Friends. For example, after highlighting View Albums, press OK key to enter the View Albums page. View Albums 44 USER’S MANUAL View Albums In the View Albums page, Press the red function key to show the software keypad. Press the green function key to switch the content of the keypad. Press the yellow function key to enter a space character. Press the blue function key to delete a character. Press PLAY key to confirm you input. Press EXIT key to exit the View Albums page. Search Search In the Search page, after inputting a photo file name, press PLAY key to start to search for the photo. Press EXIT key to exit the Search page. Friends In the Friends page, you can find the photos that you have added from the Featured page. See the figure below: 45 USER’S MANUAL Friends 6.6 Google Map Google Map can help users know where they are and the environment around them, and also search for a certain location and surroundings. See the figure below: Google Map In the Google Map page, you can press the red function key to switch between the map search setting area and the map display area; press the green/yellow function keys to zoom in or out the map; press the blue function key to save the current map; press UP/DOWN/RIGHT/LEFT keys to move the focus in the map to view different locations. By default the displayed map is Roadmap. You can, according to your needs, change among Roadmap, Satellite, Terrain and Hybrid. Also you can switch to another State, Country, Province 46 USER’S MANUAL and City to search for. After above setting, select the Begin button in this page to start to search. See the figure below: Google Map – Viewing a specified area When the search text box at the left side is selected, pressing OK key can call out the following window in which you can manually input a place name to search for. Google Map – Manual Input for Search Enter a place name (e.g.egypt) and then press PLAY key, Google Map will auto search for the place and then show it if found. In this state, pressing the blue function key can show the corresponding information of the place. See the figure below: 47 USER’S MANUAL Google Map – Search Result 6.7 Weather The Weather module provides weather forecast information for users. To enter this module, select the Weather item in the Network menu by pressing LEFT/RIGHT keys and then press OK key. See the figure below for the Weather page: Weather In this module you can get current weather conditions and forecast within a week for locations in the world. You can press direction keys to set a city through the search fields at left and then press 48 USER’S MANUAL OK key to view the weather information of the city. For example, to view Beijing’s weather information, select Beijing City in the search field area and then press OK key. Then you will find the Beijing’s weather information at the right side. 6.8 IPTV The IPTV module is for watching TV Channels online, Press ok key to show NetTV List, see the figure below: NetTV List You can use UP/Down key to select a channel,press ok key to play the channel. Method 1:you can press red function key to add a new link to watch the related channel(if the link is valid,you can watch it ),see the figure below: 49 USER’S MANUAL Add a Link If the link is invalid, the following picture will appear: Method 2:you can press green function key to rename the channel name,see the figure below: 50 USER’S MANUAL Rename Channel Name Method 3: you can press the yellow function key to show the link of the selected channel see the figure below: Channel’s Link 51 USER’S MANUAL 7 MAIN MENU The Main Menu has seven items: Installation, Channel, Setting, Utility, Game, Upgrade and MultiMedia. which include all setting items of the system. Press MENU key to enter the Main Menu, see the figure below: Main Menu 7.1 Installation There are five sub items: Antenna Setting: Antenna and LNB settings Satellite List: Satellite list setting Transponder List: Transponder list setting Motor Setting: Polar axis motor setting Limit Setup: Polar axis move limit setting 7.1.1 Antenna Setting In the Installation menu press UP/DOWN keys to highlight the Antenna Setting sub item and then press OK or RIGHT keys to enter the Antenna Setting page . There are these setting items: 52 USER’S MANUAL Satellite: Select a satellite from the existing satellite list. Tuner: Set the current working tuner index. LNB Type: Set the working frequency band for LNB (three options: Ku Band, C Band and User). LNB Frequency: Set the local oscillation frequency of LNB. Transponder: Select a transponder from the existing transponder list. 22KHz: Turn on or off the 22KHz switch (On, Off). LNB Power: Set whether or not there is a STB to supply power to LNB. Tone Burst Mode: Select tone burst mode(three potions: Tone Burst A、Tone Burst B、 None) DiSEqC (Digital Satellite Equipment Control) Mode: Select input signal. When more than one LNB is used, DiSEqC can be used to select one LNB to input. Antenna Setting Menu In the Antenna Setting page, you can press UP/DOWN keys to highlight a setting item and then press OK key to enter corresponding editing state. In the editing state press UP/DOWN keys to select an option and then press OK key to exit editing. 53 USER’S MANUAL 7.1.2 Satellite List Satellite List The Satellite List (see figure above) shows all the satellites the system has stored. Users can press color function keys on the remote controller to edit the list, for example to add a satellite (by pressing the red function key), to delete a satellite (by pressing the yellow function key), to scan the selected satellite (by pressing the blue function key), etc. Also you can press the green function key to edit the detailed information of the selected satellite: Satellite Name, Position and Longitude. See the figure below: 54 USER’S MANUAL Edit Satellite 7.1.3 Transponder List In the Installation menu, press UP/DOWN keys to highlight the Transponder List item and then press OK or RIGHT keys to enter the Transponder List page. See the figure below: 55 USER’S MANUAL Transponder List The Transponder List stores the transponders of current satellite of current system. Each transponder may have multiple frequencies. You can press color function keys on the remote controller to edit the list, for example to add a transponder (by pressing the red function key), to edit a transponder (by pressing the green function key), to delete a transponder (by pressing the yellow function key), to scan transponders (by pressing the blue function key), etc. 56 USER’S MANUAL Edit Transponder After pressing the green function key, you can edit the selected transponder’s detailed information such as frequency, symbol rate and polarisation. When finished, press OK key to exit the editing state. 7.1.4 Motor Setting Through the Motor Setting page you can control the polar axis motor to adjust the direction of antenna so as to make the antenna accurately point to the satellite. There are these setting items in this page (see Figure 7-8): Satellite: Select a satellite. Transponder: Select a transponder. Motor setting: Set the polar axis motor. If you have already selected a satellite and a transponder, when moving the polar axis you will find the signal strength and quality indicators at the bottom of the page. 57 USER’S MANUAL Motor Setting 7.1.5 Limit Setup Limit Setup 58 USER’S MANUAL There are three sub items: Limit Setup: Polar axis move limit setting. Continuing Move: Enable polar axis continuous move. Move Step: Enable polar axis step move. After setting, you can press LEFT/RIGHT keys to move the polar axis east or west step by step. 7.2 Channel The Channel menu has five items: Channel Manager, Channel Editor, Favorite List Channel Setup and Delete All Channel. To enter the Channel menu, press UP/DOWN keys in the Main Menu to highlight the Channel item and then press OK or RIGHT keys. The Channel menu is shown as below: Channel Menu 6.1.1 Channel Manager The system provides powerful channel management function. You can through the Channel Manager menu to manage your channels such as deleting, locking, sorting, skipping or renaming. To enter the Channel Manager menu, in the Channel menu press UP/DOWN keys to select the Channel Manager item and then press OK key. See the figure below: 59 USER’S MANUAL Channel Manager Menu If there is no program channel data in the database, ‘No Program’ message will appear and both the Channel Manager and Favorite List menus cannot be accessed. The Channel Manager menu contains these functions: Channel Delete, Channel Skip, Channel Lock and Channel Rename. Press UP/DOWN keys to select the channel and then press the four color function keys on the remote control to manage it: press the red function key to lock or unlock the selected channel; the green function key to delete the selected channel; the yellow function key to skip or cancel skipping the selected channel; the blue function key to rename the selected channel. After setting, corresponding icons will appear. To delete a channel, press UP/DOWN keys to select the channel and then press the green function key. Key in a correct four-digit password (default password: 0000) in the pop-up dialog, a green check mark will appear in the delete column of the selected channel. When exiting the Channel Manager menu, you will be asked to confirm the deletion. Select YES and enter the correct password (default password: 0000), and the channel will be deleted. To cancel the deletion state on a channel, select the channel first and then press the green function key again. To change a channel’s number or resort the channels list, press UP/DOWN keys to select the channel you want to move, then press OK key. The selected channel item will flicker. Next, press UP/DOWN keys to the destination position, then press YELLOW key again. Thus the channel’s position in the list is changed. To rename a channel, press UP/DOWN keys to select the channel, then press the blue function key to enter the channel name edit page. See the figure below: 60 USER’S MANUAL Rename Channel Name After editing, press BLUE key to confirm. To lock a channel, after selecting the channel press the red function key, and then key in a correct four-digit password (default password: 0000) in the pop-up dialog. When switching to the locked channel you will be asked to give a correct password to watch it. Press EXIT key to exit the Channel Manager menu. 7.2.1 Channel Editor To enter the Channel Editor menu, in the Channel menu press UP/DOWN keys to select the Channel Editor item and then press OK key. See the figure below: 61 USER’S MANUAL Figure 7- 13 Channel Editor Menu The Channel Editor menu contains two functions: Channel Add and Channel Edit, Press UP/DOWN keys to select the channel and then press the red or green color function keys on the remote control to manage it: press the red function key to add a new channel; the green function key to edit the attributes of selected channel (Channel name, Video/Audio/PCR Pid). To add a new channel, press green color function key to enter the add channel page. See the figure below. Figure 7- 14 Add Channel Menu 62 USER’S MANUAL To edit a channel, press UP/DOWN keys to select the channel, then press the green function key to enter the channel edit page. See the figure below. Figure 7- 15 Editor Channel Menu Press EXIT key to exit the Channel Eidtor menu. 7.2.2 Favorite List The system provides a favorite channels list function. You can through the Favorite List menu to add, delete or group your favorite channels. To enter the Favorite List menu, in the Favorite list menu press UP/DOWN keys to select the Favorite List item and then press Number key. See the figure below: 63 USER’S MANUAL Favorite List Menu There are total 8 favorite lists. You can press the Nunber keys to add channels to corresponding favorite list. One channel can be added into multiple favorite lists. Press EXIT key to exit the Favorite List menu. 64 USER’S MANUAL 7.2.3 Channel Setup This item is to set the default channel after the system boots. By default, after the system boots, the channel that is being played before the previous turning off will be auto played. If you want to make the system always play the Awaz TV every boot on, you can configure the setting items in the Channel Setup menu as follows: Channel Setup Menu 7.3 Setting The Setting menu is mainly used to change preference setting and system settings. To enter the setting menu, in the Main Menu press OK keys to select the Setting item and then press OK keys. See the figure below: 65 USER’S MANUAL Preference Menu 7.3.1 Preference The OSD Language item defines the language of menu and prompts. To change the OSD language, press UP/DOWN keys to highlight this item and then press OK or RIGHT keys to pull down a language list. In this list, you can press UP/DOWN keys to select a language and then press OK key to confirm. See the figure below: OSD Language Setting 66 USER’S MANUAL 7.3.1 Preferred Subtitle The Preferred Subtitle item is used to set subtitle languages. When a program has subtitles of multiple languages, we can set priorities for these languages through this item. Two preferred subtitle languages can be set here and the first one has a higher priority. The system will then auto search the matched subtitle to play. To change preferred subtitle languages, in the Preference menu press UP/DOWN keys to highlight the Preferred Subtitle item and then press OK or RIGHT keys to pull down a language list. In this list, you can press UP/DOWN keys to select a desired language and then press OK key to confirm. See the figure below: Subtitle Language Setting 7.3.2 Hard Hearing The Hard Hearing item provides a kind of subtitle display service special for hearing impairment users, available when the streaming includes this service. 67 USER’S MANUAL Hard Hearing Setting 7.3.3 Preferred Audio The Preferred Audio item is used to set the default audio language. When a program has audios of multiple languages, the system will auto search the matched audio to play according to the settings here. Two preferred audios can be set and the first one has a higher priority. See the figure below: Preferred Audio Setting 68 USER’S MANUAL 7.3.4 PVR Config Through the PVR Config item you can do some settings on Timeshift and Record functions. See the figure below for the PVR Config setting menu. PVR Config Setting PVR File Format: Set the format of record files (MPEG2 files), TS or PS. File Size: Set the size of a single record file. Timeshift: Set a method to start the timeshift function. Three options: Auto, Pause and Off. Timeshift Length: Set the timeshift length. Four options: Auto, 30min, 1hr and 2hr. When disk is full, the earlier data will be overwritten and it is not limited by this parameter’s setting. This setting is unavailable when Timeshift is set as ‘Off’. Timeshift to Record: Set that during timeshift if you press REC key the system will whether or not to record the data that have been buffered by timeshift. If On is selected, after you press REC key the data that have been buffered by timeshift will be saved into a file first and new data will then be saved into another file. If Off is selected, the buffered data will be removed first and then the system will start to record new data. 7.3.5 AV Config The AV menu is to carry out video output related settings such as brightness, resolution and output format. In the Main Menu, press UP/DOWM keys to highlight the AV menu item and then press OK key to enter the AV menu. See the figure below: 69 USER’S MANUAL AV Setting 7.3.6 SPDIF The SPDIF item is to set the output format of digital audios. After highlighting this item, press OK key to pop out an option list, see the figure below: SPDIF The list has three options: PCM, Bitstream and Mute. 70 USER’S MANUAL 7.3.7 Aspect Ratio The Aspect Ratio item is to set the proportion between the length and width of output videos. After highlighting this item, press OK key to pop out an option list, see the figure below: Aspect Ratio The list has four options: 16: 9, Full Screen, 4: 3 LB (Letter Box) and 4: 3 PS (Pan Scan). 7.3.8 Video Output The Video Output item is to set the format of video output. After highlighting this item, press OK key to pop out an option list, see the figure below: 71 USER’S MANUAL Video Output The list has three options: CVBS, RGB and YUV. 7.3.9 Video Resolution The Video Resolution item is to set the resolution (up to 1080p_60 (Full HD)) and refresh rate of video output. After highlighting this item, press OK key to pop out an option list, see the figure below: Video Resolution 72 USER’S MANUAL The list has following options (‘p’ indicates progressive scan; ‘i' indicates interlaced scan): Auto Detect 480p_60, 480i_30 576p_50, 576i_25 720p_60, 720p_50 1080p_60, 1080p_50, 1080i_30, 1080i_25 7.3.10 HDMI Color Space The HDMI Color Space item is to set the color coding method of video output. After highlighting this item, press OK key to pop out an option list, see the figure below: HDMI Color Space The list has four options: xvColor, RGB, YCbCr 4:2:2 and YCbCr 4:4:4. 73 USER’S MANUAL 7.3.11 HDMI Deep Color The HDMI Deep Color setting determines the depth of colors of HDMI output. After highlighting this item, press OK key to pop out an option list, see the figure below: HDMI Deep Color The list has three options: 8 Bits, 10 Bits and 12 Bits. 7.3.12 Ethernet Config Through the Ethernet Config item you can carry out Ethernet related settings. Highlight the Ethernet Config item in the Setting menu and then press OK or RIGHT keys to enter the Ethernet Config menu. This menu has five items, see the figure below: 74 USER’S MANUAL Ethernet Config Link Type: Select to use either Wire Network or Wireless Network. Config: Select the network connection method. After entering this item, network connection methods and related information can be found (see the figure below). In which, the first item, Config Mode, is to select a network connection method. There are four methods: Bootp, PPPoE, Static IP and DHCP. If the PPPoE method is chosen, the PPPoE Set item at the bottom will become active (see the figure below). After entering this item, a user name and password input interface will appear. Ethernet Config PPPoE 75 USER’S MANUAL If the Static IP method is chosen, the IP Address, Netmask, Gateway and DNS Server items will become active (see the figure below). Users can establish the network connection by giving these parameters. Ethernet Config Static IP After setting, press EXIT key to return to the Ethernet Config menu. Ping Test: Through this item you can test the connection state to the target IP address. After entering this item, the following menu appears. In which, the Times item is to set the times the Ping test will be carried out. 76 USER’S MANUAL Ping Test Preferred Storage: When there are several storage devices connected, you can through this item select one of them to store network data while in Network Mode. MAC Address: Not configurable, showing the MAC address of the network adapter card. 7.3.13 Factory Reset Through the Factory Reset item you can reset the system to factory settings. Press UP/DOWN keys to highlight this item and then press OK key, and a password input dialog will appear. Input a correct password (default: 0000), and the system will then start to reset to factory settings. When finished, the Init Install menu (see Figure 4-1) will show, through which you can re-initialize the system. 7.3.14 Version Through the Version item you can view the version information of system hardware and software as well as the build date of the system. See the figure below: 77 USER’S MANUAL Version 7.3.15 MultiMedia Setting Through the MultiMedia Setting item you can set related MultiMedia settings. Highlight the MultiMedia Config item in the Setting menu and then press OK or RIGHT keys to enter the MultiMedia Config menu. This menu has ten items, see the figure below: MultiMedia Setting 78 USER’S MANUAL 7.3.15.1 MP4 Subtitle Language The MP4 Subtitle Language item is to set the video language,In this list, you can press UP/DOWN keys to select a language and then press OK key to confirm. See the figure below: MP4 Video Subtitle Language Setting 7.3.15.2 MP4 Subtitle CodePage The MP4 Subtitle CodePage item is to set encode mode of MP4 subtitle,In this list, you can press UP/DOWN keys to select a style and then press OK key to confirm. See the figure below: 79 USER’S MANUAL MP4 Subtitle Encoded Mode Setting 7.3.15.3 EBook Language EBook Language item is to set the language to show the content of the EBook, you can press UP/DOWN keys to select a language and then press OK key to confirm. See the figure below: Ebook Language Setting 80 USER’S MANUAL 7.3.15.4 EBook CodePage EBook CodePage like MP4 Subtitle CodePage 7.3.15.5 MovieRepeat.MusicRepeat and PhotoRepeat MovieRepeat.MusicRepeat and PhotoRepeat items is to select play type, press UP/DOWN keys to select a play mode and then press OK key to confirm. See the figure below: 7.3.15.6 BGmusic BGmusic item is to enable you to listen to music if you exit music UI after starting playing process,see the figure below: 81 USER’S MANUAL 7.3.15.7 Slide Time Slide Time item is to set the interval of each photos,press UP/DOWN keys to select one item and then press OK key to confirm. See the figure below: 7.3.15 Effect item Effect item is to set the effects of the photos,press UP/DOWN keys to select a effect and then press OK key to confirm. See the figure below: 82 USER’S MANUAL 7.4 Utility The Utility menu has three items: Timers, and SmartCard. 7.4.1 Timers Through the Timers item, you can manage scheduled programs. In the Timers menu you can view and edit the scheduled program’s name, start time, schedule type and so on. See the figure below: Timer List In the above figure the fields from left to right are: Timer No., Program Name, Date, Time, Mode and Type. Program Name indicates the scheduled program. Data and Time indicate the scheduled time. Mode indicates the schedule mode: Once, Daily, Weekly or Monthly. Type indicates the behaviors after the scheduled time is reached. In this list, you can Press the red function key to delete all timers in the list. Press the green function key to delete the selected timer. Press the yellow function key or OK key to edit the selected timer. The following edit menu will appear. 83 USER’S MANUAL Timer Edit Date: Scheduled date. To edit it, highlight the Date item first and then press RIGHT key to enter its editing state. Program Name: Scheduled program. To edit it, highlight the Program Name item first and then press RIGHT key to enter its editing state. Start Time: Start time of schedule. To edit it, highlight the Start Time item first and then press RIGHT key to enter its editing state. End Time: Cannot be set by hand. When the Type item is set as either ‘VCR’ or ‘Recorder’, this parameter will auto change according to the Start Time and Duration settings; when the Type item is set as others, this parameter is the same with the Start Time. Duration: Schedule duration. Available only when the Type item is set as ‘VCR’ or ‘Record’. To edit it, highlight the Duration item first and then press RIGHT key to enter its editing state. Mode: Schedule mode. Four options: Once, Daily, Weekly and Monthly. Once: In this mode, the scheduled behavior will happen only once at the specified time. After that, the timer will be deleted. Daily: In this mode, the scheduled behavior will happen at the specified time every day. Weekly: In this mode, the scheduled behavior will happen at the specified time every week. Monthly: In this mode, the scheduled behavior will happen at the specified time every month. 84 USER’S MANUAL Type: Schedule type. Five options: Recorder, VCR, On, Channel and Standby. Recorder: The system will record the scheduled program when the scheduled time is reached. Users can select whether or not to record AD, TTX and Subtitle. VCR: Similar to the Recorder type. But, AD, TTX and Subtitle will not be recorded. On: While in standby mode, the system will auto wake up and then play the scheduled program if the scheduled time is reached. Channel: The system will auto switch to the scheduled program to play when the scheduled time is reached. Standby: The system will enter the standby mode when the scheduled time is reached. AD Record, Subtitle Record, Teletext Record: Set whether to record AD, TTX and Subtitle or not. Available only when the Type item is set as ‘Recorder’. 7.5 Game The Game menu manages several small games for your entertainment. At present the system provides 5 small games. In the Main Menu, press UP/DOWM keys to highlight the Game menu item and then press OK key to enter the Game menu. See the figure below: Game The game list includes Box Man, Tetris, Hit Rat, Go Bang and Sodoku. 7.5.1 Box Man The Box Man game is also called Push Box game. In this game you become a boxman and your target is to push all the boxes to certain positions. See the figure below: 85 USER’S MANUAL Box Man After entering this game, press UP/DOWN keys to select a function button: New Game: Start a new game. Reset: Restart the current game. Continue: Continue the current game. Level: Set game difficult level. Help: Get the help info on this game. Exit Game: Exit this game. Following are game control keys: UP/DOWN keys: Move up or down. LEFT/RIGHT keys: Move left or right. OK key: Pause the game. EXIT key: Exit the game. 7.5.2 Tetris The Tetris game is a popular game. When playing a tetris game, one tries to arrange the squares in a line, ensuring the squares do not touch the top. Once the top is touched, the game is over. See the figure below: 86 USER’S MANUAL Tetris Game control keys: UP key: Change the shape of falling squares. LEFT/RIGHT keys: Move the falling squares left or right. DOWN key: Speed up the falling squares. OK key: Pause the game. EXIT key: Exit the game. 7.5.3 Hit Rat The Hit Rat game is also called Hit Mouse game, using 0~9 number keys to hit the rat that appears at corresponding position. See the figure below: 87 USER’S MANUAL Hit Rat Game control keys: 0~9 keys: Hit the rat that appears at corresponding position. OK key: Pause the game. EXIT key: Exit the game. 7.5.4 Go Bang The Go Bang game is also called Black-and-White Chess game. The winner is the first party who places 5 stones in a line. See the figure below: 88 USER’S MANUAL Go Bang Game control keys: UP/DOWN/LEFT/RIGHT keys: Select a position to place a stone. OK key: Place a stone. EXIT key: Exit the game. 7.5.5 Sodoku The Sodoku game interface is as below: 89 USER’S MANUAL Sodoku Game control keys: UP/DOWN/LEFT/RIGHT keys: Select a position to fill with a number. OK key: Function select (such as RESET, NEW). 0~9 key: Enter a number at the selected position. EXIT key: Exit the game. 90 USER’S MANUAL 8 RECORD & TIMESHIFT 8.1 Record In full screen mode, if you want to record the being-played program, just press REC key. If there is no USB device or card inserted, corresponding message will appear. See the figure below: No USB (CARD) Device Prompt If there has been a USB device or card, the system will initialize the USB device or card and then start to record. See the figure below. 91 USER’S MANUAL Initializing USB (CARD) Device During recording, to pause the recording, press PAUSE key. During recording, to stop recording, press STOP key. A confirmation dialog will appear. See the figure below. Stop Recording During recording, pressing INFO key can show the recording information. Pressing INFO key again will show the record file list. See the figure below: 92 USER’S MANUAL Record List 8.2 Timeshift The Timeshift function is to play the programs that have already been played just before. At present there are three methods to start the Timeshift function, which can be set through Main Menu -> Preference -> PVR Config. See the figure below: Timeshift Setting Three options of the Timeshift item: 93 USER’S MANUAL Auto: Auto start the Timeshift function 5 seconds after entering any channel. Pause: During full-screen playing, press PAUSE key to start the Timeshift function. Off: During program recording, press PAUSE or FR keys to start the Timeshift function. 8.2.1 Timeshift: Auto If you choose the ‘Auto’ method for the Timeshift item, you should also configure the Timeshift Length and Timeshift to Record items to set the time length of timeshift and whether or not to turn on the record function during timeshift. After setting, the Timeshift function will auto work 5 seconds after entering any channel. To watch the program content before current time, press FR key to go back to the desired time period. Press STOP key to exit the timeshift play. 8.2.2 Timeshift: Pause If you choose the ‘Pause’ method for the Timeshift item, you should also configure the Timeshift Length and Timeshift to Record items. After that, while watching a program if you want to start the Timeshift function, just press PAUSE key. The system will then start to save a video piece from the current time for you to watch later. 8.2.3 Timeshift: Off If you choose the ‘Off’ method for the Timeshift item, the Timeshift Length and Timeshift to Record items are unavailable. In this case, you can press PAUSE or FR keys to start the Timeshift function only when recording program. The timeshift length depends on the free space of the USB device or card. 94 USER’S MANUAL 9 UPGRADE You can carry out system software upgrade through Main Menu -> Upgrade. See the figure below: Upgrade At present the system supports three methods to upgrade the system software: USB Upgrade, OTA Upgrade and NET Upgrade. 9.1 USB/Card Upgrade Highlight the USB Upgrade item and then press OK key to enter the following USB Upgrade interface. If there is no USB device inserted, corresponding prompt will appear. 95 USER’S MANUAL USB Upgrade Select the partition in which rom.bin is stored, then press OK key to enter a file list. From the file list, select rom.bin and then press OK key to start the USB upgrade. The interface will be as below: USB Upgrade Flow When the USB Upgrade completes, the system will auto restart. 96 USER’S MANUAL 9.2 OTA Upgrade See below: OTA Upgrade Setting Setting items: Satellite: Select currect satellite that carried new software: Frequency,Symbol Rate and Polarisation: Input current value . Download PID: the new software PID. OTA Upgrade: Hightlight this item and press OK key to start OTA Upgrade. The interface like USB Upgrade.. 97 USER’S MANUAL 9.3 FTP Upgrade See below: FTP Upgrade Setting Setting items: FTP Server, Port: Select valide FTP site and service port: User, Password: Input currect user id and password. Link: Hightlight this item and press OK to linked FTP site..and select new sw to upgrade. 98