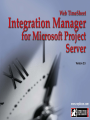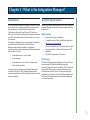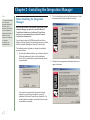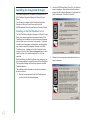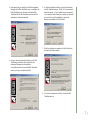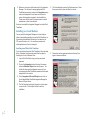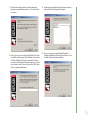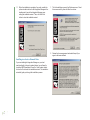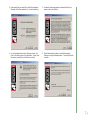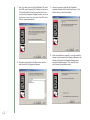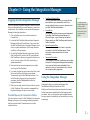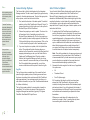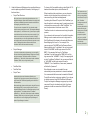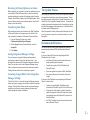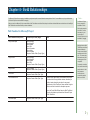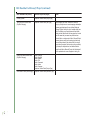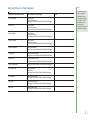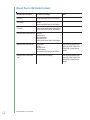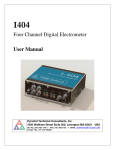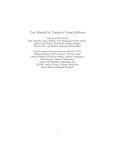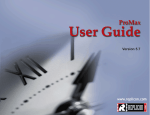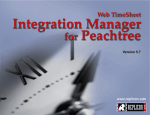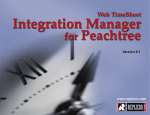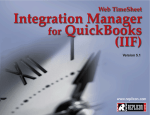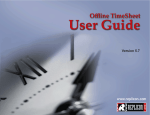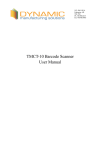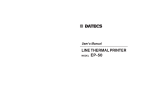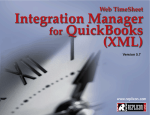Download Web TimeSheet Integration Manager for Microsoft Project
Transcript
TOP Copyright © 2004-2005 Replicon, Inc. All rights reserved. All parts of this manual are the property of Replicon, Inc. No parts of this manual may be reproduced in any manner whatsoever including mechanical or electronic media such as disk or tape. No part of this manual may be transmitted in any form by any means without the written permission of Replicon, Inc. Web TimeSheet is a registered trademark of Replicon, Inc. All other products are registered trademarks or trademarks of the respective companies. Contact Information Replicon, Inc. 800, 910 - 7th Ave. S.W. Calgary, Canada T2P 3N8 Direct: 1-403-262-6519 Toll Free in North America: 1-877-737-5420 Toll Free in Europe: 00-800-7375-4266 Toll Free in Australasia: 011-800-7375-4266 Fax: 1-403-233-8046 http://www.replicon.com [email protected] The international toll free numbers may not work in some countries. If you experience problems, use the direct line to contact Replicon. Contents Chapter 1 - What is the Integration Manager? 1 Introduction ........................................................................ 1 Technical Specifications ..................................................... 1 Requirements .............................................................. 1 Technology .................................................................. 1 Chapter 2 - Installing the Integration Manager 2 Before Installing the Integration Manager ........................... 2 Installing the Integration Manager ...................................... 4 Installing on the Web TimeSheet Server ...................... 4 Installing on a Local Machine ....................................... 6 Chapter 3 - Using the Integration Manager 11 Logging into the Integration Manager ............................... 11 Possible Reasons for Connection Failure .................. 11 Using the Integration Manager ......................................... 11 General Setup Options .............................................. 12 Select Data to Update ................................................ 12 Field Mapping ............................................................ 14 Configuration Settings ............................................... 14 Reviewing All Setup Options at a Glance ................... 15 Transferring Task Hours ............................................ 15 Saving Integration Manager Settings ......................... 15 Canceling Changes Made to the Integration Manager Settings ..................................................................... 15 The Update Process ........................................................ 15 Recommended Practices ................................................. 15 Notes on Working with Externally Linked Projects ........... 16 Chapter 4 - Field Relationships 17 Web TimeSheet to Microsoft Project ......................... 17 Microsoft Project to Web TimeSheet ......................... 19 Chapter 1 - What is the Integration Manager? Introduction Technical Specifications The Web TimeSheet Integration Manager for Microsoft Project® Server allows users to update project/task information, project team assignments, and timesheet data between Web TimeSheet and Microsoft Project® Server 2003 easily and efficiently. Once installed, the Integration Manager is accessible from the Web TimeSheet folder in the Start menu on the user’s local machine. This section contains the requirements for the Web TimeSheet Integration Manager for Microsoft Project and explains how the module works. The Integration Manager allows one-way transfer of timesheet/ hours data from Web TimeSheet to Microsoft Project. Bidirectional data transfer is available for project/task information and project team assignments. Bidirectional project/ task information includes: Requirements • Administrator access for installation • Compatible version of Web TimeSheet as specified at www.replicon.com/compatibility • Microsoft Project® Server 2003 using Enterprise option • All projects saved in a Microsoft Project Server 2003 installation • Microsoft Internet Explorer 5.5 or above • Project/task structure, up to ten levels • Project manager Technology • Task estimated cost, with roll-up to the parent level • Task start and end dates The Web TimeSheet Integration Manager for Microsoft Project uses streaming XML (Extensible Markup Language) technology, Microsoft Project Object Model, PDS (Project Data Service) and PDS extensions to update data between Web TimeSheet and Microsoft Project. The Integration Manager establishes a link with both the Web TimeSheet database and the Microsoft Project database and transfers data depending on the specified criteria. The project start and end dates can be transferred one way, from Microsoft Project to Web TimeSheet (these dates are automatically determined in Microsoft Project based on the task start and end dates). 1 Chapter 2 - Installing the Integration Manager Note... To successfully install the Web TImeSheet Integration Manager for Microsoft Project, Microsoft Project Server must be configured for Enterprise functionality. If Microsoft Project Server is not configured for Enterprise functionality, the installation will fail. Before Installing the Integration Manager 2. The first installation screen is the Welcome screen. Read this screen carefully, then click Next to continue. Before you can connect to the Microsoft Project Server via the Integration Manager, you will need to install the Microsoft Project Server Extensions on the Microsoft Project Server machine. It is recommended that you install the Microsoft Project Server Extensions first. You will need to obtain the RPDSExtension25.exe file from Replicon Customer Support (the file should have been included with the Integration Manager for Microsoft Project Server). The installation wizard will guide you through the installation process as follows. 1. To make the installation effective, you will need to stop the IIS service (and restart at the end of the installation). Select “Yes” to automatically stop and restart the service (recommended). If you prefer to stop and restart the service manually, make sure you stop the service before running the installation for Microsoft Project Server Extensions. You will also need to remember to restart the IIS service once the installation is complete. 2 3. Review the license agreement and select Accept if you agree to the terms. 4. Next you will need to specify folder in which Microsoft Project Server is installed, which is where Microsoft Project Server Extensions must be installed. 6. Now you are ready to install the Microsoft Project Server Extensions. Click the Next button to start the installation. Use the Browse button to locate the folder (it may be provided by default). 7. When the installation is complete, click the Finish button to close the installation wizard. 5. Now enter the SQL Server name, Microsoft Project Server database name, Microsoft Project Server database user name, and Microsoft Project Server database password. This information is vital to connect to your Microsoft Project Server installation. Contact your system administrator if you are unsure of this information. 3 Installing the Integration Manager This chapter explains how to complete the installation of the Web TimeSheet Integration Manager for Microsoft Project Server. 2. Launch the MSPServerAdmin25.exe file. The Welcome screen is displayed. Note that this is the Admin Setup program for the Integration Manager (only applicable for Server installations). Click Next to continue. You will need to purchase the Web TimeSheet Integration Manager for Microsoft Project Server and obtain the MSPServerAdmin25.exe file from Replicon Customer Support. Installing on the Web TimeSheet Server The Web TimeSheet Integration Manager for Microsoft Project Server is an external application (accessed outside of Web TimeSheet) that is installed on a local machine and accessed from the Start menu on the user’s local machine. To facilitate installation on all necessary local machines, the administrator may choose to install the Integration Manager on the Web TimeSheet server. Installing on the Web TimeSheet server creates a link in the Web Timesheet Integration menu, which users then click on to install the application on their own machines. Before installing on the Web TimeSheet server, make sure you have already installed a compatible version of Web TimeSheet. The Integration Manager will need to be installed in the Web TimeSheet directory. The installation wizard will guide you through the installation process as follows. 1. Stop the service associated with Web TimeSheet and back up the Web TimeSheet database. 4 3. Review the license agreement and select Accept if you agree to the terms. 4. Now specify that you would like to install the Integration Manager on the Web TimeSheet server. Installing on the Web TimeSheet server will create a link within Web TimeSheet that will allow individual users to install the application on their local machines. 6. To make the installation effective, you will need to restart the Web TimeSheet service. Select “Yes” to automatically restart the service, or “No” to restart the service manually. If you choose to restart the service manually, you will need to do so at the end of the installation to ensure the features are available in Web TimeSheet. 7. When the installation is complete, click the Finish button to close the installation wizard. 5. Next you will need to specify the folder in which Web TimeSheet was installed, which is the folder the Integration Manager must be installed in. Use the Browse button to locate the Web TimeSheet directory (it may be provided by default). 8. If you did not already do so in Step 6, restart the Web TimeSheet service. 5 9. Make sure you have a valid license key for the Integration Manager. You will need to assign appropriate Web TimeSheet permissions (access to the Integration menu) and a seat assignment to each user who will need to access the integration manager for local installations. These users will also need to have permission to install applications on their local machines. 5. The first installation screen is the Welcome screen. Read this screen carefully, then click Next to continue. Users can now install the Integration Manager from within Web TimeSheet. Installing on a Local Machine You may install the Integration Manager on a local machine either by downloading/installing from within Web TimeSheet, or by launching the installation file directly on the machine (via CD, network location, etc.). You must have permission to install applications on the local computer. Installing from Within Web TimeSheet If you are installing from within Web TimeSheet, follow the steps below. Otherwise, skip this section and follow the steps for Installing via a Local or Network Drive. 1. Log into Web TimeSheet using your login name and password. 2. Click on the Integration button at the top of the screen, and select Microsoft Project from the side menu. You will be able to access the Integration menu only if you have appropriate Web TimeSheet permissions and a seat assignment for the module. 3. On the Integration - Microsoft Project screen, click on the link labeled Web TimeSheet Integration Manager for Microsoft Project Server. 4. The File Download window will prompt you to either open or save the file. Click the Open button to start the installation. 6 6. Review the license agreement and select Accept if you agree to the terms outlined. 7. Select the destination folder to install the Integration Manager in using the Browse button. Then, select Next to continue. 8. Now, if you wish, type in the Web TimeSheet URL, which is the URL used to access Web TimeSheet on the server. The Web TimeSheet URL will be required the first time you log into the Integration Manager; however, you do not have to enter it now. If you are unsure of the URL, check with your system administrator. 9. Select the program folder in the Start menu in which to add a shortcut to the Integration Manager. 10. Now you are ready to install the Web TimeSheet Integration Manager for Microsoft Project Server. Click the Next button to start the installation. 7 11. When the installation is complete, if you wish, enable the options to add a shortcut to the Integration Manager to the desktop and to launch the Integration Manager upon exiting the installation wizard. Then, click the Finish button to close the installation wizard. 1. The first installation screen is the Welcome screen. Read this screen carefully, then click Next to continue. 2. Review the license agreement and select Accept if you agree to the terms outlined. Installing via a Local or Network Drive If you are installing the Integration Manager on your local machine directly (via local or network drives), you will need to locate the MSPServerAdmin25.exe file. Once located, double click on the file to launch the installation wizard. The installation wizard will guide you through the installation process. 8 3. Now specify that you would like to install the Integration Manager on the client machine (i.e., the local machine). 5. Review the license agreement and select Accept if you agree to the terms outlined. 4. You will prompted with another Welcome screen - this time for the local version of the installation. Again, read this screen carefully, then click Next to continue. 6. Select the destination folder to install the Integration Manager in using the Browse button. Then, select Next to continue. 9 7. Now, if you wish, type in the Web TimeSheet URL, which is the URL used to access Web TimeSheet on the server. The Web TimeSheet URL will be required the first time you log into the Integration Manager; however, you do not have to enter it now. If you are unsure of the URL, check with your system administrator. 8. Select the program folder in the Start menu in which to add a shortcut to the Integration Manager. 10 9. Now you are ready to install the Web TimeSheet Integration Manager for Microsoft Project Server. Click the Next button to start the installation. 10. When the installation is complete, if you wish, enable the options to add a shortcut to the Integration Manager to the desktop and to launch the Integration Manager upon exiting the installation wizard. Then, click the Finish button to close the installation wizard. Chapter 3 - Using the Integration Manager Logging into the Integration Manager The Web TimeSheet Integration Manager for Microsoft Project Server must be installed on your local computer in order to run a data transfer. Once installed, you can access the Integration Manager following the steps below: • User Name/Password Error Your user name does not exist, your user profile has been disabled, or your password is invalid. If you cannot resolve the issue on your own, please contact your Web TimeSheet administrator. • 2. Locate the Web TimeSheet folder and select Integration Manager for Microsoft Project Server. If you cannot find the Web TimeSheet folder or Integration Manager, check with your system administrator - the file may have been installed in a different location. License Error You do not have either a license or a seat assignment for the Web TimeSheet Integration Manager for Microsoft Project, or your license key has expired. Please contact your Web TimeSheet administrator for further information. • 3. On the Web TimeSheet Security Login screen, type the Web TimeSheet URL, which is the URL used to access Web TimeSheet on the server (required the first time you log in). If you are unsure of the URL, check with your system administrator. Server Connection Error The server location is invalid or there is a problem connecting to the Web TimeSheet server. Please contact your system administrator for further information. • Interrupted Connection The connection to the Web TimeSheet server has been interrupted. The Integration Manager will automatically try to reconnect before requiring feedback. If you receive this error, you may choose to retry, or cancel the connection and try again later. 1. Click on the Start menu in your task bar and select Program Files. 4. Now enter the login name and password you normally use to log into Web TimeSheet. 5. If you wish to bypass the login screen in the future, check the box at the bottom of the login screen labeled “Automatically login to Web TimeSheet next time”. You will still be able to change your login information, if necessary, from the Configuration tab within the Integration Manager. 6. When you are ready, click the Connect button to connect to Web TimeSheet. If the connection is successful, the Integration Manager will open in a new window. Possible Reasons for Connection Failure If you are unable to connect to Web TimeSheet, the Integration Manager will pop up an error message indicating the reason why the connection failed. Possible reasons for a failed connection follow. Note... To install and use the Integration Manager,you must have a valid license key, and each user must have a seat assignment for the module. Using the Integration Manager The Web TimeSheet Integration Manager for Microsoft Project is designed to allow you to update data between Web TimeSheet and Microsoft Project Server 2003. Initially you will need to specify some setup options to ensure that the proper data is updated and the field mapping meets your needs. Later you can perform regular updates based on the setup options you selected (or you can redefine your setup, if necessary). 11 Note... When updating projects, only the first ten levels of the hierarchy will be updated. The Web TimeSheet Integration Manager for Microsoft Project will save two sets of setup options, the last ones used when updating Web TimeSheet, and the last ones used to update Microsoft Project. Once you have performed an update, Microsoft Project Server will require you to accept the changes. Refer to your Microsoft Project Server documentation for further information about accepting changes to projects and tasks. General Setup Options Select Data to Update The General tab is the first tab displayed in the Integration Manager window. This tab is used to specify the general setup options for the data update process. To select the appropriate setup options, use the instructions that follow. You will use the Select Data to Update tab to specify the types of data you want to update either in Web TimeSheet or in Microsoft Project (depending on the update direction you selected on the General tab). Before selecting the type of data, consider the direction in which data will be updated. Depending on the direction, only certain options will be available in the steps that follow. To specify the types of data to update, use the instructions that follow. 1. First, select the direction of the data update. The default selection is from Web TimeSheet to Microsoft Project. To change this setting, click the button next to the option for Microsoft Project to Web TimeSheet. 2. Choose the projects you want to update. The box on the left provides a list of all available projects from the Microsoft Project database file. Click on the projects you wish to update (to select multiple projects, hold down the Ctrl key while clicking on the project names). Click on the -> button to add the projects to list of selected projects. 3. If you want to perform an update, click the Update Now button. The update will include all setup options you selected on the General tab, as well as the filters and field mapping relationships you set up on the Select Data to Update and Field Mapping tabs. When the update is finished, the Integration Manager will notify you of any errors or issues for concern and allow you to save the log file. If the update finishes successfully, you will also receive a notification with the option to view the log file. Log File The log file provides a complete log of the events that took place during the update process, including errors and items that were not updated due to problems with Web TimeSheet editing permissions (if your permissions did not allow you to edit certain information, see your Web TimeSheet administrator for further clarification). The log file is made available for viewing after a transfer is completed. The log file is also stored in the directory the Integation Manager was installed in (typically C:\Program Files\Web TimeSheet\MS Project Server. 1. If updating from Web TimeSheet, specify whether you want to include task hours in the update. You may choose from all hours (regardless of whether the time has been committed/approved), or from approved hours. Selecting all hours might be beneficial if you have a short project cycle or deadlines that fall outside the usual timesheet due dates. Selecting approved hours might be beneficial if your project has a longer cycle (one where the estimate vs. actual values do not require constant comparison). Note: Time will be updated only for resources who are set up as members of the project team in Web TimeSheet. It is recommended that if you add resources to your project, you should perform an update for the project structure/ resources before attempting to update any time. 2. Now select the date range for the task hours, if applicable. Your options are: • All • Timesheet Period • From/To (date range) If All is selected, all dates for which hours have been entered into Web TimeSheet for that project will be included, including those outside of the estimated project start and end dates. If any of the dates do fall outside of the project dates set in Microsoft Project, the project start and end dates will automatically be adjusted to include these dates. Whatever you select here will be dependent on the selection you made in Step 1, meaning that only those hours meeting both criteria will be updated. 12 3. Under the Advanced Settings section, specify whether you want to update project/task information, including any of the items below: • Project/Task Structure When you choose to update the project/task structure, the Integration Manager updates the information for the project and task names, additional project/task information selected in the field mapping, and the task sort order. The task sort order is updated ONLY for tasks that remain under the same parent project or task. The Integration Manager will not update (i.e., will return an error) if you attempt to update a task that has been moved from one parent to another. If you need to move a task from one parent to another, it is highly recommended that you close the original task and create a new task (with the same name as the closed task) under the correct parent. Following this practice will ensure that all hours associated with the task are retained accurately. • Project Manager If you select to update the project manager, you must specify the name format the Integration Manager should use to identify the project manager. The default selection is FirstName LastName (e.g., John Smith). Other options include LastName FirstName (Smith, John) or Login Name (jsmith). • Task Start Date • Task End Date • Project Team Updating the project team information will add/remove employees from the project resources (Microsoft Project) or project team (Web TimeSheet) depending on the direction of the data transfer. When transferring project team information, using the Resource Name Mapping field you must specify the name format the Integration Manager should use to identify the employee in the target application. The default selection is FirstName LastName (e.g., John Smith). Other options include LastName FirstName (Smith John) or Login Name (jsmith). Note that this format will also be used for mapping the Project Manager if Update Project Manager is selected. To choose all of the available options, select Select All. To deselect all enabled options, select Deselect All. When transferring the project team, you may choose to transfer only the resources for a project team, or the resources along with their task assignments. If updating from Microsoft Project to Web TimeSheet, you have the option to create new users for employees who do not already have a user profile in Web TimeSheet. You must have permission to add new users in Web TimeSheet in order to create new users during the update process. If you choose to add new users, the format the Integration Manager uses to create each new user's login name in Web TimeSheet will be based on the value the Resource Name Mapping field is set to. For example, if the resource name is “AAA BBB” and the Resource Name Mapping field is set to “LoginName”, the user’s name will be set to “AAA BBB” and the login name will be “AAA BBB”. If the mapping field is set to “FirstName LastName”, the user name will be “BBB, AAA” and the login name will be “AAABBB”. Finally, if the mapping field is set to “LastName FirstName”, the user name will be set to “AAA, BBB” and the login name will be set to “BBBAAA”. For all selections, all new users' passwords will default to "password". Note... The Create new users option is recommended when you are updating from Microsoft Project to Web TimeSheet. Creating new users will ensure that all necessary information is transferred during the update process, and will avoid the need to postpone the update until you or your Web TimeSheet administrator has added the necessary information. Note that when a new user is created, the user automatically receives permission to access timesheets. It is recommended that resources be created in Microsoft Project Server before running any updates. If you choose to update resources from Web TimeSheet to Microsoft Project, the Integration Manager may prompt you to add resources if they do not already exist (only if you have permission to add new resources in Microsoft Project Server). 13 Field Mapping Use the Field Mapping tab to set up mapping relationships between Web TimeSheet and Microsoft Project. You can set up mapping relationships for only one update direction at a time (the update direction you selected on the General tab). To set up mapping relationships, use the instructions that follow. 1. Select a field name from the drop-down list at the left. This drop-down list contains all the available fields in the source application (the starting point of the update). 2. From the drop-down list at the right, select the field to which you want to map the information (this is the field in the target application that will receive the information – the ending point of the update). Once you have selected a field from this list, it will no longer be available for further mapping. 3. Click the Add button. Note that the selected fields have been moved to the Selected Mapping Relationships list box. 4. To remove mapping relationships, simply highlight the relationship in the list box and click the Remove button. For a better understanding of the available mapping relationships, refer to Chapter 4 - Mapping Relationships. Configuration Settings You will use the Configuration tab to change the login information you use to access Web TimeSheet. You will also specify where the resource data file is located, so the Integration Manager can properly match Microsoft Project resources to the appropriate user profiles in Web TimeSheet. To modify your configuration settings, use the instructions that follow. 1. In the Web TimeSheet Server Configuration section, modify the Web TimeSheet URL, which is the URL used to access Web TimeSheet on the server (required the first time you log in). If you wish to test the new connection (or connect so you can begin updating data), click the Connect button. 2. You can also modify your Web TimeSheet user name or Web TimeSheet password. If you are unsure about any of the settings, contact your Web TimeSheet administrator. 14 3. Now specify whether you want to automatically log into Web TimeSheet each time you start the Integration Manager. You can turn this setting on or off any time you wish. 4. You will need to specify the location of the Microsoft Project Server, and enter your user name and password before running updates between Microsoft Project and Web TimeSheet. Until this information is entered, you will not be able to select projects or run updates from the General tab. If Microsoft Project Server is set up to use your Windows account information, select "Use Windows user account". This option will ensure that whenever you change your Windows login information, the Integration Manager will recognize the new information and you will still be able to log in without any problems. When using this option, make sure that Microsoft Project Server is also set up to use your Windows user account information. If you are using a unique user name and password in Microsoft Project Server (not your Windows account information), you will need to select "Use a Project Server account" and enter the user name and password used to access the server in the provided fields. 5. Select the format the Integration Manager should use to identify the resources within Microsoft Project and match them to users in Web TimeSheet. The default selection is FirstName LastName (e.g., John Smith). Other options include LastName FirstName (Smith, John) or Login Name (jsmith). 6. If you choose to add new users, you may want to set up custom fields in Microsoft Project to collect the login name and password that will be used for each employee. This information is not required; if you do not set up the custom fields, the Integration Manager will use a default login name (“Firstname Lastname”) and password (“password”). Once the custom fields are set up, you can select the appropriate login name and password fields under Resource Pool Configuration. These fields apply only when updating resource information from Microsoft Project to Web TimeSheet. 7. If you wish to update the resource pool, click the Update Now button. The update will begin immediately. Reviewing All Setup Options at a Glance Before updating, you may want to review the update options you have selected. Click the Review button to launch a separate window containing an overview of the update options from the General, Select Data to Update, and Field Mapping tabs. When you are finished reviewing your selected options, click the OK button to close the window. The Update Process Transferring Task Hours After setting up the options, you can perform updates at regular intervals without needing to repeat the setup process. To start the update process, simply click the Update Now button on the General tab of the Integration Manager window. The update will include all setup options selected on the General tab, as well as the filters/field mapping relationships set up on the Select Data to Update and Field Mapping tabs. After transferring task hours information from Web TimeSheet to Microsoft Project, the changes may not be visible. In this case, update the information in Microsoft Project as follows: When the update is finished, the Integration Manager will notify you of any errors or issues for concern and allow you to view the log file. 1. From the Microsoft Project menu, select Collaborate>Update Project Progress. 2. Set the Accept status of the desired task, or select Accept All. 3. Click Update. Saving Integration Manager Settings You can save your Integration Manager settings without performing an update. Simply click the Save button – your settings will be saved and the Integration Manager window will close. You can then return to the Integration Manager at any time to continue the setup process and/or perform an update. Recommended Practices You should use the following recommended practices when transferring data between Web TimeSheet and Microsoft Project. If you are a Microsoft Project user integrating with Web TimeSheet for the first time: • Use Microsoft Project to create and maintain your project profile/project information • Transfer the projects to Web TimeSheet from Microsoft Project Clicking the Save button does not perform an update. • Enter time against the projects in Web TimeSheet Canceling Changes Made to the Integration Manager Settings • Only change the project information in Microsoft Project Click the Exit button to close the Integration Manager window without saving any changes you may have made to the update settings. Clicking the Exit button cancels only those changes made during the current session (meaning that previously saved changes will remain unaffected). If you are a Web TimeSheet user integrating with Microsoft Project for the first time: • Transfer any existing Web TimeSheet project information to Microsoft Project for the first time only • Following this initial transfer of project information, update the projects in Microsoft Project and transfer the updated projects from Microsoft Project back to Web TimeSheet • Use Web TimeSheet to enter time and transfer only time to Microsoft Project 15 Notes on Working with Externally Linked Projects When working with a project in Microsoft Project that includes tasks that are linked externally, that is to a task within another project, avoid naming the externally linked task with the same name as a task present at the same level in the main project. If the tasks have the same name, data will not be transferred and the Integration Manager will log an error. Also, note that the Integration Manager does not support the transfer of embedded projects from Microsoft Project Server. 16 Chapter 4 - Field Relationships For Microsoft Project Server, mapping is available to project/task specific custom fields at the enterprise level ONLY. Custom fields set up in your local version of Microsoft Project are not available for mapping. When you map from Microsoft Project custom fields to Web TimeSheet user defined fields, keep in mind that calculated fields are excluded due to the inability of Web TimeSheet user defined fields to perform calculations. Web TimeSheet to Microsoft Project Web TimeSheet Field (source) Microsoft Project Field (target) Project Description Project Category Project Keyword Project Subject Project Title Project Comments Project Author Project Company Enterprise Custom Fields (Project Type) Project Code Notes Project Company Enterprise Custom Fields (Project Type) Task Code Enterprise Custom Fields (Task Type) Task Estimated Cost Enterprise Custom Fields (Task Type) For Microsoft Project Server, mapping is available to custom fields at the enterprise level ONLY. Custom fields set up in your local version of Microsoft Project are not available for mapping. Mapping between Web TimeSheet user defined fields and Microsoft Project custom fields is dependent on the field type. This means that data transfer may fail if the data types are not compatible. Project Category Project Keyword Project Subject Project Title Enterprise Custom Fields (Project Type) Project Client Note... Microsoft Project allows entry of the estimated cost only at the bottom level of the project/task structure, therefore you should not enter estimated cost values for any parent projects/tasks in Web TimeSheet. Values entered for higher level tasks will not be included in the update process. For example, a number field cannot successfully transfer data to a date field; however, a number field can successfully transfer data to a text field. Turn on the Project/Task Roll-up feature in Web TimeSheet before the first update is performed from Microsoft Project to Web TimeSheet. Task Description Enterprise Custom Fields (Task Type) 17 Web TimeSheet to Microsoft Project (continued) 18 Web TimeSheet Field (source) Microsoft Project Field (target) Currency Symbol Enterprise Custom Fields (Project Type) Task Level User Defined Fields (Proj/Task Category) Enterprise Custom Fields (Task Type) Project Level User Defined Fields (Proj/Task Category) Project Category Project Keyword Project Subject Project Title Project Comments Project Author Project Company Enterprise Custom Fields (Project Type) User Defined Fields (User Category) Enterprise Custom Fields (Resource Type) Notes When mapping from Web TimeSheet to Microsoft Project, you may choose to create mapping relationships between project/task specific user defined fields and Microsoft Project fields. In the list of available fields from Web TimeSheet, you will note that user defined fields include text that identifies the field as project level or task level. Be aware that you cannot map task level user defined fields to a single project field in Microsoft Project because there are many source values (each task may have a different value for the selected field) to a single target value (the project field can only receive one value). If you attempt to map task level user defined fields to project level fields in Microsoft Project, the field data will not be updated and an error will appear in the log file. Note... Microsoft Project to Web TimeSheet Microsoft Project Field (source) Web TimeSheet Field (target) Project Keyword Project Code Project Description Project Level User Defined Fields (Proj/Task Category) Phase Title Project Code Project Description Project Level User Defined Fields (Proj/Task Category) Project Subject Project Code Project Description Project Level User Defined Fields (Proj/Task Category) Project Category Project Code Project Description Project Level User Defined Fields (Proj/Task Category) Project Comments Project Description Project Level User Defined Fields (Proj/Task Category) Project Work Project Estimated Hours Project Level User Defined Fields (Proj/Task Category) Project Cost Project Estimated Cost Project Level User Defined Fields (Proj/Task Category) Project Actual Hours Project Level User Defined Fields (Proj/Task Category) Task WBS Code Task Description Task Code Task Level User Defined Fields (Proj/Task Category) Task Duration Task Estimated Hours Task Level User Defined Fields (Proj/Task Category) Task Work Task Estimated Hours Task Level User Defined Fields (Proj/Task Category) Task Cost Task Estimated Cost Task Level User Defined Fields (Proj/Task Category) Notes For Microsoft Project Server, mapping is available to custom fields at the enterprise level ONLY. Custom fields set up in your local version of Microsoft Project are not available for mapping. 19 Microsoft Project to Web TimeSheet (continued) Microsoft Project Field (source) Web TimeSheet Field (target) Task Priority Task Level User Defined Fields (Proj/Task Category) Task Unique ID Task Code Task Level User Defined Fields (Proj/Task Category) % Complete Project Level User Defined Fields (Proj/Task Category) Task Level User Defined Fields (Proj/Task Category) Enterprise Custom Fields (Project Type) Project Code Project Description Project Estimated Hours Project Estimated Cost Project Level User Defined Fields (Proj/Task Category) Enterprise Custom Fields (Task Type) Task Task Task Task Task Enterprise Custom Fields (Resource Type) User Defined Fields (User Category) © 2004-2005 by Replicon Inc. All rights reserved. 20 Description C ode Estimated Cost Estimated Hours Level User Defined Fields (Proj/Task Category) Notes When you map from Microsoft Project custom fields to Web TimeSheet User Defined Fields, calculated fields are excluded. When you map from Microsoft Project custom fields to Web TimeSheet User Defined Fields, calculated fields are excluded.