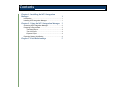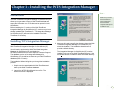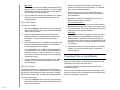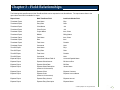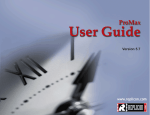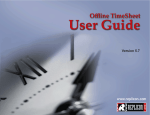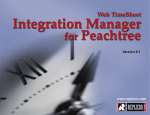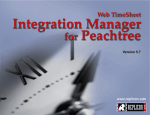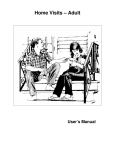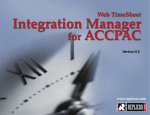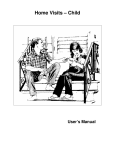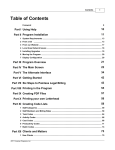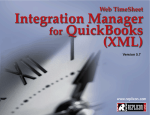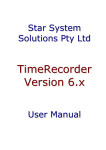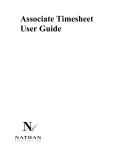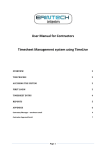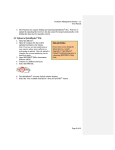Download Installing WTS Integration Manager
Transcript
TOP Copyright © 2003 Replicon, Inc. All rights reserved. All parts of this manual are the property of Replicon, Inc. No parts of this manual may be reproduced in any manner whatsoever including mechanical or electronic media such as disk or tape. No part of this manual may be transmitted in any form by any means without the written permission of Replicon, Inc. Web TimeSheet is a registered trademark of Replicon, Inc. All other products are registered trademarks or trademarks of the respective companies. Contact Information Replicon, Inc. 830, 910 - 7th Ave. S.W. Calgary, Canada T2P 3N8 Direct: 1-403-262-6519 Toll Free in North America:* 1-877-737-5420 Toll Free in Europe:* 00-800-7375-4266 Toll Free in Australasia:* 011-800-7375-4266 Fax: 1-403-233-8046 http://www.replicon.com [email protected] *The international toll free numbers may not work in some countries. If you experience problems, use the direct line to contact Replicon. Contents Chapter 1 - Installing the WTS Integration Manager 1 Introduction ........................................................................ 1 Installing WTS Integration Manager ................................... 1 Chapter 2 - Using the WTS Integration Manager 3 Accessing WTS Integration Manager ................................. 3 Preparing to Export Data .................................................... 3 Timesheet Export ......................................................... 3 Time Off Export ........................................................... 4 Expense Export ........................................................... 4 Exporting Data to QuickBooks ........................................... 4 Chapter 3 - Field Relationships 5 Chapter 1 - Installing the WTS Integration Manager Note ... Introduction Make sure you install Web TimeSheet 5.1 before installing the Web TimeSheet Integration Manager for QuickBooks (IIF). The Web TimeSheet Integration Manager for QuickBooks (IIF) allows you to generate a report of Web TimeSheet data and export the information to a .iif file that can be opened in Intuit QuickBooks. Before installing the 5.1 version of the Web TimeSheet Integration Manager for QuickBooks (IIF), make sure you have already installed Web TimeSheet 5.1. The Integration Manager for QuickBooks (IIF) will need to be installed in the Web TimeSheet 5.1 directory. Installing WTS Integration Manager This section explains how to complete the installation of the Web TimeSheet Integration Manager for QuickBooks (IIF). You will need to purchase the Web TimeSheet Integration Manager for QuickBooks (IIF) and obtain the WTS51QuickBooksLink.exe from Replicon Customer Support. The database version of the Integration Manager for QuickBooks (IIF) should be the same as your Web TimeSheet database (SQL or Oracle). 3. Next you will need to specify the directory where the Web TimeSheet Integration Manager for QuickBooks (IIF) should be installed. The installation wizard does not provide a default directory. The Integration Manager for QuickBooks (IIF) must be installed in the root of the Web TimeSheet directory. Use the Browse button to locate the Web TimeSheet directory. The Installation Wizard will guide you through the installation process. 1. Stop the service associated with Web TimeSheet and back up the Web TimeSheet database. 2. Launch the WTS51QuickBooksLink.exe file. The Welcome screen is displayed. 1 4. Click the Next button on the Choose Destination Location screen to continue with the installation. 5. Now you are ready to install the Web TimeSheet Integration Manager for QuickBooks (IIF). Click the Next button to start the installation. 6. When the installation is complete, click the Finish button to close the Installation Wizard. 2 7. Restart the Web Timesheet service. You are now ready to use the Web TimeSheet Integration Manager for QuickBooks (IIF). Chapter 2 - Using the WTS Integration Manager Accessing WTS Integration Manager The Web TimeSheet Integration Manager for QuickBooks (IIF) is accessible as a report from within Web TimeSheet. You can access this report as follows: 1. Log in to Web TimeSheet and click on the Reports button at the top of the screen. 2. Select QuickBooks Link (under the QuickBooks heading) from the side menu. Preparing to Export Data Before exporting Web TimeSheet data to Intuit QuickBooks, you must set up the report. You can set up the following reports: • Timesheet Export (sends data to the Intuit QuickBooks Timesheet module, and then the client invoice) • Time Off Export (sends data to the Intuit QuickBooks Timesheet module) • Expense Export (sends data to the Intuit QuickBooks vendor bills) Timesheet Export To export timesheet data: 1. Click on the Reports button at the top of the screen and select Timesheet Export from the list of QuickBooks Export reports in the side menu. 2. Select the appropriate timesheet period and specify whether you want to include all timesheets, or only those which have not yet been exported. 3. Click the Settings button. On the Basic Settings tab, select the fields you want to export, and specify how the client and project information should be mapped to Intuit QuickBooks. Project information can be mapped to QuickBooks Item, Class, or both. 4. Make sure you enter the correct information in the fields towards the bottom of the screen (CompanyName, CompanyCreateTime, Ver, and Rel). CompanyCreateTime is a unique number that identifies your organization in your version of Intuit QuickBooks. To locate this number, run Export Lists for Timer... in Intuit QuickBooks and open the resulting .iif file (by default the file name is timer.iif). 5. Now select the Advanced Settings tab to set up more advanced export options (optional): Export time to QuickBooks as ... Specify whether you would like to export time data to QuickBooks as QuickBooks Time (default) or as a client invoice. If you select QuickBooks Time, you can still create a client invoice manually from within Intuit QuickBooks. Select Employee Types that act as vendors If you have specific Web TimeSheet employee types that should be considered vendors in Intuit QuickBooks, you can select those employee types here. The time data for any selected employee types will be exported to vendor bills (instead of QuickBooks Time) in Intuit QuickBooks. If you have selected to export data as a client invoice, your data will remain unaffected. Specify Vendor Transaction Account These are the accounts that will be credited/debited for the vendor transactions (employee types selected above). The credit account is the name of the liability account from Intuit QuickBooks. The debit account is selected from the user defined fields for Web TimeSheet employee types. To select a debit account, you must set up one employee type user defined field containing this information. You can then select a field from the Debit Account drop-down list. Note ... If you are exporting time off data (Time Off Export report), be aware that only approved timesheets will be included in the report and exported to Intuit QuickBooks. Time off hours are identified as nonbillable when exported to Intuit QuickBooks. Before exporting expense information, you must set up User Defined Field #10 for clients, which is mapped to the Accounts Payable Name field in Intuit QuickBooks. Refer to the Web TimeSheet User Manual for further information about creating user defined fields. Intuit Quick Books does not allow a name to be used in more than one list. Please make sure you do not use the same name for customers (client name in Web TimeSheet), vendors (expense description), or items (project name/task name). 3 Map Fields You may wish to map client specific user defined fields to client information in Intuit QuickBooks. You cannot repeat field mapping - meaning, you can map one user defined field to one field in Intuit QuickBooks. 6. Click the Save button to save your settings. If you made a mistake, you can click the Reset button to restore the previous settings. Time Off Export To export time off data: 1. Click on the Reports button at the top of the screen and select Time Off Export from the list of QuickBooks Export reports in the side menu. 2. Select the appropriate timesheet period and specify whether you want to include time off information for all timesheets, or only those which have not yet been exported. 3. Click the Settings button. On the Basic Settings tab, enter the correct information in the fields for CompanyName, CompanyCreateTime, Ver, and Rel. CompanyCreateTime is a unique number that identifies your organization in your version of Intuit QuickBooks. To locate this number, run Export Lists for Timer... in Intuit QuickBooks and open the resulting .iif file (by default the file name is timer.iif). 5. Click the Save button to save your settings. If you made a mistake, you can click the Reset button to restore the previous settings. Expense Export For the Expense Export, you must first define User Defined Field #10 for clients, which is mapped to the Accounts Payable Name field in Intuit QuickBooks (refer to the Web TimeSheet User Manual for instructions on setting up user defined fields). To export expense data: 1. Click on the Reports button at the top of the screen and select Expense Export from the list of QuickBooks Export reports in the side menu. 4 2. Select the appropriate timesheet period and specify whether you want to include all timesheets, or only those which have not yet been exported. 3. Click the Settings button. On the Basic Settings tab, specify how the client information should be mapped to Intuit QuickBooks. 4. Now select the Advanced Settings tab to set up more advanced export options (optional): Export expense data as ... Specify whether you would like to export expense data to QuickBooks as a vendor bill (default) or as a client invoice. If you select vendor bill, you can still create a client invoice manually from within Intuit QuickBooks. Map Fields You may wish to map client specific user defined fields to client information in Intuit QuickBooks. Select the user defined fields you would like to export and specify the Intuit QuickBooks field to which each user defined field will be mapped. You can only select a QuickBooks field once (no repetition). 5. Click the Save button to save your settings. If you made a mistake, you can click the Reset button to restore the previous settings. Exporting Data to QuickBooks Once you have set up your report, you are ready to export the data to Intuit QuickBooks. To export the data, simply click the QuickBooks button at the top of the report. Only data for approved timesheets/expense sheets will be included in the export. When you export the data, Web TimeSheet will create a .iif file that can be opened in Intuit QuickBooks and accessed through either the timesheets or time reports. Chapter 3 - Field Relationships The following table specifies which Web TimeSheet fields can be exported to Intuit QuickBooks. The report name refers to the report where each field is available for export. Report Name Web TimeSheet Field Intuit QuickBooks Field Timesheet Export User Name Emp Timesheet Export Entry Date Date Timesheet Export Client Name Job Timesheet Export Client Project Job Timesheet Export Project Name Item, Class Timesheet Export Billable Billing Status Timesheet Export Task Name Item, Class Timesheet Export Role Item Timesheet Export Total Hours Duration Timesheet Export Comments Note Time Off Export User Name Emp Time Off Export Entry Date Date Time Off Export Total Hours Duration Time Off Export Comments Note Expense Export Client User Defined Field 10 Accounts Payable Name Expense Export Expense Sheet Amount Bill Amount Due Expense Export Expense Sheet Date Bill Date Expense Export Expense Sheet Description (limited to 30 characters) Vendor Name Expense Export Expense Client Expense Customer Expense Export Expense Code (limited to 30 characters) Expense Account Name Expense Export Expense Entry Amount Expense Amount Expense Export Expense Entry Description Expense Memo © 2003 by Replicon Inc. All rights reserved. 5